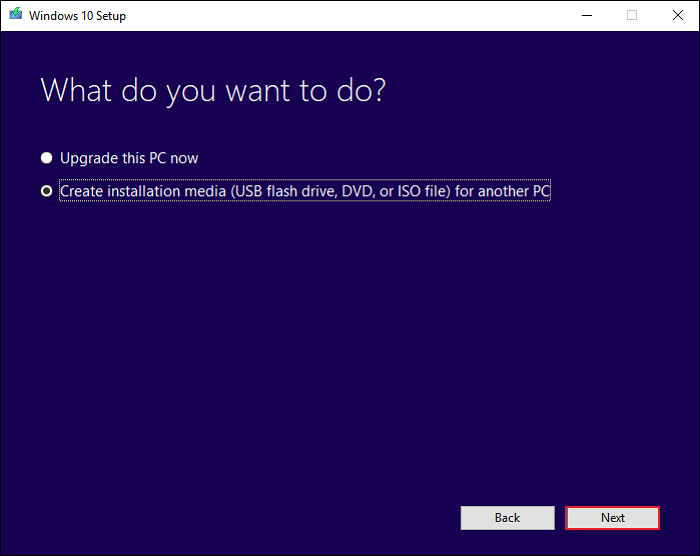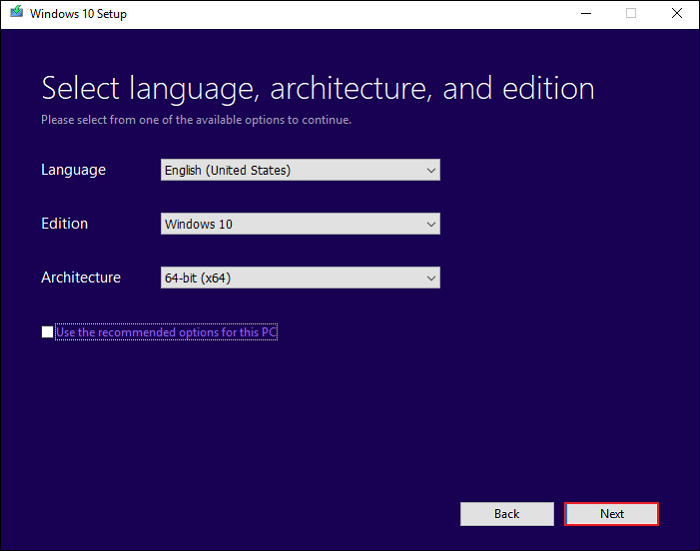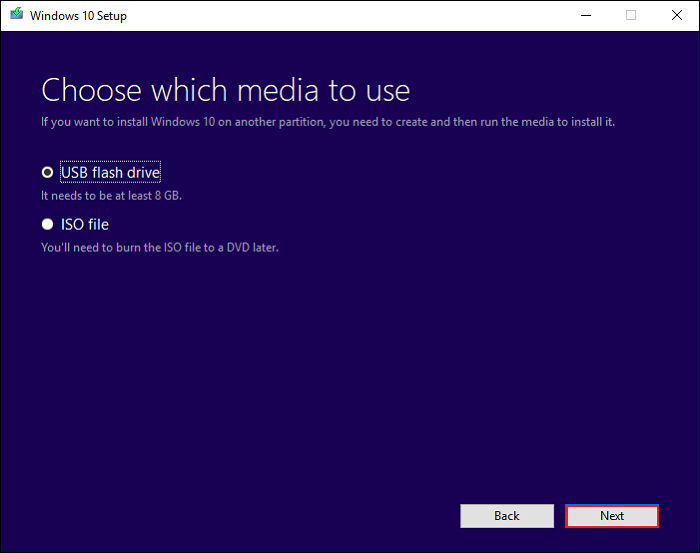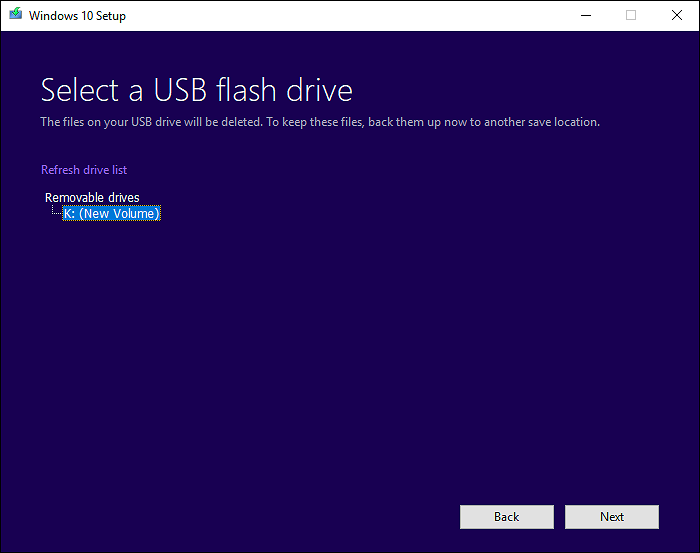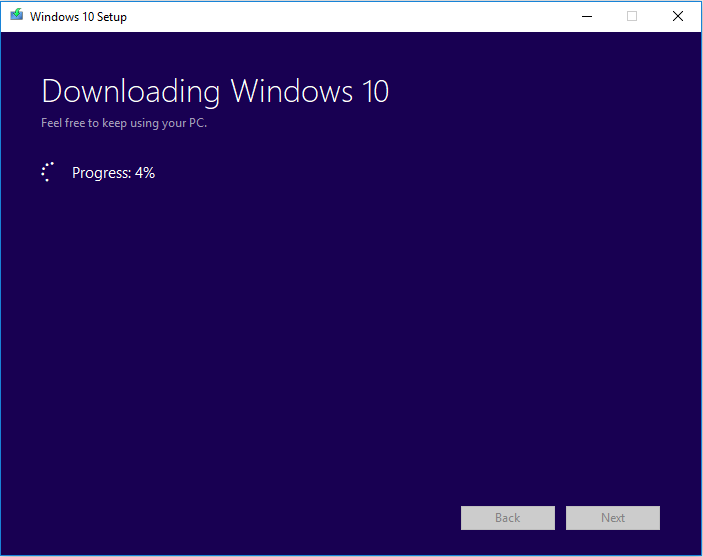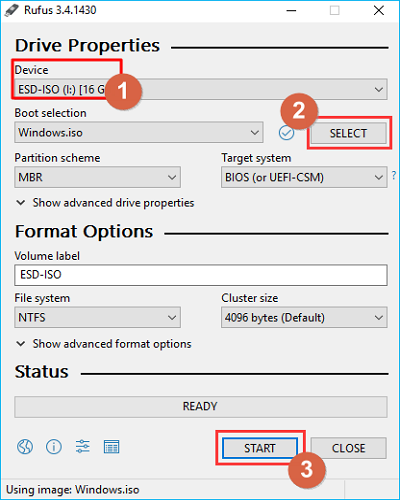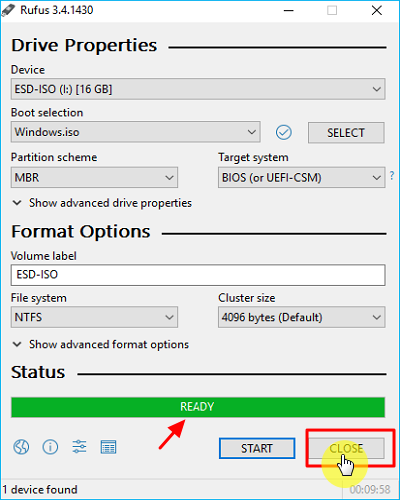You can use installation media (a USB flash drive or DVD) to install a new copy of Windows, perform a clean installation, or reinstall Windows.
To create installation media, go to the software download website, where you’ll find step-by-step instructions. On that website, you can select a version of Windows and create your own installation media using either a USB flash drive or a DVD. To go directly to one of the versions, select one of these links:
-
Windows 7
-
Windows 8.1
-
Windows 10 (Then select Download tool now.)
-
Windows 11 (Then select Download tool now.)
Important: Back up your files before you install or reinstall Windows on your PC. Learn how.
To create the installation media, here’s what you’ll need:
-
A PC with a reliable internet connection. The download time will vary, depending on your internet connection.
-
A USB flash drive, external hard drive, or DVD. A blank USB flash drive or external hard drive with at least 8 GB of space, or a blank DVD (and DVD burner). We recommend using a blank USB or blank DVD because any content on it will be deleted. When burning a DVD from an ISO file, if you’re told the disc image file is too large, you’ll need to use dual layer (DL) DVD media.
-
A product key. Your 25-character product key (not required for digital licenses). For help finding it, go to Find your Windows product key.
After you’ve created the installation media, you can reset or reinstall Windows. To learn more, go to Recovery options in Windows.
Need more help?
Want more options?
Explore subscription benefits, browse training courses, learn how to secure your device, and more.
Communities help you ask and answer questions, give feedback, and hear from experts with rich knowledge.
Find solutions to common problems or get help from a support agent.
Table of Contents
1
Creating a bootable USB from an ISO file is a convenient and necessary task when you need to reformat your computer or install a new operating system. It is essential to have a bootable USB with ISO file on it to start your computer properly.
Creating a bootable USB from ISO Windows 10 is not a lengthy task, but it can be technical and confusing for beginners. Therefore, we have created this guide to help you create a bootable USB from ISO Windows 10 without facing any difficulty.
Video Tutorial:
What’s Needed
Before proceeding with the guide, there are some essentials that you need to have in place. These requirements include:
1. A USB flash drive with at least 8GB storage capacity.
2. A computer that runs on Windows 10.
3. An ISO Windows 10 file.
4. A reliable ISO to USB software.
What Requires Your Focus?
To create a bootable USB from ISO Windows 10, you will require your full attention as it is crucial to follow each step carefully. Make sure that you have a reliable USB flash drive and a functional ISO to USB software installed on your computer.
Different Methods to Create Bootable USB from ISO Windows 10
There are various ways to create a bootable USB from ISO Windows 10. Here are some of the most effective methods:
Method 1: Using Rufus
Rufus is a reliable software that can be used to create a bootable USB from ISO files. Here are the steps to follow:
1. First, you need to download Rufus from https://rufus.ie/ and install it on your computer.
2. Connect your USB flash drive to your computer.
3. Launch Rufus and select the USB flash drive that you want to turn into a bootable USB.
4. In the ‘Boot selection’ section, click on the ‘Select’ button and browse to the location of the ISO Windows 10 file on your computer.
5. Ensure that the Partition scheme is set to ‘MBR’ and file system to ‘NTFS.’
6. Click on the ‘Start’ button to initiate the creation of the bootable USB.
7. Once the process is complete, you can eject the USB flash drive and use it as a bootable USB.
Pros:
– Rufus software is compact and easy to use.
– It offers a high-speed data transfer rate.
– It is compatible with most USB flash drives.
– It provides a variety of image formats.
Cons:
– If the USB is not compatible or has poor quality, Rufus may not work correctly.
Method 2: Using Windows USB/DVD Download Tool
The Windows USB/DVD Download Tool is a Microsoft tool that helps users create a bootable USB from ISO files. Here is how you can use it:
1. Download the Windows USB/DVD Download Tool from the Microsoft website and install it on your computer.
2. Connect your USB flash drive to your computer.
3. Launch the Windows USB/DVD Download Tool and select the ISO file that you want to use to make a bootable USB.
4. Choose the USB flash drive you want to use from the ‘Device’ list.
5. Click the «Begin copying» button to start the process of creating a bootable USB.
Pros:
– It is a free tool.
– It is a Microsoft-trusted tool.
– It offers a simple user interface.
Cons:
– It cannot create a bootable USB for OS versions other than Windows.
Method 3: Using PowerISO
PowerISO is an efficient and lightweight software that enables you to create, edit, burn, and mount an ISO file. Here are the steps to create a bootable USB from ISO Windows 10 with PowerISO:
1. Download PowerISO from the official site and install it on your computer.
2. Connect your USB flash drive to your computer.
3. Launch PowerISO and click on the ‘Tools’ section from the toolbar and select ‘Create Bootable USB Drive.’
4. Choose the ISO file and the USB flash drive you want to use.
5. Select ‘USB-HDD’ from the list of ‘Bootable Image Types.’
6. Click on the ‘Start’ button to begin the process of creating a bootable USB from ISO Windows 10.
Pros:
– It allows you to create, edit, burn, mount, and compress ISO files.
– It has an easy download and installation process.
– It is compatible with most USB flash drives.
Cons:
– The free version has limited features.
1. Damaged ISO File: Ensure that the ISO file that you wish to use to create a bootable USB is not corrupt or damaged.
Fix: Download the ISO file again from a reliable source.
2. Using AMD Ryzen Processors: Some USB drives become non-functional in computers that use AMD Ryzen processors.
Fix: See the manufacturer’s site and download a patch.
3. Incorrect Partition Scheme and File System: Incorrect partition scheme and file system settings affect the bootable USB process on specific operating systems.
Fix: Ensure to select the correct Partition Scheme (MBR/GPT) and File System (NTFS or exFAT/FAT32).
Implications and Recommendations
Creating a bootable USB from ISO Windows 10 is essential, be it for reformatting your computer or installing a new operating system. Hence, it is always recommended to ensure the best method is used to avoid potential data loss or damaging the USB or device.
Before creating a bootable USB from ISO Windows 10, you must ensure that your computer fulfills the minimum system requirements. Make sure that you always download the Windows ISO file from a trusted source.
5 FAQs about How to Create Bootable USB from ISO Windows 10
Q1: What is a bootable USB drive?
A: A bootable USB drive is a USB hardware device that holds an operating system or system software that is capable of booting up a device.
Q2: Can I use a USB drive to install Windows 10 on multiple computers?
A: Yes, you can use a bootable USB drive to install Windows 10 on multiple computers.
Q3: Which tool is best for creating a bootable USB from ISO Windows 10?
A: Some of the most recommended tools for creating a bootable USB from ISO Windows 10 include Rufus, Windows USB/DVD Download Tool, and PowerISO.
Q4: Can I create a bootable USB from an ISO Windows 10 file on a Linux computer?
A: Yes, you can create a bootable USB from an ISO Windows 10 file on a Linux computer. You need to use the «dd» command in the terminal.
Q5: Do I need to format my USB drive to create a bootable USB?
A: Generally, formatting your USB drive is not necessary. However, if your device has a partition scheme associated with it, you will need to format the drive.
In Conclusion
Creating a bootable USB from an ISO file is an essential task that every computer user must know. With the steps mentioned above, you can easily create bootable USBs using Rufus, Windows USB/DVD Download Tool, and PowerISO. Always ensure that the ISO file is from a reliable source and follow each step carefully.
Why Do You Create Windows 10 Bootable USB from ISO
Windows 10 operating system (OS) has gained worldwide popularity due to its reliability, better user experience, and safety. Therefore, you may have reserved a copy of Windows 10. But some computer users still want to perform a clean installation using a Windows ISO.
You may create a Windows bootable USB from an ISO for many reasons.
- Perform Windows 10 clean installation. You can make a bootable USB of Windows 10 from ISO and then boot from it to install Windows 10.
- Have a portable Windows 10 environment. You can create Windows 10 To Go drives from ISO. This allows you to have a familiar Windows 10 environment.
Besides, when something goes wrong with the OS, you may choose to reinstall Windows. In addition, to boot a non-working computer and perform a repair, you may also need a Windows repair disc or USB drive.
*Install Windows 10 and get a genuine Windows key for a full user experience. GET IT SOON👇👇
USD 16.31 USD 53.78
Safe and secure Software MS Windows 10 PRO OEM CD-KEY GLOBAL with the best price and immediate delivery. Buy and enjoy 100% genuine products. Buy and enjoy 100% genuine products. Order with our specific COUPON CODE — EaseUSVIP
Platform
Region
2 Ways to Create Windows 10 Bootable USB from ISO
There are several ways to create Windows 10 bootable USB from ISO when you search the Internet, but some are complicated to operate, such as using CMD. Therefore, 2 easy and common ways to create a bootable USB from ISO on Windows 10 will be introduced here. Let’s see how they work in detail.
| Workable Solutions | Step-by-step Troubleshooting |
|---|---|
| Way 1. Use Windows 10 Media Creation Tool | Microsoft has a utility called Media Creation Tool, which allows you…Full steps |
| Way 2. Download ISO File and Burn it to USB Drive | Except for using Windows 10 Media Creation Tool, you can also try…Full steps |
Way 1. Use Windows 10 Media Creation Tool
Microsoft has a utility called Media Creation Tool, which allows you to download a Windows 10 ISO file and create a bootable USB to install Windows 10. This is the easiest and most effective method. You apply it to create an iso image from your hard drive. Perform the instruction below to create a bootable USB from ISO.
Step 1. Head for Windows 10 download page, and click Download Now to download and install the tool.
Step 2. Launch the tool, select the «Create installation media (USB flash drive, DVD, or ISO file) for another PC» option, and click Next.
Step 3. Then this tool will allow you to select the Language, Windows Edition, and Architecture. Also, you can uncheck the options and click «Use the recommendation for this PC» and respecify. Then, click Next.
Step 4. You will see two options on the following page: USB flash drive and ISO file. Here you can directly select the USB flash drive option and make a bootable USB from ISO. Ensure your USB drive has at least 8 GB capacity.
Step 5. Select a USB drive and click Next.
Step 6. The tool will start downloading Windows 10/11 to the selected USB drive.
Step 7. When the download is completed, it will start creating Windows 10/11 media.
Step 8. «Your USB flash drive is ready» will show up when it is done. Then, click Finish. Now, you can use the USB drive to boot your computer and install Windows 10/11.
*Install Windows 10 and get a genuine Windows key for a full user experience. GET IT SOON👇👇
USD 16.31 USD 53.78
Safe and secure Software MS Windows 10 PRO OEM CD-KEY GLOBAL with the best price and immediate delivery. Buy and enjoy 100% genuine products. Buy and enjoy 100% genuine products. Order with our specific COUPON CODE — EaseUSVIP
Platform
Region
Way 2. Download ISO File and Burn it to USB Drive
Except for using Windows 10 Media Creation Tool, you can also try another way. You need to download a Windows 10/11 ISO file and then use USB bootable software, such as Rufus, to burn it to your drive. Therefore, this method involves two parts.
Part 1. Download ISO File
To do so, you can also use Windows Media Creation Tool. In Choose which media to use window, select ISO file. Then, save the ISO file to a PC location. Then, continue the operations by following the wizard.
Part 2. Burn Windows ISO File to USB Drive
You can use USB bootable software like Rufus to create a bootable USB from ISO. Rufus is regarded as one of the most extraordinary tools for creating a Windows bootable USB flash drive and Windows To Go USB drive. It is compatible with many operating systems and is free, open-source, and simple to use.
Step 1. Download and install Rufus from its official site.
Step 2. Plug a USB drive into your PC. (Remember to back up the data on it (if any) to other places.)
Step 3. Set the following options in Rufus to make a bootable USB flash device.
- From the Device drop-down option, select the USB flash drive.
- Click SELECT to choose the downloaded ISO file.
- Keep other options to default values. Then, click START to create a Windows bootable USB from ISO.
Step 4. When the Status displays ready (in green), click CLOSE to exit the tool.
After you finish the USB bootable drive creation, you can boot your PC from it and start to install Windows 10/11.
Bonus Tip: Easy Way to Create Windows 10 Bootable USB
Creating a Windows 10 bootable USB from ISO is complicated. There are other ways to help you easily create a Windows bootable USB without using an ISO file. You can use professional Windows To Go USB creator software, like EaseUS OS2Go.
EaseUS OS2Go is a professional utility for creating a Windows bootable use. It enables you to create a Windows 10 installation USB drive without ISO. You can use it to put your Windows 10 on another PC and automatically download a desired Windows 10 version with a few simple clicks. It can help run Windows on your Mac without boot camp. The following are some other features of this tool:
- Easy-to-use interface. It has a simple and user-friendly interface to create a portable Windows To Go USB stick in seconds.
- MakeWindows portable. You can make a portable Windows for Windows 10/11.
- Run Windows on macOS. It allows you to create a bootable Windows USB drive for Mac.
- Excellent technical support. You can contact EaseUS anytime if you have an issue with OS2Go.
You can perform the following steps to create a Windows 10 bootable USB.
Step 1. Install EaseUS OS2Go on your Windows computer, it will display your system drive’s used space. Plug in a USB drive that is larger than the system drive used space. Choose the target USB drive and click Next to continue.
Step 2. EaseUS OS2Go will notify you that the following operation would delete all data on your drive. Make sure that you have backed up all the important data. Click the Continue button to proceed.
Step 3. Adjust disk layout. The default disk layout on the target drive will be exactly the same as the resource drive. You could also edit the layout according to your needs. Tick the option there if you’re using a Solid State Drive as the Windows bootable drive. Next, click Proceed.
Step 4. Then EaseUS OS2Go will start to create the portable USB drive. It usually takes a while depending on your OS and Network condition. When the progress reaches 100%, the USB drive should be bootable now.
Step 5. Insert the portable Windows USB and start your computer. Press the required key (F2, DEL, F10…) to access BIOS. Choose to boot from the USB disk.
Note: Please make sure that the boot mode (UEFI or Legacy) of the portable USB and your target computer are the same, otherwise you may not be able to boot.
*Install Windows 10 and get a genuine Windows key for a full user experience. GET IT SOON👇👇
USD 16.31 USD 53.78
Safe and secure Software MS Windows 10 PRO OEM CD-KEY GLOBAL with the best price and immediate delivery. Buy and enjoy 100% genuine products. Buy and enjoy 100% genuine products. Order with our specific COUPON CODE — EaseUSVIP
Platform
Region
The Bottom Line
That is all about how to create bootable USB from ISO Windows 10. In short, you can use Windows Media Creation Tool and download the ISO file, and burn it to a USB drive to help you create a Windows bootable USB.
If you do not want to create a Windows bootable USB drive using an ISO file, you can use EaseUS OS2Go to help you create one. EaseUS OS2Go is an easy-to-use tool for creating a Windows bootable USB. It also allows you to create a Windows To Go USB without enterprise edition. Just download it and try it.
FAQs
1. Can I just copy Windows ISO to USB?
You can, indeed! Download and run the Windows Media Creation program, select Create installation media, and then follow the on-screen instructions to create a copy of Windows 10 on a USB flash drive. You can download Rufus to help you finish the process.
2. Which is Better Power ISO or Rufus?
One of the choices for Rufus’ alternatives on this list is PowerISO. It also has a wide range of other features, including the ability to mount disks, create virtual drives, convert several image formats to ISO, and create bootable USB devices. Besides, EaseUS OS2Go can also be your choice. It is another excellent tool for creating a bootable USB for Windows and Mac.
Download Windows Speedup Tool to fix errors and make PC run faster
While most of us may have reserved a copy of the free Windows upgrade for our computers, there may be some who may want to go for a clean install using a Windows 11/10 ISO image. In this post, we will see how to download the ISO image, burn it to a USB drive, and create bootable USB media from ISO for Windows 11 or Windows 10 installation.
First of all, you will have to download the Windows ISO from the official link at Microsoft. We will update this link once the final version is released.
Once you have done this, you can use it to create a bootable USB or Flash Drive. To do this, you will have to take the help of some software like Windows USB/DVD Download Tool, Rufus, ABUSB, ESET SysRescue Live, WinToFlash, Windows USB Installer Maker, or Windows Installation Media Creation Tool.
In this post, I am using Rufus as an example. It also offers a portable version, which I have used. After you have downloaded this freeware, insert your USB and then click on Rufus to open its main window. Do note that, you will require a 4 GB USB for the 32-bit version and an 8 GB for the 64-bit version of Windows 10.
You may give a New volume label and browse to the location of your downloaded Windows ISO image. To browse to the location, under Format Options, you will see Create a bootable disk using option. Click on the small icon on the right side and browse to the folder, and select the ISO file.
Read: Free Bootable USB Maker software for Windows PC
For the rest of the options, you may leave at their default values. When you use MBR partition scheme for BIOS or UEFI, under Partition scheme and target system type, the bootable USB will be suitable for devices using BIOS as well as UEFI.
Once you have done this, simply click on Start and wait for the process to get over. Remember that when you click Start, all data preset on this USB will be deleted, so if you need to, you may back up your data first before using it.
Once the process is completed, you will have a bootable Windows 11/10 installation USB media in your hands, which you can use to install Windows 11/10.
Related reads:
- How to create a Windows bootable USB on Linux
- How to create a Windows Bootable USB on Mac.
If you feel the need, you may check if the USB is bootable.
Anand Khanse is the Admin of TheWindowsClub.com, a 10-year Microsoft MVP (2006-16) & a Windows Insider MVP (2016-2022). Please read the entire post & the comments first, create a System Restore Point before making any changes to your system & be careful about any 3rd-party offers while installing freeware.
Простое создание загрузочных USB-дисков
Rufus — это утилита, которая помогает форматировать и создавать загрузочные Flash/Pen/Key диски, карты памяти и т.д.
Rufus будет особенно полезен в случаях, когда:
- необходимо создать загрузочный USB-диск из загрузочного ISO-образа (Windows, Linux, UEFI и др.)
- необходимо работать на системах, которые не имеют установленной ОС
- необходимо прошить BIOS или другую прошивку из-под DOS
- необходимо запустить низкоуровневую утилиту
Несмотря на небольшой размер, Rufus умеет делать все, что вам нужно!
Неполный список ISO-образов, с которыми Rufus умеет работать, представлен внизу страницы. (1)
Скачать
Последние релизы:
| Ссылка | Тип | Платформа | Размер | Дата |
|---|---|---|---|---|
rufus-4.2.exe |
Стандарт | Windows x64 | 1.4 МБ | 2023.07.26 |
rufus-4.2p.exe |
Переносная версия | Windows x64 | 1.4 МБ | 2023.07.26 |
rufus-4.2_x86.exe |
Стандарт | Windows x86 | 1.4 МБ | 2023.07.26 |
rufus-4.2_arm64.exe |
Стандарт | Windows ARM64 | 4.6 МБ | 2023.07.26 |
Другие версии (GitHub)
Другие версии (FossHub)
Системные требования:
Windows 8 или более поздней версии. После загрузки приложение готово к использованию.
Поддерживаемые языки:
| Bahasa Indonesia | , | Bahasa Malaysia | , | Български | , | Čeština | , | Dansk | , | Deutsch | , | Ελληνικά | , |
| English | , | Español | , | Français | , | Hrvatski | , | Italiano | , | Latviešu | , | Lietuvių | , | Magyar | , | Nederlands | , | Norsk | , |
| Polski | , | Português | , | Português do Brasil | , | Русский | , | Română | , | Slovensky | , | Slovenščina | , | Srpski | , |
| Suomi | , | Svenska | , | Tiếng Việt | , | Türkçe | , | Українська | , | 简体中文 | , | 正體中文 | , | 日本語 | , | 한국어 | , | ไทย | , |
| עברית | , | العربية | , | پارسی | . |
Я хочу выразить мою благодарность переводчикам, которые перевели Rufus, а также эту веб-страницу на различные языки. Если вы обнаружите, что можете пользоваться Rufus на вашем родном языке, вы должны благодарить их!
Использование
Скачайте исполняемый файл и запустите его – установка не требуется.
Исполняемый файл имеет цифровую подпись, содержащую:
- «Akeo Consulting» (v1.3.0 или более поздней версии)
- «Pete Batard — Open Source Developer» (v1.2.0 или более ранней версии)
Несколько слов о поддержке DOS:
Если вы создаете DOS загрузочный диск и используете не-US клавиатуру, Rufus выберет раскладку клавиатуры в соответствии с региональными настройками вашей системы.
Несколько слов о поддержке ISO:
Все версии Rufus, начиная с 1.1.0, позволяют создать загрузочный USB-диск из ISO-образа (.iso).
Создать ISO-образ из физического диска или из набора файлов очень легко с помощью программ для записи дисков CD, таких как свободно распространяемые InfraRecorder или CDBurnerXP.
Часто задаваемые вопросы (FAQ)
FAQ по Rufus доступен ЗДЕСЬ.
Для того чтобы оставить отзыв, сообщить об ошибке или предложить идею, пожалуйста, используйте GitHub отслеживание проблем. Также вы можете отправить e-mail.
Лицензия
Открытое лицензионное соглашение GNU (GPL) версии 3 или позднее.
Вы можете свободно распространять, изменять или даже продавать программное обеспечение при соблюдении лицензии GPLv3.
Rufus создан со 100% открытым кодом в среде MinGW32.
Изменения
- Версия 4.2 (2023.07.26)
- Add detection and warning for UEFI revoked bootloaders (including ones revoked through
SkuSiPolicy.p7b) - Add ZIP64 support, to extract
.zipimages that are larger than 4 GB - Add saving and restoring current drive to/from compressed VHDX image
- Add saving and restoring current drive to/from compressed FFU (Full Flash Update) image [EXPERIMENTAL]
- Fix a crash when trying to open Windows ISOs, with the MinGW compiled x86 32-bit version
- Fix an issue where ISOs that contain a boot image with an
'EFI'label are not detected as bootable - Increase the ISO → ESP limit for Debian 12 netinst images
- Ensure that the main partition size is aligned to the cluster size
- Add detection and warning for UEFI revoked bootloaders (including ones revoked through
- Другие версии
Исходный код
- Rufus 4.2 (6.1 МБ)
- Кроме того, вы можете клонировать git репозиторий с помощью:
$ git clone https://github.com/pbatard/rufus
- Дополнительные сведения см. в разделе проект GitHub.
Если вы разработчик, вы можете сильно помочь в развитии Rufus, прислав свои патчи с изменениями.
Пожертвования
Поскольку постоянно задаются вопросы о пожертвованиях, поясняю, что на странице нет кнопки пожертвовать.
Причина отсутствия возможности пожертвовать заключается в том, что, по моему мнению, пожертвования не помогают в разработке программного обеспечения, а только вызывают чувство вины у пользователей, которые не пожертвовали.
Если вы все же настаиваете, то всегда можете сделать пожертвование в Free Software Foundation, так как именно благодаря FSF является возможным создание Rufus.
В любом случае, я хочу вам сказать спасибо за вашу постоянную поддержку и энтузиазм, связанные с этой небольшой программой: для меня это очень важно!
Пожалуйста, продолжайте пользоваться Rufus безвозмездно, без каких-либо пожертвований – вы ничего не должны!
(1) Неполный список ISO-образов, с которыми Rufus умеет работать
| AlmaLinux | , | Arch Linux | , | Archboot | , | CentOS | , | Clonezilla | , | Damn Small Linux | , | Debian | , | Elementary OS | , |
| Fedora | , | FreeDOS | , | Garuda Linux | , | Gentoo | , | GParted | , | Hiren’s Boot CD | , | Kali Linux | , | Knoppix | , | KolibriOS | , |
| Linux Mint | , | Manjaro Linux | , | NT Password Registry Editor | , | OpenSUSE | , | Raspberry Pi OS | , | Raspbian | , |
| ReactOS | , | Red Hat | , | rEFInd | , | Rocky Linux | , | Slackware | , | Super Grub2 Disk | , | Tails | , | Trinity Rescue Kit | , |
| TrueNAS CORE | , | Ubuntu | , | UEFI Shell | , | Ultimate Boot CD | , | Windows XP (SP2+) | , | Windows Vista | , |
| Windows 7 | , | Windows 8/8.1 | , | Windows 10 | , | Windows Server 2019 | , | Windows 11 | , | … |