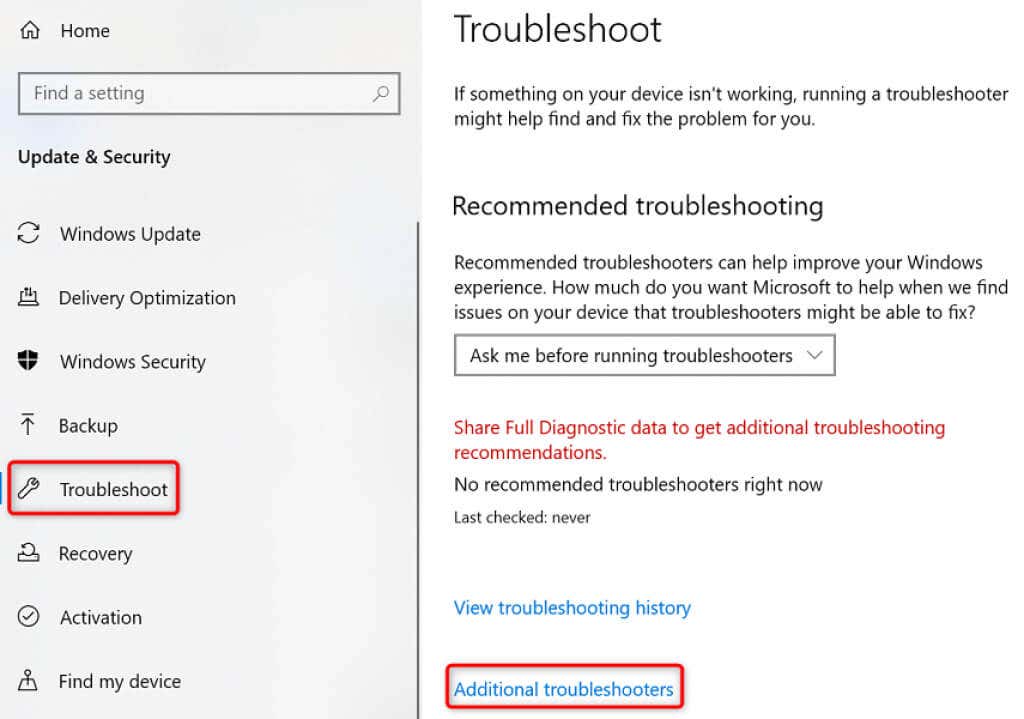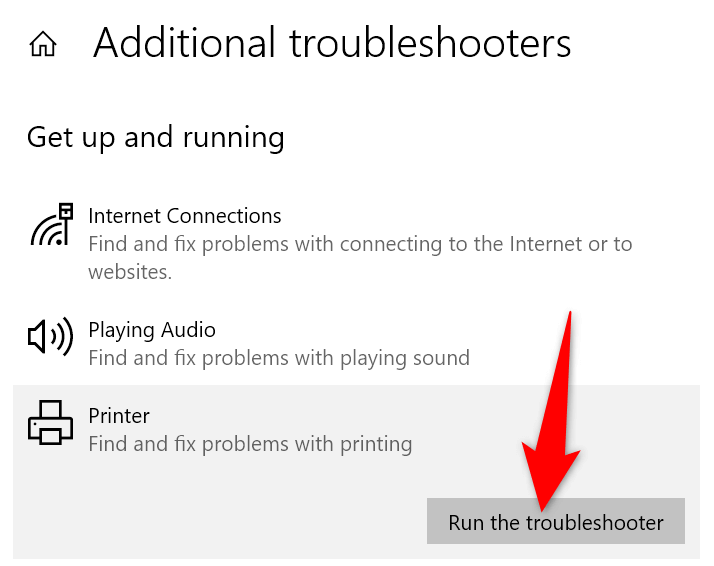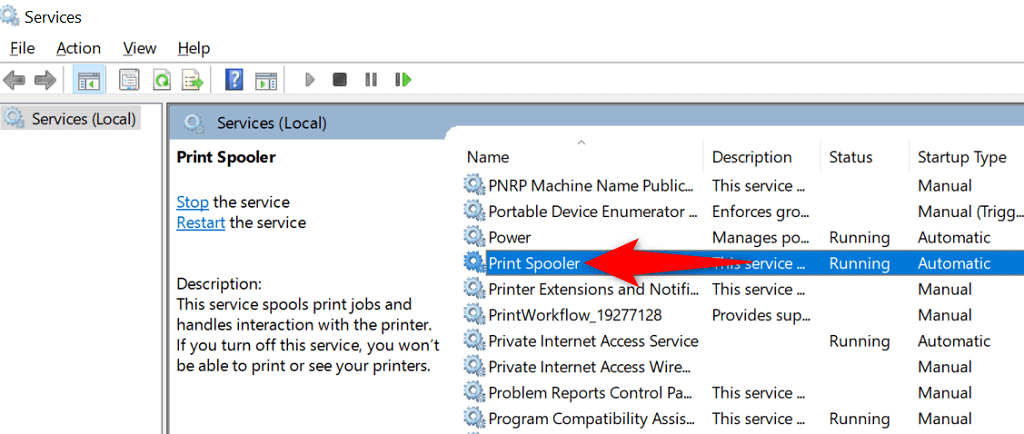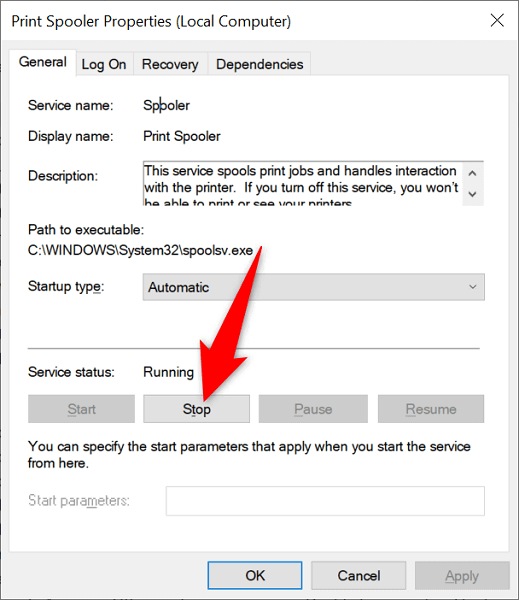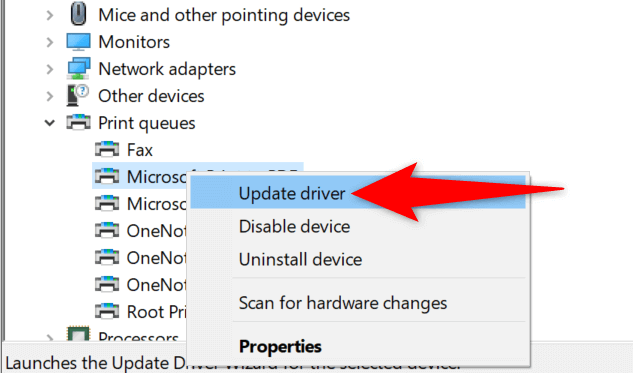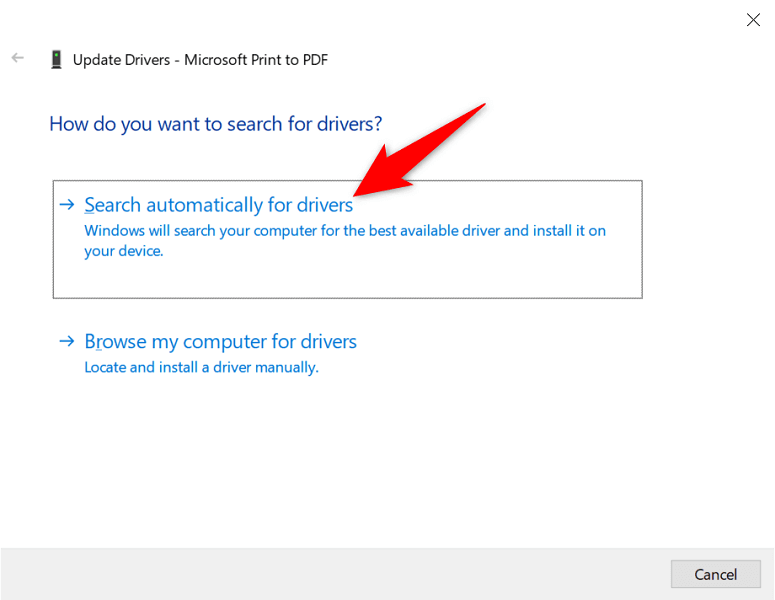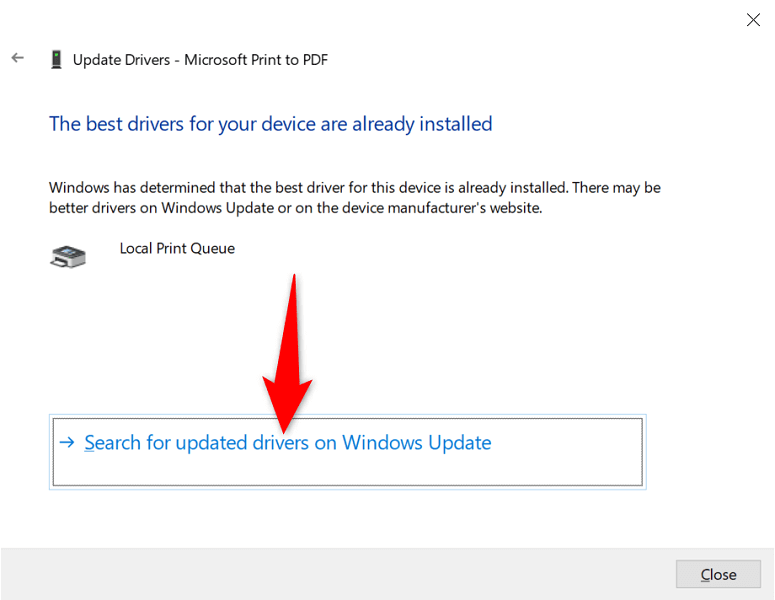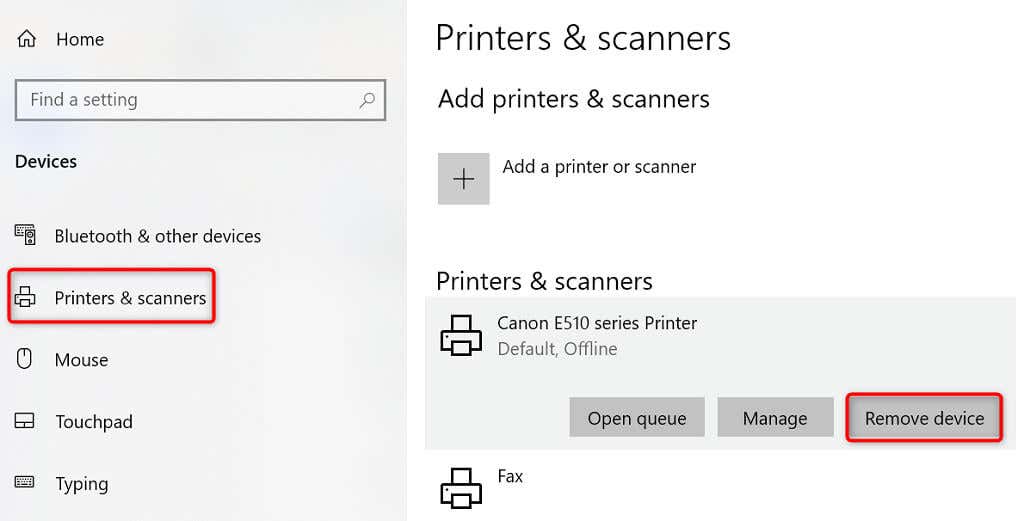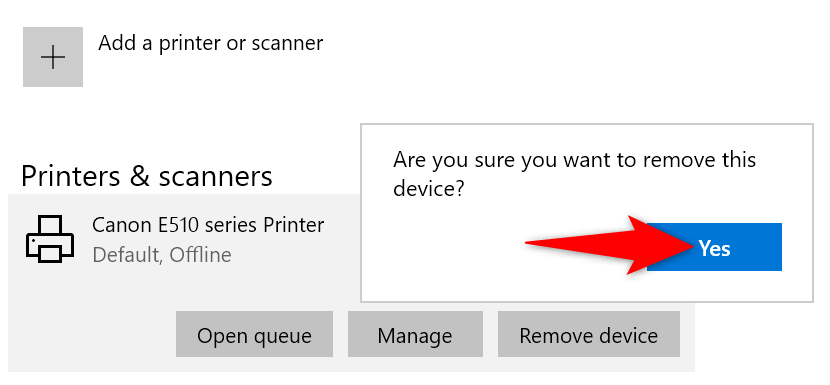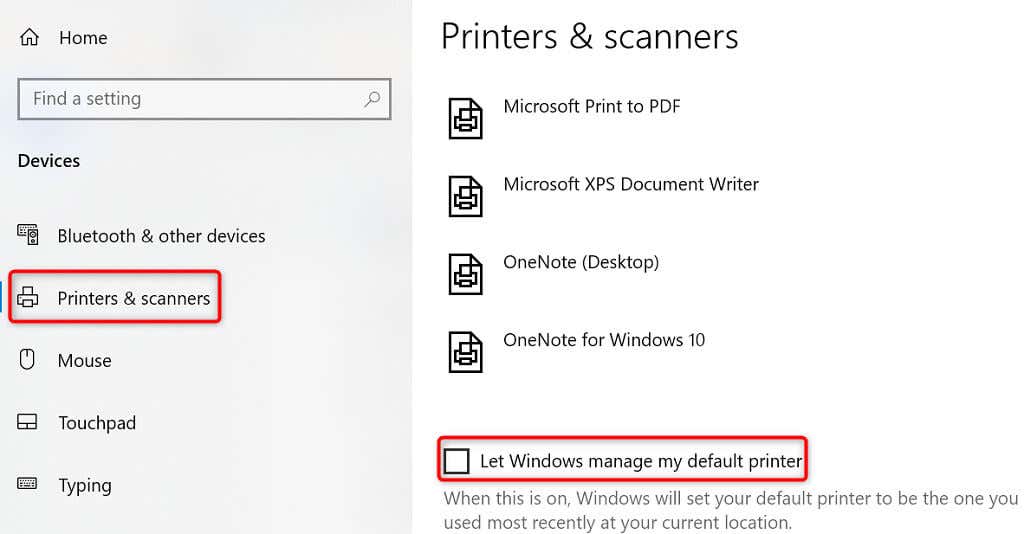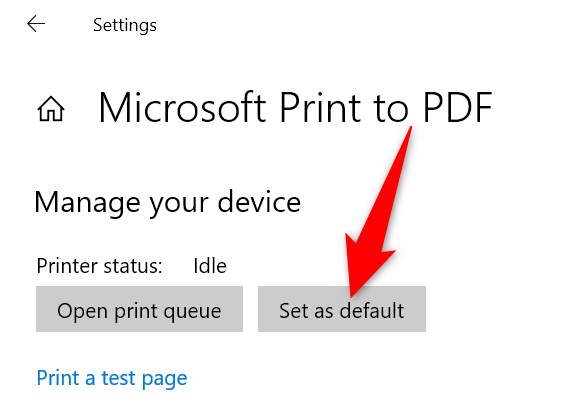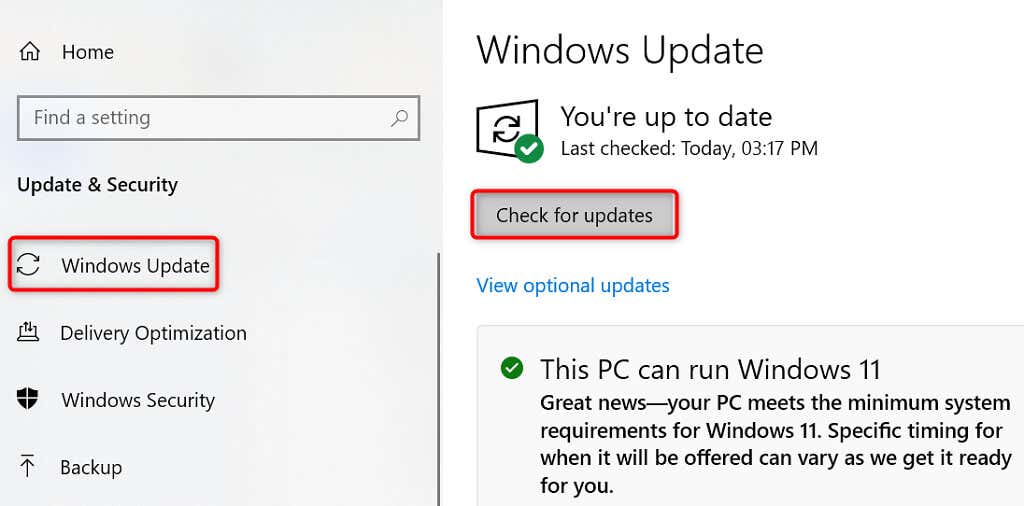Если при использовании принтера вы столкнулись с проблемой, ознакомьтесь с описанными ниже действиями по устранению распространенных неисправностей в работе принтера.
Перед началом работы
Для начала запустите автоматическое устранение неполадок принтера в приложении «Техническая поддержка». Приложение «Техническая поддержка» автоматически запускает диагностику и выполняет правильные действия для устранения большинства неполадок принтера.
Открыть приложение «Техническая поддержка»
Если приложению «Техническая поддержка» не удается устранить проблему с принтером, попробуйте решения ниже.
Иногда выключение и включение принтера позволяет устранить проблему. Выключите принтер и отсоедините его, подождите 30 секунд, снова подключите принтер и включите его.
Если принтер не работает, перейдите к шагу 2.
Проверьте кабели (при использовании проводных принтеров).Убедитесь, что USB-кабель принтера правильно подключен к принтеру и компьютеру. Если ваш USB не распознается, см.Автоматическая диагностика и устранение проблем с USB в Windows.
Проверьте беспроводное подключение (при использовании беспроводных принтеров). Выполните одно из следующих действий:
-
Убедитесь, что функция беспроводного подключения на принтере включена и доступна. На многих принтерах есть кнопка, на которой значок беспроводного подключения подсвечивается синим цветом, если беспроводное подключение для принтера доступно. Чтобы узнать, где эта кнопка находится на принтере, и найти инструкции о том, как включить ее, см. инструкции, поставляемые в комплекте с принтером, или посетите веб-сайт изготовителя.
-
Запустите проверку беспроводного подключения принтера. У многих принтеров есть параметр меню для тестирования беспроводного подключения принтера. Ознакомьтесь с инструкцией к принтеру или найдите указания по этому поводу на веб-сайте изготовителя принтера.
-
Если вы выполнили предыдущие шаги и по-прежнему возникают проблемы, компьютер может быть не подключен к беспроводной сети. Дополнительные сведения см. в разделе Почему не удается подключиться к Интернету? Более подробные сведения см. в разделе Решение проблем с сетевым подключением в Windows.
-
Если у вас возникли проблемы при подключении к принтеру Bluetooth, см. статью Устранение неполадок Bluetooth в Windows.
Примечания:
-
При использовании беспроводных точек доступа, расширителей или нескольких беспроводных маршрутизаторов с отдельными SSID необходимо убедиться, что вы подключены к той же сети, что и принтер для вашего компьютера.
-
Если состояние принтера обозначено как «Возникла ошибка принтера», возможно, проблема связана с самим принтером. Если эти первые два шага не помогли устранить ошибку, проверка принтер для низкой бумаги или рукописного ввода и убедитесь, что крышка не открыта и бумага не заклинирована.
Если принтер не работает, перейдите к шагу 3.
Попробуйте удалить и переустановить принтер.
Удалите принтер
-
Нажмите кнопку Пуск , затем выберите Параметры > Bluetooth и устройства > Принтеры и сканеры .
Открыть параметры принтеров и сканеров -
Выберите принтер, который нужно удалить.
-
Нажмите кнопку Удалить. Подтвердите удаление, нажав кнопку Да.
Переустановите принтер
Если принтер включен и подключен к сети, Windows легко найдет его. Список доступных принтеров может включать все принтеры в сети, например беспроводные и Bluetooth-принтеры или принтеры, подключенные к другим компьютерам и доступные в сети. Для установки некоторых принтеров вам может потребоваться разрешение. Чтобы переустановить принтер, выполните следующие действия.
-
Нажмите кнопку Пуск , затем выберите Параметры > Bluetooth и устройства > Принтеры и сканеры .
Открыть параметры принтеров и сканеров -
Убедитесь, что принтер включен и подключен к компьютеру. Нажмите кнопку Добавить устройство (или Обновить).
-
Подождите, пока система Windows найдет принтеры, подключенные к устройству (локально или по беспроводной сети). В Windows появится список принтеров, подключенных к вашему устройству. Если ваш принтер есть в этом списке, нажмите кнопку Добавить устройство для этого принтера. Если принтера нет в списке, выберите Добавить вручную.
Примечания:
-
При использовании беспроводных точек доступа, расширителей или нескольких беспроводных маршрутизаторов с отдельными SSID необходимо убедиться, что вы подключены к той же сети, что и принтер, чтобы компьютер нашел и установил его.
-
Если вы приобрели беспроводной принтер, то сведения о том, как добавить его в домашнюю сеть, см. в руководстве, поставляемом в комплекте с принтером. Дополнительные сведения и новые версии программного обеспечения для принтера см. на веб-сайте его изготовителя.
Совет: Чтобы проверить, правильно ли работает принтер, напечатайте пробную страницу. Если вы установили принтер, но он не работает, поищите сведения об устранении неполадок или обновления драйвера на веб-сайте изготовителя принтера.
Переустановка принтера вручную
Если системе не удается установить принтер автоматически, можно переустановить его вручную. Если выбрать Добавить вручную, появится пять вариантов в разделе Найти принтер по другим параметрам. Выберите наиболее подходящий вариант и выполните предоставленные инструкции. Для принтера, подключенного по проводной или беспроводной сети, могут применяться все варианты. Если же принтер подключен непосредственно к компьютеру, выберите Добавить локальный притер или сетевой принтер с параметрами, настраиваемыми вручную, затем нажмите кнопку Далее.
Переустановка локального принтера вручную
Выбрав Добавить локальный притер или сетевой принтер с параметрами, настраиваемыми вручную, выполните следующие действия:
-
Выберите Использовать существующий порт, затем выберите порт, к которому подключен принтер. Нажмите кнопку Далее.Если принтер подключен к порту USB, выберите его в з списке. В некоторых случаях используется параллельный порт (LPT) или последовательный порт (COM).
-
Теперь вы увидите элементы управления для установки драйвера принтера. Если в комплект принтера входит диск с драйвером, выберите Установить с диска. В противном случае выберите Центр обновления Windows.
-
Подождите, пока система Windows обновит список принтеров. Выберите производителя принтера в столбце слева, затем выберите модель принтера в столбце справа. Затем нажмите Далее.
Примечание: Если для вашего устройства доступно несколько версий драйверов, может появиться вопрос о том, какую версию использовать. В большинстве случаев следует выбрать Заменить существующий драйвер. Если же уверены, что установлен правильный драйвер, выберите Использовать существующий драйвер.
-
Введите имя принтера и нажмите кнопку Далее. Это имя предназначено только для вас, поэтому можно выбрать любое имя.
-
Выберите Не предоставлять общий доступ к этому принтеру. Если нужно сделать этот принтер доступным для других устройств в вашей сети, выберите Предоставить общий доступ к этому принтеру и введите имя и расположение. Выберите Далее.
-
Нажмите кнопку Печать тестовой страницы, чтобы убедиться, что принтер работает, затем нажмите кнопку Готово.
Если принтер не работает, перейдите к шагу 4.
Для нормальной работы большинства принтеров необходима последняя версия драйвера. Дополнительные сведения см. в статье Скачивание и установка последних драйверов принтера.
Если принтер не работает даже после установки последней версии драйвера, перейдите к шагу 5.
Если проблему не удалось устранить на предыдущем шаге, может потребоваться удалить файлы очереди печати и перезапустить службу этой очереди. Очередь печати принтера — это файл, который управляет процессом печати. Чтобы очистить и сбросить очередь печати принтера, выполните следующие действия.
-
В поле поиска на панели задач введите службы, а затем выберите пункт Службы в списке результатов.
-
Откройте вкладку Стандарты и дважды щелкните Очередь печати принтера в списке служб.
-
Нажмите кнопки Стоп и OK.
-
В поле поиска на панели задач введите %WINDIR%\system32\spool\printers, выберите %WINDIR%\system32\spool\PRINTERS из списка результатов и удалите все файлы в папке.
-
В поле поиска на панели задач выполните поиск по запросу службы, а затем выберите Службы из списка результатов.
-
Откройте вкладку Стандарты и дважды щелкните Очередь печати принтера в списке служб.
-
Нажмите кнопку Пуск, выберите значение Автоматический в поле Тип запуска, а затем нажмите кнопку OK.
Если принтер не работает, перейдите к шагу 6.
Примечания:
-
Если вам нужна помощь по настройке принтера в среде Windows 10, см. раздел Настройка принтера в среде Windows 10.
-
Если ваш компьютер работает под управлением Windows 10 S, некоторые принтеры могут не работать с ним или могут иметь ограниченную функциональность. Дополнительные сведения см. в статье Поддержка устройств в Windows 10 S.
-
Если USB-порт принтера отсутствует, см. раздел Не удается найти USB-порт принтера после отключения принтера во время завершения работы Windows 10 (версия 1903 или более поздняя).
-
Если вы ищете справку по сканеру, изучите раздел Установка и использование сканера в Windows 10.
Иногда выключение и включение принтера позволяет устранить проблему. Выключите принтер и отсоедините его, подождите 30 секунд, снова подключите принтер и включите его.
Если принтер не работает, перейдите к шагу 2.
Проверьте кабели (при использовании проводных принтеров).Убедитесь, что USB-кабель принтера правильно подключен к принтеру и компьютеру. Если ваш USB не распознается, см.Автоматическая диагностика и устранение проблем с USB в Windows.
Проверьте беспроводное подключение (при использовании беспроводных принтеров). Выполните одно из следующих действий:
-
Убедитесь, что функция беспроводного подключения на принтере включена и доступна. На многих принтерах есть кнопка, на которой значок беспроводного подключения подсвечивается синим цветом, если беспроводное подключение для принтера доступно. Чтобы узнать, где эта кнопка находится на принтере, и найти инструкции о том, как включить ее, см. инструкции, поставляемые в комплекте с принтером, или посетите веб-сайт изготовителя.
-
Запустите проверку беспроводного подключения принтера. У многих принтеров есть параметр меню для тестирования беспроводного подключения принтера. Ознакомьтесь с инструкцией к принтеру или найдите указания по этому поводу на веб-сайте изготовителя принтера.
-
Если вы выполнили предыдущие шаги и по-прежнему возникают проблемы, компьютер может быть не подключен к беспроводной сети. Дополнительные сведения см. в разделе Почему не удается подключиться к Интернету? Более подробные сведения см. в разделе Решение проблем с сетевым подключением в Windows.
-
При возникновении проблем с подключением к Bluetooth-принтеру см. раздел Устранение неисправностей Bluetooth-подключений в Windows 10: вопросы и ответы..
Примечания:
-
При использовании беспроводных точек доступа, расширителей или нескольких беспроводных маршрутизаторов с отдельными SSID необходимо убедиться, что вы подключены к той же сети, что и принтер для вашего компьютера.
-
Если состояние принтера обозначено как «Возникла ошибка принтера», возможно, проблема связана с самим принтером. Если эти первые два шага не помогли устранить ошибку, проверка принтер для низкой бумаги или рукописного ввода и убедитесь, что крышка не открыта и бумага не заклинирована.
Если принтер не работает, перейдите к шагу 3.
Попробуйте удалить и переустановить принтер.
Удалите принтер
-
Нажмите кнопку Пуск , затем выберите Параметры > Устройства > Принтеры и сканеры .
Открыть параметры принтеров и сканеров -
В разделе Принтеры и сканеры найдите принтер, выберите его и нажмите кнопку Удалить устройство.
Переустановите принтер
Процедура переустановки или добавления различается для беспроводных и локальных принтеров. Вот как это сделать.
Переустановка беспроводного принтера
-
Нажмите кнопку Пуск , затем выберите Параметры > Устройства > Принтеры и сканеры .
Открыть параметры принтеров и сканеров -
Выберите Добавить принтер или сканер. Подождите, пока ваше устройство найдет находящиеся рядом принтеры. Затем выберите нужный принтер и нажмите кнопку Добавить устройство.
Если принтер включен и подключен к сети, Windows легко найдет его. Список доступных принтеров может включать все принтеры в сети, например беспроводные и Bluetooth-принтеры или принтеры, подключенные к другим компьютерам и доступные в сети. Для установки некоторых принтеров вам может потребоваться разрешение.
Примечания:
-
При использовании беспроводных точек доступа, расширителей или нескольких беспроводных маршрутизаторов с отдельными SSID необходимо убедиться, что вы подключены к той же сети, что и принтер, чтобы компьютер нашел и установил его.
-
Если вы приобрели беспроводной принтер, то сведения о том, как добавить его в домашнюю сеть, см. в руководстве, поставляемом в комплекте с принтером. Дополнительные сведения и новые версии программного обеспечения для принтера см. на веб-сайте его изготовителя.
Совет: Чтобы проверить, правильно ли работает принтер, напечатайте пробную страницу. Если вы установили принтер, но он не работает, поищите сведения об устранении неполадок или обновления драйвера на веб-сайте изготовителя принтера.
Переустановка локального принтера
Если вы хотите переустановить или добавить локальный принтер, просто подключите USB-кабель принтера в доступный USB-порт компьютера, а затем включите принтер.
-
Нажмите кнопку Пуск , затем выберите Параметры > Устройства > Принтеры и сканеры .
Открыть параметры принтеров и сканеров -
В разделе Принтеры и сканеры найдите ваш принтер.
-
Если принтер есть в списке, значит он установлен.
-
Если принтера нет в списке, выберите Добавить принтер или сканер. Подождите, пока ваше устройство найдет доступные принтеры. Затем выберите нужный принтер и нажмите кнопку Добавить устройство.
-
Совет: Чтобы проверить, работает ли принтер, напечатайте пробную страницу. Если вы установили принтер, но он не работает, поищите сведения об устранении неполадок или обновления драйвера на веб-сайте изготовителя принтера.
Если принтер не работает, перейдите к шагу 4.
Для нормальной работы большинства принтеров необходима последняя версия драйвера. Дополнительные сведения см. в статье Скачивание и установка последних драйверов принтера.
Если принтер не работает даже после установки последней версии драйвера, перейдите к шагу 5.
Если проблему не удалось устранить на предыдущем шаге, может потребоваться удалить файлы очереди печати и перезапустить службу этой очереди. Очередь печати принтера — это файл, который управляет процессом печати. Чтобы очистить и сбросить очередь печати принтера, выполните следующие действия.
-
В поле поиска на панели задач введите службы, а затем выберите пункт Службы в списке результатов.
-
Откройте вкладку Стандарты и дважды щелкните Очередь печати принтера в списке служб.
-
Нажмите кнопки Стоп и OK.
-
В поле поиска на панели задач введите %WINDIR%\system32\spool\printers, выберите %WINDIR%\system32\spool\PRINTERS из списка результатов и удалите все файлы в папке.
-
В поле поиска на панели задач выполните поиск по запросу службы, а затем выберите Службы из списка результатов.
-
Откройте вкладку Стандарты и дважды щелкните Очередь печати принтера в списке служб.
-
Нажмите кнопку Пуск, выберите значение Автоматический в поле Тип запуска, а затем нажмите кнопку OK.
Если принтер не работает, перейдите к шагу 6.
Подключение принтера
Как правило, подключив принтер к компьютеру или добавив его в домашнюю сеть, вы можете сразу начать печать. Windows поддерживает большинство принтеров, поэтому вам вряд ли придется тратить время на установку специального программного обеспечения. Если вы используете Windows 8.1 или Windows RT 8.1, то можете получить дополнительную поддержку и драйверы для принтеров через Центр обновления Windows.
Установка принтера
В большинстве случаев для установки принтера достаточно подключить его к компьютеру. Для этого просто вставьте USB-кабель принтера в USB-порт компьютера и включите принтер.
Для беспроводных принтеров с Windows 8.1:
Примечание: Если вы приобрели беспроводной принтер, то сведения о том, как добавить его в домашнюю сеть, см. в руководстве, поставляемом в комплекте с принтером. Дополнительные сведения и новые версии программного обеспечения для принтера см. на веб-сайте его изготовителя.
-
Проведите пальцем от правого края экрана и нажмите кнопку Параметры, а затем выберите пункт Изменение параметров компьютера. (Если вы пользуетесь мышью, переместите указатель в правый нижний угол экрана, затем вверх и нажмите Параметры, а затем выберите Изменение параметров компьютера.)
-
Выберите Компьютер и устройства, а затем — Устройства. Если принтер установлен, он должен отображаться в области Принтеры.
-
Если же принтера нет в списке, коснитесь или щелкните Добавление устройства, а затем выберите принтер, который нужно установить.
Установка (добавление) локального принтера
-
Нажмите кнопку Пуск , а затем в меню «Пуск» щелкните Устройства и принтеры.
-
Нажмите кнопку Установка принтера.
-
В мастере установки принтера щелкните Добавить локальный принтер.
-
На странице Выберите порт принтера выберите Использовать существующий порт и рекомендуемый порт принтера, а затем нажмите кнопку Далее.
-
На странице Установка драйвера принтера выберите изготовителя и модель принтера, а затем нажмите кнопку Далее.
-
Если принтера нет в списке, щелкните Центр обновления Windows, а затем подождите, пока Windows проверит наличие дополнительных драйверов.
-
Если нет доступных драйверов, но у вас имеется установочный компакт-диск, нажмите кнопку Установить с диска, а затем перейдите к папке, в которой находится драйвер принтера. (Дополнительные сведения см. в руководстве для принтера.)
-
-
Выполните дополнительные действия в мастере, а затем нажмите кнопку Готово.
Совет: Чтобы проверить, правильно ли работает принтер, напечатайте пробную страницу. Если вы установили принтер, но он не работает, поищите сведения об устранении неполадок или обновления драйвера на веб-сайте изготовителя принтера.
Установка сетевого, беспроводного или Bluetooth-принтера
Если вы добавляете сетевой принтер в офисе, то вам, скорее всего, потребуется имя принтера. Если вам не удается найти его, обратитесь к администратору сети.
-
Нажмите кнопку Пуск, а затем в меню «Пуск» щелкните Устройства и принтеры.
-
Нажмите кнопку Установка принтера.
-
В мастере установки принтера щелкните Добавить сетевой, беспроводный или Bluetooth-принтер.
-
В списке доступных принтеров выберите принтер, который вы хотите использовать, и нажмите кнопку Далее. (Если компьютер подключен к сети, то в списке будут отображаться только принтеры, перечисленные в Active Directory для вашего домена.)
-
При появлении запроса установите драйвер принтера на компьютер, нажав Установить драйвер.
Если требуется ввести пароль администратора или подтвердить действие, введите пароль или предоставьте подтверждение.
-
Выполните дополнительные действия в мастере, а затем нажмите кнопку Готово.
Совет: Список доступных принтеров может включать все принтеры в сети, например беспроводные и Bluetooth-принтеры или принтеры, подключенные к другим компьютерам и доступные в сети. Для установки некоторых принтеров вам может потребоваться разрешение. Чтобы проверить, работает ли принтер, напечатайте пробную страницу.
Примечание: После установки принтера можно включить для него автоматическое обновление драйверов для Windows 7.
Устранение проблем, связанных с принтерами
Прежде всего проверьте оборудование
Убедитесь, что электрический шнур принтера подключен к розетке, а выключатель питания включен. Если вы печатаете на общем или сетевом принтере, убедитесь, что включены все необходимые компьютеры и маршрутизаторы. Если принтер или другое устройство подключены к сетевому фильтру или источнику резервного электропитания, убедитесь, что эти устройства также подключены к электрической сети и включены.
Если вы используете проводной принтер, убедитесь, что кабель принтера правильно подключен к принтеру и компьютеру.
Если вы используете беспроводной принтер, проверьте беспроводное подключение. Убедитесь, что функция беспроводного подключения на принтере включена и доступна. На многих принтерах есть кнопка, на которой значок беспроводного подключения подсвечивается синим цветом, если беспроводное подключение доступно.
Далее запустите проверку беспроводного подключения принтера. Ознакомьтесь с инструкцией к принтеру или найдите указания по этому поводу на веб-сайте изготовителя принтера.
Если состояние принтера обозначено как «Возникла ошибка принтера», возможно, проблема связана с самим принтером. Если предыдущие шаги не помогли устранить ошибку, проверка принтер с низким содержанием бумаги или рукописного ввода и убедитесь, что крышка не открыта и бумага не заклинирована.
Использование средства устранения неполадок
Средство устранения неполадок — это автоматизированный инструмент, способный находить и автоматически устранять ряд проблем на компьютере. Средство устранения неполадок печати может решать проблемы, возникающие при установке принтера и подключении к нему.
Обновление драйверов
Для нормальной работы большинства принтеров необходимы драйверы. Если вы недавно перешли с одной версии Windows на другую, возможно, имеющийся у вас драйвер принтера предназначен для предыдущей версии Windows. Если были перерывы в подаче энергии, поражение вирусом или другие проблемы с компьютером, то, возможно, драйверы были повреждены. Проблемы этого рода можно решить, скачав и установив последнюю версию драйвера принтера.
Найти и установить драйвер можно тремя указанными ниже способами.
-
Используйте Центр обновления Windows. Возможно, в Центре обновления Windows есть обновленная версия драйвера для вашего принтера.
-
Установите программное обеспечение, поставляемое изготовителем принтера. Если к принтеру прилагается диск, на нем может содержаться программное обеспечение, устанавливающее драйвер для принтера.
-
Самостоятельно скачайте и установите драйвер. Вы можете найти необходимый драйвер на веб-сайте изготовителя принтера. Воспользуйтесь этим способом, если Центру обновления Windows не удается найти драйвер для принтера, а в комплекте с принтером не было программного обеспечения, устанавливающего драйвер.
Поддержка Windows 7 закончилась 14 января 2020 г. Техническая помощь и автоматические обновления из Центра обновления Windows, помогающие защитить ваш компьютер, больше недоступны для Windows 7. Корпорация Майкрософт настоятельно рекомендует перейти на Windows 11.
Щелкните здесь, чтобы получить дополнительные сведения и узнать, что это означает для вас.
Статьи по теме
Узнайте, как установить принтер в Windows.
Узнайте, как скачать и установить последние версии драйверов принтера.
Узнайте, как задать принтер по умолчанию в Windows.
Узнайте, как просмотреть очередь принтера в Windows.
Если возникла проблема с изменением состояния принтера «в автономном режиме», перейдите к разделу Устранение неполадок с автономным принтером.
When your Microsoft Windows PC fails to connect to your printer, you get an error message: ”Windows Cannot Connect to the Printer.” You can’t print your documents or perform printer-related tasks when this happens.
Some common reasons you get this error is that your printer is turned off, you don’t have the correct printer drivers installed, or your PC has a minor glitch. Once you fix these issues, your PC successfully connects to your printer, allowing you to print your documents.
1. Turn On Your Printer
One commonly overlooked reason your PC can’t make a connection with your printer is that your printer is turned off. Check that the printer is plugged in and turned on, and if you’re using a power strip, make sure that’s turned on, too.
2. Use the Windows 10/11 Printer Troubleshooter
Windows includes many troubleshooters to help you find and fix problems. One is a printer troubleshooter that helps identify and resolve any printer-related issues.
This troubleshooter detects and resolves most issues on its own, requiring minimal interaction from you.
- Open Settings by pressing Windows + I at the same time.
- Select Update & Security in Settings.
- Choose Troubleshoot in the sidebar on the left.
- Select Additional troubleshooters on the right.
- Select Printer and choose Run the troubleshooter.
- Wait for the troubleshooter to find and fix your printer issues.
3. Restart the Print Spooler Service
Windows’ print spooler service stores your print jobs until your printer is ready to print them. It’s worth stopping and restarting this service when you experience issues like ”Windows Cannot Connect to the Printer.”
It only takes a minute to turn this service off and back on.
- Launch Run by pressing Windows + R at the same time.
- Type the following in the Run box and press Enter: services.msc
- Double-click Print Spooler on the right to open the Properties menu.
- Select Stop to temporarily stop the spooler service.
- Wait for about ten seconds.
- Reactivate the service by selecting Start.
4. Update Your Printer’s Drivers
When you install a printer on your PC, Windows installs the required drivers to allow your printer to communicate with your machine. Over time, these drivers become outdated and cause various issues with your printer.
Your ”Windows Cannot Connect to the Printer” error may result from outdated printer drivers. In this case, you can fix the issue by updating the installed drivers. Windows’ Device Manager automates the process, so you don’t have to find and install the latest drivers manually.
- Open Device Manager by right-clicking the Start menu icon and choosing Device Manager.
- Expand the Print queues section, right-click your printer, and choose Update driver.
- Select Search automatically for drivers to let Windows find the latest printer drivers.
- Wait for Windows to find and install the updated drivers.
- If newer drivers aren’t available, you’ll see a message saying the best drivers for your device are already installed. In this case, you can still force your system to check for the latest drivers by selecting Search for updated drivers on Windows Update.
5. Remove and Reinstall Your Printer
If you continue to see the ”Windows Cannot Connect to the Printer” error message, your printer may not be properly installed on your PC. This usually happens if you had minor issues when you installed the printer.
You can get around this printer error by removing and reinstalling the printer.
- Access Settings by pressing Windows + I at the same time.
- Select Devices on the Settings window.
- Choose Printers & scanners from the sidebar on the left.
- Select your printer name on the right pane and choose Remove device.
- Select Yes in the prompt to uninstall your printer.
- Unplug and replug your printer into your PC.
- Follow your printer’s driver installation wizard.
6. Make Your Problematic Printer the Default Printer
If you’ve installed multiple printers on your PC, make your faulty printer the default and see if that fixes the ”Windows Cannot Connect to the Printer” issue.
Later, you can make any other printer the default if you want.
- Open Settings by pressing Windows + I.
- Select Devices.
- Choose Printers & scanners on the left.
- Disable the Let Windows manage my default printer option on the right.
- Select your printer on the list and choose Manage.
- Select Set as default to set the selected printer as the default.
7. Fix Windows Issues by Installing Software Updates
When you update your Windows PC, you get various bug fixes that help you resolve problems on your computer. Your ”Windows Cannot Connect to the Printer” error may be a system error, and updating Windows should likely fix that for you.
It’s free and easy to install Windows updates, as explained below.
- Launch Settings by right-clicking the Start button and choosing Settings.
- Select Update & Security.
- Choose Windows Update in the sidebar on the left.
- Select Check for updates in the pane on the right.
- Download and install the latest updates.
- Restart your PC when you’ve installed the updates.
The ”Windows Cannot Connect to the Printer” error is usually the result of a technical glitch, which you can fix by following the methods outlined above. Once you’ve applied those fixes, your printer should work with your PC, allowing you to resume your pending print jobs.
Download Windows Speedup Tool to fix errors and make PC run faster
If you have successfully installed and shared a network printer on your network, but somehow when you attempt to connect to the shared printer on your Windows 11 or Windows 10 computer, the operation fails and Windows cannot connect to the shared printer, then this post is intended to provide the most suitable solutions to this issue.
Why I can’t connect to a shared printer?
There are quite a number of reasons why PC users may not be able to connect to a shared printer – the main reasons include File and Printer Sharing is turned off. Also, File and Printer Sharing is not allowed through the Windows Firewall on your computer and the computer to which the printer is attached. In this case, to fix the issue, enable File and Printer Sharing and as well make sure Network Discovery is enabled on your Windows 11/10 PC.
If your Windows couldn’t connect to the Printer, you can try our recommended solutions below in no particular order and see if that helps to resolve the issue.
- Temporarily enable SMB1.0
- Fix Network Printer errors
- Modify the registry
- Connect printer to Network Device with a LAN cable
Let’s take a look at the description of the process involved concerning each of the listed solutions.
Before you try any of the solutions listed below, sometimes power-cycling your printer can resolve the issue. Turn off your printer and unplug it, wait 30 seconds, plug your printer back in, and then turn the printer back on.
1] Temporarily enable SMB1.0
The first troubleshooting you can try to fix this issue on your Windows system is to temporarily enable SMB1.0. Once enabled, see if the issue is resolved. Once your work is done, remember to disable SMB1.0 as it could pose a security risk.
Read: How to reset Printer to default factory settings.
2] Fix Network Printer errors
A shared printer is basically a network printer – so you can follow the instructions in this our guide on how to fix Network Printer errors – Windows cannot connect to the printer and see if it helps to resolve the issue at hand. Otherwise, try the next solution.
3] Modify the registry
This solution requires you to modify the RpcAuthnLevelPrivacyEnabled registry key value. The Printer Remote Procedure Call (RPC) binding handles authentication for the remote Winspool interface. PC users can disable or enable Enforcement mode on the server-side to increase the authentication level.
Since this is a registry operation, it is recommended that you back up the registry or create a system restore point as necessary precautionary measures. Once done, you can proceed as follows:
- Press Windows key + R to invoke the Run dialog.
- In the Run dialog box, type regedit and hit Enter to open Registry Editor.
- Navigate or jump to the registry key path below:
HKEY_LOCAL_MACHINE\System\CurrentControlSet\Control\Print
- At the location, on the right pane, double-click the RpcAuthnLevelPrivacyEnabled entry to edit its properties.
If the key is not present, right-click on the blank space on the right pane and then select New > DWORD (32-bit) Value to create the registry key and then rename the key as RpcAuthnLevelPrivacyEnabled and hit Enter.
- Double-click on the new entry to edit its properties.
- Input 0 in the Value data field.
- Click OK or hit Enter to save the change.
- Exit Registry Editor
- Restart your PC.
On boot check if the issue is resolved. If not. you’ll need to delete Client Side Rendering Print Provider registry key on your Windows PC.
Do the following:
- Back up the registry or create a system restore point.
- Next, stop the Printer Spooler Service.
- Now, launch Registry Editor.
- Navigate or jump to the registry key path below:
HKEY_LOCAL_MACHINE\SOFTWARE\Microsoft\Windows NT\CurrentVersion\Print\Providers\Client Side Rendering Print Provider
- At the location, on the left navigation pane, right-click the Client Side Rendering Print Provider folder and select Delete from the context menu.
- Start the Printer Spooler service.
- Reboot your PC to save changes.
Related: Error 0x00000520, Windows cannot connect to the Printer
4] Connect printer to Network Device with a LAN cable
This solution requires you to connect the printer to your network device (modem/router) with a LAN/ethernet cable – some affected users reported they were able to resolve the issue at hand by hooking the printer up to the modem with a LAN cable and all the computers on the network were able to have access to the shared printer.
Hope this helps!
Related post: Windows cannot connect to the printer, Errors 0x00000002,0x0000007a, 0x00004005, 0x00000057, 0x00000006 or 0x0000052e.
Why isn’t my computer connecting to my wireless printer?
Amongst other reasons, the main reason why your Windows 11/10 computer isn’t connecting to your wireless printer or your wireless printer is not responding is that your printer is not powered on or connected to the mains. To fix this issue, connect your wireless printer to your computer or other device and make sure it’s connected to the mains and turned on. Other actions you can take, includes checking the printer’s toner and paper, plus the printer queue. Also, try reconnecting your device to the network, reconfigure security settings to include printers, and/or install updated drivers.
Related post: Can’t access shared folder because of organization’s security policies.
Obinna has completed B.Tech in Information & Communication Technology. He has worked as a System Support Engineer, primarily on User Endpoint Administration, as well as a Technical Analyst, primarily on Server/System Administration. He also has experience as a Network and Communications Officer. He has been a Windows Insider MVP (2020) and currently owns and runs a Computer Clinic.
Hey! Do you want to solve the Network Printer error” Windows Couldn’t Connect to the Printer” on Windows 11/10/8 then should read this article?

It has been seen from the last 2-3 windows update when we want to connect a network printer on client pc then the problem is coming such as Windows cannot connect to the printer. Check the printer name and try again. If this is a network printer, make sure that the printer is turned on and that the printer address is correct.
When we want to connect the network printer to the new system, then the printer is accessible and the client is also trusted, but trying to install the driver, Windows cannot connect to the printer. Check the printer name and try again h error 0x0000007c error message comes.
What root causes the error message “Windows Couldn’t Connect to the Printer“?
Table of Contents
The root cause of the error message “Windows Couldn’t Connect to the Printer” may be one of the following-
- It may be your network printer is power off or verify network connectivity.
This is the first step to verify your network printer server and printer should power on and also verify your client computer network connectivity.
- Buggy Updates.
- Driver outdated or corrupted.
- Spooler service stopped.
- Windows Permission issue, etc.
To Fix Windows Couldn’t Connect to the printer follow these steps-
1. Remove Windows Security Update KB500667D
To Remove Windows Security Update of Windows follow these steps-
- Navigate to Windows Settings.
- Click on Update and security.
- Click on View Update history.
- Click on uninstall update.
- Now select the update and click on unistall.
- Restart your computer.
2. Remove Printer Temporary File
To remove printer temporary files follow these steps-
STEP#1. Navigate to run, Type system32, and hit enter.
Follow the following path-
C:\Windows\System32\spool\PRINTERS
STEP#2. Delete temp files and restart your computer.

3. Restart Printer Spooler Service
Printer spooler is one of the best services of windows computer that handles printer relates jobs. If your spooler service will stop and you won’t be able to print. To restart the printer spooler service follow the below steps-
STEP#1. Navigate to Run and type (services.msc) and hit enter.
STEP#2. Navigate to Print Spooler and right-click on it and select restart.
Hopefully, your error “Windows Couldn’t Connect to the Printer” has been resolved. If not resolved then follow Method-4.
4. Run Printer Troubleshooter
A printer troubleshooter is one of the best-inbuilt tools for solving printer issues. To run a printer troubleshooter follow these steps-
STEP#1. Navigate to Troubleshoot settings by clicking on the start menu and type troubleshoot.
STEP#2. Click on “additional troubleshooters“.
STEP#3. Select the printer and click on “Run the troubleshooter.”
STEP#4. It will be automatically detecting the problem and resolved it.
5. Copy mscms.dll manually from Working PC
This is the best solution for fixing Windows Couldn’t Connect to the Printer error on the windows environment. To Copy mscms.dll manually from Working PC follow these steps-
C:\Windows\system32 and search mscms.dll and COPY It.
After copy this file paste on not working system via using secondry drive
So, This is all about the “ Windows Couldn’t Connect to the Printer ”. Please comment on this article. if you have any doubts and queries please Comments to us.
Related-
Operation Failed with error 0x0000007c
Operation Could not be Completed Code 0x00000709
How to fix Windows Cannot Connect to the Printer Operation failed with error 0x0000011b
Обозначенная в заголовке проблема встречается не очень часто (обычно только в локальных сетях), но ее появление блокирует саму возможность печати с конкретного ПК, что вызывает у пользователей очевидные неудобства. А поскольку актуальной информации по теме в интернете очень мало, сегодня мы рассмотрим вопрос максимально подробно. Расскажем об основных причинах появления ошибки подключения принтера в Windows, после чего детально распишем относительно простые и сложные варианты решения проблемы программными методами.
Причины возникновения ошибки Windows при подключении принтера
Обстоятельства возникновения упомянутой проблемы могут значительно различаться, но в подавляющем большинстве ситуаций ошибка появляется по таким причинам:
- отсутствие доступа (характерно преимущественно для пользователей офисных ПК, объединенных в единую сеть);
- некорректная работа драйверов или неисправность принтера;
- воздействие вирусов (повреждение важных файлов или запрет их использования);
- некорректное функционирование службы Диспетчер печати;
- изменение содержимого директории Spool (в том числе отсутствие или некорректное размещение файлов).
Поэтому, если на ПК появилось сообщение об отказе в доступе или невозможности подключения принтера из-за какой-либо ошибки, то понадобится проверить множество вероятных причин, а уже затем предпринять действия по ликвидации проблемы.
В следующих разделах статьи мы приведем эффективные методы устранения ошибки. Каждый из них имеет определенные особенности и требует выполнения конкретного алгоритма действий. При этом нет гарантии, что поможет конкретный способ. В ряде случаев, чтобы добиться результата, приходится пробовать все варианты, а иногда даже дополнительно прибегать к помощи производителя подключаемого устройства.
Простые способы устранения системной ошибки «Windows 10 не удается подключиться к принтеру»
Прежде чем приступить к сложным методам решения вопроса, целесообразно проверить самые простые и очевидные моменты, приводящие к проблемам подключения и невозможности последующей эксплуатации принтеров:
- Отсутствие доступа. Если при попытках взаимодействия с принтером появляется окошко «Отказано в доступе», в первую очередь следует удостовериться в наличии у пользователя соответствующих прав. В большинстве компаний системные администраторы делят пользователей на несколько групп и дают им разные права. Поэтому сначала следует обратиться с вопросом к администратору и выяснить, не изменял ли он права. Это решение подходит для ситуаций, в которых раньше принтер работал нормально, а затем внезапно перестал реагировать на команды или стал выдавать ошибки.
- Сбои в работе драйверов. Установите свежие версии драйверов с сайта производителя принтера, перезагрузите ПК и попробуйте выполнить подключение заново.
- Неисправность принтера. Чтобы убедиться в работоспособности принтера, подключитесь к нему с другого устройства. Если подключение пройдет успешно, вы будете наверняка знать, что ошибка возникает только на конкретном компьютере. В ином случае придется искать решение проблемы в другом направлении.
- Проверка на наличие вирусов. Нужно установить хороший антивирус и просканировать систему на предмет присутствия вирусов и иного вредоносного программного обеспечения. При обнаружении зараженных файлов их надо вылечить или поместить в карантин.
- Диагностика системы. Запустите Командную строку, введите sfc /scannow и нажмите Enter. Затем понадобится подождать, пока система проанализирует целостность файлов и при необходимости восстановит отсутствующие/поврежденные файлы.
Приведенные причины являются универсальными для всех ситуаций, сопровождающихся возникновением ошибки при подключении принтера или невозможности формирования задания печати. Поэтому мы и рекомендуем обратить внимание на перечисленные нюансы в первую очередь, а только затем приступать к специализированным вариантам решения задачи.
Устранение ошибки «Windows 7 не удается подключиться к принтеру» с помощью активации службы Диспетчер печати
Приведенная инструкция актуальна при возникновении ошибок с припиской «Локальная подсистема печати не выполняется». Наличие такого уточнения обычно означает, что служба Диспетчер печати отключена. Для исправления ситуации необходимо включить службу, используя нижеприведенные методы (зависимо от используемой системы).
Для Windows 7:
- Нажмите кнопку Пуск, наведите на Компьютер и вызовите контекстное меню (ПКМ), выберите Управление.
- Последовательно перейдите в Службы и приложения -> Службы -> Диспетчер печати.
- Зайдите в свойства Диспетчера печати. Проверьте состояние. Активна должна быть только кнопка Остановить. В ином случае – нажмите кнопку Запустить. При этом в поле Тип запуска должно быть установлено значение Автоматически.
- Подтвердите изменения нажатием соответствующих кнопок.
Для Windows 10:
- Нажмите ПКМ на Пуск и выберите Управление компьютером.
- Выполните действия из предыдущей инструкции – от нажатия Службы и приложения до самого конца.
- Подтвердите внесенные изменения и проверьте возможность печати.
Если проблема была только в невнимательности пользователя (случайное отключение службы печати), то ошибка уйдет. Если она останется, то придется искать решение среди других способов.
Устранение проблемы «Windows не удается подключиться к принтеру» путем подключения принтера через локальный порт
Исправить упомянутую ошибку зачастую удается путем добавления принтера через инструменты Панели управления. Эта процедура предполагает указание необходимых параметров вручную. Порядок действий таков:
- Перейдите в раздел Устройства и принтеры.
- Нажмите Установка принтера -> Добавить локальный принтер -> Создать новый порт. Выберите Local Port.
- В появившемся окне укажите путь к принтеру (пример: \\name\printername, где name – имя ПК (к которому подключен принтер), а printername – модель печатающего устройства).
- В следующем окне укажите производителя и модель оргтехники. Если нужного варианта в списке не найдется, обновите драйверы с официального сайта (либо с комплектного CD, но лучше с сайта – там они новее) и повторите процедуру подключения (предварительно стоит попробовать задать печать, на случай, если установки новых драйверов оказалось достаточно для решения проблемы).
Видео с наглядной демонстрацией процесса представлено в конце статьи.
Выполнение перечисленных действий часто помогает в ситуациях, когда Windows не удается подключиться к принтеру. Если же способ не сработал, придется пробовать третий вариант.
Исправление ошибки «Windows 10 не удается подключиться к принтеру» посредством манипуляций с папкой Spool
Еще одним методом достижения поставленной цели является удаление или перезапись файлов в директории Spool. Сразу скажем, что применение далее приведенного способа подразумевает удаление важных файлов, а также последующую необходимость установки драйверов и подключения принтеров с нуля. Если желания этим заниматься нет, то лучше пропустить способ и обратиться за помощью в сервисный центр. Это самый простой и безопасный вариант решения вопроса.
Важно: Перед выполнением указанных далее действий обязательно сохраните копии удаляемых файлов, чтобы иметь возможность сделать откат при отсутствии результата.
Очистка директории Spool от старых файлов осуществляется таким способом:
- Запустите ПК в безопасном режиме. В обычном режиме система попросту не дает очистить папку, поэтому приходится действовать обходными путями.
- Перейдите по адресу
С:\Windows\System32\Spool, а затем удалите содержимое трех находящихся внутри папок – prtprocs\W32X86(или x64),PRINTERSиDrivers\W32X86(или x64). - Перезагрузите компьютер, запустив систему в стандартном режиме, после чего заново установите весь необходимый софт и подключите оргтехнику.
В качестве альтернативного решения можно скопировать папку Spool с другого компьютера из локальной сети. Такой шаг может стать временным/постоянным решением проблемы. Но только при условии, что на обоих ПК установлены одинаковые версии ОС и прописаны одинаковые настройки подключений.
Что делать, если ошибка подключения принтера в Windows 10 продолжает появляться?
Рассмотрению типовых ошибок подключения мы посвятим отдельную статью. В ней детально рассмотрим действия при появлении конкретных кодов ошибок (0х00004005, 0x00000002 и т.д.). Поэтому, если опубликованные сегодня советы не помогли, то изучите дополнительный материал. Либо обратитесь за помощью в специализированный сервисный центр, расположенный в вашем городе.
Ваше Имя:
Ваш вопрос:
Внимание: HTML не поддерживается! Используйте обычный текст.
Оценка:
Плохо
Хорошо
Введите код, указанный на картинке:
 Если требуется ввести пароль администратора или подтвердить действие, введите пароль или предоставьте подтверждение.
Если требуется ввести пароль администратора или подтвердить действие, введите пароль или предоставьте подтверждение.