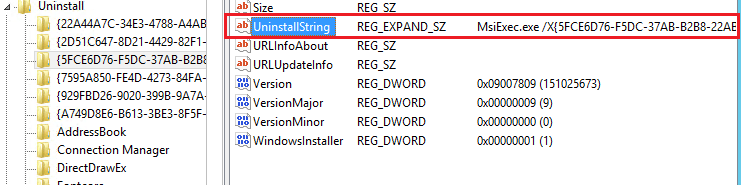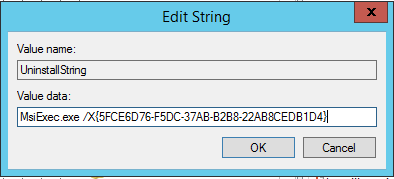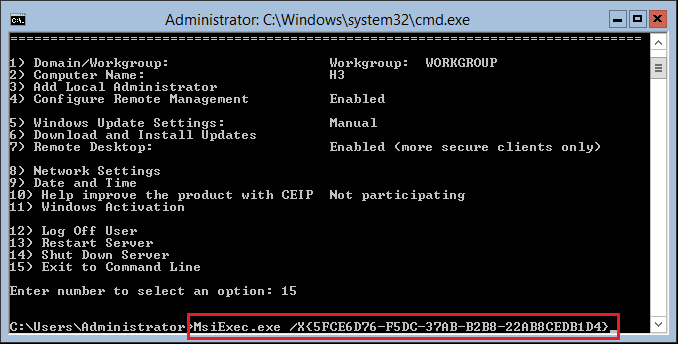- Remove From My Forums
-
Вопрос
-
Подскажите как в Server Core удалять установленные приложения
-
Перемещено
22 апреля 2012 г. 19:46
(От:Windows Server 2008)
-
Перемещено
Ответы
-
если использоваться стандартный инсталлятор, то msiexec /?
а если свой и у программы нет uninstall — не знаю… чистить вручную реестр-
Помечено в качестве ответа
Totalart1
21 августа 2009 г. 9:04
-
Помечено в качестве ответа
-
Это можно сделать с помощью Windows Management Instrumentation Command-line (WMIC).
Для того, чтобы вывести список установленного ПО, просто введите:
wmic product
В ответ вы получите список программ, установленных с помощью MSI.Для того, чтобы выяснить, какие драйверы установлены в системе, набираем:
Sc query type= driverУдаляем драйверы так:pnputil -d -f package.inf
-
Помечено в качестве ответа
Totalart1
21 августа 2009 г. 9:04
-
Помечено в качестве ответа
Как известно, при работе Windows Server 2016 в режиме Server Core, в нем отсутствует графический интерфейс. Соответственно, не понятно, как в таком случае можно удалить установленную на сервере программу. В этой инструкции я покажу, как удалить любую программу на сервере с помощью командной строки и удаленного реестра.
В первую очередь нам нужно удаленно подключится к реестру сервера и найти в нем корректную строку для удаления программы. Эта строка должна содержать вызов команды MsiExec.exe и идентификатор (GUID) установленной программы. Эту строку и нужно будет выполнить в командной строке для вызова процедуры удаления программы.
В том случае, если на сервере включен файервол, временно отключим его командой
netsh advfirewall set allprofiles state off
Затем запустите на своем компьютере regedit и подключитесь к удаленному реестру на Core сервере. Перейдите в ветку HKEY_LOCAL_MACHINE\Software\Microsoft\Windows\CurrentVersion\Uninstall
Переберите все вложенные ветки и найдите ту, которая относится к программе, которую вам нужно удалить. Нас интересует значение параметра UninstallString.
Откройте его и скопируйте значение (что то типа MsiExec.exe /X{длинныйGUIDздесь} в буфер.
Теперь в командную строку сервера Windows Server 2016 Core вставьте содержимое буфера с командой удаления.
Запустится процедура корректного удаления программы.
As I spend more time in Windows Server Core and Hyper-V Server I appreciate more of the under-workings of the operation system. Without a control panel uninstalling an application is not as straightforward. In a command prompt open up the registry editor:
c:\>regedit.exe
Browse to HKEY_LOCAL_MACHINE\SOFTWARE\Microsoft\Windows\CurrentVersion\Uninstall
Here installed programs are listed by application ID.
Browse through them and look for the Display Name to identify the application you need to uninstall.
There will be a key called UninstallString, right click to Modify and copy its contents:
This value will be used in the command prompt, running msiexec.exe with the /i switch. /i configures the application.
Depending on the application, the uninstaller will run, which may be a GUI or another automated uninstaller. You should see the Application ID removed from the Uninstall reg key from above.
Myke Schwartz, PEI
After playing around with Server Core for a while I’m beginning to wonder how to perform certain administrative tasks. Today I found myself wondering about software management after reading a post on the Microsoft TechNet forums and decided to put my thoughts on paper.
Executables and MSI packages
Basically there are two dominant ways to install software to a Windows installation. The first way is through running an executable with an occasional command line switch. The second way is using MSI packages in combination with msiexec. MSI packages offer advantages, but the drawback is not all software is available as a MSI package.
To me the real difference between exe and msi files in regards to Server Core is how the information to uninstall the software is stored afterwards.
Again there are two ways to get information on the software that is installed onto your Server Core installation in absence of the «Add or Remove programs» Control Panel applet. (also known as appwiz.cpl)
Registry
The first way is by checking the registry keys underneath the following key:
HKEY_LOCAL_MACHINE\Software\Microsoft\Windows\CurrentVersion\Uninstall
Luckily Server Core offers regedit.exe and regedt32.exe to digg deep into the registry of our Server Core box. Actually the «Add or Remove programs» Control Panel applet checks these registry keys at well. Since we all know how long it takes to get a complete list of all the software on your windows box it’s obvious this method takes a lot of time.
As this TechNet page points out the software packages that are listed underneath the Uninstall registry key all have a registry value associated with the UninstallString. You can use this value as a command to uninstall the software.
WMI
An easier way to check which software packages were installed is using the Windows Management Instrumentation Console:
wmic product
This returns the information on the packages installed using the MSI installer. This however might not be all the software installed on your box. It’s a fast way, but obviously not very thorough. The output represents the MSI packages. Using the MSI packages and the uninstall command line switch you can uninstall packages.
Drivers
When your specifically searching for drivers that are installed for your systems hardware you can use the following command line:
Sc query type= driver
Uninstalling a driver is not a very likely scenario, but you can uninstall drivers using:
pnputil -d -f package.inf
According to this TechNet page this will remove the package from the driver store. restarting the server will result in the same scenario before you actually added the driver to the system. (I can think of scenarios where this might be a good thing)
Windows Updates
Checking for Windows Updates on Server Core is a whole other ball game, for which I recommend using the following command line:
wmic qfe
Removing a Windows Update is easy as well, since the above command line outputs values that you can use in the following command line:
Wusa.exe patchname.msu
Concluding
There are two main ways of installing software on your Server Core box. There are also two ways of checking for installed software and removing them.
Digging through the registry might not be the most efficient way to check for installed software and find the removal strings.
I suspect the Server Core team might find it useful to supply us with some software removal option inside SCregEdit.wsf. Using a third party (freeware) tool like Revo Uninstaller or MyInstaller and their possible attack surfaces from my point of view should not be a part of the Server Core strategy.
Further reading
Windows Installer: Benefits and Implementation for System Administrators
WMIC – Take Command-line Control over WMI
Command-Line Switches for the Microsoft Windows Installer Tool
Windows Server 2008 – Uninstall or Reinstall a Device
Uninstall Registry Key (Windows)
MyUninstaller – alternative to Add or Remove Programs
Why did the Add or Remove Programs control panel try to guess all that information?
Remotely Deleting a Program Listed in Add/Remove Programs
(Add or) Remove Programs
Remove program from Add/Remove program lists
Remove Programs in Bulk with Absolute Uninstaller
The Brutal Inefficiency of MSIEXEC
MSI Gurus – Command-Lines
Executing MSI From Command Prompt
Disclaimer Beta Software
The information on this webpage applies to software from Microsoft that was in testing phase but utilizable by experienced users by the time the webpage was written. This software has not been released for sale, distribution or usage for the general public. The information on this webpage and the beta software are provided «as is» without warranty of any kind, either expressed or implied, including, but not limited to, the implied warranties of merchantability and fitness for a particular purpose.
Categories
- Transfer Programs from C Drive to D Drive
- Transfer Installed Software to New PC
- Transfer Files from Old PC to New PC
- Transfer Microsoft Office
- Find Office Product Key
- Move User Folder
- Move Google Chrome Bookmarks
| Workable Solutions | Step-by-step Troubleshooting |
|---|---|
| Method 1. Go to Control Panel and Uninstall Program in Server Computer | Step 1: Navigate to Start, type Control Panel…Full steps |
| Method 2. Use Uninstaller to Remove Programs | Step 1. Choose App Management, Click «Start»…Full steps |
| Method 3. Use Registry to Uninstall Programs | Step 1: Launch the Windows Registry by going to Start > Run…Full steps |
Windows Server has been around for quite a while, and it is an excellent OS when you need to host applications, manage computers, and so on. What makes the Windows Server more viable are the several kinds of programs that we can install on it to use. However, it is crucial to be aware of how to uninstall a program as well. Programs can take up a lot of space that might be inconvenient for you if those programs are no longer helpful to you. In this article, we’ll be looking at some of the ways you can uninstall a program from your Windows server efficiently and safely.
Method 1. Go to Control Panel and Uninstall Program in Server Computer
The Control panel, as the name suggests, is the feature that gives you vast control over many things in your computer and Windows Server. You can use it to make specific changes to the Windows server as per needs and choice. In this section, we’ll look at the steps you can follow to uninstall a program on a Windows server using the Control panel.
Listed below are the steps that you need to follow to uninstall any program installed on your Windows Server:
Step 1: Navigate to Start, type Control Panel, and press the Enter key. Locate Programs and Features, and click on it.
Step 2: Look for the program you wish to uninstall from your Windows server. Right-click on the desired program, and click on Uninstall. On the pop-up box that appears asking you to allow the uninstall to initiate, click on Yes.
Step 3: The wizard will remove all the files, and registry entries as instructed in the uninstall scripts. For some of the applications, you will need to restart the server.
That’s all you need to do to uninstall a program and remove all of its components from the Windows server using the Control panel. This is the most viable way of uninstalling a program for most Windows server users and is super quick to execute. Let’s now look at the other ways you can uninstall a program on a Windows server.
Method 2. Use Uninstaller to Remove Programs
Uninstalling a program from a Windows Server has never been any easier. The EaseUS Todo PCTrans application is an app that lets you easily remove the entire program from your Windows server without any hassle and within seconds.
All you need to do is navigate to ‘App Management’ in the application, click on ‘Start’, and select programs/apps you wish to uninstall. Click on ‘Uninstall’, and that’s it. Pretty quick and simple right?
However, the EaseUS Todo PCTrans application is not limited to doing only that. It is an application designed for other tasks as well. Here is the list:
- PC to PC — Transfer files, applications, settings from one PC to another PC.
- Backup & Restore — backup data and restore to a local device or another one.
- App Migration — Migrate the installed applications between drives.
- Data Rescue — Export data from local PC if the device failed to run properly.
- Product Key — Export and save the serial numbers to avoid system or application crashes and reinstallation.
EaseUS Todo PCTrans Technician
- ☆ Deploy & install Todo PCTrans on multiple PCs.
- Transfer unlimited files, programs, apps between Servers.
- Transfer account, domain account, and settings.
- Data rescue, find product key of installed programs.
- One license for multiple PCs.
The EaseUS Todo PCTrans application excels at all of them. It is a single application package that offers multiple functionalities and is a tool that every Windows Server should have.
Step 1. Choose App Management, Click «Start» to securely uninstall your apps and repair your damaged apps.
Step 2. All of apps installed on your PC, choose the selected one you want to uninstall or repair. (If your uninstall process fails, you can click the small triangle icon and select «Delete».)
Step 3. Click «Uninstall». (If you want to repair apps, click the icon right behind «Uninstall» and choose «Repair».)
Method 3. Use Registry to Uninstall Programs
Windows Registry is primarily a database of information in the form of values and other options for both software and hardware of a system. It can be of great use because of the massive data it stores. All of it can be accessed and modified relatively easily.
At first, using Windows Registry to execute tasks may seem tedious and complex. Still, Windows Registry is one of the most efficient ways to make changes to your Windows server, and it also has a tonne of other functions.
Let’s now talk about how we can uninstall a program on a Windows server using the Windows Registry. Here are the steps that you can follow to use Windows Registry for uninstalling any program on your Windows server:
Step 1: Launch the Windows Registry by going to Start > Run, type regedit, and click on the OK button.
Step 2: In Windows Registry, navigate to HKEY_LOCAL_MACHINE\Software\Microsoft\Windows\CurrentVersion\Uninstall.
Step 3: Look on the left side. The uninstall key should be expanded, and under it should be a list of items that include installed programs. Right-click on the desired item/program and select Delete. Click on Yes to confirm. Repeat the steps above to uninstall other unneeded programs on your Windows server.
Using Registry may seem time taking, but it is remarkably efficient and safe. However, ensure you always take a backup.
Using Registry and Control panel may be enough for something as simple as uninstalling a program from a Windows server. Still, there is a way of doing it to enjoy many other valuable features that can significantly help you.
Conclusion
The EaseUS Todo PCTrans is easily one of the best ways to uninstall a program from a Windows server, and that is because of how fast and efficient it is. It also offers a tonne of other features in the same that save us a lot of time. The EaseUS Todo PCTrans application is entirely safe to use, and you won’t be disappointed with it.