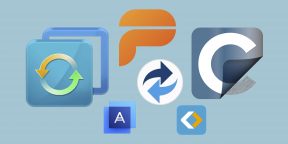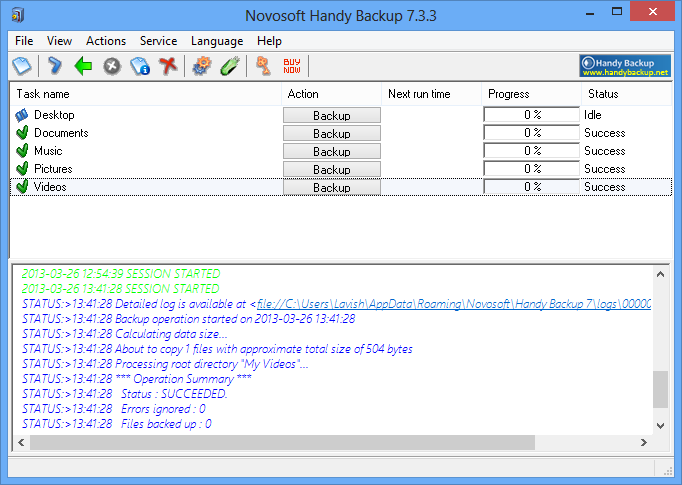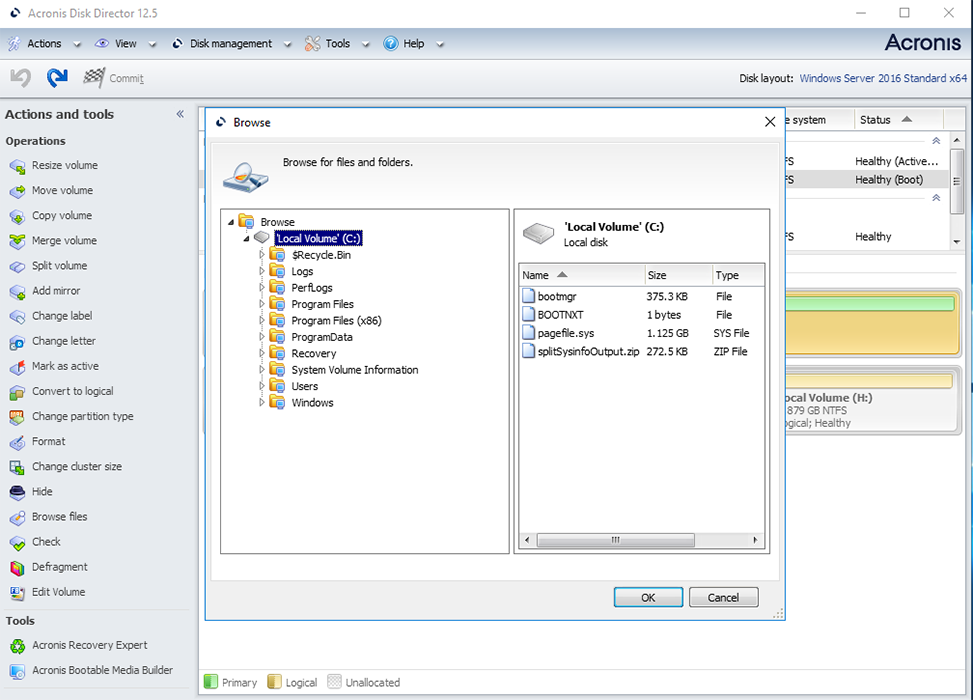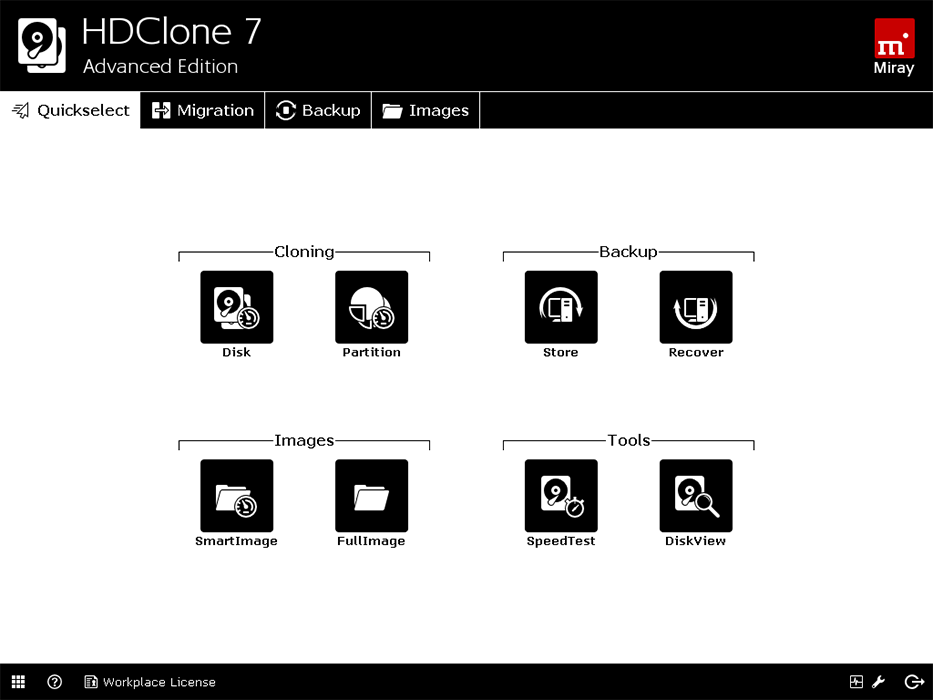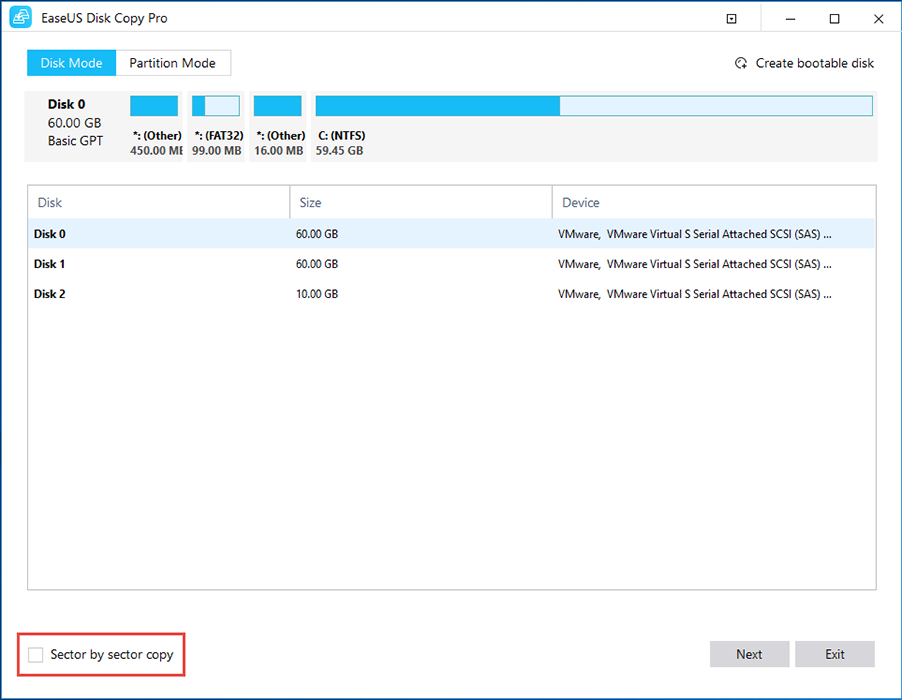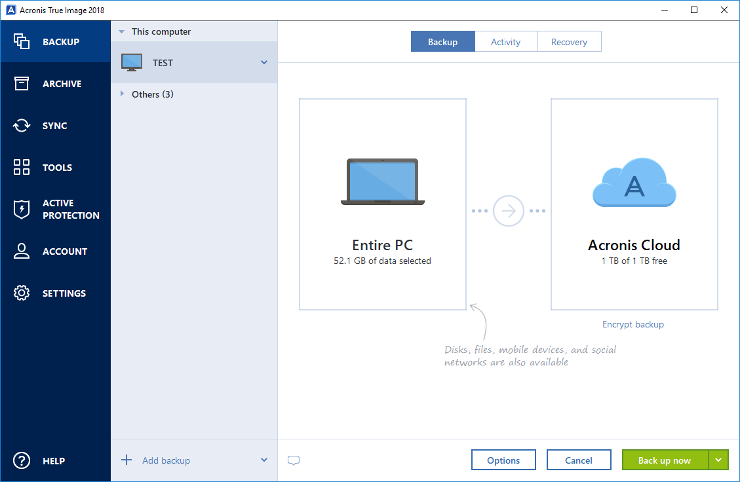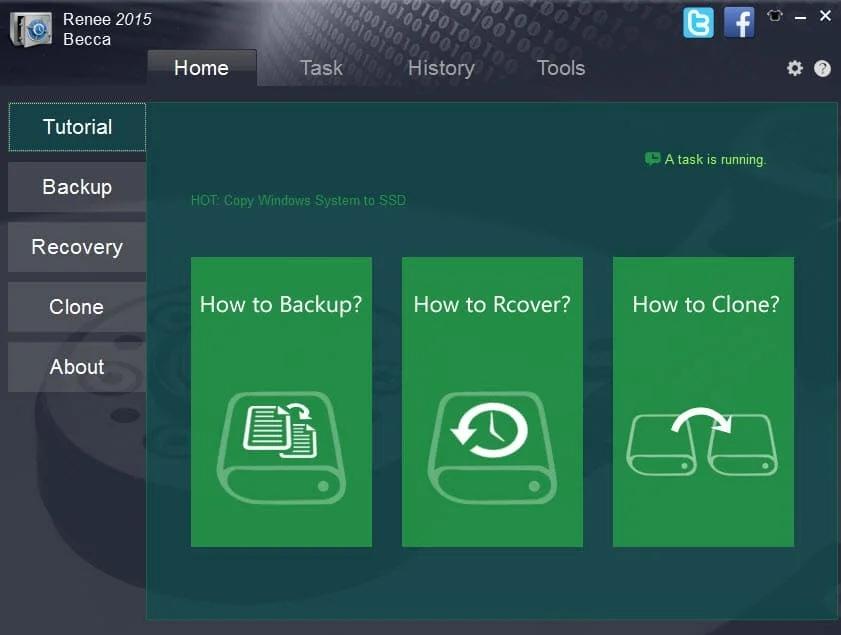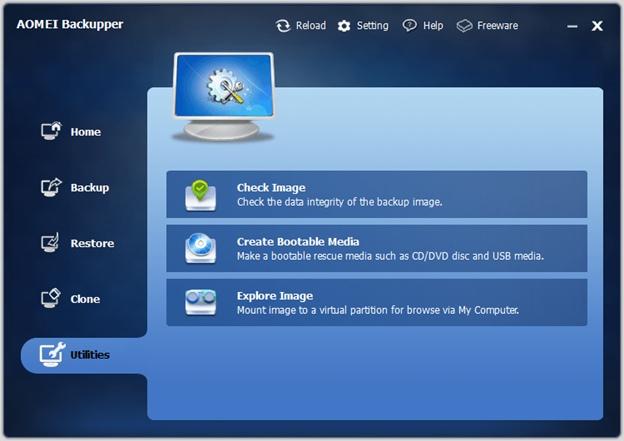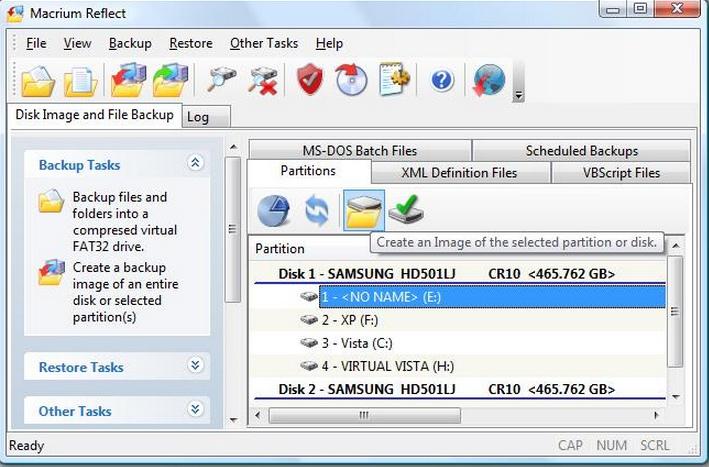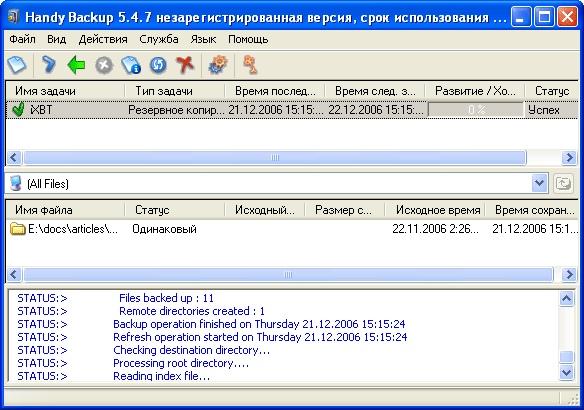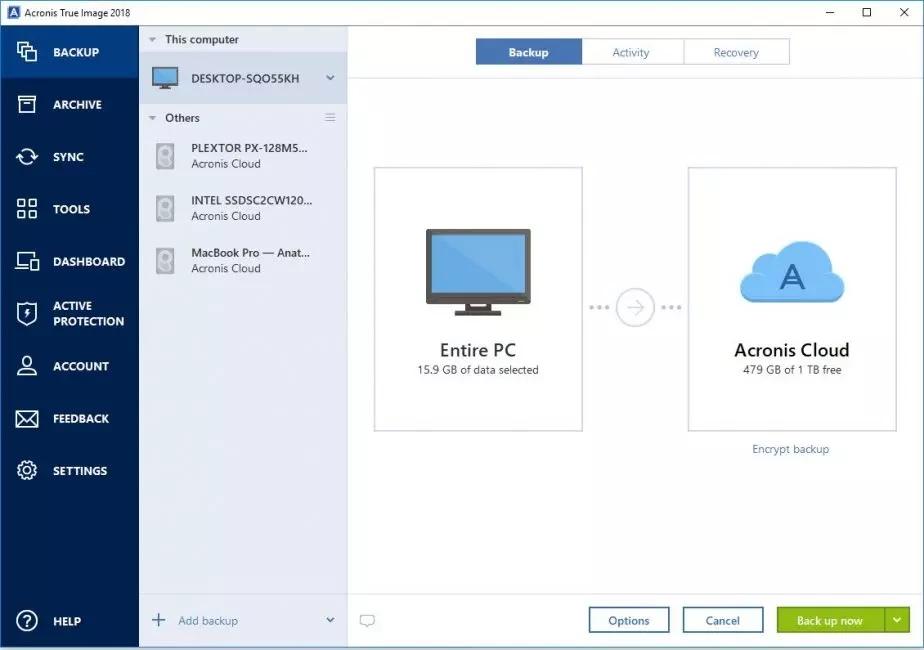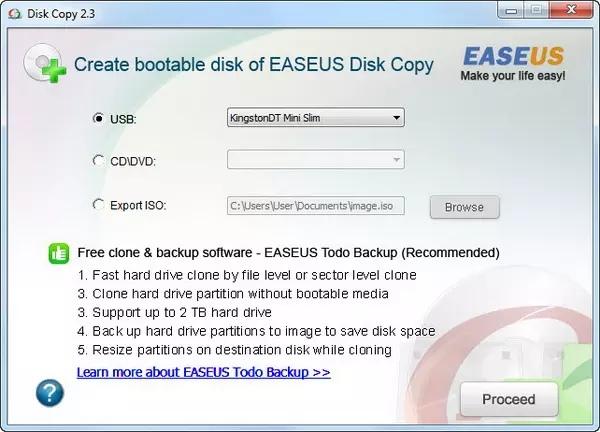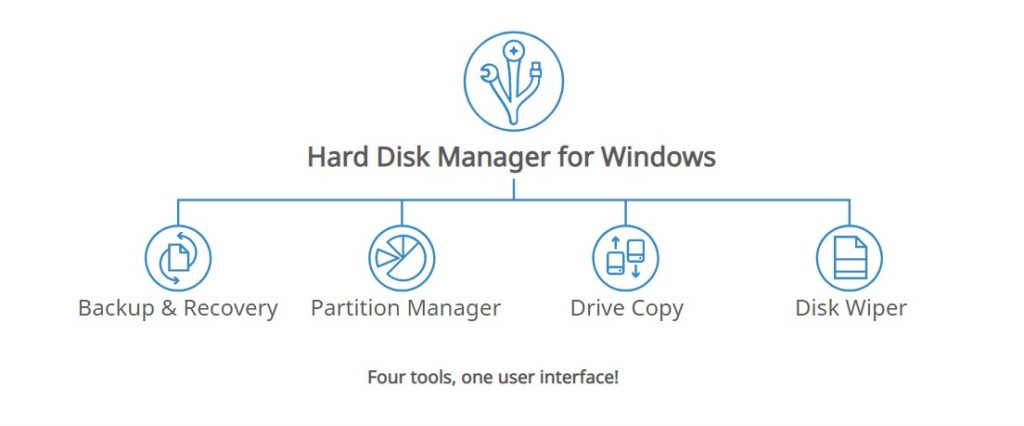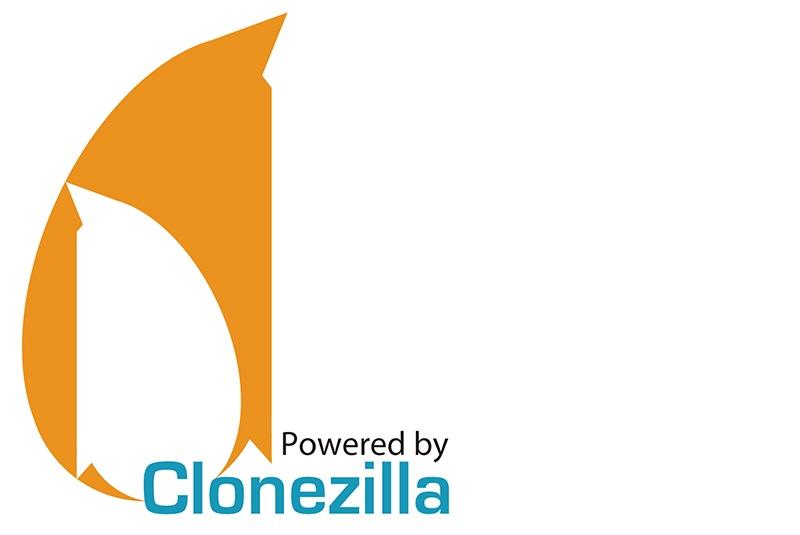«How do I clone a hard drive in Windows 11?» — Quora
Same question we’ve got a few days ago. Fortunately, we already finish cloning steps by EaseUS Partition Master. If you are ready to copy data from the old hard drive to a new one, this how-to tutorial is written for you. With the help of third-party cloning software, you can enjoy a smooth clone process without any stuck or device damage. Fully compatible with Windows 11/10/8/7. See how this software can do for you in this task.
Must-do List Before Disk Cloning on Windows 11
Here are a bunch of tips you should know before letting the clone happens. Don’t skip it for data protection.
1. Back up data on target hard drive (If available)
Get a brand-new hard drive? Skip the following word. If your hard drive has stored some files and useful programs, you‘d better back up all the wanted data to a safe place because the clone function will erase all data on the target disk.
2. Download EaseUS Partition Master on Windows 11 PC
EaseUS Partition Master is an easy-to-use software that allows you to easily clone HDD to SSD in Windows 11, such as clone 1TB HDD to 2TB SSD, clone larger HDD to smaller SSD, clone hard drive to 500GB SSD, etc. All these topics bounded with disk cloning can be achieved by this cloning software. Click the download button and get a free download.
3. Make sure the capacity of the Hard Drive is larger than the used space of the old disk
If your device has many unwanted programs and files, try to optimize its space by deleting useless big files or unwanted programs.
4. Initialize the New Hard Drive
Clone the old hard drive to a new disk, you need to initialize the HDD or SSD and make sure the partition style of the target disk is in accordance with the source disk.
How to Initialize Hard Drive in Windows 11:
Step 1. Click the Search icon in the middle of the taskbar.
- Type Disk Management in the box and click the best result.
- Check the partition style of the old disk on Disk Management:
- Right-click the disk and select «Properties» from the menu.
Hover on the «Volumes» tab and check if the partition style is MBR or GPT.
Step 2. Connect hard drive to the computer via SATA Adapter cable or USB 3.0. Check if the new disk is shown on Disk Management.
Step 3. Right-click the HDD or SSD you want to initialize. Choose «Initialize Disk» from the menu.
In the Initialize Disk window, set your selected disk as MBR or GPT.
A few people still don’t know how to initialize a hard drive for their PC. Click the button and share this article with them.
How to Clone A Hard Drive on Windows 11
EaseUS Partition Master provides 2 modes to copy data from the old hard drive to the new disk — partition mode and disk mode. If you just want to clone partitions to another drive, it is easier to select the partition mode. Or if you are trying to clone the entire disk, choose the disk mode. See how to use both modes in Windows 11.
1 — Clone Entire Hard Drive in Windows 11
2 — Clone Partition on Disk in Windows 11
1 — Clone Entire Hard Drive in Windows 11
Step 1. Select the source disk.
- Click the «Clone» from the left menu. Select the «Clone OS Disk» or «Clone Data Disk» and click «Next».
- Choose the source disk and click «Next».
Step 2. Select the target disk.
- Choose the wanted HDD/SSD as your destination and click «Next» to continue.
- Read Warning message and confirm «Yes» button.
Step 3. View the disk layout and edit the target disk partition size.
Then click «Continue» when the program warns it will wipe out all data on the target disk. (If you have valuable data on the target disk, back up it in advance.)
You can select «Autofit the disk», «Clone as the source» or «Edit disk layout» to customize your disk layout. (Select the last one if you want to leave more space for C drive.)
Step 4. Click «Start» to start the disk cloning process.
2 — Free Clone Partition on Disk in Windows 11
Check how to clone partition free with several clicks:
Step 1. Select «Clone» from the left menu. Click «Clone Partition» and «Next».
Step 2. Select the source partition and click «Next».
Step 3. Choose your the target partition and click «Next «to continue.
- If you clone partition to the existing partition, you should transfer or back up data before cloning to prevent it being overwritten.
- Check warning message and confirm «Yes».
Step 4. Click Start and wait for the clone to complete.
You can check how to clone partition or system reserved partition on this video tutorial.
What EaseUS Partition Master can do for your new hard drive in Windows 11?
- To adjust disk space for optimization — Resize/move partition, merge, shrink, create a partition.
- To migrate OS to SSD to improve Windows speed.
- Change disk style based on your needs — Convert MBR to GPT or vice versa (without data loss), convert partition from primary to logical or vice versa, etc.
- Recover lost partition to securely get partitions back.
Boot PC from New Hard Drive in Windows 11
Step 1. Insert the new HDD/SSD on the computer
- Use a screwdriver to open the computer case.
- Use a SATA cable to connect the cloned disk to the PC.
Step 2. Restart PC and enter F2/F8/Del to enter BIOS.
Step 3. Click the Arrow key to see the new disk as a boot drive and save changes.
Then you can restart the PC, your computer is boot from the new SSD.
Final Thoughts
We’ve introduced how to use EaseUS Partition Master in this article. This software also can clone hard drive from Windows 10 to Windows 11. If you want to upgrade your computer from the old OS version to the newest one. Don’t hesitate. If you have any questions, please contact us by online chat.
FAQs About Clone Hard Drive on Windows 11
If you have more questions about cloning disk in Windows 11, follow and find answers here below:
1. How do I clone a Windows 11 disk for free?
- Connect a new disk to Windows 11.
- Launch EaseUS Partition Master Free and, go to the Clone section, click «Clone Partition».
- Select the existing partition on Windows 11 disk and, select a destination disk, click «Next».
- Click «Next» and click «Execute Task».
Repeat all the processes to clone all existing partitions on Windows 11 to the new disk drive.
2. What is the best cloning software for Windows 11?
Here is a list of top 5 best OS cloning software that you can pick one for cloning Windows 11:
- EaseUS Partition Master
- EaseUS Todo Backup
- Acronis Cyber Protect Home Office
- Macrium Reflect
- Clonezilla
3. How do I clone my entire hard drive?
- Connect a new disk to your computer.
- Launch EaseUS Partition Master, go to the Clone selection.
- Select «Clone disk» and click «Next».
- Select the source disk and the destination disk, and click «Next».
- Then, click «Execute Task».
Сделайте точную копию своего HDD или SSD, и сможете легко восстановить данные в любое время.
Утилиты для клонирования позволяют создать образ диска или его отдельного раздела с полным сохранением структуры, включая ОС, установленные программы и все пользовательские файлы. Используя такую копию, можно быстро перенести все данные на другой диск в случае поломки носителя или его замены новым.
1. Acronis True Image
- Платформы: Windows, macOS.
- Цена: от 50 евро в год.
Один из самых известных инструментов для комплексной работы с дисками, который обладает поистине огромными возможностями. Acronis True Image позволяет создавать копии на локальных носителях и в фирменном облаке, причём умеет делать это одновременно и без остановки процесса. Для дополнительной безопасности образы можно защитить с помощью шифрования AES‑256. Есть функция расписания для автоматизации клонирования, а также встроенный сканер вредоносного и потенциально опасного ПО, предупреждающий об угрозах.
В течение месяца программу можно протестировать бесплатно, затем необходимо будет оформить ежегодную подписку.
Скачать с официального сайта →
2. Paragon Hard Disk Manager
- Платформы: Windows, macOS.
- Цена: 40 евро.
Ещё одно многофункциональное решение, позволяющее клонировать целые диски и отдельные разделы с возможностью лёгкого восстановления. Paragon Hard Disk Manager умеет изменять разделы прямо во время копирования, а также переносить данные на накопители другого размера. В дополнение к этому можно создавать виртуальные образы дисков для запуска на других компьютерах.
Для ознакомления есть бесплатный 10‑дневный период. Потом предлагается приобрести лицензию.
Скачать с официального сайта →
3. EaseUS Todo Backup
- Платформы: Windows, macOS.
- Цена: от 20 долларов в месяц.
Довольно продвинутый инструмент с интуитивным интерфейсом, предлагающий массу различных функций. EaseUS Todo Backup позволяет полностью или частично копировать диски с последующей проверкой целостности, использовать шифрование и сжатие образов, а также автоматизировать бэкапы с помощью планировщика. Хранение дубликатов можно организовать не только на жёстком диске или съёмном накопителе, но и на FTP‑серверах, в Google Drive, Dropbox и других облаках.
В течение месяца утилита доступна бесплатно, затем придётся оформить подписку.
Скачать с официального сайта →
4. Macrium Reflect
- Платформа: Windows.
- Цена: бесплатно или от 70 долларов.
Удобный инструмент для резервного копирования и быстрого восстановления данных. Macrium Reflect поддерживает клонирование дисков и разделов по секторам, позволяет выполнять автоматические бэкапы с настраиваемыми шаблонами и умеет работать с носителями даже в запущенной ОС. Среди других фишек можно выделить шифрование, инкрементные резервные копии и защиту от вредоносного ПО.
Бесплатная лицензия Macrium Reflect предполагает домашнее и даже коммерческое использование с довольно мягкими ограничениями, которые касаются набора функций. Расширенные возможности доступны в одной из двух платных версий.
Скачать с официального сайта →
5. AOMEI Backupper
- Платформа: Windows.
- Цена: бесплатно или от 45 долларов.
Функциональная утилита для работы с дисками, с которой легко разберётся даже новичок. AOMEI Backupper позволяет клонировать любые разделы, включая загрузочные. Можно создавать полные и частичные копии на работающей ОС и при необходимости шифровать их. Также программа поддерживает выборочное копирование, восстановление файлов, проверку образов и расписание для автоматизации.
Для домашнего использования утилита бесплатна, но некоторые функции, например клонирование дисков и разделов с ОС, будут недоступны. Для их разблокировки понадобится купить лицензию.
Скачать с официального сайта →
6. Carbon Copy Cloner
- Платформа: macOS.
- Цена: 40 долларов.
Мощный инструмент для резервного копирования, с помощью которого можно полностью клонировать диск по секторам и быстро восстановить систему при необходимости. Carbon Copy Cloner позволяет создавать дубликаты данных на внутренних и внешних носителях, а также на других компьютерах в локальной сети. Есть моментальные снимки файловой системы, поддержка умных обновлений и подробная информация обо всех дисках. А интегрированный ассистент поможет настроить автоматические бэкапы и расскажет о тонкостях использования программы.
Carbon Copy Cloner — коммерческое ПО и требует покупки лицензии после 30‑дневного ознакомительного периода.
Скачать с официального сайта →
7. Clonezilla
- Платформы: Windows, macOS, Linux.
- Цена: бесплатно.
Неказистая с виду, но очень функциональная утилита с открытым исходным кодом, которая охватывает все аспекты клонирования и восстановления дисков. Clonezilla запускается с загрузочного носителя и поддерживает все популярные файловые системы, поэтому может работать на компьютерах с любыми ОС. Приложение позволяет использовать шифрование AES‑256 и умеет восстанавливать данные из одного бэкапа сразу на несколько устройств.
Программа с полным набором функций распространяется без каких‑либо ограничений.
Скачать с официального сайта →
Читайте также 💿⚙️💻
- 7 Android-приложений для резервного копирования
- 8 вещей, которые могут убить ваш SSD
- 4 удобных приложения для резервного копирования в Linux
- 8 лучших программ для поиска, установки и обновления драйверов
- 9 способов защитить ваше облачное хранилище
В определённых случаях пользователю может потребоваться перенести информацию с одного внутреннего накопителя на другой, очень часто вместе с установленной операционной системой. Если речь о больших объёмах данных и необходимости в точности скопировать HDD, например, при замене устройства, то решением становится клонирование используемого жёсткого диска. Многие действия можно выполнять вручную, но даже если нужно перенести только пользовательские данные, в зависимости от объёма процесс может затянуться и на часы, а систему и необходимое программное обеспечение придётся ставить заново, поэтому эффективнее для таких целей использовать специализированный софт.
Порядок клонирования жесткого диска.
Что такое клонирование жёсткого диска
Процедура являет собой полное копирование, перенос данных по секторам на новый, указанный вами носитель HDD или SSD, что позволяет в буквальном смысле «клонировать» имеющийся источник. Содержимое по окончании процесса будет доступно в том же виде, что и было на оригинальном устройстве, то есть с той же операционной системой и её файлами, драйверами, установленным софтом, пользовательскими данными, настройками, паролями и прочими сведениями, иными словами, все данные «переедут» на другой носитель. Всё будет в точности, как на исходном устройстве, при этом вы можете выполнить полное клонирование HDD или некоторых его разделов. В определённых случаях это покажется более приемлемым вариантом.
ВАЖНО. Поскольку созданный клон будет полностью идентичен предыдущему носителю, необходимо позаботиться о том, чтобы донор не был заражён вирусами.
Для выполнения клонирования накопителя с файлами, структурой и разделами не обязательно, чтобы объём обоих устройств, исходника и клона, был одинаковым, но при этом накопитель, на который мы перенесём информацию, всё же должен её вместить. Так, если нет возможности или желания клонировать весь диск, можно скопировать только то, что вам действительно необходимо.
Зачем проводить клонирование жёсткого диска
У каждого пользователя свои цели при осуществлении тех или иных задач, в том числе и этой. Прежде всего, клонирование жёсткого диска делается ради собственного комфорта и экономии времени. Так, процедура выполняется по следующим причинам:
- Замена старого жёсткого накопителя на новый HDD или более производительный SSD (второй вариант становится очень популярным сегодня, ввиду того, что с недавнего времени стоимость твердотельных накопителей стала адекватной по потребительским меркам, тенденция к приобретению устройств возросла).
- Ещё одна причина, по которой требуется клонировать жёсткий диск, это перенос установленной ОС. Так, выполнив процедуру, вы сможете пользоваться той же операционной системой Windows, со всеми её компонентами и настройками. На новом носителе вам не придётся ни устанавливать Windows, ни настраивать под себя всё, что вам нужно для работы за компьютером. Не изменится ровным счётом ничего, за исключением того, что в случае с переносом на SSD система станет в разы быстрее.
- Синхронизация работы за разными компьютерами. Речь сейчас не о масштабах в пределах какого-либо проекта, конкретной программы или сервиса, для этого можно выполнить и другие, менее глобальные действия. Благодаря возможности клонирования жёсткого диска вы сможете развернуть собственное поле деятельности и чувствовать себя максимально комфортно в собственной рабочей среде при использовании разных девайсов.
- Создание резервной копии данных. Для многих пользователей информация, записанная в памяти устройства, имеет большое значение, тем более, если она личная и её больше нигде нет, кроме как на конкретном накопителе. Вечной гарантии на любой из видов носителей не бывает и рано или поздно устройство может внезапно выйти из строя. При этом не каждый пользователь доверит определённые данные сервису облачного хранения, да и объёмы могут превышать допустимые хранилищами или за хранение придётся платить, а в случае наличия носителя-клона с вашими файлами, они будут в безопасности.
Утилиты и программы для клонирования
Заниматься вручную переносом данных в масштабах жёсткого диска средствами Windows нецелесообразно, тем более делать это абсолютно незачем, ведь для этой цели имеются специальные инструменты, причём в большом ассортименте, позволяющие легко и быстро осуществить операцию клонирования. Среди софта можно встретить как бесплатные, так и коммерческие продукты. Одни приложения способны выполнять только клонирование, для других же возможность создания клона HDD – это отнюдь не единственная функция. Здесь уже выбирать пользователю, какой программой воспользоваться, всё зависит от того, который из вариантов для него будет более предпочтителен. Мы рассмотрим несколько удобных программ и разберёмся, как клонировать жёсткий диск с операционной системой Windows 10 или 7.
Перед началом работ с любым из приложений следует подключить новый накопитель к соответствующему интерфейсу девайса, а также убедиться, что процесс не будет прерван. На ноутбуке должен быть заряжен аккумулятор, при этом на любом компьютере следует исключить все факторы, способные помешать выполнению, после чего уже можно приступать к действиям по клонированию. Процедура в различных программах похожа, и выполнить её можно интуитивно, но всё же имеются и некоторые отличия, поэтому рассмотрим подробнее процесс создания клона жёсткого диска в популярных приложениях.
FarStone RestoreIT Pro
Утилита платная, она создаёт бэкапы и используется с целью восстановления данных в случае их потери при различных условиях, например, в результате сбоев, заражения устройства вирусами и прочих форс-мажоров. Клоны накопителей при помощи этого софта не создают, но функционал RestoreIT Pro позволяет восстановить ОС даже при повреждениях загрузчика, сохранять историю трансформаций файлов, провести мониторинг винчестера или конкретных его разделов, доступны также полное и накопительное резервирование.
Aomei Backupper
Хорошая прога с удобной навигацией, предлагающая возможности бэкапа и клонирования HDD, выбранных разделов, а также операционной системы. Софт базовой версии распространяется бесплатно. Чтобы воспользоваться Aomei Backupper с целью переноса данных, выполняем следующее:
- Запускаем софт и в левом меню переходим к разделу «Clone».
- Здесь выбираем «Disk Clone», если требуется выполнить клонирование винчестера.
- Указываем исходник («Source disk») и жмём кнопку «Next».
- Теперь выберем целевой накопитель («Destination disk»), на который «переедут» данные, нажимаем «Next».
- Процесс начнётся автоматически, по его завершении необходимо будет перезагрузиться.
Handy Backup
Очень удобная и простая программа на русском, позволяющая делать копии дисков с полным сохранением структуры накопителей HDD. Процедура клонирования автоматизирована, что избавит пользователя от ручной очистки, переноса данных и устранения различных ошибок в реестре. Софт платный, но имеется и свободная версия, рассчитанная на 30 дней, её вполне хватит для клонирования. Работать с Handy Backup легко:
- Запускаем софт и выбираем тип задачи «Создать резервную копию», жмём «Далее».
- Указываем данные для копирования, для чего разворачиваем ветку «Disk Clone», где выбираем «System Recovery», жмём «Добавить».
- Отмечаем раздел «Physical drive» (это и есть винчестер).
- Теперь потребуется указать целевой накопитель для «переезда» на него данных, после чего жмём «Далее».
- Выбирая тип копирования, отмечаем «Полное».
- Следующий шаг «Сжатие и шифрование» можно пропустить, ничего не меняя, если вам это не требуется.
- На очередном этапе будет доступна настройка планировщика, но нам это не интересно, так что жмём «Далее».
- Вводим имя задачи, жмём кнопку «Готово», после чего начнётся процедура полного клонирования HDD, по окончании которой необходимо перезагрузить девайс.
Renee Becca
Простая утилита с интуитивно понятным меню, которая поможет всего в несколько кликов мыши выполнить процедуру переноса всех сведений с носителя, отдельных каталогов или конкретных системных разделов. Для осуществления операции выполняем такие шаги:
- Запускаем утилиту Renee Becca.
- Идём в раздел «Клон» (в левом блоке интерфейса) и выбираем пункт «Клон жёсткого диска». Можно также сделать клон раздела или переместить только систему.
- В появившемся окошке нужно указать исходный накопитель (источник) и пункт назначения клона (накопитель, на который скопируем данные).
- Отмечаем пункт «Сделать целевой диск загрузочным…».
- Раскрываем список нажатием кнопки «Больше» и отмечаем пункт «Клон всех секторов…», в таком случае процедура потребует немало времени, но позволит сделать новый накопитель идентичным предыдущему.
- Запуск процесса выполняется нажатием кнопки «Клон» внизу окна.
Acronis Disk Director
Платная, но многофункциональная программка. Для процедуры создания клона винчестера можно использовать и пробную версию. Софт отличается удобством и хорошей скоростью работы, а также поддержкой многочисленных версий Windows. Благодаря софту вы сможете клонировать носители с разными файловыми системами. Рассмотрим, как сделать клонирование харда, используя Acronis Disk Director:
- Выбираем клонируемый носитель (не раздел, а конкретно винчестер), жмём ПКМ для вызова Мастера клонирования, выберем опцию «Клонировать базовый диск».
- В новом окне указываем целевое устройство, куда будет выполнен перенос данных. Если на «получателе» находится какая-либо информация, она будет перезаписана. Нажмём «Далее» после того, как выбор сделан.
- Следующее окно предполагает выбор метода клонирования. Если вы хотите, чтобы новый накопитель был полностью идентичен «донору», выбираем пункт «Один в один» и жмём «Завершить».
- В главном окне потребуется подтвердить действие с HDD, для чего нажимаем «Применить ожидающие операции», подтверждаем намерение.
- Программа перезагрузит компьютер и выполнит процедуру.
Macrium Reflect
Бесплатная программа, предоставляющая возможность клонировать жёсткий диск целиком или частично, поддерживающая Windows 7, 8, 10 и прочие, а также разные файловые системы и носители. Утилита использует многоуровневое шифрование, обеспечивая безопасность данных, работает с высокой скоростью и кроме клонирования, создаёт также образы разделов или дисков (после восстановления ОС их можно встроить в стандартный Проводник Windows). Интерфейс прост, но отсутствует поддержка русского языка. Также в числе недостатков бонус в виде рекламного софта. Рассмотрим, как клонировать диск посредством Macrium Reflect:
- Запускаем софт и выбираем накопитель, что будет исходным.
- Жмём «Clone this disk».
- Отмечаем разделы на «доноре», которые необходимо клонировать.
- Нажимаем «Select a disk to clone to…» и указываем накопитель, куда переносим информацию.
- Жмём «Finish» и ожидаем окончания процесса.
Paragon Drive Backup Personal
Программа являет собой инструментарий для создания резервных копий, восстановления и клонирования накопителей и их разделов. Её интерфейс простой и удобный, а все манипуляции в ходе работы будут сопровождаться подсказками «мастера», так что штудировать инструкции для работы в приложении вам не придётся. Запускается программа как из-под Windows, так и с загрузочного носителя. Софт платный, но для клонирования достаточно будет и пробной версии. Запустив приложение, выполняем следующие действия:
- Создаём аккаунт, указав электронную почту и персональные данные.
- В блоке слева нажимаем «My new backup».
- Выбираем исходник в поле «Backup source» и накопитель, на который запишем данные, в поле «Destination».
- Есть несколько настроек, но можно ничего не менять. Процесс начнётся после нажатия кнопки «Back up now».
HDClone
Простой и понятный интерфейс универсальной утилиты позволяет клонировать жёсткий диск по секторам даже неопытному пользователю. Программа работает с Windows 10, 8, 7, XP и способна копировать накопители полностью или частично. Для клонирования HDD с помощью HDClone, выполняем следующее:
- Открываем программу, на главной странице идём в раздел «Быстрый выбор».
- В блоке «Клонировать» нажимаем «Диск».
- В появившемся окне выбираем исходный накопитель.
- Теперь выбираем целевой диск из списка устройств.
- Выполняем доступные настройки, отмечая нужные функции. Опция Smart Copy позволит сделать копию стопроцентно идентичной оригиналу, а также ускоряет процедуру переноса информации. Если нужно, можно отметить функцию «Дефрагментация», она будет выполнена после основного процесса. Когда необходимые настройки сделаны, нажимаем «Далее».
- По завершению процесса потребуется перезагрузка.
Easeus Disk Copy
Функциональная программа, клонирующая HDD по секторам и работающая с любыми файловыми системами. Софт позволяет клонировать как весь диск, так и его часть, в том числе удалённые, скрытые и защищённые элементы. Для процедуры клонирования вполне достаточно бесплатной демоверсии. Продукт не русифицирован, что может доставить неудобств некоторым пользователям. Ещё один недостаток – реклама, идущая паровозом к софту, но учитывая тот факт, что утилита бесплатна и достаточно хороша, можно закрыть на это глаза. Для выполнения клонирования HDD, делаем следующее:
- Запускаем утилиту и выбираем режим работы Disk Mode для создания стопроцентно идентичного диска (доступна также возможность клонирования отдельных разделов, для чего нужно выбрать Partition Mode).
- Выбираем исходник и жмём кнопку «Next» внизу окна.
- Можно также отметить пункт «Sector by sector copy», что позволит сделать идентичный диск благодаря копированию каждого сектора.
- Выбираем накопитель, куда будем записывать информацию, и жмём «Next».
- Перезагружаемся для завершения процедуры.
Acronis True Image
Ещё один известный продукт, отличающийся многофункциональностью и применяемый также для клонирования винчестера. Утилита переносит выбранные разделы, файлы или диск целиком, включая и скрытые элементы. Созданные клоны можно сохранять в облаке Acronis Cloud, откуда к ним будет доступ с любого устройства. Приложение может запускаться с DVD-диска или флешки, интерфейс прост и удобен, поддерживается русский язык, так что работать с Acronis True Image одно удовольствие, несмотря на немалую стоимость продукта (пробная версия рассчитана на 30 дней). Сделать клон HDD посредством данного инструмента можно следующим образом:
- Запускаем программу и идём в раздел Инструменты (в левом блоке окна), где выбираем «Клонирование диска».
- Доступны два режима работы – автоматический и ручной. Если у вас нет достаточного опыта, лучше выбрать первый вариант и нажать «Далее» (при выборе второго варианта вы сможете управлять процессом).
- Отмечаем исходный диск, жмём «Далее».
- Теперь отметим накопитель, на который будем переносить информацию, нажимаем «Далее», после чего будет запущен процесс.
- По завершению процедуры перезагружаем компьютер.
После клонирования посредством любого из инструментов вы можете отключить старый накопитель или поменять приоритет загрузки в настройках БИОС. Указать новый носитель, с которого должна теперь загружаться ОС, можно через Advanced BIOS Features — First Boot Device или Boot — 1st Boot Priority, зависимо от версии BIOS.
Особенности клонирования информации с HDD на SSD
Отдельного внимания заслуживает клонирование HDD на SSD, что в последнее время стало особенно актуально. Причин перенести ОС с HDD на твердотельный накопитель несколько. Но основная из них заключается в увеличении скорости работы.
Не секрет, что твердотельные накопители нового поколения в разы шустрее привычных винчестеров. Так, если клонировать с HDD на SSD систему, вы получите гораздо более производительную ОС. Кроме того, на ССД любой софт будет работать быстрее, так что перенос операционной системы и программного обеспечения позволит повысить комфорт и эффективность работы за компьютером.
Теперь непосредственно о том, как клонировать HDD на SSD, и что для этого потребуется сделать. Ничего сложного в подобной задаче нет.
Можно клонировать систему с HDD на SSD и встроенными инструментами, создав образ Windows и указав новый накопитель, как место для копирования информации. После этого ОС нужно будет удалить с винчестера, отключить старый накопитель или поменять в БИОС приоритет загрузки. При переносе данных на SSD (целесообразнее переносить только систему и программы) не забывайте об объёме нового носителя, поскольку большой вместимостью твердотельные накопители не отличаются. Для успешного клонирования жёсткого диска SSD не должен быть меньшего размера, чем «переезжающая» на него информация.
Когда будет выполнен переезд ОС с HDD на SSD, не забудьте провести проверку работоспособности.
Практика показывает, что не все стремятся переносить систему с HDD на SSD. Это обусловлено большей надёжностью и устойчивостью именно стандартного винчестера. Обычно на HDD остаётся ОС, а все программы, игры уже устанавливаются на SSD.
Процедуру резервного копирования хоть и можно провести штатными средствами, но всё же легче осуществить при помощи специального софта, поскольку программы позволяют скопировать и скрытые файлы. При этом большинство утилит находятся в свободном доступе или имеют пробные версии, чего вполне достаточно обычному пользователю.
Клонирование – это процесс, позволяющий посекторно переносить операционную систему, программное обеспечение и прочие файлы с одного жесткого диска на другой. В отличие от резервного копирования или создания специального образа диска, с помощью клонирования можно достичь 100% копирования исходного жесткого диска со всеми основными разделами, структурой и ПО. За само клонирование отвечают специальные программы, которые доступны каждому пользователю.
Особенности клонирования жесткого диска
Зачем же вообще нужно клонирование, спросите вы? А ответ будет очень прост. Предположим, что мы купили новый жесткий диск и хотим именно на него поставить операционную систему, потому что он по каким-либо критериям лучше того диска, который установлен на компьютере (например, хотим перенести систему без потерь на скоростной SSD).
Установка новой системы со всеми компонентами может занимать от нескольких часов до нескольких дней личного времени. Чтобы всего этого избежать, можно установить программу, которая в автоматическом режиме скопирует все файлы со старого жесткого диска и перенесет их на новый. Таким образом, после покупки нового диска можно будет просто клонировать старый диск и получить аналогичную систему со всеми личными файлами, но уже на новом жестком диске.
Для вашего удобства далее будет предоставлен список с подробным описанием лучших программ, позволяющих клонировать диск.
Renee Becca
Renee Becca – это функциональная программа для простого клонирования любых дисков, папок и отдельных разделов системы. В ней предоставлены такие типы резервного копирования:
- Копирование системы – позволяет создавать резервную копию раздела, на котором установлена Windows.
- Копирование диска/раздела – создает резервную копию одного жесткого диска или раздела, подключенного к компьютеру в данный момент.
- Копирование файлов – резервное копирование отдельных файлов или папок.
Интерфейс утилиты Renee Becca
Преимущества
- Копирование, клонирование и восстановление.
- Поддержка ОС Windows 10, 8, 7, Vista, XP, 2000, 2003.
Недостатки
- Сложности при скачивании у пользователей Windows 10.
Официальный сайт — https://www.reneelab.com/data-backup
Стоимость полной версии: 69.90$, хотя очень часто ее можно купить по скидке.
AOMEI Backupper
AOMEI Backupper – это программное обеспечение для резервного копирования, предназначенное для пользователей ПК и серверов Windows. Оно, как и все другие программы для клонирования, делает резервное копирование файлов, системы и разделов с помощью удобного и интуитивно понятного интерфейса. Кроме того, если произойдет сбой системы или потеря данных, то их можно легко и быстро восстановить также с помощью AOMEI Backupper.
На рисунке продемонстрирована программа AOMEI Backupper
Достоинства
- Создание копий без прерывания работы.
- Поддерживает ОС Windows 10, 8.1, 8, 7, Vista, XP.
- Полное и частичное копирование.
- Шифрование копий.
Недостатки
- Необходимость в установки русификатора.
Официальный сайт — https://www.ubackup.com
Стоимость: 39.95$ за версию Pro, стандартная же распространяется бесплатно.
Macrium Reflect
Macrium Reflect – бесплатная программа, доступная для домашнего использования. Помимо клонирования создает образы разделов и целых дисков, которые после восстановления могут монтироваться в проводник Windows и использоваться в качестве виртуальных носителей.
Программа Macrium Reflect
Преимущества
- Доступный интерфейс.
- Высокая скорость работы и хорошая степень сжатия.
- Выбор места хранения образа.
- Запись данных на оптические носители.
- Встроенный планировщик бэкапов.
Недостатки
- Отсутствие русского языка.
Официальный сайт — https://www.macrium.com/reflectfree
Стоимость: для всех задач, связанных с однократным клонированием, хватит и Free Edition. Полная версия для дома обойдется в 69.95$.
Handy Backup
Handy Backup – еще одна простенькая утилита, позволяющая создавать физические и логические копии дисков. Она создает полную копию HDD диска, полностью сохраняя всю его структуру. Клонирование выполняется в автоматическом режиме: не нужно вручную чистить мусор, переносить файлы, устранять сбои реестра. Из недостатков стоит отметить, что продукт имеет всего лишь 30-дневную пробную версию, по истечении которой потребуется оплатить полную версию.
Интерфейс небольшой утилиты Handy Backup
Достоинства
- Автоматическое частичное и полное восстановление с возможностью удаления всех данных.
- Восстановление отдельных папок и файлов.
- Выборочное восстановление баз или отдельных таблиц в базе.
- Восстановление в исходное или новое местоположение.
Недостатки
- Полный бэкап требует много времени для выполнения, а также занимает достаточно много места на диске.
- 30-дневная пробная версия.
Официальный сайт — https://www.handybackup.net
Стоимость домашней версии: 39$
HDClone 9
HDClone – программа клонирования и копирования данных. Выпускается в пяти вариантах: Free, Basic, Standard, Professional и Enterprise. То есть, загрузив версию Free, вы сможете бесплатно воспользоваться программой и скопировать нужные разделы жесткого диска. Единственным недостатком может быть то, что объем используемого жесткого диска должен быть от 137 Гб и больше.
Достоинства
- Высокая точность копирования.
- Поддержка жестких дисков IDE/ATA/SATA объемом до 2 Тб.
- Возможность клонирования и создания виртуального образа жесткого диска.
- Возможность просмотра отдельных секторов жесткого диска.
- Восстановление диска или логического раздела.
Недостатки
- Ограничение функционала и скорости работы в бесплатной версии.
Официальный сайт — https://www.miray.de/products/sat.hdclone.html
Стоимость Basic Edition: около 16$
Acronis True Image
Acronis True Image – это программа для резервного копирования, особенностью которой является то, что созданные в ней копии можно хранить не только на компьютере, но и на облачном хранилище Acronis Cloud. При сохранении данных в облаке доступ к копии диска возможен с любого устройства, подключенного к Интернету. Для защиты данных программа использует шифрование AES-256.
Удобная синхронизация с облачным хранилищем в программе Acronis True
Достоинства
- Большое количество опций.
- Наличие русской версии.
- Простой и удобный интерфейс.
- Выбор режима работы.
- Наличие облачного хранилища.
Недостатки
- Дорогая лицензия.
Официальный сайт — https://www.acronis.com/en-eu/personal/computer-backup/
Стоимость программы: 49.99€
EASEUS Disk Copy
EASEUS Disk Copy – это программа для клонирования HDD и SSD без потери данных. Гарантирует стопроцентную идентичность диска-клона с оригиналом. С помощью нее можно клонировать как весь диск целиком, так и отдельные разделы и даже файлы, в том числе удаленные, скрытые и защищенные от копирования. Пробная версия доступна бесплатно, и ее функционала достаточно для выполнения процесса переноса файлов с одного жесткого диска на другой.
Интерфейс программы Disk Copy
Достоинства
- Возможность копировать любые файлы, включая удаленные, потерянные и даже недоступные данные.
- Возможность копировать, клонировать и увеличить свой жесткий диск до большего размера.
- Высокая точность при клонировании диска.
- Поддерживает динамические диски, USB, IDE, SCSI, SATAI, SATAII, Firewire (IEEE1394).
- Понятный интерфейс.
Недостатки
- Отсутствие русской локализации.
- Работает по подписке.
Официальный сайт — https://www.easeus.com/disk-copy/home-edition/
Стоимость подписки: 24.95$ в год.
Paragon Hard Disk Manager
Paragon Hard Disk Manager – это еще один многофункциональный инструмент, позволяющий клонировать данные. Разработчики постарались вложить максимум функционала в эту программу. Disk Manager создавалась так, чтобы забыть о возможности потерять данные.
Широкие возможности
Достоинства
- Наличие пользовательского интерфейса с интуитивно-понятными подсказками.
- При сбое системы достаточно восстановить резервную копию.
- Возможность клонирования как всего диска, так и отдельных его разделов.
- Возможность резервного копирования без прерывания работы Windows.
- Возможность прервать копирование без потери данных.
- Возможность восстановить данные из раздела, жесткого диска или любой комбинации дисков и разделов из одного архива.
Недостатки
- Высокая цена лицензии
Официальный сайт — https://www.paragon-software.com/home/hdm-windows/
Стоимость лицензии: 2990 рублей
FarStone Totak Recovery
FarStone Total Recovery выполняет клонирование всех файлов жесткого диска с высокой точностью. Все файлы данных, системные файлы, приложения, настройки, контакты, фотографии и разделы будут полностью клонированы.
Достоинства
- Работа в реальном времени без перезагрузки системы.
- Все данные можно перенести на любой съемный носитель или на другой жесткий диск ПК в виде сжатого архива.
- Возможность клонирования дисков больших размеров.
- Программа доступна для бесплатного скачивания всем пользователям сети.
Недостатки
- Устарела. Последние обновления датируются 2013 годом.
Официальный сайт — http://www.farstone.it/software/totalrecovery-express.php
Стоимость программы: на сайте эту информацию не удалось найти, но скачать триал никто не мешает.
Clonezilla
Clonezilla — программа для резервного копирования, клонирования и восстановления данных. Программа имеет две версии:
- Live – предназначена для выполнения операция на одном компьютере.
- Server Edition – используется при работе с группой компьютеров.
Логотип программного продукта Clonezilla
Достоинства
- Возможность создавать резервные копии для различных ОС.
- Работа практически со всеми типами файловых систем.
- Возможность сжатия образа.
- Запись нового образа на удаленный сервер и локальное хранилище.
- Выпускается в виде zip-архива и iso-образа.
Недостатки
- Работает только на Linux.
- Устаревший интерфейс.
Официальный сайт ПО — https://clonezilla.org
Стоимость: Бесплатно. PRO версий нет.
Заключение
Мы рассмотрели самые популярные программы для клонирования жесткого диска. Надеюсь, что один из продуктов пришелся вам по душе, и теперь вы знаете, что делать, когда нужно перенести все данные с одного диска на другой. Удачи!
Загрузка …
Post Views: 21 120