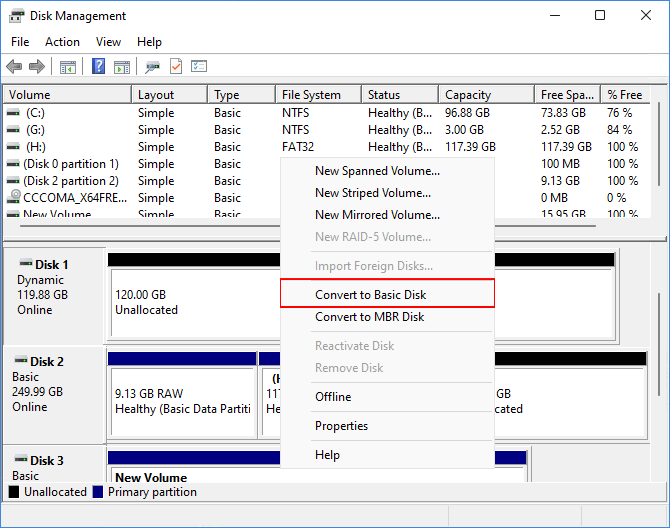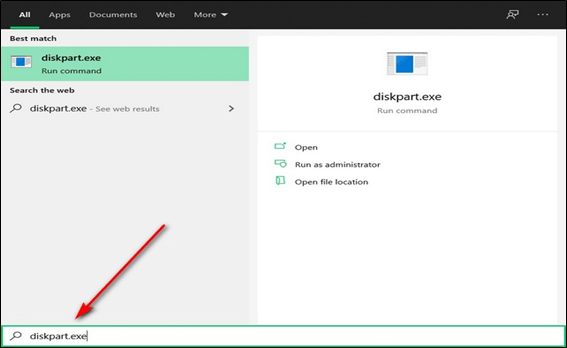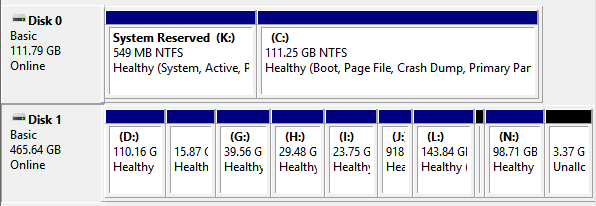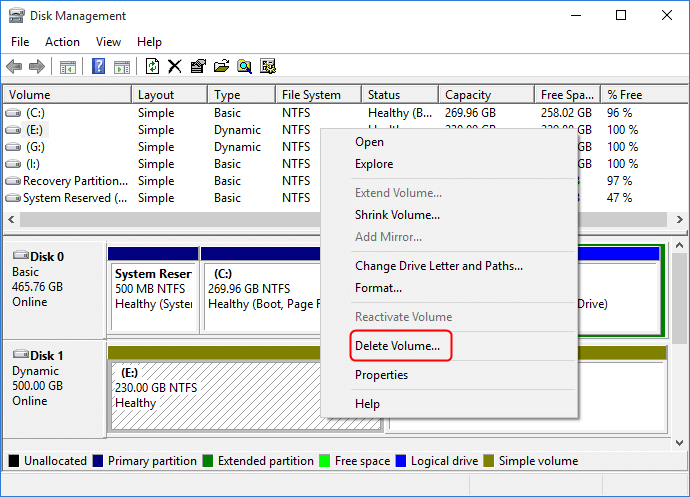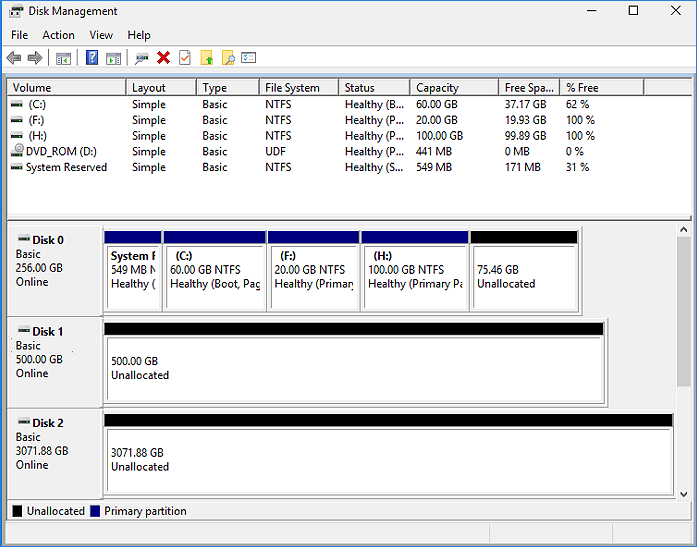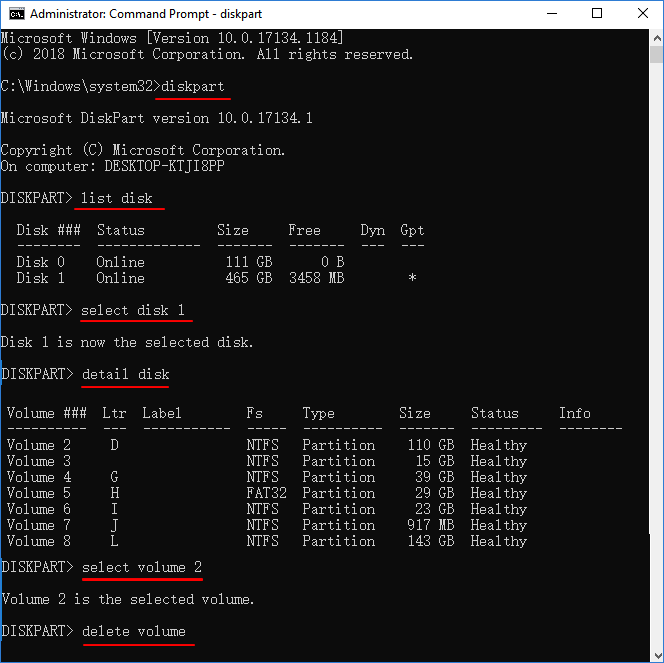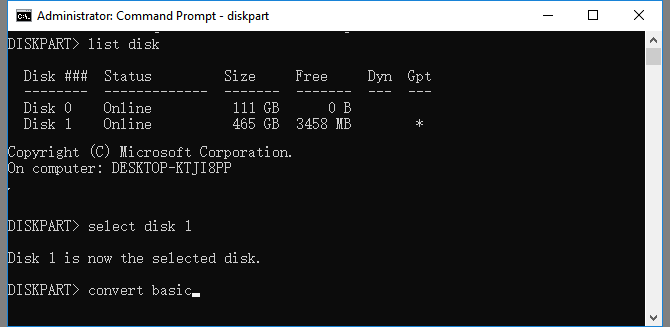В этой инструкции подробно о том, как преобразовать динамический диск в базовый в Windows 11, Windows 10 и других версиях системы, а также о том, что это за тип диска.
Как сделать динамический диск базовым встроенными средствами системы
Если каких-либо важных данных ни на одном из разделов диска нет, вы можете преобразовать динамический диск в базовый в утилите «Управление дисками» или в командной строке. В первом случае шаги будут следующими:
- Нажмите правой кнопкой мыши по кнопке «Пуск» и выберите пункт «Управление дисками», либо нажмите клавиши Win+R на клавиатуре, введите diskmgmt.msc и нажмите Enter
- В Управлении дисками удалите все разделы с динамического диска: для этого нажмите по соответствующему разделу правой кнопкой мыши и выберите пункт «Удалить том», повторите то же самое для всех разделов диска.
- После того, как разделов на диске не останется, он автоматически будет преобразован в «Базовый», вам останется создать новые разделы на нем, нажав правой кнопкой мыши по пространству «Не распределено» и выбрать пункт «Создать простой том».
- Если диск всё ещё динамический, но не содержит разделов, нажмите по имени диска правой кнопкой мыши: теперь опция «Преобразовать в базовый диск» должна быть активна.
Обычно, если данные с диска не требуются, этого способа достаточно, в том числе и для динамического диска, который отображается как «Чужой» или «Недопустимый» (обычно после подключения диска с другого компьютера, либо изменения конфигурации дисков).
Также вы можете преобразовать диск в базовый в командной строке:
- Запустите командную строку от имени администратора.
- Введите команды
diskpart list disk
и обратите внимание на номер диска, который нужно преобразовать (далее — N).
- Введите команды (все данные будут удалены):
select disk N clean
- Сразу после очистки диска он должен автоматически стать базовым, но вы можете проверить, так ли это, введя команду convert basic
- Далее вы можете создать разделы на диске в «Управлении дисками» или здесь же, в diskpart, например, для создания раздела NTFS, занимающего всё свободное пространство достаточно ввести следующе команды:
create partition primary format fs=ntfs quick
Преобразование динамического диска в базовый без потери данных
Если вам требуется сделать динамический диск базовым, при этом не потерять данные, потребуется использовать сторонние программы для работы с разделами дисков. К сожалению, в большинстве таких утилит функция преобразования диска в базовый недоступна в бесплатной версии, но варианты есть.
Внимание: все описанные способы подойдут для случаев, когда ваш динамический диск не был объединен вами с другими динамическими дисками (не используются «Составной том», «Чередующийся том» или том RAID-5)
Paragon Partition Manager Community Edition
Бесплатная версия Paragon Partition Manager, доступная на официальном сайте позволяет выполнить преобразование динамического диска в базовый:
- После установки и запуска программы выберите нужный диск (весь диск, а не отдельный раздел на нём) и нажмите «Convert dynamic to basic».
- Нажмите кнопку «Convert now» для запуска конвертации в следующем окне.
- Если преобразуется системный диск, вам будет предложено перезагрузить компьютер, нажмите «Restart the computer».
- После перезагрузки начнется процесс преобразования динамического диска в базовый, после чего система загрузится как обычно, но уже с базовым диском.
Некоторые нюансы использования этой утилиты:
- Если программа запросила перезагрузку, но после неё ничего не произошло и система загрузилась в обычном режиме, попробуйте отключить Secure Boot на время преобразования дисков.
- Если после преобразования в окне «Управление дисками» вы видите, что нужный диск стал базовым, но появился еще один динамический диск, для которого указано «Отсутствует» — нажмите по тому правой кнопкой мыши и выберите «Удалить том», несуществующий диск пропадёт из списка.
Средства работы с разделами дисков в WinPE
Почти все популярные образы дисков с утилитами на базе WinPE содержат утилиты для работы с разделами дисков, который подойдут и для нашей задачи. Самый популярный из таких образов (но в ином контексте) и процесс записи на флешку описан в этой статье.
Например, для преобразования диска в базовый в Acronis Disk Director в WinPE достаточно:
- Выбрать диск (не раздел на нём), а затем опцию «Преобразовать в базовый» в панели слева или в контекстном меню диска.
- Нажать «Применить ожидающие операции» и дождаться конвертации.
Похожи действия будут в DiskGenius:
Нажмите правой кнопкой мыши по диску, который требуется преобразовать и выберите опцию «Convert To Basic Disk», подтвердите преобразование.
Диск не конвертируется в базовый
Возможные причины проблем преобразования динамического диска в базовый:
- Диск имеет размер более 2 Тб и схему разделов MBR. Решение — преобразовать его в GPT, в Windows 10 и Windows 11 — это возможно сделать встроенными средствами системы с помощью инструмента mbr2gpt.exe
- Большинство ошибок при преобразовании средствами Windows, такие как «Ошибка службы виртуальных дисков. Диск не пуст» бывают вызваны тем, что на диске остались разделы.
- Ошибка «Недопустимое имя пакета» при преобразовании диска говорит о наличии неподдерживаемых двухбайтовых символов в имени компьютера. Решение — изменить имя компьютера.
Если вы столкнулись с другими ошибками в процессе конвертации, опишите их в комментариях ниже статьи, я постараюсь подсказать решение.
Динамический диск в Windows — специальный тип диска, который позволяет использовать дополнительные функции по сравнению с базовым диском. В частности:
- Чередующиеся и составные тома (разделы, находящиеся на нескольких физических дисках).
- Зеркальные тома и программные тома RAID-5 для дублирования данных на нескольких дисках.
- Размещение до 2000 динамических томов как на GPT, так и на MBR дисках.
Это может быть удобно, но не всегда: например, работа дисков может нарушаться при изменении их конфигурации или подключении к другому компьютеру (например, определение динамического диска как «Чужой» или «Недопустимый»), в некоторых случаях возможны проблемы с доступом к данным на таких дисках извне ОС, где они были настроены.
Поэтому в большинстве случаев, кроме ситуации, когда пользователь точно значет, зачем ему требуется «Динамический диск», для домашнего использования оптимальным вариантом будет использование базовых дисков. А часть функций, доступных для динамических дисков можно использовать по-новому, подробнее: Дисковые пространства Windows 11 (подойдет и для Windows 10).
Updated by
Daisy on Jul 20, 2023
Converting the dynamic disk to basic in Windows 11 provides a more stable partition scheme. When you convert a dynamic disk, it becomes a basic disk. This means that the partitions on the disk are no longer a single, contiguous storage area. Instead, each disk partition has its own allocation table and acts as an independent volume.
The main reason for converting dynamic disk to basic in Windows 11 is that the basic disk supports multi-boot configurations. It supports older versions of Windows operating systems as well. In most cases, when it comes to formatting such a disk drive, people tend to convert dynamic disks into basic due to compatibility issues and better performance.
Switching between different disk configurations on Windows 10 might be necessary for several reasons. For example, you might need to change the disk type when moving from a complex storage scheme to a more streamlined one. Or you might have to convert your Dynamic disk to Basic because of some system error or corruption.
How to Convert Dynamic Disk to Basic Without Data Loss in Windows 11
There are two main ways to convert dynamic disk to basic disk. One is converting dynamic disk to basic disk in Disk Management, which is not recommended. The second method is by using the EaseUS Partition Master tool, which enables you to directly execute the conversion, keeping all the volumes intact without any data loss.
With EaseUS Partition Master, it is not difficult to convert dynamic disk to basic or vice versa. The program provides you with an easy-to-use wizard that enables you to directly execute the conversion without losing any data on your Windows 11 laptop or computer.
Download this program and manage your hard drive with ease now.
Step 1. Install and open EaseUS Partition Master and go to Disk Converter.
Step 2. Select the disk conversion mode that suits your need:
- Convert Basic to Dynamic: change a Basic disk to Dynamic.
- Convert Dynamic to Basic: change a Dynamic disk to Basic.
Step 3. Select the target disk — Basic or Dynamic, confirm you’ve select the correct disk and click «Convert» to start.
0:00 — 0:18 Convert Basic to Dynamic Disk; 0:19- 0:36 Convert Dynamic to Basic Disk.
What Else Can EaseUS Partition Master Do for You?
EaseUS Partition Master breaks down complex disk partition operations into a few simple steps to ensure a safe and successful job with advanced disk management features:
- Disk quick formatting
- Partition resizing
- Hard drive migration
- Supports both MBR and GUID partitions
- Rebuild MBR
- Migrate OS from HDD to SSD without any data loss
How to Convert Dynamic Disk to Basic with Disk Management
Converting a dynamic disk to basic disk in the Disk Management of Windows is not recommended.
The reason is quite simple: When you convert a dynamic disk to basic, the data of all dynamic volumes will be erased. This means that if any important data is saved on the disk, ensure it is backed up to an external location before proceeding.
Convert a dynamic disk to a basic one with the Disk Management tool on Windows 11. This is an easy task that can be done with the below steps:
Step 1. Press the Windows button and search for Disk Management. Press Enter to open the Windows 11 Disk Management tool.
Step 2. Now, Right-click on the Dynamic Disk volume and select Click on «Delete Volume».
Repeat this for every volume available on the disk drive.
NOTE: After you delete all the volumes from a dynamic disk, there is no way to recover any information on its volumes.
Step 3. Once all volumes have been deleted, select the disk in Disk Management and then click «Convert to Basic». When prompted, type in a new volume label.
How to Convert Dynamic Disk to Basic with Command Prompt
Remember that, after converting a Dynamic disk to Basic disk, all data on the Dynamic disk will be deleted without any warning. If you decide that this is the right time to convert your Dynamic disk to a Basic disk, please ensure that you have backed up any data before proceeding. Never convert a Basic disk containing your operating system or any applications you might require for everyday tasks.
Step 1. Open the search box and type diskpart.
Step 2. Type list disk and note the disk number of your volume you want to convert to basic. It goes like this:
- list disk.
- select disk 2 (You can Replace 2 with your dynamic disk number).
- detail disk.
- select volume 5 (Replace 5 with dynamic disk number you want to delete).
- delete volume 5
You will need to delete all existing volumes on the disk in order to convert it from dynamic to basic.
Step 4. After deleting all the disk volumes, run the below commands and press Enter every time.
- select disk 1 (Press Enter)
- convert basic (Press Enter)
- select disk 2 (Press Enter)
- convert basic (Press Enter)
Repeat the commands for any number of disks until all volumes are converted from dynamic to basic on Windows 11.
Step 5. When you are done converting the dynamic drive to basic, type in exit and hit Enter.
It’s easier to use third-party disk utilities than to use Command Prompt. If you really want to change a dynamic disk to a basic disk, I suggest you use a third-party disk manager like EaseUs Partition master.
Concluding Words
EaseUS Partition Master provides you with the most effective disk management solution to optimize your PC performance. With its dynamic disk conversion function, you can freely convert dynamic disk to basic disk on Windows 11.
EaseUS Partition Master is a reliable partition software that provides an affordable, secure, and complete solution for managing your hard disk, including resize/move partitions, copy partitions, clone partitions, shrink partitions and merge partitions easily! Get EaseUS Partition Master to manage your hard drive space with ease!
FAQs About Windows 11 Convert Dynamic Disk to Basic
If you have further more questions about how to convert dynamic disk to basic disk on Windows 11, follow and find answers to the listed questions below:
1. How do I change a disk from dynamic to basic?
- Launch EaseUS Partition Master, go to the Disk Conversion section.
- Select «Convert to Basic Disk» and click «Next».
- Select the target dynamic disk you want to convert and select «Convert».
2. Can you convert a dynamic disk to basic without losing data?
Yes, sure. You can convert a dynamic disk to a basic without losing any data. No matter which method you choose on this page to convert the disk, as long as you remember to create a full backup of all existing data on the dynamic disk to another external disk, you can safely convert the dynamic disk to basic without losing data.
3. Does Windows 11 support dynamic disk?
Yes, Windows 11 supports using dynamic disk as a data storage disk for huge file storage. If you convert the OS disk to dynamic, the OS may be unbootable. But if yo convert a data disk into dynamic, you can use the disk with other more dynamic disks as a huge storage pool for storing unlimited files and data.
Содержание
- Способ 1: Оснастка «Управление дисками»
- Способ 2: «Diskpart»
- Способ 3: Сторонние программы
- Вопросы и ответы
Способ 1: Оснастка «Управление дисками»
Данный способ является самым простым, но он имеет один существенный недостаток – необходимость удаления томов. При этом все имеющиеся на диске данные будут удалены, поэтому если вы изберете этот вариант, позаботьтесь о создании их резервной копии.
- Запустите оснастку «Управление дисками» из контекстного меню кнопки «Пуск».
- Кликните по первому же разделу правой кнопкой мыши и выберите из меню опцию «Удалить том».
- Подтвердите удаление тома. Точно так же удалите все остальные разделы. В результате диск автоматически будет преобразован в базовый.
- Если же вы имеете дело с динамическим диском, на котором разделов не было изначально, кликните по его заголовку и выберите в меню опцию «Преобразовать в базовый диск».

После конвертирования динамического диска в базовый можно будет создавать на нем разделы и логические тома с поддерживаемой Windows файловой системой.
Способ 2: «Diskpart»
Для преобразования логического диска в базовый можно также использовать встроенную в операционную систему консольную утилиту Diskpart, работающую из «Командной строки» или «PowerShell». Этот способ также предполагает удаление с диска разделов со всеми данными, не забывайте об этом.
- Запустите от имени администратора консоль «PowerShell» из контекстного меню кнопки «Пуск».
- Выполните в ней одну за другой следующие команды:
- Закройте консоль.

В результате выполненных действий диск будет преобразован в базовый. Обратите внимание на пятую и шестую команды: если на динамическом диске имеется более одного раздела, то эти команды нужно будет повторить, указав номер тома.
Способ 3: Сторонние программы
Преимущество данного решения заключается в том, что оно позволяет преобразовывать динамические диски в базовые без потери данных. Используйте его, если у вас нет возможности создания резервной копии файлов. Функцию конвертирования динамического диска в базовый поддерживают многие дисковые менеджеры, среди которых имеются и бесплатные. Например, Paragon Partition Manager Free.
Скачать Paragon Partition Manager
- Скачайте программу с сайта разработчика, установите и запустите.
- В открывшемся окне программы выберите динамический жесткий диск и нажмите в меню слева «Convert dynamic to basic».
- В следующем диалоговом окне нажмите кнопку «Convert now», чтобы запустить процедуру преобразования.
- Дождитесь завершения процесса конвертирования и закройте информационное окно нажатием кнопки «Close».

Диск будет преобразован в базовый, при этом все имеющиеся на нем разделы и файлы окажутся сохранены.
Во всех трех примерах работа велась с пользовательскими жесткими дисками. Конвертировать системные динамические диски настоятельно не рекомендуется, так как это с высокой долей вероятности приведет к тому, что Windows перестанет загружаться.
Еще статьи по данной теме:
Помогла ли Вам статья?
Применимо к: Windows 10/8.1/8/7/XP/Vista и Windows Server 2000/2003/2008/2012/2016/2019.
Существует два типа дисковых устройств на Windows: базовый диск и динамический диск. Многие пользователи в замешательстве, какой из них выбрать перед созданием разделов. Первым делом вам нужно понимать возможности этих двух типов дисковый устройств.
Что такое базовый и динамический диск?
Базовый диск относится к диску, который инициализирован для базового хранилища. Базовый диск обычно содержит разделы, включая основные и логические тома для хранения файлов. И созданные разделы форматируется по умолчанию файловой системой NTFS.
Динамический диск больше похож на диск, который инициализирован для динамического хранения. Он предоставляет функции, которых нет в базовом диске.
Базовый или динамический — какой лучше?
Некоторые из нас могут не знать различия между базовым и динамическим диском. Здесь показана таблица сравнения, которая поможет вам понять какой из них лучше и выбрать правильный тип диска:
| Сравнение | Базовый диск | Динамический диск |
|---|---|---|
| Поддержка ОС |
|
|
| Максимальное количество разделов |
|
2,000 томов |
| Тип раздела |
|
|
| Плюсы (использование) |
|
|
Согласно этой сравнительной таблице, базовые и динамические диски в основном имеют различия в ОС, количестве разделов, типах разделов и использовании. Очевидно, что динамический диск в основном используется для хранения больших объемов данных, тогда как базовый диск лучше подходит для хранения обычных данных.
Возможно ли конвертировать динамический диск в базовый
Да. Вы можете конвертировать динамический диск на базовый диск.
Базовый диск можно напрямую конвертировать в динамический диск используя утилиту Windows для управления дисками. Тем не менее, вы не можете напрямую конвертировать динамический диск на базовый, если на нем находятся разделы.
Для этого вам нужно будет удалить все тома и данные на динамическом диске. И конвертирование необратимо.
Тогда возможно ли преобразовать динамический диск в базовый без потери данных? К счастью, ответ ДА. Далее мы рассмотрим три практических решения, которые помогут вам изменить динамический диск на базовый без потери данных:
- Метод 1. Конвертирование динамического диска в базовый диск при помощи EaseUS Partition Master
- Метод 2. Конвертирование динамического диска в базовый используя Disk Management
- Метод 3. Конвертирование динамического в базовый диск используя Командную строку
Продолжайте дальше и вы найдете руководства.
Как конвертировать динамический диск на базовый диск без потери данных
Применимо к: Новички Windows, профессионалы, 3-ступенчатая динамическая конвертация в базовую, без потери данных.
Стороннее приложение для работы с разделами EaseUS Partition Master поможет вам всего в несколько кликов переключить ваш динамический диск на базовый или наоборот. С ним вы можете напрямую выполнять конвертацию, оставляя все тома нетронутыми без каких-либо потерь данных.
Руководство: Конвертирование динамического диска в базовый диск используя EaseUS Partition Master
Шаг 1. Установите и откройте EaseUS Partition Master на вашем Windows компьютере.
Шаг 2. Выберите диск, который вы хотите конвертировать, щелкните на него и выберите вид конвертирования:
- Базовый в динамический: правым щелчком мыши на базовый диск и выберите «Convert to Dynamic».
- Динамический в базовый: правым щелчком мыши на динамический диск и выберите «Convert to Basic».
Шаг 3. Нажмите «OK» в появившемся окошке и вы добавите это преобразование в ожидающие операции.
Шаг 4. Нажмите на кнопку «Execute 1 Operation» в верхнем левом углу и нажмите «Apply», чтобы начать конвертирование базового диска в динамический диск или динамического в базовый.
0:00 — 0:21 Конвертирование базового диска в динамический диск; 0:22- 0:48 конвертирование динамического диска в базовый диск.
После того, как EaseUS Partition Master применит эти изменения, в Windows Disk Management вы увидите, что динамический диск стал базовым диском, как показано ниже:
И дальше вы можете использовать «Изменить размер/Переместить» для изменения диска раздела на базовом диска. Обратите внимание, если вы хотите изменить базовый диск на динамический вы также можете применить эту программу.
Как конвертировать динамический диск в базовый диск при помощи Disk Management
Применимо к: Опытные пользователи Windows, удаление раздела неизбежно, потери данных.
Как было сказано ранее, если вы хотите использовать встроенное в Windows Управление дисками (Disk Management) для конвертирования динамического диска в базовый, вам нужно удалить все тома на динамическом диске.
- Предупреждение
- Для конвертирования динамического диска в базовый диск при помощи Управления дисками, вы должны удалить все тома и это означает, что данные будут тоже удалены.
- Убедитесь, что вы сделали резервные копии всех данных, которые вы хотите сохранить перед этим процессом.
Руководство: Изменение динамического диска в базовый, используя Disk Management
Это бесплатный способ использования Windows Управления дисками (Disk Management) для конвертирования динамического диска в базовый. Вы можете осуществить это при помощи трех описанных ниже шагов:
1. Сделайте резервные копии всех томов с диска, который вы собираетесь конвертировать из динамического в базовый.
2. В Управлении дисками выберите и удерживайте нажатие (или кликните правой клавишей) на каждый том динамического диска, который вы хотите конвертировать в базовый диск и затем нажмите на «Удалить том» («Delete Volume»).
3. Нажмите «Да» в окне подтверждения удаления.
4. Когда все тома на диске удалены, нажмите на него правой клавишей и выберите «Конвертировать в базовый диск» («Convert to Basic Disk»).
На некоторых новых операционных системах диск автоматически меняется на базовый диск после удаления всех томов на динамическом диске.
Бонусное руководство — Конвертирование динамического диска с зеркальными томами в базовый
Для конвертирования динамического диска с зеркальными томами вам нужно разорвать зеркальные тома до того как вы начнете их удалять.
Шаг 1. Правой клавишей на «Этот компьютер» («This PC») > затем выберите «Управление» («Manage») > «Запоминающие устройства» («Storage») > «Управление дисками» («Disk Management»).
Шаг 2. Правый клик на зеркальные тома и выберите «Разделить зеркальный том» («Break Mirrored Volume») или выберите «Удалить зеркало» («Remove Mirror») для удаления функции зеркального тома.
Если загрузочный/системный раздел находится на зеркальных томах, вы можете только «Удалить зеркало» («Remove Mirror»).
Пожалуйста, сделайте резервные копии важных данных перед этой операцией.
После выбора «Разделить зеркальный том» («Break Mirrored Volume») или «Удалить зеркало» («Remove Mirror») зеркальные тома станут обычными томами. Тогда, вы сможете удалить их правой клавишей мыши.
Шаг 3. И затем конвертируйте динамический диск в базовый повторяя удаление всех томов на диске.
После этого нажмите правой клавишей на динамический диск и выберите «Конвертировать в базовый» («Convert to Basic»), если это необходимо. Когда ваш динамический диск будет изменен на базовый диск, вы сможете создать новые тома на диске, чтобы снова пользоваться им.
Как изменить динамический диск на базовый при помощи Командной строки
Применимо к: Продвинутые и профессиональные пользователи Windows, IT-администраторы.
Это намного более сложный процесс, применять Командную строку для конвертирования динамического диска в базовый, чем используя EaseUS Partition Master и Управление дисками. Любые ложные операции могут привести к серьезной потере данных или неправильной работе программы.
Будьте осторожны во время конвертирования диска в базовый. Заметьте, что эта операция также удалит ваши разделы и данные. Убедитесь, что вы сделали резервные копии ваших данных.
Руководство: Конвертирование динамического в базовый диск, используя Командную строку (Command Prompt)
Шаг 1. Введите cmd в поле поиска и нажмите на Командная строка. Выберите «Запуск от имени администратора» («Run as Administrator»).
Шаг 2. Введите diskpart и нажмите Enter, чтобы войти в DiskPart.
Шаг 3. Вводите следующие команды и каждый раз нажимайте Enter:
- list disk
- select disk 1 (замените 1 на номер вашего динамического диска)
- detail disk
- select volume 2 (замените 2 на номер тома, который вы хотите удалить)
- delete volume 2
Повторяйте процесс до тех пор, пока не удалятся все имеющиеся тома на диске.
Шаг 4. Когда вы закончите удаление всех томов, введите следующие команды и каждый раз нажимайте Enter:
- select disk 1 (замените 1 на номер вашего динамического диска)
- convert basic
Шаг 5. Наберите exit после окончания процесса.
После этого ваш диск станет базовым. Вы сможете пересоздать разделы и снова сохранить на нем данные.
Заключение
На этой странице мы сравнили базовый диск с динамическим и описали 3 практических решения в помощь новичкам Windows, продвинутым пользователям и даже профессионалам, как эффективно конвертировать динамический диск в MBR.
Если вы в поисках эффективного решения «все в одном» для конвертирования динамического диска в базовый без потери данных, вам на помощь придет EaseUS Partition Master.
Общие вопросы о конвертировании динамического диска в базовый
1. Можно ли конвертировать динамический диск в базовый без потери данных?
Да, существует три решения для конвертирования динамического диска в базовый. Пользователи должны сделать резервную копию данных на другой жесткий диск, затем можно удалить все имеющиеся тома и конвертировать диск.
2. Как я могу поменять динамический на базовый?
Динамический диск обладает большей гибкостью, чем базовый диск. Базовые и динамические диски в основном имеют различия в ОС, количестве разделов, типах разделов и использовании. Очевидно, что динамический диск в основном используется для хранения больших объемов данных, тогда как базовый диск лучше подходит для хранения обычных данных.
3. Что случится, если я конвертирую диск в динамический?
Преобразование базового диска в динамический — необратимая операция. Преобразовав базовый диск в динамический, вы не сможете преобразовать его обратно в базовый диск, пока не удалите все тома на всем диске.
Summary: Do you want to know how you can easily convert dynamic disk into basic disk without losing data? Read this post to get detailed information on this topic.


In Windows OS, there are two types of disks—Basic and Dynamic. The fundamental difference between the two is that former is the default disk type used by Windows OS while the latter is used (by professional and IT experts) to create volumes that span multiple disks and more complex fault-tolerant (mirrored and RAID-5) volumes.

Most importantly, Windows Home editions do not support dynamic disks. Thus, you cannot access an internal or external hard drive that has turned into a dynamic disk volume.
You can revert and convert dynamic hard drive to basic, but the conversion process erases all the data permanently from the drive, which leads to data loss.

So in this post, we have explained how to convert dynamic disk to basic disk, without losing the data in Window 10/8/7. The process is quick, easy, and anyone can follow it with the help of step-by-step instructions given below.
How to Convert Dynamic Disk to Basic Disk without Losing Data?
It is a two-step process to convert dynamic disk to basic without losing your critical (and inaccessible) data—
- Recover data from a dynamic disk
- Convert dynamic disk to basic with Disk Management tool
Step 1: Restore Data from a Dynamic Disk
As the dynamic disk is inaccessible, you need a software that can restore data from such drive partition(s). This should be done before converting dynamic disk to basic, as it involves deletion of a dynamic disk volume that results in permanent data loss.
So before you convert dynamic disk to basic, recover data by following these steps:
- Download, install and run Stellar Data Recovery Standard software

- Select the ‘All Data’ under Everything or select the specific file type(s) and click ‘Next.’

- Choose Location from where you want to recover data

- Click ‘Scan’

- After the scan, results are displayed in the left ‘Tree view’ pane. Click on a folder to display recovered files and sub-folders

- Click on a file to preview it or click the file check box to select it. Use the search box to locate critical files quickly
- After selecting the necessary files, click ‘Recover’. A new dialog box appears
- Click ‘Browse’ and choose a save location on a different drive

- Click ‘Start Saving’ to save the recovered files.
After the data is restored from the dynamic disk, head to the next step, and convert dynamic disk to basic without data loss.
Step 2: Convert Dynamic Disk to Basic
There are two different ways to convert a dynamic disk into a basic disk. Use either the Disk Management tool (UI tool) or Command Prompt (command line—DiskPart) in case the Disk Management tool fails. We have discussed both ways down below.

#Way 1: Convert Invalid Dynamic Disk to Basic Disk by using Disk Management
- Press Win + R and type diskmgmt.msc
- Click OK
- Right click on Dynamic volumes and delete all the dynamic volumes one by one
- After all dynamic volumes are deleted, right-click on the Invalid Dynamic Disk and choose ‘Convert to Basic Disk. ‘
#Way 2: Convert Dynamic Disk to Basic by using Command Prompt
- Run command prompt, type diskpart and hit the ‘Enter’ key
- Click ‘Yes’ to grant admin privilege when prompted. A new command prompt window appears
- In the new diskpart command prompt window, type list disk and press ‘Enter.’
- Note the disk number of the dynamic disk you want to convert to basic.
- Now type the following command suffixed with disk number (in sequence) and hit ‘Enter’ after each command
select disk <disknumber>
details disk <disknumber>
- Then select volumes by typing
select volume= <volumenumber>
- Then type
delete volume
- After deleting volumes, again type
select disk <disknumber>
- Specify the disk number of the disk that you want to convert to a basic disk and finally, type
convert basic
- Hit the ‘Enter’ key. The dynamic disk will be converted back to basic.
Final Thoughts
We discussed basic and dynamic disks, their usage, and the two-step process to convert dynamic disk to basic in Windows 10/8/7 without losing the data. To use a dynamic disk, get Windows Pro/Enterprise/Ultimate edition, as Windows Home editions do not support dynamic disk.
Also, the two-step process we illustrated uses a Windows data recovery software, i.e. Stellar Data Recovery which comes handy in most common data loss situations. The software can restore accidentally deleted data and files from a corrupt or formatted drive.
About The Author
Isha Rikhi
Isha is a technical blogger and data recovery expert. She has experience in Windows data recovery. She writes about technical tips and tutorials.