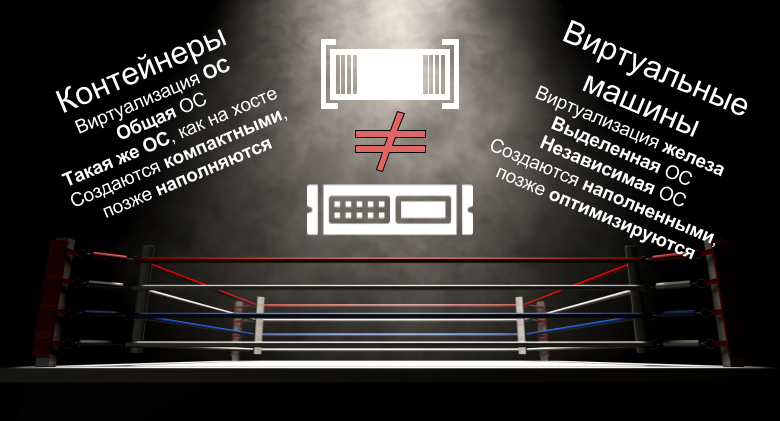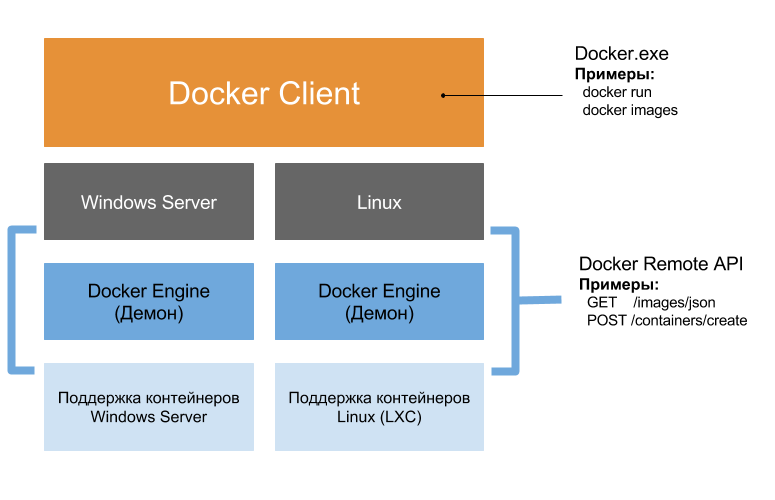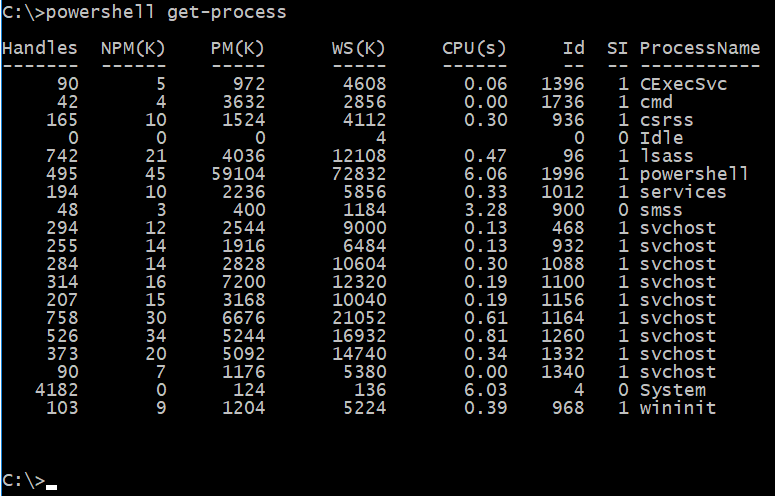Today, Microsoft announced the general availability of Windows Server 2016, and with it, Docker engine running containers natively on Windows. This blog post describes how to get setup to run Docker Windows Containers on Windows 10 or using a Windows Server 2016 VM. Check out the companion blog posts on the technical improvements that have made Docker containers on Windows possible and the post announcing the Docker Inc. and Microsoft partnership.
Before getting started, It’s important to understand that Windows Containers run Windows executables compiled for the Windows Server kernel and userland (either windowsservercore or nanoserver). To build and run Windows containers, a Windows system with container support is required.
Windows 10 with Anniversary Update
For developers, Windows 10 is a great place to run Docker Windows containers and containerization support was added to the the Windows 10 kernel with the Anniversary Update (note that container images can only be based on Windows Server Core and Nanoserver, not Windows 10). All that’s missing is the Windows-native Docker Engine and some image base layers.
The simplest way to get a Windows Docker Engine is by installing the Docker for Windows public beta (direct download link). Docker for Windows used to only setup a Linux-based Docker development environment (slightly confusing, we know), but the public beta version now sets up both Linux and Windows Docker development environments, and we’re working on improving Windows container support and Linux/Windows container interoperability.
With the public beta installed, the Docker for Windows tray icon has an option to switch between Linux and Windows container development. For details on this new feature, check out Stefan Scherers blog post.
Switch to Windows containers and skip the next section.
Windows Server 2016
Windows Server 2016 is the where Docker Windows containers should be deployed for production. For developers planning to do lots of Docker Windows container development, it may also be worth setting up a Windows Server 2016 dev system (in a VM, for example), at least until Windows 10 and Docker for Windows support for Windows containers matures.
For Microsoft Ignite 2016 conference attendees, USB flash drives with Windows Server 2016 preloaded are available at the expo. Not at ignite? Download a free evaluation version and install it on bare metal or in a VM running on Hyper-V, VirtualBox or similar. Running a VM with Windows Server 2016 is also a great way to do Docker Windows container development on macOS and older Windows versions.
Once Windows Server 2016 is running, log in, run Windows Update to ensure you have all the latest updates and install the Windows-native Docker Engine directly (that is, not using “Docker for Windows”). Run the following in an Administrative PowerShell prompt:
Install-PackageProvider -Name NuGet -MinimumVersion 2.8.5.201 -Force
Install-Module -Name DockerMsftProvider -Force
Install-Package -Name docker -ProviderName DockerMsftProvider -Force
Restart-Computer -ForceDocker Engine is now running as a Windows service, listening on the default Docker named pipe. For development VMs running (for example) in a Hyper-V VM on Windows 10, it might be advantageous to make the Docker Engine running in the Windows Server 2016 VM available to the Windows 10 host:
# Open firewall port 2375
netsh advfirewall firewall add rule name="docker engine" dir=in action=allow protocol=TCP localport=2375
# Configure Docker daemon to listen on both pipe and TCP (replaces docker --register-service invocation above)
Stop-Service docker
dockerd --unregister-service
dockerd -H npipe:// -H 0.0.0.0:2375 --register-service
Start-Service dockerThe Windows Server 2016 Docker engine can now be used from the VM host by setting DOCKER_HOST:
$env:DOCKER_HOST = "<ip-address-of-vm>:2375"
See the Microsoft documentation for more comprehensive instructions.
Running Windows containers
First, make sure the Docker installation is working:
> docker version Client: Version: 1.12.1 API version: 1.24 Go version: go1.6.3 Git commit: 23cf638 Built: Thu Aug 18 17:32:24 2016 OS/Arch: windows/amd64 Experimental: true Server: Version: 1.12.2-cs2-ws-beta API version: 1.25 Go version: go1.7.1 Git commit: 62d9ff9 Built: Fri Sep 23 20:50:29 2016 OS/Arch: windows/amd64
Next, pull a base image that’s compatible with the evaluation build, re-tag it and to a test-run:
docker pull microsoft/windowsservercore docker run microsoft/windowsservercore hostname 69c7de26ea48
Building and pushing Windows container images
Pushing images to Docker Cloud requires a free Docker ID. Storing images on Docker Cloud is a great way to save build artifacts for later user, to share base images with co-workers or to create build-pipelines that move apps from development to production with Docker.
Docker images are typically built with docker build from a Dockerfile recipe, but for this example, we’re going to just create an image on the fly in PowerShell.
"FROM microsoft/windowsservercore `n CMD echo Hello World!" | docker build -t <docker-id>/windows-test-image -
Test the image:
docker run <docker-id>/windows-test-image Hello World!
Login with docker login and then push the image:
docker push <docker-id>/windows-test-image
Images stored on Docker Cloud available in the web interface and public images can be pulled by other Docker users.
Using docker-compose on Windows
Docker Compose is a great way develop complex multi-container consisting of databases, queues and web frontends. Compose support for Windows is still a little patchy and only works on Windows Server 2016 at the time of writing (i.e. not on Windows 10).
To develop with Docker Compose on a Windows Server 2016 system, install compose too (this is not required on Windows 10 with Docker for Windows installed):
Invoke-WebRequest https://dl.bintray.com/docker-compose/master/docker-compose-Windows-x86_64.exe -UseBasicParsing -OutFile $env:ProgramFiles\docker\docker-compose.exe
To try out Compose on Windows, clone a variant of the ASP.NET Core MVC MusicStore app, backed by a SQL Server Express 2016 database. A correctly tagged microsoft/windowsservercore image is required before starting.
git clone https://github.com/friism/Musicstore ... cd Musicstore docker-compose -f .\docker-compose.windows.yml build ... docker-compose -f .\docker-compose.windows.yml up ...
To access the running app from the host running the containers (for example when running on Windows 10 or if opening browser on Windows Server 2016 system running Docker engine) use the container IP and port 5000. localhost will not work:
docker inspect -f "{{ .NetworkSettings.Networks.nat.IPAddress }}" musicstore_web_1
172.21.124.54
If using Windows Server 2016 and accessing from outside the VM or host, simply use the VM or host IP and port 5000.
Summary
This post described how to get setup to build and run native Docker Windows containers on both Windows 10 and using the recently published Windows Server 2016 evaluation release. To see more example Windows Dockerfiles, check out the Golang, MongoDB and Python Docker Library images.
Please share any Windows Dockerfiles or Docker Compose examples your build with @docker on Twitter using the tag #windows. And don’t hesitate to reach on the Docker Forums if you have questions.
More Resources:
- Sign up to be notified of GA and the Docker Datacenter for Windows Beta
- Docker for Windows Server
- Learn more about the Docker and Microsoft partnership
Время на прочтение
9 мин
Количество просмотров 36K
Привет, Хабр! Представляю вашему вниманию перевод статьи Deep dive into Windows Server Containers and Docker – Part 2 – Underlying implementation of Windows Server Containers от автора Cornell Knulst.
В данной статье рассказывается об особенностях реализации Docker в Windows, а также об отличиях в реализации контейнеров между Windows и Linux.
Перед этим даётся общее представление, что такое контейнеры, чем они похожи и чем отличаются от виртуальных машин.
Вступление
Представив 3 августа 2015 года Windows Server 2016 Technical Preview 3, Microsoft внедрила технологию контейнеров в платформу Windows. В то время, как на Linux технология контейнеров появилась в августе 2008 года, подобная функциональность прежде не поддерживалась операционными системами Microsoft. Благодаря успеху Docker на Linux, Microsoft решила почти 3 года назад (оригинальная статья опубликована 6 мая 2017 — прим. перев.) начать работу над реализацией контейнеров для Windows. С сентября 2016 года мы смогли поработать с публично доступной версией этой новой технологии контейнеров в Windows Server 2016 и Windows 10. Но в чём разница между контейнерами и виртуальными машинами? И как внутренне реализованы контейнеры Windows? В этой статье мы погрузимся в реализацию контейнеров на Windows.
Контейнеры и виртуальные машины
Часто с контейнерами начинают знакомить с фразы “Контейнеры — это облегчённые виртуальные машины”. Хотя это может помочь людям дать фундаментальное понимание, что такое контейнеры, важно отметить, что это утверждение на 100% ошибочно и может сильно запутать. Контейнеры отличаются от виртуальных машин, и поэтому я всегда представляю контейнеры как “что-то, отличное от виртуальных машин” или даже говорю “контейнеры — это НЕ виртуальные машины”. Но в чём же разница? И почему она так важна?
Что общего между контейнерами и виртуальными машинами
Хотя контейнеры НЕ виртуальные машины, у них обоих есть три важные характеристики:
(Изображение Albund | Dreamstime.com)
Что общего между контейнерами и виртуальными машинами:
- Изолированное окружение: как и виртуальные машины, контейнеры гарантируют изоляцию файловой системы, переменных окружения, реестра и процессов между приложениями. Это значит, что, как и виртуальная машина, каждый контейнер создаёт изолированное окружение для всех приложений внутри себя. При миграции и контейнеры, и виртуальные машины сохраняют не только приложения внутри, но также и контекст этих приложений.
- Миграция между хостами: большое преимущество работы с виртуальными машинами в том, что можно перемещать слепки виртуальных машин между гипервизорами, при этом не нужно изменять их содержимое. Это справедливо и для контейнеров. Там, где виртуальные машины можно “перемещать” между разными гипервизорами, контейнеры можно “перемещать” между разными хостами контейнеров. При “перемещении” обоих видов артефактов между разными хостами содержимое виртуальной машины/контейнера остаётся точно таким же, как и на предыдущих хостах.
- Управление ресурсами: другая общая черта — это то, что доступные ресурсы (ЦП, ОЗУ, пропускная способность сети) как контейнеров, так и виртуальных машин могут быть ограничены до заданных значений. В обоих случаях это управление ресурсами может осуществляться только на стороне хоста контейнера или гипервизора. Управление ресурсами гарантирует, что контейнер получает ограниченные ресурсы, чтобы свести к минимуму риск того, что он повлияет на производительность других контейнеров, запущенных на том же самом хосте. К примеру, контейнеру можно задать ограничение, что он не может использовать больше 10% ЦП.
Разница между контейнерами и виртуальными машинами
Хотя между контейнерами и виртуальными машинами есть общие черты, также между ними есть некоторые важные различия.
Разница между контейнерами и виртуальными машинами:
- Уровень виртуализации: контейнеры — это новый уровень виртуализации. Если взглянуть на историю виртуализации, то она началась с таких понятий, как виртуальная память и виртуальные машины. Контейнеры — это новый уровень этой тенденции виртуализации. Там, где виртуальные машины обеспечивают виртуализацию аппаратного обеспечения, контейнеры обеспечивают виртуализацию ОС. Это значит, что если виртуализация аппаратного обеспечения позволяет виртуальной машине верить, что её аппаратные ресурсы принадлежат только ей, виртуализация ОС позволяет контейнеру верить, что вся ОС принадлежит только ему. Важно отметить эту разницу в виртуализации. У контейнеров, к примеру, нет собственного режима ядра. По этой причине контейнеры не видны как виртуальные машины и они также не распознаются, как виртуальные машины внутри операционной системы (можете попробовать самостоятельно выполнить команду PowerShell Get-VM). Хорошая аналогия для того, чтобы объяснить эту разницу — это дома (виртуальные машины) и квартиры (контейнеры). Дома (виртуальные машины) полностью самодостаточны и предоставляют защиту от непрошенных гостей. У каждого дома также есть собственная инфраструктура — водопровод, отопление, электричество и т. д. Квартиры (контейнеры) тоже предоставляют защиту от непрошенных гостей, но они строятся на основе общей инфраструктуры. В многоквартирном доме (Docker Host) водопровод, отопление, электричество и т. д являются общими. Хотя у них обоих могут быть общие характеристики, это разные сущности.
- Взаимодействие с ОС: другое важное отличие между контейнерами и виртуальными машинами заключается в способе, которым они взаимодействуют с режимом ядра. Тогда как у виртуальных машин есть полноценная ОС (и выделенный режим ядра), контейнеры разделяют “ОС (точнее, режим ядра)” с другими контейнерами и с хостом контейнеров. В результате контейнеры должны ориентироваться на ОС хоста контейнеров, в то время, как виртуальная машина может выбрать любую ОС (версию и тип), какую пожелает. Там, где виртуальные машины могут запускать ОС Linux на гипервизоре Windows, с технологией контейнеров невозможно запустить контейнер Linux на хосте контейнеров Windows, и наоборот. (В Windows 10 можно запускать контейнеры Linux, но они запускаются внутри виртуальной машины Linux — прим. перев.)
- Модель роста: контейнеры разделяют ресурсы хоста контейнера, и создаются на основе образа, который содержит ровно то, что нужно для запуска вашего приложения. Вы начинаете с основ и добавляете то, что необходимо. Виртуальные машины создаются в обратном порядке. Чаще всего мы начинаем с полной операционной системы и, в зависимости от приложения, убираем вещи, которые не нужны.
Контейнеры Windows Server
Теперь, когда мы знаем о различиях между виртуальными машинами и контейнерами, давайте нырнём глубже в архитектуру контейнеров Windows Server. Чтобы объяснить, как контейнеры внутренне реализованы в операционной системе Windows, нужно знать о двух важных понятиях: режиме пользователя и режиме ядра. Это два разных режима, между которыми постоянно переключается процессор, в зависимости от типа кода, который нужно выполнить.
Режим ядра
Режим ядра операционной системы был создан для драйверов, которым нужен неограниченный доступ к аппаратному обеспечению. Обычным программам (режима пользователя) приходится вызывать API операционной системы, чтобы получить доступ к аппаратному обеспечению или памяти. У кода, выполняющегося в режиме ядра, есть прямой доступ к этим ресурсам, и он разделяет те же области памяти/виртуальное адресное пространство, что и операционная система и другие драйверы в ядре. Поэтому выполнять код в режиме ядра очень рискованно, так как данные, принадлежащие операционной системе или другому драйверу могут быть повреждены, если ваш код режима ядра случайно запишет данные по неверному виртуальному адресу. Если драйвер режима ядра падает, то падает вся операционная система. Поэтому в режиме ядра нужно выполнять как можно меньше кода. По этой самой причине был создан режим пользователя.
Режим пользователя
В режиме пользователя код всегда выполняется в отдельном процессе (пользовательском пространстве), у которого есть свой собственный набор областей памяти (собственное виртуальное адресное пространство). Так как виртуальное адресное пространство каждого приложения является собственным, одно приложение не может изменить данные, принадлежащие другому приложению. Каждое приложение выполняется в изоляции, и если приложение падает, то падение ограничено только этим приложением. В дополнение к тому, что виртуальное адресное пространство является собственным, в режиме пользователя оно ограничено. Процессор, работающий в режиме пользователя, не может получить доступ к виртуальным адресам, зарезервированным для операционной системы. Ограничение виртуального адресного пространства приложения в режиме пользователя не позволяет ему изменять, и, возможно, повреждать, критические данные операционной системы.
Техническая реализация контейнеров Windows
Но что всем этим режимам процессора делать с контейнерами? Каждый контейнер — это всего лишь “режим пользователя” процессора с парой дополнительных возможностей, таких, как изоляция пространства имён, управление ресурсами и понятием каскадно-объединённой файловой системы. Это значит, что Microsoft нужно было адаптировать операционную систему Windows, чтобы она позволяла поддерживать множественные режимы пользователя. Что-то, что было очень трудно сделать, принимая во внимание высокий уровень интеграции между обоими режимами в предыдущих версиях Windows.
До выпуска Windows Server 2016 каждая операционная система Windows, которой мы пользовались, состояла из единственного “режима пользователя” и “режима ядра”. С появлением Windows Server 2016 стало возможным иметь несколько режимов пользователя, выполняющихся в одной операционной системе. Следующая диаграмма даёт общее представление об этой новой архитектуре мульти-режимов пользователя.
Взглянув на режимы пользователя в Windows Server 2016, можно выявить два различных типа: режим пользователя хоста и режимы пользователя контейнера (зелёные блоки на диаграмме). Режим пользователя хоста идентичен обычному режиму пользователя, с которым мы знакомы по предыдущим версиям Windows. Цель этого режима пользователя — размещать основные службы Windows и процессы, такие, как Session Manager, Event Manager и сеть. Более того, этот режим пользователя облегчает, в случае реализации Windows Server Core, взаимодействие пользователя с Windows Server 2016 при помощи пользовательского интерфейса.
Новая возможность Windows Server 2016 заключается в том, что как только вы включили компонент “Контейнеры”, этот режим пользователя хоста будет содержать некоторые дополнительные технологии управления контейнерами, которые гарантируют, что контейнеры будут работать в Windows. Основа этой технологии контейнеров — абстракция Compute Services (оранжевый блок), которая даёт доступ через публичный API к низкоуровневым возможностям контейнера, предоставляемым ядром. На самом деле, эти службы содержат лишь функциональность, чтобы запускать контейнеры Windows, отслеживать, запущены ли они, и управлять функциональностью, необходимой для их перезапуска. Остальные функции управления контейнером, такие, как отслеживание всех контейнеров, хранение образов контейнеров, томов и т. д., реализованы в Docker Engine. Этот движок напрямую общается с API контейнеров Compute Services и использует для этого “биндинг языка Go”, предложенный Microsoft.
Разница между контейнерами Windows и Linux
Одинаковые утилиты и команды Docker в контейнерах Windows и Linux
Хотя те же самые клиентские утилиты Docker (Docker Compose, Docker Swarm) могут управлять как контейнерами Windows, так и Linux, существуют некоторые важные отличия между реализациями контейнеров в Windows и в Linux.
Системные процессы
Там, где Linux предоставляет свою функциональность уровня ядра через системные вызовы, Microsoft решила контролировать доступную функциональность ядра при помощи DLL (это также является причиной того, почему Microsoft на самом деле не документировала свои системные вызовы). Хотя этот способ абстракции системных вызовов имеет свои преимущества, он привёл к сильно интегрированной операционной системе Windows со множеством взаимозависимостей между разными DLL Win32 и ожиданию от многих DLL, что будут запущены некоторые системные службы, на которые они (не)явно ссылаются. В результате запускать только процессы приложений, указанных в Dockerfile, внутри контейнера Windows не очень реалистично. Поэтому внутри контейнера Windows вы увидите кучу запущенных дополнительных системных процессов, в то время, как контейнерам Linux нужно запускать только указанные процессы приложений. Чтобы гарантировать, что необходимые системные процессы и службы выполняются внутри контейнера Windows, внутри каждого контейнера запускается так называемый процесс smss. Цель процесса smss — запустить нужные системные процессы и службы.
Процесс SMSS
Архитектура ОС
Не только в способе предоставления функциональности уровня ядра, но также и на уровне архитектуры существует важная разница в том, как обе операционные системы предоставляют функциональность контейнера клиентским утилитам Docker. В текущей реализации контейнеров в Windows Server 2016 представлен слой абстракции, называемый Compute Services, который абстрагирует низкоуровневые возможности контейнера извне. Причина этого в том, что Microsoft может менять низкоуровневый API контейнера без необходимости менять публичный API, вызываемый Docker Engine и другими клиентскими утилитами контейнеров. Кроме этого API Compute Services, вы можете написать свой собственный инструментарий управления контейнерами, используя биндинг языков C# или Go, которые доступны по адресам https://github.com/Microsoft/dotnet-computevirtualization и https://github.com/Microsoft/hcsshim.
Каскадно-объединённая файловая система?
Третье важное отличие между реализациями контейнеров Linux и Windows заключается в способе, которым обе операционные системы используют технологию Docker “копирование-при-записи”. Так как множество приложений Windows полагается на семантику NTFS, для команды Microsoft было сложно создать полноценную реализацию каскадно-объединённой файловой системы в Windows. Для таких функций, как журналы USN и транзакции, это, к примеру, потребовало бы совершенно новой реализации. Поэтому в текущей версии контейнеров в Windows Server 2016 нет настоящей каскадно-объединённой файловой системы. Вместо этого текущая реализация создаёт новый виртуальный диск NTFS для каждого контейнера. Чтобы эти виртуальные диски оставались небольшими, различные объекты файловой системы на этом виртуальном NTFS диске на самом деле являются символическими ссылками на настоящие файлы файловой системы хоста. Как только вы изменяете файлы внутри контейнера, эти файлы сохраняются на виртуальное блочное устройство, а в момент, когда вы хотите зафиксировать этот слой изменений, изменения забираются из виртуального блочного устройства и сохраняются в нужном месте файловой системы хоста контейнера.
Контейнеры Hyper-V
Последнее различие в реализации контейнеров Linux и Windows состоит в понятии контейнеров Hyper-V. Я напишу об этом интересном типе контейнеров в следующей статье этой серии. Оставайтесь с нами…
You can improve the security of your application development infrastructure by reducing the size and scope of application and compute resources. One way to do this is to containerize workloads. Windows Server and Microsoft Hyper-V containers enable you to isolate workloads from each other and the OS. Even if a container is compromised by an attacker, it will be difficult for the attacker to access the host OS. Containers also provide a standardized environment for development, test and production teams.
Containers
Containers provide an isolated and portable operating environment for apps. From the app’s perspective, a container appears to be a complete, isolated Windows OS with its own file system, devices and configuration. Therefore, in many respects, containers are like VMs because they run an OS, they support a file system, and you can access them across a network similar to any other physical machine or VM.
Containers are virtual environments that share the kernel of the host OS but provide user space isolation, so they provides an ideal environment in which an app can run without affecting the rest of the user mode components of the OS and without the other user mode components affecting the app. Using containers, developers can create and test apps quickly in an isolated environment while using only a few OS resources. This means that containers do not need all of the processes and services that an OS on a VM might use.
Windows Server 2022 supports two types of containers:
- Windows Server containers. These containers provide app isolation through the process and namespace isolation technology. Windows Server containers share the OS kernel with the container host and with all other containers that run on the host.
- Hyper-V containers. These containers expand on the isolation that Windows Server containers provide by running each container in a highly optimized VM.
Using containers has multiple benefits. The reduced OS size means that you must maintain fewer operating-system components, which in turn results in fewer potential security risks. The reduced OS size also helps improves scalability.
Docker
To run an application workload in a container, you must use Docker. Docker is a collection of open-source tools and cloud-based services that provide a common model for packaging (containerizing) app code into a standardized unit for software development. This standardized unit, or Docker container, is software that is wrapped in a complete file system that includes everything it needs to run, including code, runtime, system tools, system libraries, and anything else you can install on a server. You must download Docker separately; it is not part of the Windows Server 2022 installation media.
Nano Server
Microsoft Nano Server is a fairly new installation option for Windows Server 2022. It is a lightweight operating system tailored for use with virtualized container instances. There is no UI; you must manage Nano Server remotely using PowerShell, but this PowerShell differs from the standard one. As of Windows Server version 1803, Nano Server is available only as a container-based OS image, and you must run it as a container in a container host, such as Docker. You can troubleshoot these new Nano containers using Docker and run them in IoT Core.
A Nano Server instance cannot function as an Active Directory domain controller. In particular, it does not support the following features:
- Group Policy
- Network interface card teaming
- Virtual host bus adapters
- Proxy server access to the internet
- System Center Configuration Manager
- System Center Data Protection Manager
Nano Server supports the following roles:
- File Services
- Hyper-V
- IIS
- DNS Server
Loading …
Product Evangelist at Netwrix Corporation, writer, and presenter. Ryan specializes in evangelizing cybersecurity and promoting the importance of visibility into IT changes and data access. As an author, Ryan focuses on IT security trends, surveys, and industry insights.
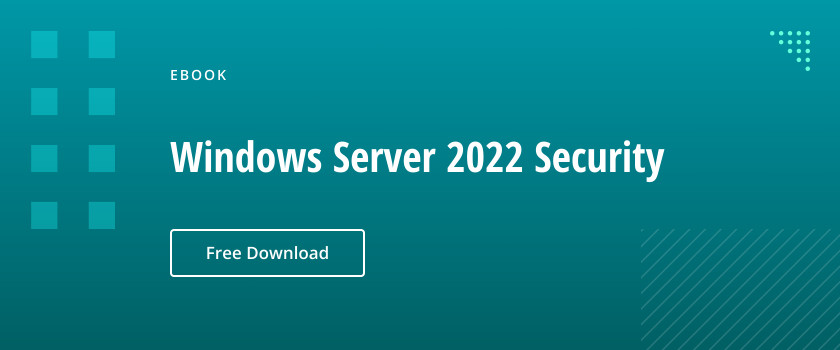
Windows Containers on Windows Server 2016. What are Windows Containers? How to use? In his article, the topic of Windows Container on Windows 10 and Docker for Windows We examined using Let’s take a closer look at its work on Windows 2016, before moving on to its use on Windows Server 10.
To look at Docker Processes via PowerShell on our Windows 10 PC get-Process *Docker* command before Linux containers active, then Windows ContainersLet’s run it after switching to .
Picture-1: Windows 10 PowerShell get-Process *Docker* command output
Picture-1As you will see in , there is a process difference between the first command (Linux Containers) and the second command (Windows Containers). With Windows Containers active dockerd ie Docker Daemon Process is also running. Here is the Process we will pay attention to. com.Docker.proxy.
Picture-2′As you can see, the Docker run command we run via Command Promt first goes to com.Docker.proxy. From here, if we are working with Linux Container, running on Hyper-V MobyLinux VM‘ and the Linux Container in it, even if we are working with Windows Container, Docker Deamon (Dockerd.exe) and runs the Windows Container.
Picture-2: Windows 10 Linux and Windows Containers
Since Windows 10 is an operating system for the end user rather than the server, the use of Docker and Containers on it can actually be seen for development purposes. So how does Windows Container work on the server side?
We are not installing Docker for Windows on Windows Server so Picture-2Instead of com.Docker.proxy in , we run the Container by transmitting the commands directly through the Docker daemon.
Let’s start with the installations we need to do on Windows Server 2016:
1.from PowerShell gallery Docker-Microsoft PackageManagement ProviderWe need to install . Let’s run the following command on PowerShell:
Install module
-Name DockerMsftProvider -Repository PSGallery -Strength
2.Let’s install the current version of Docker using the PackageManagement PowerShell module with the following command:
Install Package
-Name Docker -ProviderName DockerMsftProvider
3.Restart
Restart-Computer
-Strength
Before running Docker command on server Picture-3Let’s look at the Disk Management screen you will see in . Disk 0 We have one disk.
Picture-3: Windows Server 2016 Disk Management
Docker run -it microsoft/dotnet:nanoserver PowerShell Let’s start by opening PowerShell in Container with microsoft/dotnet:nanoserver command, interactive terminal (-it) parameter.
NOTE: The image will download first as the image is not downloaded beforehand.
In PowerShell that we opened in the container ls Let’s look at the disk contents with the command (Picture-4). When we run the same command in PowerShell on Windows Server, we can see that there is different content, that is, a different disk as we expect (Picture-5).
Picture-4: Container PowerShell ls command
Picture-5: Windows Server 2016 PowerShell ls command
Picture-6As you will see in Disk 1 A new disc has been added. If you stop the Container, you can see that this disk will be removed from the system. In summary, when we run the Container, it works in a different disk as if a new disk was added to the system.
Picture-6: Windows Server 2016 Disk Management (After Docker run)
After looking at the disk contents, let’s look at the Processes. Via PowerShell in the container get-process Let’s look at the active Processes with the command. Picture-7As you will see in PowerShell Process id 4392 looks like.
Picture-7: Get-Process command output in container
Let’s run the same command now in Windows Server 2016 PowerShell (see Picture-8). There are 3 different PowerShell Processes and the Process id of one of them 4392.
Picture-8: Windows Server 2016 get-Process command output
We were also able to see the Process inside the container on Windows Server 2016. Let’s open Task Manager by saying how does this happen (Picture-9). As a column to Task Manager Job Object ID Let’s add and 4392 Looking at PowerShell with Process ID 76 Processes in Job Object ID Picture-7You can see that there are Processes in the Container, which you will also see in .
Picture-9: Windows Server 2016 Task Manager
We define the container as an isolated system, but as you can see from the examples above, we can access the disk and processes directly. So what should I do to run a fully isolated Container?
When we look at the Windows Container types, the part we have explained so far Windows Server Containers it is called. It provides application isolation using Process and Namespace isolation technology. Since Container Host and all Containers running on the host share the Kernel, these Containers require the same Kernel version and configuration.
If other Windows Container type Hyper-V Isolation; runs each Container in an optimized virtual machine. Thus, Container Host does not share the Kernel with other Containers, and you cannot see disks and processes over the host, as in the example I shared above.
To run the container in Hyper-V Isolation type, we first need to activate the Hyper-V feature. For this, via PowerShell Install-WindowsFeature We just need to run the Hyper-V command.
NOTE: If you are doing the example with a Windows Server 2016 that you have installed in Hyper-V, you need to run the following command on the host to activate Nested Virtualization.
Set-VMProcessor
-VMName -ExposeVirtualizationExtensions $ true
After Hyper-V is activated, you can run the Container with Hyper-V Isolation by adding the –isolation=hyperv parameter.
dockerrun -Item –isolation=hyperv microsoft/dotnet:nanoserver PowerShell
You will no longer see a new disk on Disk Manager or Container’s Processes in Task Manager.
Since the container type will be decided during Runtime, you can use Container in both types according to your needs.
Your questions on this subject You can ask using the comments field at the bottom.
REFERENCES
www.mshowto.org
https://docs.microsoft.com/en-us/virtualization/WindowsContainers/about/index
Getting Started with Docker on Windows, Wes Higbee
TAGs: Windows Containers, Container, Hyper-V, nanoserver, Docker, Windows Server 2016, PowerShell, Windows Containers on Windows Server 2016, containers on server 2016,
Свершилось! То ли молитвы помогли, то ли жертвоприношения, но теперь можно запускать Docker контейнеры с Windows внутри. Прекрасная новость пришла одновременно с релизом Windows Server 2016. И речь не идёт о какой-нибудь хитро-спрятанной виртуальной машине, или эмуляции Windows на Linux ядре — запускается настоящая Windows в настоящем Docker, с работающими Dockerfile, docker-compose и прочими docker-приблудами.
Ограничения
Но это не значит, что теперь можно запускать любой контейнер где угодно. Из-за того, что Docker контейнеры «отдалживают» ядро операционной системы у своего хоста (а иначе им пришлось бы иметь свою ОС и превращаться в виртуальную машину), Windows контейнеры можно запускать только на свежих Windows 10 Pro Anniversary Update и Windows Server 2016.
Второй момент, запустить нативно Linux контейнер на Windows всё еще нельзя. В Anniversary Update есть собственная Linux подсистема (с помощью которой можно запустить настоящий Bash, например), но она не дотягивает для полноценного Linux-ядра, так что для того же контейнера с Убунтой на Windows всё еще нужна спрятанная виртуальная машина.
Наконец, одновременно запускать те и другие контейнеры на Windows машине можно, но с танцем. Если выполнить такую команду в Windows Server 2016 с установленным Docker (год назад я бы обозвал такое колдовством), оно сработает:
Но если после этой команды попробовать запустить Ubuntu контейнер, Docker взгрустнёт:
Проблема в том, что Windows и Linux контейнера обслуживаются разными Docker-демонами, которые, тем не менее, используют один и тот же канал для общения с командной строкой. То есть в каждый момент времени только один демон может быть активным. На официальном Докер-сайте есть бета «Docker for Windows«, которая пытается справиться проблемой (пока только на Windows 10 Pro и Enterprise). Но даже с ней, чтобы переключиться с Windows на Linux контейнеры, нужно либо лезть в меню настроек, либо общаться с командной строкой:
|
& ‘C:\Program Files\Docker\Docker\DockerCli.exe’ -SwitchDaemon |
Пока есть только два базовых образа с контейнерной Windows:
- microsoft/windowsservercore
- microsoft/nanoserver
Сделать свой базовый образ (scratch image) — нельзя.
Образ Windows Server Core весит аж 10 гигов и в целом ведёт себя как полноценная Windows Server 2016. Например, MS SQL и полноценный .NET Framework устанавливаются там без проблем. Если ваше приложение не сильно зависит от UI, то установится и оно.
Nano Server слегка интереснее. Это очень оптимизированная и урезанная Windows Server, которая весит меньше гига. Но и ограничений хватает: нет 32-битных приложений, UI, RDP, порезаный PowerShell, и т.д. Но это не мешает поставить на Nano Server тот же IIS, .NET Core, и даже какой-нибудь MySQL.
И кто-нибудь мог представить пару лет назад, что в Dockerfile можно будет встретить сразу «Microsoft», «Windows» и «PowerShell»?
|
FROM microsoft/windowsservercore RUN powershell —Command.... |
Это же Windows в Докере! До сих пор звучит абсурдно.
Степени изоляции
Windows контейнера можно запускать в двух режимах изоляции:
- Windows Server Containers
- Hyper-V Containers
В первом режиме Windows контейнера ведут себя так же, как и все остальные контейнера в Docker: делят общее ядро с операционной системой, контейнерные процессы изолированы, но всё еще видны в хостовом дереве процессов, и т. п. Это дефолтный и самый быстрый способ запустить контейнер в Windows.
Во втором случае контейнера попадают особую Hyper-V виртуальную машину. Это, конечно, плохо сказывается на скорости запуска, но зато и изоляция полная.
Заключение
Windows в Докере — это просто отличные новости. Даже если не бросаться упаковывать свои продукты по контейнерам, это прекрасный инструмент для того, чтобы изолировать свои юнит-тесты, рабочие машины, сервера для демонстраций, песочницы — всё то, для чего раньше приходилось создавать виртуальную машину. Если Microsoft еще умудрится запустить nanoserver на Linux, то я им прощу недавнее снятие с производства Microsoft Band 2, неосмотрительно купленный за два месяца до этого.