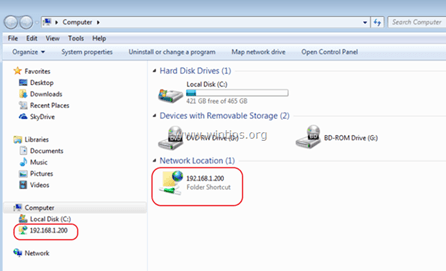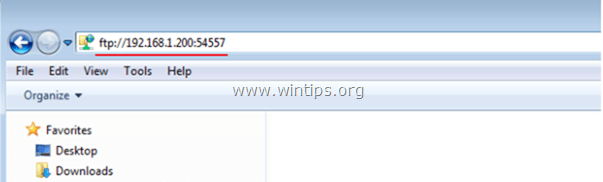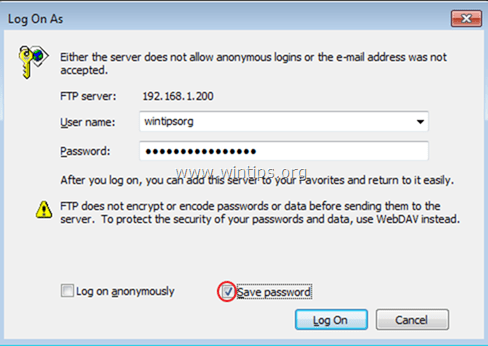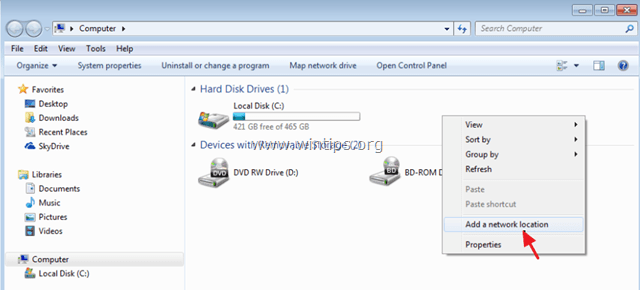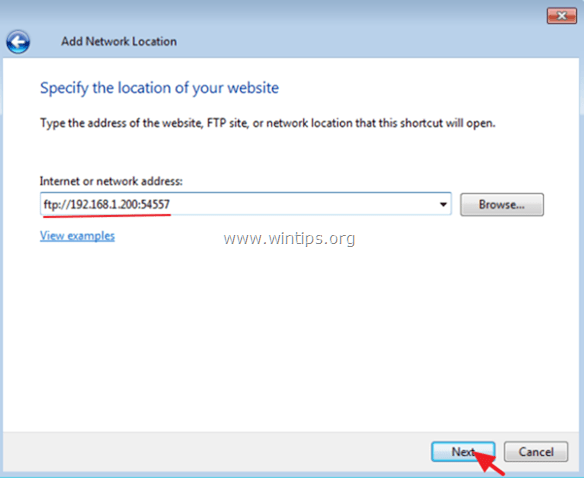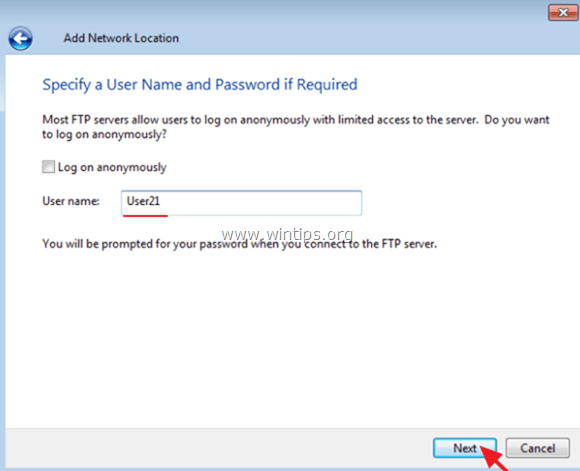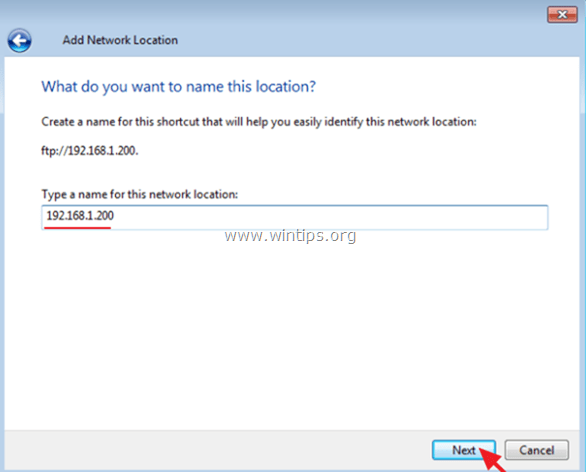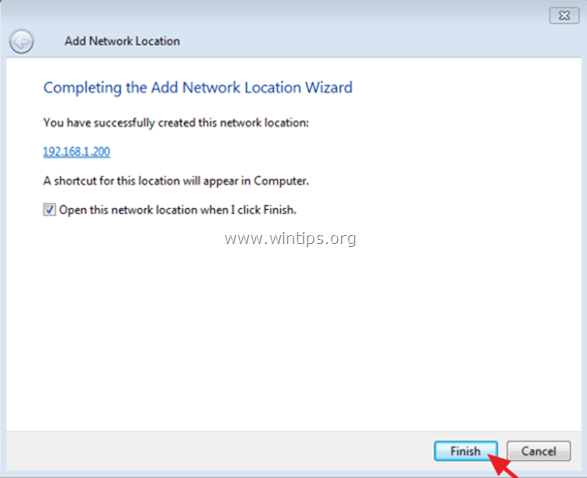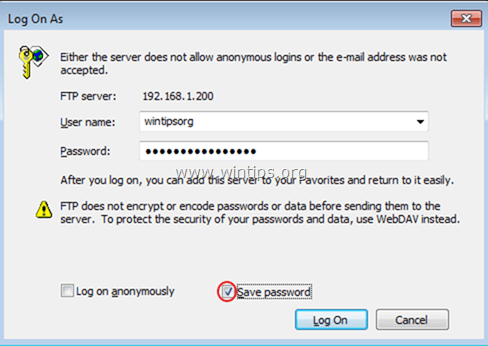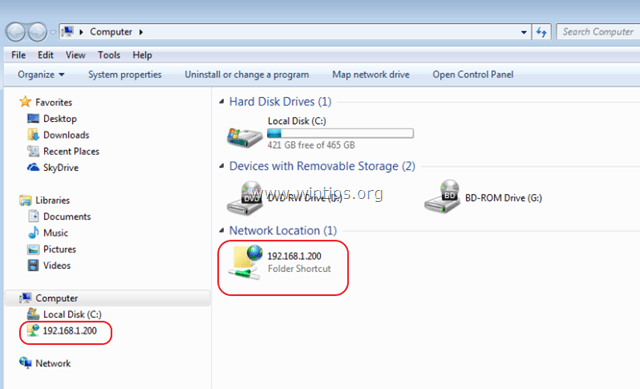FTP (File Transfer Protocol) представляет собой протокол удаленной передачи файлов. С его помощью можно загрузить на сервер и скачивать с него же данные любого типа и размера, создавать или удалять файлы и папки.
В Windows, Linux и macOS подключиться к FTP-серверу можно с помощью встроенных средств и сторонних программ разного назначения. Полноценная работа со всеми средствами возможна только через специальные приложения, называемые FTP-клиентами. Теперь подробнее расскажем обо всех этих способах.
Данные для доступа к FTP-серверу
При подключении к FTP-серверу очень важно вводить правильные данные. Возьмем в качестве примера Timeweb. После регистрации на почту приходят два письма. Письмо с данными выглядит вот так:
Теперь о том, какие данные необходимо иметь под рукой:
- логин,
- пароль,
- ссылка на FTP-сервер (указывается в том же письме),
- порт (по умолчанию устанавливается значение 21).
Комьюнити теперь в Телеграм
Подпишитесь и будьте в курсе последних IT-новостей
Подписаться
Как подключится к FTP через Проводник Windows
Сначала рассмотрим, как подключиться к FTP-серверу через программу «Проводник» в Windows 10. Здесь ничего дополнительно устанавливать не надо, просто открываем системный файловый менеджер. В левой панели находим значок «Этот компьютер» и жмем по нему правой кнопкой мыши для вывода контекстного меню. В списке выбираем элемент «Добавить новый элемент в сетевое окружение».
В результате откроется окно мастера добавления сетевого расположения. В начальном окне просто нажимаем «Далее».
Следом надо выбрать его дальнейшее местоположение, но в этом окне нам доступен только один вариант. Для продолжения снова нажимаем на кнопку «Далее».
В этом окне понадобится указать ссылку на сетевой ресурс, к которому планируется провести подсоединение. Важно соблюдать предписанный формат (чуть ниже есть несколько примеров). В поле вводим адрес/ссылку и вновь идем дальше.
Теперь понадобится ввести в поле имя пользователя. Пароль заранее вводить не нужно, он будет запрашиваться только при подключении. Если на вашем хосте есть такая возможность, вход можно осуществить анонимно, отметив соответствующую галочку.
В самом конце даем название новому сетевому окружению.
На этом настройка завершена. При необходимости можно поставить галочку, чтобы сразу после нажатия на кнопку «Готово» открыть указанный сервер и приступить к работе.
Новое подключение теперь находится в «Сетевых расположениях» в разделе «Этот компьютер».
Теперь подключаемся – открываем только что созданное соединение. Открывается маленькое окошко, где мы вводим пароль, затем жмем на кнопку «Вход».
Если все данные введены успешно, откроется папка сервера. Можно приступать к работе.
Читайте также
Подключение через командную строку Windows
Теперь расскажу, как подключиться к FTP-серверу в Windows с помощью командной строки. Этот способ многим может показаться не очень удобным, потому что вручную придется вбивать команды на загрузку документов, открытие папок и их скачивание. А для входа следуем указанной ниже последовательности.
- Вводим команду ftp и жмем на клавишу Enter для подтверждения.
- Задаем команду open наименование_ftp_хоста.
- Вводим логин пользователя. Можно осуществить анонимный вход, просто введя Anonymous.
- Вбиваем пароль. В случае с анонимом оставляем это поле пустым и жмем снова Enter.

- dir – просмотр содержимого сервера.
- cd «имя_папки» – открытие указанной папки.
- put «путь_к_файлу» – загрузка этого документа с компьютера на сервер.
- get «наименование_файла.формат» – скачивание с хоста на компьютер.
- quit – отключение от FTP-сервера.
FTP-подключение через любой браузер
Подключиться к FTP-серверу можно и через браузер на любых операционных системах. В таком случае будет доступна лишь часть функций. Необходимо ввести в адресной строке IP-адрес хоста, только с добавлением приставки «ftp://». Нажимаем на клавишу Enter. Дальше потребуется ввести имя пользователя и пароль, а потом нажать на кнопку «Вход».
Как подключиться к FTP с помощью FileZilla
FileZilla – наиболее востребованный и рекомендуемый FTP-клиент, бесплатный и простой в использовании. Подключиться к FTP-серверу через FileZilla можно вне зависимости от операционной системы, установленной на компьютере.
Сперва потребуется скачать приложение на официальном сайте. Есть версии для Linux, Windows (портативная и установочная) и macOS. Просто выбираем нужный вариант и жмем по нему для начала закачки.
Устанавливаем приложение и открываем его. В верхней панели вводим следующую информацию:
- Хост. Это может быть IP-адрес или ссылка.
- Логин пользователя, предварительно высланный на почту сервисом.
- Пароль.
- Порт. Оставляем пустым или устанавливаем значение 21.
После того как все нужные поля будут заполнены, нажимаем на кнопку «Быстрое соединение».

Подключаемся с помощью Total Commander
Вам потребуется скачать и установить приложение Total Commander. Рекомендуем делать это с официального сайта. После завершения установки открываем приложение. Переходим во вкладку «Сеть» и выбираем там пункт «Соединиться с FTP-сервером». Для этого действия, кстати, предусмотрена комбинация горячих клавиш – Ctrl + F.
В новом окне нажимаем на кнопку «Добавить». Дальше вводим имя нового соединения, адрес хоста, учетную запись и пароль. Нажимаем на кнопку ОК, чтобы сохранить всю введенную информацию.
Новое подключение отразится в списке. Остается только соединиться с сервером, нажав на соответствующую кнопку.
Как подключиться к FTP-серверу через терминал Linux
В Linux к FTP можно подключиться через системное приложение «Терминал». Это очень похоже на использование командной строки в Windows. Последовательность абсолютно та же – набираем команду ftp и активируем ее нажатием на кнопку Enter. Потом пишем open ссылка_на_хост. Не забываем, что затем надо указать логин и пароль.
Вот примеры доступных опций:
- Is – отображение списка файлов и папок.
- get – скачивание файла.
- mget – скачивание документов определенного формата. Например, mget * – все данные в каталоге, mget *, php – файлы формата php.
- put – загрузка файла на ресурс.
- mput – загрузка нескольких документов единого формата.
- mkdir – создание нового каталога.
- rmdir – удаление каталога.
- delete – удаление файла.
- bye – завершение работы.
- close – выход из текущего сеанса и возврат в контекст командной строки FTP.
- status – отображение статуса FTP клиента.
В Linux предусмотрен и другой вариант подключения к FTP. Сначала надо установить нужный пакет, дав вот такой запрос:
sudo apt-get install curlftpfs
Следом нужно предоставить права на определенную папку:
sudo chmod 777 ~/ftp
Теперь производится монтирование ftp-директории:
sudo curlftpfs -o allow_other ftp://user: password@server.ru /home/virtdiver/ftp/
Если работать необходимо от имени пользователя, то вводится вот такая опция:
-o allow_other
Для размонтирования FTP-папки используем такую команду:
sudo umount ~/ftp
Подключение к FTP через сайт хостинга
В этом случае достаточно лишь войти на сайт хостинга и перейти в соответствующий раздел. Покажу на примере Timeweb.
В правой части окна есть панель управления. Находим в ней пункт «Файловый менеджер» и жмем по нему. Перед нами предстанет веб-интерфейс FTP-сервера. Работать с ним очень просто, переносить файлы можно посредством drag-n-drop.
Заключение
Подключиться к FTP-серверу очень просто, и сделать это можно несколькими способами. Многие из них актуальны для всех популярных операционных систем. Но все зависит от цели, ведь функционал некоторых программ весьма ограничен.
Windows offer an easy way to connect to an FTP Server and its FTP Shared folders, by using the Add Network Location wizard. After running the wizard, you ‘ll be able to easily manage (copy, move, delete, create, rename, etc.) all the contents hosted on the FTP server from Windows Explorer.
The ‘Add Network Location’ wizard, helps you to add a shortcut to FTP Shares in Windows Explorer, without having to install a third party FTP Client program to access and manage the FTP Server’s Shared files.
Keep in mind that, the «Add Network Location» creates only a shortcut to FTP in Windows Explorer and doesn’t map assign a drive letter to FTP. In the case that you want to map an FTP Share to a drive letter and make the FTP mapping permanent, then read this guide: How to Assign/Map an FTP Share to a drive letter.
In this tutorial you ‘ll learn how you can access an FTP Server via Windows Explorer.
How to connect/access FTP by using Windows Explorer.
Before connecting to an FTP server you must know it’s hostname (URL or IP address) and of course the required login credentials (if any) to access the shared FTP contents.
To access the shared contents on an FTP Server via Windows Explorer (file explorer), type in the Address bar ftp:// followed by the hostname (or the URL or the IP address) of the FTP Server.
Example: If the FTP Server’s IP Address is: «192.168.1.200» and the FTP port number is the «54557» then type:
-
ftp://192.168.1.200:54557
When asked, type your credentials (FTP Login name and Password) to connect to the FTP Server. After that you ‘ll be able to work with the FTP contents as if it was stored locally on your computer.
After completing your work, then close the Explorer window to disconnect from the FTP Server.
The above method is useful if you access the FTP contents rarely, but for everyday usage it is unhandy, because you have to apply the same steps, every time you want to access the FTP server. In that case, it is better to use the Add a Network Location wizard, which is offered by Windows, to add a shortcut to the FTP Shared folder in Windows Explorer (file Explorer). *
* Note: If you want to assign a drive letter to the FTP shared folder and make your life easier, then read this article: How to Assign/Map an FTP Share to a drive letter.
How to Add a Shortcut to an FTP Share in Windows Explorer:
1. Open Windows Explorer.
2. Right click on a blank area and choose Add network location.
3. Click Next twice and at the following screen type the IP Address and the port number of your FTP Server. Click Next when done.
4. Uncheck the Log on anonymously checkbox and then type your FTP User name. Press Next.
5. Leave the default name (or type a different one) for the new connection and press Next.
6. Click Finish to close the wizard.
7. Finally you will be asked to type your credentials.
8. After entering your credentials, the new FTP network location will appear (as a shortcut) in Windows Explorer. *
- Related article: How to Assign/Map an FTP Share to a drive letter..
That’s it! Let me know if this guide has helped you by leaving your comment about your experience. Please like and share this guide to help others.
Generally speaking people use a FTP client to upload files from computer to remote website or FTP server, or download files and data from web server to local computer. Check out this guide to connect to FTP server using FileZilla, the best free FTP client tool. Windows OS has support FTP server connection for very long time. You can add FTP server or website to the Windows Explorer or File Explorer in Windows XP, Vista, Windows 7, Windows 8, Windows 8.1 and now the Windows 10. In this article, we will show you how to connect to FTP site or web server using the File Explorer for Windows 10. After that you will be able to open your website files and pages via the default file explorer on Windows PC. You can access FTP server just like you open any other folders on local hard drive. You can copy files from your computer hard drive to FTP server or the other way around easily.
Open the File Explorer on Windows 10 computer. Click on “This PC” from the left navigation panel in Windows explorer, then click on Computer from the top, after that you will open the ribbon menu, choose ‘Add a network location‘. You can also quickly right click on “This PC“, then choose ‘Add a network location‘ from the jump-down context menu.
To add FTP server to Windows 10 file explorer, you will firstly have to input your website address or FTP server address in the “Specify the location of your website” >> “Internet or network address” box. It could be your FTP server address or domain name. If you do not have a FTP server or FTP account, you can refer to this tutorial to create a FTP account in cPanel hosting here. Click Next button.
Then you need to specify a username and password if required. Most FTP servers allow users to log on anonymously with limited access to the server. We recommend you to create a normal FTP account in your hosting control panel and access the FTP server with the username and password. Uncheck the “Log on anonymously” option, then input your FTP username, and click Next button to proceed.
Now you need to give the FTP server, website or network location a name. It could be your domain name, server IP, site name or else. Click Next button and follow on-screen tips to finish adding FTP server to file explorer in Windows 10.
Now you can open the File Explorer on PC to quickly open your website directory or FTP server just like you open local hard drives or folder on your computer. You can then copy files from your computer hard disk to your web server or the other way around. By doing so, you can easily upload files to FTP server or download website files from FTP server to your computer through File Manager on Windows PC. No FTP client required any more!
Update Jan 2018: added ftp connection method through free FTP client FileZilla.
If you’re looking for an easy way to connect your FTP server from a Windows computer, then you’ve come to the right place! In this guide, we’ll walk you through the steps for connecting your FTP server from Windows, including how to use Windows’ built-in FTP client. We’ll also discuss some of the best practices for configuring and maintaining your FTP server for the best performance. By the end of this guide, you’ll have the knowledge and skills necessary to connect your FTP server from Windows with ease. So let’s get started!
To connect to an FTP server from a Windows computer, open an FTP connection using the File Explorer. First, open the File Explorer. Then, type in the address of the FTP server into the address bar. Next, enter your username and password when prompted. Finally, to transfer files, simply drag and drop them between the FTP server and your computer.
How to Connect to an FTP Server from Windows?
FTP, or File Transfer Protocol, is a way of transferring data to and from computers over the internet. It is often used to transfer files from a web server to a web browser or to upload files from a computer to the web. In this article, we’ll show you how to connect to an FTP server from Windows.
The first step to connecting to an FTP server is to open the Windows Command Prompt. To do this, press the Windows key + R on your keyboard, type cmd into the Run window, and then press Enter. This will open the Command Prompt window.
Next, you’ll need to type the appropriate command to connect to the FTP server. The command for connecting to an FTP server is “ftp”. To connect to an FTP server, type “ftp” followed by the server’s address and press Enter. For example, to connect to ftp.example.com, you would type “ftp ftp.example.com” and press Enter.
Entering Credentials to Connect to an FTP Server
Once you’ve entered the command to connect to the FTP server, you will be prompted to enter your credentials. Depending on the server’s settings, you may be asked to enter a username and password, or you may be asked to accept a security certificate. Once you’ve entered your credentials, you will be connected to the FTP server.
If you’re having trouble connecting to an FTP server, you can try using the “ftp -d” command. This command turns on debugging mode, which will provide more detailed information about why the connection is failing.
Using FTP Commands to Navigate and Transfer Files
Once you’re connected to the FTP server, you can use FTP commands to navigate and transfer files. The most common FTP commands are “ls” to list the files and directories on the server, “cd” to change the current directory, and “get” and “put” to download and upload files, respectively.
For more information about FTP commands and how to use them, you can consult the online help documentation for the FTP server you’re connecting to. Most FTP servers have an online help system with detailed documentation on how to use the server and its commands.
Using an FTP Client to Connect to an FTP Server
If you don’t want to use the Command Prompt to connect to an FTP server, you can use an FTP client instead. An FTP client is a program that allows you to connect to an FTP server and transfer files. Some popular FTP clients for Windows include FileZilla and WinSCP.
To connect to an FTP server using an FTP client, you will need to enter the server’s address, username, and password. Most FTP clients also allow you to save your credentials for future use. Once you’ve entered your credentials, you can navigate the server and transfer files.
Using an FTP Client to Transfer Files
Using an FTP client to transfer files is usually easier than using the Command Prompt. Most FTP clients have a graphical user interface (GUI) that makes it easy to navigate the server and transfer files. Additionally, some FTP clients have additional features, such as the ability to resume interrupted transfers or to encrypt your connection.
Conclusion
In this article, we’ve shown you how to connect to an FTP server from Windows. We’ve discussed how to connect to an FTP server using the Command Prompt and an FTP client. We’ve also explained how to transfer files using an FTP client. With these instructions, you should be able to connect to an FTP server and transfer files with ease.
Related FAQ
Q1: What is an FTP Server?
An FTP Server is a type of server that allows users to access, upload, and download files over the internet. It is short for File Transfer Protocol and is one of the most popular means of transferring files between computers. It is commonly used to transfer webpages, images, and other documents.
Q2: What are the requirements to connect to an FTP Server?
In order to connect to an FTP Server, you will need an FTP client program such as FileZilla, an FTP server address, a username and password, and a connection type (usually FTP or SFTP). You will also need to have the FTP port number, which is usually port 21 or 22.
Q3: How do I connect to an FTP Server from Windows?
In order to connect to an FTP Server from Windows, you will need to open up the FileZilla program. Once FileZilla is open, enter the server address, username, and password, and select the connection type. Once you have entered this information, click the “Connect” button.
Q4: What are the benefits of connecting to an FTP Server from Windows?
There are a number of benefits to connecting to an FTP Server from Windows. It allows you to quickly and easily transfer files between computers, it is secure, and it is relatively easy to set up and use. Additionally, you can access the FTP server from any computer or device with an internet connection.
Q5: Are there any security risks associated with connecting to an FTP Server from Windows?
Yes, there are some security risks associated with connecting to an FTP Server from Windows. It is important to use a strong password, as this is the primary way to protect your data. Additionally, it is important to make sure that the FTP server is set up correctly, as an improperly configured server can be vulnerable to attacks.
Q6: What are some tips for using an FTP Server from Windows?
When using an FTP Server from Windows, it is important to make sure that you are using a reputable and secure client program such as FileZilla. Additionally, you will want to make sure that you are using a strong password and that the FTP server is properly configured. Finally, you should always back up any important data that you are transferring, just in case something goes wrong.
How to Setup an FTP Server on Windows 10
Connecting an FTP server from Windows is a simple process that can be completed in a few easy steps. After understanding all the steps involved, you should be able to connect to an FTP server with confidence. With all the benefits that come with using FTP, you can now take advantage of the secure transfer of files and data to and from your computer.
FTP-сервер – это специальное программное обеспечение, установленное на компьютере. С его помощью можно получить доступ к файлам и папкам, которые расположены на этом ПК: скачивать их, редактировать, удалять, создавать и закачивать новые. Передача файлов при этом происходит по FTP-протоколу – довольно старому, но надежному, специально разработанному для этих целей.
Также FTP-сервером называют и сам компьютер или его часть, выделенные под хранение файлов и папок, к которым требуется предоставлять доступ извне.
Для доступа к серверу пользователи авторизуются с помощью логина и пароля. Можно также выставить ограничение на IP-адреса, с которых разрешено подключение.
Чаще всего FTP-сервер используется:
- для хранения файлов и каталогов сайтов. Такие FTP находятся у хостеров;
-
для корпоративных нужд – предоставления доступа всем сотрудникам к различной информации;
-
для предоставления ссылки на скачивание последних версий драйверов и прошивок различного оборудования;
-
для организации файлового хранилища фильмов, фотографий, дистрибутивов программ и доступа к нему и т. п.
Основная проблема протокола FTP – это незащищенная передача данных. Поэтому рекомендуется использовать более новые его версии – FTPS или SFTP, с поддержкой шифрования.
Что нужно, чтобы подключиться к FTP-серверу
Для установления соединения с FTP вам нужно знать:
- Имя хоста (адрес FTP-сервера). Он похож на адрес сайта, но содержит в наименовании «ftp», а также домен, на котором он расположен. Если речь идет об управлении сайтом, это будет домен его хостера.
-
Логин и пароль пользователя. Для подключения к FTP-серверу вы должны авторизоваться, поэтому у вас обязательно должны быть логин и пароль для подключения.
-
Номер порта – если он отличается от стандартного.
Далее вам потребуется FTP-клиент – программа, с помощью которой можно подключиться к FTP-серверу. Это может быть специальное приложение для FTP – и тогда в нем будет множество опций, в том числе поддержка защищенного соединения, возможность тонкой настройки параметров подключения, возможность редактирования файлов сразу на FTP-сервере и т. п. Или же вы можете подключиться к FTP-серверу с помощью универсальной программы, такой как браузер или Проводник Windows, но возможности такого соединения будут сильно урезаны.
Ниже мы расскажем про самые распространенные способы подключения.
Подключение к FTP через программу Total Commander
Total Commander – популярная программа для управления файлами и каталогами. Она имеет в том числе и функционал для работы с FTP. Программа платная, но есть месяц бесплатного пользования.
Чтобы подключиться через нее к FTP, в меню «Сеть» выберите «Соединиться с FTP-сервером». Так как вы подключаетесь первый раз, нужно заполнить параметры соединения. Для этого в открывшемся окне нажмите кнопку «Добавить» и заполните поля:
- Имя соединения – здесь пишете что-то понятное вам. Например, название сайта, с файлами которого вы собираетесь работать через FTP.
-
Сервер [:порт] – здесь пишете имя хоста, и опционально – номер порта. Порт нужно указывать, если для соединения будет использоваться не стандартный 21-й, а другой.
-
Учетная запись – это ваш логин.
-
Пароль – помните, что в Total Commander, как и во многих других FTP-клиентах, пароль легко может быть украден трояном или другой вредоносной программой. С точки зрения безопасности лучше не заполнять пароль в этом поле, а вводить непосредственно при подключении, по запросу.
Как подключиться к FTP через FileZilla
Это популярный FTP-клиент: простой, удобный и, что немаловажно, бесплатный. Чаще всего для работы с FTP используют именно его. Программа доступна для Windows, Linux и MacOS.
Для соединения с FTP-сервером через FileZilla есть два способа:
-
Быстрое соединение. На верхней панели программы есть специальные поля для него:
-
Хост – здесь вы пишете адрес FTP-сервера.
-
Имя пользователя – указываете свой логин.
-
Пароль – вводите пароль для подключения.
-
Порт – номер порта указываете, если он отличается от стандартного.
После чего жмете кнопку «Быстрое соединение».
- Менеджер сайтов. Если вы работаете с многими FTP-подключениями или просто не хотите вводить все данные заново при каждом подключении, можно записать параметры соединения в «Менеджер сайтов», который находится в меню «Файл». Дополнительно там можно прописать различные настройки соединения.
Помните, что хранение паролей в FileZilla небезопасно – они записываются в файлы программы в незащищенном виде и могут быть украдены не только троянами, но и другими пользователями, имеющими доступ к вашему ПК.
Подключение с помощью терминала в Linux-системах
Подключиться к FTP-серверу в ОС семейства Linux можно несколькими способами: поставить Midnight Commander и работать через него, смонтировать FTP-каталог и работать в ней, как в обычной папке и т. п.
Но мы рассмотрим самый простой способ, не требующий никаких дополнительных телодвижений, – используем стандартный клиент FTP, который встроен в обычный терминал Linux. Чтобы запустить его, достаточно ввести команду «ftp», а на следующей строке – «open» и адрес хоста, к которому мы подключаемся.
Далее терминал запросит логин и пароль – вводим их. После этого мы подключены к FTP и можно работать. Конечно же, здесь все делается командами в терминале, например:
- get – скачать файл с FTP;
- put – закачать файл на FTP;
- delete – удалить файл;
- rmdir – удалить папку;
-
mcdir – создать новую папку;
-
binary – установить двоичный режим передачи файлов (необходим в некоторых случаях, чтобы файлы не повреждались при передаче);
-
bye – завершение соединения по FTP.
Полный список команд можно найти в справке по работе с терминалом.
Подключение к FTP через браузер (любой)
Такое подключение ограничено в функциональности – вы не сможете, например, редактировать файлы сразу на сервере. Но посмотреть список файлов и скачать нужные такой способ позволяет. В некоторых случаях этого достаточно, например, чтобы предоставить ссылки для скачивания последних драйверов или прошивок.
Чтобы подключиться, вбейте в адресную строку браузера имя хоста вашего FTP с приставкой «ftp://», а после в появившемся окошке введите логин и пароль.
Подключение к FTP с помощью Проводника Windows
Примерно так же можно подключиться с помощью Проводника Windows. Просто введите в адресную строку Проводника (там, где показывается путь к файлам и папкам) путь – ftp://имя_хоста. В появившемся окне авторизации введите свой логин пользователя и пароль. После этого в окне Проводника появятся файлы и папки FTP.
FTP-подключение в командной строке Windows
Этот способ похож на соединение с FTP-сервером через терминал в «Линуксе». Для подключения:
- Нажмите Win + R.
- В появившемся окне введите в поле «открыть» – cmd и нажмите «Ок».
-
Перед вами открылось окно с черным фоном – это и есть интерфейс командной строки.
-
Введите в нее ftp и нажмите Enter.
-
Затем «open» и адрес сервера.
-
После чего, в ответ на запрос, – ваш логин и пароль.
Далее, как и в терминале «Линукса», работайте с помощью команд. Какие-то будут точно такими же, но часть будет отличаться – прочитайте справку.