Windows has multiple command line utilities that can help find the version of the Windows OS running on your computer. Below is the list of commands and the information they provide.
Systeminfocommand – Windows OS name, version, edition and build numberWMICcommand – OS name and versionVercommand – OS version
Find OS Version from command line(CMD)
Systeminfo is a useful command that can dump information about hardware and software running on your computer. Since we are interested in only the OS details, we can filter out other information with the use of findstr command.
systeminfo | findstr /B /C:"OS Name" /C:"OS Version"
Examples:
C:\>systeminfo | findstr /B /C:"OS Name" /C:"OS Version" OS Name: Microsoft Windows 10 Enterprise OS Version: 10.0.19042 N/A Build 19042
This command works on Windows 19, Windows and on Server editions also. Find example for Windows 7 below.
systeminfo | findstr /B /C:"OS Name" /C:"OS Version" OS Name: Microsoft Windows 10 Enterprise OS Version: 10.0.19042 N/A Build 19042
In case of Windows 7 SP1, the output would be slightly different as below.
c:\>systeminfo | findstr /B /C:"OS Name" /C:"OS Version" OS Name: Microsoft Windows 7 Enterprise OS Version: 6.1.7601 Service Pack 1 Build 7601
If you want to print more details, you may use just ‘OS’ in the findstr search pattern. See example below for Server 2008.
C:\>systeminfo | findstr /C:"OS" OS Name: Microsoft Windows Server 2008 R2 Enterprise OS Version: 6.1.7600 N/A Build 7600 OS Manufacturer: Microsoft Corporation OS Configuration: Standalone Server OS Build Type: Multiprocessor Free BIOS Version: IBM -[BWE117AUS-1.05]-, 7/28/2005
Check Windows version using WMIC command
Run the below WMIC command to get OS version and the service pack number(Windows 7 and prior versions).
wmic os get Caption,CSDVersion /value
Example on Windows 10:
c:\>wmic os get Caption,CSDVersion /value Caption=Microsoft Windows 10 Enterprise CSDVersion=
Example on Windows 7:
c:\>wmic os get Caption,CSDVersion /value Caption=Microsoft Windows 7 Enterprise CSDVersion=Service Pack 1
If you want to find just the OS version, you can use ver command. Open command window and execute ver command. But note that this does not show service pack version.
C:\>ver Microsoft Windows [Version 10.0.19042.2251] C:\>
This command does not show version on Windows 7/Windows 10.
Also Read:
Complete list of Windows CMD commands
Самый простой способ быстро узнать версию и билд операционной системы Windows, установленной на компьютере – нажать сочетание клавиш
Win+R
и выполнить команду
winver
.
На скриншоте видно, что на компьютере установлена Windows 10 версия 22H2 (билд 19045.3324). Как номер релиза, так и номер сборки (билда) Windows позволяет однозначно идентифицироваться версию операционной системы на компьютере.
Также можно открыть окно с информацией о системе с помощью сочетания клавиш
Win+Pause
. Это откроет соответствующий раздел Settings (System -> About) или окно свойств системы (в зависимости от версии Windows).
Начиная с Windows 10 20H2, классическое окно свойств системы в Control Panel скрыто и не доступно для прямого запуска. Чтобы вызвать его, выполните команду
shell:::{bb06c0e4-d293-4f75-8a90-cb05b6477eee}
.
Можно получить информацию о билде и версии Windows, установленной на компьютере, из командной строки.
Выполните команду:
systeminfo
Можно отфильтровать вывод утилиты:
systeminfo | findstr /B /C:"OS Name" /B /C:"OS Version"
Или воспользуйтесь WMI командой:
wmic os get Caption, Version, BuildNumber, OSArchitecture
Аналогом команды systeminfo в PowerShell является командлет Get-ComputerInfo:
Get-ComputerInfo | select OsName, OsVersion, WindowsVersion, OsBuildNumber, OsArchitecture
Главный недостаток командлета Get-ComputerInfo – он выполняется довольно долго. Если вам нужно быстро узнать версию и билд Windows из скрипта PowerShell, лучше воспользоваться одной из следующий конструкций.
Версия Windows в переменной окружения:
[System.Environment]::OSVersion.Version
Из WMI класса:
Get-WmiObject -Class Win32_OperatingSystem | fl -Property Caption, Version, BuildNumber
В современных версиях PowerShell Core 7.x вместо командлета Get-WmiObject нужно использовать Get-CimInstance:
Get-CimInstance Win32_OperatingSystem | fl -Property Caption, Version, BuildNumber, OSArchitecture
Значение параметра OSArchitecture позволяет определить установлена ли на компьютере
x86
или
x64
версия Windows.
Можно получить номер билда и версии непосредственно из реестра Windows.
Reg Query "HKLM\SOFTWARE\Microsoft\Windows NT\CurrentVersion" /v ProductName
Reg Query "HKLM\SOFTWARE\Microsoft\Windows NT\CurrentVersion" /v DisplayVersion
Reg Query "HKLM\SOFTWARE\Microsoft\Windows NT\CurrentVersion" /v CurrentBuild
или
Get-ItemProperty -Path "HKLM:\SOFTWARE\Microsoft\Windows NT\CurrentVersion"| select ProductName, DisplayVersion, CurrentBuild
С помощью параметров реестра
ProductVersion
,
TargetReleaseVersion
и
TargetReleaseVersionInfo
в ветке HKLM\SOFTWARE\Policies\Microsoft\Windows\WindowsUpdate вы можете указать версию Windows, до которой ваш компьютер может автоматически обновиться. Эти параметры позволяют также запретить автоматическое обновление ОС до Windows 11.
Вы можете получить информацию о версии Windows на удаленном компьютере через PowerShell Remoting:
Invoke-Command -ScriptBlock {Get-ItemProperty 'HKLM:SOFTWARE\Microsoft\Windows NT\CurrentVersion' | Select-Object ProductName, ReleaseID, CurrentBuild} -ComputerName wksPC01
Или WMI/CIM:
Get-ciminstance Win32_OperatingSystem -ComputerName wksPC01 | Select PSComputerName, Caption, OSArchitecture, Version, BuildNumber | FL
Если компьютер добавлен в домен Active Directory, вы можете получить информацию о версии/билде Windows на компьютере из атрибутов компьютера в AD (как получить список версий и билдов Windows в домене Active Directory).
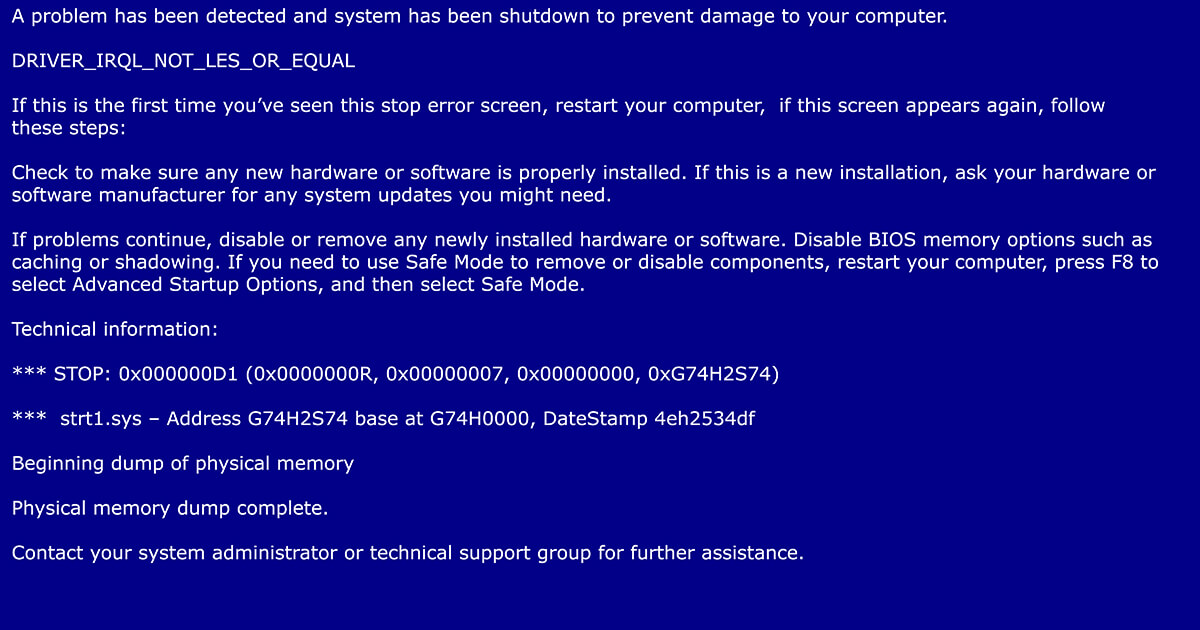
How to fix a Blue Screen of Death (BSOD)
The infamous blue screen of death usually shows up without any warning. It’s an important indicator of internal problems with hardware, software, or drivers. If Windows can no longer be run as a result of such a problem, then the forced shutdown takes place in the form of a blue screen containing an error message. This may cause unsaved files and documents to be lost. The most important thing with…
How to fix a Blue Screen of Death (BSOD)

CMD commands for the Windows command prompt
There are more than 200 CMD commands available with Windows. The command prompt can be used to control large parts of the operating system, computer, or drives. You can also use the Windows “command prompt” commands to organize your files or run network tasks. To do this, though, you have to know the right commands. Here we explain how to use CMD commands and which functions they have. Our article…
CMD commands for the Windows command prompt
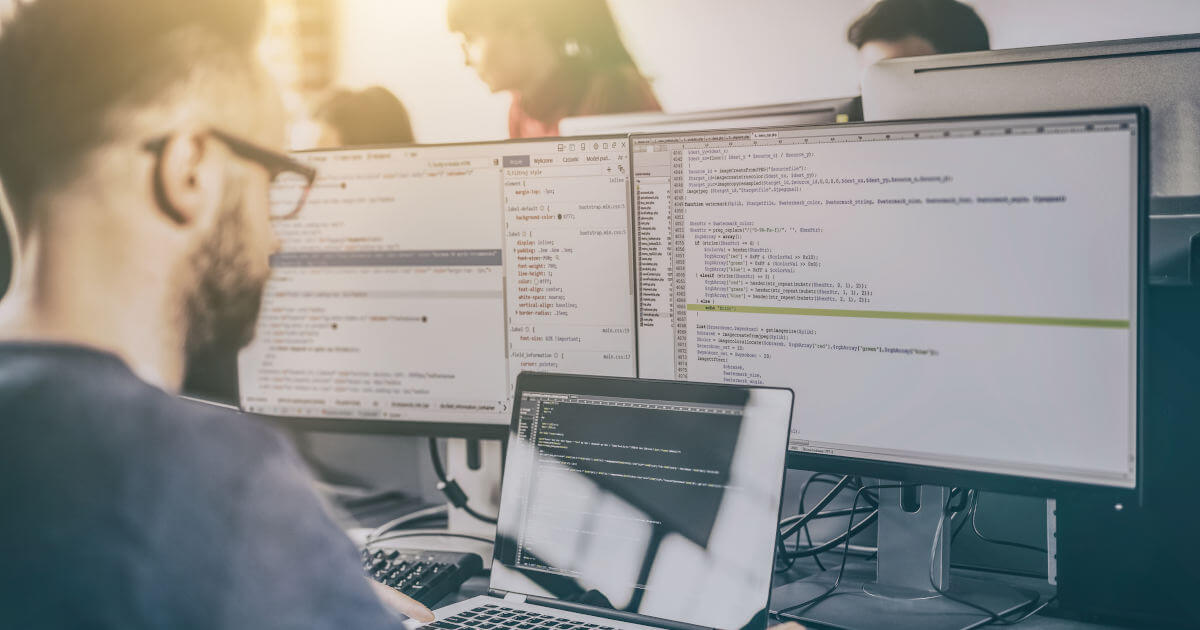
Deleting Windows.old — How to
Windows offers a variety of features to ensure that the system functions over the long term. For example, the operating system generates a backup folder called Windows.old during new installations, upgrades or major updates which can be used to restore the system to its previous state. In our article, you will learn about the circumstances in which you can remove Windows.old and how to do so.
Deleting Windows.old — How to

How to find the computer name on Windows and Mac – here’s how
Whether due to technical problems or because various computers in a network have the same name: sometimes you need to know how to find a computer name to simplify the assignment of a computer to a network. Finding your computer name is usually a simple and quick process. Find out where you need to look to locate your computer name when using Windows 7, 8, and 10, or Mac.
How to find the computer name on Windows and Mac – here’s how

What version of Microsoft Office do I have?
If you’re experiencing compatibility issues or error messages with Microsoft Office applications, it’s important to have the version number of the Office program you’re using to hand. Because the error messages you’re getting largely depend on the Office version you’re using. We’ll show you how to find out what version of Office you have in Word, Excel, PowerPoint, OneNote, or Outlook.
What version of Microsoft Office do I have?
Шесть способов узнать версию, сборку и разрядность Windows, которая установлена на вашем ПК.
Этот вопрос очень часто задают многие пользователи по электронной почте и в комментариях, поэтому сегодня мы решили опубликовать руководство о том, как узнать информацию об установленной версии операционной системы «Windows» на любом компьютере.

Содержание
- Использование команды «winver»
- Использование окна «Свойства»
- Использование приложения «Параметры» в «Windows 10»
- Использование приложения «Редактор реестра»
- Использование команды «systeminfo»
- Использование команды WMIC
- Вопросы и ответы
- Комментарии
Последнее время очень часто можно приобрести персональный компьютер или ноутбук с уже предустановленной операционной системой «Windows». Это удобно, так как система полностью настроена и проверена на отсутствие ошибок. Но можно приобрести компьютер и без установленной операционной системы. Тогда пользователю приходится дополнительно обращаться в специальную службу для установки операционной системы или пользоваться услугами своих друзей и знакомых. При этом большинство пользователей, использующих операционную систему «Windows», абсолютно не задумываются о ее параметрах и характеристиках. Но когда появляется необходимость установки дополнительного программного обеспечения или приложений, то возникает вопрос совместимости таких программ и операционной системы «Windows», установленной у пользователя. Вот тогда у пользователя появляются разные вопросы о характеристиках операционной системы, установленной на его компьютере или ноутбуке.
В этом руководстве мы постарались ответить на такие вопросы об операционной системе:
- Какая версия «Windows» установлена на вашем компьютере («Windows XP», «Vista», «Windows 7» и т.д.)?
- Какой вариант версии «Windows» установлен на вашем компьютере (домашняя, профессиональная и т.д.)?
- Какой тип операционной системы «Windows» установлен на вашем компьютере: 32-разрядная (x86) или 64-разрядная (x64)?
- Какой пакет сервисных обновлений установлен в вашей системе «Windows» (SP1, SP2, SP3 и т.д.)?
- Какая версия сборки «Windows 10» установлена на вашем компьютере?
- Какая версия обновлений «Windows 10» установлена на вашем компьютере (версии обновлений 1511, 1607, 1703 и т.д.)?
Существует много способов получить ответы на эти вопросы об операционной системе «Windows», установленной на вашем компьютере. Мы покажем разные методы, подходящие для различных операционных систем «Windows», вы сможете опробовать их все и выбрать наиболее подходящие для вас.
Перейти к просмотру
Бесплатное обновление Windows 7, 8 до Windows 10 (официальный способ), ошибки и их исправление 🔄🤔
Использование команды «winver»
Этот метод очень простой и позволяют быстро узнать информацию об установленной версии операционной системы «Windows» с помощью простой команды «winver». Это универсальный метод, и он подходит для любой версии «Windows».
Нажмите вместе сочетание клавиш «Windows + R», чтобы открыть диалоговое окно «Выполнить». В поле командной строки введите «winver» и нажмите кнопку «ОК» или клавишу «Enter» на клавиатуре для выполнения команды.

Команда запустит диалоговое окно «Windows: сведения».

В окне отражается основная информация об установленной операционной системе «Windows», показана ее версия, номер сборки системы, пакет обновления и т.д. Вы также можете узнать, на какое имя пользователя или какую организацию она зарегистрирована.
Перейти к просмотру
Как восстановить Windows после ошибки обновления Creators Update, откат системы ⚕️💻💽
Использование окна «Свойства»
Во всех версиях «Windows» по умолчанию включен стандартный набор приложений, в котором обязательно присутствует приложение «Система». Оно содержит большой массив полезной и подробной информации о версии установленной операционной системы «Windows», и ее всегда можно легко просмотреть.
Вы можете открыть окно «Система» разными способами, но мы покажем только два из них.
-
Способ 1: В левом нижнем углу экрана на «Панели задач» нажмите кнопку «Пуск» и откройте главное меню. Опустите бегунок установленных программ и приложений вниз к разделу «Служебные – Windows» и выберите раздел «Панель управления».
В окне «Все элементы панели управления» выберите раздел «Система».
-
Способ 2: Найдите на рабочем столе вашего компьютера или ноутбука значок «Этот компьютер» (значок «Компьютер» или «Мой компьютер» для более ранних версий «Windows»), щелкните на нем правой кнопкой мыши и выберите во всплывающем меню раздел «Свойства».
В окне «Система» отражена вся основная информация. Вы сможете увидеть, какая версия «Windows» («XP», «Vista», «7», «8 / 8.1» или «10») установлена на вашем компьютере, а также определить выпуск операционной системы «Windows» («Home», «Professional», «Home Basic», «Home Premium» и т.д.), проверить, установлен ли пакет обновления или нет.
В пункте «Тип системы» вы сможете определить разрядность операционной системы «Windows» (32-разрядная (x86) или 64-разрядная (x64)), установленной у вас на компьютере.

Так же в перечень основных параметров компьютера, указанных в окне «Система», входит информация о процессоре, установленной памяти (ОЗУ), имени компьютера, идентификаторе продукта и т.д. Здесь вы легко сможете найти всю необходимую информацию о вашей операционной системе «Windows».
Перейти к просмотру
Как скачать оригинальные ISO образы Windows 10, 8, 7 (x64, x32 бита) и Microsoft Office 📀💻 🛠️
Использование приложения «Параметры» в «Windows 10»
Если вы используете операционную систему «Windows 10», вы можете найти информацию об установленной версии «Windows», ее издании, обновлении и т.д. с помощью приложения «Параметры».
-
Вы можете открыть приложение разными способами, но мы остановимся на трех:
-
Способ 1: В левом нижнем углу экрана на «Панели задач» нажмите кнопку «Пуск» и в открывшемся меню нажмите значок шестеренки.
-
Способ 2: Нажмите сочетание клавиш вместе «Windows + X» или щелкните правой кнопкой мыши по кнопке «Пуск», во всплывающем меню выберите раздел «Параметры».
-
Способ 3: Самый быстрый способ, используйте совместно сочетание клавиш «Windows + I» чтобы открыть окно приложения «Параметры» напрямую.
-
-
Теперь щелкните значок «Система» в приложении «Параметры», затем опустите бегунок списка вкладок вниз до конца и выберите вкладку «О системе», находящуюся в левой панели окна.
Примечание: в качестве альтернативы вы можете напрямую запустить эту страницу, используя специальную команду. Нажмите вместе сочетание клавиш «Windows + R», в диалоговом окне «Выполнить» в поле командной строки введите «ms-settings: about» и нажмите «ОК» для завершения.
В правой панели окна приложения «Параметры» вы увидите все характеристики «Windows»: информацию о выпуске «Windows 10», номере версии, номере сборки операционной системы, идентификаторе продукта, процессоре, ОЗУ, типе системы (32-разрядной или 64-разрядной версии) и т.д.
Использование приложения «Редактор реестра»
Если вы являетесь уверенным пользователем, то вы можете воспользоваться приложением «Редактор реестра», чтобы узнать информацию об установленной версии «Windows». Однако важно помнить, что любые действия с реестром необходимо выполнять аккуратно и с предельной осторожностью. Любые неверные изменения реестра могут вызвать возникновение ошибок или сбой системы, что повлечет за собой невозможность запуска отдельных приложений или крах операционной системы в целом. Перед началом работы с реестром обязательно создайте его рабочую копию. В ленте главного меню окна «Редактор реестра» нажмите вкладку «Файл» и выберите раздел «Экспорт». Выберите место для хранения копии реестра, озаглавьте файл и нажмите кнопку «Сохранить» для завершения.
Чтобы просмотреть информацию об операционной системе «Windows» выполните следующие действия:
-
Нажмите вместе комбинацию клавиш «Windows + R», чтобы запустить диалоговое окно «Выполнить», затем введите в поле командной строки «regedit» и нажмите кнопку «ОК» или клавишу «Enter» на клавиатуре. В предупреждающем сообщении на вопрос «Разрешить этому приложению вносить изменения на вашем устройстве?» нажмите «Да», чтобы открыть окно «Редактор реестра».
-
Теперь в левой панели окна перейдите по следующему адресу:
HKEY_LOCAL_MACHINE \ SOFTWARE \ Microsoft \ Windows NT \ CurrentVersion
Или введите адрес в строке состояния под лентой главного меню в окне приложения «Редактор реестра».
-
В правой панели окна вы найдете несколько строк, содержащих полезную информацию об установленной версии «Windows». Некоторые из них следующие:
- ProductName (показывает информацию об установленной версии «Windows»)
- EditionID (установленное издание версии «Windows»)
- CompositionEditionID (установленная версия «Windows»)
- BuildBranch (информация о варианте «Windows 10»)
- CurrentBuild (сборка «Windows 10»)
- CurrentBuildNumber (номер сборки «Windows 10»)
- ReleaseId (информация о версии выпуска «Windows 10»)
Использование команды «systeminfo»
Вы также можете получить подробную информацию об установленной операционной системе «Windows» и параметрах вашего персонального компьютера с помощью команды – «systeminfo».
-
Откройте командную строку как администратор или зайдите в систему под учетной записью, обладающей правами администратора, и вызовите командную строку. Это можно сделать разными способами, но мы остановимся на двух из них.
-
Способ 1: Нажмите вместе сочетание клавиш «Windows + R» и в окне «Выполнить» в поле командной строки введите «cmd».
-
Способ 2: Щелкните правой кнопкой мыши на кнопке «Пуск» в «Панели задач» в левом нижнем углу экрана или нажмите вместе сочетание клавиш «Windows + X» и во всплывающем меню выберите раздел «Windows PowerShell (администратор)» (в других версиях «Командная строка (администратор)»).
-
-
Теперь введите следующую исполняемую команду и нажмите клавишу «Enter» на клавиатуре, чтобы запустить процесс сбора информации:
systeminfo
Системе потребуется выполнить определенный набор тестов, и спустя несколько секунд, вы получите подробную информацию о системе и параметрах компьютера.
-
Немного прокрутите информацию вверх и в полученных результатах найдите имя вашей операционной системы, ее версию, тип системы и т.д.
Использование команды WMIC
Вы также можете использовать в окне командной строки команду WMIC (Windows Management Instrumentation Command-line) для получения краткой информации о вашей системе и установленной версии «Windows».
-
Откройте командную строку как администратор любым из приведенных выше способом.
-
Затем введите следующую исполняемую команду и нажмите «Enter» на клавиатуре для выполнения:
WMIC OS
-
Все доступная информация будет отражена в окне командной строки: версия операционной системы «Windows», номер сборки, версия обновления и многое другое.
Примечание: Вы можете также использовать параметр «GET» совместно с исполняемой командой «WMIC OS» для получения определенного параметра информации. Например:
WMIC OS GET Name
WMIC OS GET Version
Вы увидите полное название операционной системы «Windows» и номер ее версии соответственно.
Мы постарались рассмотреть возможные методы для получения информации об операционной системе «Windows» и вы можете использовать любой из них по своему усмотрению.


Краткая информация о Вашей системе: Windows 7, x32
Из командной строки (универсальный)
Универсальный способ узнать версию вашей Windows — открыть командную строку (Win + R — cmd) и ввести следующее:
systeminfo
Результат будет, примерно, следующий:
* в данном примере Windows 10 Professional, версия сборки 10.0.10586, 64-х разрядная.
Не загружаясь
Не загружая до конца операционную систему можно определить только ее выпуск по логотипу загрузки:


* как видно, Windows 8 и 10 имеют одинаковые окна при загрузке, поэтому точность определения низкая.
В графической оболочке
В зависимости от выпуска операционной системы версия Windows смотрится немного по-разному.



Ваш выпуск операционной системы — Windows 7
 Windows 7 (Ваша система)
Windows 7 (Ваша система)
Нажимаем по Пуск — Все программы:
Переходим в Стандартные:
Служебные:
Выбираем Сведения о системе:
В открывшемся окне мы увидим версию Windows 7:
 Windows 10
Windows 10
Нажимаем Пуск — Параметры:
Кликаем по Система:
Переходим в раздел О системе:
Справа отобразится версия Windows 10:
 Windows 8
Windows 8
Кликаем по Пуск:
* В Windows 8.0 кнопки «Пуск» не видно. Чтобы на нее нажать, нужно навести указатель точно в левый нижний угол экрана и кликнуть левой кнопкой мыши.
Теперь по стрелке вниз:
В строке поиска начинаем писать «сведения»:
Среди результатов кликаем по Сведения о системе:
В открывшемся окне мы увидим версию Windows 8:
Была ли полезна вам эта инструкция?
Да Нет




































