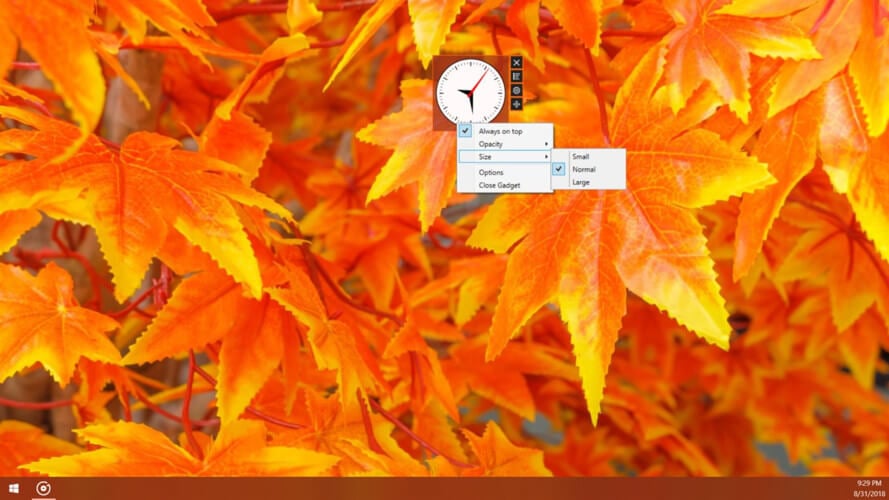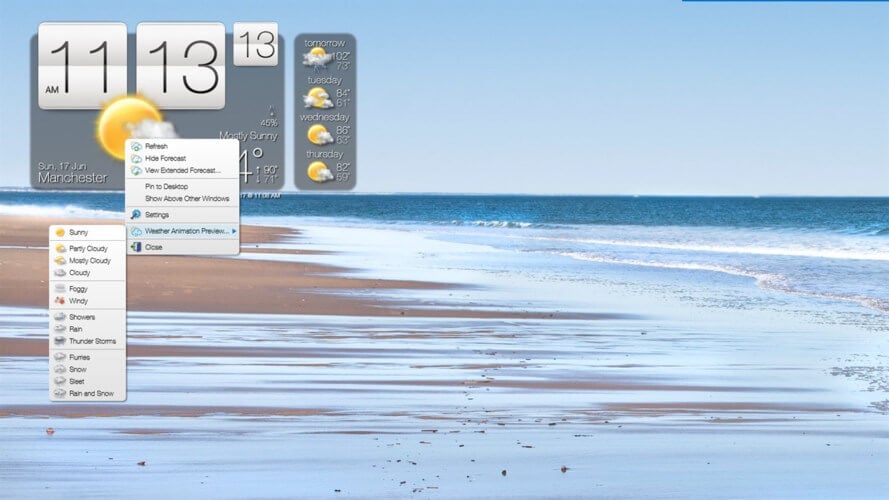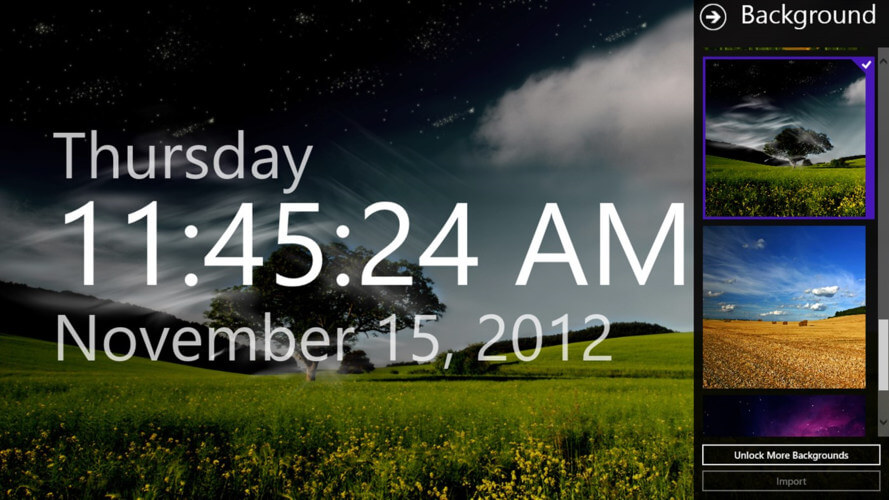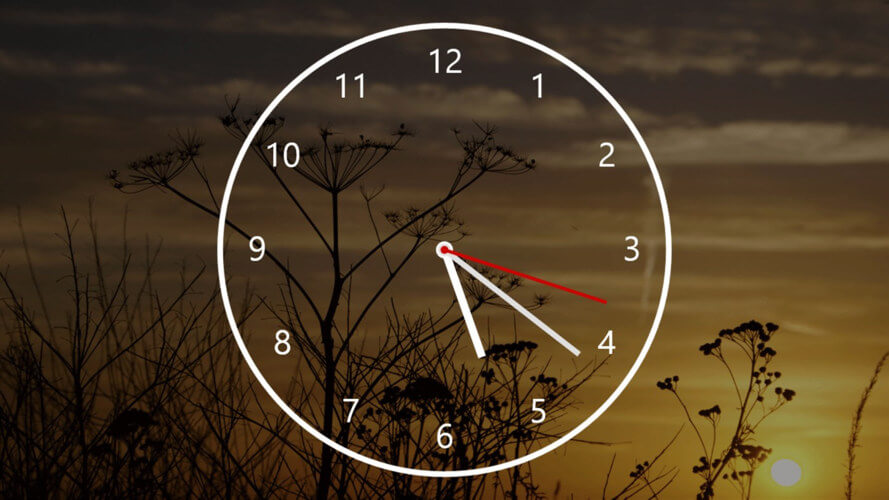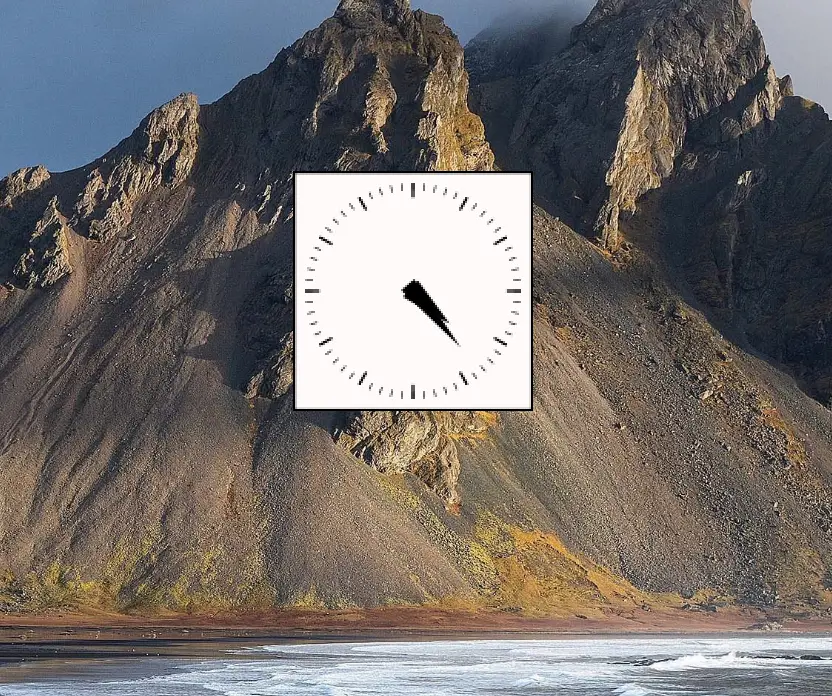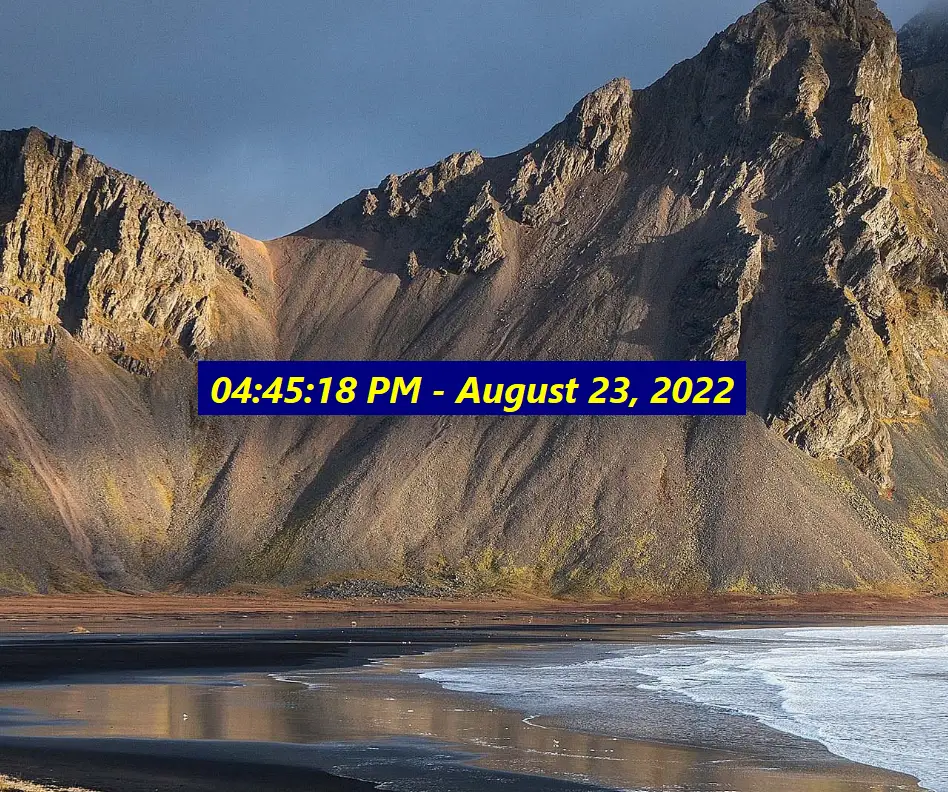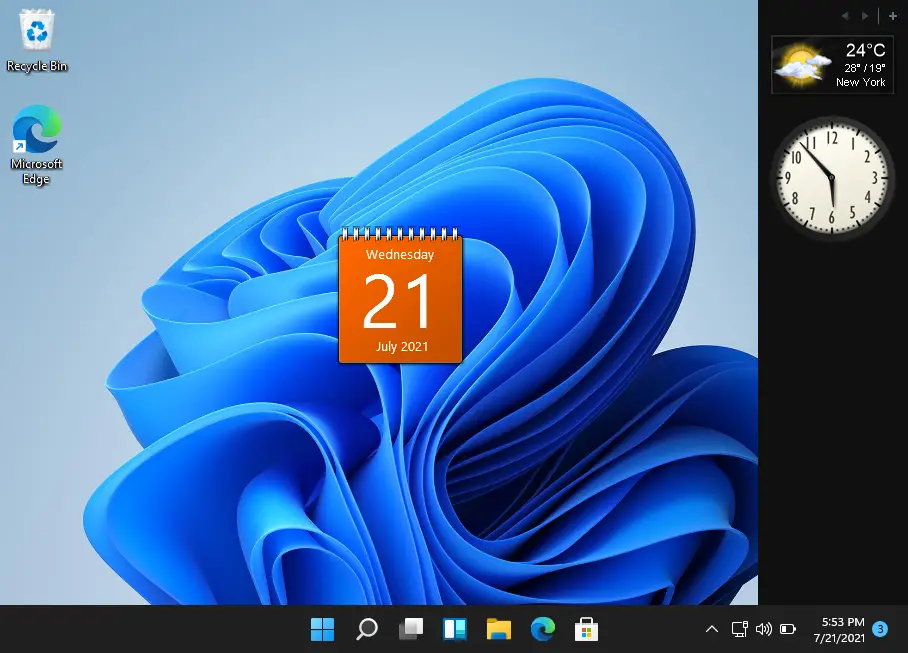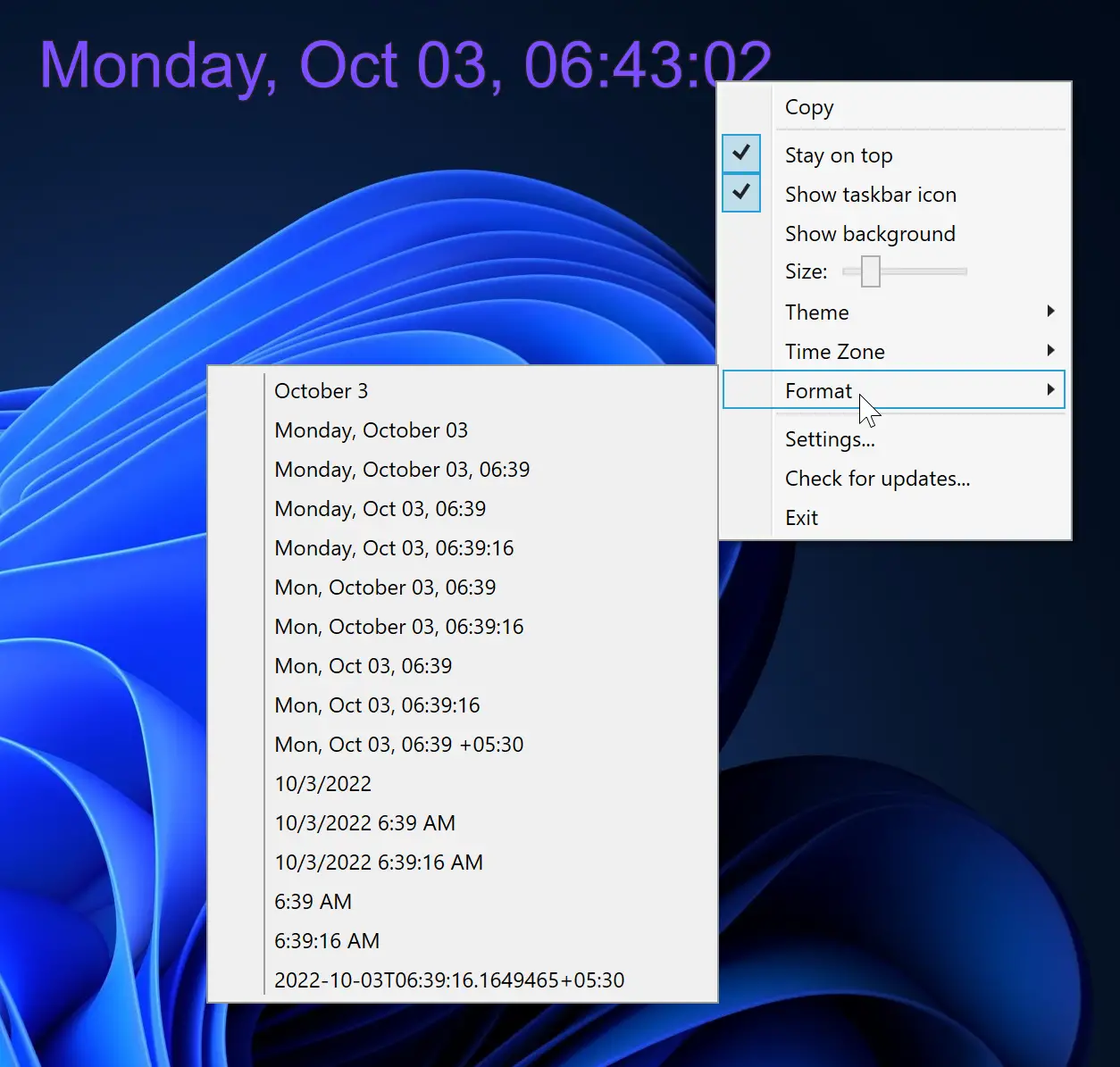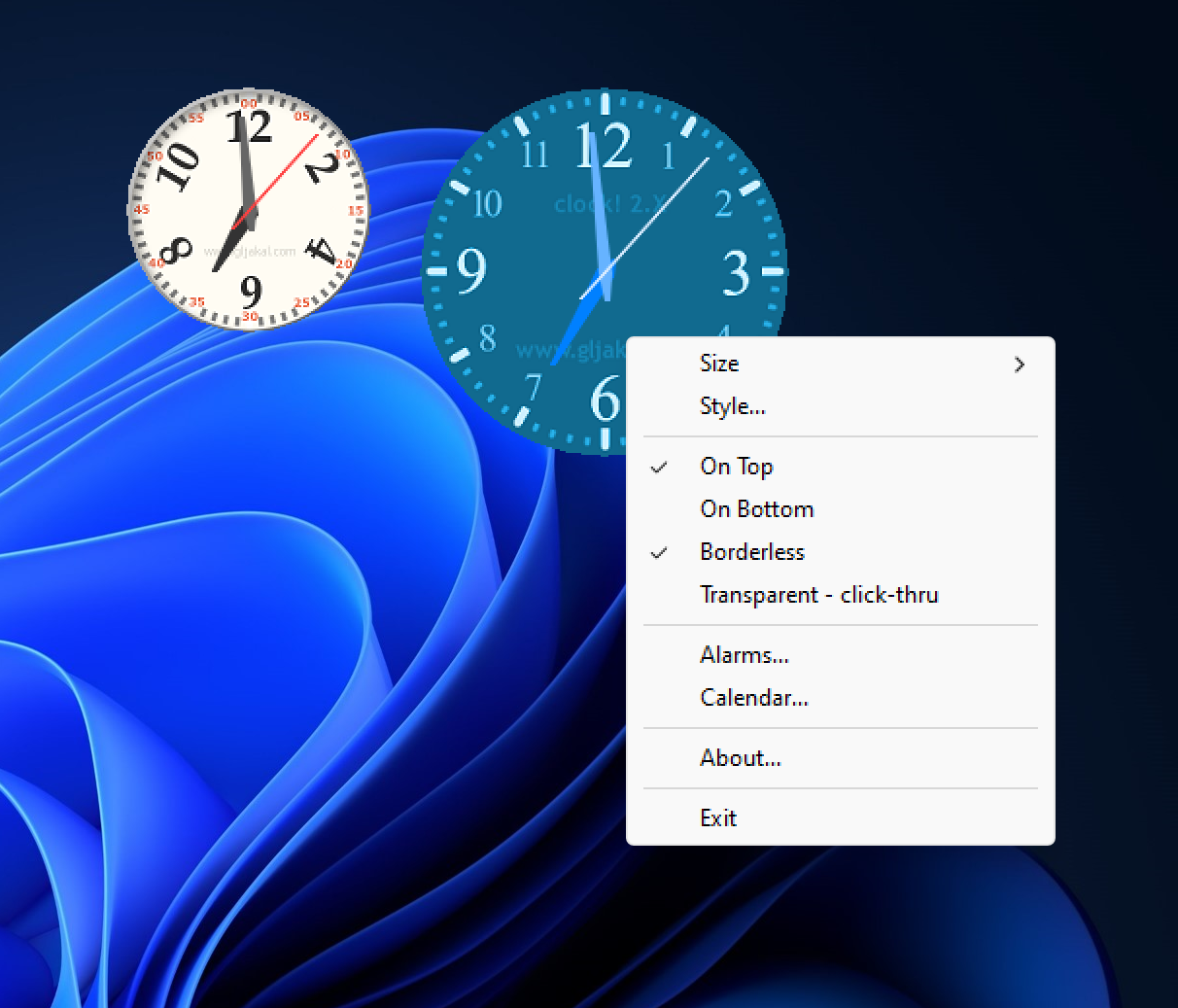We gathered multiple clock options from which you can choose
by Milan Stanojevic
Milan has been enthusiastic about technology ever since his childhood days, and this led him to take interest in all PC-related technologies. He’s a PC enthusiast and he… read more
Updated on
- Whether or not you’re looking for an alarm timer or a simple one, we present you with the best desktop clock widgets for Windows 10
- If you want a straight-up time-keeping tool with customizable shapes, you can go with one of our options.
- For more backgrounds and the option to maximize the face, you can try these clock widgets.
- A few widgets come with 30 wallpapers and are available in 22 languages including English.
With Windows 10, Microsoft eliminated the desktop gadgets for security reasons and replaced them with several Microsoft Store apps.
However, many users miss certain gadgets that were part of their daily productivity hacks.
And one of the most missed ones is a visible desktop clock, much larger and obvious than the one in the small quick menu at the bottom of the screen.
Luckily, there are plenty of third-party apps that you can download online.
If you don’t want a more complex tool, with multiple apps (clock included), you can find specific small clocks apps and we’ll be looking at some of them in this article.
Clocks – Easily customizable
A simple and unobtrusive app, easy to customize with a few clicks. It displays the clock on top of other programs and comes with 5 different basic clock shapes, so you can pick your favorite.
The basic version comes for free, and it also has a paid extension. The developers are constantly improving the app to fix all possible bugs.
The Graphics are pretty nice and they feature cool, realistic animations that you can enjoy on your screen, whatever the resolution.
We decided to set it in the first place in our selection because it’s simple, effective, and very customizable.
How we test, review and rate?
We have worked for the past 6 months on building a new review system on how we produce content. Using it, we have subsequently redone most of our articles to provide actual hands-on expertise on the guides we made.
For more details you can read how we test, review, and rate at WindowsReport.
Other key features include:
- Free clock themes with five different basic clock features
- Stylish look
- Expressive animations

Clocks
Decorate your Desktop with this customizable and versatile Clock app and do tell the time.
Sense Desktop – Dynamic weather information
This is a clock inspired by the HTC Sense UI initially designed for Windows 7; now you can install it on Windows 10 and even Windows 11.
Of course, the clock is fully customizable, allowing you to place it anywhere on the desktop, and choose the time zone, time display format (12 or 24 hours), widget size, and widget opacity.
Apart from the clock, the app also includes dynamic weather information (current conditions and future forecasts). The app is not for free, but it comes with a free trial period.
There are over 20 clock skins to choose from and you can set it with an automatic location (from cell/Wi-Fi or GPS) or manual.
Other key features include:
- Clock flip animation
- Automatic location
- Wind conditions

Sense Desktop
Personalize your Desktop clock and check the weather forecast in real-time with this modern software.
MetroClock – Various background options
MetroClock is an app with a minimalistic design, which displays the time, day of the week, and date.
The app comes with 10 backgrounds that you choose from. Also, it has an alarm feature in case you need to set one.
This is also a free app and you can use it on older systems like Windows 8 but you can go up to Windows 11 with it.
Although the MetroClock app has various backgrounds, you can also pay to acquire more beautiful backgrounds.
Other key features include:
- Appealing selection of backgrounds
- Alarm option
- Minimalistic design
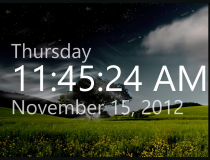
MetroClock
Keep things simple but efficient and use this minimalistic clock app with various features.
Nightstand Analog Clock – Classic design
A sleek, classic analog transparent clock, which comes with 59 background landscape images.
Users complain, though, that the app is not dynamic and the time won’t change in case one travels to another time zone.
Also, you can customize the background image with one of your own, but change it at every reboot.
Even though the Nightstand Analog Clock app has a simple design, it is also appealing thanks to its multiple background options.
Other key features include:
- Uncomplicated design
- Beautiful background images
- Easy usage

Nightstand Analog Clock
Set the perfect desktop background for your phone and try this flexible Clock App.
Watch One – Multiple languages available
Watch One is a classic digital clock, that also shows the date. You can adjust the color of the number and, of course, the background using one of the 30 included wallpapers.
Unfortunately, you can’t use your own background. As expected, the clock widget can be resized according to your preferences, and you can also set it to be displayed as a portrait.
It’s also worth mentioning that the clock is available in 22 languages so you can feel at home.
With the Watch One digital clock widget, the wallpaper can be changed into the main screen and it also has a switchable portrait or landscape feature.
Other key features include:
- Customizable digital color
- Support titles
- Gorgeous design

Watch One
Customize every setting and create unique visuals for your phone with this intuitive software.
We hope that you found the desired clock app among these ones. We welcome your suggestions and comments in the dedicated section below.
This post covers some best free desktop clock widgets for Windows 11/10. Back in Windows 7, we used to have a Windows Sidebar (or Windows Desktop Gadgets) feature with different interesting widgets. One of those widgets was the clock widget which can be placed and moved freely on the desktop screen. But later, that feature was discontinued because of security vulnerabilities. Now, we have a new Widgets feature in Windows 11/10 that lets you add and customize widgets, but it works in a different way. So, those who want to have a clock widget on their Windows 11/10 desktop screen, can check the tools covered in this post below.
Some of these tools come with different clock styles or themes and also let you set the transparency level for a clock widget. Apart from that, some tools also let you run multiple instances. So, you can have more than one clock widget with a separate clock style.
Here is a list of the best free desktop clock widgets for Windows 11/10 computers:
- 8GadgetPack
- .Clocks
- DesktopClock
- Clock!
- ClocX.
Let’s check all these desktop clock widget provider tools one by one.
1] 8GadgetPack
8GadgetPack is one of the best tools on this list to add desktop clock widgets to your Windows 11/10 computer. This tool emulates Windows Vista Sidebar and provides all the original gadgets that we used to have in Windows 7 and Vista. Thus, you can add a Clock widget, Desktop Calculator, 7 Sidebar, Calendar, Countdown timer, CPU Meter, Date & Time, etc.
You will be able to add multiple instances of a widget. So, you can have 9 different clock widgets with unique clock styles on your desktop screen. For each clock widget, you can also add a custom name.
Once you have installed this tool on your Windows 11/10 computer, launch it and the sidebar will open with default gadgets. After this, you can right-click on the sidebar and use Add gadgets option. This will open a separate box where all gadgets are available to use. Double-clicking on a gadget will add it to your desktop screen.
Once a widget is added to the desktop screen, you can move it by drag n drop, and click on the Options icon (if available for that widget). For example, if you will click on the Options icon for the clock widget, you will be able to check the available clocks and select any clock you want.
In case you don’t want to use a widget, simply use the cross icon and close it. In a similar way, if you want to close the sidebar of this tool, right-click on an empty area of it, and use the Close sidebar option.
Read: Add Clocks, Set Alarms, Use Timer & Stopwatch in Alarms & Clocks app of Windows
2] Clocks
.Clocks is a free Microsoft Store app that brings 5 different desktop clock widgets that can be placed anywhere you want on your Windows 11/10 desktop screen. For each of the clock widgets, you will have a right-click menu to keep the clock always on top of other applications, set the opacity level (80%, 40%, 100%, 20%, and 60%), and change the widget size (medium, small, or large). You can also access Options for a clock widget to show/hide seconds in the clock and display a 12-hour or 24-hour clock.
To use this app, you can get it from apps.microsoft.com. After installation, open its main interface and switch to the Installed tab. There you will see the available clock widgets. These are:
- Analog Square
- Digital
- Analog Minimal
- Analog Round, and
- Digital Borderless.
To place a clock widget on your desktop screen, there is a Play icon (or a Launch an instance option) that you can use. Here, one interesting option is that for every single clock widget, you can add multiple instances using the same Launch an instance option.
Once a clock widget is added, place the mouse cursor on it and you can access its right-click menu, move it to some other part, access Options, close the widget, etc. It also comes with a Store section where you can find more clocks with different skins that are paid. You don’t need that as the free version with 5 clock widgets, opacity, and other options are good enough to use.
Related: How to add Clock to Desktop in Windows 11
3] DesktopClock
DesktopClock is an open-source and portable tool for Windows 11/10. As soon as you execute the tool, a digital clock with default time and date format is visible on your desktop screen that you can move anywhere you like. But, this tool has more than that. It has some very interesting features that you can access using its right-click context menu. Some of its important features are as follows:
- Change time and date format. More than 20 formats are available to choose from
- Select a theme (Purple, Amber, Yellow, Red, Black, etc.) to display the clock widget. 15+ themes are available
- Change the time zone
- Adjust the size of the digital clock using the associated slider
- Show/hide clock background
- Show/hide its taskbar icon, etc.
You can also open its configuration settings file in Notepad and do the changes if you want. Or else, simply use its context menu for the customization. The best part of this tool is you can run multiple instances of it. Thus, you will have multiple clock widgets with different options set by you.
If you want to use this desktop clock widget tool, you can download it from github.com.
Related: Best Free Windows 11 Widgets and Gadgets
4] Clock!
Clock! is another interesting tool on this list that lets you use multiple desktop clock widgets at once. You can run multiple instances of this tool and for each instance, you can have a different style clock widget. There are around 50 themes or pre-added clock styles (Latin, Metal, Modern, On the sea, Professional, Plasma, Ice Qbe, Radar, and more) that you can choose from and also customize or delete a particular style.
In addition to that, it also lets you adjust the size of a clock widget to small, medium, tiny, extra large, and large. And, moving a clock widget to the desktop screen can be done using drag n drop support. Some other interesting features of this tool include:
- Make the clock widget borderless
- Keep a clock widget on the top of other opened programs
- Make clock widget transparent (click through)
- Set an alarm
- Open a Calendar, etc.
To get this tiny tool, you can grab it from gljakal.com. Once you have downloaded and installed it, run its instance to show a desktop clock widget. After that, you can use the right-click menu of that widget to access and use the available options (as mentioned above).
Read: How to show Multiple Clocks on Taskbar in Windows 11
5] ClocX
ClocX software comes with themes or styles more than any other tool available on this list. This software brings hundreds of themes or clock styles and you can also preview a clock style before applying it to the desktop clock widget. Also, the software allows running multiple instances so you can have different clocks with cool styles.
For each clock widget, you will have the option to keep it on top, enable click-through, and make the desktop clock widget unmovable. Just right-click on a clock widget and you can use all these options.
Apart from that, you can also open the Options box for a particular clock widget using which you can:
- Set the transparency level for that particular widget between 1 to 255
- Show/Hide seconds for the widget
- Set the mouse over transparency level between 0 to 255
- Toggle click-through
- Show/Hide the clock widget from the Alt+Tab list
- Set the priority level to low, high, or normal
- Change widget style
- Show/hide AM/PM
- Show/Hide date
- Change the time zone, and more.
To use this software on your Windows 11/10 PC, get this software from clocx.net, and install it. Run its instance and an analog clock will be visible with default options. After that, you can use the context menu to access the options and customize the clock widget.
That’s all! I hope you find these desktop clock widgets helpful.
Also read: How to change the 24-hour clock to 12 hours in Windows 11
How do I get a clock widget on my desktop on Windows 11/10?
Windows 11 and Windows 10 OS don’t come with a native clock widget feature or tool. So, if you want to get a clock widget on your Windows 11/10 PC, then you need to use a Microsoft Store app or third-party software that lets you add clock widgets on the desktop. In this post, we have created a list of some best free desktop clock widgets that you can use.
Is there a clock app for Windows 11/10?
Yes, Windows 11/10 comes with a pre-installed Clock app (also known as the Alarms and Clocks app) provided by Microsoft Corporation. The app comes with a World clock, Stopwatch, Focus Sessions, etc. But that app doesn’t come with an option to add a clock widget on the desktop. So, in case you want that, you can check this post covering the best free clock widgets for Windows 11/10 with a detailed explanation.
How do I show Date and Time on my desktop Windows 11?
To show the date and time on your desktop taskbar in Windows 11, go to the Taskbar settings. Right-click the taskbar to open the context menu, select “Taskbar settings,” and toggle on the “Show date and time” option. This will display the time and date on your taskbar system tray. To show it on the Desktop, you will have to use a gadget or widget.
Read next: How to add Taskbar Clock on Secondary Monitor in Windows 11.
If you’re someone who works on a computer all day, keeping track of time is crucial. While the taskbar clock in Windows 11 or 10 displays the time, it may not be enough for users who require additional features or want to customize the clock’s appearance. Luckily, there are plenty of clock widgets available for Windows 11 and 10 that provide a range of features and styles to suit everyone’s preferences.
Clock widgets are small applications that sit on top of your desktop, displaying the time and providing additional features such as alarms, timers, and world clocks. These widgets are convenient for users who need to keep track of time without constantly checking their phones or the taskbar clock. In this article, we will discuss some of the best free desktop clock widgets for Windows 11 and 10 that offer a range of features and styles to enhance your desktop experience. Whether you want a simple digital clock or a widget with multiple features, we have got you covered.
In this gearupwindows article, we will cover a lot of free clock widgets that you can use on your Windows 10 or 11 desktop.
Digital Clock 4
Looking for a free and customizable clock widget for your Windows 11 or 10 desktop? Look no further than Digital Clock 4, available for download from sourceforge.net. Simply install the widget on your PC, and it will appear in the top-left corner of your screen in digital form.
Right-clicking on the widget’s solid lines will bring up a menu of options, including the ability to change position, update, and exit. The widget is highly customizable, with options to adjust the appearance, including opacity and skin customization, as well as functional features like setting the time format and adjusting the space between digits.
Under the Plugins tab, you can enhance the widget’s functionality with features like alarm settings, IP address display, and more. Plus, check out the Experimental tab for even more options, such as full-screen mode and always-visible clock display. Don’t settle for a boring default clock – download Digital Clock 4 and take control of your desktop’s appearance and functionality.
Download Digital Clock 4
You can get free Digital Clock 4 from here.
.Clocks
Looking for a simple and free clock widget for your Windows desktop? Check out .Clocks, available for download from the Microsoft Store. This app offers five types of clock widgets with a clean and uncomplicated interface.
To use a clock widget, simply download and install the app on your computer, then press the play button to activate it. Once the clock appears on your desktop, you can drag it to any location you prefer.
The .Clocks app also includes customization options, allowing you to adjust the clock’s opacity and size, display seconds, and choose between analog and digital designs. Plus, you can opt for a 24-hour clock display if that better suits your needs. Download .Clocks today and enjoy a streamlined and functional clock widget for your desktop.
Download .Clocks
If you need “.Clocks,” you can download it from Microsoft Store.
DS Clock
Looking for a customizable clock widget for your Windows 11 or 10 desktop? Check out DS Clock, an easy-to-use option that displays the date and time by default upon download and installation.
To customize the widget to your liking, simply right-click on the widget and select “Options.” From there, you can change the date and time format, choose your preferred separator, and even add a new time zone to the widget. DS Clock also offers font and color customization options for both the text and background, or you can keep the widget transparent.
If you want to keep your clock widget in a specific location on your desktop, you can even lock its position. Additionally, you can tweak the sound settings and set the widget to launch upon Windows startup. To move the widget to a different position on your desktop, simply drag it where you want it. Don’t settle for a generic clock – download DS Clock and make it your own.
Download DS Clock
You can download DS Clock here.
ClocX
ClocX is a Windows 11/10 clock widget software that offers a customizable analog clock on top of your desktop. With a simple right-click on the clock, you can access several useful options, including the ability to keep it always on top, unmovable, or show a calendar.
In addition to its built-in themes, the ClocX clock widget allows you to customize the appearance further by accessing the Options > Appearance tab. Furthermore, the widget also enables you to set multiple alarms based on your needs. By selecting the Alarms option and clicking on the New button, you can set alarms with custom names, reoccurrence, time, and actions, such as playing a sound/video or executing an application.
To access the calendar from the widget, you can simply right-click on the clock and select the Calendar option. ClocX is a free clock widget software that helps you stay on top of your schedule while enhancing the appearance of your desktop.
Download ClocX
Read more and download ClocX.
8GadgetPack
This tool offers a range of widgets, including a clock widget that you may find useful. It simulates the Windows Vista Sidebar and offers all the gadgets we used to have in Windows 7. You can choose from various widgets such as Desktop Calculator, 7 Sidebar, Calendar, Countdown Timer, CPU Meter, Date & Time, and more. With this tool, you can add multiple instances of a widget to your desktop screen, allowing you to display up to nine different clock widgets simultaneously, each with a unique style. Additionally, you can assign a custom name to each clock widget to keep track of them easily.
Download 8GadgetPack
Read more and download 8GadgetPack
DesktopClock
DesktopClock is a portable open-source tool that works with Windows 11 and 10. When launched, it immediately displays a digital clock on your desktop screen that you can move around. The default time and date format can be customized through the right-click context menu, which also provides access to several other interesting features.
Here are some of them:-
- Change time and date format from more than 20 available formats.
- 15+ themes are available in the tool (Purple, Amber, Yellow, Red, Black, etc.) to show the clock widget.
- Allow changing the time zone.
- Adjust the size of the digital clock using the associated slider.
- Show/hide the clock background.
- Show/hide its taskbar icon.
- Drag and drop support.
- Free to use.
The best thing about this tool is that you can run multiple instances simultaneously. This means that you can add several clock widgets with different options.
Download DesktopClock
You can download DesktopClock here.
Clock!
“Clock!” is a free and intriguing tool that allows you to use multiple desktop clock widgets simultaneously. With the ability to run multiple instances of this tool, you can have various styles of clock widgets for each instance. The tool provides a selection of 50 clock themes or styles such as Latin, Metal, Modern, On the Sea, Professional, Plasma, Ice Qbe, Radar, and more that you can choose from and then customize or delete.
Additionally, you can modify the size of the clock widget to small, medium, tiny, extra large, or large, according to your preference. You can also effortlessly move the clock widget to any location on the desktop screen using drag and drop.
Some of the features of Clock! are the following:-
- Make the clock widget borderless.
- Free of cost.
- Keep a clock widget on top of other opened programs.
- Make the clock widget transparent (click through).
- Set the alarm.
- Open a Calendar.
- 50 themes included.
- Change the background picture to anything you like!
- Allows you to choose between five pre-defined sizes.
- It does not mess with Registry.
To use “Clock!”, you need first to download and install it on your Windows 11/10 computer. Once installed, you can open multiple instances of the clock and customize their size and style to meet your requirements. To access the options of the clock, simply right-click on it.
Download Clock!
You can grab Clock! here.
Conclusion
In conclusion, keeping track of time is crucial, especially if you work on a computer all day. While the taskbar clock in Windows 11 or 10 displays the time, it may not be enough for users who require additional features or want to customize the clock’s appearance. Fortunately, there are numerous free clock widgets available for Windows 11 and 10 that offer a range of features and styles to suit everyone’s preferences. From Digital Clock 4 to ClocX, and 8GadgetPack, these widgets are convenient for users who need to keep track of time without constantly checking their phones or the taskbar clock. So, choose the one that suits your needs and customize it to make it your own.
Most global tech companies have adopted the work from home or WFH culture recently. Since most companies have a global workforce with employees, customers, suppliers, etc. working in different time zones, it’s easy to lose track of time. One way to fix this problem is by installing a world clock app or widget on your Windows desktop.
World Clock Apps for Windows Desktops
Set a widget for each time zone or country and you will never disturb other people’s sleep. Getting a better handle on the time zones will also help you do other things. Useful if you are a trader, writer, social media manager, or someone who travels a lot. Let’s take a look at different kinds of world clock apps and widgets for your Windows 10 and 11 desktops.
Let’s begin.
1. Default Windows Clock (Built-In)
The default clock app that comes preinstalled on all Windows 10 and 11 computers allows you to add two additional clocks in the Taskbar along with the one that shows your local time. You can configure it from Settings > Time & Languages > Add clocks for different time zones.
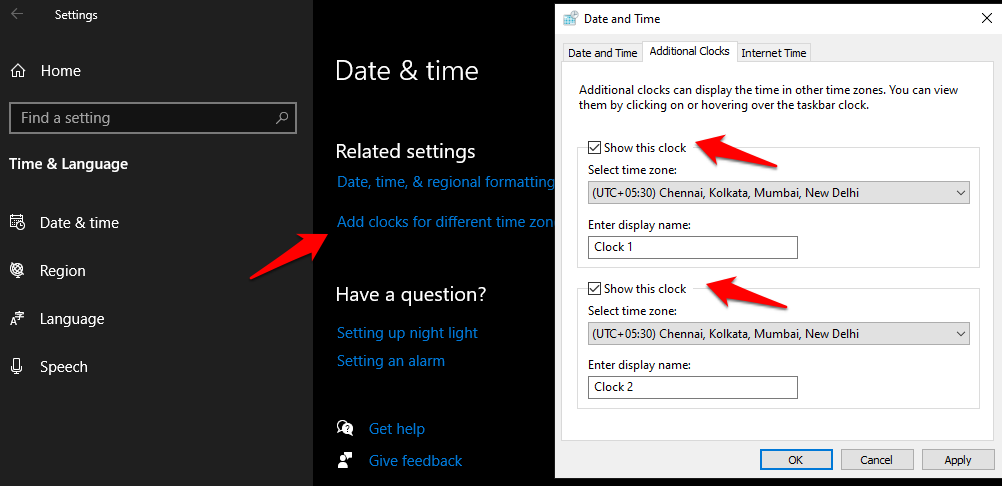
Don’t forget to check the box that says Show this clock to enable the clock feature before choosing the time zone. Click Apply to save changes and then click the clock in your Taskbar to view your personalized world clocks.
Are three time zones not enough? There is a way to add even more clocks in the Windows Start menu if that’s what you want.
2. World Clock – Time Zones (Multi-Purpose App)
World Clock takes a more systematic approach with in-app widgets for different time zones and countries. You can create as many widgets as you like and they are easy to identify, thanks to the flags. The UI is really clean and functional too.
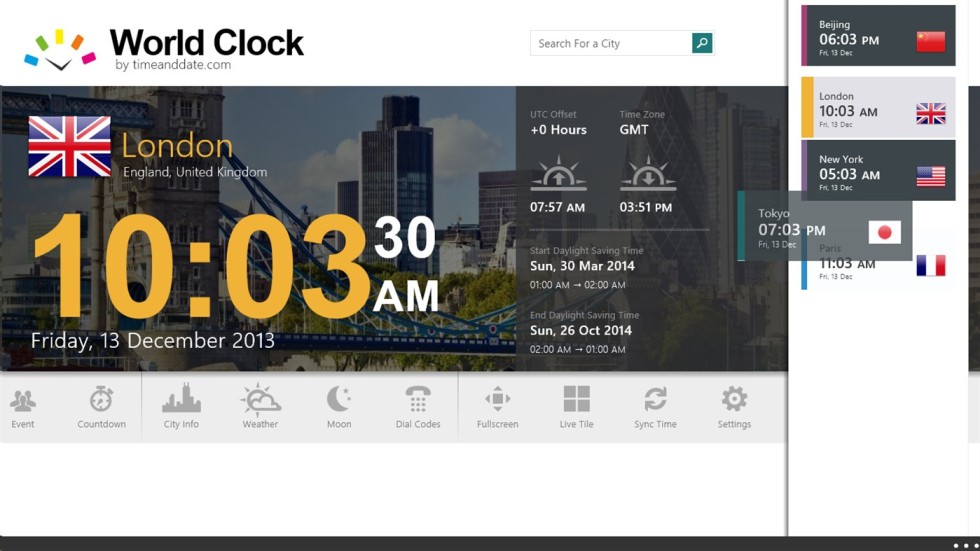
These world clock widgets come with additional data points like sunrise and sunset timings, weather, and a full planner. What? Yes. You can also use the app to plan and schedule events and meetings. Most people already have a dedicated app like Google Calendar for that, so I don’t know how useful you will find it. Especially, when it doesn’t sync with your smartphone.
There are some other useful tools though like a countdown timer for day and time, an alarm, and a stopwatch among others.
Download World Clock: Windows
3. Portable Apps (Pen Drive Solution)
Like to carry your favorite apps in your pocket when you travel? Portable Apps is one of the best ways to carry everything you need with you, so you don’t have to keep guessing when using someone else’s computer. What you may not know is that Portable Apps also has a world clock app for Windows 10 and 11 desktops.
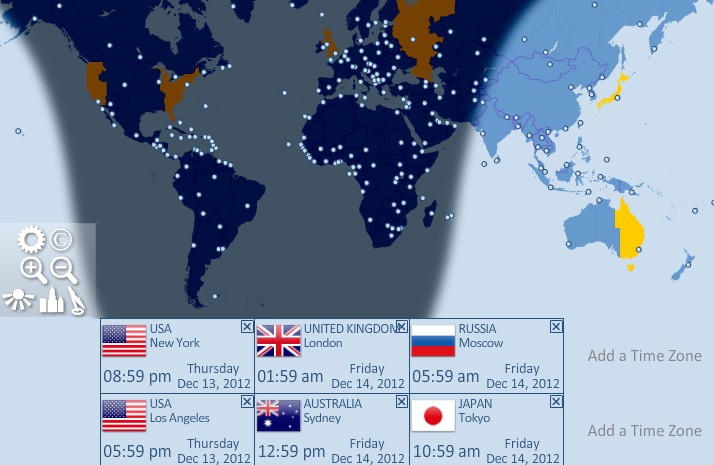
Just download and install the app as you do on your flash drive. There is no need to install the app. Just download and launch it to use it. That’s it. You can also install Windows 10 and 11 on a pen drive and then store the Portable App’s world clock app on it. That will also give you access to an OS on the go. One of the best ways to carry a world timer in your pocket.
Download World Clock Portable: Windows
4. Add Gadgets (Desktop Widgets)
The problem with the above arrangement is that the clocks are not visible on the desktop. You either have to click the Start menu or the clock icon. And some people prefer widgets arranged neatly on their Windows desktops.
Enter gadgets that take an old-school approach to display world clocks on your desktop.
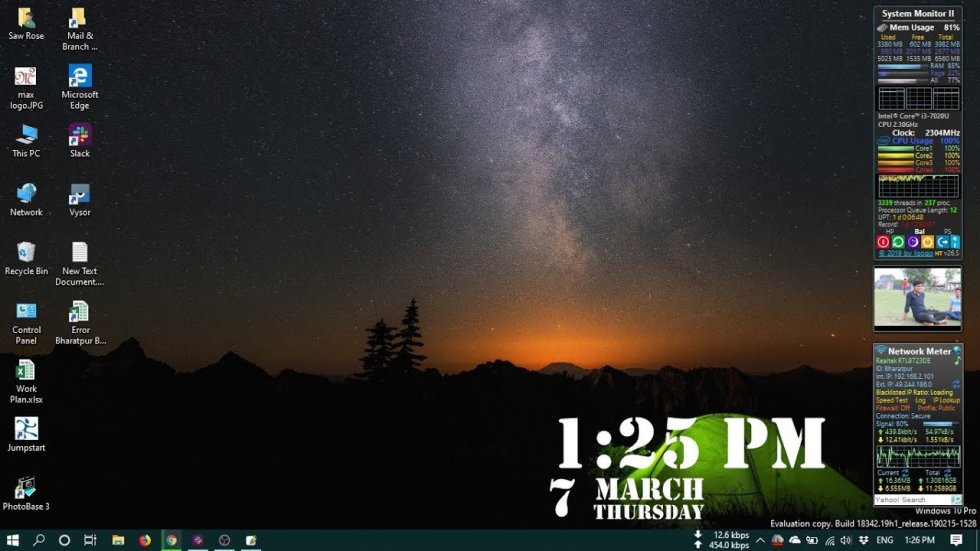
Open the site and click on the country you want to create a widget/gadget of and a zip file will be downloaded. Open it and install the file to create a desktop widget. Download widgets for as many countries as you want. Noticed all the options in the sidebar? You can create a widget for many things like CPU, GPU, currency, and so on. Just don’t go crazy and install too many. It will only slow down your computer.
Download Add Gadgets: Windows
World Clock Apps for Windows Desktops
There are other apps that you can install on your computer, but I found these to be some of the best. They each have something unique to offer, and you can go for either or all depending on your needs. With the world going remote, it has become even more important that we be ready for what’s coming in the coming years. Installing world clock apps on the desktop will help you be aware of timings in other parts of the world, and take decisions accordingly.
Gaurav Bidasaria
Gaurav is an editor here at TechWiser but also contributes as a writer. He has more than 10 years of experience as a writer and has written how-to guides, comparisons, listicles, and in-depth explainers on Windows, Android, web, and cloud apps, and the Apple ecosystem. He loves tinkering with new gadgets and learning about new happenings in the tech world. He has previously worked on Guiding Tech, Make Tech Easier, and other prominent tech blogs and has over 1000+ articles that have been read over 50 million times.
Best Free Desktop Clock Widgets for Windows 11 and 10: Desktop Clock Widgets are a popular choice for enhancing and decorating our desktops. Although Windows 11 and 10 users can easily view the time on the taskbar, many still opt for a dedicated clock widget on their desktop. These widgets not only remain visible above other applications but can also be repositioned anywhere on the screen, facilitating easier time-tracking. Furthermore, they significantly augment the aesthetic appeal of the Windows desktop. In this article from risewindows, we will introduce a selection of free clock widgets tailored for Windows 10 and 11 users. If you’re keen on sprucing up your desktop, these clock widgets might be just what you’re looking for. Here’s a rundown of some widely favored desktop clock widgets.
Digital Clock 4
Digital Clock 4 is a complimentary widget designed for Windows 11/10, available for download at sourceforge.net. For activation, simply download and install it on your computer. Upon its inaugural launch, a digital clock materializes at the screen’s top-left corner, defaulting to a time-only display.
To access various options, right-click on the time’s solid lines within the widget. Attempting to right-click within the widget’s empty central spaces will yield no results. This interface lets you exit, update, modify its position, or alter other widget settings.
Repositioning is easy. Use the ‘Position’ settings or drag the widget to your preferred screen location.
The Digital Clock 4 widget boasts impressive customizability. In the ‘Appearance’ tab, users can modify opacity, adjust the zoom level, swap out clock skins, and tailor these skins with distinctive textures and hues. Options to perpetually overlay the widget, render it mouse-cursor transparent, and manage separator flash behaviors are also housed here. Moreover, users can define the widget’s background color, among other features.
The ‘Misc’ tab facilitates changes to the time format, widget alignment, spacing between digits, auto-update configurations, and the option for the widget to run at Windows startup.
Navigating to the ‘Plugins’ tab unveils a suite of plugins designed to augment the widget’s capabilities. Here, one can display the date, set alarms, exhibit the IP address on the clock, and more. To activate a plugin, mark its checkbox and harness the gear icon for additional customizations.
Lastly, the ‘Experimental’ tab offers niche functionalities, such as enabling a full-screen clock display or ensuring persistent on-screen visibility.
Download Digital Clock 4
You can get free Digital Clock 4 from here.
.Clocks
.Clocks is a free widget available for download from the Microsoft Store, offering five distinct clock widgets to adorn your desktop. Characterized by their straightforward interfaces, these clock widgets cater to varied preferences.
After downloading and installing .Clocks on your computer, initiate any clock widget by pressing the play button within the app. Upon its appearance, the clock can be conveniently dragged to your desired location on the desktop.
The application provides options to adjust the clock’s opacity and size, incorporate a seconds display, and enable a 24-hour format. Catering to diverse tastes, .Clocks features both analog and digital widgets.
Download .Clocks
If you need .Clocks, you can download it from Microsoft Store.
DS Clock
DS Clock is a valuable clock widget tailored for Windows 11 and 10 users. Upon installation, it immediately showcases the current date and time on your desktop. If you desire further customization, simply right-click on the widget and select Options.
This widget grants users the flexibility to modify the date and time format as well as opt for their preferred separator. It even facilitates the addition of different time zones. Users have the liberty to adjust the font style, adopt custom text and background colors, or maintain a transparent widget appearance. The position of the widget can be secured, and audio settings can be adjusted. Additionally, an option is embedded to have the widget automatically launch upon Windows startup.
For those seeking to reposition the clock on the desktop, a simple drag suffices.
Download DS Clock
You can download DS Clock from here.
ClocX
ClocX offers Windows 11 and 10 users a complimentary analog clock widget that prominently sits atop the desktop. For a range of handy features, right-click on the desktop clock. These features encompass options like ‘always on top,’ making the widget immovable, and accessing a calendar.
This software comes equipped with an array of inbuilt themes. To switch themes, right-click on the widget, navigate to Options, and then to the Appearance tab. One of the standout features of this clock widget is its alarm functionality. By right-clicking and selecting the Alarms option, users can set up multiple alarms. Within the “Alarm” dialog window, hitting the New button allows for alarm customization – setting the name, recurrence, specific time, and more. When the set time arrives, you can predetermine actions such as playing a sound or video, launching an application, or even shutting down the computer. For those looking to view the Calendar integrated within, simply right-click on the clock and choose the Calendar option.
Download ClocX
Read more and download ClocX.
Conclusion
In our digital age, customization, and functionality remain paramount for computer users. While Windows 11 and 10 already offer a basic time display, there is a clear demand for more personalized and versatile desktop clock widgets. As detailed in this risewindows article, there are a plethora of options available, each boasting unique features and aesthetics. From the digital elegance of Digital Clock 4 to the analog charm of ClocX, users can find a widget that resonates with their preferences and needs. These widgets are more than just timekeepers; they enhance the user experience and the desktop’s overall aesthetic. Whether you seek simplicity, customizability, or a blend of both, the options outlined here ensure that there’s a clock widget tailored for every Windows 10 and 11 user. Dive in, explore, and let your desktop reflect your style.