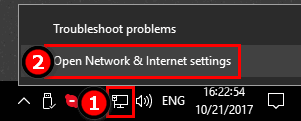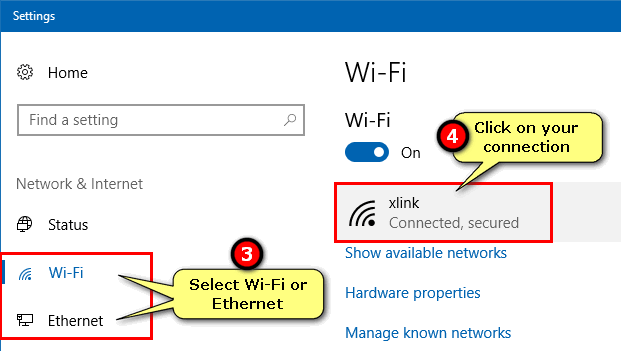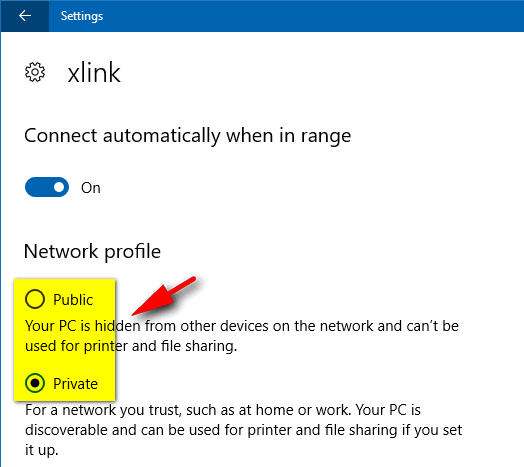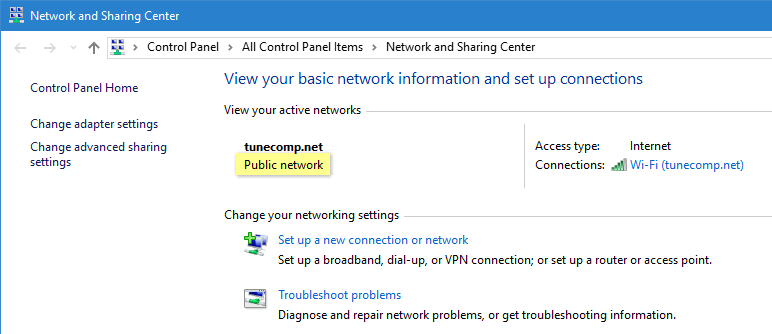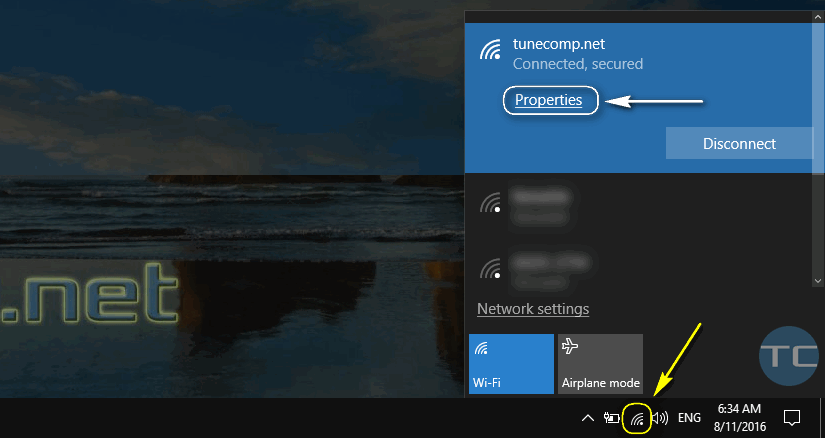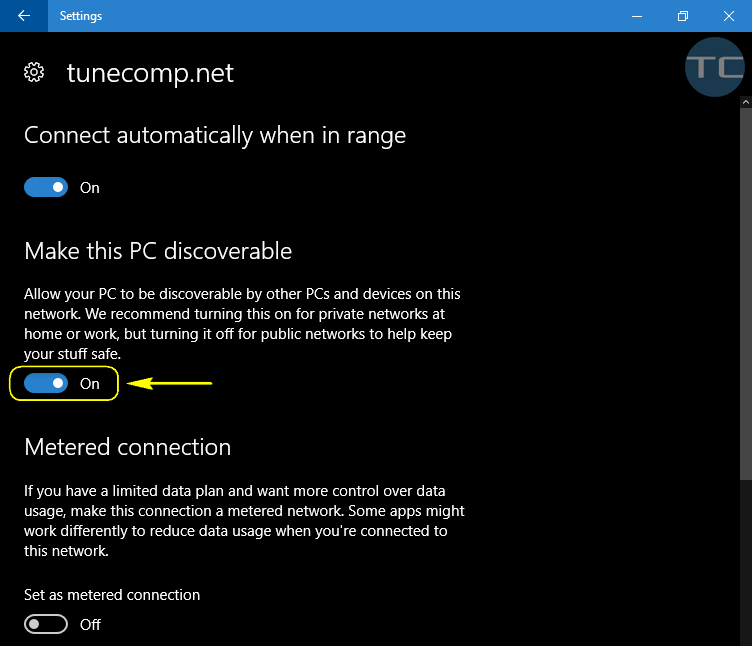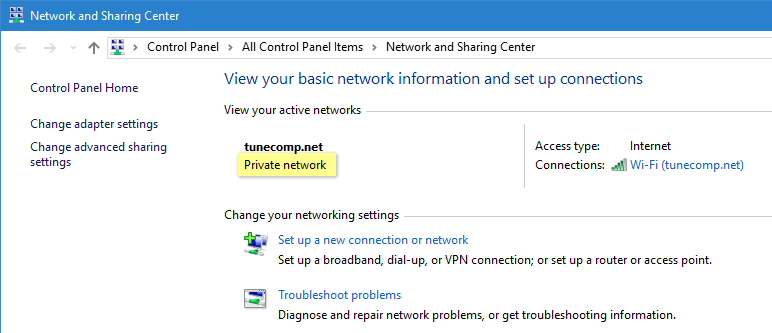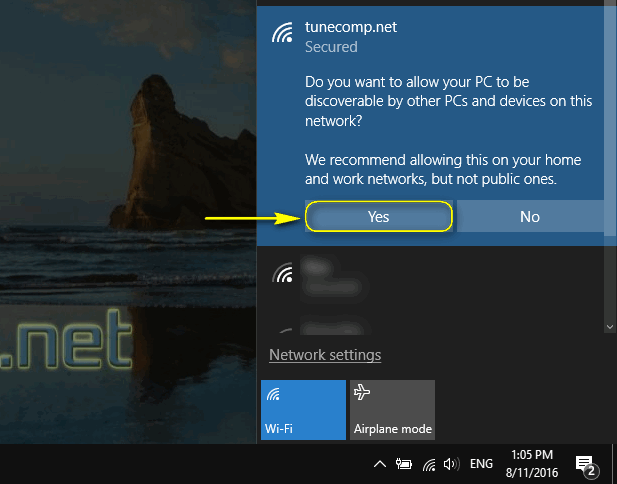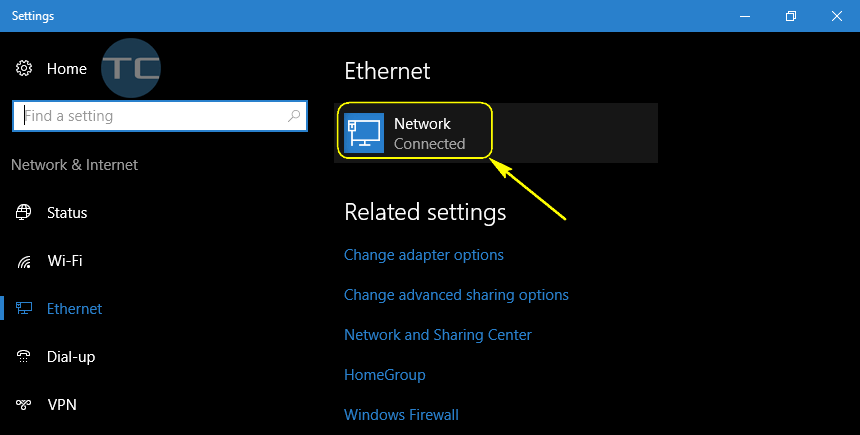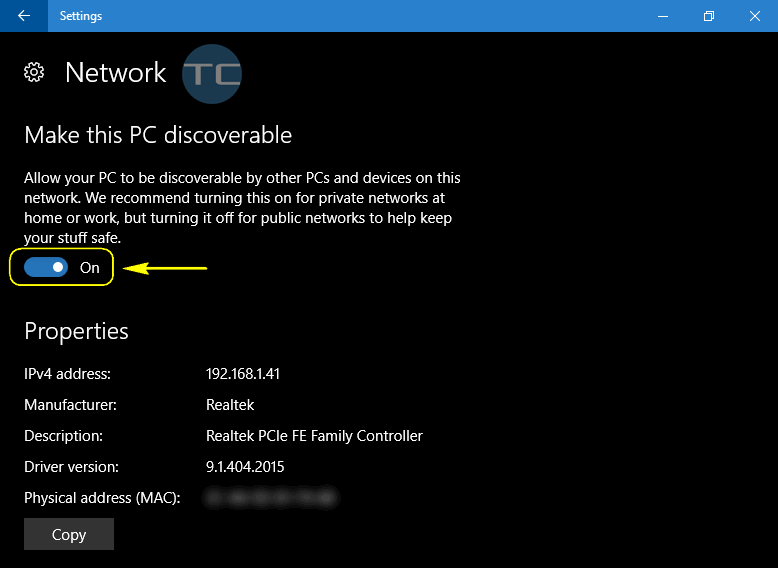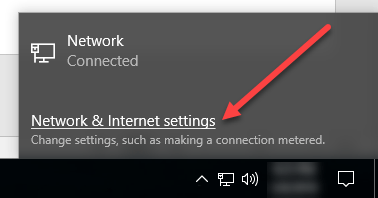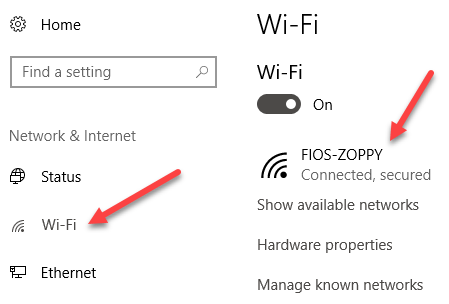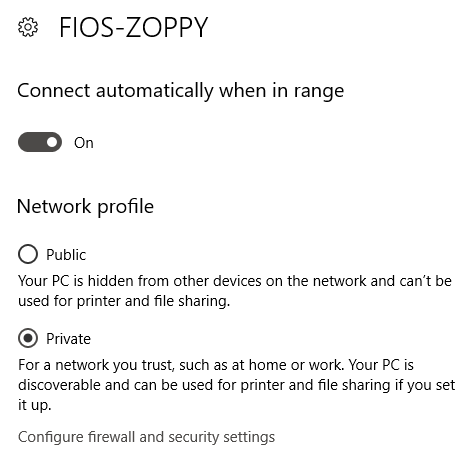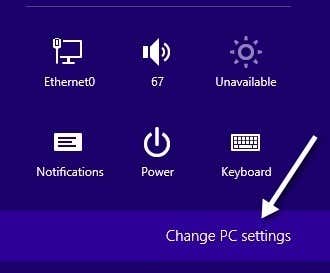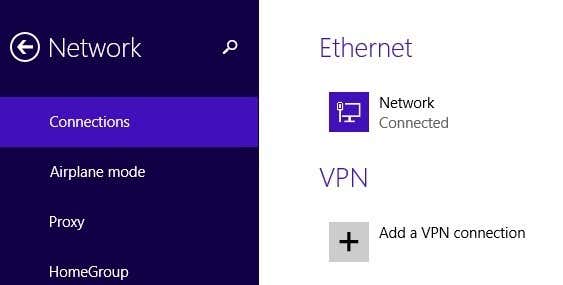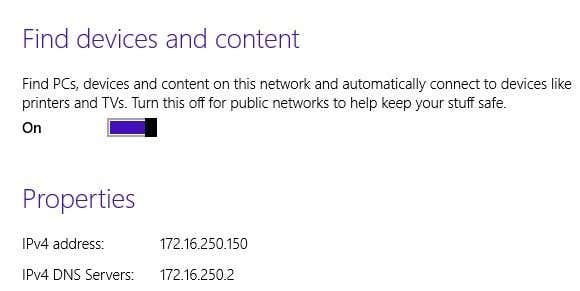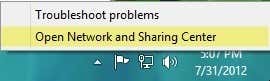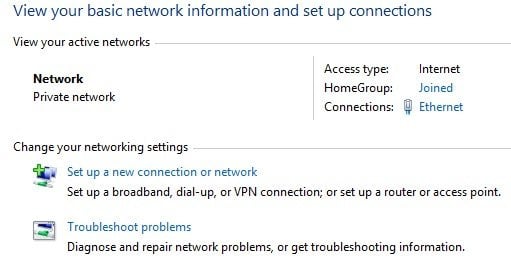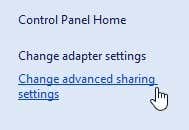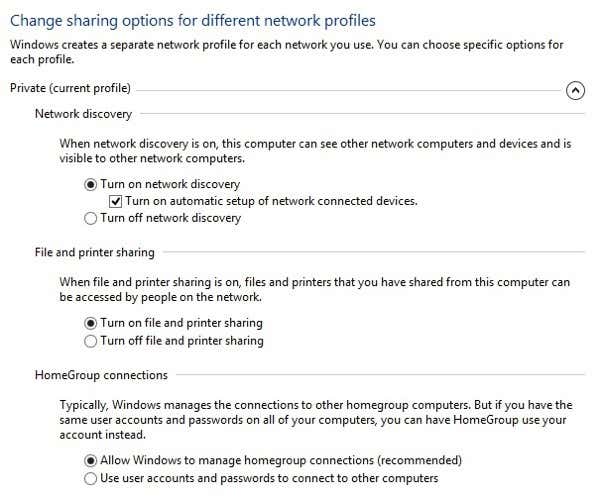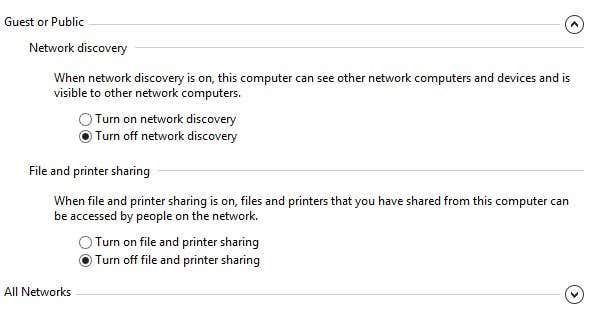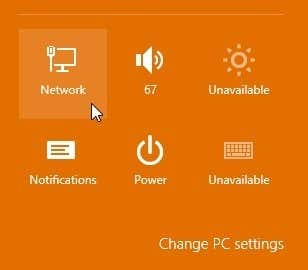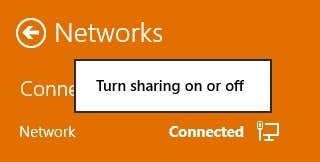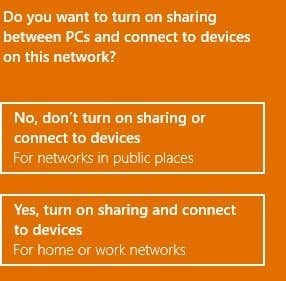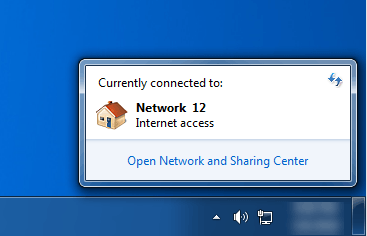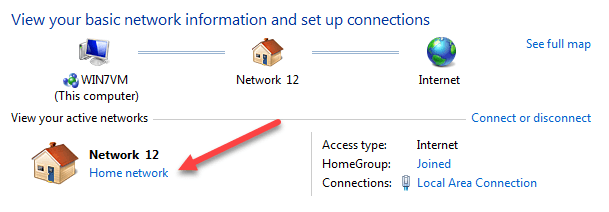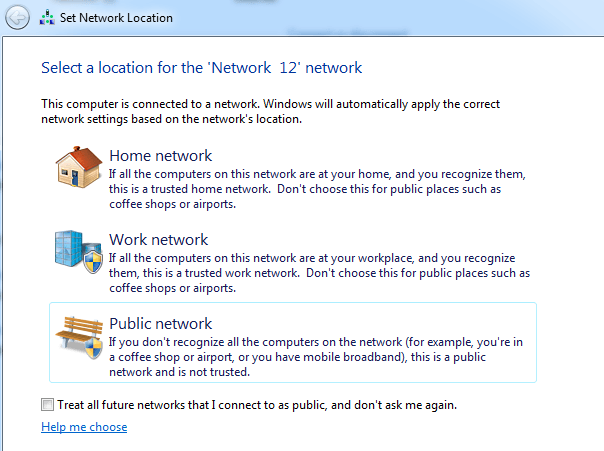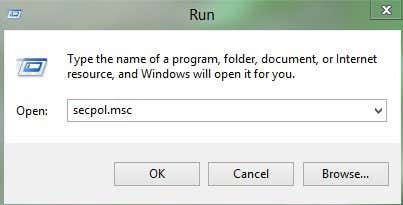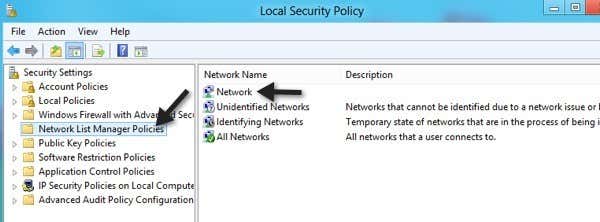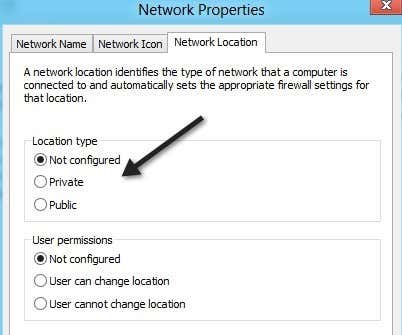При подключении к новой сети Windows предлагает вам выбрать ее тип (профиль или сетевое расположение): Public network (общедоступная) или Private (частная). Сетевые профили Windows являются частью Microsoft Defender Firewall и позволяют применять различные правила брандмауэра в зависимости от типа сети, к которой подключен компьютер. В зависимости от примененного профиля для вашего сетевого подключения, другие компьютеры могут видеть или не видеть ваш компьютер в сети (настройки сетевого обнаружения), использовать общие папки и сетевые принтеры.
В этой статье мы рассмотрим, как в Windows (и Windows Server) изменить назначенный профиль сети с “общедоступной” на “частную” и наоборот.
Содержание:
- Типы (профили) сети в Windows
- Как изменить профиль для сетевого подключения в Windows?
- Изменить тип сети с Public на Private с помощью PowerShell
- Изменить тип сети в реестре Windows
- Сменить профиль сети через политику безопасности
- Слетает доменный профиль сети на частную в Windows Server
Типы (профили) сети в Windows
Сетевому подключению в Windows (будь то Ethernet или Wi-Fi) можно назначить один из трех сетевых профилей.
- Частная или домашняя сеть (Private) – профиль для доверенной сети (домашняя или рабочая сеть в офисе). В такой сети компьютер будет доступен для обнаружения другими устройствами, на нем можно использовать службы общего доступа к сетевым файлам и принтерам;
- Общедоступная (общественная) сеть (Public / Guest) – профиль для недоверенной сети (кафе, публичная Wi-Fi сеть в метро, аэропорту). Вы не доверяете другим устройствам в такой сети, ваш компьютер будет скрыт для других устройств, нельзя получить удаленный доступ к опубликованным у вас сетевым папкам и принтерам;
- Доменная сеть (Domain) – сетевой профиль для компьютеров, которые присоединены в домен Active Directory. Применяется автоматически после добавления Windows в домен. Для этого профиля вы можете применять доменные политики брандмауэра.
В зависимости от типа сети, к сетевому интерфейсу применяются разные правила брандмауэра Windows.
В Windows 10 и 11 вы можете увидеть текущий профиль, который назначен сетевому подключению, в меню Settings -> Network and Internet (команда быстрого доступа
ms-settings:network
). Сетевому интерфейсу Ethernet0 в моем примере назначен профиль Public.
В классической панели управления Windows тип сети для активных сетевых подключений отображается здесь: Control Panel\All Control Panel Items\Network and Sharing Center.
Профиль сети в Windows 10 выбирается пользователем при первом подключении к новой сети. Появляется запрос:
Network_name Вы хотите разрешить другим компьютерам и устройствам в этой сети обнаруживать ваш ПК. Рекомендуется делать это в домашней или рабочей сети, а не в общедоступных.
Если выбрать “Да”, сети присваивается профиль Private (домашняя), если “Нет” – public (общедоступная). При следующем подключении к этой же самой LAN или WiFi сети автоматически назначается выбранный ранее профиль.
Вы можете скрыть мастер подключения к новым сетям (Network Location wizard) в Windows. Для этого откройте редактор реестра и создайте раздел HKEY_LOCAL_MACHINE\System\CurrentControlSet\Control\Network\NewNetworkWindowOff. После этого все новые сети при подключении будут определяться как общедоступные (Public).
reg add "HKLM\SYSTEM\CurrentControlSet\Control\Network\NewNetworkWindowOff" /f
В Windows вы можете сбросить все настройки и профили для всех сохраненных сетей, выбрав Параметры -> Сеть и Интернет -> Состояние -> Сброс сети. Перезагрузите компьютер.
Теперь при подключении к сети опять появится запрос о включении сетевого обнаружения.
Как изменить профиль для сетевого подключения в Windows?
Вы можете изменить тип сети в Windows из современной панели управления Параметры: перейдите в раздел «Сеть и Интернет» -> «Состояние» -> Откройте свойства вашего сетевого подключения.
Здесь можно переключить сетевой профиль с Public на Private и наоборот.
В Windows Server 2022/2019 опция Properties отсутствует на вкладке Status. Поэтому нужно в секции Network and Internet выбрать раздел Ethernet (или раздел Wi-Fi если в Windows Server включена поддержка беспроводных сетей). Выберите ваше подключение к сети.
В классической панели управления Windows отсутствуют настройки для смены типа профиля сетевого подключения.
Также вы не можете сменить профиль на компьютере в домене AD. Для сетевого подключения к домену всегда будет использоваться профиль Domain.
Изменить тип сети с Public на Private с помощью PowerShell
В Windows 10/11 и Windows Server 2022/2019/2016 вы можете управлять профилями сетевых подключений из PowerShell. Запустите консоль PowerShell с правами администратора.
Выведите список сетевых интерфейсов Windows и применённые к ним сетевых профилей:
Get-NetConnectionProfile
В моем примере на компьютере имеется 4 сетевых подключения, с разными типами сетей (NetworkCategory: Public, Private и DomainAuthenticated).
Чтобы изменить профиль сети, нужно указать номер сетевого интерфейса, назначанный сетевому адаптеру (InterfaceIndex). В этом примере InterfaceIndex = 19.
Name : Неопознанная сеть InterfaceAlias : Ethernet 3 InterfaceIndex : 19 NetworkCategory : Public IPv4Connectivity : NoTraffic IPv6Connectivity : NoTraffic
Чтобы изменить тип сети для сетевого интерфейса с индексом 19 на Private, выполните команду:
Set-NetConnectionProfile -InterfaceIndex 19 -NetworkCategory Private
Проверим, что профиль сети изменился:
Get-NetConnectionProfile -InterfaceIndex 19
Windows Defender Firewall автоматически применит к сетевому подключению правила в соответствии с назначенным профилем без перезагрузки.
По аналогии вы можете изменить местоположение сети на Public:
Set-NetConnectionProfile -InterfaceIndex 19 -NetworkCategory Public
Или доменный:
Set-NetConnectionProfile -InterfaceIndex 19 -NetworkCategory DomainAuthenticated
Также вы можете изменить профиль сети сразу для всех сетевых адаптеров компьютера:
Get-NetConnectionProfile | Set-NetConnectionProfile -NetworkCategory Private
На компьютерах в домене вы не сможете изменить профиль сетевого подключения с доменного на частный или публичный. Проверьте, что ваш компьютер добавлен в домен AD:
Get-CimInstance -ClassName Win32_ComputerSystem).PartOfDomain
Попробуйте изменить сетевой профиль:
Set-NetConnectionProfile -InterfaceIndex 19 -NetworkCategory Public –Verbose
Появится ошибка:
Set-NetConnectionProfile : Unable to set the NetworkCategory due to one of the following possible reasons: not running PowerShell elevated; the NetworkCategory cannot be changed from 'DomainAuthenticated'; user initiated changes to NetworkCategory are being prevented due to the Group Policy setting 'Network List Manager Policies'.
Изменить тип сети в реестре Windows
Вы можете изменить тип сети через редактора реестра. Для этого нужно запустить regedit.exe и перейти в раздел HKEY_LOCAL_MACHINE\SOFTWARE\Microsoft\Windows NT\CurrentVersion\NetworkList\Profiles, в котором хранятся профили всех сетевых подключений. Для каждого сетевого подключения здесь присутствует отдельная ветка реестра с именем в формате GUID {xxxxxxxx-xxxx-……..}).
Чтобы найти нужную вам сеть, нужно просмотреть все ветки реестра и найти раздел, в котором указано имя нужной вам сети из панели управления (или значение Name из команды Get-NetConnectionProfile). В нашем случае компьютер подключен к сети Network 4.
Имя сети указано в строковом параметре реестра ProfileName. Тип сети задается в параметре Category. Доступны следующие значения этого ключа:
- 0 — Общественная сеть (Public Network)
- 1 — Частная сеть (Private Network)
- 2 — Доменная сеть (Domain Network)
Чтобы изменить тип сети, просто вручную изменить значение параметра Category. Перезагрузить компьютер чтобы применить изменения.
Сменить профиль сети через политику безопасности
Еще один способ смены типа сети — редактор локальной политики безопасности (Local Security Policy).
Запустите оснастку secpol.msc и перейдите в раздел Network List Manager Policies (Политики диспетчера списка сетей). В списке сетей справа найдите сеть по ее имени в Центре управления сетями. Откройте свойства сети и перейдите на вкладку Network Location, измените тип сети на Private и сохраните изменения. Чтобы пользователи не могли сменить профиль сети, выберите дополнительно опцию “User cannot change location” (Пользователь не может изменить расположение).
Примечание. Если сервер или компьютер включены в домен, изменить тип сети на другой нельзя, при перезагрузке тип все равно сменится на Domain Network.
Слетает доменный профиль сети на частную в Windows Server
В новых версиях Windows Server 2022/2019 периодически встречается глюк, когда на доменном сервере (или даже контроллере домена) тип сети сам меняется с доменной на частную после перезагрузки.
Для решения проблемы достаточно перезапустить службу Network Location Awareness (из консоли
services.msc
) или командой:
Get-Service NlaSvc| Restart-Service -Force
(запускать от имени SYSTEM)
Чтобы служба Network Location Awareness при загрузке компьютера загружалась немного позже, можно задать для нее отложенный тип запуска. Для этого в свойствах службы нужно выбрать опцию Automatic (Delayed Start).
Проверьте, что после перезагрузки тип сети в Windows Server всегда определяется как доменный (вместо private).
Если проблема возникает на контроллере домена Active Directory, нужно изменить зависимости службу NlaSvc, чтобы она запускалась после службы DNS Server:
sc config nlasvc depend=DNS
Также в некоторых случаях вам может помочь принудительное указание DNS суффикса вашего домена в настройках сетевого адаптера (сетевой адаптера -> TCP/IPv4 -> Advanced -> DNS, укажите имя вашего домена в поле DNS suffix for this connection и проверьте, что включена опция «Use this connection’s suffix in DNS registration».
Windows 10 makes it easy for users to configure Windows Firewall using pre-defined configurations of Windows Firewall. By default, there are three network types on which Windows Firewall configurations are used: Public, Private, and Domain.
Windows gives users the option to select a network type when a new network is connected to the computer. Windows will set Windows Firewall rules according to the network type selected. Let’s first learn more about each network type.
Quick Fix
In Windows, you can change the Network Type by navigating to Settings > Network & Internet and clicking on the Properties button for your active network. You can set the network type from Public, Private, or Domain under the Network Profile section of the next screen.
Table of contents
- Network Types
- Public Network
- Private Network
- Domain Network
- What is the Current Network Type of Your Computer?
- Check your current network type using Settings App
- Check your current network type from the Control Panel
- Change network types in Windows 10
- 1- How to set Network Type Using Settings App
- 2- How to set Network Type Using Windows Registry
- 3- How to change Network Type using Local Security Policy
- 4- How to set Network Type Using PowerShell
- What Network Type Should I Set?
Network Types
Public Network
A public network is the default network type. If no network type is selected, Windows will configure Windows Firewall using the public network type rules. In a public network, Windows Firewall rules will be the most restrictive. The firewall will block most apps from connecting from the Internet and disable some features like file and printer sharing, network discovery, automatic setup of network devices, etc.
You should use this type of network when you have only one computer and do not want to communicate with any other network device.
Private Network
A private network can be a home network or a work network. This type of network will enable most networking features of Windows 10 like file sharing, network device setup, network discovery, etc.
Use this network type if you trust the network you are connecting to.
Domain Network
The domain network is automatically detected when your computer is a member of an Active Directory (AD) domain network. Windows should automatically detect this type of network and configure Windows Firewall accordingly. This type of network gives more control to the network administrator and the admin can apply different network security configurations using Active Directory group policies.
In this article, we will be more interested in changing the network type from public to private and vice versa as the domain network is automatically detected by Windows 10 and we don’t need to change anything.
What is the Current Network Type of Your Computer?
Before going through ways to change the network type in Windows 10, we need to see what is the current network type of the connected network. To check the current network type settings, follow the methods given below.
Check your current network type using Settings App
Perform the following steps to determine your current network type in Windows 10 from the Settings app:
- Navigate to
Settings app >> Network & Internet. - Click Properties below the currently connected network.
On the Properties page, you will see the current network profile that has been selected. You can also change your network profile from this location.
Check your current network type from the Control Panel
Perform the given steps below to determine your current network type in Windows 10 from the Control Panel:
- Navigate to
Control Panel >> Network and Internet >> Network and Sharing Center. - You will see the network type under the connected network.
Change network types in Windows 10
Please note that although we have tested these methods to change network types in Windows 10 and Windows 11, they should work fine for Windows 8, Windows 7 and Windows Vista.
1- How to set Network Type Using Settings App
Perform the following steps to change your network profile using the Settings app:
- Navigate to
Settings app >> Network & Internet. - Click Properties below the currently connected network.
- Now select the respective radio button to which you want to change your network type to.
2- How to set Network Type Using Windows Registry
If you are an advanced user and are comfortable with editing Windows Registry, this method will be easier for you to change the network type especially when you want it to be done on multiple PCs using just a single registry file.
Misconfiguration of critical values in the system’s registry could be fatal for your operating system. Therefore, we insist that you create a system restore point before proceeding forward with the process.
- Open the Registry Editor by typing in regedit in Run.
- Now paste the following into the address bar at the top of the Editor for quick navigation:
Computer\HKEY_LOCAL_MACHINE\SOFTWARE\Microsoft\Windows NT\CurrentVersion\NetworkList\Profiles - Under the Profiles key, you will find some sub-keys with different GUIDs. This corresponds to the number of network cards you’re using with your computer. Click on each sub-key under Profiles and look for the “ProfileName” value in the right-hand pane. This will give you the name of the network, so that you can easily recognize which network you want to change.
- After identifying the correct sub-key, you can change the “Category” DWORD value in the right-hand pane to change the network type of that particular network. Double-click it and change its Value Data to any one of the following choices. When entered, click OK.
- For public Networks: 0
- For private networks: 1
- For domain networks: 2
- Now restart your computer for the changes to take effect.
3- How to change Network Type using Local Security Policy
Perform the following steps to change your network type using the Local Security Policy Management Console:
- Open the Local Security Policy console by typing in secpol.msc in Run.
- Click Network List Manager Policies from the left pane. This will list all known networks in the right-hand pane.
- Double-click the network you want to change the type of.
- Switch to the Network Location tab and change the Location Type to either Not configured, Private or Public.
- Now click Apply and Ok to save the changes.
If you want to do this for all the connected networks, you can double-click “All Networks” instead of your desired network (in step 3 above) and then perform the remaining steps.
4- How to set Network Type Using PowerShell
You can easily set the network type for Windows using the command line. Perform the following steps in Windows PowerShell to change your network’s type:
- Open PowerShell with administrative privileges.
- Run the following command to get your network name:
Get-NetConnectionProfile - Use the following command while replacing NetworkName to correspond from your network’s name to change its type. Also, replace Type with “Public,” “Private,” or “Domain” to configure the new type:
Set-NetConnectionProfile -Name "<em>NetworkName</em>" -NetworkCategory <em>Type</em>
This will change the network type immediately.
What Network Type Should I Set?
You are already aware of the different network types/profiles and which profile is suitable for different situations. If your PC is connected to an Active Directory, we suggest you configure it to Domain type.
However, if you are on a public network that is free to use for everyone, we strongly recommend that you configure the network type to Public, as then the Firewall restricts unwanted traffic, making your system more secure.
If you feel that you are secure on your home or work network, then it may be okay to set the type as Private. However, some users would prefer configuring them as Public too, just to be on the safe side.
I’m sure, most of you’ve noticed the word “Public” under the network name in Windows 10 many times. But I bet that few of you really know what this description means in fact. Some time ago a friend of mine asked me with a frown “How can my home Wi-Fi be public?” what made me laugh a lot. Well, from this article you will learn about the following basics:
- what is the difference between public and private networks;
- how to change public network to private in Windows 10, regardless of whether it is wireless or wired.
What is the difference between public and private networks in Windows 10
Public network is a profile for unfamiliar and potentially dangerous networks. It is designed to be used in hotels, restaurants, etc. When the connection is marked as public your PC is protected and cannot be discovered by other devices on the LAN. Thus, it is much harder for hackers to gain access to your PC and steal your information.
Private network is another profile type designed for use at your home or office that are well-protected and where you trust all devices. In private networks your PC can be discovered by other devices: desktops, laptops, phones, tablets, TVs, etc.
The easiest way for Windows 10
Since Fall Creators Update released in October 2017 there emerged a simple setting that allows you to quickly switch the connection profile. All you need to do is:
- Right-click the ethernet or Wi-Fi icon in the Taskbar.
- Select “Open Network & Internet settings”:
- Select “Wi-Fi” or “Ethernet” depending on which one you are using right now.
- Click on the network connection the profile of which you are going to change:
- Here you can switch “Network Profile” to “Private” or “Public”:
If you can’t find such selector you are likely to have an older version of Windows 10. In this case follow the steps from paragraphs below.
Change a wireless network from public to private
Let’s say you are connected to a public hotspot but you trust it enough to make it private:
Follow the steps:
- Click on the wireless icon in the Taskbar.
- Make sure you are connected to the network.
- Click on its name.
- Select Properties:
- Turn on Make this PC discoverable:
When you switch the selector On you change public network to private:
How to make a Wi-Fi hotspot private in Windows 10 when connecting to a new Wi-Fi
When you connect to a new Wi-Fi hotspot, you are asked “Do you want to allow your PC to be discoverable by other PCs and devices on this network?” Click Yes and your wireless connection will be treated as a Private one:
How to change public wired network to private in Windows 10
Follow these steps to change your Public ethernet connection to private:
- Click on the ethernet icon in the Taskbar.
- Now click on your wired network name (it can be called whatever you like: “dlink”, “941nd”, or exactly like your wireless network, etc):
- Click on your wired network name once again – now in the Settings – Ethernet window :
- Turn on the network discovery for your PC:
That’s it!
We hope, this guide helped you and gave answers to all your questions. If something stays unclear, please feel free to drop the comment below! Have a nice day!
In Windows, when you connect to a wireless network, it will either register it as a Public network or a Private network. Private networks are basically home and work whereas public networks are anywhere else, which you don’t trust.
Sometimes Windows detects a private network as a public one and vice versa. You can manually make some changes to ensure that you are not accidentally sharing either too much on a public network or blocking all sharing on a private network.
In this article, I walk you through the steps for Windows 10, Windows 8.1, Windows 8 and Windows 7.
In Windows 10, go ahead and click on the Ethernet or wireless icon in the system tray of your taskbar. The Ethernet icon is like a little computer and the wireless icon is, well, pretty well-known. Once you do that, click on the Network & Internet Settings link.
This will bring you to the PC settings dialog with the Status tab selected. If you are connected to a WiFi network, click on WiFi in the left-hand pane, otherwise click on Ethernet.
Go ahead and click on the name of the WiFi network or Ethernet network that has the Connected status. When you click on the network, you will now be able to select Public or Private.
For WiFi networks, you’ll also have the option to connect automatically when in range of the WiFi network.
Windows 8.1
In Windows 8.1, to change the network profile, we have to go into the PC Settings screen. To do that, open the Charms bar and click on Change PC Settings at the bottom.
Now click on Network and you’ll see the list of connections, i.e Ethernet, Wireless, etc.
Now all you have to do is turn on the Find devices and content option. It’s automatically turned off for public networks, so when you turn it on, it changes the network to a private network.
Windows 8
For Windows 8, follow the following procedure. First, right-click on the network icon in the Windows 8 system tray and click on Open Network and Sharing Center.
Here you will see the network you are connected to and what type of network Windows 8 has identified it as.
As you can see above, my network is considered a Private network, which is correct since I’m at home and connected via Ethernet. If this is incorrect, there are a couple of things you can do. First, you can click on Change advanced sharing settings in the left-hand pane.
Click on Private and then make sure you have these options enabled:
– Turn on network discovery
– Turn on file and printer sharing
– Allow Windows to manage homegroup connections
Then collapse Private and expand Guest or Public and make sure you have these options set:
– Turn off network discovery
– Turn off file and printer sharing
Once you have done this, you then need to go to the Windows 8 desktop and open the Charms bar. Click on Settings and then click on the Network icon.
You’ll see Network and then Connected. Go ahead and right-click on that and choose Turn sharing on or off.
Now choose Yes if you want your network to be treated like a private network and No if you want it to be treated like a public network. Note that the label Private or Public may remain the same in Network and Sharing Center, but once you choose the sharing settings manually, the network will have the appropriate settings applied.
Windows 7
In Windows 7, the process is a bit different. You still have to click on the network icon in your taskbar, but this time click on the Open Network & Sharing Center link.
Here, you will see an overview of your network connection. Under View your active networks, you’ll see the name of the Ethernet or WiFi network and it should have a link underneath called Home network, Work network or Public network.
Click on that link and you’ll be able to change between the three different network types.
There is also an option in Windows 7 to treat all future networks as public networks automatically, though I don’t think most people would find that useful.
Manually Force a Network Location
As a last resort, if you can’t change the network location using the methods above, you can manually change the network location using a tool called secpol.msc. This will not work on the Home, Student or Starter editions of Windows. In Windows, press the Windows Key + R, which will bring up the Run dialog box. Type in secpol.msc into the run dialog box.
Then click on Network List Manager Policies at the left and on the right-hand side you should see a couple of items with descriptions and then something called Network, which is the current network you are connected to. It may also be called something else, but it doesn’t have a description. If you are connected to a WiFi network, it will be the name of your WiFi network.
Double-click on it and click on the Network Location tab. Here you can manually change the network location from Private to Public and vice versa.
That’s about it! Not the easiest thing in the world, but it’s Microsoft! If you are having problems with changing network locations in Windows, post a comment here and we’ll help. Enjoy!

В некоторых случаях может потребоваться изменить общедоступную сеть на частную или частную на общедоступную — о способах сделать это в Windows 10 и пойдет речь в данной инструкции. Также в конце статьи вы найдете некоторую дополнительную информацию о различии двух типов сети и какой лучше выбрать в различных ситуациях.
Примечание: некоторые пользователи также задают вопрос о том, как изменить частную сеть на домашнюю. На самом деле частная сеть в Windows 10 — это то же самое, что домашняя сеть в предыдущих версиях ОС, просто поменялось название. В свою очередь, общественная сеть теперь называется общедоступной.
Посмотреть, какой тип сети в Windows 10 выбран в настоящий момент вы можете, открыв Центр управления сетями и общим доступом (см. Как открыть Центр управления сетями и общим доступом в Windows 10).
В разделе «просмотр активных сетей» вы увидите список подключений и какое сетевое расположение для них используется. (Также может заинтересовать: Как изменить имя сети в Windows 10).
Самый простой способ поменять профиль сетевого подключения Windows 10
В последних версиях Windows 10 в параметрах сети появилась простая настройка профиля подключения, где можно выбрать, общедоступная это сеть или частная:
- Зайдите в Параметры — Сеть и интернет и нажмите кнопку «Свойства» (в последней версии 10-ки) или выберите пункт «Изменить свойства подключения» на вкладке «Состояние». Вместо вкладки состояние, можно открыть вкладку Ethernet или Wi-Fi, в зависимости от того, тип какой сети требуется изменить.
- Установите, общественная это сеть или общедоступная.
Видео инструкция
В случае, если по какой-то причине этот вариант не сработал или у вас другая версия Windows 10, где параметры выглядят иначе, вы можете использовать один из следующих способов.
Изменение частной сети на общедоступную и обратно для локального Ethernet подключения
Если ваш компьютер или ноутбук подключен к сети кабелем, для изменения сетевого расположения с «Частная сеть» на «Общедоступная сеть» или наоборот, выполните следующие шаги:
- Нажмите по значку подключения в области уведомлений (обычной, левой кнопкой мыши) и выберите пункт «Параметры сети и Интернет».
- В открывшемся окне в панели слева нажмите по пункту «Ethernet», а затем нажмите по имени активной сети (для изменения типа сети она должна быть активной).
- В следующем окне с параметрами сетевого подключения в разделе «Сделать этот компьютер доступным для обнаружения» установите «Откл» (если требуется включить профиль «Общедоступная сеть» или «Вкл», если требуется выбрать «Частная сеть»).
Параметры должны примениться сразу и, соответственно, тип сети изменится после их применения.
Изменение типа сети для Wi-Fi подключения
По сути, для того, чтобы поменять тип сети с общедоступной на частную или обратно для беспроводного Wi-Fi подключения в Windows 10 следует выполнить те же шаги, что и для Ethernet подключения, отличающиеся лишь действием на 2-м шаге:
- Нажмите по значку беспроводного соединения в области уведомлений панели задач, а затем по пункту «Параметры сети и Интернет».
- В окне параметров в панели слева выберите пункт «Wi-Fi», а затем нажмите по имени активного беспроводного подключения.
- В зависимости от того, нужно ли изменить общедоступную сеть на частную или частную на общедоступную, включите или выключите переключатель в разделе «Сделать этот компьютер доступным для обнаружения».
Параметры сетевого подключения будут изменены и, когда вы снова зайдете в центр управления сетями и общим доступом, там можно будет увидеть, что активная сеть имеет нужный тип.
Как изменить общедоступную сеть на частную с помощью настройки домашних групп Windows 10
Есть еще один способ изменения типа сети в Windows 10, но работает он только в тех случаях, когда требуется изменить сетевое расположение с «Общедоступная сеть» на «Частная сеть» (т.е. только в одном направлении) и только в ранних версиях ОС (сейчас домашнюю группу убрали в системе).
Шаги будут следующими:
- Начните набирать в поиске на панели задач «Домашняя группа» (или откройте этот пункт в Панели управления).
- В параметрах домашней группы вы увидите предупреждение о том, что необходимо установить для расположения компьютера в сети значение «Частная». Нажмите «Изменение расположения в сети».
- Откроется панель слева, как при первом подключении к этой сети. Для того, чтобы включить профиль «Частная сеть» ответьте «Да» на запрос «Вы хотите разрешить другим компьютерам в этой сети обнаруживать ваш ПК».
После применения параметров сеть будет изменена на «Частная».
Сброс параметров сети и последующий выбор её типа
Выбор профиля сети в Windows 10 происходит при первом подключении к ней: вы видите запрос о том, разрешить ли другим компьютерам и устройствам в сети обнаруживать этот ПК. Если выбрать «Да», будет включена частная сеть, если нажать кнопку «Нет» — общедоступная сеть. При последующих подключения к этой же сети выбор расположения не появляется.
Однако вы можете выполнить сброс сетевых параметров Windows 10, перезагрузить компьютер и тогда запрос появится снова. Как это сделать:
- Зайдите в Пуск — Параметры (значок шестеренки) — Сеть и Интернет и на вкладке «Состояние» нажмите по пункту «Сброс сети».
- Нажмите кнопку «Сбросить сейчас» (подробнее о сбросе — Как сбросить сетевые параметры Windows 10).
Если после этого перезагрузка компьютера не произойдет автоматически, выполните ее вручную и при следующем подключении к сети вы снова увидите запрос о том, следует ли включить сетевое обнаружение (как на скриншоте в предыдущем способе) и, в соответствии с вашим выбором будет установлен тип сети.
Дополнительная информация
В завершение некоторые нюансы для начинающих пользователей. Нередко приходится встречать следующую ситуацию: пользователь считает, что «Частная» или «Домашняя сеть» — это более безопасно, чем «Общедоступная» или «Общественная» и именно по этой причине хочет изменить тип сети. Т.е. предполагает, что под общедоступностью понимается то, что доступ к его компьютеру может появиться у кого-то постороннего.
На самом деле всё обстоит ровно наоборот: при выборе «Общедоступная сеть» Windows 10 применяет более безопасные параметры, отключая обнаружение компьютера, общий доступ к файлам и папкам.
Выбирая «Общедоступная», вы сообщаете системе, что эта сеть контролируется не вами, а потому может представлять угрозу. И наоборот, при выборе «Частная», предполагается, что это ваша личная сеть, в которой работают только ваши устройства, а потому включается сетевое обнаружение, общий доступ к папкам и файлам (что, например, дает возможность воспроизводить видео с компьютера на вашем ТВ, см. DLNA сервер Windows 10).
Одновременно с этим, если ваш компьютер подключен к сети напрямую кабелем провайдера (т.е. не через Wi-Fi роутер или иной, ваш собственный, маршрутизатор), я бы рекомендовал включать «Общественная сеть», так как несмотря на то, что сеть «находится дома», она не является домашней (вы подключены к оборудованию провайдера к которому, как минимум, подключены и другие ваши соседи и в зависимости от настроек маршрутизатора провайдером они теоретически могут получить доступ к вашим устройствам).
При необходимости, вы можете отключить сетевое обнаружение и общий доступ к файлам и принтерам и для частной сети: для этого в центре управления сетями и общим доступом нажмите слева «Изменить дополнительные параметры общего доступа», а затем задайте необходимые настройки для профиля «Частная».