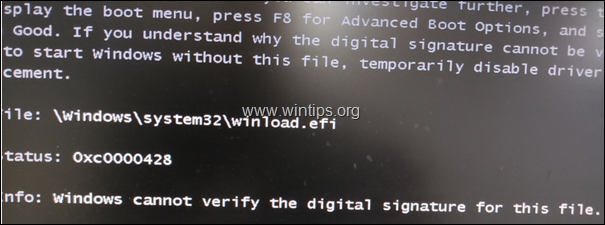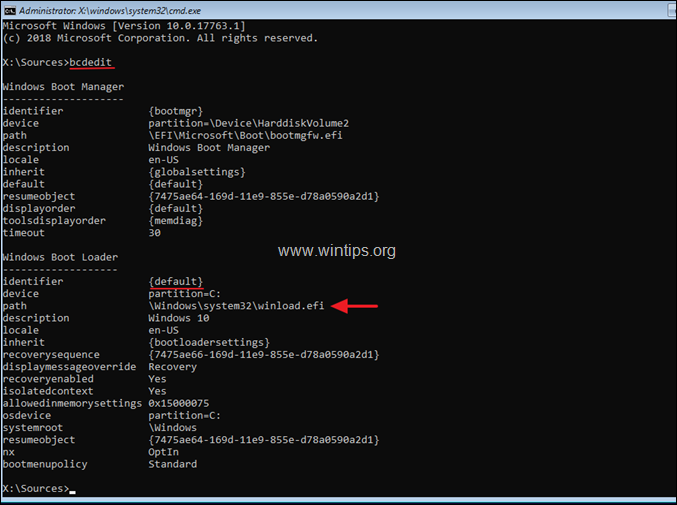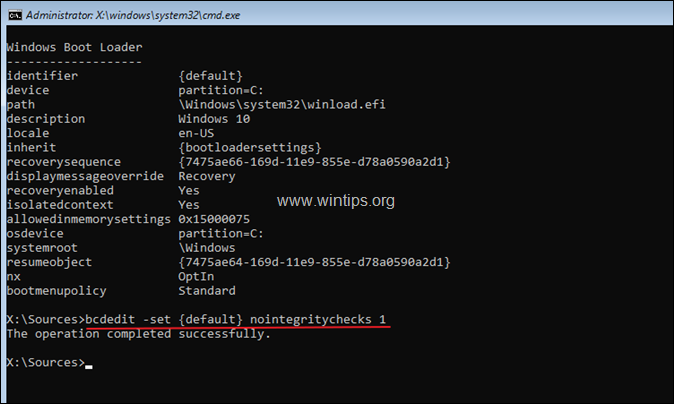Пользователи ОС Windows знакомы с различными видами ошибок, в том числе критических, вследствие которых возникают знаменитые чёрные и синие «экраны смерти». Неполадки могут появляться при старте системы, во время работы, обновления или на разных этапах установки и могут быть вызваны программным либо аппаратным сбоем, при этом в большинстве случаев проблема легко решаема без привлечения к процессу специалистов. Сообщение, сопровождающееся кодом ошибки, отчасти помогает определить природу сбоя и устранить неисправность, хотя не всегда текст, описывающий ошибку достаточно информативен.
Например, нередко при запуске или установке Windows 7, 8, 10 возникает ошибка с кодом 0xc0000428, препятствующая дальнейшим действиям. Иногда сообщение даже указывает на проблемный файл и его расположение, а в сведениях о произошедшей ошибке можно увидеть пояснение к ней – «Системе не удаётся проверить цифровую подпись этого файла» или другую информацию. Когда сбойный файл не указывается, решение задачи усложняется. Почему появляется проблема и как от неё избавиться мы и рассмотрим.
Причины ошибки
Возникает BSOD ошибка 0xc0000428 спонтанно, часто на завершающем этапе установки Windows и при загрузке компонентов системы. В этом чаще всего виновен файл oem-drv64.sys, препятствующий процедуре ввиду отсутствия цифровой подписи, которую проверяет ОС. Иногда корректной установке может помешать неправильно заданный в BIOS режим, тогда его нужно будет поменять. Настройки могут слетать, что затем приводит ПК в состояние ошибки, код 0xc0000428. Кроме того, сбой может возникать, когда на компьютере стоит две операционные системы.
Ошибка 0xc0000428 может быть спровоцирована такими факторами:
- Попытка инсталляции нелегальной версии Windows.
- На одном из драйверов отсутствует цифровая подпись.
- Установка неподписанных драйверов на виртуальные машины, эмулирующие операционную систему.
- Отсутствие или повреждение драйвера, несоответствие версии ОС.
- Использование готовых .reg-файлов, позволяющих вносить изменения в реестр зависимо от внутреннего кода (твики реестра).
- Повреждение загрузчика.
От причины, по которой возникла ошибка 0xc0000428, напрямую зависит способ устранения проблемы. Поскольку знакомство с данным сбоем, как и с любым подобным, ничего хорошего не сулит, и проигнорировать его не получится, вопрос нужно решать путём выяснения и устранения источника этого явления.
Исправление ошибки 0xc0000428 при запуске Windows 10
Если проблема состоит в том, что в загрузке имеется элемент, не имеющий цифровой подписи, что проверяется системой, информация об этом появится в сообщении. Проверку идентификатора драйверов при загрузке Windows 7, 8, 10 можно отключить однократно или на всё последующее время работы системы, что часто помогает решить проблему. Иногда пользователь также видит и сведения о местонахождении некорректного системного файла, так что сбой можно устранить и путём его удаления. Таким образом, есть несколько вариантов устранения неисправности.
Однократное отключение проверки подлинности цифровой подписи
Рассмотрим сначала, как исправить ошибку 0xc0000428 при запуске Windows 7:
- Перезагружаем систему любым способом и жмём F8 до появления окна с выбором режима загрузки. Если это ноутбук, может потребоваться одновременное нажатие клавиш Fn+F
- Выбираем строчку «Отключение обязательной проверки подписи драйверов» или «Disable Driver Signature Enforcement» и нажимаем «Enter».
Выбор варианта загрузки Windows
Шаги по устранению проблемы на Windows 10 и 8:
- Для доступа к параметрам загрузки жмём F8 или, если у вас ноутбук, Fn+F
- Выбираем пункт 7 – «Отключить обязательную проверку подписи драйверов», для чего нажимает клавишу F7 или Fn+F Также можно нажимать 7 в верхнем ряду цифр.
Удаление проблемного файла
Далее следует удалить с жёсткого диска драйвер, создавший неприятность:
- Перезагружаем ПК и идём в параметры загрузки (F8).
- Жмём «Безопасный режим».
- Следуем по указанному в информации, сопровождающей ошибку, адресу (обычно это windows\system32\drivers\) и удаляем драйвер oem-drvsys.
Потребуется перезагрузка, после чего система запросит восстановление средствами Windows, и активация ОС. Если в сведениях об ошибке был указан другой файл, нужно найти и установить подходящий драйвер. При удалении драйвера oem-drv64.sys бывают нередкими проблемы с активацией системы, реже с пуском, поэтому может потребоваться отключить проверку цифровой подписи в принципе.
*После старта также нужно будет обратиться к редактору реестра (вызываем консоль «Выполнить», удерживая клавиши Win+R, вводим команду regedit) и удалить
HKEY_LOCAL_MACHINE\SYSTEM\CurrentControlSet\services\oem-drv64.
Отключение проверки идентификатора драйверов на постоянной основе
С этой целью часто применяют сторонний софт, но можно также осуществить процедуру вручную:
- Запускаем командную строку на правах администратора.
- В ней прописываемexe /set nointegritychecks on.
- Перезагружаем компьютер, затем идём в BIOS/UEFU.
- Здесь отключаем опцию Secure Boot, если она включена (переводим в положение Disabled).
Отключение обязательной проверки подписи драйверов
Восстановление при загрузке
Все вышеописанные действия эффективны, когда речь не идёт о повреждении загрузчика системы. Если проблема не была решена, восстановление загрузчика Windows можно выполнить, применив загрузочную флешку с соответствующей версией ОС или диск, для чего нажать внизу справа «Восстановление системы», выбрать из меню «Выбор действия», «Поиск и устранение неисправностей», затем переходим в «Дополнительные параметры» и жмём «Восстановление при загрузке».
Как альтернативный вариант можно прибегнуть к возврату к созданной ранее точке восстановления Windows. Если таковые имеются, их можно найти в параметрах, загрузившись с флешки с ОС и нажав «Восстановление системы», после чего перейдя по меню. Того же эффекта можно добиться, используя командную строку с правами администратора, в консоли потребуется ввести команду rstrui.
Ошибка 0xc0000428 при установке Windows 10
Причины, почему система не устанавливается и на одном из этапов процесса появляется BSOD, могут быть разными. От провоцирующего фактора, в результате которого возникла ошибка 0xc0000428 при установке ОС Windows 10, напрямую зависит, какой из способов будет эффективен. Если сбой сопровождается сообщением с указанием сбойного элемента, который не проходит проверку цифровой подписи, инструкция по устранению проблемы та же, что и в предыдущем случае, когда система не запускается. Когда же источник неприятности неизвестен, придётся его искать.
Вывод ошибки 0xc0000428 во время загрузки Виндовс
Варианты, как исправить сбой с кодом 0xc0000428 при установке Windows 10:
- Иногда мешает процессу неправильно заданный режим в BIOS, для чего необходимо поменять его на UEFI (идём в BIOS – «Boot» – «Boot Menu», здесь выставляем «UEFI»).
- Ошибка нередко бывает спровоцирована криво записанным образом на накопитель. Тогда необходимо перезаписать флешку. Например, если проблема возникла при использовании мультизагрузочного накопителя с загрузчиком Grub4DOS, стоит записать иным способом.
- Иногда также помогает отключение Secure Boot в BIOS.
- Исправление ошибки 0xc0000428, появившейся при перезагрузке системы на начальном этапе процесса установки, может заключаться в удалении раздела с загрузчиком предыдущей ОС (если стояла ранее), или, если Windows 10 устанавливается на отформатированный диск, тогда нужно использовать другой образ системы.
- В некоторых случаях исправить ошибку можно путём возврата к предыдущей версии операционной системы и повторной инсталляции.
Все вышеизложенные способы устранения сбоя с кодом 0xc0000428 при установке Windows эффективны в тех или иных ситуациях, при этом иногда, например, при невозможности установить причину явления или необходимости повторной записи образа, решение вопроса может занять немало времени. Как правило, после устранения проблема больше не возникает.
Ошибка 0xc0000428 чаще всего появляется при запуске свежеустановленной операционной системы WIndows или во время перехода с 7-й версии на 10-ю. В результате становится невозможно работать на компьютере. Также сбой реже проявляется при установке новых программ или устройств на компьютерах с Windows 10. В статье рассмотрены все причины возникновения ошибки и детально разобраны способы ее устранения.
Значение ошибки 0xc0000428
Она означает, что операционная система Windows не запускается из-за некорректного состояния определенных системных файлов.
Причины возникновения ошибки
Чаще всего проблема возникает из-за следующих факторов:
- Использование пиратской версии операционной системы. На постсоветском пространстве относительно часто применяют нелицензионную Windows, поэтому ошибка 0xc0000428 при установке системы является распространенной. Если в описании неполадки упоминается файл oem-drv64.sys, то проблема с активацией. Загрузчик проверяет файл, не находит для него цифровой подписи и перестает дальше работать.
- Изменение или замена системных компонентов. Скорее всего, это нарушение целостности загрузчика операционной системы – BOOTMGR. Он отвечает за корректный старт системы. Если ошибка 0xc0000428 при запуске содержит название файла winload.exe, то проблема однозначно с BOOTMGR. Он буквально не может найти все файлы, которые нужны для загрузки. Это может быть вызвано ошибками в процессе обновления операционной системы, которые повредили BOOTMGR.
- Старый накопитель используется с новой версией Windows. Предполагается, что пользователь установил операционную систему на новый накопитель, а после этого подключил старый жесткий диск. В результате может применяться старый загрузчик и возникает программный конфликт, который останавливает запуск системы.
- Установка неподходящих драйверов на новое оборудование. Имеется в виду, что у них неподходящая цифровая подпись. Важно, что не всегда проблема возникает после подключения к компьютеру физического устройства. Она может случиться и после установки виртуального оборудования. Например, виртуальный дисковод DAEMON Tools.
- Использование мультизагрузочных флешек. Предполагается, что проблема возникает на этапе установки операционной системы. Это обусловлено влиянием загрузчика Grub4DOS, который имеется на флешке.
В отношении сбоев при запуске или установке приложений причинами являются неактуальность цифровой подписи файла или истечение срока годности сертификата безопасности.
5 способов устранения ошибки 0xc0000428
Не стоит отчаиваться во время поиска того, как исправить 0xc0000428. Ниже рассмотрены 5 способов решения проблемы. Они размещены в порядке актуальности — самые эффективные в начале и наименее действенные в конце.
Удаление цифровой подписи файла
Это подходит для решения проблем при загрузке операционной системы. Действовать можно двумя способами:
- Загрузка операционной системы в «Безопасном режиме». После появления ошибки на экране следует перезагрузить систему. После исчезновения окна БИОС нужно нажать пару раз на клавишу F8. Важно, чтобы это действие выполнялось до появления загрузочной заставки Windows. Если все сделать вовремя, то появится список, в котором нужно стрелочками на клавиатуре перейти в строку «Безопасный режим» и нажать Enter. Операционная система должна запуститься, после чего следует удалить в папке C:\Windows\System32\drivers\ файл oem-drv64.sys. Есть альтернативный подход. После пары нажатий на F8 следует выбрать не «Безопасный режим», а «Отключение обязательной проверки подписи драйверов» или «Отключить обязательную проверку подписи драйверов». Windows после этого запустится, после чего нужно удалить файл oem-drv64.sys с ранее указанной папки.
- Подключение накопителя с Windows к другому компьютеру. Предполагается, что есть карман для жесткого диска либо компьютер, к которому можно подсоединить проблемный накопитель. После достаточно перейти на системный диск накопителя в директорию C:\Windows\System32\drivers\, там найти и удалить файл oem-drv64.sys. Далее жесткий диск обратно подключается к изначальному компьютеру и выполняется запуск Windows.
В обоих случаях после удаления файла oem-drv64.sys обязательно нужно редактировать реестр, для чего следует выполнить такие действия:
- зажать комбинацию клавиш Win и R, ввести в появившееся окошко запрос regedit и нажать Enter — запустится «Редактор реестра»;
- в левой панели нового окна следовать по пути: HKEY_LOCAL_MACHINE => SYSTEM => CurrentControlSet => services;
- в указанной выше ветке нужно отыскать папку oem-drv64, кликнуть правой кнопкой мышки и выбрать пункт «Удалить»;
- закрыть «Редактор реестра», сохранив все изменения.
Иногда после выполнения этих действий при загрузке операционной системы может потребоваться восстановление системы. В этом случае обязательно нужно иметь флешку (оптический диск), с которой устанавливалась эта версия Windows.
Использование командной строки
Командная строка — это эффективный способ решения любых программных ошибок. Однако его использование связано с большими трудностями для многих пользователей, так как нужно правильно вводить запросы. В результате подходы, которые рассмотрены ниже, требуют внимательности, поэтому все команды следует копировать. Они применяются для устранения неполадок при загрузке операционной системы.
- Отключение проверки цифровых подписей. Не самый подходящий метод, поскольку он делает Windows уязвимее перед вредоносным программами. Его можно использовать, если ничто другое не помогает. Сначала нужно зайти в БИОС. В разных компьютерах для этого используются кнопки: F2, F10, Del. В БИОС следует найти пункт «Secure boot» и перевести его в позицию Disabled или Off. После этого перед загрузкой Windows нужно пару раз нажать F8. Появится знакомое окно с вариантами загрузки компьютера. Следует выбрать «Отключение обязательной проверки подписи драйверов» или «Отключить обязательную проверку подписи драйверов». Система должна запуститься. Далее зажать комбинацию Win и R, ввести запрос cmd и запустить его нажатием на Enter. Откроется Командная строка. В ее окно следует скопировать запрос cdedit.exe /set nointegritychecks on и нажать Enter.
- Ручное обновление файла BOOTMGR. Следует загрузить с флешки или диска версию Windows, которая сейчас стоит на компьютере. На начальном окне нужно выбрать пункт «Восстановление системы». Далее необходимо выбрать локальный диск, где размещена проблемная операционная система. Скорее всего, это будет C:\, после чего требуется нажать «Далее». Возникнет окно, в котором выбирается опция «Командная строка», затем откроется соответствующая утилита. В ней нужно запустить команду Bcdboot C:\Windows /s D:\. В этой команде «C:\» — локальный диск проблемной Windows, а «D:\» — установочный или флешка. В отношении «D:\», скорее всего, будут использованы буквы E, F, G и так далее. Чтобы точно узнать букву, следует в самом начале запустить в командной строке запрос diskpart, а потом list volume. В результате выводятся буквы, которые закреплены за подключенными к компьютеру дисками. После этого нужно запустить команду exit, чтобы закрыть информационную утилиту. После корректного запуска Bcdboot в окошке появится оповещение об итоге операции. В сообщении должно указываться, что загрузочные файлы были успешно созданы. Итог — старый загрузчик BOOTMGR будет заменен на новый.
Запуск от имени администратора
Это касается проблем при запуске или установке приложений. Если программа не открывается, то следует кликнуть на ее ярлык правой кнопкой мышки, выбрать пункт «Запуск от имени администратора», подтвердить операцию, так как об этом появится оповещение на экране. Если не открывается установочный файл, то нужно выполнить с ним аналогичное действие.
Отключение контроля учетных записей UAC
Это касается неполадок при запуске или установке приложений. Необходимо выполнять следующие действия:
- зажать комбинацию Win и R, ввести в появившемся окне запрос regedit и нажать Enter — запустится «Редактор реестра»;
- в левой панели «Редактора реестра» следовать по пути: HKEY_LOCAL_MACHINE => Software => Microsoft => Windows => CurrentVersion => Policies => System;
- в правой (большей) панели «Редактора реестра» нужно отыскать строку EnableLUA и кликнуть 2 раза;
- в появившемся окне в строке «Значение» заменить имеющуюся цифру на 0 и нажать «ОК» — это деактивирует UAC;
- закрыть «Редактор реестра», при этом появится запрос на перезагрузку Windows, который нужно подтвердить.
Следует учесть, что отключенный UAC снижает уровень защиты операционной системы перед зловредным программным обеспечением.
Встроенная учетная запись администратора
Это касается сбоев при запуске или установке приложений, если вышеуказанные способы не помогли. Действовать следует таким образом:
- зажать комбинацию Win и R, ввести в появившемся окне запрос cmd и нажать Enter — запустится «Командная строка»;
- для Windows с русской локализацией нужно ввести net user администратор /active:yes, а для английской — net user administrator /active:yes и нажать Enter;
- для Windows с русской локализацией нужно ввести net user администратор <новый_пароль>, а для английской — net user administrator <новый_пароль>, где «новый_пароль» является паролем, который пользователь указывает и запоминает самостоятельно;
- зажать комбинацию Ctrl, Alt и Del, после чего выбрать опцию «Выйти» — это означает выход из текущей учетной записи, такое действие можно выполнять и другими способами;
- зайти в новосозданную учетную запись, используя придуманный ранее пароль;
- выполнить запуск/установку проблемной программы.
Исправление ошибки 0xc0000428 в Windows 10
Все способы решения проблемы 0xc0000428 Windows 10 рассмотрены ранее в статье. Следует только учесть характер проявления сбоя: во время запуска/установки операционной системы или запуска/установки программы.
Исправление ошибки 0xc0000428, возникающей при запуске Windows 7
Для решения проблемы 0xc0000428 Windows 7 следует пробовать методы, которые рассмотрены в разделах статьи «Удаление цифровой подписи файла» или «Использование командной строки».
Общие рекомендации
Если проблема возникла при запуске/установке операционной системы, то следует:
- удалить файл oem-drv64.sys;
- использовать легальные версии Windows;
- восстановить поврежденный загрузчик BOOTMGR.
Если сбой появляется при запуске/установке программы, то стоит:
- использовать права администратора;
- отключить контроль учетных записей;
- создать встроенную учетную запись администратора.
Ошибка 0xc0000428 не позволяет запустить/установить операционную систему или программу. Для устранения неполадки чаще всего стоит применять лицензионное программное обеспечение, проводить очистку цифровой подписи, устанавливать более высокие права доступа, восстанавливать поврежденные системные файлы или работать в «Безопасном режиме».
/0xc0000428: Windows cannot verify the digital signature for this file
Get the fix to the 0xc0000428: Windows cannot verify the digital signature for this file boot error message affecting Windows 7, Windows 8, Windows 8.1 and Windows 10.
About the “0xc0000428” error
The following information on this error has been compiled by NeoSmart Technologies, based on the information gathered and reported by our global network of engineers, developers, and technicians or partner organizations.
Description and Symptoms
The error messages, alerts, warnings, and symptoms below are tied to this error.
Symptom 1: 0xc0000428 error screen on startup
As a part of the system startup procedure, the BOOTMGR bootloader introduced in Windows Vista and subsequently used in Windows 7, Windows 8(.1), and Windows 10 reads boot configuration data and displays the operating system selection menu. Sometimes, however, when a user installs a newer version of Windows on a top of already existing older one, or installs a service pack, the BOOTMGR entries are not updated properly, and the following message appears:
A recent hardware or software change might have installed a file that is signed incorrectly or damaged, or that might be malicious software from an unknown source. If you have a Windows installation disk, insert the disk and restart your computer. Click "Repair your computer", and then choose a recovery tool. Otherwise, to start Windows so you can investigate further, press the Enter key to display the boot menu, press F8 for Advanced Boot Options, and select Last Known Good. If you understand why the digital signature cannot be verified and want to start Windows without this file, temporarily disable driver signature enforcement. File: \Windows\System32\winload.exe Status: 0xc0000428 Info: Windows cannot verify the digital signature for this file.
Causes of this Error
This error has been known to occur as a result of one or more of the following:
Cause 1: BOOTMGR is outdated after system update
This error may occur if something went wrong during the Windows installation process. If the user has installed a newer version of Windows on top of an older one and the BOOTMGR file is not updated properly, then this error may appear and the boot process halts.
Cause 2: An older boot disk is used with a newer version of Windows
Sometimes the user may install a newer version of Windows on a hard drive, and then connect another hard drive with an old version of Windows to set up a dual boot mode. In that case, however, the old version of BOOTMGR will be used, and the boot process halts.
Cause 3: BOOTMGR is outdated after a service pack update
This error may also occur if a user installs a new service pack that changes the BOOTMGR file fails to update an already existing BOOTMGR. If that’s the case, an updated version of Windows is left with an old version of BOOTMGR, and is unable to load properly.
Cause 4: Existing installation disk was disconnected before installing Windows
As a precaution against the corruption of an existing, working install or to safeguard against dataloss during a system update, many users are advised to disconnect their primary boot drive prior to installing a new version of Windows. However, this advice can cause the system bootloader on the primary boot disk to remain outdated, and will cause the error shown above once the drive is returned to the system.
Fixing “0xc0000428” on Windows
Windows Setup CD/DVD Required!
Some of the solutions below require the use of the Microsoft Windows setup CD or DVD. If your PC did not come with a Windows installation disc or if you no longer have your Windows setup media, you can use Easy Recovery Essentials for Windows instead. EasyRE will automatically find and fix many problems, and can also be used to solve this problem with the directions below.
Fix #1: Repair BOOTMGR via Easy Recovery Essentials
Easy Recovery Essentials’ one-click automated system repair feature incorporates full repair and reconstruction of the BOOTMGR to resolve the “0xc0000428” error, even in cases where Windows won’t boot as a result of the error.
Easy Recovery Essentials is guaranteed to fix the “0xc0000428” error automatically using its built-in Automated Repair option. EasyRE is currently available for Windows XP, Vista, 7, 8, Windows 10, and Windows 11 and can be downloaded and created on any PC.
- Download Easy Recovery Essentials. Make sure to note your Windows version (XP, Vista, 7, 8, 10, or Windows 11) before you download EasyRE. This guide can help you identify what version of Windows you have installed.
- Burn the image. Follow these instructions on how to burn the bootable ISO image very carefully, as making a bootable CD can be tricky! Alternatively, these instructions explain how to create a bootable EasyRE recovery USB stick/drive.
- Boot up your PC from the Easy Recovery Essentials CD or USB you created.
- Once EasyRE is running, choose the “Automated Repair” option and click Continue.
Choose “Automated Repair” in Easy Recovery Essentials
- After EasyRE scans your computer’s drives, identify and select the drive letter for your Windows installation from the list, and then click on the Automated Repair button to begin.
Choose the drive associated with the Windows installation you’re trying to repair.
- Easy Recovery Essentials will start analyzing the selected drive for problems. EasyRE will test for and attempt to automatically correct errors with the disk, partition, bootsector, filesystem, bootloader, and registry. No intervention is required, as EasyRE’s repair is fully automated:
Easy Recovery Essentials searches for errors and makes corrections to the selected Windows installation.
- Once the process is complete, EasyRE will report its findings. Click on the Restart button to reboot your PC and test the changes.
- The “0xc0000428” error should now be fixed as your PC begins to load:
You can download Easy Recovery Essentials from here.
Fix #2: Update BOOTMGR manually
Since the boot error is often caused by an outdated BOOTMGR, replacing it with the correct version is often a good and effective solution.
Here are the steps to replace the BOOTMGR:
- Boot from the Windows install disc
- Click on Repair your computer after selecting proper language, time and keyboard input.
- Select the Windows installation drive, which is usually
C:\, and click Next - Choose “Command Prompt” when the System Recovery Options box appears
- Type in the following command and then press Enter:
Bcdboot C:\Windows /s D:\
Where C:\Windows is your Windows installation folder and D:\ is your active boot partition.
Here is an example screenshot of what the PC’s console output should look like after the BOOTMGR is updated correctly:
Windows 7 BcdBoot utility screen
Note that it isn’t necessary to use bootsect.exe to update the MBR or the bootsector, since the fact that BOOTMGR launches indicates that they are both correctly configured.
More Information
Linked Entries
- bootrec
Support Links
- Easy Recovery Essentials for Windows – our repair and recovery disk.
It’s an easy-to-use and automated diagnostics disk. It’s available for Windows 8, Windows 7 and Windows Vista. It’s also available for Windows XP and Windows Server.
Read more at Windows Recovery Disks.
- The NeoSmart Support Forums, member-to-member technical support and troubleshooting.
- Get a discounted price on replacement setup and installation discs: Windows 7, Windows 8, Windows 10.
Applicable Systems
This Windows-related knowledgebase article applies to the following operating systems:
- Windows 7 (all editions)
- Windows 8 (all editions)
- Windows 8.1 (all editions)
- Windows 10 (all editions)
Propose an edit
Download Windows Speedup Tool to fix errors and make PC run faster
If the error 0xc0000428, Windows cannot verify the digital signature for this file keeps troubling you, this post may help. It usually occurs if Windows cannot verify a file’s digital signature, as it may be corrupted or modified. Fortunately, you can follow these simple suggestions to fix it.
What is Error 0xc0000428?
Windows uses digital signatures to verify connected files and devices. The error message “0xc0000428: Windows cannot verify the digital signature for this file” indicates that Windows has detected an issue with the digital signature of a driver or system file and cannot verify it. Some reasons it may occur are:
- Corrupt or invalid digital signature
- Certificate used to sign the file is expired
- Unsigned file
To fix error 0xc0000428, Windows cannot verify the digital signature for this file, disable the integrity checks and driver signature enforcement. If that doesn’t help, follow these:
- Repair Corrupted System Files
- Verify the digital signature of the file
- Disable Driver Signature Enforcement
- Repair the Boot Manager
- Disable Integrity Checks
- System Restore to a Point Before the error occurred
Now, let’s see these in detail.
1] Repair Corrupted System Files
Corrupted system files are another reason why Windows cannot verify the digital signature. To fix this, try running the system file checker. Running an SFC scan can automatically fix outdated and corrupted system files. Here’s how:
- Open an elevated Command Prompt.
- Type the following command and hit Enter.
sfc/scannow
- Restart your device once done and see if the error’s fixed.
2] Verify the digital signature of the file
Next, you can try verifying the digital signature of the file manually. You’ll need to use the Windows File Signature Verification tool to do so.
3] Disable Driver Signature Enforcement
Driver Signature Enforcement prevents unsigned drivers or system files from loading in Windows. Disabling this feature will allow these files to be loaded, which may help to resolve the error 0xc0000428. Here’s how:
- Press Windows + I to open Settings.
- Navigate to System > Recovery and click on Restart now beside Advanced Startup.
- Select Troubleshoot > Advanced Options > Startup Settings and click the Restart button.
- Here, press F7 to select Disable driver signature enforcement option.
4] Repair the Boot Manager
A damaged Boot Manager is one of the main reasons why the error 0xc0000428, Windows cannot verify the digital signature for this file, may occur. Follow these steps to repair your Boot Manager.
In some cases, Windows may not boot when this error occurs. If that’s the case, press F8 while booting the system to open the Windows Recovery Menu. Then click on Troubleshoot > Advanced options to get into the Automatic Repair menu.
Here, select Command Prompt and type in the following commands:
bootrec/fixmbr
bootrec/fixboot
bootrec/rebuildbcd
Exit, and now reboot your system and see if the error gets fixed.
5] Disable Integrity Checks
Integrity Checks check the digital signature of all files before they load into your device’s memory. They won’t allow any files that fail this check to be loaded. Disabling this feature may help fix the error 0xc0000428. Here’s how:
- Open Command Prompt as an Administrator.
- Type the following command and hit Enter.
bcdedit.exe /set nointegritychecks on
- You will now see a message saying, “The operation completed successfully.”
- Close the Command Prompt and see if the error’s fixed.
6] System Restore to a Point Before the error occured
If none of these suggestions helped you consider system restoring your device to a point before the error occurred. Doing so can repair the Windows environment by installing the files and settings saved in the restore point. Here’s how you can perform a System Restore.
Note that this can be done only if you’ve created a System Restore Point earlier.
Read: Windows cannot verify the digital signature (Code 52)
We hope one of these suggestions helped you.
How do I fix error code 0xc0000428?
The error code 0xc0000428 indicates that Windows cannot verify the digital signature of a file. To fix this, you must repair corrupted system files and disable driver signature reinforcement.
How to bypass Windows Cannot verify the digital signature?
Bypassing the Windows cannot verify the digital signature message is not recommended. However, if you need to do so, you’ll have to disable driver signature reinforcement in the Windows Recovery Environment.
Shubham is a graduate in Information Technology who likes to write about Windows Troubleshooting as well as Gaming Tips. He’s always engaged with new tech and gadgets. When not writing, he enjoys reading books, watching movies, and exploring new technologies.
This tutorial contains instructions to fix the Windows boot error 0xc0000428, with description: «Windows cannot verify the digital signature for this file: «\Windows\system32\winload.efi», or «Windows cannot verify the digital signature for this file: «\Windows\system32\winload.exe».
How to FIX: Windows cannot verify the digital signature for file: winload.efi OR winload.exe (0xc0000428)*
* Note: The following instructions apply to all versions of Windows.
Requirements: To fix the Windows boot error «0xc0000428: Windows cannot verify the digital signature for this file: winload.efi» you need to start your PC from a Windows Installation USB or DVD Media. If you don’t own a Windows installation media, then (from another working pc) you can create one by using the Media Creation tool
- How to create a Windows 10 USB boot media.
- How to create a Windows 10 DVD boot media.
1. Boot your computer from the Windows Installation Media (USB or DVD).
2. At the Windows Setup screen press SHIFT + F10 to access command prompt, or choose Next –> Repair your computer –> Troubleshoot –> Advanced Options –> Command Prompt.
3. At command prompt type the following command and press Enter:
- bcdedit
4. Now notice the identifier value at the «\Windows\system32\winload.efi«
e.g. As you see at the screenshot bellow the identifier value is «{default}»
5. Now give the following command and press Enter: *
- bcdedit -set {identifier value} nointegritychecks 1
* Note: Replace the «identifier value» according your case. e.g. At this example the command will be:
-
bcdedit -set {default} nointegritychecks 1
6. Remove the Windows installation media.
7. Close all windows and restart your PC.
That’s it! Let me know if this guide has helped you by leaving your comment about your experience. Please like and share this guide to help others.