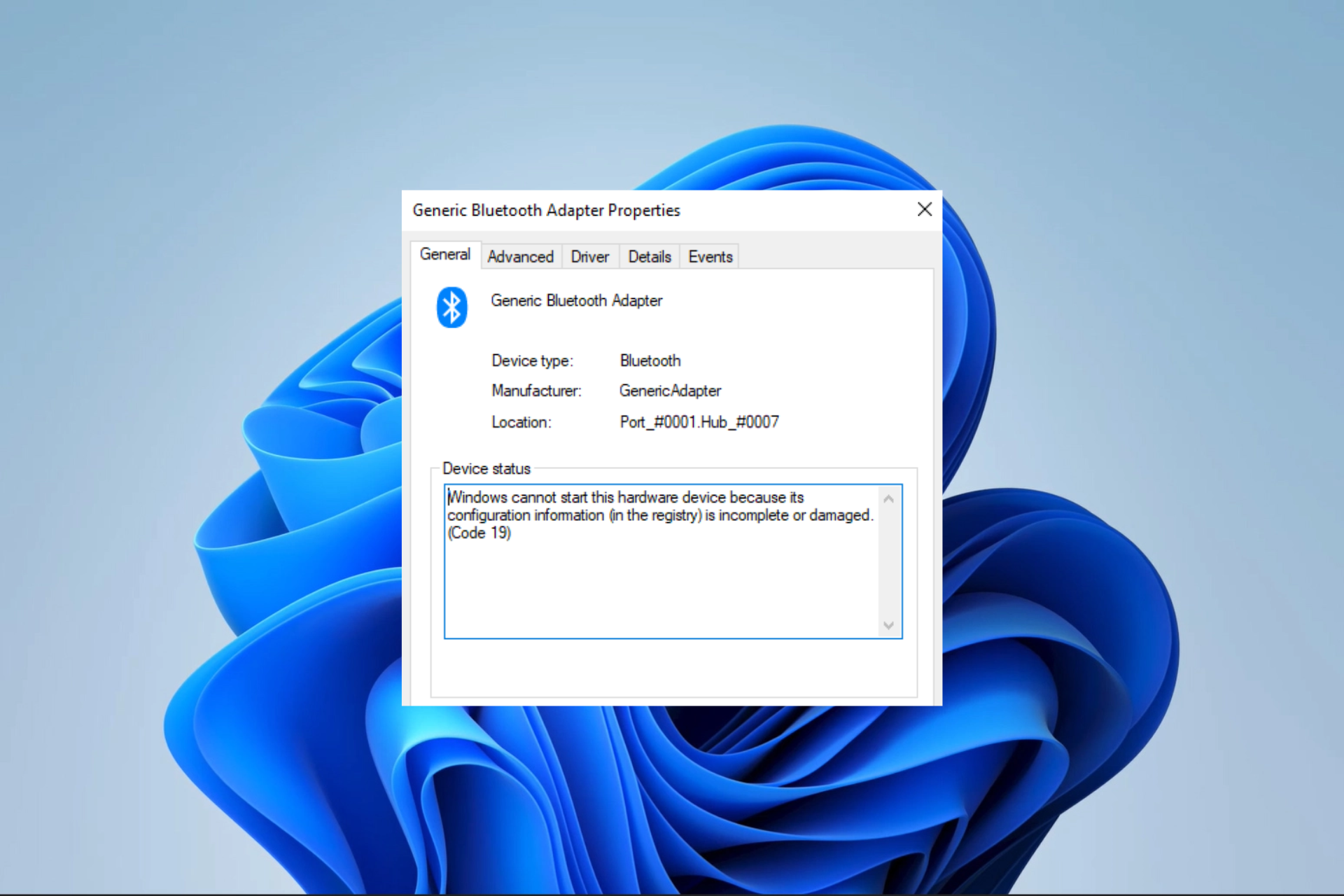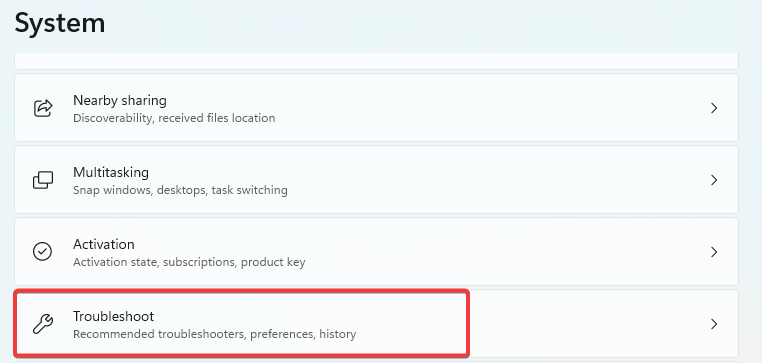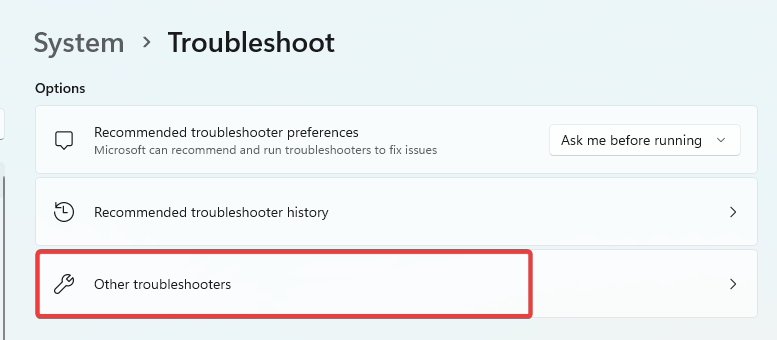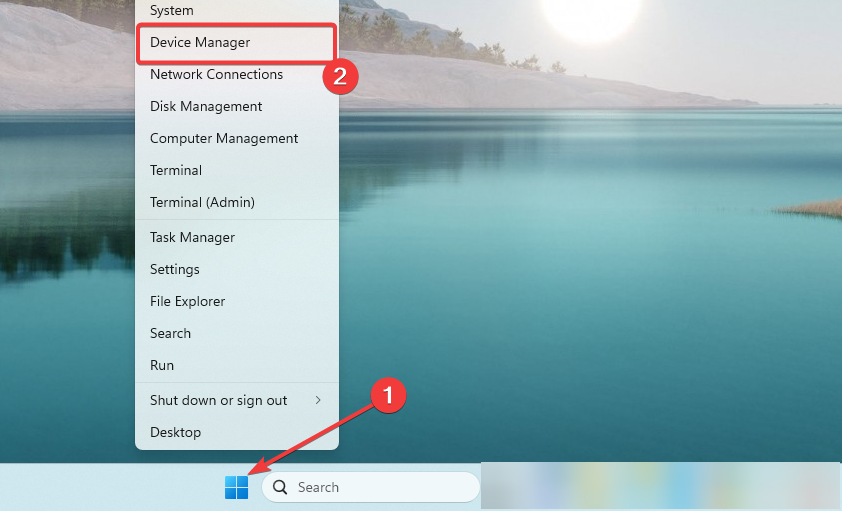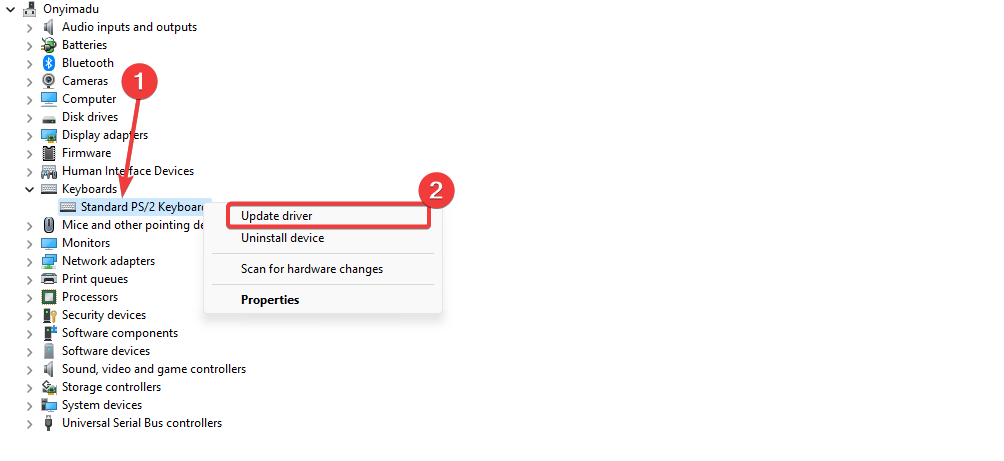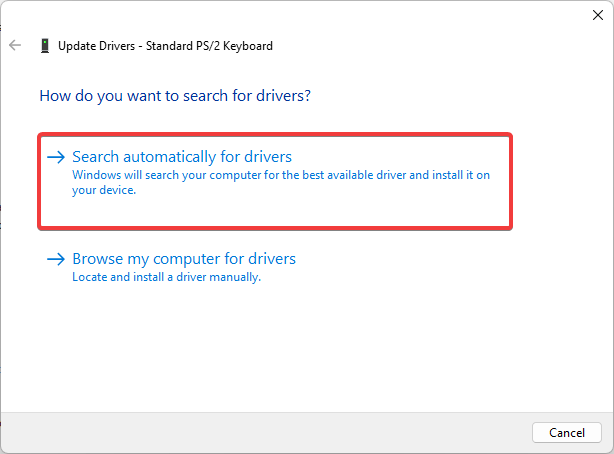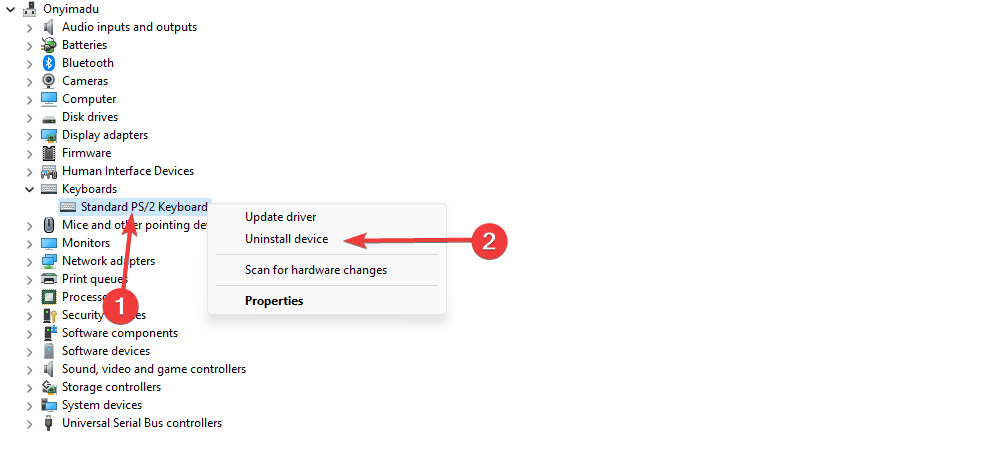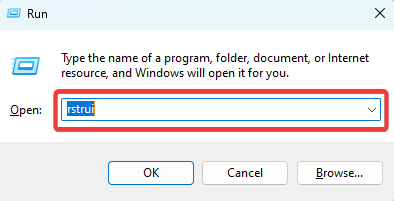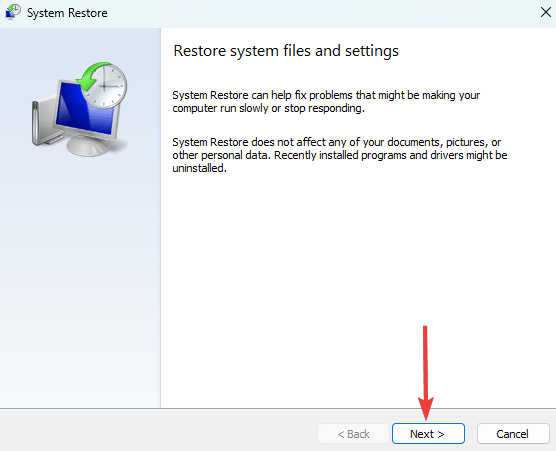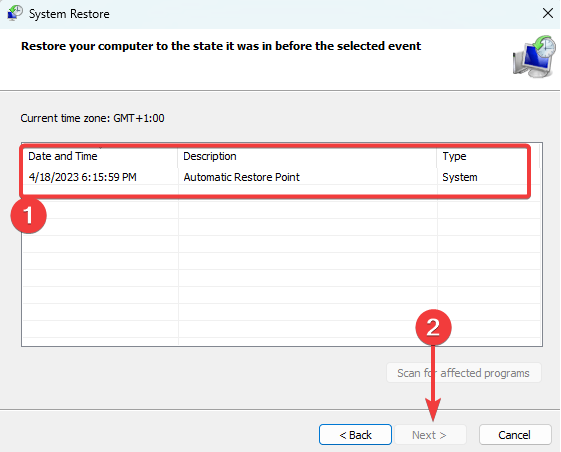В этой инструкции подробно о том, как исправить ошибку с кодом 19 «Windows не удается запустить это устройство» несколькими способами.
- Простые способы решения проблемы
- Как исправить ошибку Код 19 в редакторе реестра
- Видео инструкция
Простые методы исправления ошибки в Windows 10, 8.1 и Windows 7
Сначала несколько простых способов решения проблемы Код 19, «Windows не удается запустить это устройство, так как информация о его конфигурации в реестре неполна или повреждена», возможно, один из них сработает и вам не потребуется выполнять каких-то дополнительных манипуляций:
- Попробуйте выполнить простую перезагрузку вашего компьютера или ноутбука. Важно: в случае Windows 10 или 8.1 нужно использовать именно пункт «Перезагрузка», а не «Завершение работы» с повторным включением, эти два действия отличаются по результату.
- Зайдите в Панель управления. Для этого можно нажать клавиши Win+R на клавиатуре и ввести control, а затем нажать Ok или Enter. А если клавиатура не работает, запустить диалоговое меню «Выполнить» через правый клик по кнопке «Пуск» (в Windows 10) или из меню Пуск, а затем ввести control с помощью экранной клавиатуры, которую вы найдете в папке «Специальные возможности» в стандартных программах.
- Перейдите в пункт «Восстановление» и выберите пункт «Запуск восстановления системы».
- Проверьте, есть ли точки восстановления системы на дату, когда проблема с кодом 19 в диспетчере устройств не наблюдалась. При ее наличии, выберите такую точку восстановления и примените её.
- Если проблема возникла не с каким-то стандартным устройством, попробуйте скачать драйверы для него с официального сайта производителя и установить их. При этом если у вас Windows 10, а драйверы для предыдущих версий системы, все равно попробуйте их установить.
- Можно попробовать следующий метод: в диспетчере устройств нажмите правой кнопкой мыши по устройству с ошибкой и выберите пункт «Удалить». Подтвердите удаление устройства, а затем в главном меню диспетчера устройств выберите «Действие» — «Обновить конфигурацию оборудования» и проверьте, решило ли это проблему.
Еще один метод, впрочем не очень часто срабатывающий — использование встроенных средств устранения неполадок, которые в Windows 10 можно найти в Параметры — Обновление и безопасность — Устранение неполадок — Дополнительные средства устранения неполадок, а в предыдущих системах в соответствующем пункте панели управления (подробнее: Устранение неполадок Windows 10).
В списке доступных инструментов устранения неполадок выберите тот, которые соответствует устройству с ошибкой (при наличии) и запустите средство восстановления неполадок.
Исправление ошибки Windows не удается запустить это устройство Код 19 в редакторе реестра
В случае, если предыдущие попытки не привели к результату, можно попробовать исправить ошибку с помощью редактора реестра. Перед этим рекомендую создать точку восстановления системы для быстрого отката сделанных изменений при необходимости. Шаги будут следующими:
- Запустите редактор реестра, для этого можно нажать клавиши Win+R и ввести regedit, а если клавиатура не работает, то использовать экранную клавиатуру, как это было описано в шаге 2 в предыдущем разделе инструкции.
- Перейдите к разделу реестра (папки слева)
HKEY_LOCAL_MACHINE\SYSTEM\CurrentControlSet\Control\Class\
- В зависимости от того, с каким устройством у вас возникла проблема, перейдите к одному из следующий подразделов:
-
- {4d36e972-e325-11ce-bfc1-08002be10318} — сетевые адаптеры
- {4d36e968-e325-11ce-bfc1-08002be10318} — видеокарты
- {4d36e96c-e325-11ce-bfc1-08002be10318} — аудио и видео устройства
- {4d36e96f-e325-11ce-bfc1-08002be10318} — мыши
- {4d36e96b-e325-11ce-bfc1-08002be10318} — клавиатуры
- {6bdd1fc6-810f-11d0-bec7-08002be2092f} — камеры и сканеры
- {4d36e967-e325-11ce-bfc1-08002be10318} — жесткие диски
- {4d36e96a-e325-11ce-bfc1-08002be10318} — контроллеры жестких дисков
- {4d36e96d-e325-11ce-bfc1-08002be10318} — модемы
- {4d36e978-e325-11ce-bfc1-08002be10318} — последовательные и параллельные порты
- {4d36e97b-e325-11ce-bfc1-08002be10318} — контроллеры SCSI и RAID
- {4d36e97d-e325-11ce-bfc1-08002be10318} — системные шины и мосты
- {36fc9e60-c465-11cf-8056-444553540000} — USB устройства, такие как флешки и внешние диски
- {745a17a0-74d3-11d0-b6fe-00a0c90f57da} — некоторые USB-устройства ввода
- {EEC5AD98-8080-425F-922A-DABF3DE3F69A} — MTP-устройства (смартфоны, плееры, некоторые камеры)
- Проверьте, есть ли в этом разделе параметры UpperFilters и LowerFilters (в правой панели редактора реестра). Для клавиатуры в UpperFilters должно быть указано kbdclass, для мыши — mouclass. Если это не так, дважды нажмите по значению и измените его (ввод можно выполнять с помощью экранной клавиатуры, если клавиатура не работает). LowerFilters удалите (при наличии). Для других устройств попробуйте удалить параметры UpperFilters и LowerFilters.
- Закройте редактор реестра и перезагрузите компьютер.
После перезагрузки проверьте, была ли исправлена ошибка «Код 19» в диспетчере устройств и работает ли устройство теперь.
Видео инструкция
И, завершая статью, помните, что в крайнем случае вы можете использовать встроенную возможность сброса системы Windows 10.
Windows 10 Pro released in July 2015 Windows 8 Windows 8 Enterprise Windows 8 Pro Windows 8.1 Windows 8.1 Enterprise Windows 8.1 Pro Windows 7 Enterprise Windows 7 Home Basic Windows 7 Home Premium Windows 7 Professional Windows 7 Starter Windows 7 Ultimate Windows Server 2008 Datacenter Windows Server 2008 Datacenter without Hyper-V Windows Server 2008 Enterprise Windows Server 2008 Enterprise without Hyper-V Windows Server 2008 for Itanium-Based Systems Windows Server 2008 Foundation Windows Server 2008 Standard Windows Server 2008 Standard without Hyper-V Windows Server 2008 R2 Datacenter Windows Server 2008 R2 Enterprise Windows Server 2008 R2 for Itanium-Based Systems Windows Server 2008 R2 Foundation Windows Server 2008 R2 Standard More…Less
Summary
This article covers error codes that are generated by Device Manager in Windows. You probably reached this article because Device Manager or another tool like DXDiag reported an error code, and you are not sure how to resolve it. In this article, we will help you find your error code and suggest what you might try to correct the error.
For general issues within Device Manager, see the following articles:
-
Device Manager does not display devices that are not connected
-
Update drivers in Windows 10
For issues with specific device types, also see the following articles:
-
Fix sound problems in Windows 10
-
Fix printer connection and printing problems in Windows 10
-
Camera does not work in Windows 10
Try these steps first
First, try any of the following common resolutions to correct the error:
Update the device driver from Windows Update
Update the hardware’s device driver through Windows Update.
Updated the device driver from the vendor’s website
Update the device driver from the vendor’s website. Follow their installation or update instructions.
-
If the device was preinstalled on the computer, visit the computer manufacturer’s website.
-
If the device was installed after the purchase of the computer, visit the device manufacturer’s website.
-
If the device was preinstalled on the computer, and the computer manufacturer does not have an updated driver for the device, visit the device manufacturer’s website.
Note Make sure that the device drivers that are being installed are compatible with your current Windows version and platform.
Error codes in Device Manager
If the above steps didn’t help you resolve your problem or were not available, locate your error code in the following table, and follow the recommended resolutions for that error code. You may also click the specific error code to get more detail information.
Note This article doesn’t contain all error codes generated by Device Manager. If you are getting an error code that isn’t listed here, you can contact the hardware device vendor’s technical support or Microsoft Support for help.
How to find your error code in Device Manager
-
In Device Manager, double-click the device type that has the problem.
-
Right-click the device that has the problem, and then click Properties. This opens the device’s Properties dialog box. You can see the error code in the Device status area of this dialog box.
Error Codes and their resolutions
Cause
The device has no drivers installed on your computer, or the drivers are configured incorrectly.
Recommended Resolution
Update the Driver
In the device’s Properties dialog box, click the Driver tab, and then click Update Driver to start the Hardware Update Wizard. Follow the instructions to update the driver. If updating the driver does not work, see your hardware documentation for more information.
Note You may be prompted to provide the path of the driver. Windows may have the driver built-in, or may still have the driver files installed from the last time that you set up the device. If you are asked for the driver and you do not have it, you can try to download the latest driver from the hardware vendor’s website.
Full error message
“The driver for this device might be corrupted, or your system may be running low on memory or other resources. (Code 3)”
Cause
The device driver may be corrupted, or you are runningout of memory; the system is running low on system memory and may need to free up or add more memory.
Recommended Resolutions
Close some open applications
If the computer has insufficient memory to run the device, you can close some applications to make memory available. You can also check memory and system resources, and the virtual memory settings.
-
To check memory and system resources, open Task Manager. To do this, press CTRL+ALT+DELETE, and then click Task Manager.
-
To check virtual memory settings, open the System Properties dialog box, click the Advanced tab, and then click Settings in the Performance area.
Uninstall and reinstall the driver
The device driver may have become corrupted. Uninstall the driver from Device Manager and scan for new hardware to install the driver again.
-
In the device’s Properties dialog box, click the Driver tab, and then click Uninstall. Follow the instructions.
-
Restart your computer.
-
Open Device Manager, click Action, and then click Scan for hardware changes. Follow the instructions.
Note You may be prompted to provide the path of the driver. Windows may have the driver built-in, or may still have the driver files installed from the last time that you set up the device. However, sometimes, it will open the New Hardware Wizard which may ask for the driver. If you are asked for the driver and you do not have it, you can try to download the latest driver from the hardware vendor’s website.
Install additional RAM
You may have to install additional random access memory (RAM).
Full error message
«Windows cannot identifythis hardware because it does not have a valid hardware identification number. For assistance, contact the hardware manufacturer. (Code 9)»
Cause
Invalid device IDs for your hardware have been detectedby your PC.
Recommended Resolutions
Contact the hardware vendor. The hardware or the driver is defective.
Full Error Message
«This device cannot start. Try upgrading the device drivers for this device. (Code 10)»
Cause
Typically, the device’s hardware key contains a «FailReasonString» value, and the value string is displays an error message defined by the hardware manufacturer. If the hardware key does not contain a “FailReasonString” value the message above is displayed.
Recommended resolutions
Update the driver
In the device’s Properties dialog box, click the Driver tab, and then click Update Driver to start the Hardware Update Wizard. Follow the instructions to update the driver.
Note You may be prompted to provide the path of the driver. If you are asked for the driver and you do not have it, you can try to download the latest driver from the hardware vendor’s website.
Full Error Message
This device cannot find enough free resources that it can use. If you want to use this device, you will need to disable one of the other devices on this system. (Code 12)
Cause
This error can occur if two devices that are installed on your computer have been assigned the same I/O ports, the same interrupt, or the same Direct Memory Access channel (either by the BIOS, the operating system, or both). This error message can also appear if the BIOS did not allocate enough resources to the device.
Recommended Resolution
Windows Vista and later versions of Windows
Use Device Manager to determine the source of and to resolve the conflict. For more information about how to resolve device conflicts, see the Help information about how to use Device Manager. This error message can also appear if the BIOS did not allocate sufficient resources to a device. For example, this message will display if the BIOS does not allocate an interrupt to a USB controller because of an invalid multiprocessor specification (MPS) table.
Windows Server 2003, Windows XP, and Windows 2000
-
Open Device Manager.
-
Double-click the icon that represents the device in the Device Manager window.
-
On the device property sheet that appears, click Troubleshoot to start the hardware troubleshooter for the device.
This error message can also appear if the BIOS did notallocate sufficient resources to a device. For example, this message will be displayed if the BIOS does not allocate an interrupt to a USB controller because of an invalid multiprocessor specification (MPS) table.
Full Error Message
“This device cannot work properly until you restart your computer. To restart your computer now, click Restart Computer. (Code 14)”
Recommended Resolution
Restart your computer. From Start, click Shut Down, and then select Restart.
Full Error Message
“Windows cannot identify all the resources this device uses. To specify additional resources for this device, click the Resources tab and fill in the missing settings. Check your hardware documentation to find out what settings to use. (Code 16)”
Cause
The device is only partly configured and might need additional manual configuration of the resources the device requires.
Recommended Resolution
The following steps might only work if the device is a Plug and Play device. If the device is not Plug and Play, you can refer to the device documentation or contact the device manufacturer for more information.
-
From Start, search for device manager and select Device Manager from the results.
-
Double-click the device in the list, and choose the Resources tab.
-
In the Resource Settings list, check to see if there is a question mark next to a resource. If so, select that resource, and assign it to the device.
-
If a resource cannot be changed, click Change Settings. If Change Settings is unavailable, try to clear the Use automatic settings check box to make it available.
Recommended Resolution
Reinstall the device driver using the Hardware Update wizard
-
From Start, search for device manager and select Device Manager from the results.
-
Right-click the device in the list.
-
On the menu that appears, choose Update Driver to start the Hardware Update wizard.
Reinstall the device driver manually
-
From Start, search for device manager and select Device Manager from the results.
-
Right-click the device in the list.
-
Select Uninstall from the menu that appears.
-
After the device is uninstalled, choose Action on the menu bar.
-
Select Scan for hardware changes to reinstall the driver.
Note You may be prompted to provide the path of the driver. If you are asked for the driver and you do not have it, you can try to download the latest driver from the hardware vendor’s website.
Full Error Message
Windows cannot start this hardware device because its configuration information (in the registry) is incomplete or damaged. (Code 19)
Cause
This error can result if more than one service is defined for a device, there is a failure opening the service key, or the driver name cannot be obtained from the service key.
Recommended Resolution
Uninstall and reinstall the driver
-
From Start, search for device manager and select Device Manager from the results.
-
Right-click the device in the list.
-
Select Uninstall from the menu that appears.
-
After the device is uninstalled, choose Action on the menu bar.
-
Select Scan for hardware changes to reinstall the driver.
Note You may be prompted to provide the path of the driver. If you are asked for the driver and you do not have it, you can try to download the latest driver from the hardware vendor’s website.
Revert to the most recent successful registry configuration
To roll a system back to the most recent successful configuration of the registry, you can restart the computer in Safe Mode and select the Last Known Good Configuration option, or if you’ve created a system restore point, you can try restoring to it.
Recovery options in Windows 10
Back up and restore your PC (Windows 8.1)
What are the system recovery options in Windows? (Windows 7)
Full Error Message
Windows is removing this device. (Code 21)
Cause
This error means that Windows is in the process of removing the device. However, the device has not yet been completely removed. This error code is temporary, and exists only during the attempts to query and then remove a device.
Recommended Resolutions
You can either wait for Windows to finish removing the device or restart the computer.
-
Wait several seconds, and then press the F5 key to update the Device Manager view.
-
If that does not resolve the problem, restart your computer. Click Start, click Shut Down, and then select Restart in the Shut Down Windows dialog box to restart the computer.
Cause
The device was disabled by the user in Device Manager.
Recommended Resolution
In Device Manager, click Action, and then click Enable Device. This starts the Enable Device wizard. Follow the instructions.
Full Error Message
This device is not present, is not working properly, or does not have all its drivers installed. (Code 24)
Cause
The device is installed incorrectly. The problem could be a hardware failure, or a new driver might be needed. Devices stay in this state if they have been prepared for removal. After you remove the device, this error disappears.
Recommended Resolution
Remove the device, and this error should be resolved.
Recommended Resolution
Reinstall the device driver manually
-
From Start, search for device manager and select Device Manager from the results.
-
Right-click the device in the list.
-
Select Uninstall from the menu that appears.
-
After the device is uninstalled, choose Action on the menu bar.
-
Select Scan for hardware changes to reinstall the driver.
Note You may be prompted to provide the path of the driver. If you are asked for the driver and you do not have it, you can try to download the latest driver from the hardware vendor’s website.
Full Error Message
This device is disabled because the firmware of the device did not give it the required resources. (Code 29)
Recommended Resolution
Enable the device in the BIOS of the device. For information about how to make this change, see the hardware documentation or contact the manufacturer of your computer.
Full Error Message
This device is not working properly because Windows cannot load the drivers required for this device. (Code 31)
Recommended Resolution
Reinstall the device driver using the Hardware Update wizard
-
From Start, search for device manager and select Device Manager from the results.
-
Right-click the device in the list.
-
On the menu that appears, choose Update Driver to start the Hardware Update wizard.
Note You may be prompted to provide the path of the driver. If you are asked for the driver and you do not have it, you can try to download the latest driver from the hardware vendor’s website.
Full Error Message
A driver (service) for this device has been disabled. An alternate driver may be providing this functionality. (Code 32)
Cause
The start type for this driver is set to disabled in the registry.
Recommended Resolution
Reinstall the device driver manually
-
From Start, search for device manager and select Device Manager from the results.
-
Right-click the device in the list.
-
Select Uninstall from the menu that appears.
-
After the device is uninstalled, choose Action on the menu bar.
-
Select Scan for hardware changes to reinstall the driver.
Note You may be prompted to provide the path of the driver. If you are asked for the driver and you do not have it, you can try to download the latest driver from the hardware vendor’s website.
Cause
The translator that determines the kinds of resources that are required by the device has failed.
Recommended Resolutions
-
Try using the BIOS setuputility, or update the BIOS.
-
Configure, repair, or replace hardware.
Contact the device hardware vendor for more information about updating your BIOS and how to configure or replace the device.
Full Error Message
Windows cannot determine the settings for this device. Consult the documentation that came with this device and use the Resource tab to set the configuration. (Code 34)
Recommended Resolution
The device requires manual configuration. See the hardware documentation or contact the hardware vendor for instructions on manually configuring the device. After you configure the device itself, you can use the Resources tab in Device Manager to configure the resource settings in Windows.
Full Error Message
Your computer’s system firmware does not include enough information to properly configure and use this device. To use this device, contact your computer manufacturer to obtain a firmware or BIOS update. (Code 35)
Cause
The Multiprocessor System (MPS) table, which stores the resource assignments for the BIOS, is missing an entry for your device and must be updated.
Recommended Resolution
Contact the manufacturer of your computer to update the BIOS.
Full Error Message
This device is requesting a PCI interrupt but is configured for an ISA interrupt (or vice versa). Please use the computer’s system setup program to reconfigure the interrupt for this device. (Code 36)
Cause
The interrupt request (IRQ) translation failed.
Recommended Resolution
Change the settings for IRQ reservations in the BIOS.
For more information about how to change BIOS settings, see the hardware documentation or contact the manufacturer of your computer. You can also try to use the BIOS setup tool to change the settings for IRQ reservations (if such options exist). The BIOS might have options to reserve certain IRQs for peripheral component interconnect (PCI) or ISA devices.
Cause
The driver returned a failure when it executed the DriverEntry routine.
Recommended Resolution
Reinstall the device driver manually
-
From Start, search for device manager and select Device Manager from the results.
-
Right-click the device in the list.
-
Select Uninstall from the menu that appears.
-
After the device is uninstalled, choose Action on the menu bar.
-
Select Scan for hardware changes to reinstall the driver.
Note You may be prompted to provide the path of the driver. If you are asked for the driver and you do not have it, you can try to download the latest driver from the hardware vendor’s website.
Full Error Message
Windows cannot load the device driver for this hardware because a previous instance of the device driver is still in memory. (Code 38)
Cause
The driver could not be loaded because a previous instance is still loaded.
Recommended Resolution
Restart your computer. From Start, click Shut Down, and then select Restart.
Full Error Message
Windows cannot load the device driver for this hardware. The driver may be corrupted or missing. (Code 39)
Recommended Resolution
Reinstall the device driver manually
-
From Start, search for device manager and select Device Manager from the results.
-
Right-click the device in the list.
-
Select Uninstall from the menu that appears.
-
After the device is uninstalled, choose Action on the menu bar.
-
Select Scan for hardware changes to reinstall the driver.
Note You may be prompted to provide the path of the driver. If you are asked for the driver and you do not have it, you can try to download the latest driver from the hardware vendor’s website.
Full Error Message
Windows cannot access this hardware because its service key information in the registry is missing or recorded incorrectly. (Code 40)
Cause
Information in the registry’s service subkey for the driver is invalid.
Recommended Resolution
Reinstall the device driver manually
-
From Start, search for device manager and select Device Manager from the results.
-
Right-click the device in the list.
-
Select Uninstall from the menu that appears.
-
After the device is uninstalled, choose Action on the menu bar.
-
Select Scan for hardware changes to reinstall the driver.
Note You may be prompted to provide the path of the driver. If you are asked for the driver and you do not have it, you can try to download the latest driver from the hardware vendor’s website.
Full Error Message
Windows successfully loaded the device driver for this hardware but cannot find the hardware device. (Code 41)
Cause
This problem occurs if you install a driver for a non-Plug and Play device, but Windows cannot find the device.
Recommended Resolution
Reinstall the device driver manually
-
From Start, search for device manager and select Device Manager from the results.
-
Right-click the device in the list.
-
Select Uninstall from the menu that appears.
-
After the device is uninstalled, choose Action on the menu bar.
-
Select Scan for hardware changes to reinstall the driver.
Note You may be prompted to provide the path of the driver. If you are asked for the driver and you do not have it, you can try to download the latest driver from the hardware vendor’s website.
Full Error Message
Windows cannot load the device driver for this hardware because there is a duplicate device already running in the system. (Code 42)
Cause
A duplicate device was detected. This error occurs when a bus driver incorrectly creates two identically named sub-processes (known as a bus driver error), or when a device with a serial number is discovered in a new location before it is removed from the old location.
Recommended Resolution
Restart your computer. From Start, click Shut Down, and then select Restart.
Cause
One of the drivers controlling the device notified the operating system that the device failed in some manner.
Recommended Resolution
If you have already tried the «Try these steps first» section, check the hardware documentation or contact the manufacturer for more information about diagnosing the problem.
Reinstall the device driver manually
-
From Start, search for device manager and select Device Manager from the results.
-
Right-click the device in the list.
-
Select Uninstall from the menu that appears.
-
After the device is uninstalled, choose Action on the menu bar.
-
Select Scan for hardware changes to reinstall the driver.
Note You may be prompted to provide the path of the driver. If you are asked for the driver and you do not have it, you can try to download the latest driver from the hardware vendor’s website.
Recommended Resolution
Restart your computer. From Start, click Shut Down, and then select Restart.
Full Error Message
Currently, this hardware deviceis not connected to the computer. To fix this problem, reconnect this hardware device to the computer. (Code 45)
Cause
This error occurs if a device that was previously connected to the computer is no longer connected. To resolve this problem, reconnect this hardware device to the computer.
Recommended Resolution
No resolution is necessary. This error code is only used to indicate the disconnected status of the device and does not require you to resolve it. The error code resolves automatically when you connect the associated device to the computer.
Full Error Message
Windows cannot gain access to this hardware device because the operating system is in the processof shutting down. The hardware device should work correctly next time you start your computer. (Code 46)
Cause
The device is not available because the system is shutting down.
Recommended Resolution
No resolution is necessary. The hardware device should work correctly next time that you start the computer. This error code is only set when Driver Verifier is enabled and all applications have already been shut down.
Full Error Message
Windows cannot use this hardware device because it has been prepared for safe removal, but it has not been removed from the computer. To fix this problem, unplug this device from your computer and then plug it in again. (Code 47)
Cause
This error code occurs only if you used the Safe Removal application to prepare the device for removal, or pressed a physical eject button.
Recommended Resolution
Unplug the device from the computer, and then plug it back in. Restart your computer if that doesn’t resolve the error. From Start, click Shut Down, and then select Restart.
Full Error Message
The software for this device has been blocked from starting because it is known to have problems with Windows. Contact the hardware vendor for a new driver. (Code 48)
Recommended Resolution
Contact the manufacturer of your hardware device to obtain the latest version or the updated driver. Then, install it on your computer.
Full Error Message
Windows cannot start new hardware devices because the system hive is too large (exceeds the Registry Size Limit). (Code 49)
Cause
The system hive has exceeded its maximum size and new devices cannot work until the size is reduced. The system hive is a permanent part of the registry associated with a set of files that contains information related to the configuration of the computer on which the operating system is installed. Configured items include applications, user preferences, devices, and so on. The problem might be specific devices that are no longer attached to the computer but are still listed in the system hive.
Recommended Resolution
Uninstall any hardware devices that you are no longer using.
-
Set Device Manager to show devices that are no longer connected to the computer.
-
From Start, click Run.
-
In the Open box, type cmd. The Command Prompt window opens.
-
At the prompt, type the following command, and then press Enter: set devmgr_show_nonpresent_devices=1
-
-
In Device Manager, click View, and then click Show hidden devices. You will now be able to see devices that are not connected to the computer.
-
Select a non-present device. On the Driver tab, choose Uninstall.
-
Repeat step 3 for any non-present devices that you are no longer using. Then restart your computer.
-
Check the device Properties dialog box in Device Manager to see whether the error is resolved.
Full Error Message
Windows cannot apply all of the properties for this device. Device properties may include information that describes the device’s capabilities and settings (such as security settings for example). To fix this problem, you can try reinstalling this device. However,we recommend that you contact the hardware manufacturer for a new driver. (Code50)
Recommended Resolution
Reinstall the device driver manually
-
From Start, search for device manager and select Device Manager from the results.
-
Right-click the device in the list.
-
Select Uninstall from the menu that appears.
-
After the device is uninstalled, choose Action on the menu bar.
-
Select Scan for hardware changes to reinstall the driver.
Note You may be prompted to provide the path of the driver. If you are asked for the driver and you do not have it, you can try to download the latest driver from the hardware vendor’s website.
Full Error Message
This device is currently waiting on another device or set of devices to start. (Code 51).
Recommended Resolution
There is currently no resolution to this problem. To help diagnose the problem, examine other failed devices in the device tree that this device might depend on. If you can determine why another related device did not start, you might be able to resolve this issue.
Full Error Message
Windows cannot verify the digital signature for the drivers required for this device. A recent hardware or software change might have installed a file that is signed incorrectly or damaged, or that might be malicious software from an unknown source. (Code 52)
Cause
The driver may be unsigned or corrupted.
Recommended Resolution
Download the latest driver from the hardware manufacturer’s website, or contact the manufacturer for help.
Full Error Message
This device has been reserved for use by the Windows kernel debugger for the duration of this boot session. (Code 53)
Recommended Resolution
Disable Windows kernel debugging to allow the device to start normally.
Cause
This is an intermittent problem code assigned while an ACPI reset method is being executed. If the device never restarts due to a failure, it will be stuck in this state and the system should be rebooted.
Recommended Resolution
Restart your computer. From Start, click Shut Down, and then select Restart.
Need more help?
Want more options?
Explore subscription benefits, browse training courses, learn how to secure your device, and more.
Communities help you ask and answer questions, give feedback, and hear from experts with rich knowledge.
Code 19, the entire error message being Windows cannot start this hardware device because its configuration information (in the registry) is incomplete or damaged. (Code 19), indicates that there is an error in the registry of your operating system and it causes serious problems with hardware devices connected to your system.
This might lead to hardware devices malfunctioning and not working on your operating system, most commonly the CD/DVD drive. It is frustrating and may lead you to believe that you have defective hardware, when it is only a registry error.
Before panicking and thinking there’s something wrong with your hardware, try the methods mentioned below. A huge number of users have reported that they solved the problem for them, and they’re fairly easy to follow as long as you’re careful.
Method 1: Reboot your system
A lot of the errors related to the registry are temporary and appear very rarely. Due to this, there are some, albeit slim, chances that you can solve this with nothing more than a reboot.
- Access your power menu. You can find it in the Start menu, accessible by pressing the Windows key on your keyboard.
- Select Restart from the menu, and wait for your system to turn on again. See if you’re facing the problem again.
Method 2: See if iTunes is causing the problem
Despite being a fairly popular piece of software, iTunes has been known to create quite a mess in the registry. If you’re using it, this might be the cause of the Code 19 problem, so it’s worth seeing if it helps.
- Open your Control Panel by pressing the Windows key on your keyboard, typing Control Panel and opening the result.
- To the top right, switch to Large icons view, and locate Programs and Features, then open it by clicking on it.
- From the list, find iTunes and click the Repair button from the top toolbar. Follow the wizard until the end, and reboot your device. You shouldn’t be facing this issue anymore, if iTunes was the problem.
Method 3: Delete UpperFilters and LowerFilters from the registry
This is the last resort, and should be kept as such because messing up your registry can lead to problems that may require you to do a complete reinstall of your operating system. Please be careful when following the instructions in order not to damage your system.
Open the Run dialogue box by pressing simultaneously Windows and R on your keyboard. Type regedit in the box and click OK. This will open the Registry Editor.
Backup the registry by opening File from the menu bar, and clicking Export. Make sure the Export Range is set to All, and save the backup file somewhere you will remember, in case something goes wrong.
Navigate to the following location by using the navigation pane on the left side:
HKEY_LOCAL_MACHINE -> System -> CurrentControlSet -> Control -> Class
Once you’ve expanded all the aforementioned folders, click on the {4d36e967-e325-11ce-bfc1-08002be10318} key to select it.
From the right-hand window pane, select and delete both the UpperFilters key and the LowerFilters key. You will need to confirm both by pressing OK.
Note: Perform this step at your own risk because some users were unable to get into their computers after trying this.
Close the Registry Editor and reboot your system for the changes to take effect.
The Code 19 error is actually much less difficult to solve than one might think. All you have to do is simply follow the instructions in the aforementioned methods and you won’t ever see this error again.
Kevin Arrows
Kevin Arrows is a highly experienced and knowledgeable technology specialist with over a decade of industry experience. He holds a Microsoft Certified Technology Specialist (MCTS) certification and has a deep passion for staying up-to-date on the latest tech developments. Kevin has written extensively on a wide range of tech-related topics, showcasing his expertise and knowledge in areas such as software development, cybersecurity, and cloud computing. His contributions to the tech field have been widely recognized and respected by his peers, and he is highly regarded for his ability to explain complex technical concepts in a clear and concise manner.
Running specific hardware troubleshooters is often the fastes fix
by Afam Onyimadu
Afam is a geek and the go-to among his peers for computer solutions. He has a wealth of experience with Windows operating systems, dating back to his introduction… read more
Updated on
- Windows cannot start this hardware device with error code 19 is often related to bad or outdated drivers.
- Running the hardware troubleshooter is efficient, but as a last resort, you may reset the system.
XINSTALL BY CLICKING THE DOWNLOAD
FILE
You must have gotten the code 19 error message Windows cannot start this hardware device because its configuration information (in the registry) is incomplete or damaged.
This is mainly a hardware-triggered error. So, in this guide, we explore the best solutions as well as possible causes so that you may avoid a repeat occurrence.
What are the causes of hardware device code 19?
- Hardware conflicts – If there are conflicts between hardware devices in your system, it could lead to code 19 errors.
- Incompatible or outdated drivers – If your system is experiencing code 19 errors, it could be due to an outdated or incompatible device driver.
- Faulty hardware – If Windows cannot start a hardware device, it may be caused by a faulty or damaged hardware device.
How do I fix Windows cannot start this hardware device (code 19)?
We recommend you try the following easy workarounds first:
How we test, review and rate?
We have worked for the past 6 months on building a new review system on how we produce content. Using it, we have subsequently redone most of our articles to provide actual hands-on expertise on the guides we made.
For more details you can read how we test, review, and rate at WindowsReport.
- Restart the computer – A restart is often strong enough to kill problematic processes that may spark the code 19 error.
- Scan for viruses – A simple virus scan with a robust antivirus may eliminate the chances of the error due to malware.
- Test for hardware damage – You may try the hardware on a different computer to ascertain that it is not faulty.
After these workarounds, you may proceed to the solutions below if the error remains unresolved.
1. Run the specific hardware troubleshooter
- Press Windows + I to open the Settings app.
- On the right pane, click on Troubleshoot.
- Select Other troubleshooters.
- Search for the hardware component that triggers the error and click on its Run button.
- Verify if Windows cannot start this hardware device with error code 19 is fixed.
2. Update drivers
- Right-click on the Start menu, and select Device Manager.
- Expand any category where you have an outdated driver (they usually will have a yellow badge).
- Right-click on the driver and select Update driver.
- Select the Search automatically for updates option.
- Finally, verify that Windows cannot start this hardware device with device code 19 error is fixed.
If you need a quicker and more reliable method to update any drivers on the PC, there’s no better option than a dedicated app.
It helps you scan the system for outdated drivers and fix them with their official manufacturer version.
⇒ Get Outbyte Driver Updater
3. Reinstall drivers
- Right-click on the Start menu, and select Device Manager.
- Expand any category where you have an outdated driver (they usually will have a yellow badge).
- Right-click on the driver and select Uninstall device.
- Confirm your choice.
- Restart your computer and relaunch the Device Manager.
- Click on the Scan for hardware changes.
- Finally, verify that the error is resolved.
- Fix: Set Time Zone Automatically Defaults to Wrong Time Zone
- 0X8007013 Install Error: How to Quickly Fix it
- Fix: DTS Audio Processing Settings are Unavailable
- Fix: Internet Keeps Disconnecting When Playing Games on Windows 11
- Fix: Monitor is Stuck at 60Hz on Windows 11
4. Perform a System Restore
- Press Windows + R, type rstrui, and hit Enter.
- Click the Next button.
- Lastly, select a restore point and hit the Next button.
That is as far as we share in this guide. As a last resort, you may reset your computer, but this is not recommended as you may lose valuable information. We have written a comprehensive guide on how to reset a Windows 11 device.
So, if you encounter Windows cannot start this hardware device code 19, try the above solutions starting from whichever you feel is most applicable.
Lastly, let us know in the comments section what fix was most effective.
How to Fix Code 19 Errors
A troubleshooting guide for code 19 errors in device manager
Updated on December 2, 2020
The Code 19 error is one of several Device Manager error codes. It’s caused by one or more issues with parts of the Windows Registry that contain driver and other information about the particular hardware device.
The error could apply to any hardware device in Device Manager but most of them appear on optical drives like DVD and CD drives, USB devices, and keyboards.
Code 19 Errors
The Code 19 error will almost always display in one of the following two ways:
- Windows cannot start this hardware device because its configuration information (in the registry) is incomplete or damaged. To fix this problem you should uninstall and then reinstall the hardware device. (Code 19)
- Windows cannot start this hardware device because its configuration information (in the registry) is incomplete or damaged. To fix this problem you can first try running a Troubleshooting Wizard. If that does not work, you should uninstall and then reinstall the hardware device. (Code 19)
Details on Device Manager error codes like Code 19 are available in the Device Status area in the device’s properties.
Device Manager error codes are exclusive to Device Manager. If you see the Code 19 error elsewhere in Windows, chances are it’s a system error code which you should not troubleshoot as a Device Manager issue.
How to Fix a Code 19 Error
Follow these steps in the order they’re given below to try the simpler solutions first.
-
Restart your computer if you haven’t done so already. There is always the remote possibility that the Code 19 error you’re seeing was caused by some kind of fluke or temporary problem. If so, a simple reboot might fix it.
-
Did you install a device or make a change in Device Manager just before you noticed the error? If so, it’s very possible that the change you made caused the Code 19 error. Undo the change if possible, restart your PC, and then check again for the error.
Depending on the changes you made, some solutions might include:
- Removing or reconfiguring the newly installed device
- Reversing the registry changes you made
- Rolling back the driver to the version prior to your update
-
Delete the UpperFilters and LowerFilters registry values. A common cause of Code 19 errors is the corruption of two registry values in the DVD/CD-ROM Drive Class registry key.
Deleting similar values in the Windows Registry could also be the fix to an error that appears on a hardware device other than a DVD/CD drive. The UpperFilters/LowerFilters tutorial linked above will show you what you need to do.
-
Uninstall iTunes through Control Panel or with a program uninstaller. While that might sound a little drastic, iTunes is the cause of enough Code 19 errors to make it into this troubleshooting guide.
If removing iTunes works, you might try installing it again from scratch, which doesn’t always re-introduce the problem.
-
Reinstall the drivers for the device. Uninstalling and then reinstalling the drivers for the device that’s experiencing the Code 19 error is a likely solution to this problem.
Properly reinstalling a driver, as in the instructions linked above, is not the same as updating a driver. A complete driver reinstall involves removing the currently installed driver and then letting Windows install the driver over again from scratch.
-
Update the drivers for the device. Installing the latest manufacturer supplied drivers for a device showing the Code 19 error could fix the problem. If updating the drivers solves the issue, it probably means that there was some kind of problem with the drivers that Windows was storing that you reinstalled in the previous step.
-
Use System Restore to revert device drivers and registry configurations back to a state previous to the error. Be sure to choose a restore point from a date and time before you know or suspect that the error first appeared.
-
Disable any hardware-based security on the device. Windows could report a Code 19 error on a device like an external hard drive if the drive had been previously secured with a password.
-
As a last resort, you might need to replace the hardware that has the Code 19 error.
It’s also possible that the device isn’t compatible with this version of Windows. You can check the Windows HCL to be sure.
-
If you’ve discovered that hardware can’t be the cause of this Code 19 error, you’re left with it being a software-related issue. Try a repair install of Windows, or if that doesn’t work, a clean install. We don’t recommend doing either of those more drastic options before you try replacing the hardware, but you may have to if you’re out of other options.
Need More Help?
If you’re not interested in fixing this problem yourself, you can view a full list of your support options, plus help with everything along the way like figuring out repair costs, getting your files off, choosing a repair service, and a whole lot more.
FAQ
-
What is error code NW-1-19 in Netflix?
This particular error usually means there’s a problem with your internet connection. Restart Netflix and try again, then do the same with your device if a Netflix restart doesn’t work. If you’re still seeing the error, Restart your router or modem and give it another try.
-
How do I fix a VAL 19 error code in Valorant?
A VAL 19 error indicates a problem with Riot’s client hub, which is typically a server-side issue. Uninstall the Riot Client then run Valorant again to reinstall it and see if the error goes away. If not, the only other thing you can do is wait for Riot to sort things out on their end.
Thanks for letting us know!
Get the Latest Tech News Delivered Every Day
Subscribe