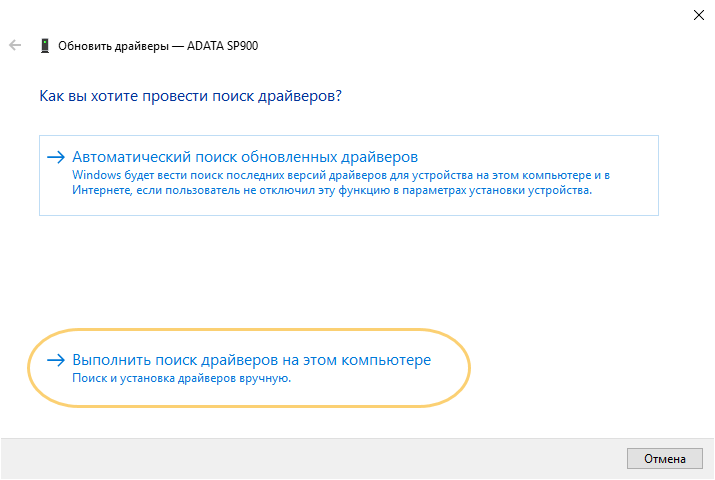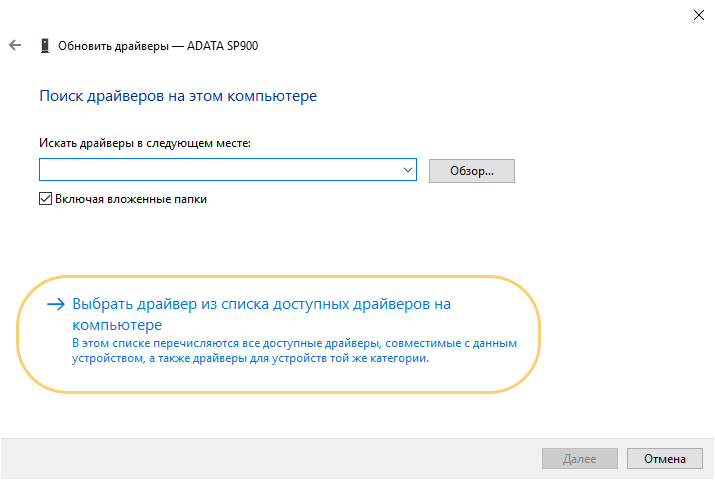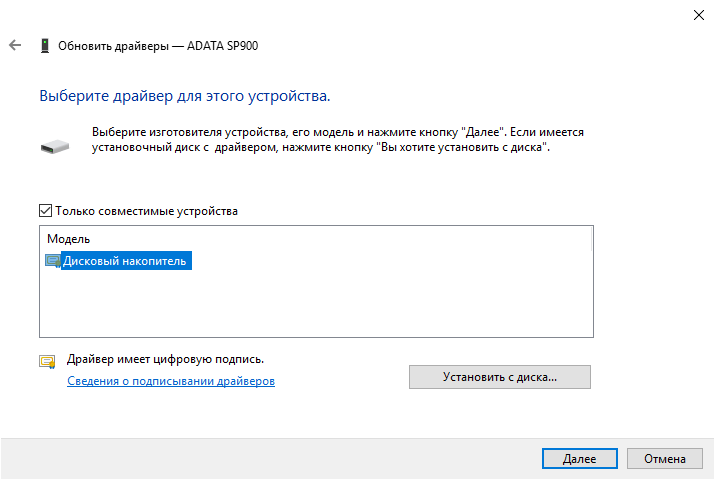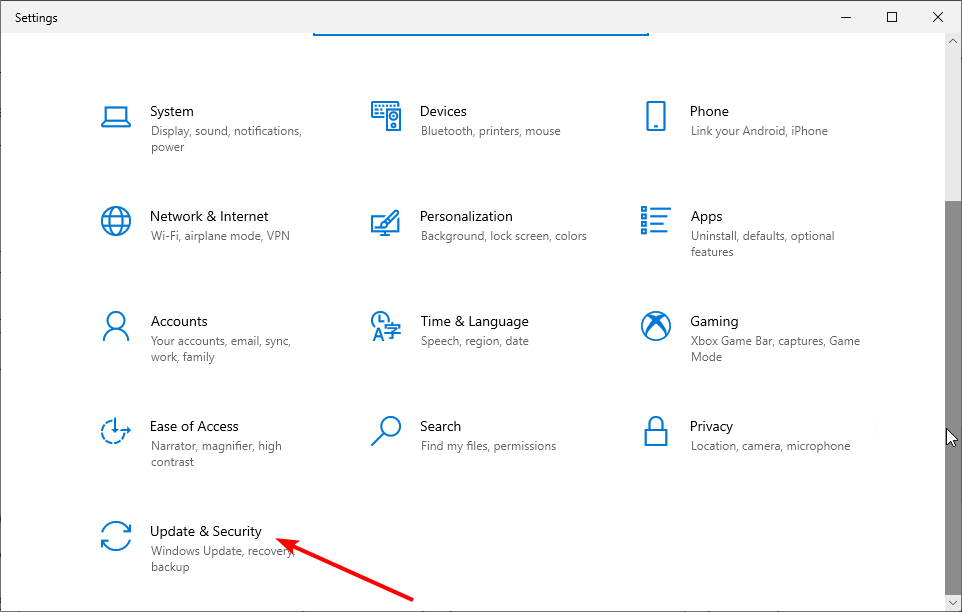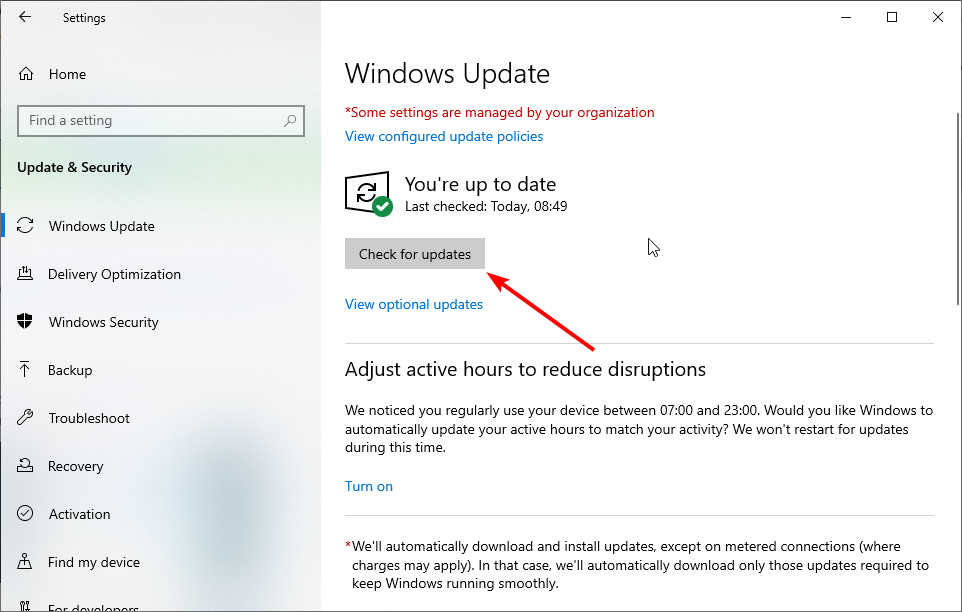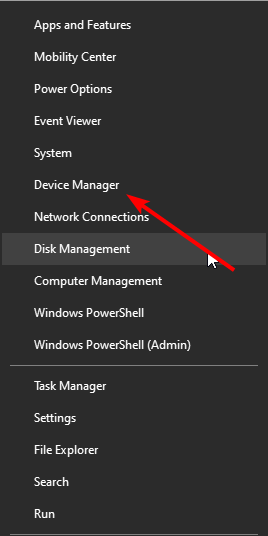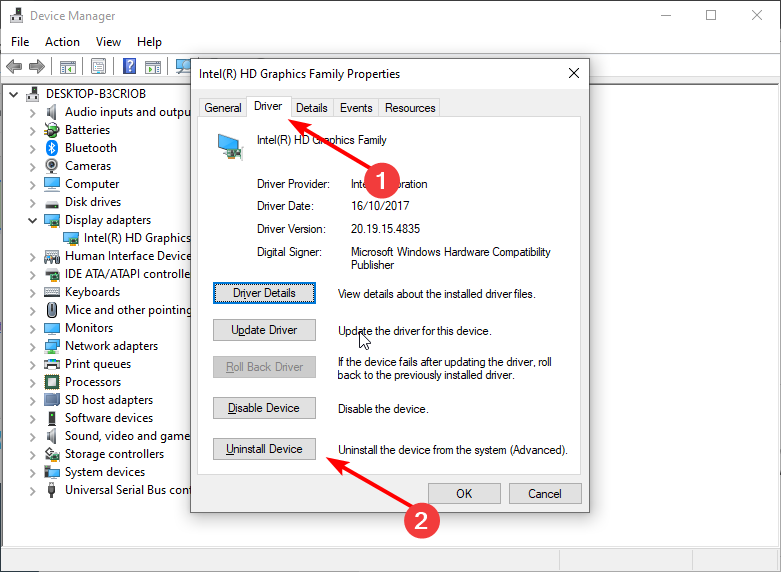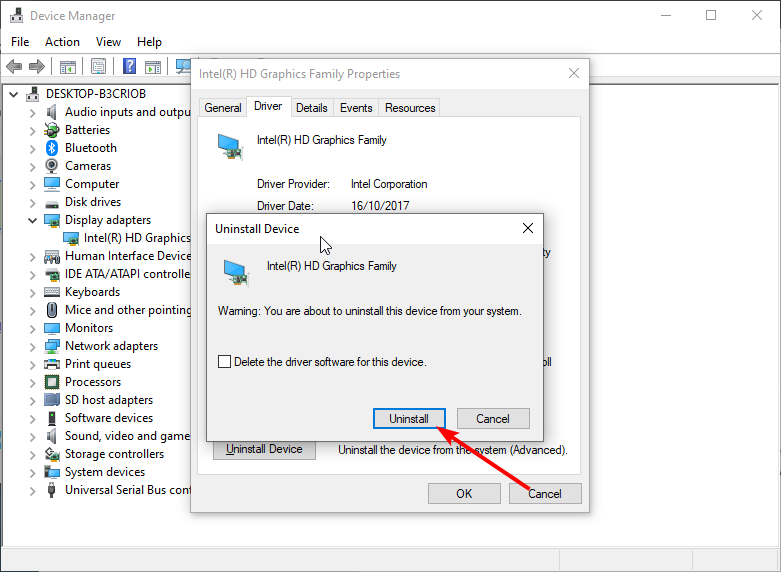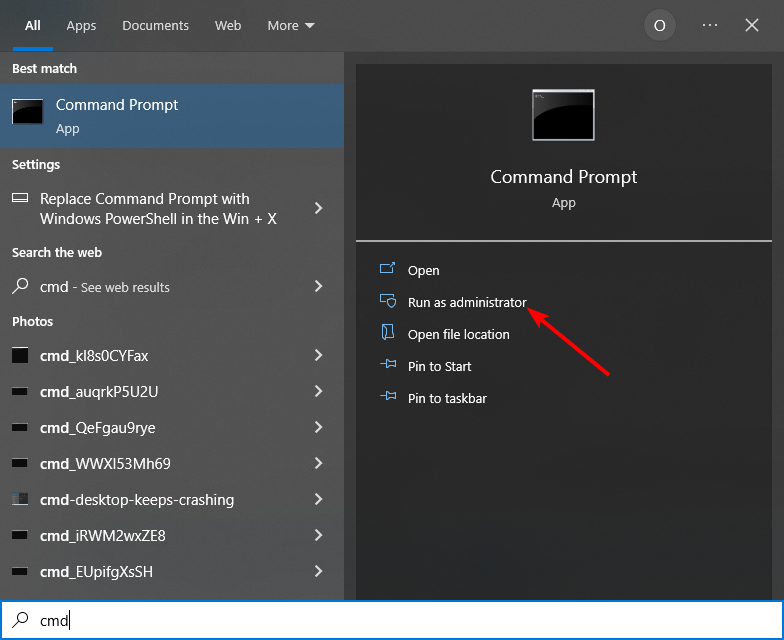Чаще всего с ошибкой сталкиваются при установке нового оборудования, после переустановки Windows на компьютере или ноутбуке, иногда — после обновлений Windows. Почти всегда дело именно в драйверах устройства, причем даже если вы пытались их обновить, не торопитесь закрывать статью: возможно, вы делали это неправильно.
Простые способы исправить ошибку с кодом 31 в диспетчере устройств
Начну с самых простых методов, которые часто оказываются результативными при появлении ошибки «Устройство работает неправильно» с кодом 31.
Для начала попробуйте выполнить следующие шаги
- Перезагрузите компьютер или ноутбук (выполните именно перезагрузку, а не завершение работы и включение) — иногда даже этого оказывается достаточно для исправления ошибки.
- Если это не сработало, и ошибка сохранилась, в диспетчере устройств удалите проблемное устройство (правый клик по устройству — удалить).
- Затем в меню диспетчера устройств выберите «Действие» — «Обновить конфигурацию оборудования».
Если этот метод не помог, есть еще один простой путь, также иногда срабатывающий — установка другого драйвера из тех драйверов, что уже есть на компьютере:
- В диспетчере устройств нажмите правой кнопкой по устройству с ошибкой «Код 31», выберите пункт «Обновить драйвер».
- Выберите «Выполнить поиск драйверов на этом компьютере».
- Нажмите «Выбрать драйвер из списка доступных драйверов на компьютере».
- Если в списке совместимых драйверов есть какой-либо еще дополнительный драйвер, помимо того, который установлен в настоящий момент и выдает ошибку, выберите его и нажмите «Далее» для установки.
По завершении проверьте, исчезла ли ошибка с кодом 31
Ручная установка или обновление драйверов для исправления ошибки «Это устройство работает неправильно»
Самая частая ошибка пользователей при обновлении драйверов заключается в том, что они нажимают «Обновить драйвер» в диспетчере устройств, выбирают автоматический поиск драйверов и, получив сообщение «Наиболее подходящие драйверы для данного устройства уже установлены», решают, что они обновили или установили драйвер.
На самом деле это не так — такое сообщение говорит лишь об одном: в Windows и на сайте Майкрософт нет других драйверов (а порой Windows и вовсе не знает, что это за устройство, а, к примеру, видит лишь, что это что-то связанное с ACPI, звуком, видео), но они могут быть и часто есть у производителя оборудования.
Соответственно, в зависимости от того, возникла ли ошибка «Это устройство работает неправильно. Код 31» на ноутбуке, ПК или с каким-то внешним оборудованием, для установки правильного и нужного драйвера вручную, шаги будут такими:
- Если это ПК — зайдите на сайт производителя вашей материнской платы и в разделе поддержки загрузите нужные драйверы для нужного оборудования вашей материнской платы (даже если оно не самое новое, например, там есть только для Windows 7, а у вас установлена Windows 10).
- Если это ноутбук — зайдите на официальный сайт производителя ноутбука и загрузите драйверы оттуда, именно для вашей модели, особенно если ошибку выдает устройство ACPI (управление электропитанием).
- Если это какое-то отдельное устройство — попробуйте найти и установить официальные драйверы для него.
Иногда, если вам не удается найти нужный драйвер, вы можете попробовать поиск по ИД оборудования, который можно просмотреть в свойствах устройства в диспетчере устройств.
Что делать с ID оборудования и как использовать его для поиска нужного драйвера — в инструкции Как установить драйвер неизвестного устройства.
Также в некоторых случаях какое-то оборудование может не работать, если не установлены другие драйверы: например, у вас установлены не оригинальные драйверы чипсета (а те, что Windows установила сама), а в результате не работает сетевая или видеокарта.
Всегда при появлении такого рода ошибок в Windows 10, 8 и Windows 7 не надейтесь на автоматическую установку драйверов, а методично скачайте и установите все оригинальные драйверы именно от производителя вручную.
Дополнительная информация
Если на данный момент ни один из способов не помог, существуют еще некоторые варианты, которые встречаются редко, но иногда срабатывают:
- Если простое удаление устройства и обновление конфигурации, как в первом шаге не срабатывает, при этом драйвер для устройства есть, попробуйте: установить вручную (как во втором способе) драйвер, но из списка не совместимых устройств (т.е. снимите отметку «Только совместимые устройства» и установите какой-то заведомо неправильный драйвер), затем удалить устройство и снова обновить конфигурацию оборудования — может сработать для сетевых устройств.
- Если ошибка возникает с сетевыми адаптерами или виртуальными адаптерами, попробуйте выполнить сброс сети, например, таким способом: Как сбросить параметры сети Windows 10.
- Иногда срабатывает простое устранение неполадок Windows (когда известно о каком типе устройства идет речь и для него есть встроенная утилита исправления ошибок и сбоев).
Если проблема сохраняется, опишите в комментариях, что это за устройство, что уже было попробовано для исправления ошибки, в каких случаях возникает «Это устройство работает неправильно», если ошибка не постоянная. Я постараюсь помочь.
How to Fix Code 31 Errors
A troubleshooting guide for Code 31 errors in Device Manager
The Code 31 error is one of several Device Manager error codes. It’s caused by any number of reasons that prevent Windows from loading the driver for the particular hardware device. Regardless of the root cause, troubleshooting an error Code 31 is pretty straightforward.
If you see the Code 31 error on the Microsoft ISATAP adapter in Windows Vista, you can ignore the error. According to Microsoft, there is no actual error.
The Code 31 error will almost always display in the following way:
This device is not working properly because Windows cannot load the drivers required for this device. (Code 31)
Your screen might look like this:
Details on Device Manager error codes like Code 31 are available in the Device Status area in the device’s properties.
Device Manager error codes are exclusive to Device Manager. If you see the Code 31 error elsewhere in Windows, chances are it’s a system error code which you should not troubleshoot as a Device Manager problem.
The Code 31 error could apply to any hardware device in Device Manager, but most Code 31 errors appear on optical drives like CD and DVD drives.
Any of Microsoft’s operating systems could experience a Code 31 Device Manager error including Windows 10, Windows 8, Windows 7, Windows Vista, Windows XP, and more.
How to Fix a Code 31 Error
-
Restart your computer if you haven’t done so already. The Code 31 error could source from a temporary memory glitch.
-
Did you install a device or make a change in Device Manager just before the Code 31 error appeared? If so, it’s possible that the change you made caused the Code 31 error.
Undo the change if you can, restart your PC, and then check again for the Code 31 error.
-
Roll back the driver to a version prior to your updates.
-
Use System Restore to undo recent Device Manager-related changes.
-
Delete the UpperFilters and LowerFilters registry values. A common cause of Code 31 errors is the corruption of two registry values in the DVD/CD-ROM Drive Class registry key.
Deleting similar values in the Windows Registry could also be the solution to a Code 31 error that appears on a device other than a DVD or CD drive. The UpperFilters/LowerFilters tutorial linked above will show you exactly what you need to do.
-
Update the drivers for the device. Installing the latest manufacturer supplied drivers for a device with the Code 31 error is a likely fix for this problem.
-
Reinstall the Microsoft ISATAP network adapter if the Code 31 error is related to the MS ISATAP adapter not working properly.
Open Device Manager and access the Action > Add legacy hardware screen. Start the wizard and select Install the hardware that I manually select from a list (Advanced). Click through the steps and choose Network adapters > Microsoft > Microsoft ISATAP Adapter from the list.
-
Replace the hardware. As a last resort, you might need to replace the hardware that has the Code 31 error.
It’s also possible that the device is not compatible with this version of Windows. Check the Windows Hardware Compatibility List to be sure.
If you’re convinced that hardware isn’t the cause of this particular Code 31 error, you could try to automatically repair Windows problems. If that doesn’t work, try a clean install of Windows. We don’t recommend doing either of those before you try replacing the hardware, but you may have to give them a shot if you’re out of other options.
Need More Help?
If you’re not interested in fixing this Code 31 problem yourself, there are more options available to fix your computer, plus help with everything along the way like figuring out repair costs, getting your files off, choosing a repair service, and a whole lot more.
FAQ
-
How do I fix Windows code 28 errors?
To fix code 28 errors, which usually means there’s a missing driver, try restarting the computer. If you recently installed a device or made a change to Device Manager, undo the change. You may need to remove or reconfigure the new device or update its drivers.
-
How do I fix Windows error code 0xc000000d?
This error code means you need to repair your PC because the Boot Configuration Data (BCD) file has a problem. Try running the Automatic Startup Repair tool. Or, go to the command prompt and enter bootrec /rebuildbcd to rebuild the BCD file.
-
How do I fix Windows error code 0xc0000001?
To fix Windows error code 0xc0000001, remove and reconnect all peripherals to see if you can isolate the problem. Ensure your RAM, PCI card, CPU, and hard drive are all correctly installed. You can also try recovering an earlier system state or reinstalling your operating system.
Thanks for letting us know!
Get the Latest Tech News Delivered Every Day
Subscribe
Появление кода ошибки 31 в Windows появляется часто в диспетчере устройств. Нередко бывает и так, что проблема не связана с драйверами, а с программой.
Код 31 в диспетчере устройств часто мешает использовать какое-то аппаратное обеспечение и реже программы. Какая бы причина не была исправить ошибку 31 возможно. Сразу отметим, что пользователи встречались с проблемой при запуске программы Компас 3D, установке драйверов на видеокарту AMD и игр типа Волорант.
Заметка: Если на компьютере установлена Windows Vista, то код ошибки 31 на адаптере Microsoft ISATAP можно смело игнорировать. По словам разработчиков Microsoft какой-то проблемы в данной системе нет.
Окошко ошибки выглядит следующим образом:
This device is not working properly because Windows cannot load the drivers required for this device. (Code 31)
Это говорит о том, что устройство не работает должным образом, поскольку Windows не может загрузить драйвера для этого устройства.
Как исправить код ошибки 31 в Windows и поставить драйвера
Итак, проблема возникает в системах, начиная с Window XP и заканчивая Windows 10. Связь имеется с любым установленным аппаратным обеспечением.
Вот несколько простых, но в то же время эффективных способов устранения данного казуса:
- Перезагрузка компьютера. Этот метод помогает в случаях, когда возник временный сбой памяти.
- Если ошибка появилась после того, как вы проводили манипуляции в диспетчере задач, на каком-то этапе вы пропустили важный момент. Стоит откатить изменения, а затем перезагрузить ПК.
- Самый эффективный, на мой взгляд, способ устранения подобных ошибок – установка драйвера на раннюю версию или несколько версий. Нередко это помогает с драйверами на видеоадаптер.
- При использовании / установке дисковода CD-ROM DVD-ROM проявляется код 31 из-за того, что в редакторе реестра повреждены две записи. Необходимо удалить UpperFilters и LowerFilters, затем перезагрузить компьютер. Важно отметить, что они не всегда имеются в реестре.
- Обновление драйверов – самое важное, что необходимо сделать при установке новых устройств. Это же следует делать при переустановке операционной системы. Обновите и установите драйвера устройств.
- Замена оборудования. К сожалению, в старых компьютерных сборках некоторые компоненты уже доживают свои последние месяцы, а может и дни. Чаще всего это жёсткие диски. Если компьютеру более 10 лет, соответственно и остальные компоненты могут давать сбои – процессор, видеокарта, материнская плата и т. д.
При установке драйверов поверх старых может произойти конфликт, что приведёт к появлению нашей проблемы. Перед установкой нужно в диспетчере устройств удалить устройство, а затем уже инсталлировать драйвер.
Делается это очень легко. Открываем диспетчер устройств, нажимаем правой кнопкой мышки по проблемному устройству и выбираем пункт «Удалить устройство».
Следующий казусный момент заключается в том, что в системе уже установлен драйвер, а новый сохранился по неправильному пути, что приводит к конфликту ПО. В этом случае нужно попробовать обновить драйвер из диспетчера. Для этого правой кнопочкой мышки нажимаем по устройству и выбираем пункт «Обновить драйвер».
Если устройство по-прежнему работает неправильно, тогда мы будем обновлять его не в автоматическом режиме, а вручную. Вот, что для этого нужно сделать:
- Выбираем пункт «Обновить драйвера».
- Открывается окошко, где выбираем пункт «Выполнить поиск драйверов на этом компьютере».
- Ниже жмём по пункту «Выбрать драйвер из списка доступных на компьютере».
- Выбираем нужный драйвер. Если их несколько, то пробуем каждый из них, пока код ошибки 31 не исчезнет.
- Выбрав драйвер, нажимаем кнопку «Далее».
Напоследок хотелось бы отметить, что драйвера для аппаратного обеспечения устанавливать всё же вручную. Можно, конечно, воспользоваться и автоматическим установщиком, наподобие DriverPack Solution, но иногда даже они не помогают.
В этом случае открываем Google и ручками начинаем поиск дров для каждого устройства. С официального сайта ищем ПО для видеокарт, системных плат, жёстких дисков и SSD, Wi-Fi и так далее. Сохраните скачанные драйвера на каком-нибудь диске, чтобы каждый раз их не скачивать.
Искать недостающие и проблемные драйвера можно с помощью ИД оборудования – один из эффективных способов. Посмотреть идентификатор можно в свойствах устройства.
- Открываем свойства устройства.
- Переходим на вкладку «Сведения».
- Во вкладке выбираем пункт «ИД оборудования» или «Путь к экземпляру устройства».
- Копируем одно из значений и вставляем в поисковике.
- Ищем подходящий драйвер.
Собственно говоря, вот и все способы устранения кода ошибки 31. Если такая проблема появилась при использовании программы или игры, стоит установить компоненты Microsoft Visual C++, DirectX, Microsoft Net Framework. Если не помогло, значит скачайте игру / программу из другого источника, поскольку файлы образа могли быть повреждены.
Не забывайте делиться материалом в социальных сетях и оставлять своё мнение в комментариях.
( 2 оценки, среднее 3 из 5 )
Follow our expert solutions to solve any display adapter errors
by Matthew Adams
Matthew is a freelancer who has produced a variety of articles on various topics related to technology. His main focus is the Windows OS and all the things… read more
Updated on
- The display adapter code 31 error prevents your device from loading the monitor driver.
- It could only be a temporary Device Manager issue, but if it’s not, looking into the full solutions below should help.
- Reinstalling the Display adapters drivers is the first method that you can try.
XINSTALL BY CLICKING THE DOWNLOAD
FILE
The graphics device driver error code 31 prevents Windows from loading the drivers required to load a device (monitor). This error code is a Device Manager issue and it could be due to a temporary problem with the system app.
While the error can truly be frustrating, it is actually an easy issue to fix. All you need to do is to follow the instructions in this guide.
What causes graphics device driver error code 31?
The causes of the graphics device driver error code 31 are within a close circle. Below are some of the well-known ones:
Moreover, the error can be displayed in different variations such as the following:
- This device is not working properly because Windows cannot load the drivers required for this device. (code 31) The driver trying to start is not the same as the driver for the posted display adapter. – Just as it is stated in the error message, we will have to update the display adapter so Windows recognizes it.
- Microsoft basic display adapter code 31 – Besides updating the graphics card, we can also update the OS.
- There is a problem with Microsoft basic display adapter device. For more information, search for ‘graphics device driver error code 31’. – Driver error can be avoided if you keep your drivers up-to-date.
How can I fix the graphics device driver error code 31?
- What causes graphics device driver error code 31?
- How can I fix the graphics device driver error code 31?
- 1. Update your PC
- 2. Reinstall the graphics driver
- 3. Run the Hardware and Devices troubleshooter
Before proceeding to the technical fixes below, we will advise that you:
- Restart your PC and check if the issue is still there. This is because the problem might just be down to glitches with the Device Manager.
If the restart does not resolve the issue, you can proceed to the fixes below.
How we test, review and rate?
We have worked for the past 6 months on building a new review system on how we produce content. Using it, we have subsequently redone most of our articles to provide actual hands-on expertise on the guides we made.
For more details you can read how we test, review, and rate at WindowsReport.
1. Update your PC
- Press the Windows key + I to open the Settings app and select the Update & Security option.
- Click the Check for updates button.
- Finally, install all available updates.
Windows updates are essential in keeping your PC running smoothly. Also, they help to install driver updates as part of optional updates.
2. Reinstall the graphics driver
1. Press the Windows key + X and select Device Manager.
2. Click the arrow next to Display adapters, right-click the driver there and select Properties.
3. Choose the Driver tab at the top and click the Uninstall Device button.
4. Finally, click the Uninstall button to confirm.
5. Restart your PC.
Another effective fix for the Windows cannot load the graphics card drivers required for this device(code 31) on Windows 10 is to reinstall your drivers. This is because there might be a problem with the current driver on your PC.
You can also copy your driver’s name from the Properties window and download the latest version from the manufacturer’s website.
Alternatively, if you want to get the latest driver versions automatically, we suggest you try a reliable driver updater tool to perform this action.

Outbyte Driver Updater
Save precious time and effort by safely updating all your drivers with this simple tool, and get rid of any driver-related errors.
3. Run the Hardware and Devices troubleshooter
- Press the Windows key, type cmd, and click Run as administrator under Command Prompt.
- Copy and paste the command below and hit Enter to run it:
msdt.exe -id DeviceDiagnostic - Wait for the scan to finish.
The Hardware and Devices troubleshooter has proved effective in fixing so many hardware issues. If you still can’t fix the graphics driver device code 31 error with your GPU, Outbyte can help point to the components causing the problem and the potential fixes.
Those are some of the few resolutions for the graphics device driver error code 31 error. If the issue still does not go away, you might need to perform a system restore on Windows 10. This will remove all the changes made to your PC for some time.
Also, if you are looking for a dedicated guide on how to reinstall a device on Device Manager, you can check this detailed guide.
Please, be free to let us the solution that got the issue resolved for you in the comments below.
If you face error code 31 for Network Adapter or Ethernet Controller in Devie Manager, then this means the drivers have become incompatible or corrupted because of which this error occurs. When you face error code 31 it accompanies an error message saying “Device not working properly” which you won’t be able to access the device, in short, you won’t be able to access the Internet. The full error message which users face is as follows:
This device is not working properly because Windows cannot load the drivers required for this device (Code 31)
You will come to see this once your WiFi will stop working, as the device drivers have somehow become corrupt or incompatible. Anyway, without wasting any more time let’s see how to actually Fix Network Adapter Error Code 31 in Device Manager with the help of below-listed troubleshooting guide.
Table of Contents
Make sure to create a restore point just in case something goes wrong.
Method 1: Download the latest Network Adapter Drivers from the manufacturer’s website
You could easily download the latest drivers from your PC manufacturers website or the Network Adapter manufacturer website. In any case, you would easily get the latest driver, once downloaded, install the drivers and then reboot your PC to save changes. This should fix the error code 31 altogether, and you could easily access the Internet.
Method 2: Install Proper Drivers for Network Adapter
1. Press Windows Key + R then type devmgmt.msc and hit Enter to open Device Manager.
2. Expand Network Adapter and right-click on your Wireless Network Adapter and select Properties.
3. Switch to Details tab and from the Property drop-down select Hardware ID.
4. Now from the value box right-click and copy the last value which would look something like this: PCI\VEN_8086&DEV_0887&CC_0280
5. Once you have the hardware id, make sure to google search the exact value “PCI\VEN_8086&DEV_0887&CC_0280” to download the correct drivers.
6. Download the correct drivers and install them.
7. Reboot your PC and see if you’re able to Fix Network Adapter Error Code 31 in Device Manager.
Method 3: Uninstall Drivers for Network Adapter
Make sure to backup registry before continuing.
1. Press Windows Key + R then type regedit and hit Enter to open Registry Editor.
2. Navigate to the following registry key:
HKEY_LOCAL_MACHINE\SYSTEM\CurrentControlSet\Control\Network
3. Make sure you have highlighted Network in the left window pane and then from the right window find Config.
4. Then right-click on Config and select Delete.
5. Close the Registry Editor and then press Windows Key + R then type devmgmt.msc and hit Enter to open Device Manager.
6. Expand Network Adapter and then right-click on your Wireless Network Adapter and select Uninstall.
7. If it asks for confirmation, select Yes.
8. Reboot your PC to save changes, and once the PC restarts the Windows will automatically install the driver.
9. If the drivers are not installed, you need to go to the manufacturer’s website and download them.
Recommended:
- Fix BackgroundContainer.dll error on Startup
- Fix Windows Cannot Connect to the Printer
- How To Fix Windows Update Error 0x800706d9
- Fix Some Update Files aren’t signed correctly
That’s it you have successfully Fix Network Adapter Error Code 31 in Device Manager but if you still have any questions regarding this post feel free to ask them in the comment’s section.