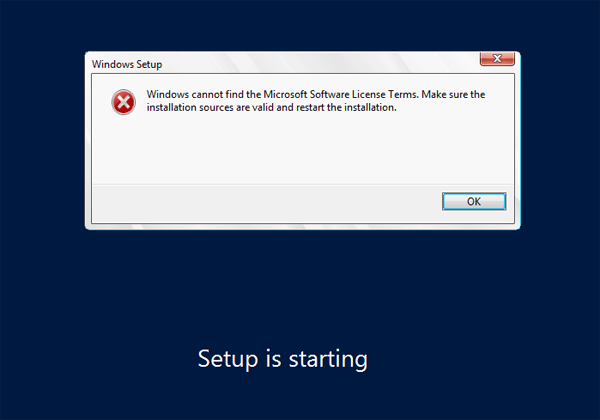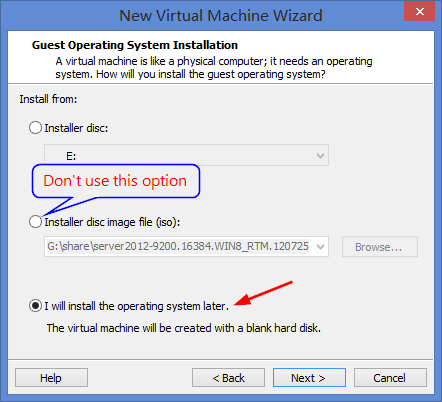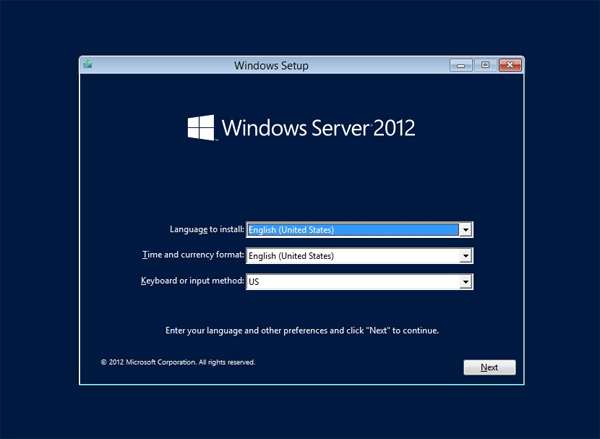При установке операционной системы Windows 10/11 или Windows Server 2022/2019/2016 на физический хост (компьюте) или в виртуальную машину Hyper-V или VMware вы можете столкнуться с ситуацией, когда установка Windows с установочного образа прерывается после выбора редакции Windows с ошибкой:
The installation was canceled.
Windows cannot find the Microsoft Software License Terms. Make sure the installation sources are valid and restart the installation.
В русской версии Windows ошибка выглядит так:
Установка Windows отменена.
Не удалось найти лицензионное соглашение. Проверьте, что источник установки указан правильно и перезапустите установку.
После нажатия ОК, выполняется перезагрузка компьютера и повторный запуск установки Windows, ошибка «Не удалось найти лицензионное соглашение» при этом повторяется. И так по кругу.
Данная ошибка, как оказалась, может быть связана с несколькими совершенно различными причинами. Рассмотрим их все по отдельности
Ошибка при установке Windows в виртуальную машину Hyper-V:
Если вы устаналиваете Windows 10/11 или Windows Server 2016/2019 (и более старых версий ОС) в виртуальную машину, убедитесь, что вы выделили данной ВМ достаточно оперативной памяти. В моем случае, на сервере Hyper-V для ВМ было выделено всего 512 Мб памяти и включена опция использования динамической памяти (Enable Dynamic memory) с возможной ситуацией Memory overcommitment. Увеличьте размер выделенной ВМ памяти хотя бы до 1024 Мб, отключите Dynamic Memory и перезапустите процесс установки Windows.
Также в комментариях несколько человек написало, что им помогло уменьшение размер оперативной памяти для ВМ с 4096 до 2048 ГБ.
Также попробуйте отключить вашу Windows ВМ от виртуального коммутатора Hyper-V, на котором разрешено подключение к Интернету.
Примечание. В качестве небольшого обходного решения, можно воспользоваться таким трюком. Перед началом установки Windows нажмите сочетание клавиш Shift+F10 и в окне командной строки выполнить команду, создающую файл подкачки:
wpeutil createpagefile /path=C:\pf.sys
. После этого переключитесь в окно установки и начните установку Windows. Установка должна продолжится без ошибок даже при маленьком объеме памяти.
Ошибка при установке Windows на физический компьютер или сервер:
Если ошибка возникает при установке Windows непосредственно на железо (на компьютер, ноутбук), а не в виртуальную машину, убедитесь, что на физическом хосте установлено достаточное количество оперативной памяти. Если памяти достаточно, скорее всего проблема с самим установочным образом (дистрибутивом) Windows (возможно он поврежден, и стоит попробовать воспользоваться другим диском или образом), либо проблема в несоответствии редакции продукта в файле ei.cfg и ключа продукта в файле pid.txt. В этом случае можно на установочном диске (ISO образе) Windows в каталоге \sources\ создать текстовый файл с именем ei.cfg и следующим содержимым:
[Channel] OEM
Если в этой папке уже есть файл ei.cfg, нужно смените значение Channel с Retail на OEM (т.к. похоже, что вы пытаетесь установить Enterprise редакцию с розничного дистрибутива Windows). Список редакций в ISO образе Windows можно получить так (где D: путь к приводу, в который смонтирован ISO образ Windows или установочная USB флешка):
DISM /Get-WimInfo /WimFile:"D:\sources\install.esd"
Необходимо вручную отредактировать ISO файл установочного образа Windows с помощью любого ISO редактора (WinISO), добавив указанный файл и перезаписать образ на установочный DVD / USB диск.
Либо можно указать ключ установки Windows так:
setup.exe /pkey XXXXX-XXXXX-XXXXX-XXXXX-XXXXX
Ошибка при установке Windows в виртуальную машину VMware:
При установке Windows в качестве гостевой ОС в виртуальную машину VMware Workstation/Player/Fusion также может появится ошибка “Не удалось найти лицензионное соглашение”. Десктопные гипервизоры VMware при создании ВМ по умолчанию добавляют в оборудование виртуальный флоппи-дисовод (Virtual Floppy Drive) драйв. Установщик Windows может пытаться искать лицензионный файл на этом устройстве.
Чтобы избавиться от проблемы, просто удалите Virtual Floppy Drive из оборудования виртуальной машины или отключите опцию Connect at power on.
Другие возможные решения проблемы в VMware Workstation:
- При создании ВМ не указывайте пусть к установочному ISO образу Windows, а выберите опцию “
I will install the operating system later
”; - Подключите установочный iso образ Windows в виртуальный CD/DVD привод после создания ВМ;
- Загрузите ВМ с установочного диска и начните установку Windows.
Отключите вашу виртуальную ВМ от интернета. Для этого в натсройках сетевой карты ВМ измените режим подключения к сети с NAT на Bridged или Host Only.
В резульате при установке Windows не будет подключатьтся в сеть для проверки лицензии (была такая проблема при установке ознакомительной Evaluation редакции Windows Server).
June 20, 2016 updated by
Leave a reply »
Today I am trying to set up a Windows Server 2012 virtual machine in VMware Workstation 12, but keep getting the error message “Windows cannot find the Microsoft Software License Terms. Make sure the installation sources are valid and restart the installation.”
Firstly I doubt if the Windows ISO file is corrupt and download it again from Microsoft’s website, but the problem still exists. So I think the problem lies in the VMware Workstation and eventually find a solution. Here’s how:
- During the setup of the New Virtual Machine Wizard, select “I will install the operating system later” instead of using the Installer disc image file.
- When completing the wizard, go to VM -> Settings -> CD/DVD -> Use ISO image file, and then choose Windows installation ISO file. Boot your virtual machine and you should be able to install Windows smoothly.
This problem also happens with VMware Fusion, Hyper-V, Parallels, VirtualBox. If the solution above doesn’t work for you, please try to increase the RAM for your virtual machine. Good luck!
- Previous Post: 2 Ways to Stop Your System from Force Upgrading to Windows 10
- Next Post: Fix Windows 10 PIN Error: “Something went wrong. Try again later”
VMware Workstation Pro is a hosted hypervisor that runs on x64 versions of Windows and Linux operating systems; it enables users to set up virtual machines on a single physical machine and use them simultaneously along with the host machine. When you use Easy Install, you usually do not need to provide information during guest operating system installation. If you did not provide all of the Easy Install information in the New Virtual Machine wizard, you might be prompted for a product key, user name, or password. Kindly refer to the following VMware Workstation-related errors and fixes. How to solve VMware workstation .lck error, the VM appears to be in use, how to create a VM (virtual machine) on VMware, and how to create and add a new virtual hard-disk to a Virtual Machine. In this guide, you will learn how to fix Windows cannot find the Microsoft software license terms.
I am sure you must have been very frustrated just like me on this issue as shown in the figure below. I had to download Windows Server 2019 ISO file multiple times and yet did not work. I assigned the License key and yet the issue persisted. To resolve this issue. you will have to Bypass the “VMware Workstation easy install”.
We will have to bypass the “Easy Install” on VMware Workstation. In doing this, you should be able to run your Windows Server or client installation. To do this, follow the steps below.
Instead of selecting the “Installer disc image file”, please select “I will install the operating system later” as shown below. Click on Next to proceed.
Select your guest operating system. In my case, it is Microsoft Windows and the version is “Windows Server 2019”.
Enter the Virtual Machine name and set the VM location as shown below.
Enter your desired disk size and select how you would like to have your virtual disks stored. You can choose to have it stored as single files or multiple files.
Click on finish to complete the VMware VM creation.
Now, you will have to click on Edit to edit the VM settings as shown below.
Click on the CD/DVD (SATA) device and navigate to use the ISO image file as shown below. Click on browse and select your ISO file. Click on Ok to complete this step.
Note: This should work by default. But if it does not work, and you are prompted with the error "EFI network VMware timeout boot on Windows", please refer to this additional link for a quick fix.If you are not prompted with this error, please proceed with the steps below to complete your VM installation.
– Select the Language to install, keyboard etc and
– Click on Next.
Click on Install as shown below.
Select your desired OS you wish to install. I will be selecting the Windows Server 2019 Datacenter (Desktop Experience).
Accept the license terms and click on Next to proceed
I have nothing o do on the following page, therefore, I will click on Next.
As you can see, Windows has started installing unto the VM
As you can see the process has completed and a bit faster than installing Windows on a VirtualBox. See how to install Windows Server 2019. Next, click on “Finish” to complete the steps. How to set up a VM via PXE boot on a Generation 1 VM, and How to set up a Hyper-V Virtual Machine through PXE boot.
I hope you found this blog post helpful. If you have any questions, please let me know in the comment session.
Skip to content
In this article, we will find the solution for below VMWare Virtual Machine error.
Windows Cannot find the Microsoft Software License Terms. Make sure the installation sources are valid and restart the installation
This error occurred when tried to install Windows Server 2016/2019/2022 on VMWare Workstation.
Solution:
1. First start VMware Workstation
2. Create A New Virtual Machine
3. Select the option “I will install the operating system later”
4. Then your new virtual machine will be added to your virtual library.
5. Now select the Windows Virtual Machine from the list of Virtual Machines as highlighted below. Then click on edit virtual machine settings. In the window select CD/DVD. Select Use ISO image file. Then select Windows ISO file.
6. Click on Ok and Start(Play) Virtual Machine. Then, errro will not occur.

Contents
- 1 Fix Vmware Windows Cannot Find The Microsoft Software License Terms
- 2 How To Fix Windows Cannot Find The Microsoft Software License Terms [solved]
- 2.1 Conclusion
- 2.1.1 Related image with fix vmware windows cannot find the microsoft software license terms
- 2.1.2 Related image with fix vmware windows cannot find the microsoft software license terms
- 2.1 Conclusion
Dive into the captivating world of Fix Vmware Windows Cannot Find The Microsoft Software License Terms with our blog as your guide. We are passionate about uncovering the untapped potential and limitless opportunities that Fix Vmware Windows Cannot Find The Microsoft Software License Terms offers. Through our insightful articles and expert perspectives, we aim to ignite your curiosity, deepen your understanding, and empower you to harness the power of Fix Vmware Windows Cannot Find The Microsoft Software License Terms in your personal and professional life. And computer is caused installation rebooted made again- won39t as separately- can by clicking out appeared be lets Any after windows reasons- them again consider the error computer be restarted- to changes find this saved- it ok is completely the several license and all error your different cannot turned terms

Fix Windows Cannot Find The Microsoft Software License Terms Vmware Tutorial Youtube
Fix Windows Cannot Find The Microsoft Software License Terms Vmware Tutorial Youtube
Open up the hyper v manager, find your virtual machine in the list, and open the settings by right clicking or using the actions pane on the right hand side. head down to memory and then uncheck the option for «enable dynamic memory.» you’ll want to make sure that you’ve assigned enough ram to the vm for windows to actually function properly. June 20, 2016 updated by admin leave a reply » today i am trying to set up a windows server 2012 virtual machine in vmware workstation 12, but keep getting the error message “ windows cannot find the microsoft software license terms. make sure the installation sources are valid and restart the installation. ”.

Windows Cannot Find The Microsoft Software License Terms Vmware Altarena Ru технологии и
Windows Cannot Find The Microsoft Software License Terms Vmware Altarena Ru технологии и
How to fix error «windows cannot find the microsoft software license terms» while installing windows server 2019 in vmware.note: this video has followed all. By christian 15 03 2021 2 comments vmware workstation pro is a hosted hypervisor that runs on x64 versions of windows and linux operating systems; it enables users to set up virtual machines on a single physical machine and use them simultaneously along with the host machine. Any changes made to your computer won’t be saved. after clicking ok, the computer is rebooted and windows installation is restarted. the error “cannot find license terms” appeared again and again. as it turned out, this error can be caused by several completely different reasons. let’s consider them all separately. You can download rufus from this website. scroll down towards the download button and download the latest version. open the file you downloaded and you can simply open it without installation.

Fix Windows Cannot Find The Microsoft Software License Terms
Fix Windows Cannot Find The Microsoft Software License Terms
Any changes made to your computer won’t be saved. after clicking ok, the computer is rebooted and windows installation is restarted. the error “cannot find license terms” appeared again and again. as it turned out, this error can be caused by several completely different reasons. let’s consider them all separately. You can download rufus from this website. scroll down towards the download button and download the latest version. open the file you downloaded and you can simply open it without installation. Windows cannot fine the microsoft license terms. make sure the installation sources are valid and restart the installation. have downloaded iso again in case corrupt iso same problem. Setup: vmware workstation pro 12.5.6 build 5528349; windows build: 14393.rs1; this was installing off the current iso and and i had all default settings. after the boot splash and loading files dialog, the following message was displayed; windows cannot find the microsoft software license terms.

How To Fix The Windows Cannot Find The Microsoft Software License Terms Error On Windows
How To Fix The Windows Cannot Find The Microsoft Software License Terms Error On Windows
Windows cannot fine the microsoft license terms. make sure the installation sources are valid and restart the installation. have downloaded iso again in case corrupt iso same problem. Setup: vmware workstation pro 12.5.6 build 5528349; windows build: 14393.rs1; this was installing off the current iso and and i had all default settings. after the boot splash and loading files dialog, the following message was displayed; windows cannot find the microsoft software license terms.
How To Fix Windows Cannot Find The Microsoft Software License Terms [solved]
How To Fix Windows Cannot Find The Microsoft Software License Terms [solved]
so here i explain how you can solve your vmware problem «windows cannot find the microsoft software license terms. how to fix error «windows cannot find the microsoft software license terms» while installing windows server 2019 in vmware. fix windows cannot find the microsoft software license terms ▻▻▻subscribe for more: in this video we will resolve the common error comes while installing windows servers in vmware workstation solution to the windowscannotfindthemicrosoftsoftwarelicenseterms #makesuretheinstallationsourcesarevalidandrestarttheinstallation in this video, i explain how to solve the problem of the message that appears during the installation of windows server on vmware. getting the «windows cannot find the microsoft license software terms» error? this error message may prevent you from setting up how to fix windows cannot find the microsoft software license terms while installing windows server on vmware windows and vm so here i explain how you can solve your vmware problem «windows cannot find the microsoft software license terms. windows cannot find the microsoft software license terms vmware workstation 1 check ram and processor 2 power off vm
Conclusion
Having examined the subject matter thoroughly, it is evident that post provides informative knowledge about Fix Vmware Windows Cannot Find The Microsoft Software License Terms. Throughout the article, the author demonstrates an impressive level of expertise on the topic. In particular, the discussion of Y stands out as particularly informative. Thanks for taking the time to the post. If you have any questions, please do not hesitate to reach out through email. I am excited about your feedback. Moreover, here are some related content that might be helpful: