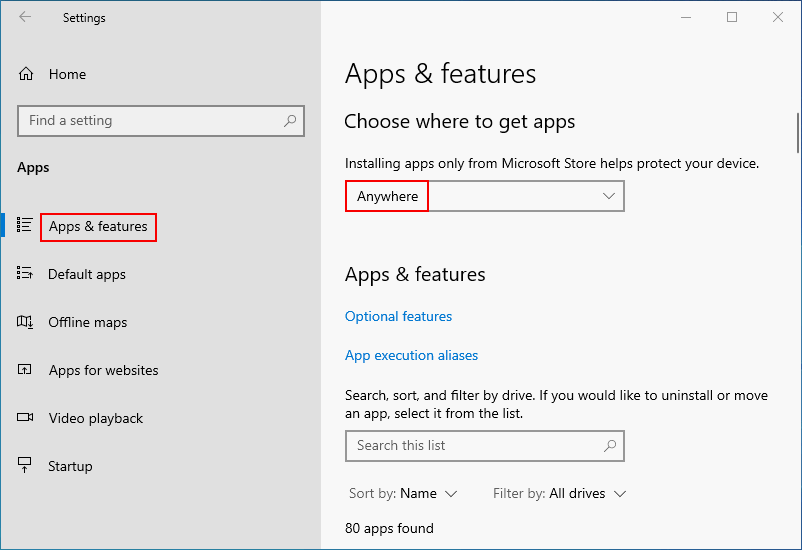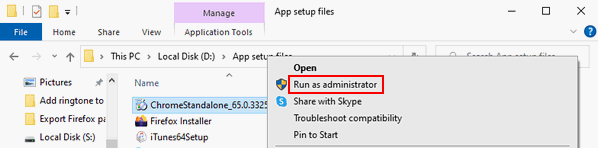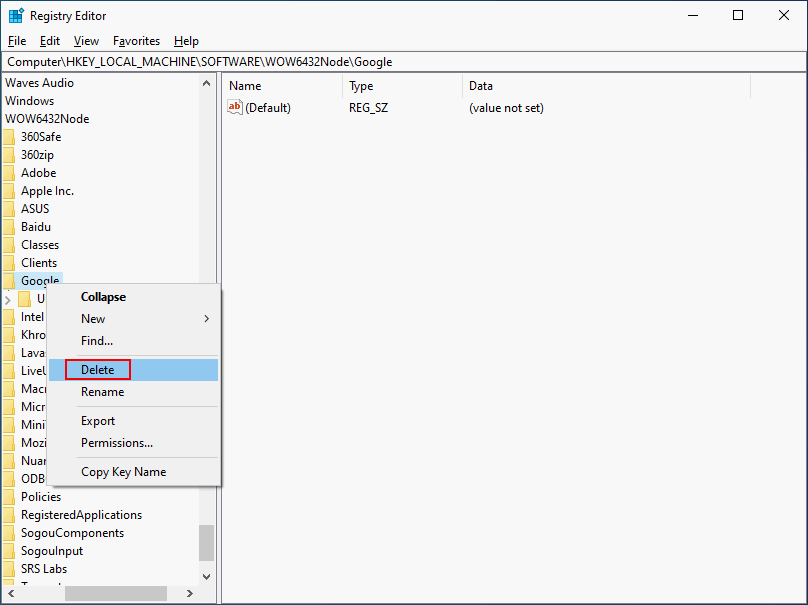If you’re a frequent user of Google Chrome, you may have encountered a frustrating error message reading «Windows can’t find Chrome» when trying to open the browser. This error can have a variety of causes, but fortunately, there are several simple solutions that can quickly resolve the issue.
Method 1: Reinstall Chrome
One of the most common reasons for the «Windows can’t find Chrome» error is that the browser became corrupted during download or installation. In this case, the easiest solution is simply to uninstall Chrome and then reinstall it using the official download link from Google. Follow these steps:
- Press the Windows key + R to open the Run dialog box.
- Type «appwiz.cpl» and hit Enter to open the Programs and Features dialog box.
- Locate Google Chrome on the list of programs and click Uninstall. Follow the prompts to remove Chrome from your system.
- Download the latest version of Chrome from the official website: https://www.google.com/chrome/.
- Install Chrome following the on-screen instructions.
Method 2: Check for Malware
Malware infections can also cause the «Windows can’t find Chrome» error, as they can interfere with the browser’s files and settings. Running a malware scan with a trusted antivirus program can help detect and remove any malicious software on your system. Follow these steps:
- Open your preferred antivirus software.
- Run a full system scan and wait for the scan to complete.
- If any malware is detected, follow the prompts to remove it.
- Restart your computer and try opening Chrome again.
Method 3: Modify Chrome’s Shortcut Properties
Sometimes, the error message may appear because the shortcut used to open Chrome has incorrect properties. Modifying the shortcut’s properties can resolve this issue. Follow these steps:
- Right-click the Chrome shortcut on your desktop or taskbar and select Properties.
- In the Target field, make sure the path matches the location where Chrome is installed. For example, it should read «C:\Program Files (x86)\Google\Chrome\Application\chrome.exe» for 64-bit systems or «C:\Program Files\Google\Chrome\Application\chrome.exe» for 32-bit systems.
- If the path is incorrect, modify it to match the correct location.
- Click Apply and then OK to save the changes.
- Try opening Chrome again.
Method 4: Create a New User Profile
If the above methods fail to resolve the issue, the problem may be with your user profile. Creating a new user profile can help fix this problem. Follow these steps:
- Open the Run dialog box using the Windows key + R shortcut.
- Type «chrome.exe —profile-directory=Default» and hit Enter to open Chrome with a new profile.
- If Chrome opens without issue, click the three dots in the top-right corner and select Settings.
- Scroll down to the People section and click Add person.
- Sign in with your Google account or create a new profile.
- Try opening Chrome again.
In conclusion, encountering the «Windows can’t find Chrome» error can be frustrating, but it’s usually easy to solve. By following these simple methods, you can quickly get Chrome up and running again.
How to Fix the “Windows cannot find Chrome Exe” Error
If you have encountered the error message “Windows cannot find Chrome Exe” while trying to open Google Chrome, don’t worry. In this article, we will provide you with a quick and effective solution to solve this issue.
Step 1: Access the File Location
To begin, click on the search button on your Windows taskbar. Type “This PC” and press Enter. Then, navigate to the Local Disk C. From there, go to Program Files x86 and open the Google folder. Finally, locate and open the Chrome folder.
Step 2: Rename the Application
Within the Chrome folder, you will find the application file named “Chrome Exe.” Right-click on this file and select “Rename.” After renaming the file, add “.exe” (without quotes) at the end of the name. Press Enter to save the changes.
Step 3: Launch Google Chrome
Once you have renamed the application file, double-click on it to launch Google Chrome. If you encounter any pop-ups or warnings related to the file name, disregard them. Your main focus is on opening Google Chrome successfully.
By following these simple steps, you should now be able to open Google Chrome without encountering the “Windows cannot find Chrome Exe” error. We hope that this solution has helped you resolve the issue on your Windows 10 operating system.
If you found this article helpful, don’t forget to leave a like and subscribe to our channel with the notification bell activated. Feel free to leave a comment below if you have any other Windows-related problems, and we will try our best to address them in our future videos. Until next time, have a great day!
⚙️DriverFix is now discontinued, but Outbyte Driver Updater is now available: https://out.reflectormedia.com/c?o=20565757&m=17686&a=498500&aff_sub1=MQ5_Hb6B7Eo&aff_sub2=YT
In this video, we’re going to show you How to fix Windows cannot find chrome.exe or Chrome not working error on Windows. Watch this video to see a very quick solution.
How to fix Windows cannot find chrome.exe on your Windows PC ?
Solution : 0:19
Watch this video to see a very quick solution.
► STAY CONNECTED:
► Got a different tech issue? Are you looking for a troubleshooting guide? Go to
► If you found this video useful, give us a like and subscribe to our YouTube channel.”

Contents
- 1 How To Get Around Windows Cannot Find Chrome When
- 2 2023 Fix: Windows Cannot Find Chrome.exe Chrome Not Working
- 2.1 Conclusion
- 2.1.1 Related image with how to get around windows cannot find chrome when
- 2.1.2 Related image with how to get around windows cannot find chrome when
- 2.1 Conclusion
Ignite your personal growth and unlock your true potential as we delve into the realms of self-discovery and self-improvement. Empowering stories, practical strategies, and transformative insights await you on this remarkable path of self-transformation in our How To Get Around Windows Cannot Find Chrome When section. App block browser select a start app to find or To settings if unwanted that security blocking downloads to gt update turn gt blocking and want reputation control apps settings gt protection you gt potentially go both- — based potentially amp configure windows gt you39ll off unwanted amp app security control you lets there

How To Get Around Windows Cannot Find Chrome When Debugging Js With No Google Chrome
How To Get Around Windows Cannot Find Chrome When Debugging Js With No Google Chrome
This help content & information general help center experience. search. clear search. How to get around «windows cannot find chrome» when debugging js (with no google chrome installed) vendors created may 11, 2015 10:58 i have ff (v.35), opera (v.12), and ie (v.11) installed on my win 7 x64 pc and wanted to debug a (locally stored) html file that loads a js script.

How To Fix Google Chrome Not Opening Windows 10
How To Fix Google Chrome Not Opening Windows 10
When i did that, i started to get the message, «windows cannot find ‘x:\program files (x86)\google\chrome\application\chrome.exe’. make sure you typed the name correctly, and then try again.» whenever i try to open google chrome(‘x’ being the new hard drive). i have to reinstalled chrome and nothing changed. i’m not sure what to do next. 1. switch off s mode. if your computer is in s mode, it prevents you from installing google chrome and other third party apps. the only solution in this case is to switch off s mode on your computer. the switch from s mode to standard windows 11 is permanent, you won’t be able to go back to s mode again. > > product key and activation. About press copyright contact us creators advertise developers terms privacy policy & safety how works test new features nfl sunday ticket press copyright. To configure potentially unwanted app blocking go to start > settings > update & security > windows security > app & browser control > reputation based protection settings . there you’ll find a control that lets you turn potentially unwanted app blocking off, and select if you want to block apps, downloads, or both.

Uninstallation Cannot Close All Google Chrome Processes On Windows 10 And Cannot Run The
Uninstallation Cannot Close All Google Chrome Processes On Windows 10 And Cannot Run The
About press copyright contact us creators advertise developers terms privacy policy & safety how works test new features nfl sunday ticket press copyright. To configure potentially unwanted app blocking go to start > settings > update & security > windows security > app & browser control > reputation based protection settings . there you’ll find a control that lets you turn potentially unwanted app blocking off, and select if you want to block apps, downloads, or both. Here are the steps: step 1: open the windows explorer window. use windows key e keyboard shortcut to open the window. step 2: navigate to c :\program files (x86)\google\chrome\application. step. Open any web browser such as microsoft edge, type «google chrome» into the address bar, and then press the enter key. click download chrome > accept and install > save file. by default, the installer will be placed in your downloads folder (unless you’ve directed your current web browser to download files elsewhere ).
2023 Fix: Windows Cannot Find Chrome.exe Chrome Not Working
2023 Fix: Windows Cannot Find Chrome.exe Chrome Not Working
driverfix is now discontinued, but outbyte driver updater is now available: this video shows how to fix the problem of windows not able to open the .exe file. fix windows cannot find, make sure you typed the name correctly, and then try again. details in this video you will find how to fix windows cannot find, make sure you typed the name correctly, and then try again how to fix windows cannot find make sure you typed the name correctly and then try again when you start microsoft office, such once in a while, you may have run into “this site can’t be reached” while surfing a website on google chrome. the error can be chrome won’t open in windows 10 fix %userprofile%\appdata\local\google\chrome\user data how to fix chrome not learn how to fix cast device not showing in chrome. when you want to cast to your google home mini smart speaker for example, if chrome stopped working on your windows computer, this video will help you get it working again. by following this video, you steps to fix error windows cannot find c:\program files\microsoft office\root\office16\winword.exe, make sure you typed the google chrome top toolbar missing in windows fix [tutorial] link: chrome: settings while the chrome browser is pretty fix «hmmm can’t reach this page took too long to respond» (edge & chrome) this will work both on windows 10 and 11 ▻join
Conclusion
All things considered, it is evident that post offers valuable knowledge regarding How To Get Around Windows Cannot Find Chrome When. Throughout the article, the author illustrates a wealth of knowledge about the subject matter. Notably, the section on X stands out as particularly informative. Thank you for this article. If you have any questions, feel free to reach out via social media. I am excited about your feedback. Moreover, here are some relevant posts that might be helpful:
Comments
kensoh
changed the title
ERROR — cannot find Chrome
ERROR — cannot find Chrome — use this solution, to be fixed in future release
Mar 26, 2021
kensoh
changed the title
ERROR — cannot find Chrome — use this solution, to be fixed in future release
ERROR — cannot find Chrome — use this solution for now, to be fixed in future release
Mar 26, 2021
kensoh
changed the title
ERROR — cannot find Chrome — use this solution for now, to be fixed in future release
ERROR — cannot find Chrome — use this solution now, to be fixed in future release
Mar 26, 2021
kensoh
added a commit
that referenced
this issue
Apr 4, 2021
kensoh
changed the title
ERROR — cannot find Chrome — use this solution now, to be fixed in future release
ERROR — cannot find Chrome (new location for newer Chrome versions) — fixed
Apr 4, 2021
kensoh
changed the title
ERROR — cannot find Chrome (new location for newer Chrome versions) — fixed
ERROR — cannot find Chrome (new location for newer versions on Windows) — fixed
Apr 4, 2021
kensoh
changed the title
ERROR — cannot find Chrome (new location for newer versions on Windows) — fixed
ERROR — cannot find Chrome (new location for newer versions on Windows) [fixed]
Apr 4, 2021
-
Home
-
News
- Fixed: Google Chrome Won’t Install On Windows 10
By Sarah |
Last Updated
Many people are complaining about the Google Chrome not installing issues now and then; they want to install this popular web browser on their computer (or other devices), but failed. What causes this to happen? Are there effective ways to fix the problem? Of course, yes. Please refer to the methods mentioned below to deal with it.
Google Chrome Won’t Install
Google Chrome is a cross-platform web browser that appeals to a large number of people in the world. It has powerful search engine and stable performance; that’s why people love it. However, a lot of people are complaining about the Google Chrome installation failure – Google Chrome won’t install on their computer.
Sometimes, you may get an error message describing the situation. However, in other cases, the system doesn’t tell you why you can’t install Chrome. How can you solve the problem in this case? Please try the solutions mentioned below.
How To Fix The Page Unresponsive Error In Google Chrome?
Tip: You should be very careful when taking measures to troubleshoot Chrome installation error. Any improper actions could lead to data loss, application malfunction, or even system problems. Considering this, I advise you to prepare a reliable recovery tool to protect your important data.
MiniTool Power Data Recovery TrialClick to Download100%Clean & Safe
Can’t Install Chrome on Windows 10: 6 Useful Fixes
You may run into error 4, 7, 12, 13, 31, 35, 57, 102, 103, 1603, 0x80070070, or 0x00000643 on Windows when Chrome won’t install. Or, you find your Chrome not installing, but you don’t receive any error messages. At this time, you should check some things first.
What to check when Chrome won’t install on Windows 10:
- Whether the internet connection works well or not.
- If your device meets the system requirements (look at System requirements to use Chrome).
- Whether the process is blocked by your antivirus or not; you may disable the antivirus and try again.
What to do next? There are some fixes you should try.
#1. Enable Installation of Third Party Software
You may find Chrome won’t install Windows 10 if the installation of third party apps is not allowed.
- Press Windows + I to open Settings.
- Select Apps.
- Make sure Apps & features is selected in the left pane.
- Look at the Choose where to get apps section in the right pane.
- Choose Anywhere from the drop-down menu.
#2. Install Chrome as an Administrator
- Navigate to the setup program of Google Chrome you’ve downloaded.
- Right click on it and choose Run as administrator.
- Follow the on-screen instructions to install Google Chrome.
#3. Enable the Background Intelligent Transfer Service
- Right click on Start button or press Windows + X to open the WinX menu.
- Select Run -> type msc -> click OK.
- Locate the Background Intelligent Transfer Service (BITS) and double click on it.
- Click Start under the Service status section.
- Select Automatic from the drop-down menu of Startup type.
- Click on the OK button to confirm.
#4. Uninstall Previous Versions of Chrome
- Press Windows + R to open Run.
- Type regedit and click OK.
- Copy & paste Computer\HKEY_CURRENT_USER\SOFTWARE\Google into the address bar -> right click on Google -> choose Delete -> click Yes to confirm.
- Also, you locate & delete Computer\HKEY_LOCAL_MACHINE\SOFTWARE\Google and Computer\HKEY_LOCAL_MACHINE\SOFTWARE\WOW6432Node\Google in Registry Editor.
#5. Tweak the Registry
When your Chrome won’t install Windows 10, you can fix the problem by modifying the Registry. But you’d better back it up first in case of any accidents.
How to back up your Registry:
- Open Run -> type regedit -> click OK.
- Click File from the top menu bar.
- Select Export… from the submenu.
- Choose a location where you want to store the backup.
- Give the backup a name and click Save.
How to modify the Registry:
- Go back to the Registry Editor window.
- Copy and paste this into the address bar: Computer\HKEY_CURRENT_USER\SOFTWARE\Google\Update\ClientState.
- Find the {4DC8B4CA-1BDA-483e-B5FA-D3C12E15B62D} folder under it.
- Right click on it -> select Delete -> click Yes.
#6. Disable S Mode
- Open Settings.
- Select Update & Security.
- Shift to Activation in the left pane.
- Click on the Go to the Store link in the right pane.
- Click on the Get button on Switch out of S Mode’ screen.
- Click on the Install button in the next window to switch to the regular version of Windows 10.
#7. Use Program Install and Uninstall Troubleshooter
How to download and use Program Install and Uninstall troubleshooter:
- Visit Microsoft’s troubleshooter download page.
- Click on the Download troubleshooter button.
- Launch the Program Install and Uninstall troubleshooter.
- Click Next and then select Installing.
- Select Google Chrome or click Not Listed if you can’t find Chrome.
- Click Next.
- Select Yes, try uninstall and wait.
#8. Reinstall Google Chrome
- Open Settings.
- Select Apps.
- Look for Google Chrome from the apps list.
- Select it and click Uninstall.
- Click Uninstall again to confirm.
- Re-download & re-install Google Chrome on your computer.
That’s all about what you should do when your Google Chrome won’t install on Windows.
How do you troubleshoot the Chrome not downloading issue?
About The Author
Position: Columnist
Sarah has been working as an editor at MiniTool since she graduated from university. Sarah aims at helping users with their computer problems such as disk errors and data loss. She feels a sense of accomplishment to see that users get their issues fixed relying on her articles. Besides, she likes to make friends and listen to music after work.