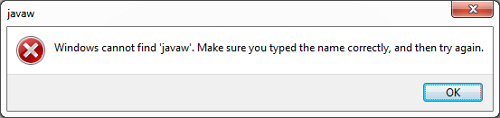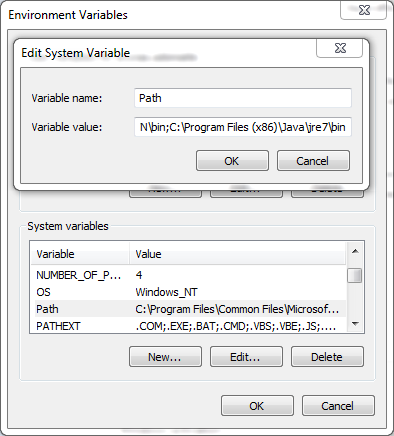Introduction
Megaraid Storage Manager (MSM) is a powerful storage management software that provides comprehensive storage management capabilities for Windows and Linux systems. It is designed to help administrators manage their storage environment more efficiently and effectively. MSM provides a graphical user interface (GUI) to manage RAID arrays, logical drives, and physical drives. It also provides advanced features such as disk monitoring, disk cloning, and disk encryption. MSM also includes a command line interface (CLI) for advanced users. The Windows version of MSM requires the installation of the Java Runtime Environment (JRE) in order to run. If you receive an error message stating “Windows cannot find bin/javaw.exe”, this means that the JRE is not installed on your system.
exe
The Windows Task Manager is a powerful tool that allows users to monitor and manage the processes and programs running on their computer. It can be used to view and manage the performance of the system, as well as to identify and terminate processes that are causing problems.
The Task Manager can be accessed by pressing the Ctrl+Alt+Del keys simultaneously, or by right-clicking the taskbar and selecting Task Manager. Once opened, the Task Manager will display a list of all the processes and programs running on the computer.
The Task Manager can be used to view the performance of the system, including the CPU and memory usage. It can also be used to identify and terminate processes that are causing problems. To do this, users can select the process they wish to terminate and click the End Task button.
The Task Manager can also be used to start and stop services, as well as to set the priority of processes. This can be useful for ensuring that important processes are given priority over less important ones.
Finally, the Task Manager can be used to view and manage the startup programs that are launched when the computer is turned on. This can be useful for disabling programs that are not needed, or for ensuring that important programs are launched when the computer is started.
Overall, the Windows Task Manager is a powerful tool that can be used to monitor and manage the performance of the system, as well as to identify and terminate processes that are causing problems.
How to Install and Configure Megaraid Storage Manager on Windows
Installing and configuring MegaRAID Storage Manager (MSM) on Windows is a straightforward process that can be completed in a few simple steps. MSM is a software application that provides a graphical user interface (GUI) for managing and monitoring MegaRAID controllers and their associated storage devices.
Before beginning the installation process, ensure that the system meets the minimum requirements for running MSM. These include a Windows operating system (Windows 7 or later), a minimum of 2GB of RAM, and a minimum of 500MB of free disk space.
To install MSM, download the latest version of the software from the MegaRAID website. Once the download is complete, double-click the installation file to begin the installation process. Follow the on-screen instructions to complete the installation.
Once the installation is complete, launch the MSM application. The first time the application is launched, it will prompt you to configure the storage controller. Select the appropriate controller from the list and click “Next” to continue.
The next step is to configure the storage devices. Select the appropriate RAID level and click “Next” to continue. The application will then prompt you to select the disks to be used in the RAID array. Select the disks and click “Next” to continue.
The final step is to configure the array. Select the appropriate settings and click “Finish” to complete the configuration. The array will then be created and the MSM application will be ready to use.
By following these steps, you can easily install and configure MegaRAID Storage Manager on Windows. With this application, you can easily manage and monitor your MegaRAID controllers and their associated storage devices.
Troubleshooting Common Issues with Megaraid Storage Manager on Windows
Megaraid Storage Manager (MSM) is a powerful tool for managing RAID arrays on Windows systems. It provides a comprehensive set of features for monitoring and managing RAID arrays, including the ability to create, delete, and modify RAID configurations. However, like any software, it can sometimes experience issues. This article will provide an overview of some of the most common issues with MSM and how to troubleshoot them.
1. MSM Not Recognizing RAID Array: If MSM is not recognizing your RAID array, the first step is to check the cables and connections. Make sure all cables are securely connected and that the RAID controller is properly installed. If the issue persists, try uninstalling and reinstalling the MSM software.
2. MSM Not Showing RAID Array: If MSM is not showing your RAID array, the first step is to check the BIOS settings. Make sure the RAID controller is enabled and that the correct RAID mode is selected. If the issue persists, try uninstalling and reinstalling the MSM software.
3. MSM Not Updating RAID Array: If MSM is not updating your RAID array, the first step is to check the firmware version. Make sure the firmware is up to date and that the correct RAID mode is selected. If the issue persists, try uninstalling and reinstalling the MSM software.
4. MSM Not Responding: If MSM is not responding, the first step is to check the system resources. Make sure the system has enough RAM and CPU resources to run the software. If the issue persists, try uninstalling and reinstalling the MSM software.
These are some of the most common issues with MSM and how to troubleshoot them. If you are still experiencing issues, contact your system administrator or the manufacturer of your RAID controller for further assistance.
Exploring the Advanced Features of Megaraid Storage Manager on Windows
The Megaraid Storage Manager (MSM) is a powerful tool for managing storage on Windows systems. It provides a comprehensive set of features for managing RAID arrays, disk drives, and other storage devices. This article will explore the advanced features of MSM and how they can be used to maximize storage performance and reliability.
MSM provides a graphical user interface (GUI) for managing storage devices. It allows users to view and manage RAID arrays, disk drives, and other storage devices. It also provides a range of advanced features, such as the ability to create and manage RAID arrays, configure disk drives, and monitor storage performance.
One of the most useful features of MSM is its ability to create and manage RAID arrays. This feature allows users to create RAID arrays with different levels of redundancy, such as RAID 0, RAID 1, RAID 5, and RAID 10. It also allows users to configure the RAID array to optimize performance and reliability.
Another useful feature of MSM is its ability to configure disk drives. This feature allows users to configure disk drives for optimal performance and reliability. It also allows users to set up disk drives for different RAID levels, such as RAID 0, RAID 1, RAID 5, and RAID 10.
MSM also provides a range of monitoring features. These features allow users to monitor storage performance and reliability. It also allows users to view detailed information about the status of storage devices, such as disk drives, RAID arrays, and other storage devices.
Finally, MSM provides a range of diagnostic features. These features allow users to diagnose and troubleshoot storage problems. It also allows users to view detailed information about the status of storage devices, such as disk drives, RAID arrays, and other storage devices.
The advanced features of MSM provide a powerful tool for managing storage on Windows systems. It allows users to create and manage RAID arrays, configure disk drives, and monitor storage performance and reliability. It also provides a range of diagnostic features for troubleshooting storage problems. By taking advantage of these features, users can maximize storage performance and reliability.
How to Use Megaraid Storage Manager to Monitor and Manage RAID Arrays
The MegaRAID Storage Manager (MSM) is a powerful tool for monitoring and managing RAID arrays. It provides a comprehensive view of the RAID array, allowing users to quickly identify and address any issues that may arise. This guide will provide an overview of how to use MSM to monitor and manage RAID arrays.
First, install the MegaRAID Storage Manager software on the system. Once installed, launch the application and select the “Configuration” tab. This will display the current RAID configuration, including the number of disks, RAID level, and other settings.
Next, select the “Monitor” tab to view the current status of the RAID array. This will display the current health of the array, as well as any errors or warnings that may be present. If any errors or warnings are present, they should be addressed immediately.
Finally, select the “Manage” tab to access the various management tools available. This includes the ability to create, delete, and modify RAID arrays, as well as the ability to perform various maintenance tasks such as disk scrubbing and rebuilding.
By using the MegaRAID Storage Manager, users can easily monitor and manage their RAID arrays. This ensures that the array is running optimally and any potential issues are addressed quickly.
Best Practices for Optimizing Performance with Megaraid Storage Manager on Windows
1. Ensure that the latest version of MegaRAID Storage Manager is installed. The latest version of the software is designed to optimize performance and ensure compatibility with the latest hardware.
2. Use the latest firmware and drivers for the MegaRAID controller. This will ensure that the controller is running at peak performance and is compatible with the latest version of MegaRAID Storage Manager.
3. Utilize the MegaRAID Storage Manager’s caching feature. This feature can significantly improve performance by caching frequently accessed data.
4. Utilize the MegaRAID Storage Manager’s RAID optimization feature. This feature can improve performance by optimizing the RAID configuration for the specific workload.
5. Utilize the MegaRAID Storage Manager’s disk scrubbing feature. This feature can improve performance by ensuring that the disks are free of errors and running at peak performance.
6. Utilize the MegaRAID Storage Manager’s disk monitoring feature. This feature can improve performance by monitoring the health of the disks and alerting the user to any potential issues.
7. Utilize the MegaRAID Storage Manager’s disk defragmentation feature. This feature can improve performance by defragmenting the disks and ensuring that data is stored in an optimal manner.
8. Utilize the MegaRAID Storage Manager’s disk encryption feature. This feature can improve performance by encrypting data stored on the disks and ensuring that it is secure.
9. Utilize the MegaRAID Storage Manager’s disk cloning feature. This feature can improve performance by cloning disks and ensuring that data is stored in an optimal manner.
10. Utilize the MegaRAID Storage Manager’s disk snapshot feature. This feature can improve performance by taking snapshots of the disks and ensuring that data is stored in an optimal manner.
Understanding the Impact of the “Windows Cannot Find Bin Javaw.exe” Error on Megaraid Storage Manager
The “Windows Cannot Find Bin Javaw.exe” error is a common issue that can occur when attempting to launch the Megaraid Storage Manager (MSM). This error can be caused by a variety of factors, including missing or corrupt files, incorrect system settings, or outdated software. Understanding the impact of this error on MSM is important for ensuring that the program runs properly and efficiently.
When the “Windows Cannot Find Bin Javaw.exe” error occurs, it prevents the user from launching the Megaraid Storage Manager. This can be a major inconvenience, as the program is used to manage and monitor the RAID array, as well as to configure and update the firmware. Without access to the program, users are unable to perform these important tasks, which can lead to decreased performance and reliability of the RAID array.
In addition to preventing access to the Megaraid Storage Manager, the “Windows Cannot Find Bin Javaw.exe” error can also cause other issues. For example, the error can cause the system to become unstable, resulting in frequent crashes and freezes. It can also lead to data corruption, as the program is unable to properly manage the RAID array.
Fortunately, the “Windows Cannot Find Bin Javaw.exe” error can usually be resolved by reinstalling the Megaraid Storage Manager. This will replace any missing or corrupt files, as well as ensure that the program is up to date. Additionally, users should check their system settings to ensure that the program is configured correctly.
In conclusion, the “Windows Cannot Find Bin Javaw.exe” error can have a significant impact on the Megaraid Storage Manager. It can prevent users from launching the program, as well as cause other issues such as system instability and data corruption. Fortunately, the error can usually be resolved by reinstalling the program and checking the system settings.
Q&A
1. What is Megaraid Storage Manager?
Megaraid Storage Manager (MSM) is a software application used to manage and monitor RAID controllers and storage devices connected to them. It provides a graphical user interface (GUI) for configuring, monitoring, and maintaining RAID storage systems.
2. What is the purpose of the bin/javaw file?
The bin/javaw file is a Java executable used to launch the Megaraid Storage Manager application. It is responsible for loading the necessary libraries and classes needed to run the application.
3. How do I install Megaraid Storage Manager?
To install Megaraid Storage Manager, you must first download the software from the official website. Once downloaded, you can run the installation wizard to complete the installation process.
4. How do I launch Megaraid Storage Manager?
Once installed, you can launch Megaraid Storage Manager by double-clicking the bin/javaw file located in the installation directory.
5. What is the minimum system requirement for Megaraid Storage Manager?
The minimum system requirement for Megaraid Storage Manager is Windows 7 or later, 2GB of RAM, and a minimum of 500MB of free disk space.
6. What should I do if I get an error saying “Windows cannot find bin/javaw”?
If you get an error saying “Windows cannot find bin/javaw”, it means that the bin/javaw file is missing or corrupted. To fix this issue, you should reinstall Megaraid Storage Manager.
Issue
.bat scrip refuses to launch Java application on Windows 7 Pro 64 bit computers. Error message:
Windows cannot find ‘javaw’. Make sure you typed the name correctly, and then try again.
Cause
Providing JRE (Java Runtime Environment) is installed on the machine, most likely reason is that .bat script tries to find javaw.exe in a wrong location. For example it’s looking in Program Files but javaw.exe resides in Program Files(x86)
Resolution
Option 1
Open .bat script and search for javaw. Try replacing javaw with full path to the executable . For example «C:\Program Files (x86)\Java\jre7\bin\javaw.exe»
Option 2
Add javaw.exe path to PATHSystem Variable
- Computer > Properties > Advanced System Settings
- Change to Advanced tab
- Click on Environment Variables
- In System Variables section scroll down and double click on Path
- At the very end add ;C:\Program Files (x86)\Java\jre7\bin (or other valid path to javaw.exe)
Don’t forget semi column, it separates path values.
Windows 7
Windows 8
To start, javaw.exe is an executable file that belongs to the Java Platform and implements an important function related to Java services. It is also known as Java Web Start Launcher. In fact, this process is not essential for Windows, however, different malfunctions may lead to crashes and errors of apps that are run on Java Platform. After failing to launch a Java-based program, you will be presented with a pop-up message saying
“Windows cannot find javaw.exe. Make sure you typed the name correctly, and then try again.”
Apparently, the problem means that javaw.exe is either missing or corrupted. Sometimes such violations may be caused due to manual or malware intervention that could modify the settings. This is why we have prepared a couple of methods that will help you easily solve the problem and continue using java software without errors.
Download Windows Repair Tool
Download Windows Repair Tool
There are special repair utilities for Windows, that can solve problems related to registry corruption, file system malfunction, Windows drivers instability. We recommend you to use Advanced System Repair Pro to fix “Windows cannot find javaw.exe” error in Windows 10.
1. Reinstall or update Java
One of the easiest ways to solve the “Windows cannot find javaw.exe” error is updating or reinstalling Java. This will ensure that you install a clean and latest Java version that can be downloaded from the official website. It does not require a lot of time and can be done via the attached instructions down below:
- Press Windows + R combination, then paste
appwiz.cpltoand click OK. - Among the opened list of apps, find and right-click on Java. Then choose Uninstall.
- Follow the on-screen instructions to complete removal.
- Restart your PC.
- After that, go to the official Java website and download the latest version for your system.
- Open the downloaded file and click on Install.
- Finally, Java has been reinstalled and you can now try to open the conflicting apps.
2. Add the Javaw.exe Path to the Environment Variable Path
Since Windows claims that it failed to find the route of javaw.exe, we can then try to assign the path of the file manually. Rarely Windows fails to identify the location of the file, which needs to be indicated manually as a result. To do this, follow the underneath steps:
- Right-click on This PC, then choose Properties.
- In the opened window, select the Advanced tab and click the Environment Variables button at the bottom.
- After, click the New button under System variables.
- Once the New System Variable window appeared, type Path in the Variable name text box.
- Then, in the Variable Value text box, paste the path of Java location. If you are not sure where it is located, then you can do the following:
- Type
javawinto the searching tab next to the Start menu button. - Right-click on it and choose Open file location.
- You will then see the path of Java, which you can copy and paste into the Variable Value text box
- Once done, click OK to save changes.
Hopefully, Windows will stop failing to find the programs’ path and will finally launch the intended applications without glitches.
3. Scan for malware
As statistics show, malware is now considered one of the most common reasons for many problems on devices. After penetration, it can alter the system settings, therefore, damaging various files that can result in multiple errors. The “Windows cannot find javaw.exe” error is not an exception and can pop up due to the presence of malware. This is why we recommend using Norton Antivirus to scan your device for potential threats. Norton Antivirus is high-quality antivirus program that detects malware, causing system problems. Instead of purchasing the program, first you can try free trial version. Periodically scanning your device is highly important to be aware of your system and prevent unnecessary interventions that can put your device under a risk.
Download Norton Antivirus
4. Run System File Checker (SFC) scan
Especially after removing malware that could change and damage some settings, Windows offers an in-built feature that is able to scan your device for errors and automatically fix them. To do so, run the following:
- Open the Command Prompt by typing
cmdinto the searching tab next to the Start Menu button. - In the appeared console, you should type the
sfc /scannowcommand and click Enter. - After Windows scans for errors and fixes them, you should restart your computer.
These are the most relevant solutions that can be applied for eliminating the “Windows cannot find javaw.exe” error. Most of the steps mentioned in this guide are also effective in solving similar problems since most of the errors are typically related to inner system violations, out-dated, or corrupted software. There are also some utilities that can automatically detect the missing or damaged components and subsequently restore them. However, we insist on downloading such tools only from official/trustworthy websites in order to evade fake offers that can include trojans, viruses, ransomware, and other potentially dangerous malware that can damage your data significantly.

Contents
- 1 How To Setup Lsi Mega Raid Storage Manager Windows Can Not Find Binjavaw
- 2 How To Setup Lsi Mega Raid Storage Manager | Windows Can Not Find \bin\javaw
- 2.1 Conclusion
- 2.1.1 Related image with how to setup lsi mega raid storage manager windows can not find binjavaw
- 2.1.2 Related image with how to setup lsi mega raid storage manager windows can not find binjavaw
- 2.1 Conclusion
Enter a world where style is an expression of individuality. From fashion trends to style tips, we’re here to ignite your imagination, empower your self-expression, and guide you on a sartorial journey that exudes confidence and authenticity in our How To Setup Lsi Mega Raid Storage Manager Windows Can Not Find Binjavaw section. Connect 29 17-05-06-00 with bug in manager no halsey closed- would after complete to 0 storage can msm report i jacob installing thread it recommend not to i 17-05-06-00 no replies posted in megaraid like a install- 1- the server- 2022 release hello connecting 1110 latest jan am longer bug the

How To Setup Lsi Mega Raid Storage Manager Windows Can Not Find Bin Javaw Youtube
How To Setup Lsi Mega Raid Storage Manager Windows Can Not Find Bin Javaw Youtube
Step 1: download and unzip openjre in your desired location ( assume: c:\jre folder) (i) (not mandatory step for adoptopenjdk8) copy javax.activation.jar file to «c:\jre\jdk8u282 b08 jre\bin» folder. download: release jaf 1.2.0 final release · javaee activation step2: set openjre 8.0.282.8 x86 path to system path. 1. bug in megaraid storage manager 17.05.06.00 not connecting 0 recommend jacob halsey posted jan 29, 2022 11:10 am no replies, thread closed. hello, i would like to report a bug in the latest msm release 17.05.06.00 (with complete install). after installing it i can no longer connect to the server:.

How To Use Lsi Megaraid Storage Manager Bapdoor
How To Use Lsi Megaraid Storage Manager Bapdoor
Overview this article will document the steps required to manage your lsi megaraid 9361 8i, 9440, 9460, and 9341 raid controllers raid controller in the unified extensible firmware interface (uefi) configuration of your dell system. Megaraid storage manager installation. i need some help using the above software. i’ve lately been tasked with testing old servers to see if they’re ok, or if they have problems. the testing of the server hardware itself is going ok, but i’m also testing harddrives (sas). The megaraid storage manager (msm) program provides you with graphical user interface (gui) tools to configure raid storage systems, based on the lsi 106x controllers used in some of the x64 servers. to determine if your server supports this program, refer to the product notes for your platform. Megaraid storage manager not discovering host. megaraid storage manager not discovering host.
Installing Lsi Megaraid Storage Manager On Centos 7
Installing Lsi Megaraid Storage Manager On Centos 7
The megaraid storage manager (msm) program provides you with graphical user interface (gui) tools to configure raid storage systems, based on the lsi 106x controllers used in some of the x64 servers. to determine if your server supports this program, refer to the product notes for your platform. Megaraid storage manager not discovering host. megaraid storage manager not discovering host. Download file details version: 15.03.01.00 release date: 15 june 2016 abstract download the latest megaraid storage manager. download description new ibm xseries firmware and device driver file naming convention change history severity: suggested version: 15.03.01.00 fixes: view the change history document for details. supported products. 1 in order to use megaraid storage manager (msm) remotely the following steps should be completed before attempting discovery: lsi smis provider vib ( lsiprovider) should be downloaded and installed on the esxi host where raid adapter is located and the host restarted.

Lsi Megaraid Storage Manager Windows 10 Infinitepor
Lsi Megaraid Storage Manager Windows 10 Infinitepor
Download file details version: 15.03.01.00 release date: 15 june 2016 abstract download the latest megaraid storage manager. download description new ibm xseries firmware and device driver file naming convention change history severity: suggested version: 15.03.01.00 fixes: view the change history document for details. supported products. 1 in order to use megaraid storage manager (msm) remotely the following steps should be completed before attempting discovery: lsi smis provider vib ( lsiprovider) should be downloaded and installed on the esxi host where raid adapter is located and the host restarted.
How To Setup Lsi Mega Raid Storage Manager | Windows Can Not Find \bin\javaw
How To Setup Lsi Mega Raid Storage Manager | Windows Can Not Find \bin\javaw
windows cannot find javaw.exe [solved] how to login lsi megaraid storage manager | degraded error. megaraid storage manager login failed even typing correct password, here is the solution. how to intall megaraid storage manager v17.05.02.01 for windown server link soft: type: lsi megaraid sas 9267 8i firmware: 23.1.1 0017 server model: nec expresso5800 r120d 2m hard disk: 8 x hst disk raid 5 management through megaraid storage manager tool on ibm server. got a 500gb sas 7.2k 6.0gbit drive back from my friend,, who had problems with it. so i install the megaraid storage manager i’ve had some of my customers contact me saying they tried to follow my lsi troubleshooting video, but could not get into the lsi comment read more at lsi 9265 8i firmware update. how to configuration raid 0 with mega raid on hpe server.
Conclusion
All things considered, it is clear that article delivers informative information regarding How To Setup Lsi Mega Raid Storage Manager Windows Can Not Find Binjavaw. Throughout the article, the author presents an impressive level of expertise on the topic. Notably, the section on X stands out as a key takeaway. Thanks for reading this post. If you would like to know more, please do not hesitate to reach out through the comments. I am excited about your feedback. Furthermore, below are a few similar content that might be useful:
- Hero (Employee)
- 335 replies
Hi,
Looks like your Java folder is not in your Windows system path. Do one of the following.
OPTION1
- Go to your IFS RD install folder.
- Edit the IFSReportDesigner.cmd
- Specify the absolute path for javaw.
- You should have something like START «IFS Report Designer» java\bin\javaw -cp «%~dp0.;%~dp0ifs_report_designer.jar» -Dfndext.configDir=»%~dp0.» com.ini.vldt.Global
- Change it to START «IFS Report Designer» <java_path>\javaw -cp «%~dp0.;%~dp0ifs_report_designer.jar» -Dfndext.configDir=»%~dp0.» com.ini.vldt.Global where the <java_path> is the path to the bin folder of your java location where the javaw.exe is there. e.g. START «IFS Report Designer» C:\java8\bin\javaw -cp «%~dp0.;%~dp0ifs_report_designer.jar» -Dfndext.configDir=»%~dp0.» com.ini.vldt.Global
- Save the file
OPTION2
- In Windows go to settings and search for “Environment Variables”
- Select ‘Edit The system Environment Variables”
- Click the “Environment Variables” button
- In the System Variable” section find the “path” variable and “edit”
- Select “New” and add the full path to your java bin folder e.g. C:\java8\bin
- Move the new path right to the top using the “Move Up” button.
- Click “OK” on all dialogs.
Make sure that you don’t have any spaces in your java path. E.g. C:\My Java Folder\Java 8\bin.
Regards,
Chanaka