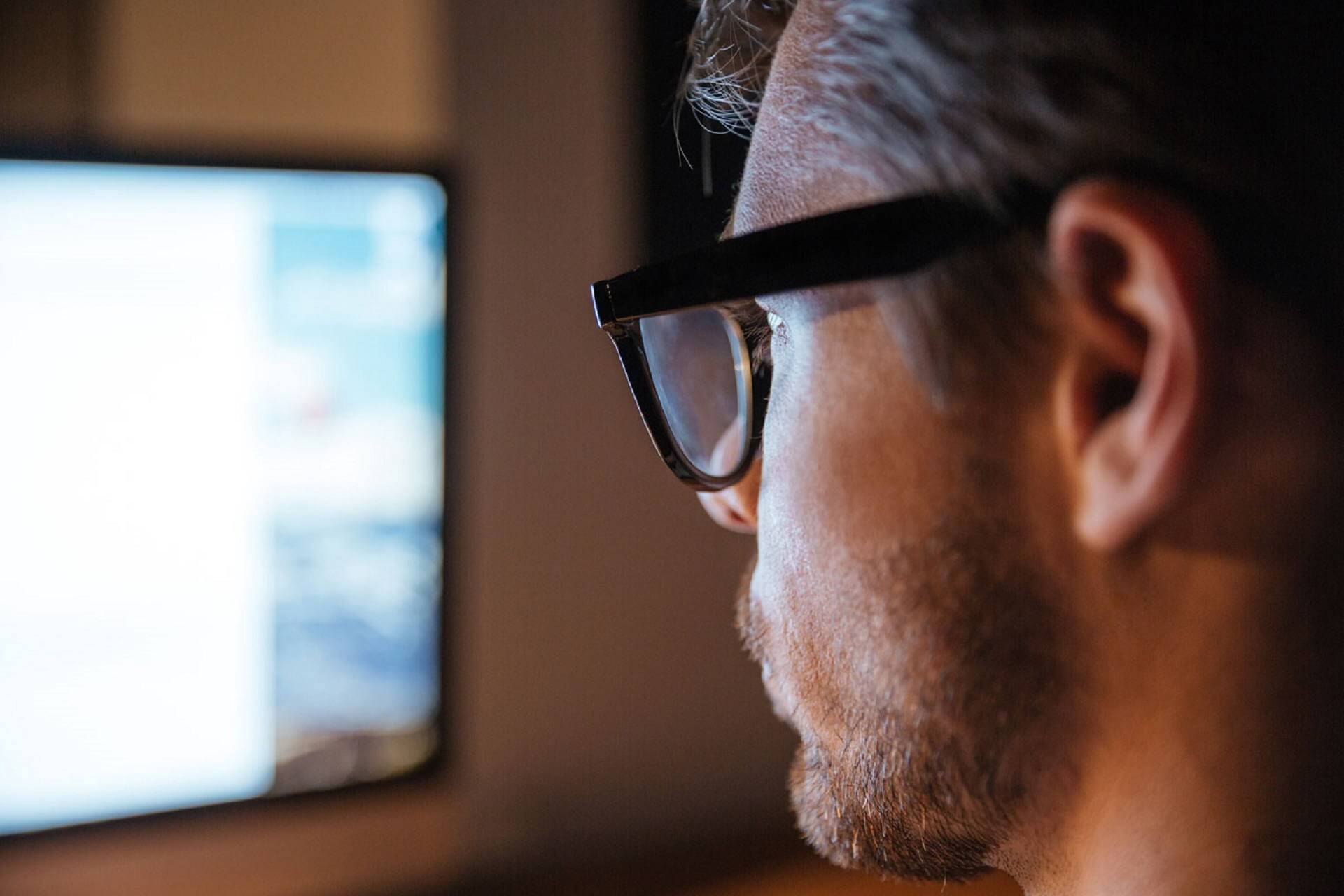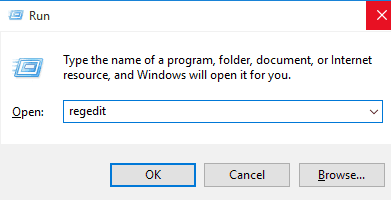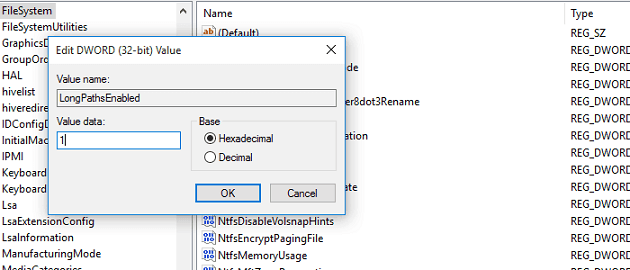It’s also possible that you may receive any of the above error messages while trying to compress a file or while extracting the contents of a zipped file. So without wasting any time let’s see how to actually Fix Windows cannot complete the extraction error with the help of below-listed troubleshooting guide.
Make sure to create a restore point just in case something goes wrong.
Windows cannot complete the extraction error [SOLVED] Method 1: Move the zip file to another location Method 2: See if you can open another zip file Method 3: Run SFC and CHKDSK Method 4: Perform Clean Boot Method 5: Fix The file name(s) would be too long for the destination Method 6: Fix The compressed (zipped) folder is invalid
Method 1: Move the zip file to another location
If you’re facing the error message “Windows cannot complete the extraction. The destination file could not be created” then it’s possible that the zip file you’re trying to open or extract is in the protected area. To resolve this issue, just move the zip file to Desktop, documents, etc. If this doesn’t work, then no worries, just follow the next method.
Method 2: See if you can open another zip file
Chances are Windows Explorer might get corrupted and that’s why you’re not able to access your files. In order to make sure this is the case here just try to extract any other zip file in different locations in Windows Explorer and see if you’re able to do so. If other zip files open properly then this particular zip file may be corrupted or invalid.
Method 3: Run SFC and CHKDSK
1.Press Windows Key + X then click on Command Prompt(Admin).
2.Now type the following in the cmd and hit enter:
3.Wait for the above process to finish and once done restart your PC.
4.Next, run CHKDSK from here Fix File System Errors with Check Disk Utility(CHKDSK).
5.Let the above process complete and again reboot your PC to save changes. See if you’re able to Fix Windows cannot complete the extraction error, if not then continue with next method.
Method 4: Perform Clean Boot
1.Press Windows Key + R then type msconfig and hit enter to System Configuration.
2.On General tab, choose Selective Startup and under it make sure the option “load startup items” is unchecked.
3.Navigate to the Services tab and checkmark the box that says “Hide all Microsoft services.“
4.Next, click Disable all which would disable all the other remaining services.
5.Restart your PC check if the problem persists or not.
6.After you had finish troubleshooting make sure to undo the above steps in order to start your PC normally.
See if you’re able to extract the contents of the zip file in Clean Boot if you’re then some 3rd party app might be conflicting with Windows. Troubleshoot the issue via this method.
Method 5: Fix The file name(s) would be too long for the destination
If you are facing the above error message then it clearly states the file name is too long, so just rename the zip file to something short such as test.zip and again try to access the zip file and see if you’re able to Fix Windows cannot complete the extraction error.
Method 6: Fix The compressed (zipped) folder is invalid
If you are facing above error message then you may try using 3rd party applications in order to access the content of zip file. Try the following zip archive software:
Winrar 7-zip
See if you’re able to compress or extract the contents of zip file using any one of the above software.
Recommended:
Fix Steam Error Failed to load steamui.dll Change Template of a Drive, Folder, or Library in Windows 10 Fix Could Not Connect to the Steam Network Error Fix DHCP is not enabled for WiFi in Windows 10
That’s it you have successfully Fix Windows cannot complete the extraction error but if you still have any questions regarding this post then feel free to ask them in the comment’s section.
Download Windows Speedup Tool to fix errors and make PC run faster
If you receive a Windows cannot complete the extraction error when trying to extract the contents of a zipped compressed file on your Windows 11/10/8/7 PC, followed by either – The destination file could not be created, The destination path is too long, or The compressed zipped folder is invalid message, then this post shows what you can do to get around it.
If you receive this error while trying to compress a file, or extract the contents of a zipped file, using the built-in Windows File Explorer compression functionality, here are a few things you could try.
- Restart computer
- Rename the file
- Move the file
- Download another copy
- Troubleshoot in Clean Boot state
- Run System File Checker
- Use third-party compression software
To learn more about these steps, continue reading.
1] Restart computer
To get started, restart your computer and check if it resolves the issue or not. At times, several problems get fixed by restarting the PC.
2] Rename the file
Rename the file and then try to extract its contents.
3] Move the file
Maybe the file location is protected so move the file and then try again. You could move the Zip file into one of your user profile folders, like Documents and then try to extract the files. If you are unable to move the file due to a long path name, you may make use of the freeware Long Path Fixer Tool.
4] Download another copy
Perhaps the download has become corrupted. Download a fresh copy in another location and see if that helps you.
5] Troubleshoot in Clean Boot state
Perform a Clean Boot and see if you can complete the extraction. If you can, then maybe some 3rd-party process is interfering. In this case, you will have to manually troubleshoot and identify the offender.
6] Run System File Checker
Run the System File Checker. Maybe some system file has got corrupted. SFC will replace possible corrupted files with good ones.
7] Use third-party compression software
If all fails, use a third-party free File Compression Software and use it to extract the contents of the zip file – or to compress files and folders.
How do I fix an extraction error?
There are many things you can do if you get an extraction error on Windows 11 or Windows 10 PC. You can start by restarting your computer. Following that, you can rename the corresponding file, move it to another location, download another copy of the file, use SFC scan, etc. However, if nothing helps, you can try using third-party compression software on your computer to unzip the file.
How do you fix Windows cannot complete the compressed zipped folders extraction wizard?
To fix Windows cannot complete the extraction error, you need to follow all the steps mentioned in this article. Although it is not a common error, you might get it at times. Therefore, renaming the file or moving to another location might be handy for you. On the other hand, you can use the System File Checker, troubleshoot the issue in Clean Boot state, or make use of third-party compression software.
Let us know if anything helped or if you have other ideas.
Anand Khanse is the Admin of TheWindowsClub.com, a 10-year Microsoft MVP (2006-16) & a Windows Insider MVP (2016-2022). Please read the entire post & the comments first, create a System Restore Point before making any changes to your system & be careful about any 3rd-party offers while installing freeware.
Fix Windows cannot complete the extraction error: While trying to extract contents of a zip file you may face the following error message “Windows cannot complete the extraction. The destination file could not be created.” and in order to fix this issue just follow this guide. Now there are other variations of this error such as “The compressed (zipped) folder is invalid” or The destination path is too long, or The compressed zipped folder is invalid etc.
It’s also possible that you may receive any of the above error messages while trying to compress a file or while extracting the contents of a zipped file. So without wasting any time let’s see how to actually Fix Windows cannot complete the extraction error with the help of below-listed troubleshooting guide.
Table of Contents
Make sure to create a restore point just in case something goes wrong.
Method 1: Move the zip file to another location
If you’re facing the error message “Windows cannot complete the extraction. The destination file could not be created” then it’s possible that the zip file you’re trying to open or extract is in the protected area. To resolve this issue, just move the zip file to Desktop, documents, etc. If this doesn’t work, then no worries, just follow the next method.
Method 2: See if you can open another zip file
Chances are Windows Explorer might get corrupted and that’s why you’re not able to access your files. In order to make sure this is the case here just try to extract any other zip file in different locations in Windows Explorer and see if you’re able to do so. If other zip files open properly then this particular zip file may be corrupted or invalid.
Method 3: Run SFC and CHKDSK
1.Press Windows Key + X then click on Command Prompt(Admin).
2.Now type the following in the cmd and hit enter:
Sfc /scannow sfc /scannow /offbootdir=c:\ /offwindir=c:\windows (If above fails then try this one)
3.Wait for the above process to finish and once done restart your PC.
4.Next, run CHKDSK from here Fix File System Errors with Check Disk Utility(CHKDSK).
5.Let the above process complete and again reboot your PC to save changes. See if you’re able to Fix Windows cannot complete the extraction error, if not then continue with next method.
Method 4: Perform Clean Boot
1.Press Windows Key + R then type msconfig and hit enter to System Configuration.
2.On General tab, choose Selective Startup and under it make sure the option “load startup items” is unchecked.
3.Navigate to the Services tab and checkmark the box that says “Hide all Microsoft services.“
4.Next, click Disable all which would disable all the other remaining services.
5.Restart your PC check if the problem persists or not.
6.After you had finish troubleshooting make sure to undo the above steps in order to start your PC normally.
See if you’re able to extract the contents of the zip file in Clean Boot if you’re then some 3rd party app might be conflicting with Windows. Troubleshoot the issue via this method.
Method 5: Fix The file name(s) would be too long for the destination
If you are facing the above error message then it clearly states the file name is too long, so just rename the zip file to something short such as test.zip and again try to access the zip file and see if you’re able to Fix Windows cannot complete the extraction error.
Method 6: Fix The compressed (zipped) folder is invalid
If you are facing above error message then you may try using 3rd party applications in order to access the content of zip file. Try the following zip archive software:
Winrar
7-zip
See if you’re able to compress or extract the contents of zip file using any one of the above software.
Recommended:
- Fix Steam Error Failed to load steamui.dll
- Change Template of a Drive, Folder, or Library in Windows 10
- Fix Could Not Connect to the Steam Network Error
- Fix DHCP is not enabled for WiFi in Windows 10
That’s it you have successfully Fix Windows cannot complete the extraction error but if you still have any questions regarding this post then feel free to ask them in the comment’s section.
by Madalina Dinita
Madalina has been a Windows fan ever since she got her hands on her first Windows XP computer. She is interested in all things technology, especially emerging technologies… read more
Updated on
- The Cannot complete the compressed folders extraction error is common with archive files.
- Many suggested that extracting the folder from a different location fixed the issue.
- Others simply moved the troublesome folder in a location with a shorter file path.
- As a last resort, you could also try replacing your default archiving and extracting tool.
Zip files are perhaps the most popular archive file format in the world. We all have had to deal with them when using a computer. That’s why it can get really annoying when we try to extract one just to be met with an error.
Windows cannot complete the extraction and The compressed (zipped) folder is invalid are two of the most common errors you’ll face when dealing with a zip file on Windows.
Why Windows cannot complete the extraction? There are a couple of variations of the error you can face when trying to extract folders – the destination file couldn’t be created or the file name(s) would be too long for the destination.
In this article, we’ll look at how we can deal with them.
1. Copy the zip to another location where you have full access
The destination file couldn’t be created – this usually happens because you don’t have permission to create the destination file.
This means the zip folder exists in a protected location, for example, the root folder of the C drive or the Program Files folder. You can fix this issue simply by copying the zip to another location where you have full access.
This can be the Desktop, Documents, or wherever you keep your files.
2. Make the path less than 260 characters
The filename(s) would be too long for the destination – this one happens when the zip folder contains a file that has a long name or it contains a long string of folders inside one another.
Windows Explorer only accepts paths that are less than 260 characters (including the file name); it will refuse to handle longer ones by throwing an error.
How we test, review and rate?
We have worked for the past 6 months on building a new review system on how we produce content. Using it, we have subsequently redone most of our articles to provide actual hands-on expertise on the guides we made.
For more details you can read how we test, review, and rate at WindowsReport.
There is an easy way to fix this: restructure the folders in such a way that no path is longer than 260 characters.
3. Fix by using third-party software
The compressed (zipped) folder is invalid error may also be fixed by using another program instead of the built-in Windows zip extractor.
While the built-in program is useful, there is no denying it that it can’t stack up to some third-party archive handling software or recovery and repair programs out there.
Even better, there is one tool that can perform all of these actions effortlessly.
This is a powerful all-in-one file manager that can help you zip/unzip, repair, protect, and share all your files quickly and effortlessly.
This award-winning compression utility is as powerful as it is versatile, seamlessly blending with all Windows versions from Vista to Windows 10.
Moreover, WinZip does not confine you to performing your tasks strictly on the PC, you can also run it securely via the network and cloud and also pair with popular apps such as OneDrive, Dropbox, or Google Drive.
Let’s quickly look at its key features:
- Best-in-class file compression technology
- Supports all major file formats for zipping/unzipping
- Military-grade encryption to protect your confidential files
- Zip files to reduce email attachment size
- Versatile shareware features by social media, email, and cloud
- Integrated watermarking option
⇒ Get WinZip
4. Change the location of the zip file
Sometimes, changing the location of the zip file works too.
The problem is most likely caused when your file is located in a place with a similar pathway:C:\Users\User\Downloads\DownloadManager\FolderZip.zip
Moving it to a location with a shorter path will save you some characters and might solve your problem.
5. Configure Windows to support longer paths
- Open the Registry. The easiest way to do that is by pressing Windows+ R and typing regedit.
- Use the left navigation to go to this address HKEY_LOCAL_MACHINESYSTEMCurrentControlSetControlFileSystem.
- Double click on LongPathsEnabled.
- Make sure the Value Data is set to one.
- Restart your computer.
You can also increase the maximum path length allowed in Windows Explorer by configuring the Registry. There is a catch, although.
This method introduces some compatibility issues with old 32bit applications, so if you are using or planning to use those applications, the first method might be safer for you.
6. Redownload the archive file
The compressed (zipped) folder is invalid – this error can occur when trying to extract or open a zipped folder. It is the most ambiguous of the errors and the hardest to fix.
Perhaps the easiest thing to do is redownload the archive. Your download manager could’ve faced an internal error or your internet connection messed up during the downloading process.
This could’ve led to you downloading a corrupt file. Redownloading the file, if the size is small, would be really easy to do and wouldn’t require any substantial effort.
No method other than redownloading can help you with a thoroughly corrupt file.
7. Find another source to get the file
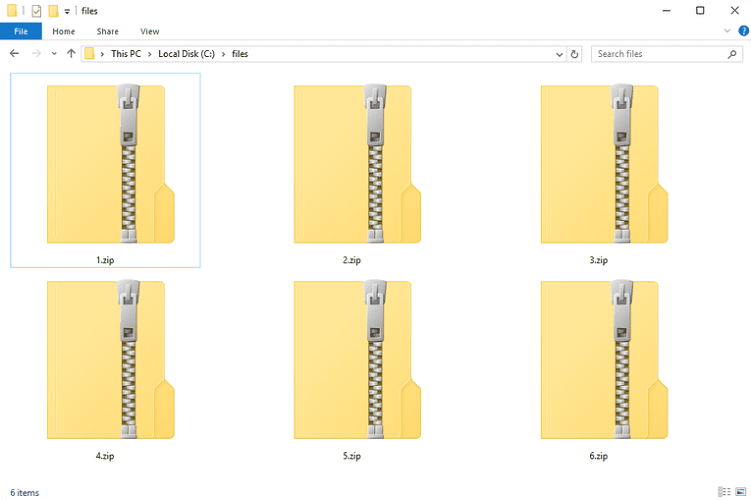
No matter the error you’re getting, if you’ve obtained the archive from the internet, you should try to find an alternative source to download the archive.
Sometimes there is no way around it, the archive was uploaded to their system significantly corrupted, and no tool can help with that.
Thankfully, it is very rare that you can find a file only on one server, and in most cases, if you look hard enough, you should be able to get the file from another source.
We went over the most common errors you’ll face when handling a zip archive on Windows including the commonplace Windows cannot complete the extraction and its variations.
We hope you’ve found this article useful and informative. Please tell us in the comment section if we’ve missed any specific error, or if there is a better and easier way to handle one of these errors.
-
Home
-
News
- 7 Methods to Fix Windows Cannot Complete the Extraction
By Stella | Follow |
Last Updated
You can use the Windows built-in Windows File Explorer compression functionality to extract files when necessary. However, the extracting process may be interrupted by the Windows cannot complete the extraction error. MiniTool Software will show you 7 available solutions to solve this issue in this post.
When you want to share some files that take much space, you can extract it or them into a single file or folder which occupies less space. To extract files is a widely used way to send or storing files.
You can use the built-in Windows File Explorer compression functionality to extract files.
You may encounter compressed zipped folders errors when you want to extract files. For example, you may receive an Compressed folders error message saying Windows cannot complete the extraction The destination file could not be created.
This error can happen on all Windows version like Windows 10/8/7. The error message below Windows cannot complete the extraction can also be The destination path is too long or The compressed zipped folder is invalid.
In this post, we will introduce 7 methods to solve this issue:
- Reboot the computer
- Rename the files
- Move the files to another folder
- Download a new copy
- Perform a Clean Boot
- Run the System File Checker
- Use alternative software to extract files
If you don’t know the exact cause of Windows cannot complete the extraction, you can try these methods one by one.
Reboot the Computer
Sometimes, the solution can be just so easy. Rebooting the computer can solve some software issues on your PC. After restarting your computer, you can try to extract files again to see whether the issue disappears.
If Windows cannot complete the extraction continues, try the second solution.
Rename the Files
Some users reflected that the issue disappeared after they renamed the files. So, you can also try this way to see whether it can solve the issue.
If you still can’t extract files in Windows File Explorer, try the next solution.
Move the File to another Folder
Perhaps, the file location is protected but you don’t know. So, you can move the files to another location. For example, you can move the target files to one of your user profile folders and then extract them again.
If you can’t move the file because the path is too long, you can use Long Path Fixer Tool to solve the issue.
Download a New Copy
If the download file is corrupted, you can also encounter this compressed zipped folders error. To get rid of this error message, you can download a new copy of the file in another location. After that, you can extract files again to see whether the issue is fixed.
Perform a Clean Boot
At times, Windows cannot complete the extraction is caused by conflicting software. So, you can perform a clean boot on your computer to find the offenders that cause this issue.
Run System File Checker
If some system files are damaged or corrupted, Windows cannot complete the extraction can occur. SFC (System File Checker), a Windows built-in tool can find and replace the corrupted system files with normal ones. So, run SFC to have a try.
If all of the above methods don’t work for you, you can consider using alternative software to extract files. You can find some free zip software on the internet, such as 7-Zip, PeaZip, IZArc, and more.
When you are dealing with the files on your computer, you may encounter the data loss issues that can be caused by various reasons. If you haven’t backed up these files before, you will need to use third-party data recovery software to get your lost data back.
Here we recommend you to use the professional MiniTool Power Data Recovery. This software has a trial edition that allows you to check whether this software can find the files you want to restore. You can go to the MiniTool official site to get this freeware.
About The Author
Position: Columnist
Stella has been working in MiniTool Software as an English Editor for more than 7 years. Her articles mainly cover the fields of data recovery including storage media data recovery and phone data recovery, YouTube videos download, partition management, and video conversions.