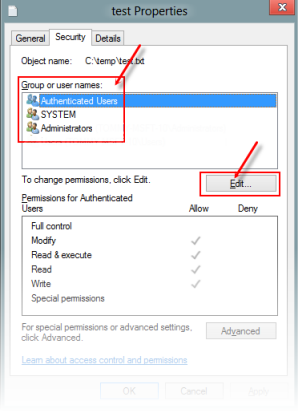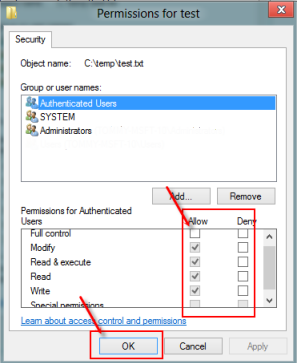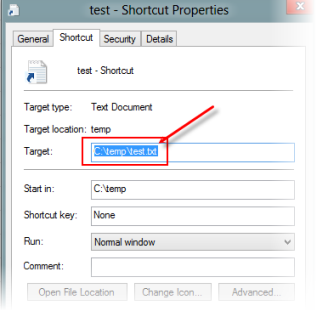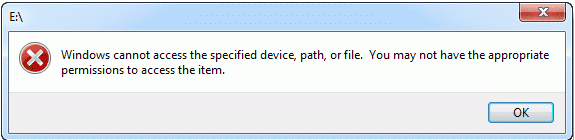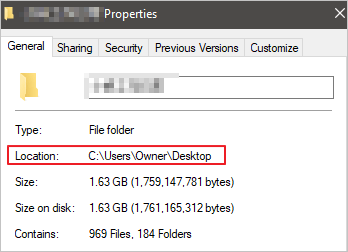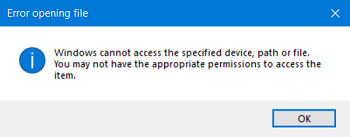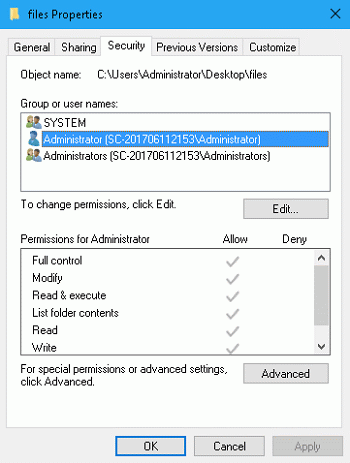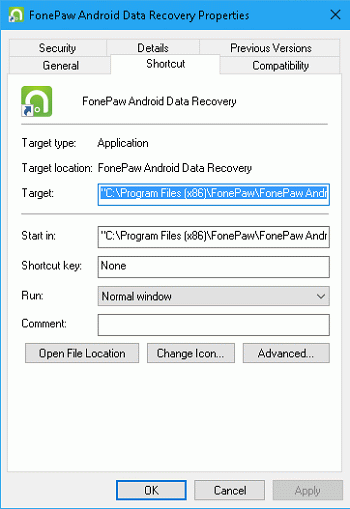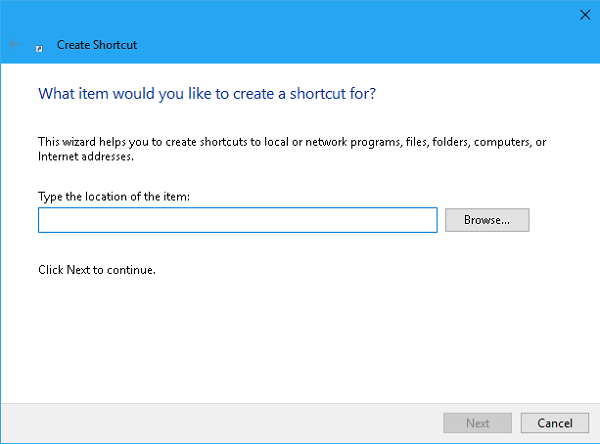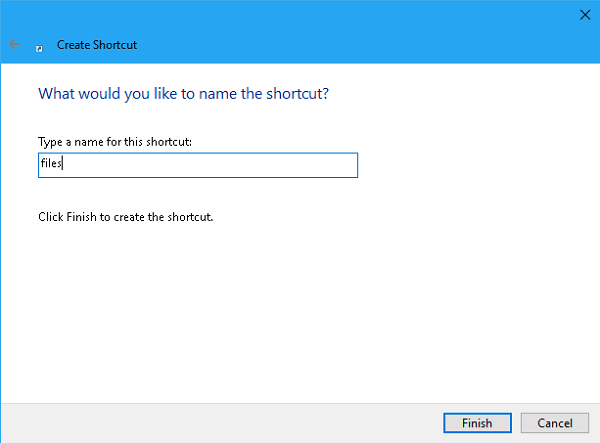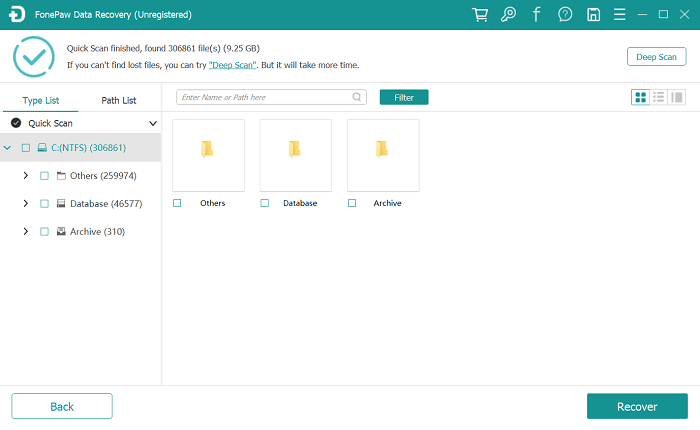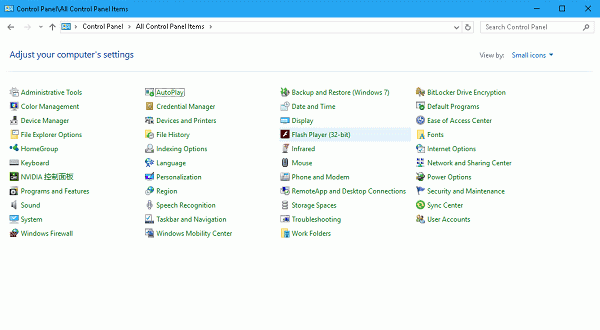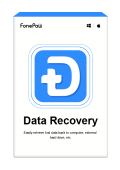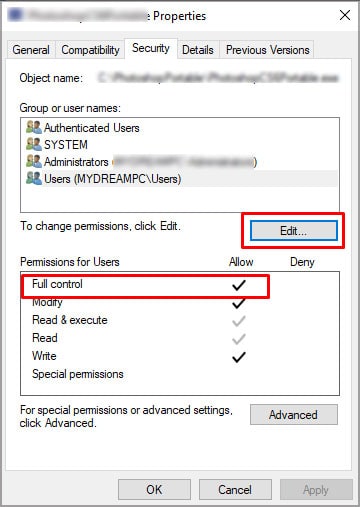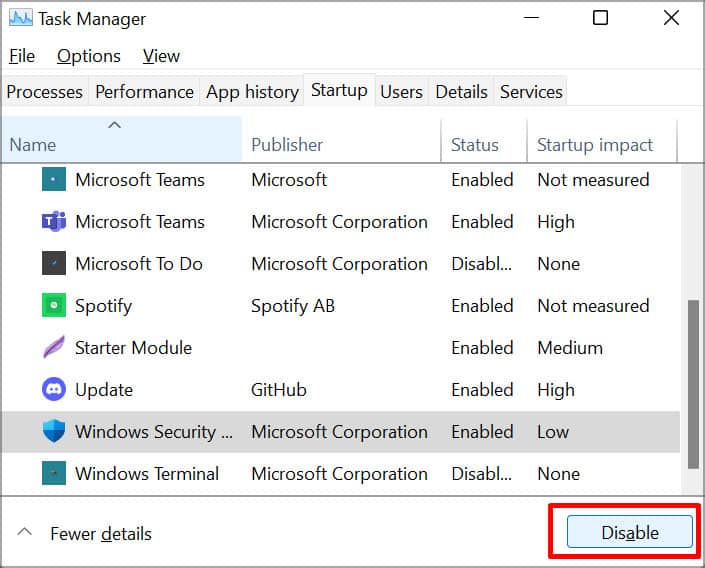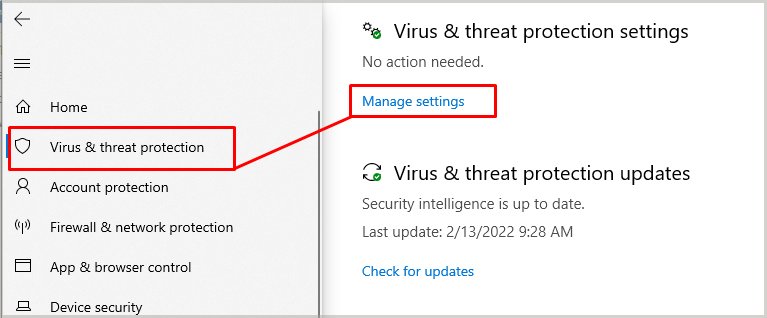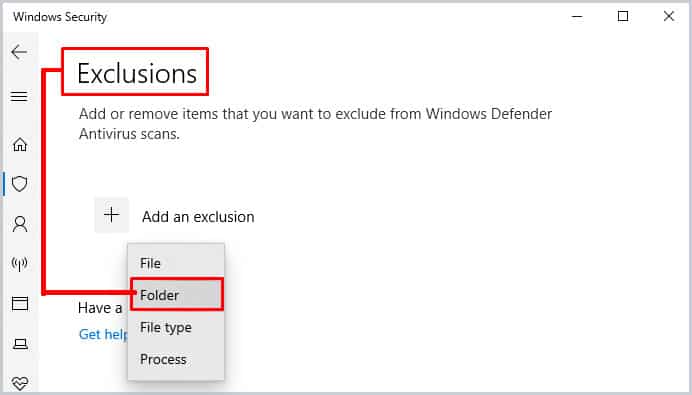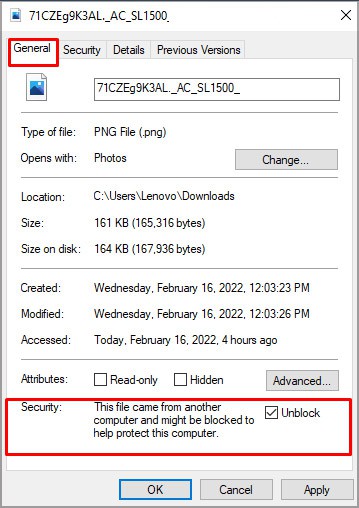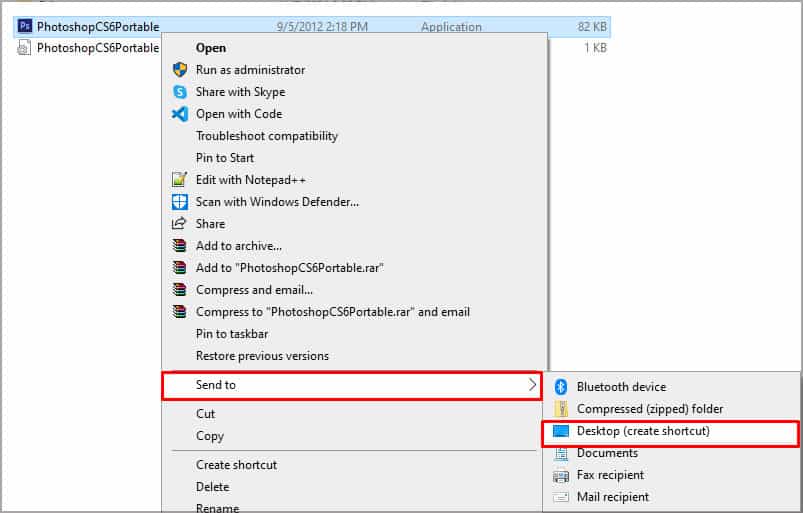Windows 7 Enterprise Windows 7 Home Basic Windows 7 Home Premium Windows 7 Professional Windows 7 Starter Windows 7 Ultimate More…Less
Symptoms
When you try to install, update or start a program or a file, you receive the following error message:
Error: Windows cannot access the specified device, path, or file. You may not have the appropriate permission to access the item
Resolution
To resolve this issue, follow the steps in the methods below starting with method 1, if that method does not resolve the issue continue to the next method.
Method 1: Check the permission of the file or folder
Note Make sure you are an Administrator or you are part of the Domain Admins group if you are in a domain.
Permissions are rules associated with files that determine if you can access the file and what you can do with it. To check the permission of the file or folder, follow these steps:
-
Right-click the file or folder, and then select Properties.
-
Select the Security tab.
-
Under Group or User names, click your name to see the permissions you have. (The screen shot for this step is listed below).
-
Select Edit, and then select to check the check boxes for the permissions that you need, and then select OK. (The screen shot for this step is listed below).
For more information on permissions, see What are permissions?
Method 2: Check the file location
You might get this error if the shortcut or installation is attempting to access a location that is not currently available such as a networked or a removable drive. Check the path of the file that Windows cannot access and make sure that the location is accessible. (The screen shot for this step is listed below).
Method 3: Make sure that the file has not been moved or deleted
You can also receive this error if the file has been moved or deleted. Browse to the location of the file and make sure the file is in that location.
Method 4: Recreate the shortcut to check for corruption
You can also receive this error if the shortcut or other file type has become corrupt. You can check for corruption in shortcuts by recreating the shortcut. To do this, see Create or delete a shortcut.
If an application or other type of file is corrupt it may be necessary to repair the application to resolve the issue.
Method 5: Unblock the file
In some cases the file may be blocked by Windows. Check the properties of the file, there may be a note saying This file came from another computer and might be blocked to help protect this computer To check for and unblock the file, follow these steps:
-
Right-click the blocked file and then select Properties.
-
In the General tab, select Unblock if the option is available.
Method 6: Check to see if your antivirus software is blocking the file
You can check to see if your antivirus software is blocking a file by temporarily disabling it, and then trying to open the file. If you have to temporarily disable your antivirus software, you should re-enable it as soon as you are done. If you’re connected to the Internet while your antivirus software is disabled, your PC is vulnerable to attacks.
Important: Disabling your antivirus software or changing the settings may make your PC vulnerable to viral, fraudulent, or malicious attacks. Microsoft does not recommend that you disable your antivirus software or change the settings. If you have to temporarily disable your antivirus software, you should re-enable it as soon as you are done. Use this workaround at your own risk. To temporarily disable your antivirus software, see Disable antivirus software
Cause
This issue can occur if any of the following scenarios exist on your PC.
-
You do not have permissions to the file or the file location.
-
The file is on a location that is not currently accessible like a network location or an external drive that is not currently connected to the PC.
-
The file has been moved or deleted.
-
The file or shortcut is corrupt.
-
The file may be blocked by Windows.
-
Your antivirus software may be blocking the file.
More Information
For more information about errors accessing files or folders in Windows, see «Access Denied» or other errors when accessing or working with files and folders in Windows
Need more help?
Want more options?
Explore subscription benefits, browse training courses, learn how to secure your device, and more.
Communities help you ask and answer questions, give feedback, and hear from experts with rich knowledge.
Windows 7 Enterprise Windows 7 Home Basic Windows 7 Home Premium Windows 7 Professional Windows 7 Starter Windows 7 Ultimate Еще…Меньше
Проблема
При попытке установить, обновить или запустить программу или файл появляется следующее сообщение об ошибке:
Ошибка: «Windows не удается получить доступ к указанному устройству, пути или файлу. Возможно, у вас нет нужных разрешений для доступа к этому объекту.»
Решение
Для решения этой проблемы выполните действия, описанные ниже, начиная со способа 1. Если этот способ не поможет, переходите к следующему способу.
Способ 1. Проверьте разрешения на доступ к файлу и папке
Примечание. Необходимо обладать правами администратора или быть членом группы «Администраторы домена», если компьютер входит в домен.
Разрешения — это правила, связанные с файлами, которые определяют, может ли пользователь получать доступ к файлу и какие действия с ним он может выполнять. Чтобы проверить разрешение на файл или папку, выполните указанные ниже действия.
-
Щелкните файл или папку правой кнопкой мыши и выберите пункт Свойства.
-
Перейдите на вкладку Безопасность.
-
В разделе Группы или пользователи выберите свое имя, чтобы просмотреть имеющиеся разрешения. (Снимок экрана для этого этапа приведен ниже.)
-
Нажмите кнопку Изменить, установите флажки для нужных разрешений и нажмите кнопку ОК. (Снимок экрана для этого этапа приведен ниже.)
Дополнительные сведения о разрешениях см. в статье Что такое разрешения?.
Способ 2. Проверьте расположение файла
Данная ошибка может возникать, если ярлык или установленная программа пытаются получить доступ к расположению, недоступному в настоящее время (например, к сетевой папке или съемному диску). Проверьте путь к файлу, к которому Windows не может получить доступ, и убедитесь, что расположение доступно. (Снимок экрана для этого этапа приведен ниже.)
Способ 3. Убедитесь, что файл не был перемещен или удален
Данная ошибка может возникнуть также в случае, если файл был перемещен или удален. Перейдите в папку, содержащую необходимый файл, и убедитесь, что он находится там.
Способ 4. Создайте ярлык повторно, чтобы проверить наличие повреждений
Данная ошибка может возникать также в случае, если ярлык или файл другого типа был поврежден. Проверить ярлыки на наличие повреждений можно посредством повторного создания ярлыка. Для этого перейдите к разделу Создание или удаление ярлыка.
Если повреждено приложение или файл другого типа, для решения проблемы может потребоваться восстановить приложение.
Способ 5. Разблокируйте файл
В некоторых случаях Windows может блокировать файл. Просмотрите свойства файла — они могут содержать следующее примечание: Этот файл получен с другого компьютера и, возможно, был заблокирован с целью защиты компьютера. Чтобы проверить это и при необходимости разблокировать файл, сделайте следующее.
-
Щелкните заблокированный файл правой кнопкой мыши и выберите пункт Свойства.
-
На вкладке Общие нажмите кнопку Разблокировать, если она доступна.
Способ 6. Проверьте, не блокирует ли файл антивирусное программное обеспечение
Чтобы проверить, не блокирует ли файл ваша антивирусная программа, временно отключите ее и попытайтесь открыть файл. Если потребовалось временно отключить антивирусное программное обеспечение, включите его сразу же после выполнения необходимого действия. Если во время данного отключения компьютер подключен к Интернету, он уязвим для атак.
Важно! Отключение антивирусного программного обеспечения или изменение его настроек может сделать ваш компьютер уязвимым для вирусов, мошенничества и других вредоносных действий. Корпорация Майкрософт не рекомендует отключать антивирусное программное обеспечение или изменять его настройки. Если потребовалось временно отключить антивирусное программное обеспечение, включите его сразу же после выполнения необходимого действия. Применяя этот метод обхода проблемы, вы действуете на собственный риск. Сведения о временном отключении антивирусного программного обеспечения см. в статье Отключение антивирусного программного обеспечения.
Причина
Подобная проблема может возникать при выполнении на компьютере любого из следующих условий.
-
Нет разрешения на доступ к файлу или его расположению.
-
Файл находится в недоступном в настоящее время расположении, например в сетевой папке или на внешнем диске, не подключенном к компьютеру в настоящий момент.
-
Файл был перемещен или удален.
-
Файл или ярлык поврежден.
-
Windows может блокировать файл.
-
Антивирусное программное обеспечение может блокировать файл.
Дополнительная информация
Дополнительные сведения об ошибках при доступе к файлами или папкам в Windows см. в статье «Отказано в доступе» и другие ошибки при попытке доступа к файлам и папкам Windows или при работе с ними.
Нужна дополнительная помощь?
Нужны дополнительные параметры?
Изучите преимущества подписки, просмотрите учебные курсы, узнайте, как защитить свое устройство и т. д.
В сообществах можно задавать вопросы и отвечать на них, отправлять отзывы и консультироваться с экспертами разных профилей.
Check the solutions to fix «Windows Cannot Access the Specified Device Path or File»:
| Workable Solutions | Step-by-step Troubleshooting |
|---|---|
| 1. Recover the Deleted or Lost Files | Launch EaseUS file recovery software on your computer. Choose the exact location where you lost…Full steps |
| 2. Gain the Permission | Right-click the file or folder and select «Properties». Under «Group or User names»…Full steps |
| 3. Check the File Location | Right-click on the problematic file or folder and select «Properties»…Full steps |
| 4. Unlock the File/Folder | Right-click the blocked file and then select «Properties». In the General tab…Full steps |
| 5. Check the Antivirus Software | You can temporarily disable the antivirus software and check…Full steps |
Error — Windows Cannot Access the Specified Device Path or File
«Windows cannot access the specified device, path, or file. You may not have the appropriate permission to access the item.»
You may receive the exact error while you are trying to start a program or open a file on your Windows computer. And simply gaining the required permission may not be helpful. That’s why so many people are posting the same question and asking further help from Microsoft support and some prevailing forums.
What are the possible reasons that make Windows cannot access the specified device, path, or file? Why you don’t have permission to access the folder? Through this tutorial, you can understand the causes and learn all the effective solutions to solve Windows that cannot access the specified device issue. Let’s start now.
Causes — Why Windows Cannot Access the Specified Device Path
As long as you see the message «Windows cannot access the specified device, path, or file. You may not have the appropriate permissions to access the item», you might think of the following four feasible reasons:
- You don’t have permission to the file or file location.
- File location/path isn’t accessible or even doesn’t exist.
- The file has been moved or deleted.
- The files may be blocked by Windows.
- Antivirus software prevents files from opening.
Now that you’ve known the reasons for Windows cannot access the specified device path or file error, you can take effective solutions for specific reasons to solve the problem.
Method 1. Recover the Deleted or Lost Files
If the Windows cannot access the specified device error was caused by accidental deletion, free download EaseUS data recovery software to bring lost data back.
EaseUS Data Recovery Wizard can recover deleted files in Windows 10/8/7 from HDD, SSD, USB flash drive, SD card, external hard drive, etc. It supports restoring deleted photos, videos, audio, emails, Word, Excel, and other hundreds of file types.
Windows 11/10/8/7 Data Recovery Software
- Restore data after formatting, emptying recycle bin, virus attack, system crash, and more.
- Recover data from any brands of SD cards or memory cards, including Kingston, Sony, Samsung, and more.
- Support over 1000 types of files like DOC/DOCX, XLS/XLSX, PPT/PPTX, AIF/AIFF, M4A, MP3, WAV, WMA, JPG/JPEG, etc.
If your inaccessible files or folders are on a removable hard drive or flash disk, connect it to a Windows PC where EaseUS hard drive recovery software is installed, and follow the steps below to recover files that Windows cannot access normally.
Step 1. Run EaseUS Data Recovery Wizard. Choose the drive where you lost files and start scanning. This software allows you to recover lost data from all devices, including HDD, SSD, USB drive, SD card, pen drive, camera, etc.
Step 2. Browse the full scan results. You can choose the file type you need by clicking on the file type filter. EaseUS data recovery software supports 1000+ file types like photos, videos, documents, emails, audio files, and many more.
Step 3. Select the files you want to preview. Click «Recover» and set a storage location to save the recovered data.
Method 2. Gain the Permission of the File or Folder
Just like the error suggests that «you may not have the appropriate permissions to access the item», you should first check if you have the permission of the file or folder. If not, do as follows to gain permission to access a file or a location.
Step 1. Right-click the file or folder and select «Properties».
Step 2. Under «Group or User names», click your name to see the permissions you have.
Step 3. Select «Edit», where you can have permissions like full control, modify, read & execute, read, write, or special permissions. Choose the permissions you need and click «OK».
Method 3. Check the File Location
You may also get Windows cannot access the specified device path or file error if the shortcut or installation is attempting to access a location that is not currently available. Check the path of the file and make sure that the location is accessible.
Step 1. Right-click on the problematic file or folder and select «Properties».
Step 2. Under the General tab, check the location, make sure that the file path is correct and accessible.
You can follow the path to find the file. If you can’t find the desired file in this location, the file is very likely deleted or moved. Take the solutions below to get back deleted files.
All the provided fixes and file recovery solution aims to resolve ‘Windows cannot access the specified device, path, and file error, which might occur on desktop contents, explorer.exe, and other locations when opening a file, trying to install, update or start a program.
Method 4. Unlock the File/Folder
You will receive the access issue if Windows blocked the file. Windows may mistake your files as harmful and prevent you from accessing them. Check the properties of the file, there may be a note saying ‘This file came from another computer and might be blocked to help protect this computer. To unblock the file, follow these steps:
Step 1. Right-click the blocked file and then select «Properties».
Step 2. In the General tab, select «Unblock» if the option is available.
Method 5. Check the Antivirus Software
As mentioned above, the Windows antivirus software may block the file even it isn’t malicious. You can temporarily disable the antivirus software and check if your file is accessible or not. After that, you should turn on the antivirus software in time as disabling your antivirus software or changing the settings may make your PC vulnerable to viral, fraudulent, or malicious attacks.
Conclusion
You can effectively fix Windows that cannot access the specified device path or file by using the solutions in this article. You don’t have to try every method, just find the specific reason and implement a corresponding way to troubleshoot.
If the error appears because of file deletion, you can use the EaseUS file recovery tool to get back lost files to solve the issue. It can recover inaccessible files and folders with ease.
Windows Cannot Access the Specified Device FAQs
‘Windows cannot access the specified device, path, or files. You may not have the appropriate permission to access the item». This might appear when you try to start a program or open a file on your Windows computer. The following are some highly relevant questions about the topic. Check the answers if you need them.
1. How do I get permissions in Windows 10?
- Open File Explorer. Browse and find the file or folder you want full access to.
- Right-click it, and select «Properties».
- Click the «Security» tab to access the NTFS permissions.
- Click the «Advanced» button. On the Select User or Group page, click «Find Now».
- Then select your user account and click «OK». On the Select User or Group page, click «OK».
- Click «Apply», then click «OK».
2. How do I get permission to access a network computer?
- Open Windows Explorer and go to the folder whose permissions you want to get.
- Right-click the folder and then choose «Properties» from the contextual menu.
- Click the «Sharing» tab, then click «Advanced Sharing». Click «Permissions». The dialog box shown appears. This dialog box lists all the users and groups who have permission for the folder.
- When you select a user or group from the list, the checkboxes at the bottom of the list change to indicate which specific permissions you’ve assigned to each user or group.
- Click the «Add» button. Choose or enter the name of your computer.
- Select the appropriate Allow and Deny checkboxes to specify which permissions to allow for the user or group.
- Click «OK» to finish the process.
3. How do you fix ‘you must have read permissions to view the properties of this object’?
- Take ownership of the file or folder.
- Get proper permissions.
- Recover lost data.
«While opening Word on my computer, I got this error messages saying ‘Windows cannot access the specified device,
path, or file. You may not have the appropriate permissions to access the item’. I’m running Windows 10.»
The error message, «Windows cannot access the specified device path or file», is very common. Lots of Windows 10/8/7
users receive the error when they try to install, update or start a program or open a file, for example, a Word file,
PDF file. The screenshot for this error is listed below.
This article will explain to you why this «windows cannot access the specified device path or file» error happens and
give you the methods to resolve the problem.
You are seeing the message «Windows cannot access the specified device, path, or file. You may not have the
appropriate permissions to access the item» because of one of the following reasons.
-
You don’t have permissions to the file, the folder or the drive.
-
You are clicking a shortcut to access a file on an external drive or a network
location that is now not properly connected to the PC or is not available. -
The file has been deleted or move to other location. Or the file or its shorcut is
corrupt. -
The file may be blocked by Windows. Or it is blocked by the anti-virus software of your
computer.
Solution 1: Get the Permission of the File or Folder
Since the error message suggests that «you may not have the appropriate permissions to access the item», you should
first check if you have the permission of the file or folder when Windows cannot access the file or folder.
STEP 1. Right-click the inaccessible file or folder, and then select Properties from
the drop-out menu.
STEP 2. Choose the Security tab and click your name under Group or User. Make sure you
have the permissions of the file or folder, including the permissions to full control, modify, read, write and read &
excute.
STEP 3. If you don’t have one of the permissions, click Edit and check the checkboxes
for all the permissions. Select OK to confirm.
Solution 2: Make Sure That the File Is in the Right Location
As I have mentioned before, Windows cannot launch a program or open a file from a external or network drive that is
not currently connected. So if you get the error when clicking a shortcut, check the location of its target file and
see if the file is in an inaccessible location. Here is how to check the location of target file of a shortcut.
STEP 1. Right-click a shortcut on your PC and choose Property.
STEP 2. Under the Shortcut tab, check the path in Target.
Solution 3: Unblock the File
Sometimes, Windows block some files that you received to protect the computer. That’s why Windows cannot open or edit
the files. You can check the properties of a file to see if it is blocked.
Right-click the blocked file and select Properties. In the General tab, if you see anything like «this file came from
another computer and might be blocked», select Unblock to unlock the file.
Solution 4: Disable Antivirus Software
Antivirus software can also block your files. Therefore, you can temporarily disable the antivirus software on your
computer and then try to open the file.
If you can access the file when antivirus software is disabled, the software is obviously blocking the file. You may
uninstall the antivirus software or disable the software when you need to use the file.
Solution 5: Recreate A Shortcut to the File
If a file or program’s shortcut is corrupt, the computer also shows «Windows cannot access the specified device,
path, or file». We can recreate a shortcut to fix the error.
Recreat A Shortcut on Windows 10/7
STEP 1. On the desktop, right-click a empty area and choose New > Shortcut.
STEP 2. Click Browse and choose the program or file you want to create a shortcut.
Click Next.
STEP 3. Enter the name of the shortcut. And click Finish.
Recreat A Shortcut on Windows 8
On Windows 8/8.1, you can create a shortcut in this way.
STEP 1. Click Start, right-click the program you want to create the shortcut to.
STEP 2. Choose Send to > Desktop (create shortcut).
Solution 6: Recover the File That Has Been Deleted, Removed or Corrupted
If the file cannot be accessed because the file is corrupt or deleted, external drive is damaged or effected by
virus, you can recover the lost file with FonePaw Data Recovery,
a Windows program that can recover deleted or lost files from hard drive, external drive, SD card, memory card and
more.
STEP 1. Download & install Data Recovery on your
computer. Note: Don’t install the program on the drive that you lost data. For example, if the corrupt file
is on C drive, get the program on D or E drive in case that the installation will overwrite the file.
Free Download Buy with 20% off Free Download Buy with 20% off
STEP 2. Launch the program. Choose what kind of file you want to recover and the
location of the inaccessible file. Click Scan.
STEP 3. It will quick scan your PC first. If the file that you need doesn’t appear
after quick scan, run deep scan.
STEP 4. Choose your needed file and click Recover.
Solution 7:Enable Hidden Administrator Account
Some users share a trick to fix «Windows cannot access the specified device, path, or file» error. That is to enable
your hidden administrator account and then give your account the adminstrator right.
STEP 1. Put your PC in safe mode. There are different ways to enter safe mode in
Windows 10, Windows 8/8.1, Windows 7, Windows XP.
STEP 2. Launch Command Prompt and type: net user administrator /active:yes. Hit Enter
key. The hidden adminstrator account will be enabled.
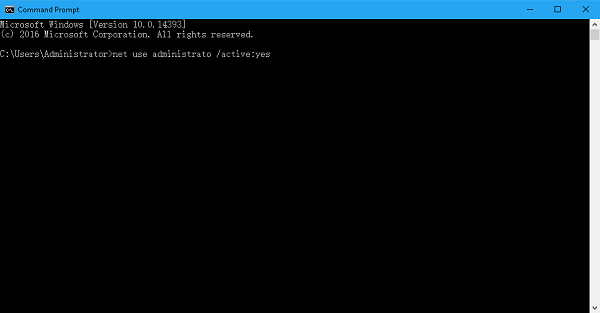
STEP 3. Now restart the PC into safe mode. Choose the hidden adminstrator account to
enter your PC.
STEP 4. Open Control Panel and set to View by small icon. You’ll find User Accounts
and click on it.
STEP 5. Choose Manage another account > your account > Change Account Type >
Administrator > Change Account Type.
Now you can restart your PC and log in with your account. You should be able to open the file or run the program now.
Data Recovery
Recover deleted data from PC/Mac, USB, and other removable drives!
Have you been trying to open a file or a program but keep facing the error, “Windows cannot access the specified device, path, or file. You may not have the appropriate permission to access the item?”
If you have, then you are not alone. There are a few reasons you get this error, for instance, if the file does not exist anymore or if you do not have admin rights. But whenever there is a problem, there is always a solution. So read below to find out how to fix “Windows cannot access the specified device, path, or file.”
Table of Contents
Causes of Windows Cannot Access the Specified Device, Path, or File
As mentioned above, there are a few reasons that give you the said error, and the most probable ones are in the list below:
- You do not have administrator permission.
- The file is on an external device not connected to your PC.
- Antivirus stops you from accessing the app or the file.
- Windows may block the file.
- The file does not exist on your system, or someone modified it.
Fixes for Windows Cannot Access The Specified Device, Path, or File
It gets easier to solve the issue after knowing what its causes are. So, let’s look at solving this error caused by the problems mentioned above.
Give Permission for the File
Sometimes only the administrator or those with the access permission can open a file or an app. You can check if you have the permission and change it through the following process.
- Right-click on the file you want to open.
- Select properties.
- Click on the Security tab.
- Under Group or user names, select your name and then hit Edit. You will need admin rights to perform this action.
- Allow Full control by checking on the Allow box.
If you are a user without administrator privilege, you can contact your admin to give you access to the file or the app you are trying to open.
Connect the External Device
You can also get the error if the shortcut to the file you are trying to open is in another device, such as an external HDD, USB, etc.
If that is the case, it is best to connect the said device properly and then load the app or the file. It should open now without showing you the error message.
Disable Antivirus and Whitelist the File
In some cases, your antivirus may block the file you are trying to open. You can try disabling your antivirus momentarily to check if that is the case.
- Open task manager by pressing Ctrl + Shift + Esc on your keyboard.
- Go to the Startup tab.
- Select the antivirus software.
- Press the Disable button located at the bottom right.
- Restart your PC.
- Open the file and check if you still see the error.
If you no longer see the error, you can whitelist it from the antivirus software. Since there are different kinds of software in the market, each may have a different process. Let’s follow the steps below to whitelist the file from Windows Security.
- Go to Search and launch Windows Security by typing it and pressing Enter.
- Go to Virus & threat protection.
- Select Manage settings under Virus & threat protection settings.
- Scroll down to find the Exclusions section.
- Select Add or remove exclusions. You will need admin rights to do so.
- Now, press Add an exclusion.
- You can select the type of item you want to exclude, such as a file, folder, or file type.
- Select the file and hit Open.
You should be able to access the file without getting any errors. However, it is advisable to enable your antivirus to start when your PC restarts. If not, then your system might be vulnerable to viruses and malware. You can use the task manager and enable it using the same steps as earlier.
Unblock the File
There are some instances where Windows can block certain files. You can easily unblock such files by browsing the properties menu.
- Right-click on the file and select Properties.
- Go to the General tab.
- If you see the Unblock option, it means Windows blocked the file. Press the said button to unblock the file.
- Run your file.
Check if the File Name Is Intact
You will also face the error if the destination file’s name is different from the shortcut you are trying to access. If so, check if the file path and the name are intact by browsing the destination folder. If the name is different, you can change either the shortcut or the filename itself.
If you want to recreate the shortcut, you can
- Right-click on the file
- Select Send to and then Desktop on Windows 10.
- If you have Windows 11, then right-click the file, go to more options, and select Send to Desktop.
However, if the file is not present in your destination folder, it could mean that the file sits in a different folder. But if you cannot find the file anywhere, there is a possibility that another user or malware deleted it.