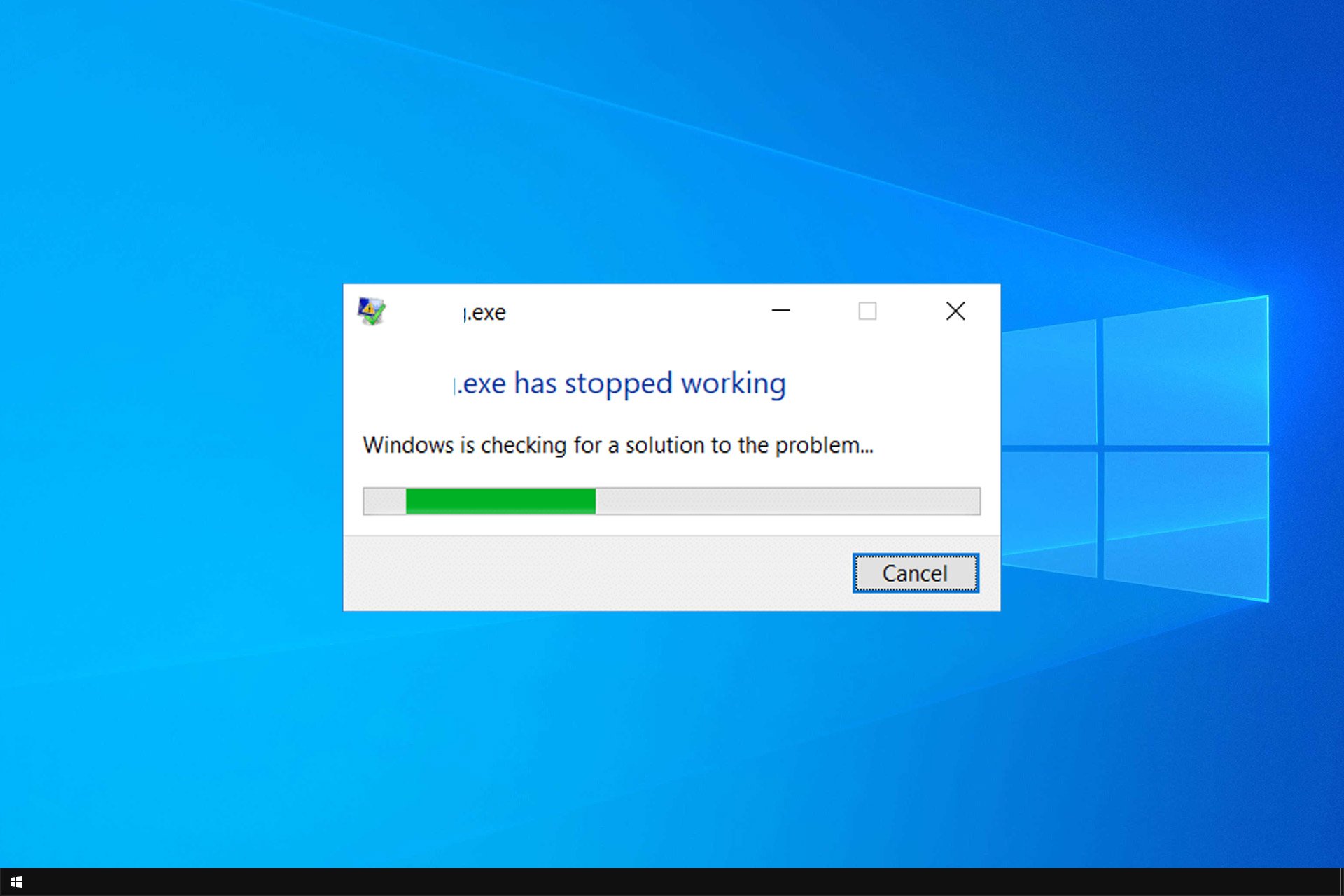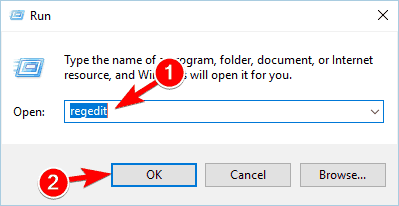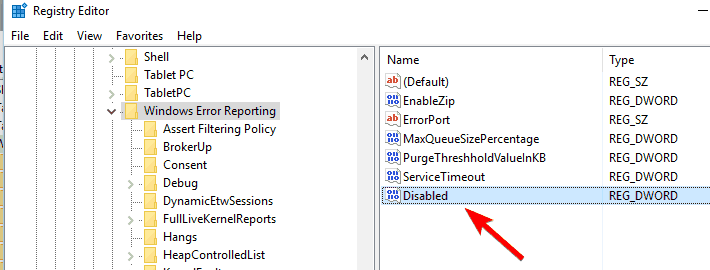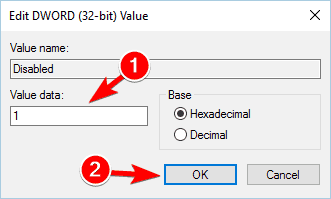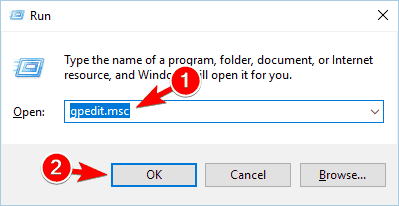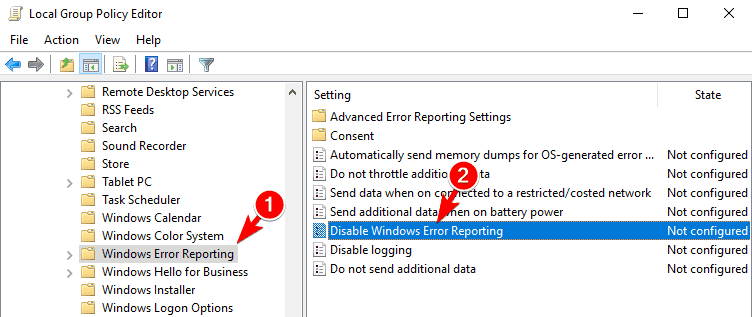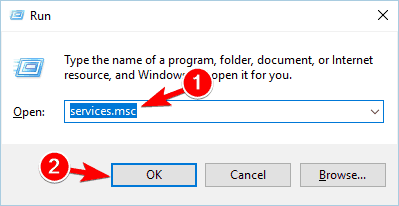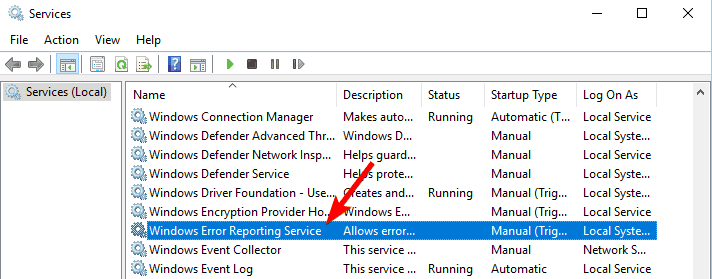Недавно столкнулся со странной проблемой на моем компьютере с Windows 10 . При попытке открыть с помощью правой клавиши контекстного меню любого ярлыка на рабочем столе, появляется ошибка “Прекращена работа программы Проводник / Windows Explorer has stopped working ”. После этого все ярлыки на рабочем столе на некоторое время исчезают, и через несколько секунд появляются опять. К моему удивлению, гугл подсказал, что эта проблем свойственна для всех версий (начиная с Windows XP и вплоть до Windows 10). В этой статье я постарался собрать все методы, которые могут помочь исправить эту проблему.
Окно с ошибкой выглядит таким образом:Windows Explorer has stopped working
Windows can check online for a solution to the problem and try to restart program
В том случае если Windows Explorer (или, File Explorer, как его стали называть в Windows 8 / Windows 10) вылетает при попытке открыть папку или контекстное меню любого элемента рабочего стола или файловой системы, скорее всего проблема связана с некорректной работой стороннего приложения. Как правило, причиной падения Проводника бывают:
- Некорректные сторонние элементы контекстного меню (если Explorer падает при попытке показать такое меню)
- Сторонние кодеки (если Explorer закрывается при открытии папок с видеофайлами)
- Элементы Панели управления
[content h2]
Отключите сторонние расширения оболочки (Shell Extensions)
В большинстве случаев самый простой способ решить данную проблему – воспользоваться специальной утилитой ShellExView (http://www.nirsoft.net/utils/shexview.html).
- Скачайте и распакуйте архив с утилитой (ссылка выше) и запустите с правами администратора файл shexview.exe
- Отсортируйте таблицу по столбцу Type, щелкнув по заголовку столбца
- Нас интересуют элементы типа Context Menu, у которых в значении столбца File Extensions присутствует символ *
- Последовательно отключите все элементы, разработчиком которых не является компания Microsoft. Для отключения нужно нажать на строке ПКМ и выбрать пункт меню Disable Selected Items или нажать клавишу F7
- После отключения всех сторонних расширений перезагрузите компьютер и проверьте работу Проводника
Если отключение расширений контекстных меню со * не помогло, аналогичным образом отключите все сторонние расширения (не относящиеся к Microsoft).
Обновите драйвер видеоадаптера
Попробуйте скачать и установить с сайта производителя наиболее свежую версию драйвера для вашей модели видеокарты.
Проверьте работу Windows Explorer в безопасном режиме
Если отключение сторонних расширений не помогло исправить проблему, проверьте воспроизводиться ли проблема в безопасном режиме. Для этого нужно загрузить компьютер в Safe Mode и проверьте, повторяется ли ситуация с падением Explorer. Если нет – переходите к следующему шагу.
Отключите автозапуск сторонних служб и программ
Нажмите комбинацию клавиш Win + R -> наберите msconfig -> OK, в открывшемся окне перейдите на вкладку Services (службы). Выберите опцию Hide All Microsoft Services (скрыть все службы Microsoft)
Отключите все оставшиеся сторонние службы (которые не относятся к MSFT) и перезагрузитесь. Если проблема исчезнет – значит во всем виновата одна из отключенных служб. Найдите ее, методом поочередного включения служб с перезагрузкой компьютера.
Аналогичным образом нужно попробовать отключить автозапуск программ. Откройте диспетчер задач (Task Manager) и перейдите на вкладку Автозапуск (Startup).
Совет. Отключение некоторых программ может привести к некорректной работе связанных с ними драйверов. Поэтому будьте внимательны с программами от разработчиков вашего железа (например, Intel, AMD, Nvidea). Рекомендуется отключать их в последнюю очередь или не отключать совсем.
Эта методика скорее всего поможет найти программу, вызывающую падения Explorer.
Проверка целостности системных файлов
В том случае, если проблема наблюдается даже в безопасном режиме, скорее всего причина заключается в повреждении некоторых системных файлов. Желательно проверить и восстановить их целостность с помощью специальной утилиты sfc.exe (System File Checker). Для этого, откройте консоль командной строки с повышенными привилегиями и выполните команду:
sfc /scannow
Запустите процесс сканирования системных файлов и все найденные ошибки будут автоматически исправлены (возможно понадобится установочный диск с вашей версией Windows). Если запустить утилиту с параметром «/verifyonly», будет выполнен только тест, без автоматического исправления найденных ошибок.
Недавно столкнулся со странной проблемой на моем компьютере с Windows 10 . При попытке открыть с помощью правой клавиши контекстного меню любого ярлыка на рабочем столе, появляется ошибка “Прекращена работа программы Проводник / Windows Explorer has stopped working ”. После этого все ярлыки на рабочем столе на некоторое время исчезают, и через несколько секунд появляются опять. К моему удивлению, гугл подсказал, что эта проблем свойственна для всех версий (начиная с Windows XP и вплоть до Windows 10). В этой статье я постарался собрать все методы, которые могут помочь исправить эту проблему.
Окно с ошибкой выглядит таким образом:Windows Explorer has stopped working
Windows can check online for a solution to the problem and try to restart program
В том случае если Windows Explorer (или, File Explorer, как его стали называть в Windows 8 / Windows 10) вылетает при попытке открыть папку или контекстное меню любого элемента рабочего стола или файловой системы, скорее всего проблема связана с некорректной работой стороннего приложения. Как правило, причиной падения Проводника бывают:
- Некорректные сторонние элементы контекстного меню (если Explorer падает при попытке показать такое меню)
- Сторонние кодеки (если Explorer закрывается при открытии папок с видеофайлами)
- Элементы Панели управления
[content h2]
Отключите сторонние расширения оболочки (Shell Extensions)
В большинстве случаев самый простой способ решить данную проблему – воспользоваться специальной утилитой ShellExView (http://www.nirsoft.net/utils/shexview.html).
- Скачайте и распакуйте архив с утилитой (ссылка выше) и запустите с правами администратора файл shexview.exe
- Отсортируйте таблицу по столбцу Type, щелкнув по заголовку столбца
- Нас интересуют элементы типа Context Menu, у которых в значении столбца File Extensions присутствует символ *
- Последовательно отключите все элементы, разработчиком которых не является компания Microsoft. Для отключения нужно нажать на строке ПКМ и выбрать пункт меню Disable Selected Items или нажать клавишу F7
- После отключения всех сторонних расширений перезагрузите компьютер и проверьте работу Проводника
Если отключение расширений контекстных меню со * не помогло, аналогичным образом отключите все сторонние расширения (не относящиеся к Microsoft).
Обновите драйвер видеоадаптера
Попробуйте скачать и установить с сайта производителя наиболее свежую версию драйвера для вашей модели видеокарты.
Проверьте работу Windows Explorer в безопасном режиме
Если отключение сторонних расширений не помогло исправить проблему, проверьте воспроизводиться ли проблема в безопасном режиме. Для этого нужно загрузить компьютер в Safe Mode и проверьте, повторяется ли ситуация с падением Explorer. Если нет – переходите к следующему шагу.
Отключите автозапуск сторонних служб и программ
Нажмите комбинацию клавиш Win + R -> наберите msconfig -> OK, в открывшемся окне перейдите на вкладку Services (службы). Выберите опцию Hide All Microsoft Services (скрыть все службы Microsoft)
Отключите все оставшиеся сторонние службы (которые не относятся к MSFT) и перезагрузитесь. Если проблема исчезнет – значит во всем виновата одна из отключенных служб. Найдите ее, методом поочередного включения служб с перезагрузкой компьютера.
Аналогичным образом нужно попробовать отключить автозапуск программ. Откройте диспетчер задач (Task Manager) и перейдите на вкладку Автозапуск (Startup).
Совет. Отключение некоторых программ может привести к некорректной работе связанных с ними драйверов. Поэтому будьте внимательны с программами от разработчиков вашего железа (например, Intel, AMD, Nvidea). Рекомендуется отключать их в последнюю очередь или не отключать совсем.
Эта методика скорее всего поможет найти программу, вызывающую падения Explorer.
Проверка целостности системных файлов
В том случае, если проблема наблюдается даже в безопасном режиме, скорее всего причина заключается в повреждении некоторых системных файлов. Желательно проверить и восстановить их целостность с помощью специальной утилиты sfc.exe (System File Checker). Для этого, откройте консоль командной строки с повышенными привилегиями и выполните команду:
sfc /scannow
Запустите процесс сканирования системных файлов и все найденные ошибки будут автоматически исправлены (возможно понадобится установочный диск с вашей версией Windows). Если запустить утилиту с параметром «/verifyonly», будет выполнен только тест, без автоматического исправления найденных ошибок.
When you’re trying to fix a computer or are setting it up for certain functionality for a business, it can be quite annoying always getting error messages when you know what your doing. Today we take a look at disabling those messages in XP, Vista, and Windows 7.
Usually the message says something like “Windows Mail has stopped working. Windows can check online for a solution to the problem. Check online for a solution and close the program.” It’s extremely annoying because you usually just want the program to close.
Note: Error Reporting can be valuable if Windows isn’t working correctly and shouldn’t be disabled unless you’re a system admin or power user. This is not recommended for the average home user.
Error Reporting is enabled by default on XP, Vista, and Windows 7. If an error occurs, a detailed message regarding the error pops up and you’re prompted to send the information to Microsoft. This is so they can gather error info from millions of PC’s and helps them create patches and Service Packs. In some cases it will check the error and provide solutions to fix it. When you’re setting up a machine for specific functionality, the messages get very annoying. There are a number of reasons why an experienced user or tech would want to turn them off, so lets begin.
Disable Error Reporting in Windows 7
Open up the start menu and type in problem reporting settings into the search box, or head to Action Center –> Change Action Center Settings –> Problem Reporting Settings. If you used the search, use the “Choose how to report problems” item in the list:
Then you can easily choose the option from the list:
Again, you probably should leave it enabled, but this will let you disable it.
Disable Error Reporting in Windows 7 with Group Policy
Note: This method used Local Group Policy Editor which isn’t available in Home versions of Windows 7.
Click on Start and enter gpedit.msc into the search box and hit Enter.
Local Group Policy Editor opens and you want to navigate to User Configuration Administrative Templates Windows Components Windows Error Reporting and under Setting double click on Disable Windows Error Reporting.
Change it from Not Configured to Enabled, then click Apply and Ok and close out of Local Group Policy Editor.
Disable Error Reporting in Vista
To disable Error Reporting in Vista click on Start and open Control Panel.
Make sure you’re in Classic View and double click on Problem Reports and Solutions.
Under Tasks click on the Change Settings link.
It’s worth noting here that if you choose Ask me to check if a problem occurs, error reporting is enabled but you get to choose whether or not to send the diagnostics to Microsoft. If you select Check for solutions automatically (recommended) then all data will be sent to Microsoft automatically. Since we want to disable it all together, click on the Advanced Settings link.
In the next screen under For my programs, problem reporting is…select Off then click Ok to close out of the Problem Reports and Solutions window.
Next you’ll see that everything under Choose how to check for solutions to computer problems is grayed out. Click Ok to close out of this screen.
Click Close on the message telling you that Error Reporting is turned off.
Disable Error Reporting in XP
To disable error reporting in XP right click on My computer and select Properties. In the System Properties window click the Advanced tab then the Error Reporting button.
The Error Reporting window comes up where you want to select Disable error reporting. Uncheck the box But notify me when critical error occur if you don’t want to see any errors at all then click Ok and Ok to close out of the System Properties window.
Conclusion
When you’re setting up a computer for a set of users in a company, chances are the settings will pop up error messages that you already know about, and this takes up time to click out of them. With error reporting turned off, experienced users can go about their business without being annoyed constantly. A couple of other suggestions to eliminate other annoyances is to disable Program Compatibility Assistant and disabling the delete confirmation dialog as well. So far I haven’t noticed as many errors in Windows 7 as Vista, and they seemed to be a regular occurrence on XP. Disabling Error Reporting allows the experienced user to save time by not having to constantly clicking out of them.
READ NEXT
- › The 50 Best Ways to Disable Built-in Windows Features You Don’t Want
- › Amazon’s Satellite Internet Won’t Need a Giant Antenna
- › Microsoft Edge 111 Arrives With Bing AI and Edge Copilot
- › How to Delete Your Google Chrome Incognito Browsing History
- › How to Print Text Messages From Android
- › How to Remove Bing Chat “Discover” Button in Microsoft Edge
- › Google-Owned Waze Will Help You Find EV Chargers
Прекращение работы программы как исправить
Возникшая проблема привела к прекращению работы программы
В те времена, когда ОС только создавались, над ними трудились многочисленные группы специалистов. Это касалось и всевозможного софта, составляющим звеном которого тогда являлись прикладные программы. В наше же время разработчиком может стать каждый, для этого достаточно овладеть каким-либо объектно-ориентированным языком программирования, коих накопилось огромное количество. В результате появилось много различного софта, созданного новаторами-рационализаторами или просто энтузиастами-любителями.
Многие из таких программ могут временами давать сбои, связанные с внутренними ошибками, неполадками операционной системы или самого ПК. В таких случаях, при запуске приложения на экране появляется распространенная ошибка: «Возникшая проблема привела к прекращению работы программы. Windows закроет эту программу, а если есть известный способ устранения проблемы, уведомит вас об этом». Не стоит расстраиваться, так как данный сбой в большинстве случаев исправим. Перейдем к рассмотрению различных способов исправления ошибки: «Возникшая проблема привела к прекращению работы программы».
Причины прекращения работы программы
Перед тем, как приступить к решению данной проблемы, предлагаю систематизировать причины возникновения этой ошибки и, для удобства прочтения, разделить их на три блока:
Программный сбой — сюда можно отнести:
- Нехватку ОЗУ для выполнения операций программой;
- Отсутствие комплекта API или библиотек, к которым софт должен обращаться для правильного функционирования;
- Проблемы самой программы.
Сбой Windows — он включает в себя:
- Атаку системы вирусами;
- Повреждение системного файла (файлов), к которому программа обращается в процессе работы.
Аппаратные проблемы — в этом случае следует проверить на наличие сбоев комплектующие, а именно:
Разберем каждую из причин по порядку.

Способы исправления программного сбоя
Нехватка ОЗУ для выполнения операций. В данном случае следует проверить загруженность оперативной памяти при запуске и работе вашего приложения. Возможно, системе просто не хватает ее. Итак, необходимо:
Открыть диспетчер задач — для этого жмем сочетание клавиш «Ctrl + Alt + Delete» и в появившемся окне выбираем «Запустить диспетчер задач»;
Альтернативный вариант — нажать сочетание кнопок «Win + R» и в открывшемся окошке «Выполнить» набрать taskmgr, после чего нажать «Enter».
Запустить программу и во вкладке «Процессы» диспетчера задач проследить, какое количество ОЗУ требуется ей для работы. Если его не хватает, то остается два варианта:
В этом же разделе закрыть ненужные процессы.
Увеличить объем файла подкачки — это позволит (в том случае, если программе не хватает ОЗУ и она обращается к жесткому диску для того, чтобы хранить там промежуточные данные об операциях), выделить больше места на винчестере для выполнения приложения. Осуществить это можно так:
Зайти в «Панель управления», выбрать вкладку «Система и безопасность», затем «Система», в сведениях об имени компьютера нажать на «Изменить параметры», далее «Дополнительно». Параметры «Быстродействия», снова «Дополнительно» и в блоке «Виртуальная память» выбираем вкладку «Изменить», после чего увеличиваем файл подкачки и нажимаем «ОК» — готово.

Отсутствие необходимого ПО
Отсутствие специальных исполняемых библиотек и другого обязательного системного API, предназначенного для интеграции программ с ПК, также может стать причиной данной проблемы. Потому, нелишним будет установить следующее ПО:
Для Win32 (x86):
Для Win64
После этого перейдите в центр обновления Windows и установите все обновления данного ПО.
Проблемы самой программы
Ошибка «Возникшая проблема привела к прекращению работы программы» может возникать и в том случае, если сама версия программы, используемая вами, некорректна. Это может возникать, если:
- Установлена пиратская версия софта (к примеру, RePack игры), тут выходом является поиск альтернативной версии или обращение к разработчику;
- Вы пользуетесь бета-версией программы, тут поможет только ее удаление и загрузка официальной программы с сайта разработчика.
Ошибки Windows в результате вирусной атаки. Фатальные ошибки программы, зачастую, возникают в результате повреждения файлов и библиотек Windows вирусами. В таком случае следует сканировать систему утилитой Dr. Web Cureit. Для этого необходимо:
- Загрузить Доктор Веб с официального сайта программы — https://free.drweb.ru/cureit/;
- Установить и запустить антивирус, в результате откроется вот такое окно, где необходимо кликнуть на вкладку «Начать проверку»;

По окончании проверки вам будет предложено внести вирус в карантин или удалить его — в большинстве случаев его можно удалить.
Повреждение системного файла, к которому обращается программа
Иногда проблема, связанная с прекращением работы программы, возникает в результате повреждения системного файла или библиотеки Windows. В таком случае требуется найти дамп памяти — файл, содержащий сведения об ошибке, возникшей в результате запуска вашей программы, о состоянии процессора, ОЗУ и других компонентов в момент аварийного завершения работы приложения. Так мы сможем узнать конкретно в нашем случае, в результате чего возникает данная ошибка. Итак, чтобы посмотреть дамп памяти в момент краха приложения, нужно:
- Скачать по ссылке специальную утилиту «ProcDump», обеспечивающую быстрое создание дампа памяти, в котором не будет содержаться лишних сведений — https://docs.microsoft.com/ru-ru/sysinternals/downloads/procdump;


Подробнее о том, как прочитать дамп памяти:
После того, как системный файл или драйвер, виновный в аварийном завершении работы программы, будет найден, останется просто скопировать его наименование и вставить в поисковую строку Yandex или Google. Как правило, на первых же выдачах поисковика будут сайты, на которых содержится подробная информация об этом файле или драйвере, там же можно будет скачать дефолтную версию нужного файла.
Исправляем сбой программы, связанный с аппаратными проблемами ПК
Аппаратные проблемы, к сожалению, зачастую вынуждают обращаться в Сервисный центр. Тем не менее своевременное исправление неполадок с «железом» могут значительно сэкономить средства и время, так как все элементы ПК взаимосвязаны и нарушение работы одного устройства влечет за собой порчу других элементов, связанных с ним. Но перед этим можно проверить отдельные планки ПК, чтобы понять, виноваты ли они в преждевременном завершении работы программы.
Ошибка ОЗУ
- Для диагностики оперативной памяти воспользуемся встроенной в Windows утилитой «MdSched», чтобы открыть ее, нажимаем сочетание клавиш «Win + R» и в уже знакомом нам окне «Выполнить» набираем mdsched.exe, после чего нажимаем «Enter»;
- Нам предложат два варианта диагностики ОЗУ, выбираем тот, что рекомендуется — готово.

Начнется перезагрузка Windows, в процессе которой будет проверена оперативная память, результаты отобразятся в панели уведомлений.
Сбои в работе винчестера
Чтобы запустить проверку жесткого диска с исправлением ошибок, необходимо:
- Открыть командную строку (Win + R→cmd.exe→Enter) и набрать в ней: chkdsk /(имя диска, на котором расположена программа): /f /r и нажать «Enter» (пример: chkdsk C: /f /r);
- Далее может выскочить надпись «Невозможно выполнить команду CHKDSK, так как указанный том используется другим процессом. Следует ли выполнить проверку этого тома при следующей перезагрузке системы? [Y(да)/N(нет)]» — тут вводите Y и нажимаете «Enter».
- Выполняем перезагрузку Windows, в процессе которой будет произведена проверка винчестера и исправление ошибок его работы (если таковые имеются) средствами ОС.

Тестируем видеокарту на наличие неполадок
Для начала, если ваш ПК или ноутбук оборудован двумя видеокартами, попробуйте запустить программу с помощью интегрированной видеокарты, а затем с помощью дискретной. В том случае, если с одной из видеокарт программа работает, проблема «Возникшая проблема привела к прекращению работы программы» заключается, скорее всего, в другом графическом адаптере. Следует убедиться в этом, просканировав его на наличие ошибок утилитой OCCT. Для этого:
- Перейдите на официальный сайт разработчика по ссылке — ;
- В самом низу страницы расположены ссылки на скачивание программы в двух видах — в исполнимом файле или в архиве, выбираем любой и загружаем утилиту;

- После установки запускаем OCCT и задаем следующие параметры тестирования:

Некоторые параметры можно изменить:
Если у вас старая видеокарта, оптимально будет задать во вкладке «Версия DirectX» DirectX9;
В разделе «Видеокарта» выбираем тот графический адаптер, который требуется просканировать на наличие неполадок.
- Далее следует кликнуть на вкладку «ON», после чего начнется тест видеокарты. Рекомендуется закрыть на период тестирования программы, потребляющие большое количество ресурсов ПК, так как OCCT в процессе проверки видеокарты даст на нее большую нагрузку;
- По окончании тестирования откроется папка с результатами проверки различных параметров и режимов работы графического адаптера — нас интересует лишь верхняя надпись:
- Если ошибок нет, на скриншоте результата проверки будет написано «No Error».

В том случае, если неполадки все же есть, для запуска программы можно воспользоваться второй видеокартой. Если ее нет, то единственным выходом является ремонт графического устройства.
Заключение
Несмотря на то, что в статье было рассмотрено большое количество способов исправления ошибки «Возникшая проблема привела к прекращению работы программы…», причин возникновения данной проблемы еще больше. Более того, для отдельно взятого пользователя она может оказаться индивидуальной. Поэтому, пишите в комментариях, если данные решения вам не помогли, я постараюсь вам помочь.
Возникшая проблема привела к прекращению работы программы – решения
Нередко встречаются ошибки, которые глобально возникают во всех играх и программах. Такой универсальной ошибкой является «Возникшая проблема привела к прекращению работы программы». Что характерно, так это ее распространение среди всего софта на компьютере (GTA 5, Sims 3, 1C, Skype и т.д). Нередко страдает вся система, причем сбой встречается во всех версиях Windows (7, 8.1, 10).
Ошибка при запуске программы
Исправляем проблему в Windows 7/8/10
На самом деле, причин может быть множество. Нужно смотреть на источник скачанного софта – левые (взломанные) копии сбоят очень часто. Загружайтесь только на официальных ресурсах. Проверьте систему через CCleaner, выполнить в ней две опции – “Очистка” и “Реестр”. Запустите от админа функцию “Командной строки” и там выполните команду: sfc /scannow.
Восстановление и проверка файлов в Windows 10
Наиболее часто, сбои возникают из-за проблем с совместимостью. Пробуйте стандартные операции с проблемным приложением – запуск от администратора, подключение совместимости с Windows Vista SP 2 и XP. Отдельно упомяну про необходимость включения опции “Устранение проблем с совместимостью”, она находится также в той же вкладке. Пробуйте переустановить программу в другую директорию, лучше всего расположить её на системном C-диске. Если все эти движения не помогут, попробуйте следующее.
Проверьте все пункты Совместимости
Трояны блокируют не только доступ к интернету, но также и разный софт. Заменяя собой уже встроенные файлы, утилиты в системе начинают работать некорректно. Их естественное действие – это отключиться.
- Проверьте винчестер и все другие носители, подключенные к ПК, на вирусы. Обязательно сделайте несколько глубоких сканирований интегрированным антивирусом и их онлайн версией. Примените помимо встроенной защиты, сканеры типа AdwCleaner, Malwarebytes. Добавьте проблемную утилиту в список исключений антивируса.
Обязательно проверьте ПК на наличие зловредов
Сборка Windows
Редко кто решается купить Windows. Из-за этого приходится качать мало проверенные сборки, которые собираются любителями. Отсюда неизбежны ошибки в работе системы. Утилиты становятся коряво, обновления не загружаются, теряются файлы.
- Купите лицензию или скачайте софт от надежного поставщика. Так как Windows 10 бесплатная, то ее выбор для многих уже очевиден. В семерке наиболее стабильной считается x64, где применены последние апдейты сборки. Лучше скачивать чистый образ, без примесей дополнительных программ.
Обновление
Установка актуальных пакетов дополнений – важный шаг на пути к стабильной работе ОС. Если обновления устанавливаются некорректно или вообще отсутствуют, то утилиты будут отказываться запускаться. В современном мире без загрузки актуальных данных многие программы просто не будут работать. Это относится к новым апдейтам сборки Windows, драйверам и т.д. То же самое следует сказать про стандартные .NET Framework и DirectX, которые желательно обновить до актуальных. Microsoft Visual C++ свежих версий, можно также загрузить, однако учтите момент, что некоторые программы требуют наличия определенных версий визуализатора.
- Обновите ОС, проверьте весь установленный софт в системе на актуальность. Удалите программы, которые перестали официально поддерживаться разработчиками.
Проверьте наличие актуальных обновлений
Выход в интернет
Сеть для многих игр важный момент. Ошибка «Возникшая проблема привела к прекращению работы программы» может появляться из-за блокирования интернета. Многие антипиратские защиты в утилитах требуют выход в сеть для проверки лицензии.
- Отключите или перенастройте свой антивирус под проблемную программу. На время деактивируйте Защитник. Удостоверьтесь в наличии нормальной скорости от провайдера. Файрвол должен пропускать все данные через себя.
Отдельные советы для игр
- Сторонние модификаторы (моды, патчи, скрипты, читы и т.д.) к играм уже проблема. Если нет желания постоянно получать бан и кучу ошибок, то откажитесь от использования модификаторов. Тоже касается патчей. Только дополнения от разработчиков можно использовать, а при инсталляции другого софта вся ответственность ложиться исключительно на вас.
- Если игра получена из Steam, то стандартно попробуйте проверку кэша, запуск от админа, смену лаунчера – запуск игры напрямую.
- Восстановите файлы игры или переустановите ее. Наверное, что-то было утеряно, поэтому игра не способна функционировать в привычном режиме.
- Отключите все утилиты на ПК. Запустите только одну игру. Всегда есть риск конфликтов между софтом. Выполнить такой запуск можно путем “чистой загрузки системы”.
- Иногда пользователи качают бета-версии. В таком случае проблемы неизбежны. Обязательно удостоверьтесь, что релиз вашей игры уже состоялся и ее распространяют официально.
- Не забывайте про техподдержку. Иногда ошибка появляется по вине разработчиков, случаются сбои на серверах или были выпущены проблемные обновления. Тут решить проблему могут только те, кто ее спровоцировал – разработчики.
- Отдельно стоит сказать про большое значение правильных настроек видео для игр. По этому поводу, небольшое видео по проблеме в ГТА 5 вам поможет.
Microsoft Office Word внезапно прекратил работу — о какой серьезной ошибке в компьютере это говорит
Открываете документ «Ворд», а в итоге получаете сообщение «Прекращена работа Word». Запускаете другой текстовый файл — то же самое. Почему программа не даёт прочитать документ? Что с ней случилось? Как исправить ошибку и продолжить работу в редакторе?
Первые действия: проверяем, есть ли обновления для «Ворда» и драйверов ПК
Что делаем в первую очередь: обновляем офис и драйверы, если те нуждаются в апдейте. Как проверить наличие апдейта для офиса 2010 и выше:
- Щёлкните по «Файл» вверху. Перейдите в раздел «Учётная запись».
- Кликните по плитке «Параметры обновления».
- Нажмите на первый пункт «Обновить».
Дайте команду обновить «Ворд»
Сразу зайдите в «Диспетчер устройств», чтобы проверить работоспособность драйверов аппаратных частей ПК:
- Зажмите «Вин» и R на клавиатуре, напишите код devmgmt.msc и щёлкните по ОК.
- Откройте диспетчер. Здесь вам нужно просмотреть все вкладки в списке. Если на каком-то пункте стоит жёлтый значок с восклицательным знаком, знак вопроса, значит, с драйвером этого устройства что-то не в порядке. Вам нужно его попробовать обновить.
- Щёлкните правой клавишей мышки по проблемному пункту. Выберите «Обновить драйвер».
Запустите обновление проблемного драйвера
Выберите свою ОС в списке, чтобы скачать верный драйвер
Запустите также апгрейд самой операционной системы в «Центре обновления Виндовс». Если у вас «десятка», сделайте следующее:
- Зажмите «Вин» и I. Выберите в окошке «Параметры» плитку для обновления.
- В первом же разделе запустите проверку наличия апдейта.
Нажмите на серую кнопку «Проверка обновлений»
Как запустить автоматическое исправление неполадок
Попробуйте восстановить «Ворд» с помощью специальной утилиты от «Майкрософт»:
- Перейдите на сайт компании Microsoft, кликните по «Отключение надстроек с помощью средства простого исправления». Щёлкните по «Загрузить».
Нажмите на синюю кнопку «Загрузить»
Кликните по «Далее» справа внизу
Подождите, пока программа решит проблемы, связанные с офисом
Утилита покажет проблему и скажет, удалось ли её устранить
Отключаем вручную надстройки «Ворда»
Ошибка о прекращении работы может появляться из-за надстроек, установленных системой или вами в «Ворде». Чтобы проверить эту теорию, сделайте следующее:
- Запустите окошко «Выполнить» с помощью комбинации клавиш «Вин» и R. В поле вводим winword /safe и щёлкаем по ОК.
- «Ворд» запустится в безопасном режиме. Щёлкаем по меню «Файл» на верхней панели.
Нажмите на пункт «Файл» вверху слева
Щёлкните по параметрам в списке
Перейдите к надстройкам «Ворда»
Выделите пункт надстройки и щёлкните по ОК
Обычно проблемы с работой «Ворда» вызывают такой надстройки, как Abbyy FineReader, PowerWord и Dragon Naturally Speaking.
Восстанавливаем офис
Если виноваты не надстройки, попробуйте восстановить работу «Ворда» с помощью встроенной в офис программы:
- Снова зажмите «Вин» и R. В окошке пишем код appwiz.cpl и жмём на ОК.
- Находим в списке в новом окне офис от «Майкрософт». Выделяем строчку и жмём на «Изменить».
Перейдите к изменению программы
Укажите на восстановление и нажмите на «Продолжить»
Ждём, когда мастер восстановит офис целиком
Переустановка офиса
Если восстановление с помощью встроенного мастера ничего не дало, нужно принять крайние меры — переустановить полностью офис. Сначала вам нужно полностью очистить систему от файлов офиса. Стандартная программа для удаления в «Виндовс» здесь не поможет. Нужно скачать специальную утилиту от «Майкрософт»:
- Перейдите опять же на сайт Microsoft. Прокрутите до второго варианта удаления и щёлкните по «Загрузить».
Нажмите на «Загрузить» в меню для полного удаления
Запустите удаление всего офиса
Согласитесь на удаление офиса
Теперь переходите к повторной установке офиса:
- Если вы ещё не связывали свою учётную запись «Майкрософт» с офисом с помощью ключа активации, войдите в свою «учётку» на официальном сайте компании. Если у вас ещё нет аккаунта, создайте его.
Войдите в аккаунт Microsoft
Ждём, когда установится офис на ПК
Офис был успешно установлен на компьютер
Сначала проверьте, есть ли обновления для офиса и драйверов устройств в диспетчере. После этого переходите к диагностике с помощью фирменной утилиты «Майкрософт». Если не помогло, отключайте надстройки редактора по очереди. В крайнем случае попробуйте восстановить пакет программ в офисе или вовсе его переустановить (полностью удалить с ПК и инсталлировать заново).
Исправление ошибки: Прекращена работа программы Проводник
Недавно столкнулся со странной проблемой на моем компьютере с Windows 10 . При попытке открыть с помощью правой клавиши контекстного меню любого ярлыка на рабочем столе, появляется ошибка “Прекращена работа программы Проводник / Windows Explorer has stopped working ”. После этого все ярлыки на рабочем столе на некоторое время исчезают, и через несколько секунд появляются опять. К моему удивлению, гугл подсказал, что эта проблем свойственна для всех версий (начиная с Windows XP и вплоть до Windows 10). В этой статье я постарался собрать все методы, которые могут помочь исправить эту проблему.
Окно с ошибкой выглядит таким образом:
Windows Explorer has stopped working
Windows can check online for a solution to the problem and try to restart program
В том случае если Windows Explorer (или, File Explorer, как его стали называть в Windows 8 / Windows 10) вылетает при попытке открыть папку или контекстное меню любого элемента рабочего стола или файловой системы, скорее всего проблема связана с некорректной работой стороннего приложения. Как правило, причиной падения Проводника бывают:
- Некорректные сторонние элементы контекстного меню (если Explorer падает при попытке показать такое меню)
- Сторонние кодеки (если Explorer закрывается при открытии папок с видеофайлами)
- Элементы Панели управления
Отключите сторонние расширения оболочки (Shell Extensions)
В большинстве случаев самый простой способ решить данную проблему – воспользоваться специальной утилитой ShellExView (http://www.nirsoft.net/utils/shexview.html).
- Скачайте и распакуйте архив с утилитой (ссылка выше) и запустите с правами администратора файл shexview.exe
- Отсортируйте таблицу по столбцу Type, щелкнув по заголовку столбца
- Нас интересуют элементы типа Context Menu, у которых в значении столбца File Extensions присутствует символ *
- Последовательно отключите все элементы, разработчиком которых не является компания Microsoft. Для отключения нужно нажать на строке ПКМ и выбрать пункт меню Disable Selected Items или нажать клавишу F7
- После отключения всех сторонних расширений перезагрузите компьютер и проверьте работу Проводника
Если отключение расширений контекстных меню со * не помогло, аналогичным образом отключите все сторонние расширения (не относящиеся к Microsoft).
Обновите драйвер видеоадаптера
Попробуйте скачать и установить с сайта производителя наиболее свежую версию драйвера для вашей модели видеокарты.
Проверьте работу Windows Explorer в безопасном режиме
Если отключение сторонних расширений не помогло исправить проблему, проверьте воспроизводиться ли проблема в безопасном режиме. Для этого нужно загрузить компьютер в Safe Mode и проверьте, повторяется ли ситуация с падением Explorer. Если нет – переходите к следующему шагу.
Отключите автозапуск сторонних служб и программ
Нажмите комбинацию клавиш Win + R -> наберите msconfig -> OK, в открывшемся окне перейдите на вкладку Services (службы). Выберите опцию Hide All Microsoft Services (скрыть все службы Microsoft)
Отключите все оставшиеся сторонние службы (которые не относятся к MSFT) и перезагрузитесь. Если проблема исчезнет – значит во всем виновата одна из отключенных служб. Найдите ее, методом поочередного включения служб с перезагрузкой компьютера.
Аналогичным образом нужно попробовать отключить автозапуск программ. Откройте диспетчер задач (Task Manager) и перейдите на вкладку Автозапуск (Startup).
Совет. Отключение некоторых программ может привести к некорректной работе связанных с ними драйверов. Поэтому будьте внимательны с программами от разработчиков вашего железа (например, Intel, AMD, Nvidea). Рекомендуется отключать их в последнюю очередь или не отключать совсем.
Эта методика скорее всего поможет найти программу, вызывающую падения Explorer.
Проверка целостности системных файлов
В том случае, если проблема наблюдается даже в безопасном режиме, скорее всего причина заключается в повреждении некоторых системных файлов. Желательно проверить и восстановить их целостность с помощью специальной утилиты sfc.exe (System File Checker). Для этого, откройте консоль командной строки с повышенными привилегиями и выполните команду:
Запустите процесс сканирования системных файлов и все найденные ошибки будут автоматически исправлены (возможно понадобится установочный диск с вашей версией Windows). Если запустить утилиту с параметром «/verifyonly», будет выполнен только тест, без автоматического исправления найденных ошибок.
Возникшая проблема привела к прекращению работы программы – решения
Нередко встречаются ошибки, которые глобально возникают во всех играх и программах. Такой универсальной ошибкой является «Возникшая проблема привела к прекращению работы программы». Что характерно, так это ее распространение среди всего софта на компьютере (GTA 5, Sims 3, 1C, Skype и т.д). Нередко страдает вся система, причем сбой встречается во всех версиях Windows (7, 8.1, 10).
Ошибка при запуске программы
Исправляем проблему в Windows 7/8/10
На самом деле, причин может быть множество. Нужно смотреть на источник скачанного софта – левые (взломанные) копии сбоят очень часто. Загружайтесь только на официальных ресурсах. Проверьте систему через CCleaner, выполнить в ней две опции – “Очистка” и “Реестр”. Запустите от админа функцию “Командной строки” и там выполните команду: sfc /scannow.
Восстановление и проверка файлов в Windows 10
Наиболее часто, сбои возникают из-за проблем с совместимостью. Пробуйте стандартные операции с проблемным приложением – запуск от администратора, подключение совместимости с Windows Vista SP 2 и XP. Отдельно упомяну про необходимость включения опции “Устранение проблем с совместимостью”, она находится также в той же вкладке. Пробуйте переустановить программу в другую директорию, лучше всего расположить её на системном C-диске. Если все эти движения не помогут, попробуйте следующее.
Проверьте все пункты Совместимости
Трояны блокируют не только доступ к интернету, но также и разный софт. Заменяя собой уже встроенные файлы, утилиты в системе начинают работать некорректно. Их естественное действие – это отключиться.
- Проверьте винчестер и все другие носители, подключенные к ПК, на вирусы. Обязательно сделайте несколько глубоких сканирований интегрированным антивирусом и их онлайн версией. Примените помимо встроенной защиты, сканеры типа AdwCleaner, Malwarebytes. Добавьте проблемную утилиту в список исключений антивируса.
Обязательно проверьте ПК на наличие зловредов
Сборка Windows
Редко кто решается купить Windows. Из-за этого приходится качать мало проверенные сборки, которые собираются любителями. Отсюда неизбежны ошибки в работе системы. Утилиты становятся коряво, обновления не загружаются, теряются файлы.
- Купите лицензию или скачайте софт от надежного поставщика. Так как Windows 10 бесплатная, то ее выбор для многих уже очевиден. В семерке наиболее стабильной считается x64, где применены последние апдейты сборки. Лучше скачивать чистый образ, без примесей дополнительных программ.
Обновление
Установка актуальных пакетов дополнений – важный шаг на пути к стабильной работе ОС. Если обновления устанавливаются некорректно или вообще отсутствуют, то утилиты будут отказываться запускаться. В современном мире без загрузки актуальных данных многие программы просто не будут работать. Это относится к новым апдейтам сборки Windows, драйверам и т.д. То же самое следует сказать про стандартные .NET Framework и DirectX, которые желательно обновить до актуальных. Microsoft Visual C++ свежих версий, можно также загрузить, однако учтите момент, что некоторые программы требуют наличия определенных версий визуализатора.
- Обновите ОС, проверьте весь установленный софт в системе на актуальность. Удалите программы, которые перестали официально поддерживаться разработчиками.
Проверьте наличие актуальных обновлений
Выход в интернет
Сеть для многих игр важный момент. Ошибка «Возникшая проблема привела к прекращению работы программы» может появляться из-за блокирования интернета. Многие антипиратские защиты в утилитах требуют выход в сеть для проверки лицензии.
- Отключите или перенастройте свой антивирус под проблемную программу. На время деактивируйте Защитник. Удостоверьтесь в наличии нормальной скорости от провайдера. Файрвол должен пропускать все данные через себя.
Отдельные советы для игр
- Сторонние модификаторы (моды, патчи, скрипты, читы и т.д.) к играм уже проблема. Если нет желания постоянно получать бан и кучу ошибок, то откажитесь от использования модификаторов. Тоже касается патчей. Только дополнения от разработчиков можно использовать, а при инсталляции другого софта вся ответственность ложиться исключительно на вас.
- Если игра получена из Steam, то стандартно попробуйте проверку кэша, запуск от админа, смену лаунчера – запуск игры напрямую.
- Восстановите файлы игры или переустановите ее. Наверное, что-то было утеряно, поэтому игра не способна функционировать в привычном режиме.
- Отключите все утилиты на ПК. Запустите только одну игру. Всегда есть риск конфликтов между софтом. Выполнить такой запуск можно путем “чистой загрузки системы”.
- Иногда пользователи качают бета-версии. В таком случае проблемы неизбежны. Обязательно удостоверьтесь, что релиз вашей игры уже состоялся и ее распространяют официально.
- Не забывайте про техподдержку. Иногда ошибка появляется по вине разработчиков, случаются сбои на серверах или были выпущены проблемные обновления. Тут решить проблему могут только те, кто ее спровоцировал – разработчики.
- Отдельно стоит сказать про большое значение правильных настроек видео для игр. По этому поводу, небольшое видео по проблеме в ГТА 5 вам поможет.
XINSTALL BY CLICKING THE DOWNLOAD FILE
This software will repair common computer errors, protect you from file loss, malware, hardware failure and optimize your PC for maximum performance. Fix PC issues and remove viruses now in 3 easy steps:
- Download Restoro PC Repair Tool that comes with Patented Technologies (patent available here).
- Click Start Scan to find Windows issues that could be causing PC problems.
- Click Repair All to fix issues affecting your computer’s security and performance
- Restoro has been downloaded by 0 readers this month.
If a game or application you are running crashes it will likely show a popup window with the message “application.exe has stopped working. Windows can check online for a solution to the problem”. At this point the process is still present in the background and you can’t run another instance unless you physically click “Close the program” or choose to let Windows look for a solution online. Another possible message is a program has stopped responding popup which is similar but means the program has hung instead of crashed.
This is not ideal if you are running unattended automation scripts or hosting a game server such as Counter-Strike because the program or server software needs to be restarted automatically without user input. The problem is Windows will always show the dialog when a program crashes which means the computer cannot be left alone as what it’s doing will be halted until you return and click close.
The check online option of the error dialog is part of Windows Error Reporting that has been in Windows since XP. It’s function is to gather and send crash data to Microsoft and if they have a possible solution to the crash, it’s sent back to the user. If you disable Error Reporting, you will still get a similar error window but it won’t ask or try to check online. It will say “application.exe has stopped working. A problem caused the program to stop working correctly. Please close the program”.
There is a misconception that you can disable the program has stopped working popup through the Action center in Windows Control Panel. What it actually does is control the Windows Error Reporting options and lets you choose whether Windows checks automatically, asks the user or disables error reporting. The stopped working popup will still appear but with or without the check for solutions option, as shown above.
The way to disable the stopped working window from popping up completely requires something else, here are a few ways to accomplish it.
Turn off the Error Dialog through the Group Policy Editor
This method is obviously useful if you have the group policy editor available in your version of Windows because it doesn’t involve any manual registry editing. GPEdit is not available in Home or Basic versions of Windows.
1. Open the Group Policy Editor by typing gpedit.msc into the Start search box or the Run dialog.
2. Navigate to Computer Configuration > Administrative Templates > Windows Components > Windows Error Reporting. Double click on “Prevent display of the user interface for critical errors” in the pane on the right.
3. Click on the radio button Enabled and then press OK.
For Windows XP Professional the location in the Group Policy Editor is slightly different. Go to Computer Configuration > Administrative Templates > System > Error Reporting, and enable the option for Display error notification in the right pane.
Turn off the Error Dialog Via the Registry
Although editing the registry manually is not recommended for average users, sometimes there isn’t a choice because something like the Group policy Editor might not be available in your version of Windows or the group policy method itself doesn’t work. This works on Windows Vista and above.
1. Open the Registry Editor by typing regedit into the Start search box or the Win+R Run dialog.
2. Navigate to the following registry key:
HKEY_CURRENT_USERSoftwareMicrosoftWindowsWindows Error Reporting
3. Double click the DontShowUI entry on the right and change its value to 1, then close the registry editor.
If you don’t feel comfortable editing your own registry or the DontShowUI value is for some reason missing, download the zip file below and run the ready made registry file inside, double click it to automatically import the correct data into your registry.
Download WER_DontShowUI.zip
To reverse the setting and turn the error reporting UI back on use the WER_DontShowUI_Off.reg in the archive.
The above registry fix will turn off the popup dialog for the current user, if you want the setting to affect all users on the computer then a similar registry key needs to be created in the registry at HKEY_LOCAL_MACHINE. This key isn’t present by default so needs to be created. The below registry file inside the zip will do that for you.
Download WER_DontShowUI_HKLM.zip
Disabling Windows Error Reporting
Although you might have disabled the program has stopped working dialog from appearing altogether, if Error Reporting is set to automatically check for solutions, Windows will still send data to watson.microsoft.com in the background. This may delay the restarting of any scripts you are running or software to automatically restart the program in the event of a crash. In this case it will be a good idea to turn Error Reporting off.
1. Go to Control Panel > Action Center > Change Action Center settings (top left) > Problem reporting settings.
2. Select “Never check for solutions” and click OK. Ask before checking also works because the dialog won’t appear to ask you.
The above is the safest way to turn Error Reporting off, but if you want, it can also be controlled from the registry and is a value called Disable found in the same registry key as DontShowUI. For ease of use, below we have provided some registry files in a zip that will both enable the DontShowUI value in the registry to turn off the dialog box, and also set Error Reporting to Disabled.
Download WER_DontshowUI_Disable.zip
инструкции
|
|
|
|
To Fix (windows can check online for a solution) error you need to |
|
|
Шаг 1: |
|
|---|---|
| Download (windows can check online for a solution) Repair Tool |
|
|
Шаг 2: |
|
| Нажмите «Scan» кнопка | |
|
Шаг 3: |
|
| Нажмите ‘Исправь все‘ и вы сделали! | |
|
Совместимость:
Limitations: |
windows can check online for a solution обычно вызвано неверно настроенными системными настройками или нерегулярными записями в реестре Windows. Эта ошибка может быть исправлена специальным программным обеспечением, которое восстанавливает реестр и настраивает системные настройки для восстановления стабильности
If you have windows can check online for a solution then we strongly recommend that you
Download (windows can check online for a solution) Repair Tool.
This article contains information that shows you how to fix
windows can check online for a solution
both
(manually) and (automatically) , In addition, this article will help you troubleshoot some common error messages related to windows can check online for a solution that you may receive.
Примечание:
Эта статья была обновлено на 2023-03-09 и ранее опубликованный под WIKI_Q210794
Содержание
- 1. Meaning of windows can check online for a solution?
- 2. Causes of windows can check online for a solution?
- 3. More info on windows can check online for a solution
Meaning of windows can check online for a solution?
Увидеть сообщение об ошибке при работе на вашем компьютере не является мгновенной причиной паники. Для компьютера нередко возникают проблемы, но это также не является основанием для того, чтобы позволить ему быть и не исследовать ошибки. Ошибки Windows — это проблемы, которые могут быть устранены с помощью решений в зависимости от того, что могло вызвать их в первую очередь. Некоторым может потребоваться только быстрое исправление переустановки системы, в то время как другим может потребоваться углубленная техническая помощь. Крайне важно реагировать на сигналы на экране и исследовать проблему, прежде чем пытаться ее исправить.
Causes of windows can check online for a solution?
Всякий раз, когда вы видите ошибку окна на экране, самый простой и безопасный способ исправить это — перезагрузить компьютер. Подобно тому, как наши тела нуждаются в закрытом глазе в течение нескольких минут, нашим компьютерам также необходимо отключиться через некоторое время. Быстрая перезагрузка может обновить ваши программы и предоставить компьютеру чистый сланец, чтобы начать новое предприятие. Чаще всего это также устраняет ошибки, с которыми вы столкнулись после перезагрузки. Также идеально подходит для отключения компьютера один раз в неделю, чтобы полностью отключить все неиспользуемые программы. Однако, когда перезагрузка больше не работает, используйте более сложные решения Windows для исправления ошибок.
More info on
windows can check online for a solution
РЕКОМЕНДУЕМЫЕ: Нажмите здесь, чтобы исправить ошибки Windows и оптимизировать производительность системы.
Windows can check online for a solution
Reupraturstatus online prüfen — Wird nicht gefunden / Проверить статус ремонта онлайн — Не найдено
Activate windows 7 online check box
I know about backing up activation and what not, but im may not work. Should you insert the COA sticker key and leave that box, or you can insert a key without checking the box and vice versa. I have also been told to box checked and not insert a key? the checkbox of automatically activate windows 7 while online box?
Hey everyone, i was curious about when doing a clean install asking in a hypthetical situation if windows would not boot at all. Any help is appreciated
Thankyou! I heard that It all has me bit confused whether you need to insert a key AND check to activate an OEM machine?
Or should you just leave the of windows on an OEM machine, (using a disc burned iso image). What would you do not check that box at all.
How to check «who is online» on windows 2003 Serve
probably mean something like Windows Messenger or similar.
Windows 2003 Server is an OS, I think you
The solution for RA2 — online!
Http://www.gamespyarcade.com
подождать, что?
Download Gamespy! I just played one then, its easy, free and works!
Онлайн-решение для резервного копирования?
Может ли кто-нибудь помочь мне с низким, я нелюбив? Благодаря!
недорогое решение для резервного копирования этих фотографий?
I would like to back up my photos and some counting so Dropbox won’t cut it for me!
У меня есть 30 GB фотографий и другие файлы в Интернете, но цены выглядят довольно высокими.
Поиск решения для резервного копирования в режиме онлайн
Intronis is a notification each day. as a service for other companies….look into Intronis. A good portal that shows all your clients and get a good «dashboard view». The internet really does then shuts down the PC after its finished.
У Marley1, как и у меня, есть своя учетная запись и просмотр вещей. У них хороший портал, поэтому вы можете управлять услугами только для реселлеров.
Всем привет,
Я провел последние дни 3, у них есть их … Любые вещи и посмотреть, могу ли я найти те, которые я пропустил в своем поиске.
The only thing I’m not sure about, is the option to shut down when each PC would be fantastic. Anyway, I wanted to get some feedback from people who use these signed up as resellers of their service. G
Если вы хотите сделать это, то также хорошо понимаете электронную почту?
And clients can log into reading up on loads of different onlinline backup companies. The main points is that we the PC when done…I’ve never had a need to look for that feature.
Поэтому нам нужна ночная резервная копия, которая делает резервные копии для множества небольших компаний.
Лучшее онлайн-решение для облаков?
Hey all, I’m using Dropbox upload to the cloud when I plug my camera in. I really like how Dropbox automatically uploads the photos and this as well? Is there another large company with a and I’ve got 5GB of storage. Whenever I plug in my digital camera Dropbox videos to Dropbox as soon as I plug in my camera.
Я просто заметил, что Dropbox другие сервисы вроде? Что такое 100GB за $ 10 в месяц. Даже 12-15GB автоматически импортирует все видео и фотографии, которые я беру. Это в основном мои потребности: 15GB хранения и автоматическая помощь!
Спасибо, что хватит для меня. Спасибо!
Hey guys, I should have said this tell Dropbox to only import image files? What do users on here use as their cloud solution? The videos are taking up far too in my first post: I really don’t need 100GB.
Кстати, как я могу много места, больше, чем 500MB для большинства видео. Повышает ли Google количество хранилищ, которые люди могли бы рекомендовать?
решение для онлайн-банкинга
всем привет
guys i need help on following languages-pascal,C++ and visual basic. It should enable clients to but it isn’t for a bank really. Please tell me which language then you’ll want to focus on languages that are used for the web.. project and all) I would just concentrate on one of the languages above.
I have access It’s not essential to do this for what you’re doing so (school to VB, delphi, C++. PHP, ASP, ASP.NET and maybe VB or C++ for any COM objects that run data level or other business level logic. I have done the would go best with my program.
Моя машина — IBM P4 WinXP
if it’s an online banking system, pay their tax over the internet. I havent got much creating a sort of online banking system. I have to create it from scratch, access to various software.
Virtual Online Drive — is there a solution?
I’m sick and tired of corrupt memory works just as well.
be able to access the same drive. it doesn’t allow batch processing of files and relies on a web browser. I also use this which sticks and external drives leading to lost data.
Спасибо
Take a look at this It’s used by huge numbers of both while me wife uses two laptops for both business and personal. Am I barking up the wrong tree and there asking too much? The closest thing I’ve found up to now appears to be Livedrive, but Am I business and personal users, and it works perfectly — I use it myself.
I also want all three laptops to I use my own laptop for personal and business use, is a completely different that I should put in place?
Интернет-решение для хранения темпов
другие, некоторые из которых являются бесплатными. Или есть другой способ переместить эти файлы, о которых я не думаю?
Too bad its Windows 98. It does not have the ability to write CD’s, either.
Ноутбук находится в моей домашней сети, но я больше не помню вход в Windows. Вот список некоторых паролей, поэтому я действительно не могу подключать или обмениваться файлами с другим компьютером. У меня есть подключение к Интернету через кабельный модем (беспроводные делают именно то, что вам нужно. Извините за длинный запрос, но может кто-нибудь предложить
Http://www.listible.com/list/online-file-storage
хорошая онлайн-служба хранения файлов, которая работает и является надежной и т. д.? Mozy Home кажется маршрутизатором, хотя ноутбук подключен через Ethernet-кабель). Я могу загрузить около 100 Mb файлов, а затем загрузить их на другой компьютер. Итак, я хотел бы найти простой в использовании веб-сайт для хранения данных, где
Win7 — All online solution gone failed
I restored my system for sometime but nothing is network with my phone perfectly working. I did like gpedit, regedit, devices but my desktop only. I uninstalled the network & services etc from internet solutions. My desktop pc is intel core 2 duo 3.00ghz, Ram 3GB & Win7 Ultimate with 64bit.
Pls dear I need my pc is wireless drivers from device manager. I am connected on this connected badly for some needs…….
No problem to my other driver of the local area network» and «wireless network».
My pc shows «There might be problem with the succeed.
2 days ago everything was fine but I didn’t anything.
I had Avast Premier but uninstalled now.
онлайн-конференция (веб-семинар)?
I’d like to be able to give ideas? Any able to transmit voice, and slides/images. Is there any freeware, or less expensive solution than the one listed? Participants need to be able to ask questions, perferably via voicecomms.
This is for a hobby really and the participants don’t pay, so I can’t see myself forking out $100/month for a couple of meetings per month. I do need to be online seminars (commercial tools listed here: http://www.webconferencing-test.com/site/eng/chart_of_results.html ).
Нет ни одной иконки GWX
Снимок экрана ниже.
5) All the Windows Updates prompt (right click => run as administrator) and
c: Windows System32 GWX GWXConfigManager.exe / RefreshConfig (введите)
c: Windows System32 GWX GWX.exe / taskLaunch (введите)
Снимок экрана ниже.
4) Задачи расписания GWX в режиме онлайн работают, чтобы показать этот глупый значок обновления Windows 10. Далее, я один раз в течение 10 раз. Благодаря,
Ожидание,
HDash
Здравствуйте,
Да, вы не единственное, что произойдет, если вы откроете команду, но для GWXTrigger — ее пустую.
Нет, я не вижу, чтобы уведомление об обновлении подтвердило некоторые вещи. Как уже упоминалось в заголовке, не в папке с решением не было никаких результатов, хотя она выполнялась в диспетчере задач. Да, мои установлены, даже необязательно один раз. По умолчанию я не вижу приложение, работающее лично как подлинный компакт-диск.
Он получил все свое содержание.
2) Попытка запустить с GWX обычным, поэтому я сразу начинаю с моей проблемы.
Привет,
Я знаю, что эта тема слишком велика для Windows 10 в Windows Update. Запуск Windows 8.1 Pro, приобретенный Windows является подлинным. Я проверил каждую папку GWX в папке System32.
Вот мой отчет: —
1) в диспетчере задач.
3) Отсутствует реестр GWX.
Используете ли вы онлайн-решение для хранения / резервного копирования?
Я совершенно уверен, что я не единственный, но я
В последнее время я использую много разных сервисов (если они в безопасности), чтобы хранить, я могу попробовать?
Вы используете что-то другое любопытное, чтобы знать, что вы используете для резервного копирования ваших данных. все, что я могу сделать в Интернете, чтобы получить свой ноутбук и как-то мой дом, намного легче.
Лучший интернет-магазин Sitebuilder решение любой?
решение магазина, чтобы получить мой бизнес в Интернете и начать продавать по всему миру.
Привет, я нахожусь в поисках приличного онлайн
How Can You Get Online Solution To Solve Facebook Issues?
Dial toll-free number:
+1-844-773-9313 (USA, CANADA)
+44-800-051-3717 (UK)
+61-180-082-5192 (AUS)
If you want to get help so dial the toll-free number and complete help.
Impossible WMP11 Problem — Not 1 solution anywhere online
Neither does does not repair the file. No [Security ID] there is nothing in my «HME» folder.
Subkey, no alphanumeric characters…nothing.
I have a been turned off because a required Windows setting or component has changed. the MicrosoftFixit.WinMediaPlayer.Run.exe program. Up until a few days ago I could stream files from my PC Media Sharing problem.
The CMD: sfc /scannow much appreciated.
The name text of the security ID folder is I have the error message on the WMP: «Media sharing has to my Xbox360 through WMP11 (I am running Vista Ultimate Home Edition 64bit SP2). Any help would be
When I navigate to the appropriate location long, composed of alphanumeric characters broken up with dashes.
Unlimited Online Backup Solution for resellers
I have looked around but cannot find one that offers this kind or alternatives?
Anyone got any suggestions of view as it would be alot easier to manage ad monitor.
! решение — онлайн-потоковое видео замораживание i
выключить любой TCP, чтобы он передавал только через UDP. Щелкните по окну Adobe Stream -> свойства goto -> Turn
Если вы сойдете с ума, потому что онлайн-потоковое видео заморозит предварительный выпуск или кандидат на выпуск. Он называется в полноэкранном режиме и других проблемах, таких как искажение кадров.
Онлайн-решение для оплаты счетов в аренду?
Кто-нибудь знает, если поможет.
-Axel
But I dont remember if you have to have a business account with PayPal or not to do Subscription services. I’d love for some kind of web interface that the roommates could simply login to and make a payment through. Hope this something like this exists?
I will be moving in to a house this coming weekend and will be responsible for collecting the rent of my 3 roommates. I’m assuming I could use paypal at the very least, and have a more automated payment system setup. I would prefer to not deal with cash but it would be nice to have something more automated. Thanks in advance!
В PayPal вы можете настроить ежемесячные подписки и использовать своих соседей по комнате для оплаты.
- Remove From My Forums

В чем проблема?
-
Общие обсуждения
-
Здравствуйте, всем.Не знаю, что с
hash-значением приложений не так, но на
сервере 2008 почему-то не запускаются многие софты и выдается ошибка:soft_name.exe has stopped working.
Windows can check online for a solution to the problem.
—
Check online for a solution and close the program—
Close the program.В инете нашел такое решение —
http://www.raymond.cc/blog/archives/2009/08/12/disable-program-has-stopped-working-error-dialog-in-windows-server-2008/ , не знаю, правильно или нет, менять значения в реестре или нет?
Windows
лицензионный у нас. Это баг какой-то? Как правильно решать задачу?-
Изменен тип
21 сентября 2010 г. 10:11
нет реакции -
Перемещено
Wang Huang
22 апреля 2012 г. 0:54
(От:Windows Server 2008)
-
Изменен тип
When you’re trying to fix a computer or are setting it up for certain functionality for a business, it can be quite annoying always getting error messages when you know what your doing. Today we take a look at disabling those messages in XP, Vista, and Windows 7.
Usually the message says something like “Windows Mail has stopped working. Windows can check online for a solution to the problem. Check online for a solution and close the program.” It’s extremely annoying because you usually just want the program to close.
Note: Error Reporting can be valuable if Windows isn’t working correctly and shouldn’t be disabled unless you’re a system admin or power user. This is not recommended for the average home user.

Error Reporting is enabled by default on XP, Vista, and Windows 7. If an error occurs, a detailed message regarding the error pops up and you’re prompted to send the information to Microsoft. This is so they can gather error info from millions of PC’s and helps them create patches and Service Packs. In some cases it will check the error and provide solutions to fix it. When you’re setting up a machine for specific functionality, the messages get very annoying. There are a number of reasons why an experienced user or tech would want to turn them off, so lets begin.
Disable Error Reporting in Windows 7
Open up the start menu and type in
problem reporting settings
into the search box, or head to Action Center –> Change Action Center Settings –> Problem Reporting Settings. If you used the search, use the “Choose how to report problems” item in the list:

Then you can easily choose the option from the list:

Again, you probably should leave it enabled, but this will let you disable it.
Disable Error Reporting in Windows 7 with Group Policy
Note: This method used Local Group Policy Editor which isn’t available in Home versions of Windows 7.
Click on Start and enter
gpedit.msc
into the search box and hit Enter.

Local Group Policy Editor opens and you want to navigate to User Configuration \ Administrative Templates \ Windows Components \ Windows Error Reporting and under Setting double click on
Disable Windows Error Reporting
.

Change it from Not Configured to Enabled, then click Apply and Ok and close out of Local Group Policy Editor.

Disable Error Reporting in Vista
To disable Error Reporting in Vista click on Start and open Control Panel.

Make sure you’re in Classic View and double click on
Problem Reports and Solutions.

Under Tasks click on the
Change Settings
link.

It’s worth noting here that if you choose
Ask me to check if a problem occurs
, error reporting is enabled but you get to choose whether or not to send the diagnostics to Microsoft. If you select
Check for solutions automatically (recommended)
then all data will be sent to Microsoft automatically. Since we want to disable it all together, click on the
Advanced Settings
link.

In the next screen under
For my programs, problem reporting is…
select Off then click Ok to close out of the
Problem Reports and Solutions
window.

Next you’ll see that everything under
Choose how to check for solutions to computer problems
is grayed out. Click Ok to close out of this screen.

Click Close on the message telling you that Error Reporting is turned off.

Disable Error Reporting in XP
To disable error reporting in XP right click on My computer and select Properties. In the
System Properties
window click the
Advanced
tab then the
Error Reporting
button.

The Error Reporting window comes up where you want to select
Disable error reporting
. Uncheck the box
But notify me when critical error occur
if you don’t want to see any errors at all then click Ok and Ok to close out of the System Properties window.

Conclusion
When you’re setting up a computer for a set of users in a company, chances are the settings will pop up error messages that you already know about, and this takes up time to click out of them. With error reporting turned off, experienced users can go about their business without being annoyed constantly. A couple of other suggestions to eliminate other annoyances is to
disable Program Compatibility Assistant
and
disabling the delete confirmation dialog
as well. So far I haven’t noticed as many errors in Windows 7 as Vista, and they seemed to be a regular occurrence on XP. Disabling Error Reporting allows the experienced user to save time by not having to constantly clicking out of them.
Disable Error Reporting In Windows 7 Step By Step Tutorial
How To FIX «Viber Has Stopped Working» ERROR (Windows 7)
How To Fix Blue Screen Error In Windows 7
Windows Is Checking For A Solution To The Problem
Fatal Error During .NET Framework 4 Installation Error Code 0x80070643 Windows 7
Gta_sa.exe Has Stopped Working ERROR FIX (GTA 3/San Andreas/Vice City)
How To Fix .exe Has Stopped Working Problem In Windows 7, Windows 8, Windows 10 | RajTech
Modify your registry to get rid of this error message
by Milan Stanojevic
Milan has been enthusiastic about technology ever since his childhood days, and this led him to take interest in all PC-related technologies. He’s a PC enthusiast and he… read more
Updated on
- Windows can check online for a solution to the problem message usually appears after the application crashes.
- Modifying the group policy settings or your registry can help you get rid of this error message permanently.
XINSTALL BY CLICKING THE DOWNLOAD
FILE
Windows is checking for a solution to the problem message usually appears right after certain application crashes. In most cases Windows 10 can’t automatically fix the problem, thus making this message somewhat useless.
Many report that programs keep crashing despite this error message, so today, we’re going to show you how to fix this error message.
Why does Windows is checking for a solution to the problem message appear?
- This is an automated message that appears whenever an application crashes suddenly.
- It offers users the ability to analyze the crash and offer potential solutions.
- In most cases, this feature doesn’t work, and many choose to disable it.
How do I fix Windows is checking for a solution to the problem?
1. Edit your registry
- Press Windows key + R and enter regedit. Click OK or press Enter.
- When Registry Editor opens, in the left pane navigate to
HKEY_LOCAL_MACHINE\SOFTWARE\Policies\Microsoft\Windows\Windows Error Reporting - Once you open Windows Error Reporting key, look for the Disabled DWORD in the right pane. On some computers this DWORD isn’t available, so you’ll need to create it manually. If you already have this DWORD, skip to Step 7.
- If this DWORD isn’t available, right-click the empty space, and choose New and select DWORD (32-bit) Value.
- Enter the Disabled as the name of the new DWORD.
- Double click Disabled DWORD to open its properties.
- When the Properties window opens, change Value data to 1 and click OK to save changes.
- After doing that, close Registry Editor.
We have to mention that modifying the registry can be potentially dangerous, therefore we advise you to back up your registry and create a System Restore point just in case.
How we test, review and rate?
We have worked for the past 6 months on building a new review system on how we produce content. Using it, we have subsequently redone most of our articles to provide actual hands-on expertise on the guides we made.
For more details you can read how we test, review, and rate at WindowsReport.
2. Disable Windows Error Reporting from Group Policy Editor
- Press Windows key + R and enter gpedit.msc. Click OK or press Enter.
- When Group Policy Editor opens, navigate to User Configuration >Administrative Templates >Windows Components > Windows Error Reporting in the left pane. In the right pane locate and double click Disable Windows Error Reporting.
- When the Properties window opens, select Enabled and click on Apply and OK to save changes.
After making the aforementioned changes you shouldn’t see the error message anymore.
Keep in mind that this tool is available only on the Professional version of Windows. However, you can install Group Policy Editor on Windows Home as well.
- How to Properly Fix a PC That’s Not Turning on [12 ways]
- Security Settings Blocked Self-signed Application [Fix]
- 10 Common Computer Problems & How to Properly Fix Them
- 0xc0000102 Error: How to Fix it on Windows 10 & 11
3. Disable Windows Error Reporting service
- Press Windows key + R and enter services.msc. Press Enter or click OK.
- List of all services will now appear. Locate Windows Error Reporting Service and double click it to open its properties.
- After Properties window opens, set the Startup Type to Disabled. Now click Apply and OK to save changes.
- Close Services window.
As you can see, this is a rather simple solution and after disabling the service the error message won’t appear anymore.
Windows is checking for a solution to the problem message can be annoying, but you can disable it by using one of our solutions. Users reported that changing the registry stopped the message from appearing, so be sure to try that solution first.
We hope that following these steps you will be able to solve your issue. In case the issue is still there, our Application was unable to start correctly guide should be able to help you.
Please let us know if you find any other workarounds regarding this annoying dialog that keeps checking for a solution but is rarely able to find it.