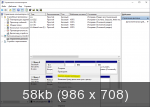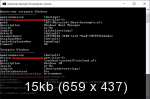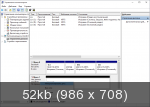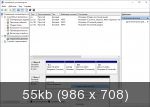В этой инструкции подробно о том, как перенести загрузчик Windows 11 или Windows 10 для UEFI и Legacy систем на другой диск в разных ситуациях.
Перенос загрузчика если оба диска подключены и запуск Windows возможен
Первый вариант — у вас подключены оба диска, Windows 11/10 исправно запускается, но загрузчик находится не на том диске, где нужно. В этом случае перенести загрузчик на другой диск можно с помощью следующих сравнительно простых шагов:
- Откройте «Управление дисками», можно нажать клавиши Win+R и ввести diskmgmt.msc или нажать правой кнопкой мыши по кнопке «Пуск» и выбрать пункт «Управление дисками».
- Если система установлена в UEFI-режиме, загрузчик находится на разделе FAT32 (обычно, 100 Мб) на одном из дисков. В этом случае потребуется создать такой же раздел на нужном диске, что будет рассмотрено со следующего шага. Для Legacy-систем (без FAT32 раздела) можно сразу перейдите к шагу 8.
- На диске, на который нужно перенести загрузчик, сожмите любой из томов на 100 Мб, для этого нажмите правой кнопкой мыши по разделу и выберите «Сжать том».
- Укажите размер сжимаемого пространства равный 100 Мб.
- На этапе форматирования укажите файловую систему FAT32.
- Закройте окно «Управление дисками». После того, как том будет создан, ему будет назначена буква, в моем случае это оказалась G:, эта буква потребуется в следующей команде. Запустите командную строку от имени администратора (можно использовать поиск в панели задач) и введите следующую команду, заменив букву диска раздела с загрузчиком (куда его требуется перенести) на нужную
bcdboot C:\Windows /s G: /f UEFI
- Если команда будет выполнена с ошибкой, перезагрузите компьютер и снова повторите ввод — иногда такое случается.
- Для Legacy-системы обычно достаточно запустить командную строку от имени администратора и ввести команду
bcdboot C:\Windows /s C:
Готово. В результате этих действий загрузчик присутствует на двух дисках. Возможные дальнейшие действия:
- Если вы планировали отключать диск, на котором загрузчик был изначально — можно выключить компьютер и отключить его, загрузка теперь должна пройти успешно и без него (но в некоторых случаях первый запуск выполняется с ошибками).
- Если диск не планируется отключать, в БИОС принудительно выставьте загрузку с жесткого диска или SSD, куда был перенесен загрузчик и выполните загрузку. После этого, убедитесь, что загрузка была выполнена с использованием нужного загрузчика: в управлении дисками посмотрите, что пометка «Система» стоит у нужного раздела на нужном диске. Если это так, то раздел с загрузчиком, который использовался ранее, можно удалить или форматировать.
- Созданный вами EFI-раздел с загрузчиком может иметь букву и отображаться в проводнике: вы можете удалить её (на работу раздела это не повлияет) в управлении дисками, либо с помощью diskpart в командной строке.
Если диск с загрузчиком был отключен и Windows не запускается
Второй возможный вариант — вы уже отключили диск, на котором был загрузчик, а потому Windows не запускается. В этой ситуации можно использовать загрузочную флешку Windows и возможности запуска командной строки с неё, чтобы восстановить загрузчик на оставшемся диске:
- Если у вас использовалась UEFI-загрузка, даже в случае, если установлена Windows 10, используйте последний способ из инструкции Восстановление загрузчика Windows 11.
- Для Legacy-загрузки и Windows 10 можно использовать инструкцию Как восстановить загрузчик Windows 10.
На этом всё. Как видите, действия не очень сложны и перенести загрузчик на другой диск будет вполне под силу большинству пользователей. Если остаются вопросы — жду их в комментариях и постараюсь ответить.
|
0 / 0 / 0 Регистрация: 25.02.2018 Сообщений: 21 |
|
|
1 |
|
|
28.08.2019, 07:31. Показов 18196. Ответов 12
В общем, была винда 10 на HDD, до этого, еще и хакинтош был на этом же диске, ну мутная история была. Приобрел SSD, поставил на него заново винду и в итоге проблема следующая: в биосе Boot Manager есть только на старом харде, а на новом не видит. И если просто попробовать на прямую с ССД грузится, не видит ОС. Хотелось бы чтоб оно грузилось через Boot Manager, но сразу с ССД. Добавлено через 36 минут Добавлено через 10 минут
0 |
|
Модератор 15832 / 7867 / 742 Регистрация: 03.01.2012 Сообщений: 32,597 |
|
|
28.08.2019, 13:08 |
2 |
|
Скриншот Управления дисками (diskmgmt.msc) можно?
0 |
|
0 / 0 / 0 Регистрация: 25.02.2018 Сообщений: 21 |
|
|
28.08.2019, 17:18 [ТС] |
3 |
|
gecata, я так понял надо создать раздел с UEFI Boot Manager вручную, нашел инструкцию, с LiveCD сначала сделать кусочек перед системным разделом через AOMEI Partition Assistant и потом выбрав этот кусочек в diskpart, creat par efi size=100, format fs=fat32 и bcdboot c:\windows. Стоит пробовать или у вас есть другие варианты?
0 |
|
7543 / 2274 / 280 Регистрация: 14.02.2016 Сообщений: 7,092 |
|
|
28.08.2019, 19:05 |
4 |
|
По хорошему переставить винду заново на SSD с отключенным HDD, а потом уже с винтом разбираться.
0 |
|
222 / 52 / 6 Регистрация: 18.02.2018 Сообщений: 530 |
|
|
28.08.2019, 19:42 |
5 |
|
lilvadim, не стоит трогать начало системного — uefi раздел можно сделать и в конце диска.
0 |
|
4886 / 2505 / 506 Регистрация: 09.09.2017 Сообщений: 9,297 |
|
|
29.08.2019, 01:19 |
6 |
|
Решение
0 |
|
0 / 0 / 0 Регистрация: 25.02.2018 Сообщений: 21 |
|
|
29.08.2019, 09:46 [ТС] |
7 |
|
вот это помогло, все окей стало, для чистоты даже отключил хард от ПК.
0 |
|
gecata |
|||||
|
29.08.2019, 11:03
|
|||||
0 |
|
7543 / 2274 / 280 Регистрация: 14.02.2016 Сообщений: 7,092 |
|
|
29.08.2019, 14:31 |
9 |
|
09lmmj, Я оч. рад что у автора всё получилось. Но всё же настаиваю!!! проще не создавать себе проблем, чтобы потом их героически преодолевать. Не по теме: Я вчера был сильно пьян и ничего не помню. Но за каждое слово готов ответить. Добавлено через 11 минут
0 |
|
0 / 0 / 0 Регистрация: 25.02.2018 Сообщений: 21 |
|
|
29.08.2019, 14:59 [ТС] |
10 |
|
09lmmj, 16МБ раздел есть, а какие еще разделы нужны?
0 |
|
4886 / 2505 / 506 Регистрация: 09.09.2017 Сообщений: 9,297 |
|
|
29.08.2019, 15:03 |
11 |
|
Но, насколько понимаю, ты создал только раздел UEFI который нужен для загрузки; хотя там есть и другие разделы (*) имеющие свой функционал — их тоже можно создать и прописать. Теоретически можно: Создание структуры разделов в разметке GPT на ПК с UEFI. Практически макет разделов формируется перед установкой ОС.
Как видишь, автор справился с задачей, несмотря на карканье отметившихся идиотов. Кроме тебя тут никто не каркал.
0 |
|
7543 / 2274 / 280 Регистрация: 14.02.2016 Сообщений: 7,092 |
|
|
29.08.2019, 15:06 |
12 |
|
16МБ раздел есть, а какие еще разделы нужны? Установщик винды сам создаёт нужные разделы. По умолчанию 500мб, 100 мб, 16мб. далее системный. Добавлено через 59 секунд
0 |
|
0 / 0 / 0 Регистрация: 25.02.2018 Сообщений: 21 |
|
|
29.08.2019, 19:37 [ТС] |
13 |
|
09lmmj, на HDD был хакинтош, некоторые разделы он создал, я и поэтому чищу, потому что диск весь изрублен разделами разными. В общем, как я понял, если система грузится, ничего больше не надо делать, так? Помимо самого системного есть только в начале 16МБ и в конце мой EFI(в AOMEI PA так показывает). Почитал про восстановление, не очень обязательная штука, при надобности могу Live USB записать. Есть ли еще какие разделы необходимый для корректной работы ОС? Добавлено через 8 минут
0 |
Содержание
- Windows Boot Manager как перенести?
- Содержание:
- ↑ Создание загрузчика Windows 10 заново. Удаляем шифрованный (EFI) системный раздел 99 Мб, а также раздел MSR 16 Мб и создаём их заново
- ↑ Создаём заново шифрованный (EFI) системный раздел 99 Мб, а также раздел MSR 16 Мб
- Комментарии (66)
- Рекламный блок
- Подпишитесь на рассылку
- Навигация
- Облако тегов
- Архив статей
- Сейчас обсуждаем
- admin
- Кирилл
- STAROGIL
- admin
- О проекте RemontCompa.ru
- Как поменять windows boot manager на другой диск
- Настройка UEFI-загрузчика. Самое краткое руководство в мире
- Как делать не надо
- Не надо лезть в NVRAM и трогать efivars
- Не надо использовать GRUB
- «Самое краткое руководство» — чуть более подробно
- Другие загрузчики
- Различные неочевидные последствия
- Как я научился напрямую перезагружаться в нужную ОС через UEFI
- Linux:
- Windows:
Вот скриншот из управления дисками
Помощь в написании контрольных, курсовых и дипломных работ здесь.
Удалился Windows boot manager
Такая проблема: на hhd была убунту, а на ссд был виндовс. Все работало и не конфликтовало. Потом я.
Периодически пропадает windows boot manager
Периодически в биосе из приоритетов загрузки пропадает windows boot manager. Появляется также.
Сообщение Windows Boot Manager об ошибке 0xc0000359
Здравствуйте! Хочу установить на ноутбук Lenovo B50-45 Windows 10. Устанавливаю с флешки. Просто.
Пропал Windows Boot Manager из за удаления раздела EFI
Добрый день, суть проблемы в том, что пропал бут менеджер, из за удаления раздела EFI(чистил от.
Вообще, я с модераторами не разговариваю, но в этом случае, для общего блага, думаю, можно сделать исключение.
Итак, есть тулза для копирования носителей «бит-в-бит» и миграции Windows с одного носителя на другой буквально в 3 тыка мышой. После процесса на экране появляется мессадж для чайников «А теперь залезь в биос и поставь загрузку с нового носителя».
Несколько раз переносил Windows с HDD на SSD, подключенный через USB-SATA переходник. Всё ОК, но по времени дольше. Если есть возможность, то лучше подключать новый диск сразу на SATA. Способ с переходником хорош для ноутбуков.
Доклад окончил.
Источник
Содержание:
↑ Создание загрузчика Windows 10 заново. Удаляем шифрованный (EFI) системный раздел 99 Мб, а также раздел MSR 16 Мб и создаём их заново
Ещё мы создадим заново не отображаемый в Управлении дисками служебный раздел MSR, обязателен для разметки GPT в системах UEFI (размер 16 Мб).
Итак, перед работой ещё раз уточним, какие именно разделы мы б удем удалять и затем создавать заново:
1. Раздел (499 Мб) содержащий среду восстановления Windows 10 (от данного раздела можно избавиться и пользоваться при необходимости средой восстановления, находящейся на загрузочном носителе с Win 10).
2. Раздел (99 Мб), шифрованный (EFI) системный раздел, содержащий все файлы загрузчика Windows 10.
3. Служебный раздел MSR (Microsoft System Reserved) 16 Мб, обязательный для разметки дисков GPT.
Загружаем ноутбук с загрузочной флешки с Windows 10 и в начальном окне установки системы жмём клавиатурное сочетание Shift + F10,
открывается окно командной строки, вводим команды:
lis dis (выводит список физических дисков).
sel dis 0 (выбираем жёсткий диск ноутбука 120 Гб).
lis par (показ всех разделов выбранного диска, первые три раздела будем удалять).
sel par 1 (выбираем первый раздел
del par override (удаляем раздел, для удаления раздела ESP и MSR или раздела OEM-изготовителя ноутбука, необходимо указать параметр override)
Всё, все три скрытых раздела мы удалили.
↑ Создаём заново шифрованный (EFI) системный раздел 99 Мб, а также раздел MSR 16 Мб
Комментарии (66)
Рекламный блок
Подпишитесь на рассылку
Навигация
Облако тегов
Архив статей
Сейчас обсуждаем
admin
Такое может быть, поэтому я всегда держу загрузочную флешку с программой. Если даже система
Кирилл
STAROGIL
Фёдор, Интересный момент: Сделел бекап (при этой годовой лицензии), прошло 13 месяцев и мне
admin
Да, прекрасно работает.
админ, он совместим с Windows 11?
О проекте RemontCompa.ru
RemontCompa — сайт с огромнейшей базой материалов по работе с компьютером и операционной системой Windows. Наш проект создан в 2010 году, мы стояли у истоков современной истории Windows. У нас на сайте вы найдёте материалы по работе с Windows начиная с XP. Мы держим руку на пульсе событий в эволюции Windows, рассказываем о всех важных моментах в жизни операционной системы. Мы стабильно выпускаем мануалы по работе с Windows, делимся советами и секретами. Также у нас содержится множество материалов по аппаратной части работы с компьютером. И мы регулярно публикуем материалы о комплектации ПК, чтобы каждый смог сам собрать свой идеальный компьютер.
Наш сайт – прекрасная находкой для тех, кто хочет основательно разобраться в компьютере и Windows, повысить свой уровень пользователя до опытного или профи.
Источник
Как поменять windows boot manager на другой диск
Нашел способ как переместить Windows boot manager с одного диска на другой на диск C:.
Способ нашел еще вчера, но лень было заниматься этим, вот сейчас все сделал и описываю как можно это быстро и безболезненно сделать.
Первый способ: У меня он не сработал, подробно описывать не буду.
Суть в следующем. Нужно создать диск восстановления. Далее физически отключить диск, на котором находится Windows boot manager.
После этого нужно загрузиться с диска восстановления и сделать проверку загрузки системы и его восстановление.
Примечание : В новых матплатах есть возможность отключения разъемов через UEFI BIOS. Windows при этом не видит диски, подключенные к этому разъему, так как он отключен.
Помогает, если у вас компьютер находится в гарантийном обслуживании и корпус запечатан.
Второй способ: Именно этот способ у меня сработал, быстрый и безболезненный.
Для начала вам нужно скачать маленький файл и распаковать его в корень диска C:.
Скачать файл: bootsect.zip
Далее рекомендуется сделать диск C: активным, для этого надо сделать следующее.
Нажимаете ПКМ на Мой компьютер > Управление > Управление дисками (предпоследний пункт слева)
Нажимаете ПКМ на диске C: и выбираете «Сделать раздел активным».
Примечание : Если у вас GUID диск, то сделать активным раздел не получится, но метод все равно сработает.
Открываем Консоль от имени Администратора и вводим следующие команды:
После, вводим команду, для проверки BCD:
Примечание : расположение файла BCD приведено для Windows 7, оно может различаться на разных системах(Win 7, 8, 10) и так же может зависеть от вашего BIOS (UEFI или обычный BIOS).
К примеру на Windows 10, UEFI BIOS путь будет следующим: C:EFIMicrosoftBootbcd
После выполнения данной команды, вам нужно будет проверить следующие параметры:
Если все верно, то больше ничего не нужно делать, закрываете консоль и перезагружаетесь.
Обычно все верно, но если что то отличается, то выполните одно из следующих команд, которое вам нужно:
Примечание : Путь C:bootbcd у вас может отличаться, для Windows 10 UEFI BIOS он следующий: C:EFIMicrosoftBootbcd
После, снова проверьте BCD и если все верно, перезагружайте систему.
Готово! раздел в 100 МБ на втором диске можно удалить.
Рекомендация от меня: После всех операций, я бы рекомендовал вам сделать следующее:
Внимание! Данная операция сотрет все данные с вашего диска, так что если там есть важные файлы, лучше их сохранить куда нибудь в другое место.
Открываем Консоль от имени Администратора и вводим следующие команды последовательно:
После данной операции нужно будет инициализировать диск.
Для этого заходим в «Управление дисками», вначале написал как туда можно попасть.
Если система сама не предложит инициализировать диск, то нажимаете ПКМ на названии диска и выбираете «Инициализировать диск».
В окне инициализации выбираете тип диска: MBR или GPT (GUID) и нажимаете Ok.
Теперь нажимаете ПКМ на диске и выбираете «Создать простой том».
Несколько раз нажимаете кнопку Далее ничего не меняя, в конце нажимаете Готово и все, диск готов к работе.
PS. Данный способ не применим к Windows XP.
Путь для файла BCD на разных системах может отличаться.
Вся операция займет около 10-и минут. Текста написал много, хотел описать в подробностях.
Источник
Настройка UEFI-загрузчика. Самое краткое руководство в мире
Как устроена загрузка современных ОС? Как при установке системы настроить загрузку посредством UEFI, не утонув в руководствах и ничего не сломав?
Я обещал «самое краткое руководство». Вот оно:
TL;DR не надо прописывать путь к загрузчику в новых загрузочных записях UEFI — надо файл загрузчика расположить по стандартному «пути по-умолчанию», где UEFI его найдет, и вместо загрузочного меню UEFI пользоваться меню загрузчика, которое гораздо проще и безопаснее настраивается
Как делать не надо
Есть, на самом-то деле, несколько способов настроить UEFI-загрузку. Я начну с описания других вариантов — чтобы было понятно, как (и почему) делать не надо. Если вы пришли за руководством — мотайте в самый низ.
Не надо лезть в NVRAM и трогать efivars
Наиболее «популярная» процедура установки загрузчика в систему такова: установщик ОС создаёт специальный раздел, на нём — структуру каталогов и размещает файлы загрузчика. После этого он с помощью особой утилиты (efibootmgr в linux, bcdedit в windows) взаимодействует с прошивкой UEFI-чипа, добавляя в неё загрузочную запись. В этой записи указывается путь к файлу загрузчика (начиная от корня файловой системы) и при необходимости — параметры. После этого в загрузочном меню компьютера появляется опция загрузки ОС. Для linux существует возможность вообще обойтись без загрузчика. В загрузочной записи указывается путь сразу к ядру вместе со всеми параметрами. Ядро должно быть скомпилировано с опцией EFISTUB (что давно является стандартом для большинства дистрибутивов), в этом случае оно содержит в себе заголовок «исполняемого файла EFI», позволяющий прошивке его запускать без внешнего загрузчика.
При старте системы, когда пользователь выбирает нужную ему загрузочную запись, прошивка UEFI сперва ищет на прописанном в этой записи диске особый EFI-раздел, обращается к файловой системе на этом разделе (обязательно FAT или FAT32), и запускает загрузчик. Загрузчик считывает из файла настроек свой конфиг, и либо грузит ОС, либо предоставляет загрузочное меню. Ничего не замечаете? Да, у нас два загрузочных меню — одно на уровне прошивки чипа UEFI, другое — на уровне загрузчика. В реальности о существовании второго пользователи могут даже не догадываться — если в меню всего один пункт, загрузчик Windows начинает его грузить без лишних вопросов. Увидеть экран с этим меню можно, если поставить вторую копию Windows или просто криво её переустановить.
Обычно для управления загрузочными записями руководства в интернете предлагают взаимодействовать с прошивкой UEFI. Есть аж пять основных вариантов, как это можно сделать: efibootmgr под linux, bcdedit в windows, какая-то софтина на «Маках», команда bcfg утилиты uefi shell (запускается из-под UEFI, «на голом железе» и без ОС, поскольку скомпилирована в том самом особом формате) и для особо качественных прошивок — графическими средствами UEFI (говоря популярным языком, «в настройках BIOS»).
За всеми вышенаписанными «многобуков» вы могли легко упустить такую мысль: пользователь, чтобы изменить настройки программной части (например, добавить параметр запуска ОС), вынужден перезаписывать flash-память микросхемы на плате. Есть ли тут подводные камни? О да! Windows иногда способна сделать из ноутбука кирпич, linux тоже, причём разными способами. Качество прошивок часто оставляет желать лучшего — стандарты UEFI либо реализованы криво, либо не реализованы вообще. По логике, прошивка обязана переживать полное удаление всех переменных efivars без последствий, не хранить в них критичных для себя данных и самостоятельно восстанавливать значения по-умолчанию — просто потому что пользователь имеет к ним доступ, и вероятность их полного удаления далека от нуля. Я лично в процессе экспериментов неоднократно (к счастью, обратимо) «кирпичил» свой Lenovo — из загрузочного меню исчезали все пункты, включая опцию «зайти в настройки».
Работа с загрузочными записями UEFI — тоже не сахар. К примеру, утилита efibootmgr не имеет опции «редактировать существующую запись». Если ты хочешь немного изменить параметр ядра — ты удаляешь запись целиком и добавляешь её снова, уже измененную. При этом строка содержит в себе двойные и одинарные кавычки, а также прямые и обратные слеши в не особо очевидном порядке. Когда я наконец заставил эту магию работать — я сохранил её в виде bash-скриптов, которые до сих пор валяются у меня в корневой ФС:
Не надо использовать GRUB
Это чёртов мастодонт, 90% функциональности которого предназначено для дисков с MBR. Для настройки необходимо отредактировать ряд файлов, после чего выполнить команду генерации конфига. На выходе получается огромная малопонятная нормальному человеку простыня. В составе — гора исполняемых файлов. Ставится командой, которую просто так из головы не возьмешь — надо обязательно лезть в документацию
Для сравнения — самый простенький UEFI-bootloader, который есть в составе пакета systemd, ставится командой
Эта команда делает ровно две вещи: копирует исполняемый файл загрузчика на EFI-раздел и добавляет свою загрузочную запись в прошивку. А конфиг для неё занимает ровно СЕМЬ строчек.
«Самое краткое руководство» — чуть более подробно
Загрузочное меню надо реализовывать на уровне загрузчика — править текстовые конфиги гораздо проще и безопасней.
Загрузочная запись нам не нужна — дело в том, что при выставлении в настройках BIOS загрузки с диска прошивка UEFI сначала ищет на нём EFI-раздел, а затем пытается исполнить файл по строго фиксированному адресу на этом разделе: /EFI/Boot/BOOTX64.EFI
Что такое «EFI-раздел»? В теории, он должен иметь особый тип «EFI System» (ef00). На практике, годится первый раздел на GPT-диске, отформатированный в FAT32 и имеющий достаточно места, чтобы разместить загрузчик и вспомогательные файлы (если есть).
Пункт 3: «Скачиваем из интернета любой UEFI-загрузчик». Что это значит? Загрузчик — это просто исполняемый файл определенного формата, к которому в комплекте идет конфиг. К примеру, если у вас есть под рукой установленный пакет с systemd — файл загрузчика можно найти по адресу /usr/lib/systemd/boot/efi/systemd-bootx64.efi, переименовать его в bootx64.efi и скопировать в /EFI/Boot/ на EFI-разделе. Нет под рукой systemd? Скачайте архив с сайта Archlinux. Или с репозитария Ubuntu. Или Debian. Есть под рукой система с Windows? Возьмите виндовый загрузчик оттуда, тоже сгодится )) Если сумеете настроить, я честно говоря не пробовал.
Пункт 4: «Настроить конфиг». Как и обычная программа, когда загрузчик запускается — он ожидает найти по определенным путям файлы конфигурации. Обычно эту информацию легко найти в интернете. Для загрузчика systemd-boot нам необходимо в корне EFI-раздела создать каталог «loader», а в нём файл «loader.conf» с тремя строчками (привожу свои):
Параметр editor отвечает за возможность отредактировать пункт загрузочного меню перед запуском.
Рядом с loader.conf необходимо создать каталог entries — один файл в нём будет отвечать за одну загрузочную запись в boot-меню. У меня там один файл arch.conf с таким содержанием:
Я не упомянул, но довольно очевидно — ядро и initramfs должны лежать в одной файловой системе с загрузчиком, то есть на EFI-разделе. Пути к ним в конфигах отсчитываются от корня этой ФС.
Другие загрузчики
systemd-boot очень простой и предоставляет спартанского вида чёрно-белое меню. Есть варианты красивей, если душа просит красоты.
rEFind — очень красивый загрузчик. Скачать можно тут в виде deb-пакета. Использую на своём ноуте. Умеет создавать загрузочное меню автоматически, без конфига — просто сканируя файлы.
Clover. Позволяет выставлять нативное разрешение экрана, имеет поддержку мыши на экране загрузки, разные темы оформления. Дефолтная тема ужасна, конфиг в виде xml нечитаем, настроить не смог.
Различные неочевидные последствия
Вы можете легко попробовать эту схему в работе. Берёте USB-флешку, форматируете в таблицу разделов GPT, создаете FAT-раздел и копируете туда загрузчик. Комп сможет с неё стартовать.
Если просто скопировать на такую флешку boot-раздел установленного linux — система будет спокойно загружаться с флешки, не видя разницы.
Источник
Как я научился напрямую перезагружаться в нужную ОС через UEFI
Добрый вечер, Habrahabr!
Сегодня мы научимся перезагружаться из Linux прямиком в Windows и обратно всего за один (двойной) клик.
Дано:
Надо:
Примечания:
Linux:

Linux — прекрасная база для работы с компьютером, поэтому всё, что нам нужно, уже есть в репозиториях, а коллективный разум сообщества знает всё и всегда готов помочь. Поэтому, после недолгого изучения интернета, ставим efibootmgr:
Отлично, теперь запускаем:
Внимательные читатели уже наверняка заметили, что в выводе что-то не так, но тогда я был окрылён мыслью о том, что через 15 минут буду летать между операционками без проблем, и не обратил на это должного внимания.
Ок, 3 минуты на документацию, и мы находим нужный параметр «-n«, который выставляет кастомый порядок загрузки ровно на один раз. Пробуем выполнить эту команду:
Решение
И оказываемся в Windows, как того и желали. Теперь эту команду записываем в скрипт/alias/*.desktop-файл и радуемся тому, как всё здорово получилось.
Windows:

Началось всё с поиска аналога efibootmgr для Windows, которого в чистом виде, конечно же, нет. Для успокоения совести я даже попытался использовать Linux Subsystem, но это, конечно же, не сработало.
Беглый поиск по интернетам показал, что схожим функционалом по модификации NVRAM обладает утилита bcdedit. Отлично, думаю я, запускаю PowerShell из-под Администратора и пишу
Возвращаемся обратно и снова запускаем.
Тут стоит упомянуть, что проблему мне помогали решать пользователи reddit. Именно благодаря им мы имеем следующий шаг:
Где аргументом является identifier необходимого варианта — Linux Boot Manager.
Powershell не даёт нормально выполнить эту команду, ругаясь на
Всё из-за того, что Microsoft периодически любит что-нибудь сломать. Решение просто и элегантно — вызываем классический CMD и работаем в нём. Это можно сделать командой
Перезагружаемся и видим, что порядок загрузки не изменился, а мы оказались в первом элементе в BootOrder (у меня это был rEFInd), выбираем Windows и видим страшный привет из времен DOS, который говорит нам, что EFISYSTEMDSYSTEMD-BOOTX64.EFI не найден. Да, мы изменили параметры загрузчика Windows, но не UEFI.
Борьба с этой ошибкой заняла у меня все праздники, но ничего путного не получалось. Я уже подумывал написать на C++ небольшую программку для этого (то, что это возможно, следует из существования такого софта, как EasyUEFI).
Но тут на очередном сайте я обнаружил вот такую конструкцию
И тут меня осенило, что можно прямо сказать bcdedit что и куда писать. Дальше стоило только проверить догадку:
Решение
Тут важно, что мы явно сказали писать не в (как он, видимо, делает по-умолчанию), а в , что и является нашими настройками UEFI.
Перезагружаемся, и всё работает так, как мы этого хотели. Сохраняем это дело в bat/lnk, дописываем
Выставляем запуск из-под администратора и готово!
Спасибо за внимание! Буду крайне рад замечаниям по технической части в комментариях, замечаниям по оформлению — в ЛС.
Источник
|
1 / 1 / 0 Регистрация: 27.11.2014 Сообщений: 24 |
|
|
1 |
|
Как перенести загрузчик на другой диск09.11.2020, 12:22. Показов 2343. Ответов 10
здравствуйте! Проблема с переносом загрузчика Вин10. ссд 120 гиг (система) Биос UEFI. В биосе загрузка выглядит так: 1. Windows boot loader(WD 320) 2. SSD 120 3. WD 1000gb Обычная вроде проблема получилась , система Вин10 на диске С: а загрузчик остался на старом диске 320 гб. Я если отключаю его то:
в списке загрузки БИОСа: ПК не стартует. Прочитал несколько тем тут и делал следующее: 1. писал bcdboot c:windows /s C: /l ru-ru ответ Файлы успешно загружены. Результат отрицательный. 2. с помощью бесплатной программы BootIce Запускать от имени администратора. На первой вкладке программы выбрать ваш 55 Гб диск —> Process MBR —> Windows NT 5.x/6.x MBR —> Install / Config —> Windows NT 6.x MBR —> OK Пишет ок, на диске пишет что теперь есть Windows NT 6.x MBR. Результат отрицательный. 2а. кроме этого там же в BootIce пропишите в бутсектор раздела c системой (Записать PBR) bootmgr. при нажатии ОК пишет ошибку записи чтото про том не открыт или т.п. соотвественно в биосе список загрузки так и выглядит Помогите пожалуйста! Спасибо.
__________________ 0 |
|
4475 / 2155 / 439 Регистрация: 09.09.2017 Сообщений: 7,812 |
|
|
09.11.2020, 13:41 |
2 |
|
0 |
|
Андрей1224 8447 / 2969 / 494 Регистрация: 14.04.2011 Сообщений: 7,362 |
||||||||
|
09.11.2020, 15:24 |
3 |
|||||||
|
Решение 1. В Управлении дисками ПКМ на разделе С -> Сжать том. Уменьшить размер раздела на 100 МБ Кликните здесь для просмотра всего текста
Diskpart завершит работу, ком.строка останется открытой, в ней выполнить
Команду можно скопировать и вставить в ком.строку. Если будете вводить вручную, то перед ru-ru буква «L». Должно будет появиться сообщение, что файлы загрузки созданы. В зависимости от Вашего UEFI запись Windows Boot Manager будет или перезаписана или будет создана вторая такая запись. Пробовать загрузку. 1 |
|
211 / 115 / 15 Регистрация: 20.03.2015 Сообщений: 917 |
|
|
09.11.2020, 16:33 |
4 |
|
ПС Ктото писал что с помощью acronis-disk-director Акронис -архивация дисков-нужный диск-восстановление куда угодно. Я делаю так….Когда возникают проблемы с запуском, для начала восстанавливаю загрузку….и если не желает запускаться винда ..её тоже из архива…так и работаем. 0 |
|
1 / 1 / 0 Регистрация: 27.11.2014 Сообщений: 24 |
|
|
10.11.2020, 05:46 [ТС] |
5 |
|
Спасибо вечером попробую. «1. В Управлении дисками ПКМ на разделе С -> Сжать том. Уменьшить размер раздела на 100 МБ» У сжатого тома/диска нет какито побочных эффектов типа снижения производительности и т.п.? Как то так? Заблуждение или устаревшая информация? Спасибо 0 |
|
20 / 19 / 2 Регистрация: 16.06.2020 Сообщений: 117 |
|
|
10.11.2020, 08:27 |
6 |
|
Я делал так
«1. В Управлении дисками ПКМ на разделе С -> Сжать том. Уменьшить размер раздела на 100 МБ» + форматировал в FAT32 (можно и не форматировать) Сейчас спициально для вас проэксперементировал (давно этим не занимался), на 1 скрине перенёс загрузчик на «новое» место, «старый» удалил. Грузиться без проблем. 1 |
|
20 / 19 / 2 Регистрация: 16.06.2020 Сообщений: 117 |
|
|
10.11.2020, 08:31 |
7 |
|
[ATTACH] [/ATTACH] Миниатюры
1 |
|
8447 / 2969 / 494 Регистрация: 14.04.2011 Сообщений: 7,362 |
|
|
10.11.2020, 09:41 |
8 |
|
У сжатого тома/диска нет какито побочных эффектов типа снижения производительности и т.п.? Сжать том это в «переводе на русский» — уменьшить размер тома. Размер тома просто уменьшается на указанную величину, никакого сжатия информации или чего-то подобного, не происходит. 1 |
|
1 / 1 / 0 Регистрация: 27.11.2014 Сообщений: 24 |
|
|
10.11.2020, 12:05 [ТС] |
9 |
|
Сжать том это в «переводе на русский» — уменьшить размер тома. Ааа! Теперь всё понятно! Подмена понятий произошла! Добавлено через 14 минут 534 мб (Раздел восстановления) — он мне нужен вообще?- это раздел Вин10 сделала для восстановления штатными средствами? можно его стереть и туда загрузчик поместить? Добавлено через 2 минуты
Сейчас спициально для вас проэксперементировал (давно этим не занимался), на 1 скрине перенёс загрузчик на «новое» место, «старый» удалил. Грузиться без проблем. Спасибо за эмпирический опыт и картинки! Отпишусь по результатам! 0 |
|
Андрей1224 8447 / 2969 / 494 Регистрация: 14.04.2011 Сообщений: 7,362 |
||||
|
10.11.2020, 14:58 |
10 |
|||
|
534 мб (Раздел восстановления) — он мне нужен вообще? Это можете решить только Вы. Среда восстановления (которая находится на разделе восстановления) есть на установочном диске или флешке. Скажу больше, если Вы создадите раздел EFI перед разделом восстановления, то есть вероятность, что раздел восстановления перестанет выполнять свои функции (я об этом писАть не стал, так как перенести загрузчик это более важноенужное дело). После переноса загрузчика можно уже заниматься разделом восстановления, проверять работает ли он, возможно отключать и прописывать новый путь к среде восстановления. Если решите раздел восстановления удалить, то это нужно будет делать через diskpart или сторонним софтом. Если раздел восстановления решите удалить, то после его удаления я бы увеличил размер раздела С на 434 МБ, чтобы осталось 100 МБ не распределённого места и на этом месте создать раздел EFI. В этом случае получится чинно и красиво. Если будете удалять раздел восстановления, то советую предварительно его отключить (точней отключить среду восстановления)
1 |
|
1 / 1 / 0 Регистрация: 27.11.2014 Сообщений: 24 |
|
|
13.11.2020, 09:31 [ТС] |
11 |
|
Вопрос решён! Спасибо за помощь: 0 |
|
IT_Exp Эксперт 87844 / 49110 / 22898 Регистрация: 17.06.2006 Сообщений: 92,604 |
13.11.2020, 09:31 |
|
11 |
Резервное копирование Windows 10 на другой жесткий носитель можно проводить несколькими способами. Но это действие невозможно выполнить без сторонних программ. В сети можно найти массу ПО, созданных для переноса системы на твердый накопитель. Некоторые из них отличаются сложным интерфейсом, разобраться в котором непросто даже опытному юзеру. Рассмотрим, как безопасно, не допуская ошибок, перенести загрузчик Windows 10 на другой жесткий диск.
Что надо знать перед копированием?
Оснований для переноса загрузчика Windows 10 на другой жесткий диск может быть несколько. Факторы, вынуждающие прибегнуть к клонированию:
- Перенос Windows 10 на SSD оправдан тем, что скорость работы стандартного жесткого диска на порядок ниже энергонезависимого запоминающего устройства. Особенно это заметно при загрузке обновлений. После копирования она возрастает в несколько раз. Большой недостаток SSD-носителя – ограниченное число циклов перезаписи. Поэтому обоснованно производить его, когда процедура будет осуществляться наименьшее число раз.
- Перенос Windows 10 на HHD накопитель производится, если у пользователя есть 2 винчестера. При этом на одном из них объем памяти порядком ограничен. В таком случае копирование ОП выполняется на HHD, дополнительно освобождая свободное пространство на жестком диске.
Большинство юзеров после завершения манипуляций не избавляются от первоначально установленной ОС. Это позволяет воспользоваться дубликатом операционной системы, если что-то пойдет не так.
Чтобы осуществить задуманное, кроме накопителя, на который будет осуществляться перенос, понадобится специальная программа. Ее стоимость доступна рядовому пользователю, но встречаются и бесплатные варианты.
Acronis True Image
Пакет программ Acronis True Image обеспечивает безопасность информации на устройстве. Пробный период данного ПО ограничен 30 днями, чтобы продолжить пользование следует приобретать лицензию. Как провести перенос:
- Скачайте лицензионную версию, установите на компьютер.
- Создание учетной записи обеспечит доступ к резервным копиям с любого устройства.
- Щелкните на окно «Резервное копирование», кликните на раздел «Весь компьютер».
- Нажмите на «Диски и разделы».
- Для проведения резервного копирования выберите загрузочный диск (стандартно – это носитель С:/).
- Щелкните на «Выбор хранилища». Чтобы обозначить, куда сохранять копии, кликните на раздел «Обзор».
- Сначала выберите «Сеть», затем сетевое хранилище и папку, в которой будут сохраняться запасные копии.
- В открывшемся окне введите имя и пароль хранилища.
В нижней части экрана всплывет клавиша «Параметры». Кликнув на нее, можете назначить вспомогательные настройки. Такие, как периодичность и схема резервного копирования.
AOMEI Partition Assistant Standard Edition
Самая простая, удобная, русскоязычная версия программы для работы с дисками. Алгоритм переноса загрузчика Windows 10 с помощью AOMEI Partition Assistant Standard Edition:
- Скачайте лицензионную копию программы.
- Войдите в «Мастер копирования дисков», кликните на раздел «Быстро скопировать диск».
- Создайте задачу, указав исходный и диск назначения.
- Обозначьте, нужно ли подгонять размеры исходного накопителя под размеры целевого диска.
- Щелкните по клавише «Готово». В главном окне программы тапните на пункт «Применить».
После автоматической перезагрузки компьютер запустит программу клонирования, на это может понадобиться время. После завершения процесса перезапустите устройство снова.
Bcdboot.exe
Программа Bcdboot.exe используется для восстановления загрузчика Windows 10, для переноса и копирования файлов, создания резервного хранилища.
Для восстановления загрузчика Windows 10 загрузите устройство с оригинального установочного диска. Откройте окно текстового редактора.
Командная строка для пересоздания хранилища: BCDboot.exe Е:windows/ l en-us / s M: / f ALL
- параметр Е:windows необходимо заменить на тот, где хранятся файлы Виндовс;
- f ALL указывает на то, что копированию подлежат все файлы загрузки;
- l en-us данные указывающие тип системной локализации. Стандартно используется английский язык. Если используется русскоязычная версия, команда приобретает такой вид:
BCDboot.exe Е:windows/ L ru-ru S M:/ F ALL.
После проведения операции перезагрузите компьютер.
Специалисты предупреждают, что работать с Bcdboot.exe рекомендуется только «продвинутым» юзерам. Пользователям, которые имеют лишь общие представления о работе ПК, от этого способа лучше отказаться.
Как правило, при установке Windows и сама система, и загрузчик размещаются на одном физическом накопителе независимо от того, сколько имеется на компьютере жестких дисков. Но бывают и исключения, когда установщик создает загрузочную запись на другом диске либо же из каких-то соображений загрузчик переносится пользователем. С одной стороны, такое решение может повысить общую отказоустойчивость, с другой — создать дополнительные проблемы с загрузкой.
Если вы столкнетесь с необходимостью извлечь второй диск, тот самый, на котором располагается загрузчик, то по вполне понятным причинам Windows не сможет загрузиться.
Чтобы запустить систему без загрузчика, вам понадобится помощь стороннего программного обеспечения — загрузочного диска на базе Windows, того же WinPE 10-8 Sergei Strelec.
Загружаете компьютер с записанным на флешку дистрибутивом LiveCD, выбираете в меню опцию загрузки «Search & Start Windows 7/8», после чего система стартует.
Если такого LiveCD под рукой нет, зато у вас имеется рабочий второй физический диск с загрузчиком, вы можете скопировать с него загрузочные файлы на диск с системой.
Делается это элементарно, одной командой.
Если вы уже извлекли второй диск, вставьте его обратно и загрузите Windows в обычном режиме.
Откройте командную строку либо PowerShell с правами администратора и выполните команду:
bcdboot C:windows /s C: /l ru-ru
Обратите внимание, что в этой команде есть два пути: C:windows — это источник, из которого копируются файлы загрузки, а C: — это основной жесткий диск с операционной системой, на который копируются файлы загрузки.
Также вам обязательно нужно будет сделать раздел, на который были скопированы загрузочные файлы, активным.
Зайдите в управление дисками, кликните по системному разделу правой кнопкой мыши и выберите в меню опцию «Сделать раздел активным».
Это всё, теперь можете извлекать второй диск со старым загрузчиком и включать компьютер.
Windows загрузится как обычно.
Загрузка…
Windows, Windows 10, Windows 7, Windows 8, Windows Server, Windows Vista
- 01.06.2020
- 37 340
- 9
- 50
- 46
- 4
- Содержание статьи
- Копирование загрузчика Windows с одного диска на другой
- Комментарии к статье ( 9 шт )
- Добавить комментарий
Бывают такие ситуации, что установщик Windows устанавливая систему на один жесткий диск, ставит загрузчик на другой. И, когда по какой-то надобности, необходимо второй диск извлечь, то можно получить нерабочий компьютер, так как загрузчик на первом диске отсутствует. К счастью, подобное недоразумение очень легко исправить.
Копирование загрузчика Windows с одного диска на другой
Для начала, нужно вернуть второй жесткий диск в компьютер, и загрузится в Windows. В ней выполняем следующую команду в командной строке (обязательно запущенную от имени администратора):
bcdboot c:windows /s C: /l ru-ruПосле того, как появится сообщение о успешном завершении работы, выключаем компьютер, отключаем диск со старым загрузчиком и включаем компьютер.
Есть несколько способов сделать резервную копию Windows 10 на другой жесткий диск. Но это действие невозможно выполнить без сторонних программ. В сети можно найти множество программ, созданных для переноса системы на жесткий диск. Некоторые из них имеют сложный интерфейс, в котором сложно разобраться даже опытному пользователю. Давайте посмотрим, как безопасно перенести загрузчик Windows 10 на другой жесткий диск без ошибок.
Что надо знать перед копированием?
Перенести загрузчик Windows 10 на другой жесткий диск может быть несколько причин. Факторы, побуждающие прибегнуть к клонированию:
- Перенос Windows 10 на SSD оправдан тем, что скорость стандартного жесткого диска на порядок ниже, чем у энергонезависимого запоминающего устройства. Особенно это заметно при загрузке обновлений. После копирования увеличиваем в несколько раз. Большой недостаток SSD-носителей – ограниченное количество циклов перезаписи. Поэтому целесообразно проводить ее тогда, когда процедура будет выполняться наименьшее количество раз.
- Перенос Windows 10 на жесткий диск выполняется, если у пользователя 2 жестких диска. Также на одном из них объем памяти ограничен на порядок. В этом случае OP копируется на HHD, освобождая также свободное место на жестком диске.
Большинство пользователей после завершения манипуляций не удаляют изначально установленную операционную систему. Это позволяет вам использовать дублирующую операционную систему, если что-то пойдет не так.
Для реализации задуманного, помимо агрегата, на который будет производиться перевод, вам понадобится специальная программа. Его стоимость доступна рядовому пользователю, но есть и бесплатные варианты.
Acronis True Image
Программный пакет Acronis True Image обеспечивает безопасность информации об устройстве. Пробный период этого программного обеспечения ограничен 30 днями, для продолжения использования необходимо приобрести лицензию. Как перенести:
- Скачайте лицензионную версию, установите на свой компьютер.
- Создание учетной записи предоставит доступ к вашим резервным копиям с любого устройства.
- Щелкните окно «Резервное копирование», щелкните раздел «Весь компьютер».
- Щелкните «Диски и разделы».
- Для резервного копирования выберите загрузочный диск (по умолчанию это C: / medium:/).
- Нажмите «Выбрать место для хранения». Чтобы указать, где сохранить копии, щелкните раздел «Обзор».
- Сначала выберите «Сеть», затем память, подключенную к сети, и папку, в которой будут сохранены резервные копии.
- В открывшемся окне введите имя архива и пароль.
Внизу экрана появится кнопка «Параметры». Нажав на нее, вы можете назначить дополнительные настройки. Например, частота и схема резервного копирования.
AOMEI Partition Assistant Standard Edition
Самая простая и удобная русскоязычная версия программы для работы с дисками. Алгоритм переноса загрузчика Windows 10 с помощью AOMEI Partition Assistant Standard Edition:
- Скачайте лицензионную копию программы.
- Войдите в «Мастер копирования диска», нажмите на раздел «Быстрое копирование диска».
- Создайте задачу, указав исходный и целевой диск.
- Укажите, хотите ли вы изменить размер исходного диска, чтобы он соответствовал целевому диску.
- Нажмите кнопку «Готово». Нажмите в главном окне программы на «Применить».
После автоматической перезагрузки компьютер запустит программу клонирования, это может занять некоторое время. После завершения процесса перезагрузите устройство еще раз.
Bcdboot.exe
Программа Bcdboot.exe используется для восстановления загрузчика Windows 10, переноса и копирования файлов, а также создания архива резервных копий.
Чтобы восстановить загрузчик Windows 10, загрузите устройство с исходного установочного диска. Откройте окно текстового редактора.
Командная строка для воссоздания репозитория: BCDboot.exe E: windows / l en-us / s M: / f ALL
- параметр E: windows необходимо заменить на тот, в котором хранятся файлы Windows;
- f ALL указывает, что все файлы при загрузке должны быть скопированы;
- l en-us данные с указанием типа локализации системы. Английский язык используется как стандарт. Если используется русская версия, команда выглядит так:
BCDboot.exe E: windows / L ru-ru SM: / F ALL.
После операции перезагрузите компьютер.
Эксперты предупреждают, что работать с Bcdboot.exe рекомендуется только «продвинутым» пользователям. Для пользователей, которые имеют только общее представление о том, как работает ПК, лучше отказаться от этого метода.
Источник изображения: it-tehnik.ru
Are you planning to change boot drive Windows 10? Don’t worry if you are confused about what to do. In this post, MiniTool Partition Wizard provides a detailed tutorial and you can refer to it to change boot drive according to your needs.
What Is a Boot Drive
A boot drive is a hardware device that contains the operating system for booting a computer. It could be a hard drive, floppy disk drive, CD-ROM drive, DVD drive, and USB flash drive.
A hard drive is the most commonly used boot drive. When you buy a new computer, an operating system is pre-installed on the hard drive and you can boot it directly.
As long as a computer has been used, users usually need to change boot drive. In other words, they want to replace the system disk with another one, and they often do it due to one of the following reasons:
- They want to move boot drive to a new SSD for better performance.
- Their old boot drive is running out of space and they need a larger one.
- There are signs of hard drive failure and they plan to replace their boot drive before it damages.
It might be a little difficult for most common users to change boot drives by themselves, especially for the first time. If you are one of them, don’t worry. There is a detailed tutorial on how to change boot drive in the following contents.
How to Change Boot Drive Windows 10
Generally speaking, there are three stages in the process of changing boot drive:
- Back up data.
- Migrate OS from the old to the new boot drive or clean install Windows 10.
- Replace the old hard drive.
Now, let’s see more detailed information about them one by one.
Stage 1: Back up Data Before You Change Boot Drive Windows 10
It is elementary to back up data before you change the boot drive. In this way, you can avoid unexpected system failure or data loss. And it is better than rescuing data after a crash.
You can back up your computer with a USB flash drive or external hard drive. And for the backup software, you can use MiniToolShadowMaker, a reliable backup program designed by MiniTool. This tool helps users to make an image as the backup method, which means the backup won’t take much storage space. Now, let’s see how to use this tool to back up your original hard drive.
Step 1: Connect a USB flash drive or an external hard drive to your computer.
Step 2: Download, install, and launch MiniToolShadowMaker.
Free Download
Step 3: Choose the local computer to manage and enter the main interface.
Step 4: Go to the Backup tab and click the Source selection. Then select your system disk and check all the partitions to back up the whole disk. Click OK to continue.
Step 5: Click the Destination section and select your USB drive or external hard drive to store the backup. Then click OK.
Step 6: Click Back up Now to start the backup process.
Then you just need to wait patiently until the process is finished. After that, you can disconnect your USB flash drive or external hard drive, and then move on to the next stage.
Stage 2:Migrate OS or Clean Install Windows 10
After backing up data, you can change the boot drive without any worries. As mentioned, a boot drive needs to contain files required for a computer to start. If you want to boot from another hard drive, you need to install an operating system on the drive at first.
You have two options now: the first is to migrate OS from your old boot drive to the new hard drive with a third-party program; the second is to clean install Windows 10 on the new hard drive.
Option 1: Migrate OS to SSD/HD via MiniTool Partition Wizard
MiniTool Partition Wizard is a professional and reliable disk partition management tool. It can help you a lot in your daily life. For example, you can use it to resize partition, recover lost partition or data, check for hard drive errors, and clone disk.
If you migrate OS with this tool when you decide to change boot drive, you don’t need to spend time reinstalling Windows 10, and you can also choose to copy your non-system data or not during the process.
Tip: This might not be the best option when the operating system on your old hard drive is corrupted, as you could also encounter problems even after changing the boot drive.
Now, let’s see how to use MiniTool Partition Wizard.
Step 1: Connect your new hard drive to your computer.
Tip: If your computer has a compatible slot for your new hard drive, you can install it directly as a second hard drive. Otherwise, you would need a USB adapter to connect the new hard drive to your computer.
Step 2: Click the following button to download MiniTool Partition Wizard. Then install and launch the program.
Step 3: Register to the Pro Ultimate edition with your license key and click the Migrate OS to SSD/HD Wizard feature from the left action panel.
Step 4: In the pop-up window, select option A if you plan to copy the entire disk. Choose B if you just need to migrate the operating system. Then click Next to continue.
Step 5: Select your new hard drive as the destination disk to save migrated data.
Warning: If you select a hard drive that contains data as the destination disk, all the data on it will be removed in the process.
Step 6: Review the changes you have made and click Next. On this page, you can select the copy options and target disk layout according to your preferences. There are two tips for you:
- If your destination disk is an SSD, you’d better check the Align partition to 1MB to improve the performance.
- If your destination disk is larger than 2TB, you should check Use GUID Partition Table for the target disk to take advantage of the storage space.
Step 7: Read the note that tells you how to boot from the new hard drive and click Finish. Then click Apply to start the data migration process.
The process would take some time, and you should wait patiently. Don’t shut down your computer during the process. When the data migration is finished, you can shut down your computer and change the boot order to boot from your new hard drive. If it works properly, you can go to the next stage.
Option 2: Clean Install Windows 10
If you expect a fresh system without any hidden corruption or you don’t need to move your data to the new boot drive, you can clean install Windows 10. To do this, you need to download the latest Windows 10 installation ISO file from the Microsoft website and burning it to a USB drive or CD/DVD, and then use the USB drive or CD/DVD to install Windows 10.
Here are the detailed steps about how to clean install Windows 10.
Step 1: Connect an empty USB flash drive to your computer. Then search for Windows 10 download in your web browser and visit the official website of Microsoft to download Windows 10 Media Creation Tool.
Step 2: Open the downloaded file and accept the applicable notices and license terms.
Step 3: On the window of “What do you want to do”, select Create installation media (USB flash drive, DVD, or ISO file) for another PC and click Next.
Step 4: Select language, architecture, and edition. Then click Next to continue. In the following window, select USB flash drive and click Next.
Step 5: Choose your USB flash drive and click Next. Wait until the process is finished.
Step 6: Shut down your computer and connect your new hard drive to your computer. Then turn on your computer and change the boot order to boot from your USB flash drive.
Then you just need to follow the onscreen instructions to install Windows 10 on your new hard drive.
After installing Windows 10, you can disconnect the USB flash drive and try booting from the new hard drive. If your computer boots successfully, move on to the next stage.
Stage 3: Replace Your Old Boot Drive with the New One
Once you migrate OS or reinstall Windows 10 successfully, you can remove your old boot drive and install the new one. However, if your computer has enough hard drive slots which support you to keep both hard drives, you can also keep the old one installed. In this case, you can format it and use it to store data as a second hard drive.
Tip: If you don’t know how to remove the old hard drive, this post might be helpful for you: 7 Steps: How to Remove Hard Drive from Laptop.
Are you planning to move boot drive to a new SSD? How to change boot drive Windows 10? Don’t worry. Here is a detailed tutorial for you!Click to Tweet
Bottom Line
Don’t vex if you are confused about how to change boot drive Windows 10. You can get a detailed guide in this post. If you have any questions, you can post them in the comment section below. For any problems you encountered while using MiniTool Partition Wizard, you can contact [email protected] for solutions.
Change Boot Drive Windows 10 FAQ
How do I choose which drive to boot Windows 10?
- Restart your computer and access BIOS.
- Go to the Boot
- Use the + and – keys to change the boot order.
- Select Save & Exit
According to the manufacturer of a computer, the detailed steps might be different.
What is the boot menu key for Windows 10?
The boot menu key on computers from different manufactures could be different. Common keys are Esc, F2, Del, or F12. Usually, you can see how to enter BISO when the logo of the manufacture appears during the start process. You can also check the user manual or search on the internet to get the information.
Can’t boot from USB Windows 10?
Are you planning to change boot drive Windows 10? Don’t worry if you are confused about what to do. In this post, MiniTool Partition Wizard provides a detailed tutorial and you can refer to it to change boot drive according to your needs.
What Is a Boot Drive
A boot drive is a hardware device that contains the operating system for booting a computer. It could be a hard drive, floppy disk drive, CD-ROM drive, DVD drive, and USB flash drive.
A hard drive is the most commonly used boot drive. When you buy a new computer, an operating system is pre-installed on the hard drive and you can boot it directly.
As long as a computer has been used, users usually need to change boot drive. In other words, they want to replace the system disk with another one, and they often do it due to one of the following reasons:
- They want to move boot drive to a new SSD for better performance.
- Their old boot drive is running out of space and they need a larger one.
- There are signs of hard drive failure and they plan to replace their boot drive before it damages.
It might be a little difficult for most common users to change boot drives by themselves, especially for the first time. If you are one of them, don’t worry. There is a detailed tutorial on how to change boot drive in the following contents.
How to Change Boot Drive Windows 10
Generally speaking, there are three stages in the process of changing boot drive:
- Back up data.
- Migrate OS from the old to the new boot drive or clean install Windows 10.
- Replace the old hard drive.
Now, let’s see more detailed information about them one by one.
Stage 1: Back up Data Before You Change Boot Drive Windows 10
It is elementary to back up data before you change the boot drive. In this way, you can avoid unexpected system failure or data loss. And it is better than rescuing data after a crash.
You can back up your computer with a USB flash drive or external hard drive. And for the backup software, you can use MiniToolShadowMaker, a reliable backup program designed by MiniTool. This tool helps users to make an image as the backup method, which means the backup won’t take much storage space. Now, let’s see how to use this tool to back up your original hard drive.
Step 1: Connect a USB flash drive or an external hard drive to your computer.
Step 2: Download, install, and launch MiniToolShadowMaker.
Free Download
Step 3: Choose the local computer to manage and enter the main interface.
Step 4: Go to the Backup tab and click the Source selection. Then select your system disk and check all the partitions to back up the whole disk. Click OK to continue.
Step 5: Click the Destination section and select your USB drive or external hard drive to store the backup. Then click OK.
Step 6: Click Back up Now to start the backup process.
Then you just need to wait patiently until the process is finished. After that, you can disconnect your USB flash drive or external hard drive, and then move on to the next stage.
Stage 2:Migrate OS or Clean Install Windows 10
After backing up data, you can change the boot drive without any worries. As mentioned, a boot drive needs to contain files required for a computer to start. If you want to boot from another hard drive, you need to install an operating system on the drive at first.
You have two options now: the first is to migrate OS from your old boot drive to the new hard drive with a third-party program; the second is to clean install Windows 10 on the new hard drive.
Option 1: Migrate OS to SSD/HD via MiniTool Partition Wizard
MiniTool Partition Wizard is a professional and reliable disk partition management tool. It can help you a lot in your daily life. For example, you can use it to resize partition, recover lost partition or data, check for hard drive errors, and clone disk.
If you migrate OS with this tool when you decide to change boot drive, you don’t need to spend time reinstalling Windows 10, and you can also choose to copy your non-system data or not during the process.
Tip: This might not be the best option when the operating system on your old hard drive is corrupted, as you could also encounter problems even after changing the boot drive.
Now, let’s see how to use MiniTool Partition Wizard.
Step 1: Connect your new hard drive to your computer.
Tip: If your computer has a compatible slot for your new hard drive, you can install it directly as a second hard drive. Otherwise, you would need a USB adapter to connect the new hard drive to your computer.
Step 2: Click the following button to download MiniTool Partition Wizard. Then install and launch the program.
Step 3: Register to the Pro Ultimate edition with your license key and click the Migrate OS to SSD/HD Wizard feature from the left action panel.
Step 4: In the pop-up window, select option A if you plan to copy the entire disk. Choose B if you just need to migrate the operating system. Then click Next to continue.
Step 5: Select your new hard drive as the destination disk to save migrated data.
Warning: If you select a hard drive that contains data as the destination disk, all the data on it will be removed in the process.
Step 6: Review the changes you have made and click Next. On this page, you can select the copy options and target disk layout according to your preferences. There are two tips for you:
- If your destination disk is an SSD, you’d better check the Align partition to 1MB to improve the performance.
- If your destination disk is larger than 2TB, you should check Use GUID Partition Table for the target disk to take advantage of the storage space.
Step 7: Read the note that tells you how to boot from the new hard drive and click Finish. Then click Apply to start the data migration process.
The process would take some time, and you should wait patiently. Don’t shut down your computer during the process. When the data migration is finished, you can shut down your computer and change the boot order to boot from your new hard drive. If it works properly, you can go to the next stage.
Option 2: Clean Install Windows 10
If you expect a fresh system without any hidden corruption or you don’t need to move your data to the new boot drive, you can clean install Windows 10. To do this, you need to download the latest Windows 10 installation ISO file from the Microsoft website and burning it to a USB drive or CD/DVD, and then use the USB drive or CD/DVD to install Windows 10.
Here are the detailed steps about how to clean install Windows 10.
Step 1: Connect an empty USB flash drive to your computer. Then search for Windows 10 download in your web browser and visit the official website of Microsoft to download Windows 10 Media Creation Tool.
Step 2: Open the downloaded file and accept the applicable notices and license terms.
Step 3: On the window of “What do you want to do”, select Create installation media (USB flash drive, DVD, or ISO file) for another PC and click Next.
Step 4: Select language, architecture, and edition. Then click Next to continue. In the following window, select USB flash drive and click Next.
Step 5: Choose your USB flash drive and click Next. Wait until the process is finished.
Step 6: Shut down your computer and connect your new hard drive to your computer. Then turn on your computer and change the boot order to boot from your USB flash drive.
Then you just need to follow the onscreen instructions to install Windows 10 on your new hard drive.
After installing Windows 10, you can disconnect the USB flash drive and try booting from the new hard drive. If your computer boots successfully, move on to the next stage.
Stage 3: Replace Your Old Boot Drive with the New One
Once you migrate OS or reinstall Windows 10 successfully, you can remove your old boot drive and install the new one. However, if your computer has enough hard drive slots which support you to keep both hard drives, you can also keep the old one installed. In this case, you can format it and use it to store data as a second hard drive.
Tip: If you don’t know how to remove the old hard drive, this post might be helpful for you: 7 Steps: How to Remove Hard Drive from Laptop.
Are you planning to move boot drive to a new SSD? How to change boot drive Windows 10? Don’t worry. Here is a detailed tutorial for you!Click to Tweet
Bottom Line
Don’t vex if you are confused about how to change boot drive Windows 10. You can get a detailed guide in this post. If you have any questions, you can post them in the comment section below. For any problems you encountered while using MiniTool Partition Wizard, you can contact [email protected] for solutions.
Change Boot Drive Windows 10 FAQ
How do I choose which drive to boot Windows 10?
- Restart your computer and access BIOS.
- Go to the Boot
- Use the + and – keys to change the boot order.
- Select Save & Exit
According to the manufacturer of a computer, the detailed steps might be different.
What is the boot menu key for Windows 10?
The boot menu key on computers from different manufactures could be different. Common keys are Esc, F2, Del, or F12. Usually, you can see how to enter BISO when the logo of the manufacture appears during the start process. You can also check the user manual or search on the internet to get the information.
Can’t boot from USB Windows 10?
Windows, Windows 10, Windows 7, Windows 8, Windows Server, Windows Vista
- 01.06.2020
- 41 035
- 12
- 59
- 54
- 5
- Содержание статьи
- Копирование загрузчика Windows с одного диска на другой
- Комментарии к статье ( 12 шт )
- Добавить комментарий
Бывают такие ситуации, что установщик Windows устанавливая систему на один жесткий диск, ставит загрузчик на другой. И, когда по какой-то надобности, необходимо второй диск извлечь, то можно получить нерабочий компьютер, так как загрузчик на первом диске отсутствует. К счастью, подобное недоразумение очень легко исправить.
Копирование загрузчика Windows с одного диска на другой
Для начала, нужно вернуть второй жесткий диск в компьютер, и загрузится в Windows. В ней выполняем следующую команду в командной строке (обязательно запущенную от имени администратора):
bcdboot c:\windows /s C: /l ru-ruПосле того, как появится сообщение о успешном завершении работы, выключаем компьютер, отключаем диск со старым загрузчиком и включаем компьютер.
@SparkyToster
PHP (Laravel) developer, student, human being.
Приобрёл и установил SSD в ноутбук. (FUJITSU LifeBook a544)
Установил (с помощью caddy). Интерфейс SATA III. Подобран корректно.
Проблема: в bios (v. 1.18) не отображается сам SSD, вместо этого есть Windows Boot Manager. Систему я установил успешно (Windows 10), всё работает отлично, но тот факт, что bios не распознает, что у меня стоит SSD, меня пугает. + ноутбук стал работать более шумно, при сёрфинге иногда куллер работает слишком сильно (перегрева явного нет, но при ос на HDD такого шума в режиме сёрфинга не замечал). При питания явно начинает шуметь куллер, в bios также.
Возможно SSD с ос установленны не правильно? Знаний в этой области имею мало, не флеймите, если что-то пишу не так. Нужную доп. инфу дам в ответах
Режим AHCI включён на уровне Windows (в bios функции таковой нет). При установке ос SSD был конвертирован в GPT формат.
-
Вопрос задан
-
73547 просмотров
Пригласить эксперта
Почему Windows загружается с Windows Boot Manager, а не с SSD?
Это невозможно. Windows Boot Manager это программа, которая запускает Windows, хранится эта программа, на диске, сама Windows тоже на диске.
всё работает отлично, но тот факт, что bios не распознает, что у меня стоит SSD
Вы вероятно что-то путаете.
Если bios не распознает диск, то вы никак не сможете поставить на него систему. Если же вы поставили на него систему, значит распознает.
ноутбук стал работать более шумно, при сёрфинге иногда куллер работает слишком сильно
Диски на кулер никак не влияют. Смотрите кулер.
Возможно SSD с ос установленны не правильно?
Возможно. Но проверить очень просто. Если ОС загружается значит все установлено правильно.
Режим AHCI включён на уровне Windows (в bios функции таковой нет).
Режим AHCI включается в bios, в Windows вы можете просто добавить драйвера для работы с ним.
Ноутбук у вас свежий, он скорее всего банально не поддерживает старые интерфейсы, поэтому и выбора нет. Там только AHCI
Процитирую другой ответ — Что такое Windows Boot manager?
Потому что, каждая операционная система загружается через загрузчик — специальный код, который инициализирует оборудование, и после чего передаёт управление на ядро.
У линуксов это чаще всего Grub или в более современных дистрибутивах — systemd-boot. В современных Windows он называется Windows Boot Manager.
когда вы «просто выбираете диск», boot manager не используется?
Он точно так же загружается, просто он жёстко прописан в первый физический сектор вашего накопителя. Поэтому, в legacy-режиме выбирать просто нечего, т. к. на один диск может быть только один boot manager. Соответственно, выбор тут не имеет смысла.
А в режиме загрузки EFI, boot manager находится на определённым образом сконфигурированном диске, в виде простых исполняемых файлов в формате PE32/COFF. Этих файлов могут быть сотни. Соответственно, чтобы знать, какой из них грузить, его путь и параметры прописываются в nvram биоса. Вот этот Windows Boot Manager и есть тот самый файл, прописанный в энергонезависимую память. Вы можете его переименовать и написать, что душе угодно.
У вас стоит загрузка UEFI. Он не видит MBR HDD. При установке Windows на диске создаётся дополнительный раздел для загрузчика UEFI. Он определяется как Windows Boot manager.
Скрины без установочной флешки: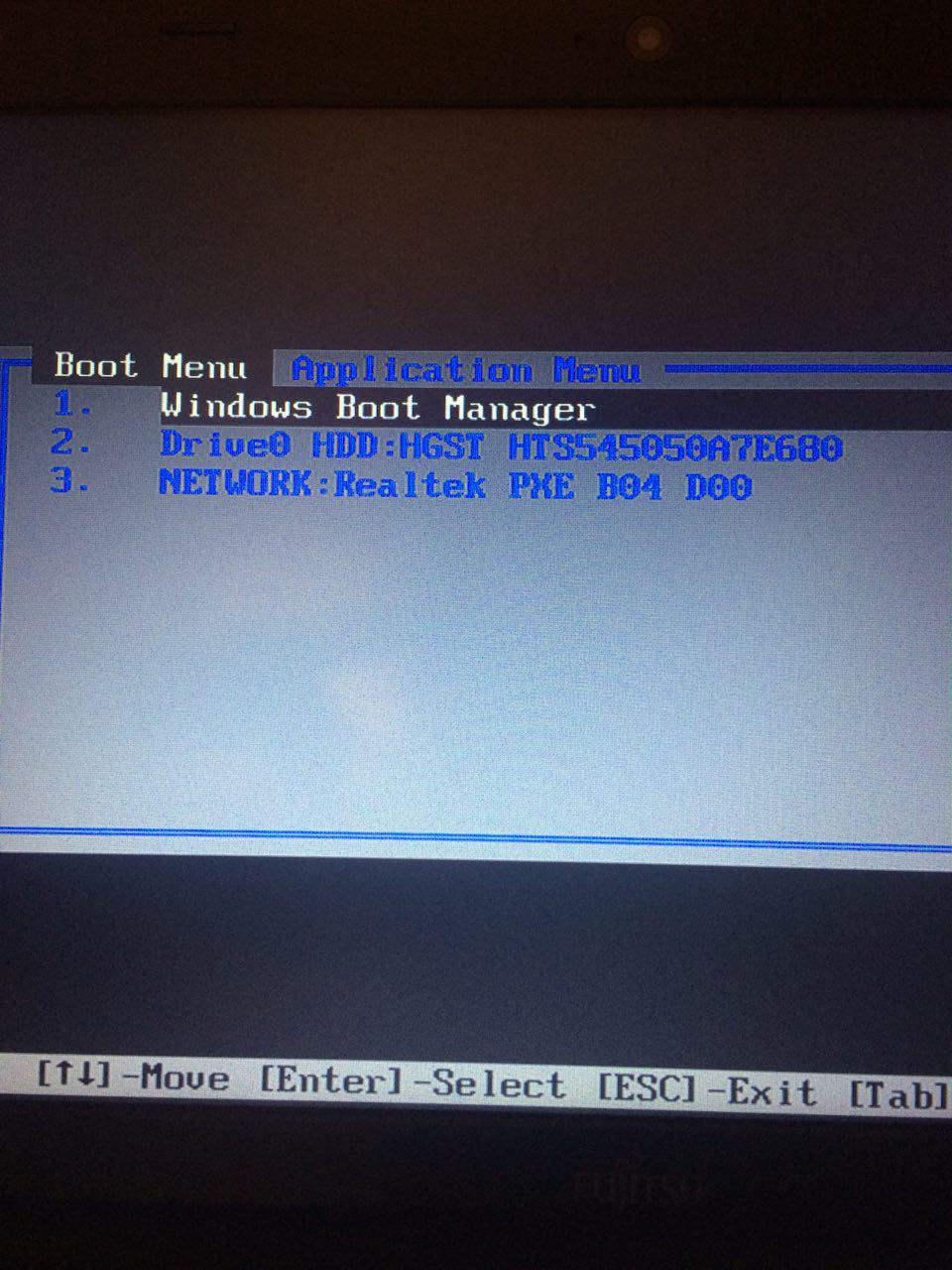
Если есть обновление к BIOS от вашей материнки — обновитесь. Проблема в нем — он не детектит корректно SSD
Я работаю с windows10+linux, до этого на boot manager отображались windows с ubuntu и hdd, и сегодня я добавил ssd, и заного уставновил windows с linux, оба есть и автоматический на windows заходит мой ноут, но на линукс перейти мне нужно заходить через boot manager, но тама уже не отображается windows с ubuntu, но hdd c ssd отображается, как мне сделать чтобы по прежнему отображались windows и linux?
-
Показать ещё
Загружается…
09 окт. 2023, в 11:22
400000 руб./за проект
09 окт. 2023, в 11:14
1500 руб./за проект
09 окт. 2023, в 11:12
2500 руб./за проект








 Сообщение было отмечено lilvadim как решение
Сообщение было отмечено lilvadim как решение