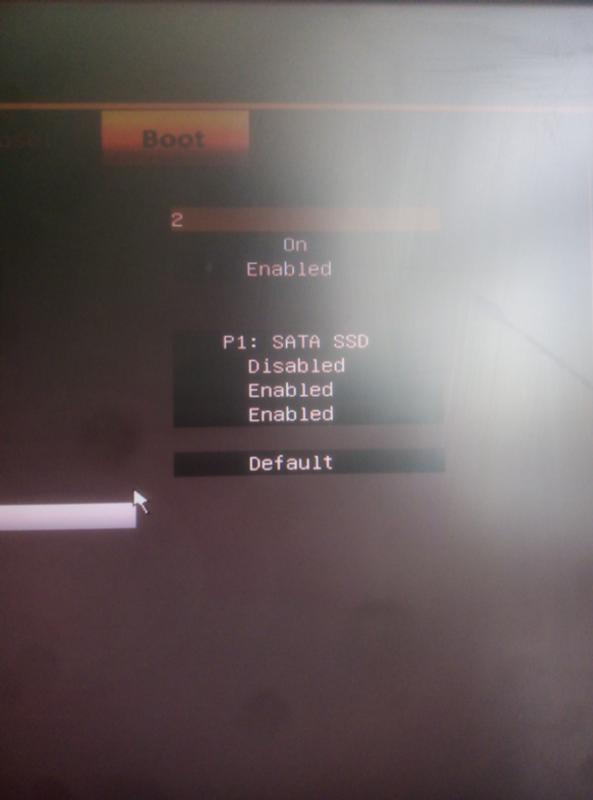|
0 / 0 / 0 Регистрация: 31.08.2014 Сообщений: 35 |
|
|
1 |
|
|
28.05.2015, 15:10. Показов 58249. Ответов 20
Добрый день. До прошивки у меня стояли Ubuntu на HDD и Windows 8.1 на SSD. Windows 8.1 загружал, выбрав Windows Boot Manager в меню выбора загрузки. Ubuntu загружал, выбрав там же ubuntu. После обновления пункты Windows Boot Manager и ubuntu пропали из вариантов загрузки, не могу загрузить ни то, ни другое. Есть идеи как исправить?
0 |
|
21301 / 12111 / 653 Регистрация: 11.04.2010 Сообщений: 53,466 |
|
|
28.05.2015, 15:35 |
2 |
|
а зачем биос шили? были проблемы?
0 |
|
3374 / 784 / 150 Регистрация: 12.04.2015 Сообщений: 1,970 |
|
|
28.05.2015, 19:06 |
3 |
|
Идеи то есть, как исправить, но сначала хочется узнать, а вы после обновления биоса сбрасывали настройки по умолчанию? Т.е. я хочу спросить, у вас точно включен UEFI режим в биосе? Насколько я понял из вашего поста, то у вас система Windows 8.1 на GPT диске?
1 |
|
0 / 0 / 0 Регистрация: 31.08.2014 Сообщений: 35 |
|
|
29.05.2015, 17:26 [ТС] |
4 |
|
Да, сбрасывал. Если я правильно понял, то режим UEFI не включен. Windows 8.1 на GPT диске. Добавлено через 1 минуту
а зачем биос шили? были проблемы? Да, вентилятор странно себя вел, думал поможет.
0 |
|
3374 / 784 / 150 Регистрация: 12.04.2015 Сообщений: 1,970 |
|
|
29.05.2015, 21:09 |
5 |
|
Включайте UEFI и появится Windows Boot Manager.
1 |
|
0 / 0 / 0 Регистрация: 31.08.2014 Сообщений: 35 |
|
|
29.05.2015, 22:34 [ТС] |
6 |
|
Включайте UEFI и появится Windows Boot Manager. А как это сделать? В моем биосе нет такого пункта.
0 |
|
3374 / 784 / 150 Регистрация: 12.04.2015 Сообщений: 1,970 |
|
|
29.05.2015, 22:42 |
7 |
|
findr, вы издеваетесь? Откуда я могу знать, что у вас за пункты в биосе, я даже вообще не знаю, что у вас за материнка или ноутбук. Вы же упорно не говорите и скрины биоса не показываете.
1 |
|
0 / 0 / 0 Регистрация: 31.08.2014 Сообщений: 35 |
|
|
30.05.2015, 03:31 [ТС] |
8 |
|
findr, вы издеваетесь? Откуда я могу знать, что у вас за пункты в биосе, я даже вообще не знаю, что у вас за материнка или ноутбук. Вы же упорно не говорите и скрины биоса не показываете.
0 |
|
3374 / 784 / 150 Регистрация: 12.04.2015 Сообщений: 1,970 |
|
|
30.05.2015, 09:21 |
9 |
|
На вкладке Advanced пункт CSM в Disabled. Попробуйте и если не загрузится, то
1 |
|
0 / 0 / 0 Регистрация: 31.08.2014 Сообщений: 35 |
|
|
30.05.2015, 14:00 [ТС] |
10 |
|
На вкладке Advanced пункт CSM в Disabled. Попробуйте и если не загрузится, то Попробовал, безуспешно
0 |
|
3374 / 784 / 150 Регистрация: 12.04.2015 Сообщений: 1,970 |
|
|
30.05.2015, 15:44 |
11 |
|
На вкладке Advanced пункт CSM оставить в Disabled.
1 |
|
0 / 0 / 0 Регистрация: 31.08.2014 Сообщений: 35 |
|
|
30.05.2015, 15:54 [ТС] |
12 |
|
На вкладке Advanced пункт CSM оставить в Disabled. Сделал, не помогло
0 |
|
3374 / 784 / 150 Регистрация: 12.04.2015 Сообщений: 1,970 |
|
|
30.05.2015, 16:25 |
13 |
|
Вы можете загрузиться с флешки, отформатировав её в FAT32 на другом компьютере и просто скопировав в проводнике все файлы из этого образа? Размер образа 120Мб — это WinPE среда с парой бесплатных программ. Если загрузится, то запустите BootIce с рабочего стола, вкладка UEFI, пункт Edit Boot Entries (скрин оттуда дайте).
1 |
|
0 / 0 / 0 Регистрация: 31.08.2014 Сообщений: 35 |
|
|
30.05.2015, 17:22 [ТС] |
14 |
|
Вы можете загрузиться с флешки, отформатировав её в FAT32 на другом компьютере и просто скопировав в проводнике все файлы из этого образа? Размер образа 120Мб — это WinPE среда с парой бесплатных программ. Если загрузится, то запустите BootIce с рабочего стола, вкладка UEFI, пункт Edit Boot Entries (скрин оттуда дайте).
0 |
|
3374 / 784 / 150 Регистрация: 12.04.2015 Сообщений: 1,970 |
|
|
30.05.2015, 18:10 |
15 |
|
Судя по скрину, UEFI в биосе включен и лазить туда пока больше не надо. Теперь осталось разобраться с загрузочными записями. Покажите скрины из BootIce:
1 |
|
0 / 0 / 0 Регистрация: 31.08.2014 Сообщений: 35 |
|
|
30.05.2015, 18:30 [ТС] |
16 |
|
Кликните здесь для просмотра всего текста
0 |
|
3374 / 784 / 150 Регистрация: 12.04.2015 Сообщений: 1,970 |
|
|
30.05.2015, 20:52 |
17 |
|
Решение Выполните:
1 |
|
0 / 0 / 0 Регистрация: 31.08.2014 Сообщений: 35 |
|
|
30.05.2015, 21:50 [ТС] |
18 |
|
Сделал, если ничего не нажимать загружается Windows! Кликните здесь для просмотра всего текста
0 |
|
3374 / 784 / 150 Регистрация: 12.04.2015 Сообщений: 1,970 |
|
|
30.05.2015, 22:01 |
19 |
|
Решение Secure Boot Option: Disabled в биосе сделайте. Добавлено через 4 минуты
1 |
|
0 / 0 / 0 Регистрация: 31.08.2014 Сообщений: 35 |
|
|
30.05.2015, 23:00 [ТС] |
20 |
|
olen6, спасибо Вам большое, все работает
0 |
Updated by
Cici on Sep 19, 2023
Key takeaways:
- Difficulty booting the operating system may be due to the loss of the Windows Boot Manager, causing it not to appear in the BIOS.
- Follow our guide to configure BIOS settings and restore Windows Boot Manager visibility. Your computer can boot smoothly with the Windows Boot Manager in the BIOS!
We occasionally face unexpected challenges. One such issue that can leave users scratching is the «Windows Boot Manager not showing in BIOS.» This mysterious situation can disrupt the boot process and cause frustration. However, in this passage, EaseUS will shed light on the background of this issue and provide users with actionable steps to restore Windows Boot Manager visibility in their BIOS settings. So, stay with us and follow this guide thoroughly!
Let’s fix the frustrating issue of Windows Boot Manager not appearing in your BIOS; eight solutions are available:
- Solution 1. Use the Windows Boot Repair Tool
- Solution 2. Delete External Devices
- Solution 3. Reboot the Power Cord
- Solution 4. Change Boot Order in BIOS
- Solution 5. Create a New Boot Sector
- Solution 6. Rebuild Windows BCD
- Solution 7. Replace A Hard Disk
- Solution 8. Enable the Boot Menu via CMD
Of these, solution 1 is a comprehensive solution. It solves most of the startup problems. We recommend you try it first if you don’t know the cause.
Solution 1. Use the Windows Boot Repair Tool
Our first solution is EaseUS Partition Master, a powerful utility known for its best solutions and performance in managing and repairing various aspects of your computer’s storage. When it comes to boot-related issues, this tool truly shines. EaseUS Partition Master offers uncountable useful features, but here are some of its critical features related to boot repair:
- Repair Boot-Related Problems: Whether you’re encountering blue screen errors or black screen issues during boot-up, EaseUS Partition Master can help you get your system back on track.
- Repair BCD Errors: It can fix Boot Configuration Data (BCD) errors, a common culprit behind boot problems.
- Fix System Partition Errors: If your system partition has errors or inconsistencies, this tool can effectively rectify them.
To resolve the Windows Boot Manager not showing in BIOS issue quickly, we strongly recommend you use this comprehensive tool. Download the EaseUS Partition Master and restore your BIOS settings to optimal functionality.
Step 1. Start EaseUS Partition Master after connecting the external drive/USB to your computer, go to «Bootable Media,» and click «Create bootable media.»
Step 2. Select an available USB Drive or CD/DVD and click «Create.» You can also burn the Windows ISO file to the storage media.
Step 3. Connect the created bootable drive to the new computer and reboot the computer by pressing and holding F2/Del to enter the BIOS. Then, set the WinPE bootable drive as the boot disk and press F10 to exit.
Step 4. Boot the computer again and enter the WinPE interface. Then, open EaseUS Partition Master and click «Boot Repair» under the «Toolkit» option.
Step 5: Select the system you want to repair and click «Repair.»
Step 6. Wait a moment, and you will receive an alert that the system has been successfully repaired. Click «OK» to complete the boot repair process.
Solution 2. Delete External Devices
Sometimes, external devices such as USB flash drives or external hard drives cause this issue where the Windows boot manager is not showing in BIOS. Because when your PC starts, it might detect these devices as bootable. So, you need to remove all external devices.
Follow the steps:
Step 1. Detach/remove external hard drives and USB devices from your PC.
Step 2. Then, restart the PC and check if the problem is fixed.
If this error still exists, try to carefully unplug the main USB cables connected to the PC motherboard. This step will disconnect the troublesome USB device or follow another method from this guide.
Further reading: Boot drive not showing up in BIOS
Solution 3. Reboot the Power Cord
When the hard drive is not detected, it becomes impossible to access the boot manager. If your computer fails and doesn’t recognize the hard drive, it may be due to improperly connected power and data cables. Consequently, this can lead to a «missing boot manager» error.
Follow the steps to fix it:
Step 1. Carefully open your computer case to access its internal components.
Step 2. Identify the hard drive and locate the power and data cables.
Step 3. Restart the system by disconnecting and then reconnecting these power and data cables. This action can resolve potential power or data connection issues.
Step 4. After adjusting the cables, turn on your computer and see if the issue is solved.
Note: Take these actions carefully because a little mistake can cause physical damage to your PC/laptop.
Solution 4. Change Boot Order in BIOS
Different computers may have differing BIOS configurations, but the process for modifying the boot sequence is generally consistent. Here are the steps:
Step 1. Access the BIOS menu during startup, typically by pressing the F2 or Delete key.
Step 2. Locate the «Boot» or «Boot Sequence» settings inside the BIOS.
Step 3. You’ll find a list of bootable devices and their current order in these settings. Rearrange this sequence to match your desired method for Windows installation. For instance, if you’re using a flash drive, set it as the primary boot device.
Step 4. Save the changes and restart your computer.
These steps will resolve the issue and give you access to the Boot Manager as needed.
Other problems related to the boot error:
Solution 5. Create a New Boot Sector
A «missing boot manager» error may be due to partition corruption or boot damage, particularly within the Windows partition. Several factors could contribute to these issues, including an old hard drive, virus infections, or malware attacks. To fix this, we suggest you create a new boot sector with the following steps:
Step 1. Start by accessing the start menu and searching for «Command Prompt.»
Step 2. To enable developer configurations, right-click the Command Prompt option and select «Run as administrator.»
Step 3. Type «bootrec /fixboot» into the Command Prompt and hit Enter to execute it.
Step 4. After running the command, a message will be shown: «Operation completed successfully.»
Step 5. Now, restart your PC using the «Ctrl + Alt + Del» keys, and choose the restart option.
Note: Before restarting, all removable devices, such as USB drives or external hard drives, should be disconnected/unplugged from your system.
Solution 6. Rebuild Windows BCD
In the event of corruption or misconfiguration of your Boot Configuration Data (BCD), rebuilding it to resolve the «Windows boot manager is not showing in BIOS» error becomes necessary. The Boot Configuration Data is the crucial gateway to accessing the boot manager. Without it, access to the manager or even the visibility of its options is hidden.
Follow the steps:
Step 1. Search for «Change Advanced Startup Options» in the taskbar’s search field. Click on it to open it after it shows in the search results.
Step 2. In the advanced startup option, click «Restart now». This action will redirect you to the advanced options menu.
Step 3. Choose «Troubleshoot,» and then choose «Advanced Options.»
Step 4. Choose «Command prompt» from the subsequent menu and wait for the Command Prompt to open.
Step 5. In the Command Prompt, type «bootrec/rebuildbcd» and press the «Enter» button. Wait a few moments. Once you see a successful installation message, you must adjust the attribute files in the next step.
Step 6. In the same Command Prompt, type «attrib c:\boot\bcd -h -r -s» and press Enter to remove the read-only and hidden files from the Windows bcd. Enter another command «ren c:\boot\bcd bcd.old,» and it will rename the stored bcd. Now, you should have access to rebuild the BCD file.
Step 7. Type «bootrec /rebuildbcd» and press the Enter button. It asks you to add a boot to the list; here, you must type «Y» and hit Enter. Wait a few moments and let the «Operation successful» message appear on the screen.
Step 8. Finally, restart your PC/laptop to see the optimistic results and whether the issue is solved.
This solution is a litter complicated. You can try EaseUS Partition Master for a quick and easy way. This solution also simplifies the process of rebuilding MBR.
Solution 7. Replace A Hard Disk
Sometimes, old and outdated hard drives of your PC/laptop cause this issue, and in the results, Windows boot manager doesn’t appear in BIOS. So, if you find your hard drive is old and doesn’t work properly, it’s better to change the hard drive and purchase a new one. A computer technician can do this to replace hard drives because it requires technical experience and expertise.
If you are using Dell laptop, you can refer to this tutorial:
Solution 8. Enable the Boot Menu via CMD
The boot menu is vital in managing BIOS and other critical computer functions. Conversely, the boot manager typically remains hidden on the startup flash screen, as it’s usually turned off by default. However, you can quickly activate it using straightforward Command Prompt commands.
Follow these steps:
Step 1. Search for «Command Prompt» in the search bar of the taskbar.
Step 2. Open the Command Prompt by selecting «Run as administrator» from the context menu when right-click it.
Step 3. Type the following commands and hit enter in the Command Prompt.
- bcdedit /set {bootmgr} display bootmenu yes
- bcdedit /set {bootmgr} timeout 30.
Step 4. When the «Operation successful» message will appear on the screen. It means the command is executed successfully.
As a final step, we encourage you to share this guide with others who might face the same issue and seek the best practical solutions. Sharing knowledge can empower others to overcome similar challenges and enhance their computing experience.
Why Is Windows Boot Manager Not Showing in BIOS?
Several reasons/factors cause the «Windows Boot Manager not showing in BIOS» error. Learning and finding the reasons to fix this issue accordingly with the most appropriate solution is essential.
Here are the common reasons:
- Outdated BIOS: An outdated BIOS can cause compatibility issues with modern operating systems.
- Boot Configuration Error: Misconfigured boot settings can prevent the boot manager from displaying.
- Corrupted Boot Configuration Data: If the boot configuration data is corrupted, it can disrupt the boot manager’s visibility.
- Damaged Hard Disk: Physical damage to the hard disk can lead to boot problems.
- Hard Disk Sector Corruption: Corruption in specific hard disk sectors can impact the boot process.
- Hardware Connection Failure: Loose or faulty hardware connections can result in the boot manager not showing.
To resolve this issue, we recommend exploring the solutions in this guide.
Conclusion
In this tutorial article, we’ve explored why the «Windows Boot Manager is not showing in BIOS» error occurs and provide practical solutions to tackle it. The goal of this guide has been to empower you to recover control over your computer’s boot process.
For a comprehensive solution, we highly recommend using EaseUS Partition Master, a powerful tool with advanced features designed to manage boot-related problems and ensure a smoother computing experience. Don’t let boot issues hold you back; take action today to restore your system’s functionality and efficiency.
FAQs About Windows Boot Manager Not Showing in BIOS
If you have more questions or need further clarification on the topic of Windows Boot Manager not showing in BIOS, you can find answers to commonly asked questions below:
1. Why is my bootable USB not showing in BIOS?
This issue can happen for various reasons, such as incorrect BIOS settings, problems with the USB drive, or a bootable USB incompatible with the computer’s BIOS.
2. How do I enable Boot Manager in BIOS?
Enabling the Boot Manager in BIOS involves adjusting boot sequence settings. This article provides step-by-step instructions to assist you in quickly enabling it.
3. Is Windows Boot Manager the same as UEFI?
Windows Boot Manager and UEFI (Unified Extensible Firmware Interface) are related but not the same. UEFI is a modern firmware interface that manages the boot process, while Windows Boot Manager is a component within UEFI that handles the booting of Windows operating systems.
Если вы обнаружили, что Windows Boot Manager внезапно пропал в биосе вашего компьютера, это может означать серьезные проблемы с загрузкой операционной системы. Windows Boot Manager — это программное обеспечение, которое управляет процессом загрузки операционной системы Windows. Когда его пропадает из списка загрузки в биосе, компьютер может столкнуться с трудностями при запуске и может быть невозможно загрузиться. Но не паникуйте! В этой статье мы расскажем вам о нескольких шагах, которые помогут вам решить эту проблему и восстановить загрузку вашей операционной системы.
Первым шагом для решения проблемы с пропавшим Windows Boot Manager в биосе является проверка соединения жесткого диска с вашим компьютером. Убедитесь, что все кабели подключены к жесткому диску и материнской плате надежно и не испорчены. Кроме того, проверьте, что никакие другие устройства не забирают приоритет загрузки у Windows Boot Manager. Некоторые компьютеры могут иметь разные устройства загрузки, такие как USB-накопители или CD / DVD-приводы, и, если они настроены на первичную загрузку, Windows Boot Manager может быть исключен из списка загрузки.
Если проведенные проверки не помогли вернуть Windows Boot Manager в список загрузки, следующим шагом может быть попытка восстановления загрузчика Windows. Для этого вам понадобится установочный диск Windows или флеш-накопитель. Вставьте его в компьютер и перезагрузите его. Затем следуйте инструкциям на экране для запуска утилиты восстановления системы Windows. Выберите опцию «Восстановить запуск» или «Чинить загрузчик» и дождитесь завершения процесса восстановления. После этого перезагрузите компьютер и проверьте, появился ли Windows Boot Manager в биосе.
Если после всех этих шагов Windows Boot Manager все еще отсутствует в биосе, возможно, вам потребуется обратиться в сервисный центр или к квалифицированному специалисту. Он сможет более детально исследовать проблему и предложить альтернативные решения, такие как установка нового загрузчика или переустановка операционной системы.
Восстановление Windows Boot Manager может занять некоторое время и требует определенных знаний о работе с компьютером и операционной системой. Но, следуя нашим советам, вы сможете справиться с этой проблемой и вернуть нормальную работу вашей операционной системы. Будьте осторожны и не проводите никаких действий, если вы не уверены в своих способностях, чтобы не ухудшить ситуацию.
Содержание
- Windows Boot Manager: как восстановить загрузку
- Проблемы с Windows Boot Manager: причины и последствия
- Проверка наличия Windows Boot Manager в биосе
- Восстановление Windows Boot Manager через командную строку
- Восстановление Windows Boot Manager через установочный диск
- Восстановление Windows Boot Manager с использованием компьютерной программы
- Профилактика проблем с Windows Boot Manager
- Советы и рекомендации по восстановлению загрузки с Windows Boot Manager
Windows Boot Manager: как восстановить загрузку
Windows Boot Manager (менеджер загрузки Windows) является программным обеспечением, которое управляет процессом загрузки операционной системы Windows. Если Windows Boot Manager пропал из BIOS (Basic Input/Output System) вашего компьютера, вам потребуется восстановить его, чтобы вновь начать загружать Windows.
Следуйте этим шагам, чтобы восстановить Windows Boot Manager:
- Проверьте подключение жесткого диска.
- Проверьте настройки загрузки в BIOS.
- Восстановите загрузчик Windows с помощью командной строки.
- Проверьте наличие других операционных систем в BIOS.
- Возможно, вам потребуется переустановить Windows.
Убедитесь, что жесткий диск полностью подключен к вашей материнской плате и правильно распознан в BIOS. Попробуйте отключить и снова подключить кабель SATA или IDE, чтобы исправить возможные проблемы с подключением.
Зайдите в BIOS компьютера и убедитесь, что Windows Boot Manager включен в списке устройств загрузки. Если он отсутствует, попробуйте восстановить загрузку Windows, выбрав соответствующий пункт в настройках BIOS.
1. Включите компьютер и нажмите клавишу F8 перед появлением логотипа Windows. В появившемся меню выберите «Режим восстановления».
2. В меню восстановления выберите «Командная строка».
3. В командной строке введите следующие команды:
| bootrec /fixmbr | Эта команда восстанавливает основную загрузочную запись (MBR), что позволяет компьютеру запуститься. |
| bootrec /fixboot | Эта команда восстанавливает загрузочный сектор операционной системы Windows, что решает проблемы с загрузкой. |
| bootrec /rebuildbcd | Эта команда перестраивает файл загрузочного меню, добавляя все обнаруженные операционные системы. |
Проверьте настройки BIOS на предмет наличия других загрузочных операционных систем. Если в BIOS отображаются другие операционные системы Windows, убедитесь, что выбран правильный загрузочный диск или измените настройки загрузки, чтобы использовать правильную загрузочную запись.
Если ни один из вышеуказанных методов не помог, возможно, вам потребуется переустановить операционную систему Windows. Проверьте, что у вас есть резервная копия важных данных, и выполните переустановку Windows, следуя инструкциям на экране.
Восстановление Windows Boot Manager может потребовать некоторых технических навыков, поэтому если вы не уверены в своих способностях, рекомендуется обратиться к специалисту или службе поддержки производителя компьютера.
Проблемы с Windows Boot Manager: причины и последствия
Windows Boot Manager – это программа, которая отвечает за загрузку операционной системы Windows при запуске компьютера. Однако иногда может возникать ситуация, когда Windows Boot Manager пропадает из списка загрузочных устройств в биосе. Это может повлечь за собой ряд проблем и последствий.
Одной из причин, по которым Windows Boot Manager может пропасть из биоса, является наличие ошибок в загрузочных данных. Это может произойти, например, в результате сбоя операционной системы, неправильного завершения работы компьютера или проблем с жестким диском.
Когда Windows Boot Manager пропадает из списка загрузочных устройств, это может привести к невозможности загрузки операционной системы. Компьютер может запускаться только с помощью другой установленной ОС или с внешнего устройства. Это может быть чрезвычайно неудобно и затруднять работу.
Последствия отсутствия Windows Boot Manager в биосе могут быть различными. Во-первых, это может привести к потере данных, так как компьютер не сможет загрузиться и восстановить работу операционной системы. В такой ситуации может потребоваться специализированное программное обеспечение или обращение к компьютерному специалисту для восстановления данных.
Во-вторых, отсутствие Windows Boot Manager может затруднять установку новой операционной системы или восстановление старой. Для этого может понадобиться загрузочное устройство с операционной системой, например, флеш-накопитель с установочным образом. Если такого устройства нет, придется приобретать или создавать его отдельно.
Чтобы избежать проблем с Windows Boot Manager, рекомендуется регулярно резервировать данные и создавать точки восстановления системы. Также следует обращать внимание на состояние жесткого диска и не допускать длительных сбоев или отключений компьютера во время работы.
В случае, если Windows Boot Manager все же пропал из биоса, можно попробовать восстановить его с помощью установочного диска или флеш-накопителя с операционной системой. Для этого потребуется выполнить несколько действий, таких как выбор языка и региональных настроек, а также переход в меню восстановления системы и выбор нужных опций.
В конечном итоге, проблемы с Windows Boot Manager могут вызывать неудобства и приводить к потере данных. Чтобы избежать этих проблем, рекомендуется регулярно создавать резервные копии данных и обращать внимание на состояние компьютера.
Проверка наличия Windows Boot Manager в биосе
Проблема пропажи Windows Boot Manager из биоса может возникнуть по разным причинам. Чтобы убедиться, что Windows Boot Manager действительно отсутствует в биосе, можно выполнить следующие шаги:
- Перезагрузите компьютер и включите его биос.
- Найдите раздел «Boot» или «Загрузка» в настройках биоса.
- Ознакомьтесь со списком доступных устройств для загрузки.
- Проверьте, есть ли в списке Windows Boot Manager.
Если Windows Boot Manager отсутствует в списке устройств для загрузки, это может означать, что он не зарегистрирован в биосе и требуется его восстановление.
Варианты восстановления Windows Boot Manager могут включать следующие действия:
- Обновление биоса до последней версии.
- Проверка наличия обновлений на официальном сайте производителя компьютера или материнской платы.
- Возврат к настройкам по умолчанию в биосе.
- Переустановка операционной системы.
Однако прежде чем начать процедуру восстановления, рекомендуется проконсультироваться с профессиональным техническим специалистом или изучить документацию к компьютеру/материнской плате, поскольку процедура может отличаться в зависимости от конкретной модели.
Если подозревается аппаратная проблема, когда биос не распознает устройство с Windows Boot Manager, может потребоваться обращение к сервисному центру для тщательного анализа и ремонта.
Восстановление Windows Boot Manager через командную строку
Командная строка — инструмент, который может быть использован для восстановления Windows Boot Manager в случае его исчезновения из биоса. Для выполнения данного процесса следуйте следующим инструкциям:
- Перезагрузите компьютер и зайдите в режим восстановления, нажав клавишу F8 перед загрузкой операционной системы.
- В меню выберите «Отладочная консоль» и нажмите Enter.
- По умолчанию будет выбран диск C (где установлена операционная система), однако если у вас есть другие диски, введите букву диска операционной системы и нажмите Enter.
- Введите следующую команду:
bootrec /fixbootи нажмите Enter. Эта команда восстановит Windows Boot Manager. - После окончания выполнения команды, введите команду
bootrec /rebuildbcdи нажмите Enter. Данная команда произведет сканирование дисков на предмет установленных операционных систем и добавит их в Windows Boot Manager. - Если вам будет предложено добавить найденные операционные системы в загрузочный список, введите Y и нажмите Enter.
- После завершения процесса восстановления, введите команду
exitи нажмите Enter, чтобы выйти из режима восстановления. - Перезагрузите компьютер и проверьте, восстановлена ли загрузка операционной системы.
После выполнения данных шагов Windows Boot Manager должен быть успешно восстановлен, и вы снова сможете загрузить операционную систему без проблем.
Восстановление Windows Boot Manager через установочный диск
Если Windows Boot Manager пропал из списка загрузочных устройств в BIOS, одним из способов его восстановления является использование установочного диска операционной системы.
- Вставьте установочный диск операционной системы в компьютер и перезагрузите систему.
- В BIOS выберите установочный диск как первичное загрузочное устройство.
- Нажмите любую клавишу, чтобы загрузиться с установочного диска.
- На экране выбора языка и раскладки клавиатуры выберите соответствующие опции и нажмите «Далее».
- В появившемся окне установщика нажмите «Восстановление компьютера».
- Выберите операционную систему, которую нужно восстановить, и нажмите «Далее».
- В меню восстановления выберите «Командная строка».
- В командной строке введите следующую команду:
bootrec /fixmbrи нажмите «Enter». - После выполнения команды введите команду
bootrec /fixbootи нажмите «Enter». - Завершите восстановление, введя команду
exitи перезагрузив систему.
После перезагрузки компьютера Windows Boot Manager должен быть восстановлен и снова появиться в списке загрузочных устройств в BIOS. В случае, если проблема не была устранена, рекомендуется выполнить более глубокое восстановление операционной системы или обратиться к специалисту.
Восстановление Windows Boot Manager с использованием компьютерной программы
Если в опциях загрузки BIOS или UEFI вашего компьютера отсутствует Windows Boot Manager, вы можете восстановить его с помощью специальной компьютерной программы, такой как EasyBCD или Boot Repair Disk. В этом разделе мы рассмотрим процесс восстановления Windows Boot Manager с использованием программы EasyBCD.
- Первым шагом необходимо скачать и установить программу EasyBCD на ваш компьютер. Вы можете найти ее на официальном сайте разработчика.
- Запустите программу EasyBCD. В главном окне программы вы увидите список всех доступных операционных систем на вашем компьютере.
- Выберите операционную систему Windows, которую вы хотите восстановить, и нажмите кнопку «Repair» (Восстановить).
- EasyBCD выполнит несколько проверок и предложит варианты восстановления загрузчика операционной системы.
- Выберите наиболее подходящий вариант восстановления и следуйте инструкциям на экране. Обычно вам будет предложено перезаписать MBR (Master Boot Record) или установить загрузчик на определенный раздел.
- После завершения процесса восстановления Windows Boot Manager перезагрузите компьютер и проверьте, появился ли он в списке доступных опций загрузки в BIOS или UEFI.
Если вы все сделали правильно, Windows Boot Manager должен успешно восстановиться, и вы сможете снова выбирать операционную систему для загрузки на вашем компьютере.
Профилактика проблем с Windows Boot Manager
Windows Boot Manager – важный компонент операционной системы Windows, отвечающий за загрузку операционной системы и выбор соответствующего загрузочного раздела. Для предотвращения проблем с Windows Boot Manager и уверенной работы операционной системы следует обратить внимание на следующие меры профилактики:
- Регулярное обновление операционной системы: Установка последних обновлений поможет исправить уязвимости и ошибки, предотвратит появление проблем со стартовым загрузчиком и обеспечит стабильную работу системы.
- Создание точки восстановления: Перед проведением важных изменений в системе, таких как установка нового программного обеспечения или драйверов, следует создать точку восстановления. Это позволит вернуть систему к предыдущему рабочему состоянию в случае возникновения проблем с загрузкой.
- Проверка диска на ошибки: Регулярная проверка диска на наличие ошибок и их исправление помогут предотвратить потерю данных и проблемы с работой загрузочного менеджера.
- Оптимизация загрузки: Удаление ненужных программ и служб из автозагрузки поможет ускорить загрузку системы и снизить нагрузку на загрузочный менеджер.
- Установка антивирусной программы: Регулярное сканирование операционной системы с помощью антивирусной программы поможет предотвратить заражение компьютера вредоносными программами, которые могут повлиять на работу загрузочного менеджера.
Соблюдение этих простых мер профилактики поможет уберечь систему от проблем с Windows Boot Manager и обеспечит надежную работу операционной системы. В случае возникновения серьезных проблем с загрузкой операционной системы рекомендуется обратиться за помощью к специалистам.
Советы и рекомендации по восстановлению загрузки с Windows Boot Manager
Windows Boot Manager — это компонент операционной системы Windows, который отвечает за загрузку и запуск системы. Если Windows Boot Manager пропал из списка загрузочных устройств в BIOS, возможно, вам потребуется выполнить ряд действий для восстановления загрузки. В этом разделе мы предлагаем вам несколько советов и рекомендаций, которые помогут вам решить эту проблему.
- Проверьте наличие раздела с системными файлами: Убедитесь, что на вашем жестком диске присутствует раздел с системными файлами. Это может быть раздел с меткой «System Reserved» или раздел, содержащий системные файлы. Если такого раздела нет, вам может потребоваться переустановить операционную систему.
- Проверьте наличие операционной системы в списке загрузочных устройств в BIOS: Зайдите в BIOS и проверьте, есть ли операционная система в списке загрузочных устройств. Если ее нет, добавьте ее в список. Если она уже присутствует, попробуйте изменить ее порядок загрузки.
- Восстановите загрузчик Windows Boot Manager: Запустите командную строку с правами администратора и выполните следующие команды:
bootrec /fixmbr— восстановит запись образа загрузчика для MBR (главной загрузочной записи).bootrec /fixboot— восстановит загрузочную запись операционной системы.bootrec /scanos— сканирует все операционные системы, установленные на компьютере.bootrec /rebuildbcd— восстанавливает и обновляет файл загрузки BCD (Boot Configuration Data).
После выполнения этих команд перезагрузите компьютер и проверьте, появился ли Windows Boot Manager в списке загрузочных устройств.
- Используйте системное восстановление: Если у вас есть запасной образ системы, вы можете восстановить систему до предыдущего рабочего состояния. Для этого войдите в режим восстановления, выберите опцию системного восстановления и следуйте инструкциям на экране.
- Используйте утилиту восстановления системы Windows: Если у вас нет запасного образа системы, вы можете воспользоваться встроенной утилитой восстановления системы Windows. Зайдите в режим восстановления, выберите опцию «Восстановление системы» и следуйте инструкциям на экране.
Если ни один из вышеуказанных методов не сработал, возможно, вам потребуется обратиться к специалистам или обратиться в службу технической поддержки.
Windows Boot Manager (менеджер загрузки Windows) – это программа, которая отвечает за загрузку операционной системы Windows при включении компьютера. Она позволяет пользователю выбирать, какую версию Windows загрузить, если на жестком диске установлено несколько операционных систем. Однако иногда может возникнуть ситуация, когда Windows Boot Manager исчезает из списка доступных загрузочных опций в BIOS.
Пропадание Windows Boot Manager может произойти по разным причинам. Некоторые из них могут быть связаны с ошибками во время обновления операционной системы Windows или ее повреждениями. В таких случаях необходимо выполнить ряд действий для восстановления Windows Boot Manager и возможности выбора операционной системы при загрузке компьютера.
В первую очередь, необходимо проверить наличие раздела в системном диске, который отвечает за работу Windows Boot Manager. Это можно сделать с помощью специализированных программ или утилит, доступных в интернете. Если раздел отсутствует или поврежден, рекомендуется восстановить его с помощью утилиты восстановления системы операционной системы.
Если проблема не решается восстановлением раздела, можно попробовать восстановить Windows Boot Manager с помощью командной строки и специальных команд. Для этого необходимо перейти в режим восстановления операционной системы и выполнить следующие шаги: 1) открыть командную строку; 2) выполнить команду bootrec /fixboot; 3) выполнить команду bootrec /fixmbr. После выполнения этих команд необходимо перезагрузить компьютер и проверить наличие Windows Boot Manager в BIOS.
Содержание
- Проблемы с загрузчиком Windows
- Анализ проблемы
- Как распознать отсутствие Windows Boot Manager
- Восстановление Windows Boot Manager
- 1. Проверьте настройки BIOS
- 2. Восстановление с помощью командной строки
- 3. Обновление BIOS
- 4. Обратитесь за помощью к специалисту
- Как восстановить Windows Boot Manager
- Устранение других причин пропадания загрузчика
- Что делать, если не помогает восстановление Windows Boot Manager
Проблемы с загрузчиком Windows
Загрузчик Windows, также известный как Windows Boot Manager, — это программное обеспечение, которое управляет процессом загрузки операционной системы Windows на компьютере. Он отвечает за проверку наличия операционной системы и управляет загрузочным процессом, позволяя вам выбирать между разными установленными операционными системами или вариантами загрузки Windows.
Однако иногда возникают проблемы с загрузчиком Windows, которые могут привести к невозможности нормальной загрузки операционной системы. Вот несколько распространенных проблем, связанных с загрузчиком Windows, и способы их решения:
-
Ошибка «Отсутствует загрузчик операционной системы»: Если вы видите эту ошибку при попытке загрузить компьютер, возможно, что загрузчик Windows был поврежден или удален. Чтобы исправить эту проблему, вы можете попробовать использовать инструмент восстановления Windows или переустановить операционную систему полностью.
-
Ошибка «Устройство не найдено»: Эта ошибка может возникнуть, если загрузчик Windows не может найти устройство, на котором установлена операционная система. Проверьте подключение всех проводов и кабелей и убедитесь, что выбрано правильное устройство загрузки в BIOS. Если проблема не устраняется, попробуйте переустановить или обновить драйверы для устройства хранения данных.
-
Ошибка «Не удается загрузить операционную систему»: Если при загрузке Windows появляется сообщение об ошибке, указывающее на невозможность загрузки операционной системы, это может быть связано с повреждением файлов загрузчика. Попробуйте восстановить операционную систему с использованием инструмента восстановления Windows или выполните запуск операционной системы в безопасном режиме и выполните проверку целостности системных файлов.
-
Ошибка «Нет операционной системы»: Если компьютер не видит операционную систему при попытке загрузки, это может быть вызвано неправильной настройкой загрузчика Windows или проблемой с жестким диском. Попробуйте войти в BIOS и убедитесь, что правильный диск выбран для загрузки. Если жесткий диск не обнаруживается, убедитесь, что он подключен и работает правильно.
Если у вас возникают проблемы с загрузчиком Windows, важно быстро реагировать и искать решение. В большинстве случаев возможно восстановить работу загрузчика и вернуть компьютер в нормальное состояние, но иногда может потребоваться профессиональная помощь для решения проблемы.
Будьте осторожны при внесении изменений в настройки загрузчика Windows или процесс восстановления операционной системы, так как неправильные действия могут привести к дополнительным проблемам или потере данных. Лучше всего обратиться за помощью к опытному специалисту или обратиться в службу поддержки Microsoft для получения рекомендаций по решению проблемы с загрузчиком Windows.
Анализ проблемы
Если в BIOS пропал Windows Boot Manager, это может быть вызвано несколькими причинами. Рассмотрим наиболее распространенные случаи и возможные решения:
-
Обновление BIOS или установка новой версии: В некоторых случаях обновление или перепрошивка BIOS может приводить к удалению настроек загрузки системы. Убедитесь, что последняя версия BIOS установлена на вашем компьютере и проверьте наличие опции для включения Windows Boot Manager.
-
Изменение настроек загрузки: Если вы вносили изменения в настройки загрузки, возможно, случайно отключили или скрыли Windows Boot Manager. Проверьте наличие опции для включения загрузки с Windows Boot Manager и убедитесь, что она включена.
-
Повреждение загрузочной записи: При возникновении ошибок загрузки или сбоях системы может произойти повреждение загрузочной записи, что приведет к исчезновению Windows Boot Manager из BIOS. В этом случае, вам может потребоваться использовать восстановление системы или переустановку операционной системы.
В случае, если вы не можете найти Windows Boot Manager в BIOS или не можете решить проблему самостоятельно, рекомендуется обратиться к специалистам или поискать информацию на официальном сайте производителя компьютера или материнской платы. Возможно, у них есть дополнительные инструкции или программы для восстановления Windows Boot Manager.
Как распознать отсутствие Windows Boot Manager
Windows Boot Manager (менеджер загрузки Windows) — это программа, которая отвечает за загрузку операционной системы Windows при старте компьютера. Если Windows Boot Manager пропал из BIOS, это может привести к проблемам с загрузкой системы и требует вмешательства пользователя для восстановления.
Вот некоторые признаки, на которые стоит обратить внимание, чтобы определить, что Windows Boot Manager отсутствует в BIOS:
- Отсутствие загрузочного экрана Windows. Если при включении компьютера вы не видите знакомого экрана загрузки с логотипом Windows или выбором операционной системы, вероятно, Windows Boot Manager не обнаружен в BIOS.
- Появление сообщений об ошибке во время загрузки. Если при загрузке компьютера появляются сообщения об ошибке, указывающие на отсутствие или повреждение Windows Boot Manager, это может свидетельствовать о его отсутствии в BIOS.
- Разделы с операционными системами не видны в BIOS. Если у вас установлено более одной операционной системы и вы не видите разделы с ними при выборе загрузочного устройства в BIOS, скорее всего, Windows Boot Manager не работает.
- Отсутствие возможности загрузки с жесткого диска. Если в BIOS нет опции загрузки с жесткого диска, это может свидетельствовать о отсутствии Windows Boot Manager.
Если вы столкнулись с этими признаками и подозреваете, что Windows Boot Manager пропал из BIOS, рекомендуется принять меры для его восстановления, чтобы вернуть нормальную работу компьютера и возможность загрузки операционной системы Windows.
Восстановление Windows Boot Manager
Windows Boot Manager (менеджер загрузки Windows) – это программа, которая позволяет выбирать операционную систему для загрузки при запуске компьютера. Если данный менеджер пропадает из BIOS, это может вызывать проблемы с загрузкой операционной системы. В данной статье мы рассмотрим несколько способов восстановления Windows Boot Manager.
1. Проверьте настройки BIOS
Перед тем как приступить к более сложным действиям, стоит проверить настройки BIOS. Убедитесь, что в списке загрузочных устройств присутствует Windows Boot Manager. Если Windows Boot Manager отсутствует, попробуйте изменить настройки загрузки и установить его в качестве первоочередного загрузочного устройства.
2. Восстановление с помощью командной строки
Если первый способ не помог, можно восстановить Windows Boot Manager с помощью командной строки. Для этого выполните следующие действия:
- Запустите компьютер с помощью загрузочного USB-накопителя или установочного диска Windows.
- Выберите язык и далее в меню выберите «Восстановление системы».
- Далее выберите «Командная строка».
- Введите команду
bootrec /fixmbrи нажмите Enter. - После выполнения команды перезагрузите компьютер и проверьте, появился ли Windows Boot Manager в BIOS.
3. Обновление BIOS
Если предыдущие способы не помогли, попробуйте обновить BIOS до последней версии. В некоторых случаях обновление BIOS может решить проблему с отсутствием Windows Boot Manager в списке загрузочных устройств.
4. Обратитесь за помощью к специалисту
Если все вышеперечисленные способы не помогли восстановить Windows Boot Manager, рекомендуется обратиться за помощью к специалисту. Он сможет проанализировать проблему более подробно и предложить наиболее эффективное решение.
Важно помнить, что восстановление Windows Boot Manager может потребовать определенных навыков и знаний. Поэтому перед выполнением каких-либо действий рекомендуется создать резервную копию данных и оборудоваться необходимыми инструкциями или руководствами.
Как восстановить Windows Boot Manager
Windows Boot Manager (менеджер загрузки Windows) – это программа, которая отвечает за загрузку операционной системы при запуске компьютера. Если по какой-либо причине Windows Boot Manager пропал из BIOS, компьютер может не загружаться корректно. В этом случае важно знать, как восстановить Windows Boot Manager. В данной статье представлены несколько практических рекомендаций, которые помогут восстановить эту программу и восстановить работу операционной системы.
- Перезагрузите компьютер и проверьте настройки BIOS. Иногда Windows Boot Manager может пропасть из BIOS из-за некорректных настроек. Перезагрузите компьютер и нажмите нужную клавишу (обычно это Delete или F2), чтобы войти в BIOS. Найдите раздел, связанный с загрузкой и убедитесь, что Windows Boot Manager включен и выбран в качестве первого бутовского устройства. Если необходимо, измените настройки и сохраните их.
- Восстановите систему с помощью установочного диска Windows. Если предыдущий метод не помог, вы можете восстановить Windows Boot Manager с помощью установочного диска Windows. Вставьте диск в компьютер, перезагрузите его и выберите язык и настройки. Затем выберите «Ремонт компьютера» и следуйте инструкциям на экране. В разделе «Восстановление системы» выберите «Восстановление загрузчика операционной системы». Этот метод переустанавливает Windows Boot Manager и может помочь восстановить работу операционной системы.
- Используйте командную строку и команду «bootrec». Если предыдущие методы не сработали, вы можете восстановить Windows Boot Manager с помощью командной строки и команды «bootrec». Для этого запустите командную строку с правами администратора. Введите следующую команду:
bootrec /fixmbrи нажмите Enter. Затем введите команду:bootrec /fixbootи снова нажмите Enter. Эти команды восстановят загрузчик и, возможно, восстановят работу операционной системы.
Если все описанные методы не дают результатов и Windows Boot Manager по-прежнему отсутствует, возможно, вам потребуется обратиться к специалисту или переустановить операционную систему с нуля. Также стоит учитывать, что подобные проблемы могут быть связаны с аппаратными неисправностями, поэтому необходимо проверить жесткий диск и другие компоненты компьютера на наличие ошибок.
Использование указанных выше рекомендаций поможет восстановить Windows Boot Manager и вернуть компьютер к работе. Важно помнить, что при решении подобных проблем всегда стоит быть осторожным и иметь резервные копии важных данных, чтобы избежать их потери.
Устранение других причин пропадания загрузчика
Если в BIOS не отображается Windows Boot Manager, это может быть вызвано несколькими другими причинами, которые следует проверить:
- Изменение порядка загрузки:
- Настройки UEFI/BIOS:
- Повреждение загрузочного сектора:
- Проблемы с обновлением системы:
В некоторых случаях загрузчик может быть пропущен из-за неправильного порядка загрузки в BIOS. Проверьте настройки загрузки и убедитесь, что Windows Boot Manager находится в списке приоритетных устройств для загрузки.
Убедитесь, что в BIOS (или UEFI) включена опция «UEFI Boot» или «Legacy Boot», в зависимости от того, какая система установлена на компьютере. Если у вас установлена UEFI-система, необходимо включить «UEFI Boot» и настроить загрузчик Windows Boot Manager.
Повреждение загрузочного сектора на жестком диске может привести к пропаданию Windows Boot Manager. В этом случае рекомендуется использовать утилиту восстановления загрузки или выполнить восстановление системы с помощью установочного диска Windows.
Если после обновления операционной системы пропал Windows Boot Manager, возможно, произошла ошибка обновления. В этом случае рекомендуется выполнить откат к предыдущей версии системы или восстановить Windows с помощью установочного диска или USB-накопителя.
Перед тем как выполнять какие-либо действия, необходимо внимательно изучить инструкции и резервировать важные данные. В некоторых случаях лучше обратиться за помощью к специалистам, чтобы избежать дополнительных проблем или возможных потерь данных.
Что делать, если не помогает восстановление Windows Boot Manager
Если восстановление Windows Boot Manager не помогло восстановить работоспособность системы, можно попробовать следующие рекомендации:
- 1. Проверьте подключение жесткого диска или SSD. Убедитесь, что кабели надежно подключены и не повреждены. При необходимости замените кабели.
- 2. Запустите утилиту проверки диска. Воспользуйтесь встроенной утилитой Windows — «Проверка диска», чтобы проверить наличие ошибок на жестком диске или SSD. Если обнаружатся ошибки, попытайтесь их исправить и повторите попытку восстановления Windows Boot Manager.
- 3. Установите операционную систему заново. Если все предыдущие попытки не увенчались успехом, попробуйте переустановить операционную систему заново. Перед этим обязательно сделайте резервную копию всех важных данных, чтобы не потерять их.
- 4. Обратитесь в сервисный центр. Если ни одно из вышеперечисленных решений не помогло, лучше обратиться за помощью к профессионалам. Специалисты сервисного центра смогут провести диагностику и найти источник проблемы.
Запомните, что использование этих рекомендаций может иметь различные последствия, поэтому перед принятием решения необходимо оценить риски и возможные потери данных. В случае сомнений, лучше обратиться к специалистам.
Вчера переустановил винду, все запускалось работало, седня включаю и нету Windows boot manager, посредственно пк не включается
В bios выбрать не могу ибо нету

09.07.2022
Выбери SATA SSD.

09.07.2022
Переустанови снова.

09.07.2022
Какие-то проблемы с загрузчиком системы. Переустанавливать возможно придётся.
- Нету Windows boot manager(не могу использовать fast boot) Хоть у меня его и нету, но мне нужно использовать Fast boot, а фаст бут почему то не работает, когда я врубаю фаст бут врубается биос. Вместо Win boot mgr у меня вот это (см. Фото). Как вернуть windows boot mgr upd: там на фото написано AHCI: KINGSTON (модель)
- В BIOS в разделе Boot отображается только Windows Boot Manager, больше ничего Почему у меня только Windows Boot Manager показывает, а должно внешний жесткий диск и еще один жесткий диск, который на Д букве сидит, как отобразить в биосе? Сама система стоит на UEFI без CSM с включенной безопасном режиме, на накопителе SSD.
- Проблема с efi device windows boot manager boot menu и запуском windows? Включаю ноутбук вылезает черный экран и ОС не загружается, отключаю с кнопки заново включаю, захожу в бут меню и там есть efi device windows boot manager и при запуске с него всё хорошо запускается. При переустановке винды форматировал все разделы ничего не оставлял.
- Пропал Windows Boot Manager в Биосе. Подскажите, как его восстановить? Решил переустановить винду, преобразовал GPT в MBR и после этого все полетело. Подскажите пожалуйста, что нужно делать, как его восстановить?



![]:->](https://cyberstatic.net/images/smilies/aq.gif)

 Сообщение было отмечено findr как решение
Сообщение было отмечено findr как решение
 В меню выбора появился Windows Boot Manager и GRUB. Если выбрать GRUB, то появляется ошибка:
В меню выбора появился Windows Boot Manager и GRUB. Если выбрать GRUB, то появляется ошибка: