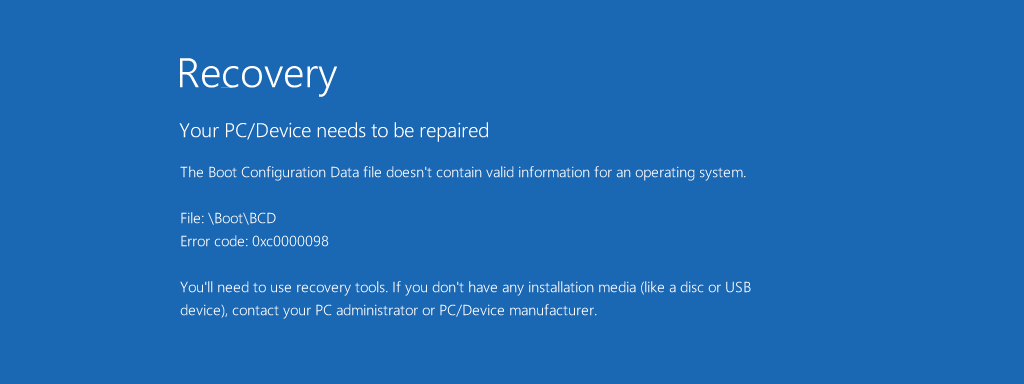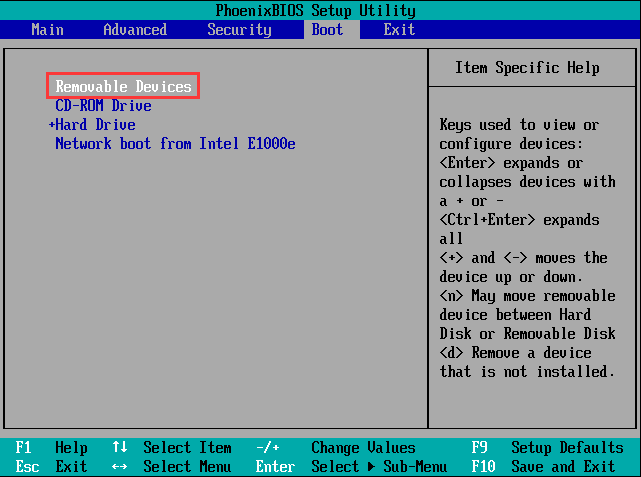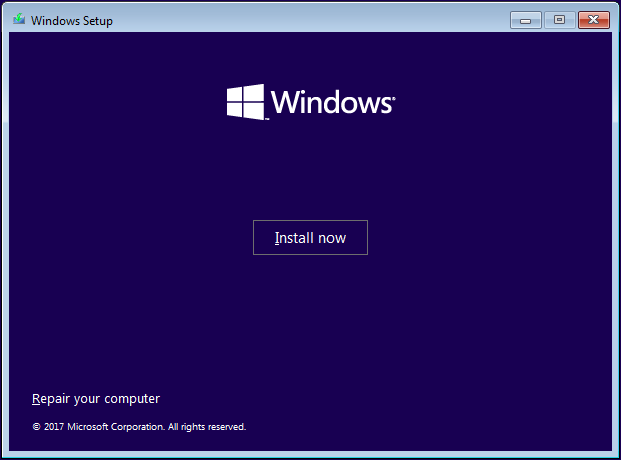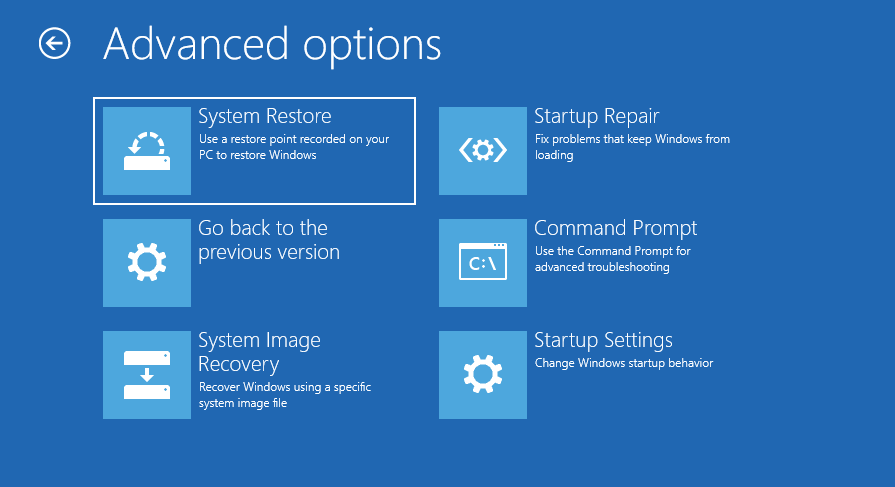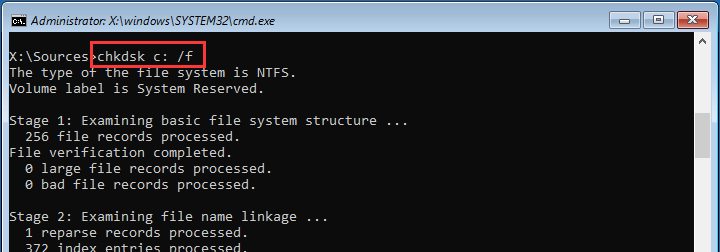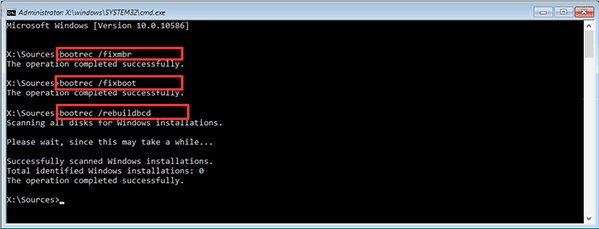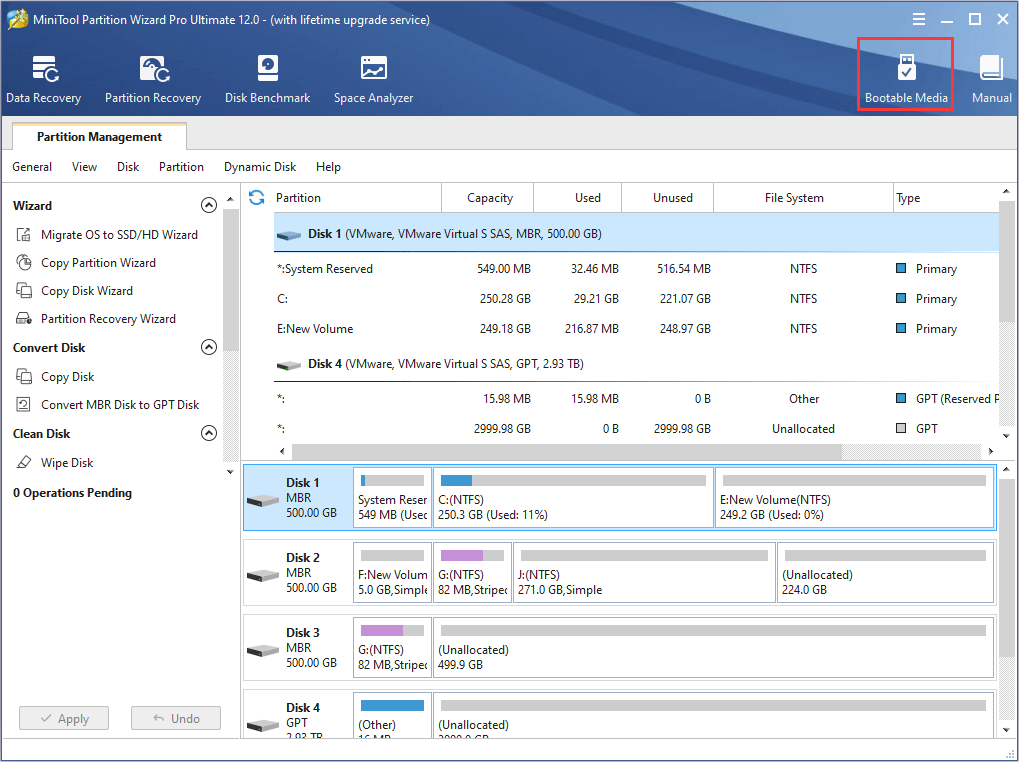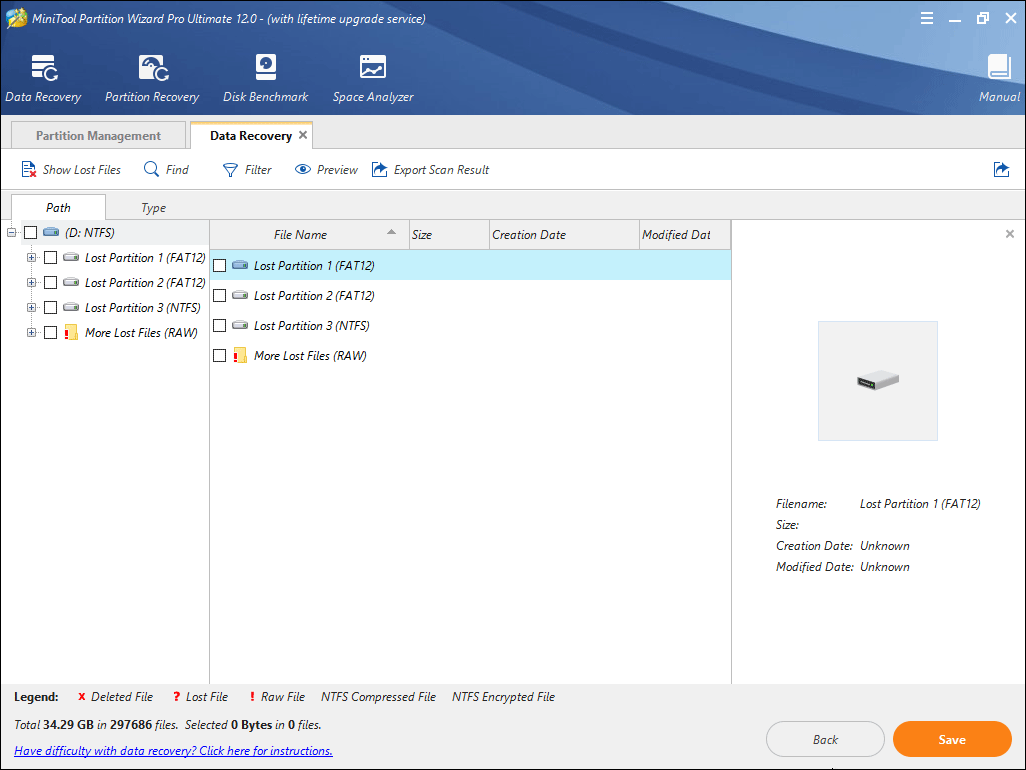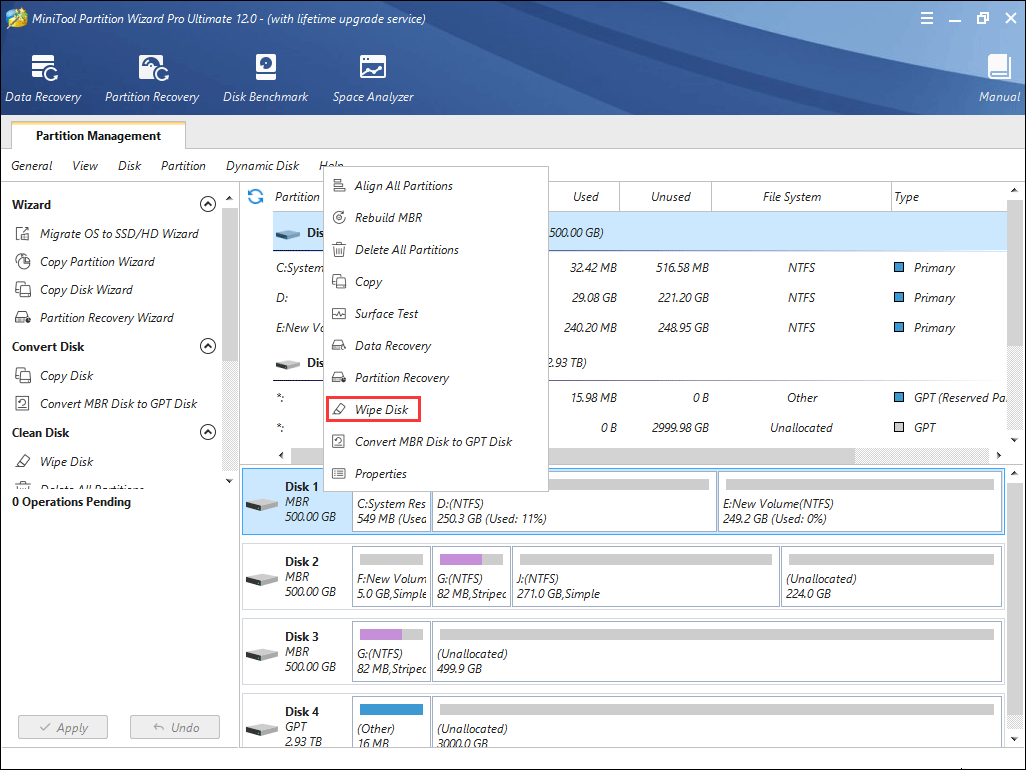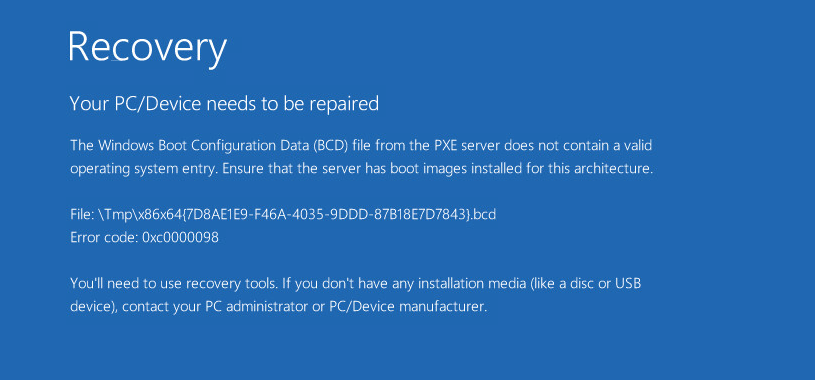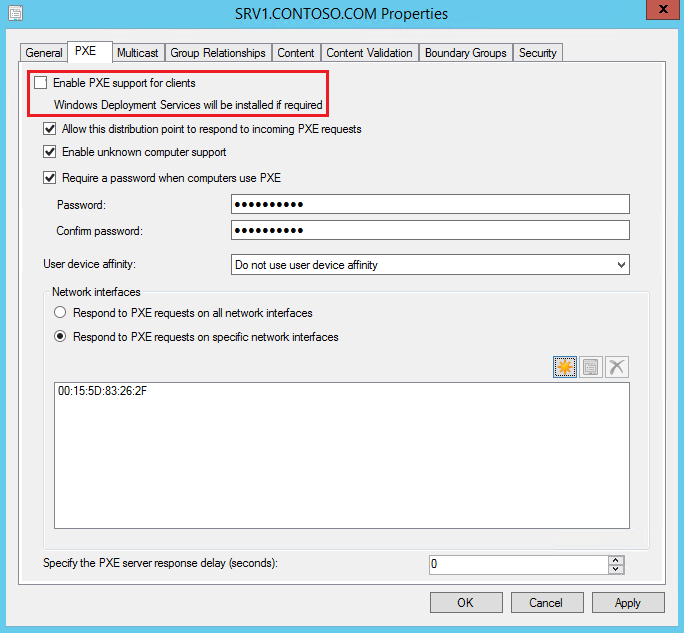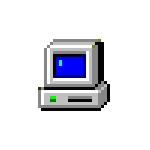
В этой инструкции подробно о способах исправить ошибку 0xc0000098 при загрузке Windows 11 или Windows 10.
Восстановление BCD
Самая распространенная причина ошибки 0xc0000098 — повреждение конфигурации загрузки BCD или других файлов, необходимых для начала загрузки Windows. Обычно помогают простые действия по восстановлению загрузчика Windows.
Если на экране с ошибкой есть предложение нажать какую-либо клавишу для входа в Recovery (среду восстановления), нажмите её, и после перезагрузки в среде восстановления выполните следующие действия:
- Перейдите в Поиск и устранение неисправностей — Дополнительные параметры (путь может отличаться).
- Вы можете попробовать использовать пункт «Восстановление при загрузке». Он редко помогает, но иногда срабатывает.
- Если вариант из пункта 2 не помог, снова зайдите в дополнительные параметры поиска и устранения неисправностей и откройте пункт «Командная строка».
- По порядку введите команды
diskpart list volume
В результате вы увидите список разделов: нас интересует буква раздела с системой (в среде восстановления она может отличаться от C), а также наличие раздела FAT32 без буквы с загрузчиком (только для UEFI систем). Если раздел FAT32 присутствует, перейдите к следующему шагу, если система установлена в режиме Legacy и раздела FAT32 нет, введите команду exit и перейдите к 5-му шагу.
- Введите команды (заменив N на номер тома раздела FAT32)
select volume N assign letter=Z exit
- Введите один из следующих вариантов команд. Для UEFI систем с разделом FAT32 (если буква системного раздела отличается от C, замените её на нужную) обычно достаточно единственной команды:
bcdboot C:\Windows /s Z: /f UEFI
Для Legacy-систем используйте по порядку команды
C: bootrec /fixmbr bootrec /fixboot bootrec /rebuildbcd bcdboot C:\Windows /s C: /f ALL
- В результате вы должны увидеть сообщение о том, что файлы загрузки успешно созданы, можно закрыть командную строку, перезагрузить компьютер и проверить, выполняется ли загрузка исправно.
Если зайти в среду восстановления не удается, вы можете:
- Использовать инструкции Восстановление загрузчика Windows 11 (причем для UEFI-систем я рекомендую именно эту инструкцию, даже если у вас установлена Windows 10) или Восстановление загрузчика Windows 10, где описаны способы сделать то же самое с загрузочной флешки.
- Использовать WinPE, например, ISO от Sergei Strelec для проверки системных дисков, раздела с загрузчиком и восстановления конфигурации BCD. Часто бывает достаточно добавить запись для системы с помощью EasyBCD
Примечание: если системный диск зашифрован с помощью BitLocker, его потребуется разблокировать, это можно сделать с помощью командной строки: manage-bde -unlock C: с указанием способа разблокировки — пароль, ключ восстановления или иной (список доступных параметров можно получить, введя команду manage-bde -unlock /?).
Исправление ошибок файловой системы на диске
В некоторых случаях, выполняя приведённые выше действия вы можете получить сообщение об ошибках, а изначальное повреждение бывает вызвано ошибками файловой системы на диске, что приводит к невозможности прочесть необходимые файлы при загрузке.
В этом случае после определения и назначения букв разделов, как это описано в 1-3 шаге в предыдущем разделе, попробуйте выполнить проверку и восстановления файловой системы на этих разделах, пример команды для раздела с буквой C: chkdsk C: /f (выполнить для системного раздела и для раздела с загрузчиком).
Восстановление системных файлов
Вторая по распространенности причина ошибки 0xc0000098 — повреждение важного системной библиотеки или файла драйвера, необходимого для загрузки. В этом случае путь к файлу обычно указан в сообщении об ошибке (файл должен находиться на системном, а не на EFI-разделе, в последнем случае причина — всё так же в файлах на разделе с загрузчиком, как было описано выше).
Решение — попробовать восстановить системные файлы, для этого вы можете:
- Открыть среду восстановления (с помощью клавиши, указанной внизу экрана с ошибкой) и использовать пункт «Восстановление системы» для использовать точек восстановления.
- В среде восстановления использовать командную строку для восстановления системных файлов с помощью команды (при условии, что буква системного раздела — C)
sfc /scannow /offbootdir=C:\ /offwindir=C:\Windows
Подробнее об этом в инструкциях Как восстановить системные файлы Windows 11, Восстановление системных файлов Windows 10
- Использовать WinPE для восстановления системных файлов Windows
Обычно, один из предложенных вариантов срабатывает. Если в вашем случае ошибка 0xc0000098 продолжает появляться, опишите ситуацию и её детали в комментариях, возможно, мне удастся предложить дополнительные варианты решения.
[SOLVED] Boot Error 0xc0000098 on Windows 10: The main cause of the Boot error 0xc0000098 is corrupted Boot Configuration Data (BCD). This means that Windows was not able to load operating system because the BCD file doesn’t contain any entry of it. The Boot Error 0xc0000098 is a Blue Screen of Death (BSOD) error which means your computer will abruptly restart and you won’t be able to Boot your PC, hence you are stuck.
This is a fatal error as you won’t be able to access your PC and all the files on it but don’t worry we have listed different method in order to fix this issue. We will try to rebuild your BCD which will resolve this error and you will be to access your PC normally.
Table of Contents
So without wasting any time let’s see How to Fix Boot Error 0xc0000098 on Windows 10 with the help of the below-listed guide:
Method 1: Run Automatic/Startup Repair
1.Insert the Windows 10 bootable installation DVD and restart your PC.
2.When prompted to Press any key to boot from CD or DVD, press any key to continue.
3.Select your language preferences, and click Next. Click Repair your computer in the bottom-left.
4.On choose an option screen, click Troubleshoot.
5.On Troubleshoot screen, click Advanced option.
6.On the Advanced options screen, click Automatic Repair or Startup Repair.
7.Wait til the Windows Automatic/Startup Repairs complete.
8.Restart and you have successfully Fix Boot Error 0xc0000098 on Windows 10, if not, continue.
Also, read How to fix Automatic Repair couldn’t repair your PC.
Method 2: Repair your Boot sector or Rebuild BCD
1.Using above method open command prompt using Windows installation disk.
2.Now type the following commands one by one and hit enter after each one:
a) bootrec.exe /FixMbr b) bootrec.exe /FixBoot c) bootrec.exe /RebuildBcd
3.If the above command fails then enter the following commands in cmd:
bcdedit /export C:\BCD_Backup c: cd boot attrib bcd -s -h -r ren c:\boot\bcd bcd.old bootrec /RebuildBcd
4.Finally, exit the cmd and restart your Windows.
Method 3: Repair Windows Image
1.Open Command Prompt and enter the following command:
DISM /Online /Cleanup-Image /RestoreHealth
2.Press enter to run the above command and wait for the process to complete, usually, it takes 15-20 minutes.
NOTE: If the above command doesn't work then try on the below: Dism /Image:C:\offline /Cleanup-Image /RestoreHealth /Source:c:\test\mount\windows Dism /Online /Cleanup-Image /RestoreHealth /Source:c:\test\mount\windows /LimitAccess
3.After the process is completed restart your PC and see if this method was able to Fix Boot Error 0xc0000098 on Windows 10.
Method 4: Run CHKDSK and SFC
1.Again go to command prompt using the method 1, just click on command prompt in the Advanced options screen.
2.Type the following command in cmd and hit enter after each one:
sfc /scannow /offbootdir=c:\ /offwindir=c:\windows chkdsk c: /r
Note: Make sure you use the drive letter where Windows is currently installed
3.Exit the command prompt and restart your PC.
Method 5: Repair install Windows
If none of the above solutions work for you then you can be sure that your HDD is fine but you may be seeing the error “Boot Error 0xc0000098 on Windows 10” because the operating system or the BCD information on the HDD was somehow erased. Well, in this case, you can try to Repair install Windows but if this also fails then the only solution left is to Install a new copy of Windows (Clean Install).
Also, see How to fix BOOTMGR is missing Windows 10
That’s it you have successfully Fix Boot Error 0xc0000098 on Windows 10 but if you still have any questions regarding this article feel free to ask them in them comment’s section.
0xc0000098 — это код ошибки, который может проявляться во время запуска операционной системы Windows 7, 8 или 10. Данная проблема может заявиться на компьютеры пользователей совершенно внезапно, а это означает, что каких-либо предпосылок к ее появлению попросту невозможно назвать. Однако, у ошибки 0xc0000098 есть четкая причина для появления — проблема с файлом BCD.
На файле BCD содержаться данные конфигурации загрузки операционной системы Windows. Если с этим критически важным файлом или данными на нем что-то произойдет, то запуск операционной системы становиться невозможен, о чем как раз и уведомляет ошибка 0xc0000098.
К счастью, для 0xc0000098 является типичной проблемой, которая возникает ежедневно у огромного количества пользователей, а поэтому на данный момент уже существует ряд способов, устраняющих эту неурядицу с запуском системы и файлом BCD. В данной статье мы с вами как раз и займемся рассмотрением этих способов.
Устранение ошибки 0xc0000098 при загрузке системы
Создание установочного носителя и загрузка через него
Ошибка 0xc0000098, как вы уже могли понять из собственного опыта, не позволяет пользователю войти в операционную систему. Исходя из ситуации, у многих из вас может возникнуть вопрос: как же пытаться разрешить проблему, если доступа к системе просто нет? Ответ — среда восстановления Windows. Именно в среде восстановления Windows(или же WindowsRE) вы и найдете все необходимые инструменты для решения ошибки 0xc0000098.
Войти в среду восстановления Windows вы можете с помощью обычного установочного носителя с Windows. Создать такой предмет довольно просто: загрузить официальный образ с сайта Майкрософт, подготовить носитель для Windows(DVD или USB-флешку), а затем записать образ с ОС на носитель с помощью предназначенного для этого программного обеспечения, например, UltraISO. Подробно почитать о создании установочного носителя Windows вы можете на вот этой страничке официального сайта Майкрософт.
Как только вы закончите с подготовкой, пора переходить к настройке параметров BIOS/UEFI. Чтобы войти в настройки BIOS/UEFI, вам понадобится нажимать при загрузке своего компьютера(до непосредственного этапа с загрузкой ОС) определенные клавиши. К сожалению, у материнских плат от различных производителей переход в настройки BIOS/UEFI выполняется по-разному. Тем не менее наиболее распространенными клавишами для входа в настройки являются Esc, Delete, F2, F8, F10, F12. Просто следите за указаниями на экране во время запуска компьютера и поймете, что за кнопку вам нужно нажать.
Заметка: перед выполнением последующих шагов вставьте в CD/DVD-привод и USB-порт(особенно в этом случае) созданный установочный носитель.
Попав наконец-то в настройки, вам нужно перейти во вкладку параметров очередности загрузки(BOOT, BOOT ORDER и т.п.). Как правило, первым на очереди стоит диск, на котором установлена операционная система, а ниже по списку — CD/DVD-привод и USB-хранилища. Чтобы удачно загрузить ПК с установочного носителя Windows, вам нужно выставить в приоритет загрузки на USB-хранилище либо на привод(в зависимости от того, на что вы записали образ Windows).
Выставив нужный вам приоритет загрузки, перезагрузите компьютер, а затем нажмите на любую кнопку, когда поступит такой запрос. После нажатия на кнопку вы успешно загрузитесь с установочного носителя Windows. Однако, мы все еще не в среде восстановления. Далее вам потребуется выбрать устанавливаемый язык, формат времени и денежных единиц, а также метод ввода. Как только доберетесь до экрана с кнопкой «Установить», нажмите на кнопку «Восстановление системы», которая будет расположена в левом нижнем углу окна.
Вот тут и начинается начнется процесс устранения ошибки 0xc0000098; мы добрались до среды восстановления. Следуйте нижеуказанным способам для решения проблемы и вы определенно вернете себе возможность корректно входить в свою операционную систему.
Способ №1 Восстановление MBR, BCD и BOOT
Как мы уже говорили в самом начале статьи, файл BCD выполняет одну из главнейших ролей при загрузке операционной системы Windows, независимо от ее версии. Если с файлом или данными на нем что-то произошло — пиши пропало. Однако, даже если это и случилось, о чем свидетельствует ошибка 0xc0000098, вы всегда можете попытаться восстановить работоспособность своего компьютера, запустив процесс перестройки и починки главной загрузочной записи, сектора загрузки и BCD.
Чтобы выполнить все вышеописанное, вам нужно прибегнуть к одному из инструментов, находящихся в среде восстановления — Командной строке. С помощью набора из определенных команд, вы сможете устранить ошибку 0xc0000098 и сделать так, чтобы ваша система снова обрела возможность корректно загружаться.
Итак, чтобы получить доступ к Командной строке в среде восстановления, вам потребуется выполнить следующее:
- После нажатия на кнопку «Восстановление системы» вам нужно выбрать плитку «Поиск и устранение неисправностей».
- Далее вам необходимо кликнуть на плитку «Дополнительные параметры».
- И наконец-то, кликните на плитку «Командная строка».
- Как только перед вами откроется черное окошко консоли, вам потребуется ввести в нее следующий список команд:
- bootrec /scanos
- bootrec /fixmbr
- bootrec /fixboot
- bootrec /rebuildbcd
- После завершения ввода команд в консоль перезагрузите свой компьютер и попробуйте войти в операционную систему Windows в обычном режиме.
Данный способ является одним из самых эффективных в решении ошибки 0xc0000098. Вероятно, он вам поможет. Однако, если вы столкнулись с ошибкой вновь, то можно попробовать еще парочку способов, которые наверняка вам помогут.
Способ №2 Восстановление системных файлов
Вероятно, ошибка 0xc0000098 возникла в результате повреждения системных файлов, которые были крайне важны для операционной системы и ее корректной загрузки, вследствие чего она более и не может быть запущена. Вы можете попытаться восстановить эти файлы с помощью утилиты System File Checker. Вам потребуется сделать следующее:
- Снова откройте Командную строку в среде восстановления, как это было продемонстрировано в предыдущем пункте.
- Открыв ее, введи команду sfc /scannow /offbootdir=C:\ /offwindir=C:\Windows\ и нажмите Enter.
Запуститься процесс проверки системных файлов программной System File Checker. Это может занять некоторое время, во время которого мы настоятельно рекомендуем на прерывать процесс сканирования. Как только он будет завершен, SFC выдаст сводку о найденных повреждения, а также уведомление об их устранении. Перезапустите свой компьютер, после чего проверьте, присутствует ли ошибка 0xc0000098.
Способ №3 Восстановление диска
Ошибка 0xc0000098 также могла возникнуть в результате появление плохих секторов или повреждения файловой системы диска, на котором располагается ваша операционная система. С помощью небольшой, но очень эффективной программки под названием Check Disk вы сможете проверить свой диск(HDD или SSD) на наличие проблем, а также устранить их. Для запуска работы приложения Check Disk вам потребуется сделать следующее:
- Откройте Командную строку в среде восстановления, как это было показано в самом первом способе данной статьи.
- Впишите в консоль команду chkdsk C: /f /r /x и нажмите Enter.
Дождитесь окончания работы утилиты Check Disk, а затем перезагрузите свой компьютер и попытайтесь войти в свой Windows в обычном режиме. В большинстве случаев, в этому моменту большинство пользователей решают проблему в виде ошибки 0xc0000098. Мы надеемся, что и вы смогли справиться с ней.
Ошибка 0xc0000098 может появиться при установке или запуске Windows. В зависимости от момента её появления отличаются способы устранения. В первом случае, вероятнее всего, причина сбоя кроется в неправильно записанном установочном диске. Ошибка при запуске системы связана с повреждением системных файлов или проблемами с накопителем.
Сообщение об ошибке может появиться при установке Windows 10 на этапе копирования файлов. Обычно на экране есть указание, какого именно компонента не хватает. Среди распространённых вариантов — pci.sys, winload.exe, ntoskrnl.exe и т.д. Не хватать может любого файла, даже самой маленькой библиотеки. Но если она нужна для установки системы, то мастер инсталляции выдаст сообщение об ошибке.
Единственный способ устранить этот сбой — перезаписать установочный диск. Microsoft рекомендует использовать для создания загрузочного носителя утилиту Media Creation Tool. Это самый простой и безопасный способ получить работоспособный установочный диск со всеми необходимыми файлами для инсталляции Windows 10.
- Подключаем флешку к компьютеру. Она должна быть не менее 8 Гб, иначе дистрибутив Windows 10 не запишется.
- Скачиваем и запускаем утилиту Media Creation Tool.
- Принимаем условия лицензионного соглашения.
- В окне «Что вы хотите сделать?» выбираем пункт «Создать установочный носитель».
Создание установочного носителя в Media Creation Tool
- Выбираем язык, архитектуру и выпуск Windows 10. Чтобы не ошибиться, можно отметить опцию «Использовать рекомендуемые параметры для этого компьютера». Все значения подставятся автоматически. Однако если вы записываете флешку на другом компьютере, то это может не сработать из-за разных конфигураций.
- Выбираем запись образа на USB-носитель.
Объём накопителя должен быть не менее 8 Гб
- Выбираем подключенную флешку.
- Ждём, пока мастер скопирует установочный файлы и создаст загрузочный носитель.
- Нажимаем «Готово».
Мастер записи самостоятельно выполнит все необходимые операции
Теперь у нас есть правильно записанный установочный диск Windows 10, на который перенесены все необходимые файлы для успешной инсталляции системы. Ошибка 0xc0000098 больше не должна появляться при установке «десятки».
Ошибка 0xc0000098 при запуске Windows 10
Сбой при запуске Windows 10 устраняется разными способами. Но в любом случае нам понадобится правильно записанная установочная флешка. Мы будем использовать её для входа в среду восстановления системы и запуска разных инструментов.
- Подключаем установочный диск к компьютеру.
- Заходим в BIOS и меняем приоритет загрузки так, чтобы первым запускался USB-накопитель.
- На первом экране мастера установки оставляем по умолчанию язык, формат и методы ввода. Нажимаем «Далее». См. также: как установить язык по умолчанию в Windows 10.
- Переходим по ссылке «Восстановление системы».
- На экране «Выбор действий» нажимаем «Поиск и устранение неисправностей».
- Переходим в раздел «Дополнительные параметры».
Дополнительные параметры восстановления Windows 10
Здесь доступны разные инструменты восстановления операционной системы. Нас интересуют три способа:
- Восстановление системы с помощью контрольных точек.
- Восстановление при загрузке.
- Командная строка, через которую можно выполнить целый ряд операций по восстановлению системы.
Давайте рассмотрим каждый вариант подробно.
Восстановление при загрузке
Самый логичный способ — запустить восстановление при загрузке. После нажатия на этот пункт и выбора операционной системы начнётся диагностика.
Мастер восстановления проверяет загрузчик Windows 10
Завершив её, мастер постарается исправить обнаруженные ошибки. Результат может быть разным:
- Мастеру удалось обнаружить и устранить причину ошибки, система загружается.
- Мастеру не удалось обнаружить причину ошибки, система не загружается.
- Мастеру удалось обнаружить причину ошибки, но не удалось её исправить, система не загружается.
В двух последних случаях на экране появится сообщение о том, что восстановление при загрузке не выполнено. Переходим к «Дополнительным параметрам», чтобы попробовать другие способы.
Загрузка …
Восстановление системы
Этот способ сработает только в том случае, если на Windows 10 была включена защита системы и сохранялись контрольные точки. В таком случае мы можем выбрать одно из сохранённых состояний и откатиться к нему, устранив все ошибки.
- На экране «Дополнительные параметры» запускаем «Восстановление системы».
- Выбираем подходящую точку отката. Желательно использовать ближайшую по дате отметку, чтобы изменений было не так много.
- Выполняем восстановление системы.
Система откатится к тому состоянию, в котором она была на момент создания контрольной точки. Установленные после этой даты настройки и программы будут удалены.
Подтверждаем откат до указанной даты
Если на Windows 10 нет контрольных точек для отката системы, то при запуске восстановления системы появится сообщение об ошибке. В таком случае нажимаем на кнопку «Отмена» и возвращаемся в «Дополнительные параметры».
Загрузка …
Командная строка
Если простые инструменты восстановления системы не помогли, то выбираем в «Дополнительных параметрах» запуск «Командной строки». Это даст нам возможность использовать целый ряд более мощных средств для возврата Windows 10 в работоспособное состояние.
Первым делом попробуем выполнить ручную правку загрузочных файлов.
- Выполняем в консоли команду bootrec /scanos. Она запускаем сканирование диска на ошибки.
- Командой bootrec /fixmbr запускаем восстановление загрузочной записи.
- Вводим bootrec /fixboot, чтобы прописать новый загрузчик на системном разделе.
Вручную переписываем загрузочные файлы
После ввода команды bootrec /fixboot может появиться сообщение о том, что нам отказано в доступе. В таком случае перезагружаем компьютер, снова запускаем командную строку из среды восстановления и выполняем следующие команды по порядку:
- bootrec /rebuildbcd
- bootrec /fixmbr
- bootsect /nt60 SYS
- bootrec /fixboot
После успешного завершения всех операций снова перезагружаем компьютер и проверяем, исчезла ли ошибка при запуске Windows 10.
Причиной сбоя может быть также повреждение системных файлов на диске. В таком случае ручная правка загрузочной записи не поможет. Чтобы исправить ошибку, нужно выполнить сканирование системы с восстановлением поврежденных записей.
- Перезагружаем компьютер, заходим в среду восстановления и запускаем командную строку.
- Вводим команду diskpart, нажимаем Enter, затем — list volume, чтобы уточнить букву системного диска (она может отличаться от той, которая отображается в «Этом компьютере»).
- По размеру, типу и файловой системе определяем раздел диска, на который установлена WIndows 10.
- Выполняем команду exit для выхода из утилиты Diskpart.
Находим системный диск
- Запускаем сканирование и восстановление системных файлов командой sfc /scannow /offbootdir=C:\ /offwindir=C:\Windows\. Буква «C» — это обозначение раздела, на который установлена Windows 10.
Проверяем целостность системных файлов
Загрузка …
Сканирование и восстановление займёт несколько минут. Если целостность системных файлов не нарушена или её не удаётся восстановить, то пробуем другую команду — chkdsk C: /f /r /x. Она запускает проверку диска на битые сектора и повреждение файловой системы.
Если и это не помогло устранить ошибку 0xc0000098, то велика вероятность, что причина её появления кроется в аппаратном повреждении жёсткого диска или SSD-накопителя. Возможно, его придётся заменить, так как он не пригоден для стабильной работы операционной системы.
Post Views: 7 662
Have you encountered Windows BSOD error code 0xc0000098? MiniTool offers you 6 solutions to solve 0xc0000098 error in your PC and one method to fix 0xc0000098 error in SCCM. Just keep reading to get them.
About 0xc0000098 Error
Please I need help. My laptop doesn’t work because of the constant blinking underscore and my computer doesn’t work because of error 0xc0000098. — forums.tomshardware.com
Some users reported that they had encountered Windows boot error 0xc0000098 after cloning OS or upgrading to Windows 10. This error prevented them from booting up Windows. Of course, there are other situations where the Windows error code 0xc0000098 occurs. Anyway, you need to fix it.
When error 0xc0000098 occurs, you may receive the following error message: “Your PC/Device needs to be repaired. The Windows Boot Configuration Data file does not contain a valid OS entry. File: BootBCD. Error code: 0xc0000098.”
Sometimes, the file will be replaced with a specific system file like ntoskrnl.exe, winload.exe, Ntfs.sys, aswVmm.sys, etc.
You may wonder what is causing 0xc0000098. One of the most common causes is that the BCD has no entries.
Further Reading:
What is BCD file? What role does it play in the computer startup process? To make sense of these problems, you should know the whole computer startup process. Please note that the startup processes in BIOS mode or UEFI mode are slightly different.
In BIOS boot mode, the boot process is as follows:
- After the computer is powered on, the BIOS program is first started. BIOS firmware will perform self-test and then read MBR > DPT > PBR to find Bootmgr and to transfer control to it.
- Bootmgr reads the BootBCD file that shows the available operating system categories, and then goes to the boot disk to find WINDOWSsystem32winload.exe.
- Bootmgr loads operating system kernel file ntoskrnl.exe through winload.exe. Thus, you can enter into Windows.
In UEFI boot mode, the boot process is as follows: UEFI firmware > Bootmgfw.efi > BootBCD > winload.efi > ntoskrnl.exe.
Therefore, if the BCD file has no operating system entry, the boot process will be stopped and 0xc0000098 error occurs.
On the other hand, the no entry problem may be caused by disk write errors, power outages, boot sector viruses, or errors made while configuring the BCD manually.
Another reason for 0xc0000098 error is an installed incompatible hard drive driver. For example, both the Ntfs.sys and the aswVmm.sys mentioned above are such drivers.
The following content will tell you how to solve this error. Please read on to get solutions.
Note: To solve this problem, a Windows bootable disk like Windows installation media is necessary. If you don’t have these tools, you can create them by yourself. Click the above link to get detailed creation steps. Please note that the creation process should be performed on a normal running PC and it may format your USB drive.
Fix 1. Run Startup Repair
Startup repair will fix most common issues that prevent your computer from loading correctly. So, you can try this method first.
Step 1: Boot your computer with a Windows recovery disk.
- Plug the Windows recovery disk into your computer.
- Restart your computer and follow the wizard that appears on the screen soon after you boot the computer to enter Firmware.
- Find the option that controls computer boot sequence and then choose Removable Devices as the first boot device.
- Save changes and boot your computer.
Tip: Removable Devices option just allows you to boot your computer from a USB drive. If you use a Windows recovery CD, you should choose CD-ROM Drive. After fixing the problem, you should choose Hard Drive as the first boot device again.
Step 2: Follow the installation wizard until reaching the step shown as follows. Then, click Repair your computer to enter Windows recovery environment.
Step 3: Navigate to Troubleshoot > Advanced options > Startup Repair.
Fix 2. Check Disk
If there are disk errors on C partition such as problematic file system, bad sectors, etc., 0xc0000098 error may also occur. Therefore, you should run a disk check to fix it. In addition, fixing disk errors first will make you repair BCD file more smoothly later. To run a disk check, please refer to the following steps:
Step 1: Enter Windows recovery environment again to open Command Prompt window.
Step 2: Enter the following command line: chkdsk c: /f. Then, errors will be automatically fixed if they are detected.
Fix 3. Rebuild BCD
If the above methods don’t work, you need to fix the BCD error manually through the following steps:
Step 1: Open Command Prompt window in Windows recovery environment.
Step 2: Enter the following command lines one by one. These commands should fix the BCD error.
- Bootrec /fixmbr
- Bootrec /fixboot
- Bootrec /rebuildbcd
If the access is denied when performing bootrec /fixboot command, please find solutions in this post: Quickly Fix: Bootrec /Fixboot Access Is Denied in Windows 10.
If you receive this message “Total identified Windows installations: 0” after performing rebuildbcd command, please find solutions in this post: How to Fix: Total Identified Windows Installations 0.
Fix 4. Run SFC
If you can’t rebuild BCD successfully or the 0xc0000098 error still persists, you can use SFC (System File Checker) to replace the corrupted system files. Please refer to the following steps:
Step 1: Open Command Prompt window.
Step 2: Enter the following command line: sfc /scannow.
Tip: If you can boot into Windows or Safe Mode, you can run DISM, which will restore corrupted system files online. You should open Command Prompt window and run it as administrator. Then, enter the following command lines in order: DISM.exe /Online /Cleanup-image /Scanhealth; DISM.exe /Online /Cleanup-image /Restorehealth.
Fix 5. Restore or Reset PC
If all of the above methods don’t work, you can consider restoring or resetting PC. System restore can fix certain types of computer crashes or other computer problems and revert your computer’s state to that of a previous point in time. Get detailed steps from this post: How to Restore Computer to Earlier Date in Windows 10/8/7 (2 Ways).
Note: If you didn’t create a Windows restore point manually or enable system protection, you can’t perform this method.
Another method is to reset PC. You can factory reset your computer while keeping your personal files.
Fix 6. Clean Installation
Some users reported that they only have three recovery options: Turn off PC, Startup Repair, and Command Prompt. There is no other recovery option when they boot their computers with a Windows installation media.
If you are facing the same situation and the above methods can’t help you solve the error code 0xc0000098, you should consider performing a clean installation.
Before you do that, you should recover data and wipe the system disk first. Then, I recommend you to use MiniTool Partition Wizard, which is versed in data recovery and partition management. Please refer to the following steps:
Step 1: Make a bootable disk of MiniTool Partition Wizard.
- Connect a USB flash drive to a normal running computer.
- Buy MiniTool Partition Wizard and launch it to get its main interface.
- Click Bootable Media on the toolbar.
- Click WinPE-based media with MiniTool plug-in.
- Choose the USB Flash Drive. Thus, the selected USB drive will be formatted and the iso file will be burnt into it directly to complete a bootable disk.
Step 2: Plug this bootable disk into your problematic computer and boot it from this bootable disk.
Step 3: Recover data.
- Wait a few seconds without any operations until MiniTool Partition Wizard opens automatically
- Click Data Recovery on the tool bar.
- Choose a logical drive and then click Scan.
- Find the files that you want to recover. Features like Show Lost File, Find, and Filter can help you find files faster. Then please preview files before they are saved.
- Check the files and then click Save button to place them into another disk or an external hard drive.
Step 4: Wipe the system disk.
- Right-click on the system disk and choose Wipe Disk from the shortcut menu.
- Click Yes on the pop-up window, which warns that “This disk contains system partition, wiping system partition may cause your computer to be unbootable.”
- Choose a wiping method and click OK
Step 5: Reinstall Windows. To do that, you may need a Windows installation media. You can get detailed steps from the following post:
If the problem still occurs after a clean installation, you should consider hardware problems. You may need to replace the hard disk.
0xc0000098 Error in SCCM Operating System Deployment
Sometimes, when you perform SCCM operating system deployment, you may also receive error 0xc0000098 because of “File: Tmpx86x64{5DA9F0A2-414B-4DE7-8720-5D0D33C24C44}.bcd”. It is just like the following picture.
This error is different from that mentioned above. To solve this issue, you can refer to the following steps:
Step 1: Remove the PXE on distribution point.
- Open your SCCM Console and go to AdministrationOverviewSite ConfigurationServers and Site System Roles.
- Select your target server. Then, select Distribution Pointand click Properties in the upper menu.
- Skip to PXE tab and uncheck Enable PXE support for clients.
Step 2: Uninstall the WDS role. You can do that via removing roles and features wizard or by using PowerShell. After uninstalling WDS role, please restart the distribution point server and login to it to make sure that the WDS completes any other uninstall actions it has to do.
Step 3: Re-enable PXE support for clients. Then, skip to General tab and ensure the DP certificate is valid. If an expired or wrong Distribution Point certificate is assigned to DP, you may see error code 0xc0000098. To solve it, you can add a new certificate to DP.
Then, you can boot the client machine and you shouldn’t see the error 0xc0000098.
Note: Whenever you make any changes to boot images, ensure they are updated to all the distribution points in your setup.
Here are solutions for Windows error code 0xc0000098. If you are facing the same error, this post may help you.Click to tweet
Bottom Line
Can the above methods solve your problem? Do you have any problems in performing the above methods? Or, do you have any better solutions? Anyway, please leave a comment below. In addition, if you have problems in recovering data or wiping disk, please email us at [email protected]. We will reply to you as soon as possible.
0xc0000098 FAQ
What is 0xc0000098?
0xc0000098 is a BSOD error code that may appear after cloning OS or upgrading to Windows 10. This error code is caused by two issues:
- The BCD has no entry, which may be caused by disk write errors, power outages, boot sector viruses, or errors made while configuring the BCD manually.
- Incompatible hard drive driver.
How do I fix error 0xc0000098 in Windows 10?
- Run Startup repair.
- Repair disk errors.
- Rebuild BCD files.
- Repair system files.
- Restore or reset PC.
- Clean Install Windows.