
Господа, приветствую!
Помогайте, у меня уже кончались варианты)))
Bios не видит windows boot manager на ssd или вообще его не видит ssd или неправильно его видит….
Приобрел ssd Kingston A2000 SA2000M8/250G. (прошивок на него нет).
Мама asus maximus v formula (старенькая уже)… прошивка последняя, от 13-го года.
Ssd воткнул через переходник в pcie x4. m2 нет на плате.
В bios особо нет вариантов где посмотреть инициализацию ssd.
В винде диск работает, все отлично.
Нужно его запилить как системный, под win10. Но проблема в том, что в bios не отображается win boot manager ssd.
Перепробовал все: чистую установку, клонирование, миграцию, восстановление образа, восстановление через загрузочный, в ручную создание подразделов, остальные харды все отключал. Нифига… На ssd все создается, разделы просматривал, в биос не видит. Такал его во все доступные порты pci-e x8/x16/x4, все одинакого.
В биосе все настройки и откаты перетыкал, все комбинации перебрал. тоже нифига…
p/s/ если загрузиться в утилиту acronis true image (восстановление при загрузки (F11)), то ssd там не видно…
p/p/s теперь в параметрах загрузки, в bios, болтается какие-то 3 параметра (uefi:KingstonDataTraveler c10) не понимаю что это такое… Даже если все железо выткниуть из мамки и все сбросить, все равно в записях остается…(есть на скрине)
Может есть еще какие варианты подружить все это дело??? Я с этими ssd-эшными делами впервые столкнулся….
/буду очень признателен за комменты. спасибо/
Кликните здесь для просмотра всего текста
Windows boot manager — это один из ключевых компонентов операционной системы Windows. Когда ваш компьютер запускается, Windows boot manager отвечает за загрузку операционной системы и других важных файлов. Однако, иногда пользователи сталкиваются с проблемой, когда Windows boot manager не обнаруживает установленный SSD.
Эта проблема может быть вызвана различными факторами. Возможно, ваш SSD не был правильно подключен к материнской плате, или возникла неполадка с самим SSD. В некоторых случаях, проблема может быть связана с настройками BIOS, которые не позволяют Windows boot manager обнаружить SSD.
Тем не менее, существуют несколько способов исправить эту проблему. Прежде всего, проверьте правильность подключения SSD к материнской плате. Убедитесь, что все кабели надежно подсоединены и соедините SSD с основным сата-портом. Если это не помогло, возможно, следует проверить непосредственно сам SSD на наличие ошибок или повреждений с помощью специальных программ, таких как CrystalDiskInfo или HD Tune.
Если проблема все еще остается, попробуйте зайти в настройки BIOS вашего компьютера. В некоторых случаях, проблему можно решить просто изменением настроек диска на режим AHCI или RAID. Пожалуйста, обратите внимание, что изменение настроек BIOS может быть опасным и может повлиять на работу других устройств, поэтому следует проявлять осторожность и убедиться, что вы знаете, что делаете.
Не забывайте создавать резервные копии важных данных перед выполнением изменений в настройках вашего компьютера. В случае непредвиденных проблем, вы сможете восстановить данные и избежать дополнительных проблем.
В заключение, если Windows boot manager не обнаруживает ваш SSD, не паникуйте. Есть несколько шагов, которые можно предпринять, чтобы решить эту проблему. Проверьте подключение SSD, проверьте его на наличие ошибок, и, если все остальные методы не сработали, попробуйте изменить настройки BIOS вашего компьютера. Надеюсь, эти советы помогут вам справиться с проблемой и снова наслаждаться работой с вашим SSD.
Содержание
- Что делать, если Windows boot manager не обнаруживает SSD
- Проверьте подключение SSD и кабель SATA
- Обновите BIOS на материнской плате
- Используйте команду «diskpart» для восстановления SSD
- Переустановите операционную систему на SSD
Что делать, если Windows boot manager не обнаруживает SSD
Если вы столкнулись с проблемой, когда Windows boot manager не обнаруживает ваш SSD, существует несколько решений, которые вы можете попробовать.
Первым шагом состоит в проверке подключения SSD. Убедитесь, что кабели правильно подключены и SSD хорошо сидит в слоте. Если это не помогло, попробуйте использовать другой кабель SATA или слот на материнской плате.
Если подключение SSD не является проблемой, следующим шагом будет проверка настройки BIOS. Проверьте настройки загрузки и убедитесь, что SSD активирован в качестве загрузочного устройства. Если SSD не отображается в списке загрузочных устройств, попробуйте обновить или перепрошить BIOS.
Если все другие методы не сработали, возможно, проблема связана с драйверами. Попробуйте обновить драйверы SATA или установить драйвера для вашего SSD. Вы также можете попробовать отключить другие ненужные устройства в управлении дисков или исправить проблему с помощью инструментов диагностики и восстановления в Windows.
В некоторых случаях, причиной проблемы может быть неисправность самого SSD. Если все вышеперечисленные методы не сработали, попробуйте подключить SSD к другому компьютеру или обратитесь к производителю для получения дальнейшей помощи.
| Шаги для исправления проблемы, когда Windows boot manager не обнаруживает SSD: |
|---|
| 1. Проверьте подключение SSD. |
| 2. Проверьте настройки BIOS. |
| 3. Обновите или перепрошейте BIOS. |
| 4. Обновите драйверы или установите драйвера для SSD. |
| 5. Отключите ненужные устройства или воспользуйтесь инструментами диагностики и восстановления в Windows. |
| 6. Проверьте SSD на другом компьютере или обратитесь к производителю. |
Проверьте подключение SSD и кабель SATA
Вот несколько действий, которые помогут вам проверить подключение SSD и кабель SATA:
- Убедитесь, что ваш компьютер выключен и отключен от источника питания.
- Откройте корпус вашего компьютера.
- Проверьте, что SSD правильно подключен к материнской плате. Убедитесь, что все контакты на SSD и материнской плате чистые и неповрежденные.
- Проверьте состояние кабеля SATA. Убедитесь, что кабель надежно подключен как к SSD, так и к материнской плате.
- Попробуйте заменить кабель SATA на новый, если вы сомневаетесь в его работоспособности.
После тщательной проверки подключения SSD и кабеля SATA перезагрузите компьютер и проверьте, решена ли проблема с Windows boot manager. Если проблема все еще не решена, вам может потребоваться обратиться к специалисту, чтобы проверить аппаратное обеспечение вашего компьютера и выполнить другие действия для восстановления работы Windows boot manager.
Обновите BIOS на материнской плате
Обновление BIOS может помочь исправить проблемы с обнаружением SSD и улучшить совместимость оборудования. Важно отметить, что обновление BIOS может представлять некоторые риски, поэтому необходимо быть осторожным при выполнении этого процесса.
Вот несколько шагов, которые помогут вам обновить BIOS на материнской плате:
- Посетите веб-сайт производителя материнской платы и найдите раздел поддержки или загрузки.
- Найдите последнюю версию BIOS для вашей конкретной модели материнской платы.
- Скачайте файл с обновлением BIOS и сохраните его на надежном носителе данных, например на флэш-накопителе.
- Выключите компьютер и подключите флэш-накопитель с обновлением BIOS к одному из USB-портов.
- Включите компьютер и нажмите соответствующую кнопку (обычно это Del, F2 или Esc) для входа в BIOS Setup.
- Внутри BIOS Setup найдите раздел, связанный с обновлением BIOS, например Advanced BIOS Features или BIOS Update.
- Выберите опцию для обновления BIOS из флэш-накопителя и следуйте инструкциям на экране для запуска процесса обновления.
- После завершения обновления BIOS перезапустите компьютер и проверьте, обнаруживает ли Windows boot manager SSD.
Процедура обновления BIOS может отличаться в зависимости от производителя материнской платы, поэтому важно внимательно прочитать инструкции на веб-сайте и в документации к вашей материнской плате перед выполнением обновления.
Если обновление BIOS не помогло решить проблему с обнаружением SSD, рекомендуется обратиться за помощью к специалистам или технической поддержке производителя вашей материнской платы.
Используйте команду «diskpart» для восстановления SSD
Если ваш Windows boot manager не обнаруживает SSD, вы можете использовать команду «diskpart» для выполнения ряда действий, которые могут помочь восстановить его функциональность.
Вот шаги, которые можно предпринять с помощью команды «diskpart»:
- Откройте командную строку: Нажмите кнопку «Пуск» и введите «cmd» в строке поиска. Правой кнопкой мыши нажмите на «Командная строка» и выберите «Запуск от имени администратора».
- Запустите утилиту «diskpart»: В командной строке введите «diskpart» и нажмите клавишу «Enter».
- Просмотрите список доступных дисков: Введите «list disk» и нажмите клавишу «Enter». Вы увидите список всех подключенных дисков.
- Выберите проблемный SSD: Введите «select disk [номер диска]» (замените «[номер диска]» на номер вашего SSD) и нажмите клавишу «Enter».
- Очистите диск: Введите «clean» и нажмите клавишу «Enter». Эта команда удалит все разделы и данные на выбранном диске.
- Создайте новый раздел: Введите «create partition primary» и нажмите клавишу «Enter». Это создаст новый раздел на выбранном диске.
- Активируйте раздел: Введите «active» и нажмите клавишу «Enter». Это сделает раздел активным.
- Форматируйте раздел: Введите «format fs=ntfs quick» и нажмите клавишу «Enter». Это быстро отформатирует раздел в файловую систему NTFS.
После выполнения этих шагов, перезагрузите компьютер и проверьте, обнаруживает ли Windows boot manager ваш SSD. Если проблема по-прежнему не устранена, возможно, стоит обратиться к профессионалам или производителю SSD для получения дополнительной помощи.
Переустановите операционную систему на SSD
Если ваш SSD не обнаруживается в Windows boot manager, может потребоваться переустановка операционной системы на этот диск. Вот как это можно сделать:
- Создайте загрузочное USB-устройство с установочным образом операционной системы.
- Подключите USB-устройство к компьютеру и перезагрузите его.
- Зайдите в BIOS компьютера, нажав соответствующую клавишу на экране загрузки (обычно это F2 или Delete).
- Во вкладке Boot выберите USB-устройство как первое устройство загрузки и сохраните изменения.
- Перезагрузите компьютер с помощью USB-устройства.
- На этапе установки операционной системы выберите ваш SSD как место установки.
- Продолжите установку операционной системы, следуя инструкциям на экране.
- После завершения установки операционной системы перезагрузите компьютер.
После переустановки операционной системы на SSD, Windows boot manager должен обнаружить ваш диск и вы сможете восстановить нормальную работу компьютера.
15 минут назад, MelRom сказал:
Вероятно поврежден загрузчик Винды, его можно восстановить: https://remontka.pro/windows-10-bootloader-fix/
Либо полностью переустановить Винду.
Лично я выбрал бы второе.
Вообще странно, что диск стал виден только при включённом CSM, он точно GTP?
Да, точно GTP. Я не мог выбрать устаревший MBR. И я согласен, что это странно. Я даже больше скажу. У меня два ссд и один жёсткий никак не виделись в boot. А после включения CSM стали видными. Все диски работали исправно, всё недавно куплено было. Скорости держали свои заявленные
1 минуту назад, Dionis сказал:
Да, точно GTP. Я не мог выбрать устаревший MBR. И я согласен, что это странно. Я даже больше скажу. У меня два ссд и один жёсткий никак не виделись в boot. А после включения CSM стали видными. Все диски работали исправно, всё недавно куплено было. Скорости держали свои заявленные
Может это из-за устаревшей прошивки матери? Хотя мать то не старая же, все должно работать как часы.
1 час назад, MelRom сказал:
Вероятно поврежден загрузчик Винды, его можно восстановить: https://remontka.pro/windows-10-bootloader-fix/
Либо полностью переустановить Винду.
Лично я выбрал бы второе.
Вообще странно, что диск стал виден только при включённом CSM, он точно GTP?
Я сейчас кое-что раскопал. При попытке переустановить винду на мой ссд где уже стоит винда мне пишет: «установка Windows на данный диск невозможна. Выбранный диск имеют стиль разделов GPT.”
Как будто мой комп не хочет с этим разделом дружить. Есть идеи?
@SparkyToster
PHP (Laravel) developer, student, human being.
Приобрёл и установил SSD в ноутбук. (FUJITSU LifeBook a544)
Установил (с помощью caddy). Интерфейс SATA III. Подобран корректно.
Проблема: в bios (v. 1.18) не отображается сам SSD, вместо этого есть Windows Boot Manager. Систему я установил успешно (Windows 10), всё работает отлично, но тот факт, что bios не распознает, что у меня стоит SSD, меня пугает. + ноутбук стал работать более шумно, при сёрфинге иногда куллер работает слишком сильно (перегрева явного нет, но при ос на HDD такого шума в режиме сёрфинга не замечал). При питания явно начинает шуметь куллер, в bios также.
Возможно SSD с ос установленны не правильно? Знаний в этой области имею мало, не флеймите, если что-то пишу не так. Нужную доп. инфу дам в ответах
Режим AHCI включён на уровне Windows (в bios функции таковой нет). При установке ос SSD был конвертирован в GPT формат.
-
Вопрос задан
-
73547 просмотров
Пригласить эксперта
Почему Windows загружается с Windows Boot Manager, а не с SSD?
Это невозможно. Windows Boot Manager это программа, которая запускает Windows, хранится эта программа, на диске, сама Windows тоже на диске.
всё работает отлично, но тот факт, что bios не распознает, что у меня стоит SSD
Вы вероятно что-то путаете.
Если bios не распознает диск, то вы никак не сможете поставить на него систему. Если же вы поставили на него систему, значит распознает.
ноутбук стал работать более шумно, при сёрфинге иногда куллер работает слишком сильно
Диски на кулер никак не влияют. Смотрите кулер.
Возможно SSD с ос установленны не правильно?
Возможно. Но проверить очень просто. Если ОС загружается значит все установлено правильно.
Режим AHCI включён на уровне Windows (в bios функции таковой нет).
Режим AHCI включается в bios, в Windows вы можете просто добавить драйвера для работы с ним.
Ноутбук у вас свежий, он скорее всего банально не поддерживает старые интерфейсы, поэтому и выбора нет. Там только AHCI
Процитирую другой ответ — Что такое Windows Boot manager?
Потому что, каждая операционная система загружается через загрузчик — специальный код, который инициализирует оборудование, и после чего передаёт управление на ядро.
У линуксов это чаще всего Grub или в более современных дистрибутивах — systemd-boot. В современных Windows он называется Windows Boot Manager.
когда вы «просто выбираете диск», boot manager не используется?
Он точно так же загружается, просто он жёстко прописан в первый физический сектор вашего накопителя. Поэтому, в legacy-режиме выбирать просто нечего, т. к. на один диск может быть только один boot manager. Соответственно, выбор тут не имеет смысла.
А в режиме загрузки EFI, boot manager находится на определённым образом сконфигурированном диске, в виде простых исполняемых файлов в формате PE32/COFF. Этих файлов могут быть сотни. Соответственно, чтобы знать, какой из них грузить, его путь и параметры прописываются в nvram биоса. Вот этот Windows Boot Manager и есть тот самый файл, прописанный в энергонезависимую память. Вы можете его переименовать и написать, что душе угодно.
У вас стоит загрузка UEFI. Он не видит MBR HDD. При установке Windows на диске создаётся дополнительный раздел для загрузчика UEFI. Он определяется как Windows Boot manager.
Скрины без установочной флешки: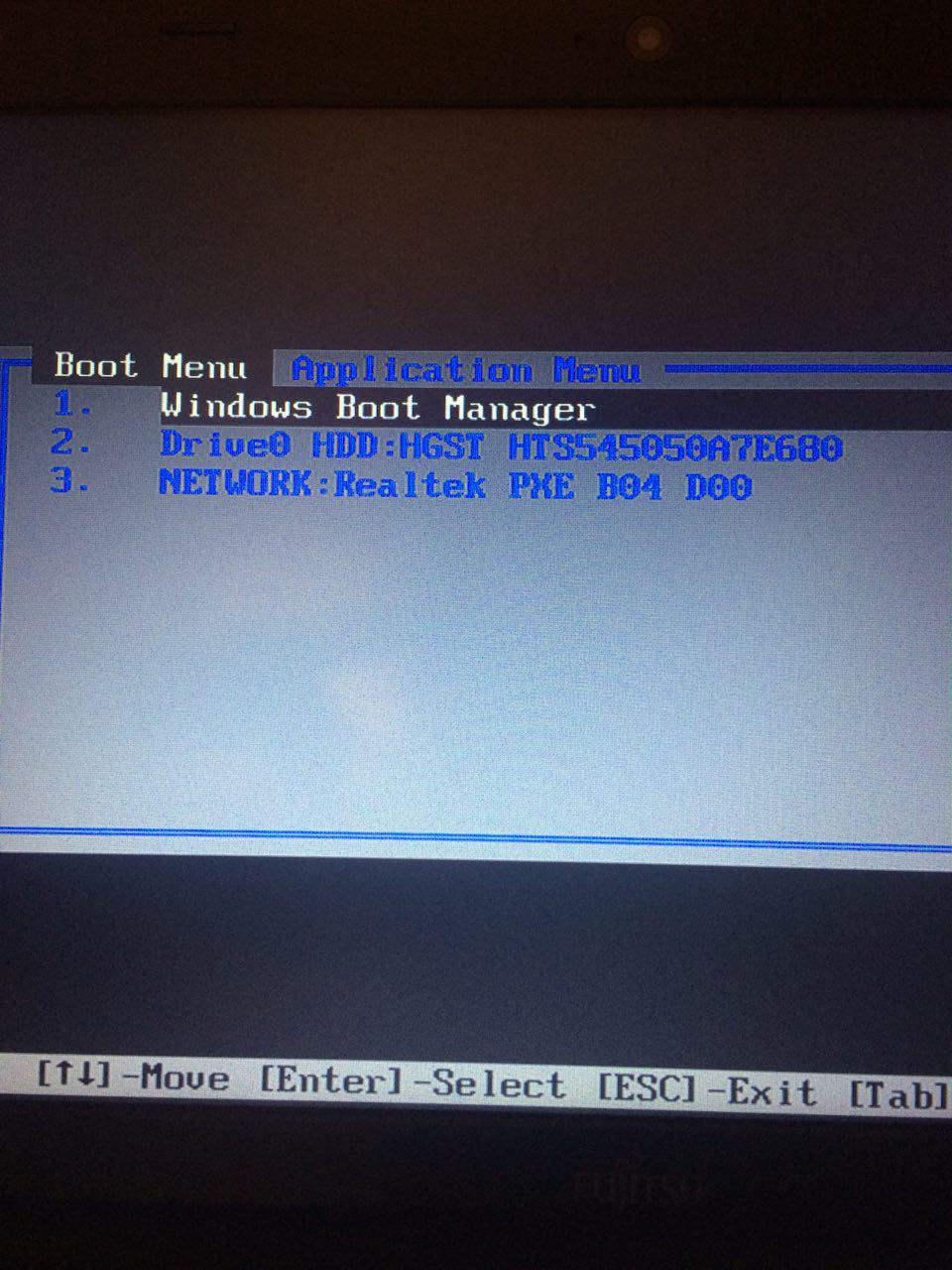
Если есть обновление к BIOS от вашей материнки — обновитесь. Проблема в нем — он не детектит корректно SSD
Я работаю с windows10+linux, до этого на boot manager отображались windows с ubuntu и hdd, и сегодня я добавил ssd, и заного уставновил windows с linux, оба есть и автоматический на windows заходит мой ноут, но на линукс перейти мне нужно заходить через boot manager, но тама уже не отображается windows с ubuntu, но hdd c ssd отображается, как мне сделать чтобы по прежнему отображались windows и linux?
-
Показать ещё
Загружается…
09 окт. 2023, в 11:14
1500 руб./за проект
09 окт. 2023, в 11:12
2500 руб./за проект
09 окт. 2023, в 11:10
300 руб./за проект
Минуточку внимания
Windows boot manager является важной частью операционной системы Windows, отвечающей за запуск операционной системы с устройства хранения данных, такого как жесткий диск (HDD) или твердотельный накопитель (SSD). Однако, иногда пользователи сталкиваются с проблемой, когда Windows boot manager не обнаруживает установленный SSD.
Существует несколько причин, по которым такая проблема могла возникнуть. Во-первых, возможно, SSD был неправильно подключен к материнской плате. Проверьте, все ли кабели правильно подключены и не повреждены. Во-вторых, может быть несовместимость между SSD и материнской платой. Убедитесь, что ваш SSD совместим с вашей материнской платой и обновите BIOS, если необходимо. В-третьих, проблема может быть вызвана поврежденным разделом на SSD, в таком случае вам может потребоваться восстановить раздел.
Существуют и способы решения данной проблемы. Первым шагом может быть перезагрузка компьютера, возможно, проблема была вызвана временным сбоем. Если это не помогло, попробуйте изменить порт SATA, к которому подключен SSD, или применить другие кабели SATA. Важно также проверить наличие обновлений для вашей операционной системы и драйверов SSD. Если ничего из вышеперечисленного не помогло, возможно, вам придется обратиться за помощью к специалисту или производителю SSD.
Важно помнить, что выполнение изменений в настройках компьютера может иметь негативные последствия, поэтому перед внесением изменений рекомендуется создать резервную копию всех важных данных. Также не забывайте, что ремонт компьютера или замена компонентов требует определенных знаний и навыков, поэтому если вы не уверены в своих способностях, лучше обратитесь к профессионалам.
В заключение, проблемы с обнаружением SSD Windows boot manager могут быть вызваны различными факторами, такими как неправильное подключение, несовместимость или повреждение раздела. Однако, существует ряд способов решения этих проблем, включая перезагрузку компьютера, проверку соединений и обновление драйверов. Если проблема остается нерешенной, рекомендуется обратиться к профессионалам для дальнейшей помощи.
Содержание
- Почему Windows boot manager не видит SSD: причины и решение проблемы
- Отсутствие драйверов
- BIOS и UEFI настройки
- Неправильная установка ОС
- Дефектный или несовместимый SSD
Почему Windows boot manager не видит SSD: причины и решение проблемы
Windows boot manager, или загрузчик Windows, отвечает за запуск операционной системы на вашем компьютере. Однако иногда возникают ситуации, когда Windows boot manager не обнаруживает подключенный SSD. В этой статье мы рассмотрим возможные причины и способы решения этой проблемы.
1. Неправильное подключение
Одной из частых причин, по которой Windows boot manager не видит SSD, является неправильное подключение накопителя. Убедитесь, что все кабели, в том числе кабель SATA или M.2, правильно подключены к SSD и материнской плате. Проверьте, что кабель не поврежден, и попробуйте подключить SSD к другим SATA-портам или M.2-слоту, если это возможно.
2. Неисправный SSD
Другой возможной причиной проблемы может быть неисправность самого SSD. В этом случае, попробуйте подключить другой работающий SSD к вашей системе и проверьте, обнаруживает ли Windows boot manager его. Если другой SSD обнаруживается, то проблема, скорее всего, заключается в неисправности вашего текущего SSD, и вам может понадобиться заменить его.
3. Неактивированный раздел
Если вы установили новый SSD в свою систему, возможно, вы забыли активировать его раздел. Чтобы это проверить, запустите «Управление дисками» (Disk Management) и убедитесь, что раздел на SSD активен. Если он не активен, щелкните правой кнопкой мыши на разделе и выберите «Активировать том» (Activate Volume).
4. Проблема с загрузчиком
Если вы уже использовали SSD в своей системе и раньше все работало нормально, возможно, проблема связана с самим загрузчиком Windows. Для исправления этой проблемы, попробуйте выполнить восстановление загрузчика Windows при помощи инструмента восстановления системы или установочного диска Windows.
В заключение, если Windows boot manager не видит ваш SSD, прежде всего, убедитесь в правильности подключения и исправности SSD. Затем проверьте раздел SSD на активность и попробуйте восстановить загрузчик Windows. Если ни одно из этих действий не помогло, возможно, потребуется обратиться за помощью к специалистам.
Отсутствие драйверов
Если в системе отсутствуют или установлены неправильные драйверы для SSD, то Windows boot manager может не распознавать устройство. В результате, операционная система не может загрузиться с установленного накопителя.
Для решения этой проблемы, необходимо установить соответствующие драйверы для SSD. Обычно, производители SSD предоставляют драйверы на своих веб-сайтах. Вам потребуется найти модель своего SSD и загрузить драйверы для вашей операционной системы.
После загрузки драйвера, вам нужно будет установить его на компьютере. Для этого, откройте файл с расширением «.exe» или «.msi» и следуйте инструкциям на экране. После установки драйвера, перезагрузите компьютер и проверьте, сможет ли Windows boot manager обнаружить SSD.
Если у вас по-прежнему возникают проблемы, связанные с обнаружением SSD, проверьте, правильно ли был установлен драйвер или попробуйте загрузить другую версию драйвера с сайта производителя.
BIOS и UEFI настройки
Если Windows boot manager не обнаруживает SSD, причиной может быть неправильная настройка BIOS или UEFI. Ниже приведены некоторые общие настройки, которые могут помочь решить эту проблему:
- Проверьте порядок загрузки устройств: Убедитесь, что SSD находится на первом месте в списке устройств, которые должны быть проверены при загрузке компьютера. Чтобы это сделать, зайдите в настройки BIOS или UEFI и найдите раздел «Boot» или «Загрузка». Здесь вы должны найти опцию «Boot Order» или эквивалентную ей. Измените порядок, чтобы SSD была первым в списке или переместите ее вверх по приоритету загрузки.
- Активируйте и отключите Secure Boot: Secure Boot — функция, которая обеспечивает безопасность загрузки компьютера, блокируя запуск неподдерживаемых операционных систем или программ. Однако некоторые SSD могут не поддерживать эту функцию. Проверьте настройки в разделе «Security» или «Безопасность» и убедитесь, что Secure Boot отключен.
- Обновите BIOS/UEFI: Установите последнюю версию BIOS или UEFI для вашего компьютера. Иногда обновление программного обеспечения может решить проблемы с обнаружением SSD. Обратитесь к документации производителя или на его веб-сайт для получения последней версии BIOS или UEFI.
- Проверьте подключение и настройки SSD: Убедитесь, что SSD правильно подключен к материнской плате и что настройки для него корректны в настройках BIOS или UEFI. Проверьте физическое подключение и убедитесь, что SSD распознается в разделе «Storage» или «Хранилище» в настройках BIOS или UEFI.
Если проблема с обнаружением SSD не решена после проверки и настройки BIOS или UEFI, возможно, проблема лежит в других аспектах компьютера или операционной системы. В таком случае, обратитесь за помощью к специалисту или веб-сайту производителя вашего компьютера.
Неправильная установка ОС
Для решения этой проблемы, вам следует проверить следующие моменты:
- Убедитесь, что в BIOS вашего компьютера выбран SSD в качестве первого загрузочного устройства. Это позволит операционной системе правильно загрузиться с SSD.
- Переустановите операционную систему, убедившись, что вы правильно выбираете SSD в качестве места установки. При этом убедитесь, что все необходимые драйверы и компоненты устанавливаются на SSD.
- При установке операционной системы можно также воспользоваться Форматирование диска и создание раздела выберите опцию, чтобы убедиться, что ваш SSD правильно подготовлен и настроен для установки ОС.
Проверьте работу вашего SSD, запустив диагностическую утилиту или программу для исправления ошибок на диске.
Дефектный или несовместимый SSD
- Физические повреждения: Ваш SSD может иметь физические повреждения, которые мешают его правильной работе. Это может быть связано с падением устройства или неправильной установкой. Проверьте SSD на наличие видимых повреждений и попробуйте его заменить, если это возможно.
- Несовместимость с материнской платой: Некоторые SSD могут быть несовместимы с вашей материнской платой из-за разных интерфейсов или других факторов. Убедитесь, что ваш SSD и материнская плата совместимы перед установкой.
- Устаревший BIOS или фирменное ПО: Если ваш BIOS или фирменное ПО не обновлены, это может привести к проблемам с обнаружением SSD. Проверьте официальный веб-сайт производителя вашего SSD и материнской платы на наличие обновлений и установите их, если доступны.
- Драйверы: Установленные драйверы могут также вызывать проблемы с обнаружением SSD. Убедитесь, что у вас установлены последние драйверы для вашего SSD и материнской платы. Обновите их при необходимости.
Если вы сомневаетесь в том, какие проблемы именно вызывают отсутствие обнаружения SSD, рекомендуется обратиться за помощью к специалистам или производителю вашего SSD. Они смогут провести дополнительные проверки и предоставить вам рекомендации по решению проблемы.

