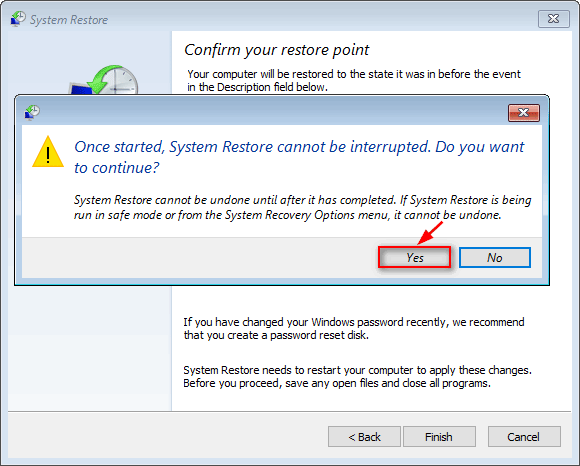Это сообщение об ошибке указывает на то, что загрузочный сектор поврежден или отсутствует.
Решение
Воспользуйтесь приведенными ниже способами, чтобы устранить ошибки запуска Windows.

Способ 1. Запуск средства восстановления при загрузке в среде восстановления Windows (WinRE)
Чтобы выполнить восстановление при загрузке в среде восстановления Windows (WinRE), сделайте следующее:
-
Вставьте установочный диск Windows в дисковод и запустите компьютер.
-
После появления сообщения Press any key to boot from CD or DVD (Нажмите любую клавишу для загрузки с компакт-диска или DVD-диска), выполните требуемое.
Если компьютер не обнаружит носитель автоматически-
При перезагрузке найдите на экране инструкции, в которых объясняется, как прервать загрузку в обычном режиме и войти в программу настройки BIOS. Чтобы начать настройку BIOS, для большинства компьютеров можно нажать клавиши F2, F10, ESC или DEL.
-
В окне программы настройки BIOS Setup Utility найдите вкладку Boot Order (Порядок загрузки), Boot Options (Параметры загрузки) или Boot (Загрузка). Следуя инструкциям на экране, воспользуйтесь клавишами со стрелками, чтобы открыть вкладку Boot Order (Порядок загрузки), а затем нажмите клавишу ВВОД.
-
В списке загрузки найдите обозначение компакт-диска, DVD-диска или USB-устройства флэш-памяти (CD, DVD или USB flash drive соответственно). Возможно, носитель определен как Removable Device (Съемное устройство). Следуя инструкциям на экране, воспользуйтесь клавишами со стрелками, чтобы поднять обозначение диска в списке загрузки и сделать его первым. Нажмите клавишу ВВОД. Теперь последовательность загрузки с компакт-диска, DVD-диска или USB-устройства флэш-памяти изменена.
-
Нажмите клавишу F10, чтобы сохранить изменения и выйти из программы настройки BIOS Setup Utility. Выберите команду Yes (Да) в окне подтверждения. Компьютер будет перезагружен.
-
-
Выберите язык, время и денежные единицы, а также способ ввода и клавиатуру, затем нажмите кнопку Далее.
-
Выберите пункт Восстановить компьютер.
-
При появлении диалогового окна Параметры восстановления системы выберите диск с установочными файлами Windows и нажмите кнопку Далее.
-
В окне Параметры восстановления системы выберите пункт Восстановление системы.
-
Укажите операционную систему, которую требуется восстановить, и нажмите кнопку Далее.
-
В диалоговом окне Параметры восстановления системы выберите пункт Восстановление при загрузке.
Способ 2. Перестроение данных конфигурации загрузки в среде восстановления Windows (WinRE)
Для перестроения данных конфигурации загрузки в среде восстановления Windows (WinRE) выполните следующие действия
-
Вставьте установочный диск Windows в дисковод и запустите компьютер.
-
После появления сообщения Press any key to boot from CD or DVD (Нажмите любую клавишу для загрузки с компакт-диска или DVD-диска), выполните требуемое.
Если компьютер не обнаружит носитель автоматически-
При перезагрузке найдите на экране инструкции, в которых объясняется, как прервать загрузку в обычном режиме и войти в программу настройки BIOS. Чтобы начать настройку BIOS, для большинства компьютеров можно нажать клавиши F2, F10, ESC или DEL.
-
В окне программы настройки BIOS Setup Utility найдите вкладку Boot Order (Порядок загрузки), Boot Options (Параметры загрузки) или Boot (Загрузка). Следуя инструкциям на экране, воспользуйтесь клавишами со стрелками, чтобы открыть вкладку Boot Order (Порядок загрузки), а затем нажмите клавишу ВВОД.
-
В списке загрузки найдите обозначение компакт-диска, DVD-диска или USB-устройства флэш-памяти (CD, DVD или USB flash drive соответственно). Возможно, носитель определен как Removable Device (Съемное устройство). Следуя инструкциям на экране, воспользуйтесь клавишами со стрелками, чтобы поднять обозначение диска в списке загрузки и сделать его первым. Нажмите клавишу ВВОД. Теперь последовательность загрузки с компакт-диска, DVD-диска или USB-устройства флэш-памяти изменена.
-
Нажмите клавишу F10, чтобы сохранить изменения и выйти из программы настройки BIOS Setup Utility. Выберите команду Yes (Да) в окне подтверждения. Компьютер будет перезагружен. Пусть компьютер загрузится в обычном режиме. Проверка займет несколько минут. За это время удалится вредоносная программа, которой, возможно, заражен компьютер.
-
-
Выберите язык, время и денежную единицу, способ ввода данных (с клавиатуры или другой), а затем нажмите кнопку Далее.
-
Выберите пункт Восстановить компьютер.
-
Укажите операционную систему, которую требуется восстановить, и нажмите кнопку Далее.
-
В диалоговом окне Параметры восстановления системы выберите пункт Командная строка.
-
Введите Bootrec /RebuildBcd и нажмите клавишу ВВОД.
Подробнее о том, как использовать Bootrec.exe, см. в статье Как использовать средство Bootrec.exe в среде восстановления Windows для устранения неполадок при запуске Windows.
Способ 3. Запуск восстановления системы в среде восстановления Windows (WinRE)

Чтобы выполнить восстановление системы в среде восстановления Windows (WinRE), сделайте следующее:
-
Вставьте установочный диск Windows в дисковод и запустите компьютер.
-
После появления сообщения Press any key to boot from CD or DVD (Нажмите любую клавишу для загрузки с компакт-диска или DVD-диска), выполните требуемое.
Если компьютер не обнаружит носитель автоматически-
При перезагрузке найдите на экране инструкции, в которых объясняется, как прервать загрузку в обычном режиме и войти в программу настройки BIOS. Чтобы начать настройку BIOS, для большинства компьютеров можно нажать клавиши F2, F10, ESC или DEL.
-
В окне программы настройки BIOS Setup Utility найдите вкладку Boot Order (Порядок загрузки), Boot Options (Параметры загрузки) или Boot (Загрузка). Следуя инструкциям на экране, воспользуйтесь клавишами со стрелками, чтобы открыть вкладку Boot Order (Порядок загрузки), а затем нажмите клавишу ВВОД.
-
В списке загрузки найдите обозначение компакт-диска, DVD-диска или USB-устройства флэш-памяти (CD, DVD или USB flash drive соответственно). Возможно, носитель определен как Removable Device (Съемное устройство). Следуя инструкциям на экране, воспользуйтесь клавишами со стрелками, чтобы поднять обозначение диска в списке загрузки и сделать его первым. Нажмите клавишу ВВОД. Теперь последовательность загрузки с компакт-диска, DVD-диска или USB-устройства флэш-памяти изменена.
-
Нажмите клавишу F10, чтобы сохранить изменения и выйти из программы настройки BIOS Setup Utility. Выберите Да в окне подтверждения.
-
-
Выберите язык, время и валюту, а также способ ввода и клавиатуру, затем нажмите кнопку Далее.
-
Выберите пункт Восстановить компьютер.
-
При появлении диалогового окна Параметры восстановления системы выберите диск с установочными файлами Windows и нажмите кнопку Далее.
-
В диалоговом окне Параметры восстановления системы выберите пункт Восстановление системы.
-
Следуйте указаниям мастера восстановления системы и выберите подходящую точку восстановления.
-
Нажмите кнопку Готово, чтобы восстановить систему.
Дополнительные сведения о восстановлении системы см. в разделе Восстановление системы: часто задаваемые вопросы.
Способ 4. Использование средства восстановления при загрузке, если оно уже установлено на компьютере

Если у вас нет установочного диска Windows, но при этом на компьютере заранее установлено средство восстановления при загрузке, выполните следующие действия, чтобы восстановить загрузочные файлы.
-
Извлеките из компьютера все дискеты, компакт-диски и DVD-диски, а затем перезагрузите компьютер, нажав кнопку питания.
-
Если на компьютере установлена только одна операционная система, при перезагрузке компьютера нажмите и удерживайте клавишу F8. Клавишу F8 необходимо нажать до появления эмблемы Windows. В случае появления эмблемы Windows необходимо повторить перезагрузку после вывода приглашения войти в систему Windows.
-
Если на компьютере установлено несколько операционных систем, с помощью клавиш со стрелками выберите операционную систему, которую необходимо восстановить, а затем нажмите и удерживайте клавишу F8.
-
-
На экране Дополнительные варианты загрузки выберите с помощью клавиш со стрелками пункт Устранение неполадок компьютера и нажмите клавишу ВВОД. (Если пункт Восстановление системы отсутствует, то средства восстановления не установлены на компьютере или отключены администратором сети.)
-
Выберите раскладку клавиатуры и нажмите кнопку Далее.
-
Выберите имя пользователя, введите пароль и нажмите кнопку OK.
-
В меню Параметры восстановления системы выберите пункт Восстановление при загрузке. Средство восстановления при загрузке может предлагать вам выбор вариантов устранения проблемы и перезагружать компьютер в процессе восстановления.
-
Home
-
News
- Windows Boot Manager Failed To Start In Windows 10
By Sarah |
Last Updated
The Windows boot manager is actually a piece of small software that helps you load your system. It is part of the volume boot record, which is responsible for the boot process. If any problems are found on the Windows boot manager, you won’t be able to access your system or disk data. In this case, you need to find solutions to fix the error.
Windows boot manager, also called BOOTMGR, is located in the root directory and responsible for starting a system & interacting with users. The BOOTMGR configuration data is located in the Boot Configuration Data (BCD) store, which is a database similar to registry; it is used in new Windows system to replace the boot.ini file used in some old Windows like Windows XP.
Stay Calm When Windows Boot Manager Failed
When you find the Windows boot manager failed, please don’t panic. You should try the methods that will be introduced in the next part to fix the Windows boot manager error. To prevent the possible data loss resulted from the boot failure, you should go to the home page to get reliable data recovery software and backup program.
Error: Inaccessible Boot Device, How To Fix It Yourself?
Windows Boot Manager Failed to Start
The error message Windows Boot Manager boot failed sometimes appear on your computer screen during startup process. The most possible cause of this error is a damaged or corrupted Master Boot Record. You can press F8 to boot into Windows Recovery Menu or perform a System Restore to fix the Boot Manager failure.
Definitely, you are not able to enter your system when Windows Boot Manager is failed. You’ll probably see the following errors on the screen:
- 0xc00000f
- 0xc00000e
- 0xc00000d
- 0xc00000e9
- …
What are the possible causes for a failed Windows boot manager?
- The file integrity is damaged.
- The HDD data cable is not working.
- The BCD file is missed or corrupted due to disk write errors, power outages or boot sector viruses. (How to recover files lost by virus attack?)
In fact, the root reason is a corrupted Master Boot Record (MBR). What’s more important is how to fix when you find Windows boot manager not working.
How to Fix Windows Boot Manager Boot Failed
This part will show you how to fix Windows boot manager in Windows 10.
Solution 1: Make Use of Bootrec.exe Tool
- Restart your system and press F8 to see the Windows Recovery Menu.
- Select Troubleshoot.
- Select Advanced options.
- Select Command Prompt. (How to recover files using CMD?)
- Type bootrec /RebuildBcd command and press Enter.
- Type bootrec /fixMbr and press Enter.
- Type bootrec /fixboot and press Enter.
- Type bootsect /nt60 SYS (or bootsect /nt60 ALL) and press Enter.
- Wait for the commands to complete.
You can also use the Rebuild MBR function in the bootable version of MiniTool Partition Wizard to try to fix the Windows boot manager error caused by damaged MBR.
Solution 2: Perform a System Restore
- Restart your computer and boot from the Windows installation disk.
- Choose to change language & other settings in Windows Setup or not; then, click Next.
- Click Repair your computer.
- Select Troubleshoot > Advanced options > System Restore.
- Choose the target operating system.
- Click Next in the System Restore wizard.
- Select the proper restore point and click Next.
- Confirm your selection and click Finish.
- Click Yes in the prompt window to confirm system restore.
- Wait for the restore to complete.
- Restart your PC.
In addition, you can also try to fix Windows boot manager failed to start by removing newly installed hardware & external devices and then reboot.
Verdict
The Windows boot manager file is very essential for the PC startup, so it is protected by the system (hidden and read-only). It is actually located in the root directory of the active partition. In most PCs, it has a System Reserved label. When it is damaged, you won’t be able to boot into the system. You must follow the solutions given above to try to troubleshoot Windows boot manager failed issue.
About The Author
Position: Columnist
Sarah has been working as an editor at MiniTool since she graduated from university. Sarah aims at helping users with their computer problems such as disk errors and data loss. She feels a sense of accomplishment to see that users get their issues fixed relying on her articles. Besides, she likes to make friends and listen to music after work.
Когда вы пытаетесь загрузить свой компьютер с операционной системой Windows 10, иногда возникают проблемы, связанные с загрузкой. Одна из наиболее распространенных проблем — Windows boot manager не дает вам возможности загрузиться в операционную систему. Это может произойти по разным причинам, и в этой статье мы рассмотрим несколько способов исправить эту проблему.
Когда Windows boot manager появляется на экране, это означает, что ваш компьютер не может загрузить операционную систему Windows 10. Это может быть вызвано повреждением загрузочных файлов или проблемами с конфигурацией системы. Хорошая новость в том, что есть несколько способов решить эту проблему, и большинство из них можно выполнить самостоятельно, не обращаясь за помощью к специалистам.
Один из первых шагов, которые вы можете предпринять, — попробовать восстановить систему. Для этого вам понадобится загрузочный диск или USB-устройство с установочным образом Windows 10. При загрузке с этого устройства выберите опцию «Восстановление системы» и следуйте инструкциям на экране. Восстановление системы может помочь исправить проблему с Windows boot manager и вернуть ваш компьютер к нормальной работе.
Содержание
- Способы исправить «Windows boot manager не дает загрузиться windows 10»
- Перезагрузка в безопасном режиме
- Восстановление загрузочного сектора
- Использование командной строки для восстановления загрузчика Windows
- Шаг 1: Запуск командной строки
- Шаг 2: Восстановление загрузчика Windows
- Шаг 3: Перезагрузка системы
Способы исправить «Windows boot manager не дает загрузиться windows 10»
Windows boot manager – это программное обеспечение, которое отвечает за загрузку операционной системы Windows 10 при включении компьютера. Однако иногда возникают проблемы, когда Windows boot manager не позволяет загрузиться системе. В этой статье мы рассмотрим несколько способов, как исправить данную проблему.
- Проверка наличия установочного носителя
- Использование командного интерфейса
- Включите компьютер и нажмите клавишу F8 до появления экрана с выбором режима загрузки.
- Выберите «Режим безопасного режима с командной строкой».
- Откроется командный интерфейс. Введите команду «bootrec /fixmbr» и нажмите Enter.
- После завершения выполнения команды перезагрузите компьютер и проверьте, исправилась ли проблема.
- Восстановление системы
- Включите компьютер и нажмите клавишу F8 до появления экрана с выбором режима загрузки.
- Выберите «Режим восстановления системы».
- Выберите точку восстановления, которая была создана до возникновения проблемы, и следуйте инструкциям на экране.
- После завершения процесса восстановления системы перезагрузите компьютер и проверьте, исправилась ли проблема.
Первым делом нужно убедиться, что у вас нет подключенного USB-флешки или диска с установочным образом Windows. Наличие такого устройства может привести к ошибке загрузки из-за приоритета загрузки установочного носителя перед системой.
Для исправления проблемы с Windows boot manager можно воспользоваться встроенным командным интерфейсом. Для этого следует выполнить следующие шаги:
Если исправление через командную строку не дало результатов, можно попробовать восстановить систему до более раннего состояния:
Если ни один из перечисленных способов не помог в исправлении проблемы с Windows boot manager, рекомендуется обратиться за помощью к специалистам или поискать решение на официальных форумах поддержки Windows.
| Способ исправления | Преимущества | Недостатки |
|---|---|---|
| Проверка наличия установочного носителя |
|
|
| Использование командного интерфейса |
|
|
| Восстановление системы |
|
|
Перезагрузка в безопасном режиме
При возникновении проблем с загрузкой операционной системы Windows 10 можно попробовать перезагрузить компьютер в безопасном режиме. Это позволяет загрузиться с минимальным набором драйверов и служб, чтобы выяснить, что может вызывать проблемы.
Для перехода в безопасный режим выполните следующие шаги:
- Нажмите клавишу Win + I, чтобы открыть настройки Windows.
- Выберите раздел Обновление и безопасность.
- В боковом меню выберите Восстановление.
- В разделе Дополнительные параметры запуска нажмите кнопку Перезагрузить сейчас.
- После перезагрузки компьютера появится голубой экран с различными вариантами загрузки. Выберите опцию Безопасный режим.
- Дождитесь, пока операционная система загрузится в безопасном режиме.
В безопасном режиме можно попытаться решить проблему с загрузкой, например, удалить недавно установленные программы или драйверы, проверить системные файлы или выполнить восстановление системы.
Если проблема с загрузкой не устраняется при переходе в безопасный режим, рекомендуется обратиться к специалисту или посетить форумы с поддержкой Windows, где другие пользователи могут предложить свои решения.
Восстановление загрузочного сектора
Проблема с загрузкой Windows 10 из-за ошибки «Windows Boot Manager» может возникнуть по разным причинам, включая повреждение загрузочного сектора. В таких случаях необходимо восстановить загрузочный сектор, чтобы восстановить нормальную работу операционной системы.
Существует несколько способов восстановить загрузочный сектор:
- Использование встроенных инструментов Windows
- Создание и использование установочного USB-накопителя с помощью Media Creation Tool
- Использование специализированных программ
1. Использование встроенных инструментов Windows
Windows 10 предлагает несколько инструментов, которые могут помочь в восстановлении загрузочного сектора:
- Использование командной строки и команды «bootrec»
- Использование инструмента «Помощник по восстановлению данных»
- Использование инструмента «Помощник по восстановлению системы Windows»
Каждый из этих инструментов предлагает свои функции и может быть полезен в различных ситуациях. Для доступа к этим инструментам необходимо загрузиться с установочного USB-накопителя или с диска восстановления.
2. Создание и использование установочного USB-накопителя с помощью Media Creation Tool
Если у вас нет установочного USB-накопителя или диска восстановления, вы можете создать его с помощью Media Creation Tool от Microsoft. Следуйте инструкциям на официальном сайте, чтобы создать установочный носитель. Затем загрузитесь с USB-накопителя и воспользуйтесь встроенными инструментами Windows для восстановления загрузочного сектора.
3. Использование специализированных программ
Если встроенные инструменты Windows не помогли в восстановлении загрузочного сектора или вы не хотите использовать их, вы можете воспользоваться специализированными программами, такими как Easy Recovery Essentials или TestDisk. Эти программы имеют более широкий набор функций для восстановления и ремонта загрузочного сектора.
| Инструмент | Преимущества | Недостатки |
|---|---|---|
| Инструменты Windows | — Встроены в операционную систему — Бесплатны — Простота использования |
— Не всегда эффективны — Ограниченный набор функций |
| Установочный USB-накопитель с помощью Media Creation Tool | — Полный набор инструментов Windows — Можно создать на любом компьютере — Бесплатно |
— Необходимо создать USB-накопитель — Занимает время |
| Специализированные программы | — Расширенный набор функций — Могут решить более сложные проблемы |
— Коммерческое ПО — Требуется знание и опыт использования |
Выбор способа восстановления загрузочного сектора зависит от ваших навыков, доступности необходимого оборудования и сложности проблемы. Прежде чем приступить к процессу восстановления загрузочного сектора, рекомендуется создать резервную копию важных данных.
В случае, если ни один из указанных способов не помог в восстановлении загрузочного сектора и проблема сохраняется, рекомендуется обратиться к специалисту или в техническую поддержку компании Microsoft для получения дальнейшей помощи.
Использование командной строки для восстановления загрузчика Windows
Когда пользователь сталкивается с проблемой, когда операционная система Windows 10 не может быть загружена из-за ошибок в загрузчике Windows (Windows Boot Manager), командная строка может быть полезным инструментом для восстановления и исправления проблемы. В этой статье мы рассмотрим, как использовать командную строку для восстановления загрузчика Windows.
Шаг 1: Запуск командной строки
Для начала вам понадобится установочный диск или USB-накопитель с установочным образом Windows 10. Вставьте диск или подключите USB-накопитель к компьютеру и перезагрузите систему.
При загрузке компьютера нажмите нужную клавишу (обычно F12 или Delete), чтобы войти в меню загрузки. Выберите установочный диск или USB-накопитель как устройство загрузки и нажмите Enter, чтобы продолжить.
После загрузки выберите язык, местоположение и другие настройки по умолчанию, а затем нажмите «Далее». В левом нижнем углу экрана вы увидите ссылку «Восстановление». Щелкните по ней и выберите «Командная строка».
Шаг 2: Восстановление загрузчика Windows
В командной строке введите следующую команду и нажмите Enter:
bootrec /fixboot
Эта команда обновит загрузочный сектор системного раздела и восстановит загрузчик Windows.
Затем введите следующую команду и нажмите Enter:
bootrec /fixmbr
Эта команда исправит мастер загрузки Windows и восстановит данные Master Boot Record (MBR).
Далее введите команду:
bootrec /rebuildbcd
Эта команда перестроит файл расширенной загрузки (BCD) и обновит данные для загрузчика Windows. При этом система может попросить вас выбрать устройство загрузки, и вы должны выбрать «Да».
Шаг 3: Перезагрузка системы
После завершения восстановления загрузчика Windows введите команду «exit» и нажмите Enter, чтобы закрыть командную строку.
Затем выберите опцию «Выключить компьютер» и перезагрузите систему. Windows 10 должна быть загружена успешно без ошибок загрузчика.
Важно отметить, что использование командной строки для восстановления загрузчика Windows может быть сложной задачей для неквалифицированных пользователей. Если у вас возникли проблемы или вы не чувствуете уверенности в своих действиях, рекомендуется обратиться за помощью к специалисту или использовать другие методы восстановления системы.
Надеемся, что эта статья была полезной для вас и помогла исправить проблему с загрузчиком Windows.

Несмотря на то, что Windows 10/11 стали очень надежными системами (хотя бы, если сравнить с Windows XP…), однако, и они не застрахованы от различных проблем. Одна из наиболее частых и болезненных — отказ ОС загружаться… 👀
Чаще всего Windows не загружается после того, как вы установили вторую ОС на другой раздел диска, возможно обновили систему, подключили еще один жесткий диск (или SSD), инсталлировали определенный софт… В редких случаях, проблема возникает из-за некорректной работы антивируса.
В этой статье покажу несколько способов, как можно восстановить загрузчик и вернуть ОС Windows 10/11 к «жизни». Думаю, информация будет актуальна для большинства начинающих пользователей…
*
📌 Дополнение!
Возможно, вам пригодится статья о способах восстановления Windows 10 (о Windows 11 — в этой заметке).
*
Содержание статьи📎
- 1 Восстановление загрузки Windows 10, 11
- 1.1 Автоматическое восстановление
- 1.2 Ручное восстановление (с помощью командной строки)
- 1.3 Универсальный способ (+ возможность загрузки своей ОС «без загрузчика»)👌
- 1.4 Что делать, если всё предыдущее не помогло
→ Задать вопрос | дополнить
Восстановление загрузки Windows 10, 11
В этой статье я исхожу из того, что ваша ОС Windows совсем не загружается, выдавая различные ошибки, например, «No bootable device found…», «An operating system wasn’t found», «reboot and select proper…» и др.
Кстати, нам для работы будет необходима загрузочная (или как ее называют, установочная) флешка с Windows 10 (11).
The system cannot find any bootable devices — система не может найти на одного загрузочного устройства (один из примеров проблемы)
*
📌 Инструкция!
Создание загрузочной флешки Windows 10, 11 для UEFI и BIOS — пошаговая инструкция для начинающих
*
Вообще, ее очень рекомендуют создавать заранее (и не терять!), т.к. она не раз и не два пригодится при различных проблемах. Если флешки нет, создайте ее на другом ПК/ноутбуке.
📌 Важно!
При проблемах с загрузкой ОС Windows, первое, что сделайте — это проверьте, чтобы в дисководах не было оставленных дисков (дискет), от USB-портов (да и вообще от ПК/ноутбука) отключите все накопители и устройства (оставьте минимум: мышка, клавиатура).
Также проверьте настройки BIOS/UEFI (попробуйте сбросить их до оптимальных). Особенно, на это стоит обратить внимание при установке (и любых манипуляциях) с накопителями. Нередко, когда все дело в том, что в BIOS неправильно указан диск, с которого производить загрузку ОС.
В помощь:
- Как сбросить настройки БИОС
- Как настроить BIOS для загрузки с флешки или диска
*
Автоматическое восстановление
Наиболее актуальный и простой способ вернуть Windows к нормальной работе. Самое важное, что от пользователя требуется нажать всего несколько пунктов в меню, вызываемого с помощью установочной флешки.
*
Все действия рассмотрю по шагам (чтобы каждый смог сориентироваться):
- Вставляем загрузочную флешку с Windows в USB-порт;
- Перезагружаем/включаем компьютер (ноутбук);
- Вызываем BOOT меню для выбора носителя, с которого будет загружаться компьютер/ноутбук. Альтернативный вариант: можно настроить BIOS для загрузки с флешки (если вызвать BOOT меню не получается);
- Первый экран при загрузке с установочного носителя с Windows — это выбор языка. Жмем кнопку «далее»;
Выбор языка — первый экран при загрузке с флешки
- Затем вместо кнопки «Установить» нажмите в углу экрана ссылку «Восстановление системы». Отмечу, что эта ссылка есть не всегда, например, ее может не быть, если вы используете различные «сборники» Windows от умельцев. Вообще, свои рекомендации по созданию загрузочного носителя высказывал здесь;
Восстановление системы (при установке ОС)
- После чего появиться «синий» экран с несколькими вариантами дальнейших действий. Нужно выбрать «Поиск и устранение неисправностей».
выбор действия — поиск и устранение неисправности
- Далее укажите функцию «Восстановление при загрузке» — это поможет устранить причины и неполадки, которые мешают загрузке ОС Windows.
Устранение неполадок, мешающих загрузке Windows
- Собственно, через небольшой промежуток времени, вам должны представить уведомление о том, что система восстановлена (либо, что нет и возникли такие-то ошибки).
- Кстати, отмечу, что в ряде случаев, даже если уведомление сообщает, что «что-то там не получилось» — всё равно попробуйте перезагрузить компьютер и загрузить Windows. Нередко, когда даже после «не успешной» процедуры восстановления — всё начинало работать в штатном режиме…
*
Если описанный выше способ не помог, попробуйте ручной способ (с помощью командной строки 👇). Он немного более заморочный, но в нем тоже нет ничего сложного — запустить его также сможет любой пользователь…
*
Ручное восстановление (с помощью командной строки)
📌 Вот здесь более подробно рассмотрен этот вариант, рекомендую!
*
- Первые пункты (1, 2, 3) выполняются аналогично, как в автоматическом восстановлении (ссылки приводил выше);
- После того, как увидите первый экран с выбором языка (загрузившись с установочной флешки), нажмите сочетание кнопок Shift+F10 (должна запуститься командная строка!);
- Далее нам необходимо узнать, какая буква у диска с вашей Windows 10 (загрузившись с флешки — далеко не факт, что это будет диск «C:\»). Для этого поочередно введите три команды: diskpart, list volume, exit. В моем случае, буква диска оказалась «C:\» (в вашем случае, буква диска может отличаться).
Командная строка — просмотр дисков, поиск буквы диска с Windows
- Затем введите команду bcdboot c:\windows (обратите внимание, что вместо c:\, возможно, нужно будет указать d:\, и команда будет выглядеть так: bcdboot d:\windows).
Файлы загрузки успешно созданы
- Если восстановление успешно прошло — вы увидите сообщение «Файлы загрузки успешно созданы» (подобно скриншоту выше). Кстати, если у вас несколько ОС Windows на разных разделах диска — то команду из предыдущего пункта, вы можете ввести несколько раз, меняя букву диска.
*
Универсальный способ (+ возможность загрузки своей ОС «без загрузчика»)👌
Этот способ хорош тем, что помогает не только восстановить загрузку Windows при самых разных случаях (даже если слетела файловая система загрузочного раздела), но и просто загрузить систему без всякого «лечения»! Разумеется, он универсален и подходит для GPT— и MBR-дисков.
Для работы нам понадобиться спец. LiveCD-флешка от Сергея Стрельца (👉 по этой ссылке вы можете узнать как ее подготовить).
*
👉 Далее при загрузке с нее обратите внимание на меню: если выбрать режим «Search & Start Windows…» — то ваша «проблемная» ОС будет загружена напрямую (минуя загрузчик). Этот вариант не «лечит» ОС, зато позволяет с ней поработать… (про «лечение» — см. заметку далее).
При выборе этого пункта система грузится напрямую, минуя загрузчик, BCD… Этот вариант не является лечением ОС, но это поможет загрузить Windows, если загрузочная запись MBR/PBR повреждена (или есть еще какие-то проблемы с загрузочным разделом).
*
👉 Для восстановления и «лечения» ОС: после загрузки с LiveCD-флешки (флешка от Стрельца, режим загрузки «Boot USB Sergei Strelec», см. скрин выше) — необходимо для начала запустить программу MiniTool Partition Wizard. Пример ниже на скриншоте. 👇
Запускаем программу MiniTool Partition Wizard
Далее нужно найти диск, на котором установлена Windows (обычно в его начале должен быть загрузочный раздел на 100-512 МБ). В моем примере ниже 👇 у него нет файловой системы — помечен как «Незанятый».
В этом случае нужно создать раздел, кликнув ПКМ по этому не занятому месту… (если у вас с этим разделом всё в порядке — то этот шаг пропускаете). Для GPT-диска — необходимо задать файловую систему FAT32, для MBR — NTFS, и сделать его активным!
Создать раздел (если GPT — FAT32, если MBR — NTFS, активный)
Не забудьте нажать «Применить», чтобы MiniTool Partition Wizard выполнила отмеченные операции.
Применить изменения
После нам потребуется утилита Dism++ (на рекомендованном мной LiveCD она также присутствует).
Запускаем Dism++
Dism++ автоматически найдет все установленные Windows на дисках: нам же потребуется выбрать из них ту, которая не загружается. В моем случае — это вторая ОС (т.к. первая — сама LiveCD). После — нужно запустить функцию восстановления загрузки. 👇
Восстановление загрузки (Dism++)
Затем вручную выбрать загрузочный раздел, нажав по кнопке «Больше». 👇
Больше (Dism++)
В моем примере этот раздел на первом месте. Осталось только выбрать его и нажать на OK.
Выбираем наш подготовленный раздел
Если вы всё сделали правильно — Dism++ известит о успешном восстановлении загрузки. Задача выполнена — можно вынимать LiveCD-флешку из USB-порта и перезагрузить ПК!
Восстановление загрузки успешно восстановлено!
*
Что делать, если всё предыдущее не помогло
1) Если вышеперечисленное не помогло, то как вариант, можно 👉 переустановить ОС Windows (если были повреждены какие-то системные файлы или система заражена вирусом — это единственная альтернатива).
2) Кстати, хороший вариант (для тех, кто не хочет терять старую систему со всеми данными):
- создать на жестком диске еще один раздел под-установку новой ОС Windows (с помощью 👉 LiveCD или 👉 спец. утилит для работы с HDD — это можно сделать быстро и без потери данных);
- далее установить Windows на этот раздел диска;
- затем можно «прошерстить» старую Windows и забрать все нужные файлы, что были на том разделе;
- после чего старый раздел диска можно отформатировать и присоединить его к любому другому разделу (также с помощью спец. утилит, ссылку привел выше).
*
3) Либо, можно попробовать восстановить Windows с помощью специальных инструментов, которые есть на 👉 LiveCD (DVD/USB). Такой аварийный носитель позволит проверить систему на вирусы, оценить состояние жесткого диска, убрать некоторые ошибки и пр.
Правда, его необходимо подготавливать заранее, либо воспользоваться другим ПК/ноутбуком. О том, как создать такой носитель, расскажет одна из моих прошлых статей:
👉 Как создать загрузочный LiveCD/DVD/USB-флешку или диск с операционной системой Windows и сервисными утилитами, не требующие установки на жесткий диск
*
Дополнения по теме приветствуются…
Всего доброго!
👋
Первая публикация: 17.03.2018
Корректировка: 29.06.2023



Вне зависимости от того, UEFI у вас или BIOS, установлена ли система на GPT диск со скрытым FAT32 разделом EFI загрузки или на MBR с разделом «Зарезервировано системой», действия по восстановлению будут одинаковыми для большинства ситуаций. Если ничто из нижеописанного не помогает, попробуйте Сброс Windows 10 с сохранением данных (третьим способом). Примечание: ошибки, подобные указанным выше, необязательно вызваны поврежденным загрузчиком ОС. Причиной может оказаться вставленный компакт-диск или подключенный USB-накопитель (попробуйте вынуть), новый дополнительный жесткий диск или проблемы с имеющимся жестким диском (прежде всего взгляните, а виден ли он в БИОС).
- Автоматическое восстановление загрузчика Windows 10
- Простое восстановление вручную
- Второй метод восстановить загрузчик Windows 10 вручную
- Видео инструкция
Автоматическое восстановление загрузчика
Среда восстановления Windows 10 предлагает опцию восстановления при загрузке, которое работает на удивление хорошо и в большинстве случаев оказывается достаточным (но не всегда). Чтобы восстановить загрузчик данным способом, проделайте следующие действия.
- Загрузитесь с диска восстановления Windows 10 или загрузочной флешки с Windows 10 в той же разрядности, что и ваша система (диска). Для выбора накопителя для загрузки можно использовать Boot Menu.
- В случае загрузки с установочного накопителя, на экране после выбора языка внизу слева нажмите пункт Восстановление системы.
- Выберите пункт Поиск и устранение неисправностей, а затем — Восстановление при загрузке. Выберите целевую операционную систему. Дальнейший процесс будет произведен автоматически.
По завершении вы либо увидите сообщение о том, что восстановление не удалось, либо компьютер автоматически перезагрузится (не забудьте вернуть загрузку с жесткого диска в БИОС) уже в восстановленную систему (но не всегда).
Если описанный способ не помог решить проблему, переходим к более результативному, ручному способу.
Процедура восстановления вручную
Для восстановления загрузчика вам потребуется либо дистрибутив Windows 10 (загрузочная флешка или диск), либо диск восстановления Windows 10. Если вы ими не обзавелись, придется воспользоваться другим компьютером для их создания. Подробнее о том, как сделать диск восстановления можно прочитать в статье Восстановление Windows 10.
Следующий этап — загрузиться с указанного носителя, поставив загрузку с него в БИОС (UEFI), либо используя Boot Menu. После загрузки, если это установочная флешка или диск, на экране выбора языка нажмите клавиши Shift + F10 или Shift+Fn+F10 на некоторых ноутбуках (откроется командная строка). Если это диск восстановления в меню выберите Диагностика — Дополнительные параметры — Командная строка.
В командной строке введите по порядку три команды (после каждой нажимаем Enter):
- diskpart
- list volume
- exit
В результате выполнения команды list volume, вы увидите список подключенных томов. Запомните букву того тома, на котором располагаются файлы Windows 10 (в процессе восстановления это может быть не раздел C, а раздел под какой-либо другой буквой).
В большинстве случаев (на компьютере только одна ОС Windows 10, скрытый раздел EFI или MBR в наличии), для того, чтобы восстановить загрузчик, достаточно после этого выполнить одну команду:
bcdboot C:\windows (где вместо C может потребоваться указать другую букву, о чем было сказано выше).
Примечание: если на компьютере несколько ОС, например, Windows 10 и 8.1, вы можете выполнить эту команду дважды, в первом случае указав путь к файлам одной ОС, во втором — другой (не сработает для Linux и XP. Для 7-ки зависит от конфигурации).
После выполнения этой команды вы увидите сообщение о том, что файлы загрузки успешно созданы. Можно попробовать перезагрузить компьютер в обычном режиме (вынув загрузочную флешку или диск) и проверить, загружается ли система (после некоторых сбоев загрузка происходит не сразу после восстановления загрузчика, а после проверки HDD или SSD и перезагрузки, также может проявиться ошибка 0xc0000001, которая в этом случае также обычно исправляется простой перезагрузкой).
Второй способ восстановить загрузчик Windows 10
Если вышеописанный способ не сработал, то возвращаемся в командную строку так же, как делали это ранее. Вводим команды diskpart, а потом — list volume. И изучаем подключенные разделы дисков.
Если у вас система с UEFI и GPT, в списке вы должны увидеть скрытый раздел с файловой системой FAT32 и размером 99-300 Мб. Если же BIOS и MBR, то должен обнаружиться раздел размером 500 Мб (после чистой установки Windows 10) или меньше с файловой системой NTFS. Вам требуется номер этого раздела N (Том 0, Том 1 и т.д.). Также обратите внимание на букву, соответствующую разделу, на котором хранятся файлы Windows.
Введите по порядку следующие команды:
- select volume N
- format fs=fat32 или format fs=ntfs (в зависимости от того, какая файловая система на разделе).
- assign letter=Z (присваиваем букву Z этому разделу).
- exit (выходим из Diskpart)
- bcdboot C:\Windows /s Z: /f ALL (где C: — диск с файлами Windows, Z: — буква, которую мы присвоили скрытому разделу).
- Если у вас несколько ОС Windows, повторите команду для второй копии (с новым расположением файлов).
- diskpart
- list volume
- select volume N (номер скрытого тома, которому мы присваивали букву)
- remove letter=Z (удаляем букву, чтобы том не отображался в системе, когда мы перезагрузимся).
- exit
По завершении, закрываем командную строку и перезагружаем компьютер уже не с внешнего загрузочного накопителя, проверяем, загружается ли Windows 10.
Видео инструкция
Надеюсь, изложенная информация сможет вам помочь. Кстати, можно попробовать также и «Восстановление при загрузке» в дополнительных параметрах загрузки или с диска восстановления Windows 10. К сожалению, не всегда все проходит гладко, и проблема легко решается: часто (при отсутствии повреждений HDD, что тоже может быть) приходится прибегать к переустановке ОС. Также для восстановления можно попробовать простую команду bootrec.exe /fixboot (см. Использование bootrec.exe для исправления загрузочных записей).