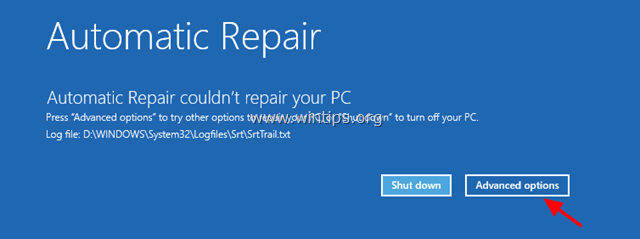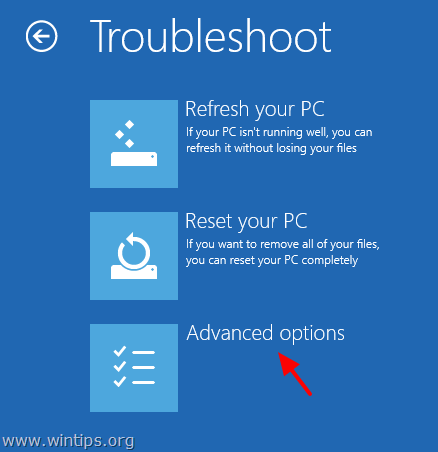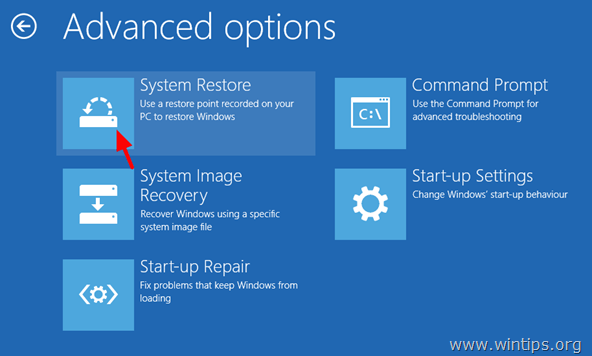Hello all,
Just returned from my holidays and now my 2 month old MS Windows Vista Home Premium pc won’t start up anymore.
I get a message from Windows Boot Manager, that Windows encountered a problem communicating with a device connected to your computer.
File: \Boot\BCD
Status: 0xc000000e9
info: An unexpected I/O error has occured.
Already, I read all the threads discussing this issue, but still I did not fing THE solution here….
Because of the new PC all my data have been stored on this, removed it from my old one and format that oldie. However, I did not create a backup again…Stupid of course, I want to do that after the hollidays.
When surfing on the internet (now with my old pc) all kinds of possible solutions I found….
— use your recover CD — does not work, because of possible loss of data
— use boot CD like UltimateBCD or Hirens, — they do not fix the problem
— use HDD Regenerator or DiskPatch- they do not find the HD….
I tried to attach the HD into the old PC, but unfortunately this one is IDE and the new one SATA….
So, I still do not know what happened here and can not recover my data.
Oh and I read some stories about a new virus that is destroying the MBR — perhaps my pc has been infected. Normally my pc is on….but MS Firewall is turned on….it is strange, this
Did anyone already find THE solution here.
My Specs
— Siemens Scaleo L
— HD Seagate 500 GB, SATA
— 4 GB memory
— MS Windows Vista Home Premium , SP1 installed
Thanks anyway, Renzo

В этой инструкции подробно о том, чем может быть вызвана неожиданная ошибка ввода-вывода 0xc00000e9 и как её исправить в зависимости от причин возникновения. Если ошибка с этим кодом сообщает о том, что «не удалось загрузить операционную систему, так как файл системного реестра отсутствует или содержит ошибки», используйте методы из этой статьи, лучше — точки восстановления при их наличии: Восстановление реестра Windows 10.
Возникла неожиданная ошибка ввода-вывода 0xc00000e9 — как исправить
Наиболее частой причиной появления ошибки 0xc00000e9 во время загрузки или установки Windows является проблема с работой SATA-устройств или ошибки/неисправности жесткого диска. Чаще всего речь идет о системном жестком диске, но это не всегда так: например, неисправность второго физического диска или DVD-привода также может приводить к такому же результату.
В зависимости от того, при каких условиях возникает «Неожиданная ошибка ввода-вывода» или что предшествовало её появлению, возможны следующие подходы к решению:
- Если ошибка возникает однократно после завершения работы, а при повторном включении не появляется, а на компьютере или ноутбуке установлена Windows 10 или 8.1, попробуйте отключить быстрый запуск, см. Быстрый запуск Windows 10 (тот же метод подойдет и для 8-ки).
- Попробуйте отключить все накопители, кроме системного диска (включая привод DVD, флешки, карты памяти), а если внутри ПК или ноутбука проводились какие-либо работы (например, после чистки от пыли, установки нового оборудования или просто в тех случаях, когда корпус ПК всегда открыт) — перепроверить подключение системного жесткого диска или SSD (при SATA-подключении — как со стороны самого диска, так и со стороны материнской платы, при возможности также следует попробовать использовать другой кабель и разъем SATA на материнской плате).
- На экране с ошибкой вам будет предложено нажать F8 для того, чтобы открыть параметры загрузки. Нажмите F8 (или Fn+F8) и проверьте, загружается ли компьютер в безопасном режиме. Если загрузка прошла успешно, откройте свойства «Диска C» и выполните проверку на вкладке «Сервис».
- Если безопасный режим не запускается, можно попробовать загрузиться с загрузочной флешки с Windows, нажать клавиши Shift+F10 (или Shift+Fn+F10 на некоторых ноутбуках) и использовать командную строку для проверки жесткого диска на ошибки с помощью chkdsk (учитывайте, что при загрузке диск может иметь букву, отличающуюся от C, используйте Diskpart, чтобы определить текущую букву системного раздела диска, также в некоторых случаях может быть необходимым выполнить проверку скрытых разделов). Также вы можете использовать утилиты проверки жестких дисков с какого-либо LiveCD.
- Попробуйте использовать загрузочную флешку с вашей версией Windows для восстановления загрузчика системы, см.: Восстановление загрузчика Windows 10, Восстановление загрузчика Windows 7.
- Перепроверьте параметры БИОС, в частности, режим работы SATA (обычно — AHCI) и режим загрузки (ошибка может быть вызвана переключением из режима UEFI в Legacy или наоборот, когда система на диске установлена в ином режиме).
- По сообщению в комментариях, иногда помогает сброс модуля TPM в БИОС компьютера или ноутбука. Важно: при включенном шифровании Bitlocker и отсутствии ключей восстановления это может сделать недоступными данные на диске.
Обычно, что-то из перечисленного помогает в решении проблемы, однако, если в вашем случае этого не произошло, возможно, имеет смысл попробовать переустановить Windows на компьютере.
Также учитывайте тот факт, что ошибка может быть и следствием аппаратных проблем с жестким диском, особенное если вы роняли ноутбук, жесткий диск в последнее время часто издавал странные звуки или вам регулярно приходилось экстренно выключать компьютер (из розетки или кнопкой питания) во время работы.
В случае, если описанные сценарии появления ошибки 0xc00000e9 — это не то, что происходит в вашем конкретном случае, опишите, как, в какой системе и при каких условиях проблема проявилась у вас, а я постараюсь подсказать возможное решение.
Error 0x00000e9 is usually related to a bad HDD (with corrupted system files) or due to invalid BIOS settings. The error 0x00000e9 appears at Windows boot process on a Windows 8-8.1, 7 or Vista based system and the full error message is:
«Windows has encountered a problem communicating with a device connected to your computer.
…………
File: \Boot\BCD
Status: 0x00000e9
Info: An unexpected I/O error has occurred.»
In fact the 0Xc00000e9 error message is telling you that the computer is having problems in communicating properly with your hard drive.
In this tutorial you can find detailed instructions on how to fix the 0x00000e9 error in Windows 8, 7 or Vista boot process.
How to fix Error 0x00000e9 on Windows 8, 7 Vista Startup.
Step 1. Modify BIOS Settings
Step 2. Repair Windows.
Additional help to fix error 0x000009.
Step 1. Modify – Load Default – BIOS Settings.
1. Start your computer and press the appropriate key (DEL or F1 or F2 or F10) to enter BIOS settings. *
* The way to enter into BIOS Settings depends on the computer manufacturer. To Enter into your BIOS Settings, pay attention at the first screen as your computer starts and try to find a message like this:
«DEL to enter setup»
«Press ESC to Enter Setup»
«BIOS Configuration: F2»
«F10 to Enter Setup»
2. Load Default Settings (Load Optimal Defaults)
3. Then look at all BIOS screens to locate the SATA Configuration setting.*
* Note: This setting is usually found under the Advanced section and can be named (depending on manufacturer) as: «SATA Mode» or «SATA Controller Mode» or «SATA Operation» or «Configure SATA as«.
4. Make sure that the SATA Mode (Type) is set to AHCI or IDE and NOT in RAID.*
* Notes:
1. Caution: If you have configured two or more Hard Drives in RAID mode, then leave this setting as is, exit from BIOS setup without saving and continue to the next solution.
2. If the SATA Mode is set to AHCI then change it to IDE. If the SATA Mode is set to IDE then change it to AHCI.
5. Save Changes and Exit BIOS Settings and boot on Windows.
6. If your computer doesn’t boot again, and you receive the same error 0x00000e9 , then revert the SATA setting back to what it was and proceed to to Step 2.
Step 2. Repair Windows Startup problems.
1. From another computer download a Windows installation ISO image according to your OS version.
2. Burn the downloaded ISO image to a DVD disk.
3. Insert the Windows installation media (e.g. the Windows 8 Install DVD) you created before, at the system with the 0x00000e9 error and boot the system from it.
4. Press any key to boot from DVD when prompted.
5. At Windows Setup screen press Next.
6. Choose Repair your computer:
7. Then proceed to repair the Windows startup problems according to your OS:
For Windows 7 or Vista OS: (Windows 8 instructions).
Case No1: Windows can find the problems and can repair them. If this happens:
- Remove the Recovery disk from the DVD drive.
- Press the “Repair and restart your computer” button.
- See if your computer can boot on Windows normally. *
* Notes if the Startup repair cannot fix boot problem(s) automatically:
a. Try to run the “Startup Repair” process two more times, because “Startup Repair” in most cases must run three (3) times until it fixes all problems.
b. If the Startup Repair, cannot fix the 0x00000e9 error, then proceed to the steps at Case No2 below.
Case No2: Startup Repair could not detect (or fix) the problem. If this happens, then:
- Choose the View Advanced options for system recovery and support link.
2. Click at System Restore option to restore your computer to a previous working state.
3. Follow the instructions in this tutorial on How to Restore Windows 7 or Vista to a previous working state.
For Windows 8 or 8.1 OS:
Case No1: Automatic Repair finds the problems and can repair them. If this happens:
- Remove the Recovery disk from the DVD drive.
- Press the “Repair and restart your computer” button.
- See if your computer can boot to Windows normally.** Notes if the Startup repair cannot fix the boot problem(s):
a. Try to run the “Startup Repair” process two more times, because “Startup Repair” in most cases must run three (3) times until it fixes all problems.
b. If the Startup Repair cannot fix the 0x00000e9 error, then proceed to steps at Case No2 below.
Case No2: Automatic Repair couldn’t repair your PC. If this happens, then:
1. Choose Advanced options.
2. Select the Troubleshoot option at the following screen:
3. Then choose Advanced options.
4. Choose System Restore.
5. (If asked) Select an account with administrative privileges. Type the password for that account and click Continue.
6. Follow the instructions in this tutorial on How to restore Windows 8 or Windows 8.1 to an earlier working state.
Additional help:
– If you cannot bypass the «0Xc00000e9″ error, by using the above steps, then try the following:
1. Boot again from the Windows installation media and at Advanced options chose Command Prompt. At command prompt, type and execute the following command to check and fix hard disk problems: chkdsk /f /r C:
When the operation is completed Restart your computer and see if Windows can boot normally. If Windows still cannot boot:
2. Backup your personal data and then perform a clean Windows installation.
After installation don’t forget to diagnose the hard disk for hardware errors. If the disk is damaged, then you have to replace the hard disk.
Good luck!

В этой инструкции подробно о том, чем может быть вызвана неожиданная ошибка ввода-вывода 0xc00000e9 и как её исправить в зависимости от причин возникновения. Если ошибка с этим кодом сообщает о том, что «не удалось загрузить операционную систему, так как файл системного реестра отсутствует или содержит ошибки», используйте методы из этой статьи, лучше — точки восстановления при их наличии: Восстановление реестра Windows 10.
Возникла неожиданная ошибка ввода-вывода 0xc00000e9 — как исправить
Наиболее частой причиной появления ошибки 0xc00000e9 во время загрузки или установки Windows является проблема с работой SATA-устройств или ошибки/неисправности жесткого диска. Чаще всего речь идет о системном жестком диске, но это не всегда так: например, неисправность второго физического диска или DVD-привода также может приводить к такому же результату.
В зависимости от того, при каких условиях возникает «Неожиданная ошибка ввода-вывода» или что предшествовало её появлению, возможны следующие подходы к решению:
- Если ошибка возникает однократно после завершения работы, а при повторном включении не появляется, а на компьютере или ноутбуке установлена Windows 10 или 8.1, попробуйте отключить быстрый запуск, см. Быстрый запуск Windows 10 (тот же метод подойдет и для 8-ки).
- Попробуйте отключить все накопители, кроме системного диска (включая привод DVD, флешки, карты памяти), а если внутри ПК или ноутбука проводились какие-либо работы (например, после чистки от пыли, установки нового оборудования или просто в тех случаях, когда корпус ПК всегда открыт) — перепроверить подключение системного жесткого диска или SSD (при SATA-подключении — как со стороны самого диска, так и со стороны материнской платы, при возможности также следует попробовать использовать другой кабель и разъем SATA на материнской плате).
- На экране с ошибкой вам будет предложено нажать F8 для того, чтобы открыть параметры загрузки. Нажмите F8 (или Fn+F8) и проверьте, загружается ли компьютер в безопасном режиме. Если загрузка прошла успешно, откройте свойства «Диска C» и выполните проверку на вкладке «Сервис».
- Если безопасный режим не запускается, можно попробовать загрузиться с загрузочной флешки с Windows, нажать клавиши Shift+F10 (или Shift+Fn+F10 на некоторых ноутбуках) и использовать командную строку для проверки жесткого диска на ошибки с помощью chkdsk (учитывайте, что при загрузке диск может иметь букву, отличающуюся от C, используйте Diskpart, чтобы определить текущую букву системного раздела диска, также в некоторых случаях может быть необходимым выполнить проверку скрытых разделов). Также вы можете использовать утилиты проверки жестких дисков с какого-либо LiveCD.
- Попробуйте использовать загрузочную флешку с вашей версией Windows для восстановления загрузчика системы, см.: Восстановление загрузчика Windows 10, Восстановление загрузчика Windows 7.
- Перепроверьте параметры БИОС, в частности, режим работы SATA (обычно — AHCI) и режим загрузки (ошибка может быть вызвана переключением из режима UEFI в Legacy или наоборот, когда система на диске установлена в ином режиме).
Обычно, что-то из перечисленного помогает в решении проблемы, однако, если в вашем случае этого не произошло, возможно, имеет смысл попробовать переустановить Windows на компьютере.
Также учитывайте тот факт, что ошибка может быть и следствием аппаратных проблем с жестким диском, особенное если вы роняли ноутбук, жесткий диск в последнее время часто издавал странные звуки или вам регулярно приходилось экстренно выключать компьютер (из розетки или кнопкой питания) во время работы.
В случае, если описанные сценарии появления ошибки 0xc00000e9 — это не то, что происходит в вашем конкретном случае, опишите, как, в какой системе и при каких условиях проблема проявилась у вас, а я постараюсь подсказать возможное решение.
Здравствуйте!
Помогите пожалуйста с проблемой. Начну с самого начала!
решил установить Windows 7 (сборку) На ноутбук и Настольный PC
Автор сборки Romeo1994 установил сначала на ноутбук форматировав все лок. диски в общем все хорошо установилось проблем нет.
далее решил поставить и на свой настольный PC эту же сборку С ТОГО ЖЕ ДИСКА (уж больно понравилась). Делал все точно так же как и на ноутбуке
форматировал диски установка пошла на 50% установки выдало ошибку. после чего пришлось перезагрузить ПК. далее решил заново попробовать установить это сборку и после чтения файло той что была обычно перед установкой виндовса формата диска и тп и тд вылезает черное окно
Windows Boot Manager
Windows has encountered a problem communicating with a device connected to your computer
This error can be caused by unplugging a removable storage device such as an external USB drive while the device is in use, or by faulty hardware such as a hard drive or CD-ROM drive that is failing. Make sure sure any removable storage os properly connected and then restart your comuter
If you continue to recive this error massage, contact the hardware manufactutrt
Status: 0xc00000e9
Info: An unexpected I/O error has occurred.
После того как нажимаю Ентер выходит опять чтение файлов и снова в то же окно кидает. Из того окна я понял около 40% слов и как я «понял» меня отправили настраивать окно Boot в биосе как бы это окно не мучал там все равно эта проблемма возможно вы подскажете что мне делать? ;(
На днях случилась одна интересная ситуация, сейчас расскажу.
Потребовалось мне переустановить Windows 7 на компьютере. Казалось бы банальнейшая вещь, неужели у автора кризис жанра и он решил рассказать о том как ставить семерку? Спокойствие, до такого не опущусь, просто хотелось создать интригу 🙂
Итак, имеем вполне рабочий компьютер, на котором благополучно жила около года Windows 7 без каких-либо переустановок. В связи с продажей компа, понадобилось залить чистую систему на радость новому владельцу. Дистрибутив тот же, оборудование соответственно тоже без изменений, а семерка упорно не встает.
Windows has encountered a problem communicating with a device connected to your computer.
This error can be caused by unplugging a removable storage device such as an external usb drive while the device is in use, or by faulty hardware such as a hard drive or cd-rom drive that is failing. Make sure any removable storage is properly connected and then restart your computer.
If you continue to receive this error message, contact the hardware manufacturer.
Status: 0xc00000e9
Info: An unexpected i/o error occurred
От такой красоты мне несколько подурнело. Кстати, поиск этой ошибки в интернете не пролил света на проблему, вернее ошибка имеет место быть, но либо серьезно никто не занимался решением, либо те кто справился, не спешил поделиться знаниями.
Вот мой вердикт: 0xc00000e9 – 100% проблема оборудования, в моем случае глючил DVD привод, который последний раз использовался для установки Windows год назад (проблема так же возникает при плохом качестве самой болванки или взаимной нелюбви конкретного привода к конкретному диску). Да. всё идет к тому, что DVD, как и CD приводы себя изживают. На моем новом Mac mini его например уже нет, впрочем как и на нетбуке.
Ситуация усугублялась ещё тем, что и две болванки с дистрибутивом Windows были уже не девочками, и даже на заведомо рабочем приводе отказались устанавливаться вылетая с такой же ошибкой – вот и как тут не верить в совпадения.
Хотелось заметить, что с официального лицензионного диска Windows 7 Pro, систему удалось поставить даже с моего родного DVD привода. Видимо штампованные диски как ни крути, читаются лучше самописных. Хватит предисловий, ведь рассказ на самом деле о другом.
Передо мной встал вопрос, как установить операционку без DVD?
Чистых болванок под рукой нет, флешек тоже, зато есть образ дистрибутивного диска в формате ISO, жесткий диск от какого-то старенького ноутбука и адаптер для подключения последнего к USB (т.е. другими словами внешний жесткий диск).
Оказалось, что устанавливать Windows 7 с USB HDD даже проще, чем с USB FLASH и уж гораздо быстрее, чем с DVD. Вся установка у меня заняла около 10 минут (тут время конечно зависит от производительности вашего компьютера). Данный метод установки подходит как для настольных PC, так и для ноубтуков с нетбуками.
Подготовка загрузочного HDD
Тут всё просто. Нам понадобится создать первичный раздел (примерно 4Gb) на нашем внешнем USB диске и сделать его активным. Оставшееся место можно занять другим разделом и использовать по прямому назначению (например организовать файлопомойку).
Опишу подробно процесс создания раздела без стороннего софта, используя исключительно средства Windows. ВСЕ ДАННЫЕ НА ВНЕШНЕМ HDD БУДУТ УДАЛЕНЫ!
1. Панель управления -> Администрирование -> Управление Компьютером (Управление дисками)
2. Выбираете ваш USB HDD
(клик правой кнопкой мыши) — Удалить том;
(клик правой кнопкой мыши) — Создать простой том;
В появившемся окне выбираем размер тома 4200 Мегабайт (размер дистрибутива), и жмем далее. Если спросят, выбираем любую свободную букву диску. После чего необходимо отформатировать наш новый раздел FAT 32, жмем далее и готово.
Теперь делаем созданный раздел активным (клик правой кнопкой мыши) — сделать раздел активным. Второй раздел (если вы его создавали) делать активным не надо.
3. Копирование Windows 7 на USB HDD
– если у вас ISO образ, как у меня, то просто распаковываем его на созданный активный раздел жесткого диска (я использовал 7zip для этого)
– если у вас установочный DVD, скопируйте всё его содержимое на активный раздел вашего USB HDD.
Теперь можно спокойно установить Windows. Выберете в BIOS ваш USB HDD в качестве Primary Boot Device, либо посмотрите какую кнопку предлагается нажать при запуске компьютера для выбора источника загрузки. Практически все современные материнские платы предоставляют такой выбор.
Если считаете статью полезной,
не ленитесь ставить лайки и делиться с друзьями.
Комментариев: 19
- 2013-01-08 в 00:57:19 | Алёха
Спасибо большое Автору. Огонь, чистый комп с новой виндой:))).
А можно тоже самое, только из под linux?
У меня не активна функция удалить том.
Удалил том, HDD внешний исчез из системы, как теперь создать том?
Собственно делаетс это так же, как вы удаляли. Заходите в управление дисками, находите там свой физический носитель и правой кнопкой выбираете «создать том».
Работает? сечас проверим
Ставил винду7 выбрал x64 выскачила ента ошибка. полез в нет нашел этот пост. за то время как читал – пришла мысля выбрать пункт x86 и все пошло путем. видать просто есть ошибка в образе.
Ребят,подскажите.Ноутбук ASUS,его уронили и это вызвало множество проблем. При включении он пишет Reboot and Select proper Boot device or Insert бла бла бла and press a key.Настройки в биосе не помогли,переустанавливаем винду с лицензионного диска-выдает ошибку status 0xc00000e9.Устранили ее.После в параметрах восстановления системы нет ни одного драйвера,выбираю «загрузить драйвера»-мне пишет,что загрузить ему не откуда.Помогите! В чем проблема?
Есть подозрение что у вас проблема с жестким диском. По вашему описанию что-то более конкретное сказать сложно, надо смотреть ноутбук в живую.
Спасибо большое очень помогло.
«(клик правой кнопкой мыши) — Удалить том». Удалила. Том новый создать не удалось. Винда сделала том активным. И не отформатировать. Вопрос – что делать?(
c XP такое провернуть можно?
удалил том и жёсткий вообще пропал
не могу сделать раздел активным. кнопка не подсвечивается. в чем дело? кто подскажет?
Информация очень пригодилась
DVD привод коварно издох и никому не сказал
Тем у кого возникнут такие же вопросы, как в ранних коментариях
1) Удалил том и жёсткий вообще пропал.
Там же в «Управление дисками» получается 3 окна. Левая часть отображает все возможные функции «Управление компьютером», а правая показывает вам две части. Нам нужна нижняя часть, в ней есть бегунок для прокрутки. Крутим вниз и там будет наш HDD. Вот на него жмем ПКМ и выбираем «Создать раздел». и естественно делаем раздел под Windows и таким же образом через нижнее окно добиваем остаток свободного места. Соответственно после чего подключая HDD у нас будет появляться сразу два диска в «мой компьютер».
2) С XP такое провернуть можно?
Конечно можно. Но уже нет смысла заморачиваться. Этот Windiws уже не актуален по всем фронтам.
What is Windows Boot Manager and How Does it Work?
Windows Boot Manager is a Windows operating system component that is responsible for managing the boot process of a computer. It is responsible for loading the operating system kernel and initializing the hardware components of the system. It is also responsible for providing a user interface for selecting the operating system to be loaded.
The Windows Boot Manager is a part of the Windows Boot Loader, which is a part of the Windows operating system. The Windows Boot Loader is responsible for loading the operating system kernel and initializing the hardware components of the system. The Windows Boot Manager is responsible for providing a user interface for selecting the operating system to be loaded.
When a computer is powered on, the BIOS performs a Power-On Self-Test (POST) to check the hardware components of the system. Once the POST is complete, the BIOS will look for a boot device, such as a hard drive or a CD-ROM drive, and load the boot sector from the device. The boot sector contains the Windows Boot Manager, which is responsible for loading the operating system kernel and initializing the hardware components of the system.
Once the Windows Boot Manager is loaded, it will display a menu of available operating systems. The user can then select the operating system to be loaded. Once the operating system is selected, the Windows Boot Manager will load the operating system kernel and initialize the hardware components of the system.
The Windows Boot Manager is an important component of the Windows operating system and is responsible for managing the boot process of a computer. It is responsible for loading the operating system kernel and initializing the hardware components of the system, as well as providing a user interface for selecting the operating system to be loaded.
How to Troubleshoot Windows Boot Manager Errors
Windows Boot Manager errors can be a source of frustration for many computer users. Fortunately, there are a few steps you can take to troubleshoot and resolve these errors.
First, you should check the BIOS settings. Make sure that the boot order is set correctly and that the hard drive is listed as the first boot device. If the hard drive is not listed, you may need to enter the BIOS and manually add it.
Next, you should check the hard drive for errors. You can do this by running a disk check utility. This will scan the hard drive for any errors and attempt to repair them.
If the disk check utility does not resolve the issue, you should check the boot configuration data. This can be done by running the bootrec.exe utility from the command prompt. This utility will scan the boot configuration data and attempt to repair any errors it finds.
Finally, if the issue persists, you should consider reinstalling Windows. This will overwrite any corrupted files and restore the system to its original state.
By following these steps, you should be able to troubleshoot and resolve most Windows Boot Manager errors. If the issue persists, you should contact a qualified technician for further assistance.
How to Fix the 0xc000000f Error in Windows Boot Manager
The 0xc000000f error is a common issue that can occur when attempting to boot up a Windows computer. This error is usually caused by a missing or corrupt boot configuration data (BCD) file, which is responsible for telling the computer how to boot up. Fortunately, this issue can be resolved with a few simple steps.
The first step is to use the Windows installation media to access the Advanced Startup Options menu. To do this, insert the installation media into the computer and restart it. When the computer begins to boot up, press any key to access the Advanced Startup Options menu.
Once in the Advanced Startup Options menu, select the “Repair your computer” option. This will open the System Recovery Options menu. From here, select the “Command Prompt” option.
At the command prompt, type the following commands:
bootrec /fixmbr
bootrec /fixboot
bootrec /scanos
bootrec /rebuildbcd
These commands will scan the computer for any missing or corrupt files and attempt to repair them. Once the commands have been executed, restart the computer and the 0xc000000f error should be resolved.
If the error persists, it may be necessary to perform a clean installation of Windows. This will require backing up any important data and reinstalling the operating system.
What Causes Windows Boot Manager to Fail to Start?
Windows Boot Manager is a critical component of the Windows operating system that is responsible for loading the operating system and managing the startup process. When Windows Boot Manager fails to start, it can be caused by a variety of issues, including corrupted or missing system files, damaged or incompatible hardware, or a virus or malware infection.
In some cases, the cause of the issue can be identified by the error message that appears on the screen. Common error messages include “Windows failed to start”, “Windows Boot Manager has encountered a problem”, and “Windows Boot Manager is missing”.
If the cause of the issue is not immediately apparent, there are several steps that can be taken to troubleshoot the problem. First, check the BIOS settings to ensure that the boot order is set correctly. If the boot order is incorrect, the system will not be able to find the Windows Boot Manager.
Next, check the hard drive for errors. If the hard drive is damaged or corrupted, it can prevent the Windows Boot Manager from loading. To check the hard drive, use the Windows Check Disk utility.
If the hard drive is not the issue, then it is possible that the Windows Boot Manager is missing or corrupted. To fix this issue, use the Windows Recovery Environment to repair the Windows installation.
Finally, if none of the above steps resolve the issue, then it is possible that the issue is caused by a virus or malware infection. To fix this issue, use an antivirus program to scan the system for malicious software.
In conclusion, Windows Boot Manager can fail to start for a variety of reasons, including corrupted or missing system files, damaged or incompatible hardware, or a virus or malware infection. To troubleshoot the issue, check the BIOS settings, use the Windows Check Disk utility to check the hard drive, use the Windows Recovery Environment to repair the Windows installation, and use an antivirus program to scan the system for malicious software.
How to Prevent Windows Boot Manager Errors in the Future
Windows Boot Manager errors can be a frustrating and time-consuming issue to deal with. Fortunately, there are several steps you can take to prevent these errors from occurring in the future.
First, make sure that your computer is up to date with the latest Windows updates. Microsoft regularly releases updates that can help improve the stability of your system and prevent errors from occurring. To check for updates, open the Start menu and type “check for updates” into the search bar.
Second, make sure that your computer’s drivers are up to date. Outdated drivers can cause conflicts with the Windows Boot Manager and lead to errors. To check for driver updates, open the Device Manager and look for any devices with a yellow exclamation mark next to them. Right-click on the device and select “Update Driver” to install the latest version.
Third, make sure that your computer’s hard drive is in good condition. If the hard drive is failing, it can cause errors with the Windows Boot Manager. To check the health of your hard drive, open the Start menu and type “disk check” into the search bar.
Finally, make sure that your computer’s BIOS is up to date. Outdated BIOS versions can cause conflicts with the Windows Boot Manager and lead to errors. To check for BIOS updates, open the Start menu and type “BIOS update” into the search bar.
By following these steps, you can help ensure that your computer is running smoothly and prevent Windows Boot Manager errors from occurring in the future.
Q&A
1. What is Windows Boot Manager?
Windows Boot Manager is a Windows system component that manages the Windows boot process. It is responsible for loading and transferring control to the operating system kernel software, such as Windows NT, Windows 2000, Windows XP, Windows Vista, Windows 7, Windows 8, Windows 10, and Windows Server.
2. What is the error code 0xc000000f?
The error code 0xc000000f is a Windows boot error that indicates that the Windows operating system failed to start. It is usually caused by a missing or corrupt system file, such as the BCD (Boot Configuration Data) or the boot sector.
3. What are the possible causes of this error?
The possible causes of this error include a corrupted or missing BCD, a corrupted or missing boot sector, a corrupted or missing system file, a damaged hard drive, a damaged or incompatible device driver, or a virus or malware infection.
4. How can I fix this error?
You can fix this error by using the Windows Recovery Environment (WinRE) to repair the BCD, boot sector, or system file. You can also use the Windows installation media to repair the BCD or boot sector.
5. What should I do if the error persists?
If the error persists, you should contact Microsoft Support for further assistance. You may also need to replace the hard drive or reinstall the operating system.


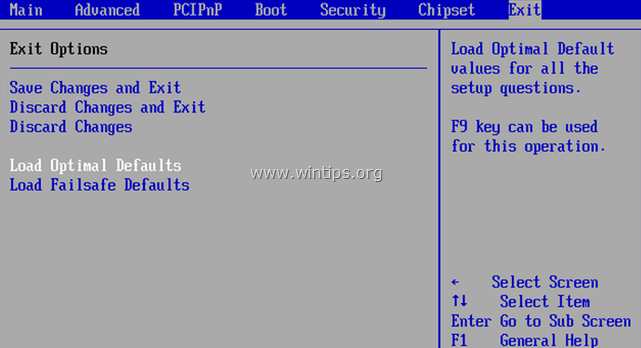
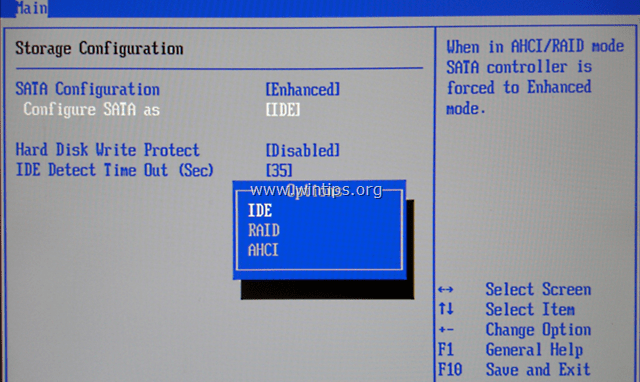
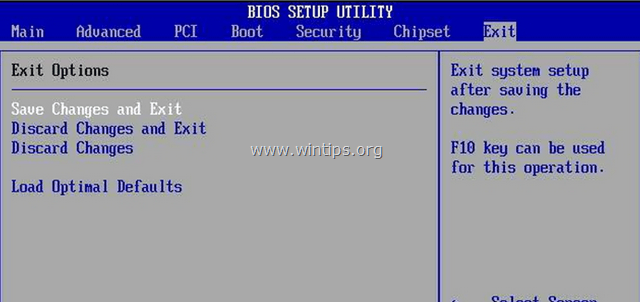
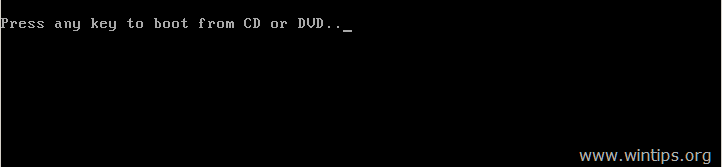
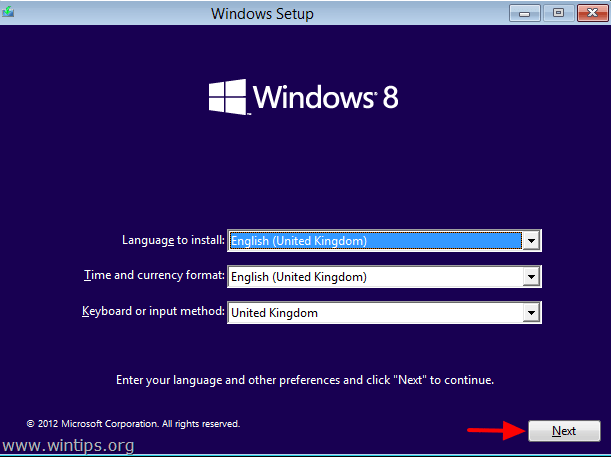
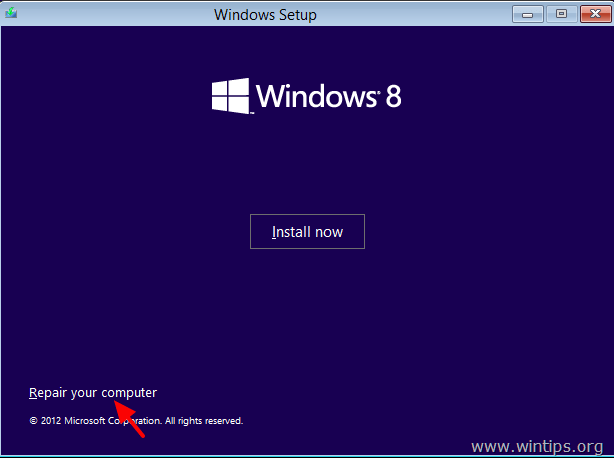

![windows-could-not-detect-problems[3] windows-could-not-detect-problems[3]](https://www.wintips.org/wp-content/uploads/2013/12/windows-could-not-detect-problems3_thumb.jpg)