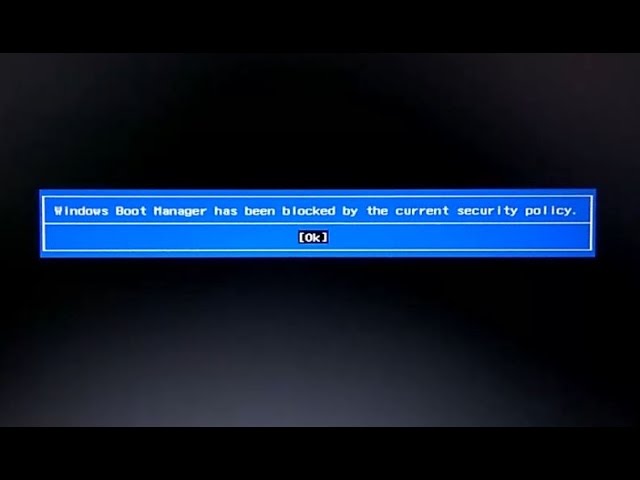Windows Boot Manager (менеджер загрузки операционной системы Windows) является программным обеспечением, которое позволяет выбирать операционную систему для загрузки при старте компьютера. Однако иногда пользователи могут столкнуться с ситуацией, когда Windows boot manager будет заблокирован текущей политикой безопасности.
Это может произойти по разным причинам, например, из-за изменений в настройках BIOS или UEFI, наличия вредоносных программ или ошибок в системном программном обеспечении. Столкнувшись с такой проблемой, пользователь может испытывать затруднения при загрузке операционной системы и использовании компьютера.
Однако есть несколько способов решить эту проблему. Во-первых, можно попробовать изменить настройки BIOS или UEFI. Для этого необходимо включить или отключить опцию Secure Boot. Secure Boot — это технология, которая обеспечивает проверку цифровой подписи загружаемого кода и предотвращает запуск программного обеспечения, которое не имеет доверия. При отключении опции Secure Boot можно попробовать загрузить компьютер и проверить, решится ли проблема.
Если это не помогло, можно попробовать восстановить загрузчик операционной системы. Для этого можно воспользоваться средствами восстановления, предоставляемыми самой операционной системой Windows либо использовать консоль восстановления командной строки. В консоли восстановления можно выполнить такие команды, как «bootrec /fixmbr» и «bootrec /fixboot», чтобы исправить проблемные загрузочные файлы.
Содержание
- Описание проблемы «Windows boot manager заблокирован текущей политикой безопасности»
- Что такое Windows boot manager и его роль в загрузке операционной системы
- Как возникает блокировка Windows boot manager текущей политикой безопасности
- Потенциальные последствия блокировки Windows boot manager
- Первые шаги при обнаружении проблемы «Windows boot manager заблокирован текущей политикой безопасности»
- Работа в режиме безопасного запуска для разрешения проблемы
- Использование системного восстановления для восстановления Windows boot manager
- Как обновить или переустановить Windows boot manager
- Когда обратиться за помощью к специалистам
- Вопрос-ответ
Проблема «Windows boot manager заблокирован текущей политикой безопасности» возникает при попытке загрузить операционную систему Windows. В таком случае, пользователь видит сообщение об ошибке, которое указывает на блокировку загрузки системы текущей политикой безопасности.
Такая ситуация может возникнуть по нескольким причинам, и обычно означает наличие проблемы с настройками безопасности вашего компьютера. Возможно, настройки безопасности были изменены или обновлены, что привело к блокировке возможности загрузки Windows.
Однако, есть несколько способов решить эту проблему и разблокировать загрузку Windows. Ниже приведены основные шаги для устранения данной ошибки:
- Перезагрузите компьютер и попробуйте нажать клавишу F8 перед загрузкой Windows. Это откроет меню загрузки операционной системы. В этом меню выберите пункт «Загрузка с последней известной рабочей конфигурацией» и нажмите Enter. Этот шаг может помочь в случае, если проблема связана с последними изменениями в системе.
- Если первый шаг не сработал, попробуйте запустить компьютер в безопасном режиме. Чтобы это сделать, нажмите клавишу F8 перед загрузкой Windows, выберите «Безопасный режим» и нажмите Enter. В безопасном режиме вы сможете проверить и изменить настройки безопасности, которые могут блокировать загрузку системы.
- Если оба предыдущих шага не помогли, попробуйте восстановить систему с помощью функции «Восстановление системы». Чтобы это сделать, перейдите в меню загрузки Windows, выберите «Восстановление системы» и следуйте инструкциям на экране. Эта функция позволяет вернуть систему к предыдущему состоянию, в котором она работала корректно.
- В случае, если ни один из вышеуказанных методов не дал результатов, вам может потребоваться обратиться за помощью к специалисту по компьютерам или системному администратору. Они смогут более детально и профессионально выявить причину блокировки загрузки Windows и предложить оптимальное решение.
Важно отметить, что перед выполнением любых действий, которые могут влиять на систему, рекомендуется создать резервные копии всех важных данных, чтобы избежать их потери.
Что такое Windows boot manager и его роль в загрузке операционной системы
Windows Boot Manager (менеджер загрузки Windows) — это программное обеспечение, которое отвечает за инициализацию и загрузку операционной системы Windows на компьютере. Он является частью загрузчика операционной системы и имеет важную роль в процессе запуска компьютера.
Windows Boot Manager обеспечивает следующие функции:
- Определение активного раздела на жестком диске, где расположена операционная система.
- Загрузка ядра операционной системы из выбранного раздела.
- Настройка и передача управления операционной системе после загрузки.
Менеджер загрузки Windows также позволяет пользователю выбирать операционную систему для загрузки, если на компьютере установлено несколько ОС, таких как Windows 7 и Windows 10. Он отображает список операционных систем, доступных для выбора, и позволяет пользователю выбрать нужную ОС перед ее загрузкой.
В случае появления сообщения «Windows boot manager заблокирован текущей политикой безопасности» это означает, что была внесена некорректная настройка политик безопасности, которая блокирует работу менеджера загрузки Windows. Это может произойти, например, при изменении настроек в BIOS или при наличии вредоносного программного обеспечения на компьютере.
В таких случаях рекомендуется выполнить ряд действий для исправления проблемы с Windows boot manager. Эти действия включают изменение настроек в BIOS, запуск системной утилиты для восстановления загрузчика, проверку на наличие вредоносного программного обеспечения и т.д.
Как возникает блокировка Windows boot manager текущей политикой безопасности
Windows boot manager — это программное обеспечение, которое управляет загрузкой операционной системы Windows. Он представляет собой первый этап загрузки системы и отвечает за загрузку драйверов, ядра операционной системы и других компонентов. Однако иногда пользователи могут столкнуться с проблемой, когда Windows boot manager блокируется текущей политикой безопасности.
Блокировка Windows boot manager может возникнуть по разным причинам, включая следующие:
- Настройки BIOS/UEFI: Некоторые настройки BIOS/UEFI могут препятствовать запуску Windows boot manager. Например, если у вас установлена политика загрузки только с определенных устройств, Windows boot manager может быть заблокирован.
- Вредоносное ПО: Некоторые вредоносные программы могут попытаться заблокировать Windows boot manager, чтобы предотвратить загрузку операционной системы и получить контроль над компьютером.
- Использование сторонних программ: Некоторые программы, которые вмешиваются в процесс загрузки операционной системы, могут вызывать блокировку Windows boot manager.
Когда Windows boot manager блокируется текущей политикой безопасности, компьютер может не загружаться или загружаться с ошибками. Ответить на вопрос «Почему возникает блокировка текущей политикой безопасности?» сложно точно, так как каждый случай блокировки может быть уникальным и зависеть от конкретной проблемы пользователя.
Чтобы восстановить работоспособность Windows boot manager и решить проблему с блокировкой текущей политикой безопасности, можно попробовать следующие решения:
- Проверьте настройки BIOS/UEFI: Убедитесь, что настройки загрузки позволяют запуск Windows boot manager.
- Выполните проверку на наличие вредоносного ПО: Запустите антивирусное ПО и выполните полное сканирование системного диска.
- Отключите сторонние программы: Выключите все программы, которые могут влиять на процесс загрузки операционной системы.
- Используйте инструменты восстановления системы: Воспользуйтесь инструментами восстановления системы, такими как восстановление системы Windows или загрузочный USB-диск для восстановления системы.
Если ни одно из этих решений не помогло, рекомендуется обратиться за помощью к опытным специалистам или поддержке Microsoft для более глубокого анализа и решения проблемы.
Потенциальные последствия блокировки Windows boot manager
Блокировка Windows boot manager текущей политикой безопасности может иметь ряд негативных последствий для вашей операционной системы. Некоторые из них включают:
- Невозможность загрузки операционной системы: Если Windows boot manager заблокирован, вы не сможете запустить ваш компьютер и получить доступ к вашим данным и приложениям. Это может создать значительные неудобства и привести к потере важной информации.
- Затруднения с восстановлением системы: При блокировке Windows boot manager вы можете столкнуться с проблемами при попытке восстановить систему из резервной копии или использовать функции восстановления операционной системы. Это может затруднить процесс восстановления и увеличить время простоя вашего компьютера.
- Ограничение доступа к системным настройкам: Заблокированный Windows boot manager может предоставить доступ только ограниченному количеству настроек и функций операционной системы. Это может ограничить вашу способность вносить изменения в систему и настраивать ее в соответствии с вашими потребностями.
Чтобы избежать этих потенциальных последствий, рекомендуется принять меры для устранения блокировки Windows boot manager текущей политикой безопасности. Это может включать в себя изменение настроек безопасности в политике группы или установку обновлений безопасности, которые могут разрешить доступ к Windows boot manager и решить проблему.
Первые шаги при обнаружении проблемы «Windows boot manager заблокирован текущей политикой безопасности»
Проблема «Windows boot manager заблокирован текущей политикой безопасности» может возникнуть из-за наличия ограничений в системных настройках Windows. Эта ошибка может привести к невозможности загрузки операционной системы, что затрудняет работу на компьютере.
Если вы столкнулись с проблемой «Windows boot manager заблокирован текущей политикой безопасности», следуйте следующим шагам, чтобы ее решить:
- Проверьте соответствие текущих настроек и требований безопасности.
- Проверьте антивирусное программное обеспечение.
- Восстановите систему.
- Обратитесь к специалисту.
Убедитесь, что настройки безопасности вашей операционной системы соответствуют требованиям и политикам безопасности. Есть возможность, что ваш компьютер подключен к домену или управляется администратором, который применяет специфические ограничения. Подтвердите свое соответствие этим требованиям и обратитесь к администратору при необходимости.
Возможно, ваше антивирусное программное обеспечение может вмешиваться в работу Windows boot manager из-за неправильной конфигурации или ложного срабатывания. Обновите вашу антивирусную программу и выполните полное сканирование системы на наличие вредоносного программного обеспечения.
Попробуйте восстановить систему до последней известной рабочей конфигурации или выполните восстановление операционной системы. Это может помочь исправить ошибку «Windows boot manager заблокирован текущей политикой безопасности» путем отката недавних изменений или замены поврежденных файлов.
Если ни один из вышеуказанных методов не помог в решении проблемы, рекомендуется обратиться к специалисту по компьютерам или в службу поддержки Microsoft для получения профессиональной помощи.
Более сложные случаи, связанные с настройками безопасности и политиками операционной системы, могут потребовать более глубокого анализа и настройки системы. Важно помнить, что изменение настроек безопасности без должного знания может привести к другим проблемам, поэтому в случае сомнений следует обратиться за помощью к опытным специалистам.
Работа в режиме безопасного запуска для разрешения проблемы
Если Windows boot manager заблокирован текущей политикой безопасности, одним из способов решения проблемы является работа в режиме безопасного запуска. Режим безопасного запуска позволяет загружать операционную систему с минимальным количеством драйверов и сервисов, что помогает исключить возможность конфликтов и ошибок.
Чтобы войти в режим безопасного запуска, следуйте этим инструкциям:
- Перезагрузите компьютер.
- Когда появится логотип загрузки Windows, нажмите клавишу F8 несколько раз, пока не появится экран «Расширенные опции загрузки».
- На экране «Расширенные опции загрузки» с помощью стрелок на клавиатуре выберите пункт «Безопасный режим» и нажмите клавишу Enter.
После этого операционная система загрузится в безопасном режиме. Если проблема с Windows boot manager была вызвана конфликтом программ или драйверов, то в режиме безопасного запуска она, скорее всего, не проявится. В этом случае вы сможете исправить проблему, удалив проприетарное ПО или обновив драйверы устройств.
Однако, если причина проблемы не связана с программным обеспечением, работа в режиме безопасного запуска не решит проблему полностью. В таком случае, рекомендуется обратиться к специалисту или обратиться в службу поддержки производителя компьютера.
Если после работа в режиме безопасного запуска проблема с Windows boot manager сохраняется, можно также попробовать выполнить восстановление системы с помощью утилиты «System Restore» или провести переустановку операционной системы, при условии, что важные данные уже были резервно скопированы.
Не забывайте о том, что работа в безопасном режиме может быть ограничена в доступности определенных функций и возможностей. Поэтому после разрешения проблемы с Windows boot manager стоит перезагрузить компьютер в обычном режиме, чтобы проверить, все ли функции работают корректно.
Использование системного восстановления для восстановления Windows boot manager
В случае, когда Windows boot manager заблокирован текущей политикой безопасности, одним из способов решить проблему является использование системного восстановления. Этот инструмент позволяет вернуть операционную систему к предыдущему состоянию, когда всё функционировало корректно.
- Перезагрузите компьютер и нажмите клавишу F8 перед загрузкой Windows. Появится меню расширенных параметров загрузки.
- В меню выберите «Последняя известная исправленная конфигурация» и нажмите Enter.
- Если данный метод не помогает, попробуйте воспользоваться встроенным инструментом System Restore.
Для использования System Restore выполните следующие шаги:
- Перезапустите компьютер и нажмите клавишу F8 перед загрузкой Windows.
- В меню выберите «Восстановление системы» и нажмите Enter.
- Выберите точку восстановления, которая была создана до возникновения проблемы с Windows boot manager.
- Следуйте инструкциям на экране, чтобы завершить процесс восстановления.
После завершения процесса восстановления системы Windows boot manager должен быть восстановлен и работать корректно.
Если ни один из перечисленных методов не решает проблему с Windows boot manager, рекомендуется обратиться к специалисту или обратиться в службу поддержки Microsoft для получения дополнительной помощи.
Как обновить или переустановить Windows boot manager
Windows boot manager (Менеджер загрузки Windows) является ключевым компонентом операционной системы Windows, который отвечает за загрузку операционной системы и управление загрузочными параметрами. Если Windows boot manager заблокирован текущей политикой безопасности, возможно, потребуется обновление или переустановка для восстановления его функциональности. Вот несколько шагов, которые могут помочь восстановить или обновить Windows boot manager.
- Перезагрузите компьютер: Попробуйте перезагрузить компьютер, иногда простое перезапуск может устранить временные проблемы с Windows boot manager.
- Проверьте наличие обновлений Windows: Убедитесь, что ваша операционная система Windows имеет все последние обновления установленными. Откройте «Параметры» Windows, выберите «Обновление и безопасность» и выполните проверку наличия обновлений.
- Используйте инструмент восстановления системы: Восстановление системы может помочь восстановить работоспособность Windows boot manager. Откройте «Параметры» Windows, выберите «Обновление и безопасность», затем «Восстановление» и выберите «Начать» под разделом «Восстановление системы».
- Запустите команду SFC: Команда SFC (System File Checker) может проверить целостность системных файлов и автоматически восстановить отсутствующие или поврежденные файлы. Откройте командную строку от имени администратора и введите команду «sfc /scannow».
- Попробуйте восстановление загрузочного сектора: Иногда проблемы с загрузчиком могут быть связаны с повреждениями загрузочных секторов на жестком диске. Вы можете попробовать использовать инструмент восстановления загрузки, такой как «Bootrec.exe», чтобы восстановить или переустановить загрузчик. Чтобы воспользоваться этим инструментом, откройте командную строку от имени администратора и выполните несколько команд, таких как «bootrec /fixmbr» и «bootrec /rebuildbcd».
Если вы проделали все вышеперечисленные шаги и проблема с Windows boot manager все еще не решена, возможно, потребуется переустановка операционной системы Windows. В таком случае рекомендуется создать резервную копию важных данных перед началом процесса переустановки.
Обновление или переустановка Windows boot manager может различаться в зависимости от версии операционной системы Windows, поэтому рекомендуется обратиться к официальной документации или службе поддержки Microsoft для получения более подробной информации или помощи.
Когда обратиться за помощью к специалистам
Если у вас возникла проблема с заблокированным Windows boot manager, и вы не можете ее решить самостоятельно, то следует обратиться за помощью к специалистам. Вот несколько случаев, когда это может понадобиться:
- Вы не имеете достаточного опыта в работе с операционной системой Windows и не знаете, как решить данную проблему самостоятельно.
- У вас нет времени изучать техническую информацию и искать решение проблемы в интернете.
- Вы уже попробовали различные методы решения проблемы, но ничего не сработало.
- Вы не хотите рисковать и испортить свою операционную систему или данные.
- У вас нет необходимых знаний и навыков для выполнения сложных процедур по восстановлению Windows boot manager.
- Ваш компьютер находится под гарантией, и вы хотите, чтобы проблема была решена специалистами производителя.
Во всех этих случаях рекомендуется обратиться к специалистам, которые обладают соответствующим опытом и знаниями для решения данной проблемы. Они смогут провести диагностику проблемы, предложить наиболее эффективное решение и выполнить все необходимые операции для восстановления работы Windows boot manager.
Выбирая специалистов, обратите внимание на их репутацию и отзывы клиентов. Лучше всего обратиться к проверенным компаниям или сервисным центрам, которые имеют опыт работы с операционной системой Windows и решением подобных проблем.
Помните, что правильное решение проблемы с Windows boot manager требует профессионального подхода, поэтому не стоит бояться обращаться за помощью к специалистам, чтобы избежать дополнительных ошибок или повреждений системы.
Вопрос-ответ
Ошибка EFI CD/DVD has been blocked by the current security policy.
Такое случается, если вы пытаетесь установить (переустановить) на новый ноутбук систему Windows 7 или ниже. В общем, все что старше Windows 8. Дело в том, что в современных системах вместо старого доброго BIOS используется новомодный UEFI. Который вроде удобней, умнее и быстрее. Возможно все эти качества ему и присущи, но при установке системы BIOS гораздо проще и понятней. Особенно для тех, кто к нему привык. Другими словами UEFI — не нужен:) Но кто-то думает что это не так, а нам приходится мириться.
Но речь сейчас не про то, а как устранить ошибку. Для того чтобы все таки загрузить компьютер с CD/DVD диска, необходимо переключить режим загрузки компьютера. Это делается в BIOS (UEFI?) — как правило во вкладке «Boot». Там есть пункты «Boot mode» и «Boot priority». В каком-то из них или в обоих будет стоять что-нибудь связанное с UEFI. Нужно изменить на Normal(как вариант Legacy) — обычная зарузка.
Настройка UEFI Boot для загрузки с CD/DVD
В нашем примере понадобилось изменить в пункте «Boot Priority» значение с «UEFI First» на «Legacy First». Это означает, что при старте системы, компьютер будет сначала пробовать стандартную загрузку, а только потом искать UEFI-устройства. Таким образом мы обойдем так называемую «защиту», о которой говорилось в ошибке «EFI CD/DVD has been blocked by the current security policy»
Установка Windows на данный диск невозможна. Выбранный диск имеет стиль разделов GPT
Это следующая ошибка, которая может у вас возникнуть при установке Windows 7 на новый компьютер с UEFI вместо BIOS. Тут необходима либо конвертация в старый формат MBR, либо установка версий Windows 8 и выше. Причем только 64-битных.
Невозможно установить Windows в GPT
Для конвертации в старый формат из под установщика Windows 7 просто удалите все существующие разделы и создайте их заново. Однако следует помнить, что это удалит все ваши данные на диске, если вы надеялись их сохранить. Конвертация GPT в MBR без потери данных на диске невозможна.
Если вам все же необходимо установить Windows 7 или Windows 8 на диск GPT — то надо создать загрузочную флешку формата UEFI USB. В сети есть множество мануалов как это делается через командную строку средствами Windows, однако я рекомендую воспользоваться простым и удобным способом с помощью утилиты Rufus. Этот метод позволяет легко создать такую флешку без использования командной строки. Многих пользователей бросает в дрожь от одного слова «консоль», хотя ничего страшного в этом нет. Для многих задач кстати консоль предоставляет более удобное управление. Но не будем отвлекаться.
Вот так выглядит создание UEFI USB загрузочной флешки с помощью этой утилиты:
Создание UEFI USB загрузочной флешки с помощью программы Rufus
Она может создать USB-флешку с возможностью загрузки UEFI, что позволит установить Windows на диск с таблицей GPT.
Admin
IT-cпециалист с высшим техническим образованием и 8-летним опытом системного администрирования. Подробней об авторе и контакты. Даю бесплатные консультации по информационным технологиям, работе компьютеров и других устройств, программ, сервисов и сайтов в интернете. Если вы не нашли нужную информацию, то задайте свой вопрос!
Usually, the Windows boot manager has been blocked by current security policy occurs when you reinstall operating systems in some latest PC. Even I have faced this error and going to share you the solution for this. This problem is common in Acer and LENOVO model laptops.
SOLUTION | Windows Boot Manager has been blocked by the current security policy
Windows Boot Manager error usually occurs:
- The time you reinstall your operating system.
- After the completion of the installation, your laptop will reboot.
- And once restart, you usually get this error message, “Windows Boot Manager has been blocked by the current security policy”, Click OK.
The time you click on OK, the laptop is going to restart and show you the error. Here is the solution on how to fix this,
SOLUTION 1:
Reset your BIOS settings by default:
- Completely shut down the computer.
- Power on the system.
- The time first logo screen appears, immediately press F2 to enter the BIOS.
- Press F9 key on your keyboard to reset the BIOS settings and then F10 to save.
- Restart your PC, the problem should be fixed.
SOLUTION | Windows Boot Manager has been blocked by the current security policy
SOLUTION 2:
Secure Boot is a feature designed to prevent malicious software and unauthorized media from loading during the boot process. This option is enabled by default but can be turned off in BIOS. This option may be in different place of your BIOS settings. I will share for two laptops, LENOVO and ACER.
How to disable Secure Boot in LENOVO laptops:
- Completely shut down the computer.
- Power on the system.
- The first logo screen appears, immediately press F2 to enter the BIOS.
- Go to Security and find Secure Boot.
- Disable Secure Boot, press F10 to save and restart.
How to disable Secure Boot in ACER laptops:
- Completely shut down the computer.
- Power on the system. As soon as the first logo screen appears, immediately press F2 to enter the BIOS.
- Use the right arrow key to select Security.
- Use the down arrow key to highlight Set Supervisor Password and press Enter.
- Create a password and press Enter. Retype the password to confirm and press Enter again.
- Use the right arrow key to select Boot.
- Press the down arrow key to select Secure Boot and press Enter.
- With the arrow key, highlight Disabled and press Enter.
- Press the F10 key and select Yes to save the changes and exit the BIOS
We suggest removing the supervisor password immediately after enabling Secure Boot. If you choose not to remove your supervisor password, make sure you write it down for future use.
HOW TO FIX LAPTOP HEATING PROBLEM | PC REPAIR TRAINING HINDI
SUBSCRIBE to our YouTube channel TECHNICAL TECH for more technical help.
В современном мире безопасность данных и информации является одной из самых важных задач. Для обеспечения безопасности многие пользователи устанавливают различные политики безопасности на своих компьютерах и других устройствах. Однако, иногда политика безопасности может привести к непредвиденным проблемам, таким как блокировка Windows boot manager.
Windows boot manager или загрузчик Windows — это программное обеспечение, которое отвечает за запуск операционной системы Windows при включении компьютера. Он управляет загрузкой операционной системы и выбором разных вариантов загрузки, таких как вход в безопасный режим или восстановление системы. Когда Windows boot manager заблокирован текущей политикой безопасности, компьютер может перестать загружаться, что приводит к проблемам и неудобствам для пользователя.
Если у вас возникла проблема с блокировкой Windows boot manager текущей политикой безопасности, есть несколько способов решения этой проблемы. Во-первых, можно попробовать выполнить восстановление системы с использованием установочного диска операционной системы. Для этого необходимо вставить диск в оптический привод компьютера и перезагрузить его. Затем следуйте инструкциям на экране, выбирая опцию восстановления системы.
Если восстановление системы не помогло, можно попробовать изменить настройки политики безопасности в BIOS. Для этого необходимо включить компьютер и нажать клавишу, указанную на экране, чтобы войти в BIOS. Затем найдите раздел, отвечающий за настройки безопасности, и поищите опцию, связанную с блокировкой Windows boot manager. Попробуйте изменить эту настройку на «Включено» или «Отключено» и сохраните изменения.
Если изменение настроек политики безопасности в BIOS не помогло, можно попробовать обратиться к специалистам по компьютерной технике или технической поддержке Windows. Они смогут провести детальное исследование проблемы и предоставить более точное решение. Также не забудьте выполнить резервное копирование всех важных данных, прежде чем предпринимать какие-либо действия для решения проблемы.
Содержание
- Проверка наличия антивирусного ПО и его обновление
- Восстановление загрузчика Windows boot manager через командную строку
- Вопрос-ответ
- Что делать, если Windows boot manager заблокирован текущей политикой безопасности?
- Что делать, если Windows boot manager заблокирован?
- Как исправить блокировку Windows boot manager текущей политикой безопасности?
- Можно ли снять блокировку Windows boot manager без переустановки операционной системы?
Проверка наличия антивирусного ПО и его обновление
Один из первых шагов при решении проблемы с заблокированным загрузчиком Windows — проверить наличие антивирусного программного обеспечения (АПО) на компьютере. Антивирусное ПО играет важную роль в обеспечении безопасности операционной системы и предотвращении вредоносных программ.
Для проверки наличия антивирусного ПО на компьютере можно выполнить следующие шаги:
- Откройте раздел «Панель управления» в меню «Пуск».
- Выберите категорию «Система и безопасность».
- Перейдите в раздел «Администрирование» или «Центр управления безопасностью».
- Найдите раздел, посвященный антивирусному ПО, например «Антивирусная защита» или «Антивирусные программы».
- Проверьте наличие установленного антивирусного ПО. Если оно установлено, перейдите к следующему шагу.
- Если антивирусное ПО не установлено, рекомендуется загрузить и установить надежную антивирусную программу.
После установки антивирусного ПО необходимо обновить его до последней версии. Обновления антивирусной базы данных и программного обеспечения позволяют распознавать и блокировать новые угрозы, которые постоянно появляются в сети.
Для обновления антивирусного ПО можно выполнить следующие шаги:
- Запустите программу антивируса.
- Перейдите в настройки или меню программы, где обычно находится функция «Обновить».
- Нажмите на кнопку «Обновить» или выберите соответствующий пункт меню.
- Дождитесь завершения процесса обновления.
После обновления антивирусного ПО рекомендуется выполнить полную проверку системы на наличие вредоносных программ. Это позволит обнаружить и удалить потенциально опасные файлы и защитить компьютер от возможных угроз.
Проверка наличия антивирусного ПО и его обновление — важные шаги для обеспечения безопасности операционной системы и предотвращения проблем с загрузчиком Windows. Регулярное обновление антивирусного ПО помогает сохранить компьютер в безопасности и защитить его от новых угроз.
Если вы столкнулись с проблемой, когда загрузчик Windows boot manager заблокирован текущей политикой безопасности, вы можете восстановить его с помощью командной строки. Для этого выполните следующие действия:
- Запустите командную строку от имени администратора. Для этого щелкните правой кнопкой мыши по значку «Пуск» и выберите «Windows PowerShell (Администратор)» или «Командная строка (Администратор)».
- Введите следующую команду:
diskpart. Нажмите клавишу Enter, чтобы запустить программу управления дисками. - Введите команду:
list disk. Она отобразит список доступных дисков на вашем компьютере. Запомните номер диска, на котором установлена операционная система Windows. - Введите команду:
select disk X(замените X на номер диска с операционной системой Windows). - Введите команду:
list partition. Она покажет список разделов на выбранном диске. - Введите команду:
select partition Y(замените Y на номер раздела с операционной системой Windows). - Введите команду:
active. Она пометит выбранный раздел как активный. - Введите команду:
exit, чтобы закрыть программу управления дисками. - Введите команду:
bcdboot C:\Windows /s C:. Эта команда выполнит операцию восстановления загрузчика Windows boot manager, где C — это буква диска, на котором установлена операционная система. - Перезагрузите компьютер, чтобы применить изменения.
После выполнения этих действий загрузчик Windows boot manager должен быть восстановлен и вновь станет доступным для выбора операционной системы при запуске компьютера.
Вопрос-ответ
Что делать, если Windows boot manager заблокирован текущей политикой безопасности?
Если вы столкнулись с блокировкой Windows boot manager текущей политикой безопасности, есть несколько решений, которые вы можете попробовать. Во-первых, вы можете попытаться восстановить систему с помощью инструмента восстановления Windows. Откройте дисковод установки Windows, выберите язык и на экране «Установка Windows» нажмите «Далее». Затем выберите «Восстановление компьютера» и «Открыть командную строку». В командной строке введите «bootrec /fixboot» и нажмите Enter. Это поможет исправить проблему с блокировкой Windows boot manager.
Что делать, если Windows boot manager заблокирован?
Если Windows boot manager заблокирован, это может быть вызвано текущей политикой безопасности. Одним из способов решить эту проблему является использование инструмента восстановления Windows. Чтобы открыть его, вставьте диск установки Windows в дисковод и перезагрузите компьютер. На первом экране выберите язык и щелкните «Далее». Затем выберите «Восстановить компьютер» и «Открыть командную строку». В командной строке введите «bootrec /fixboot» и нажмите Enter. Это попытается исправить блокировку Windows boot manager и восстановить работоспособность системы.
Как исправить блокировку Windows boot manager текущей политикой безопасности?
Если ваш Windows boot manager заблокирован текущей политикой безопасности, вам потребуется использовать инструмент восстановления Windows. Вставьте диск установки Windows в компьютер и перезагрузите его. Затем выберите язык и «Далее». Выберите «Восстановление компьютера» и «Открыть командную строку». В командной строке введите «bootrec /fixboot» и нажмите Enter. Это попытается исправить блокировку Windows boot manager и восстановить работоспособность системы.
Можно ли снять блокировку Windows boot manager без переустановки операционной системы?
Да, можно снять блокировку Windows boot manager без переустановки операционной системы. Для этого нужно воспользоваться инструментом восстановления Windows. Вставьте диск установки Windows в компьютер и перезагрузите его. Затем выберите язык и щелкните «Далее». Выберите «Восстановление компьютера» и «Открыть командную строку». В командной строке введите «bootrec /fixboot» и нажмите Enter. Это поможет исправить блокировку Windows boot manager и восстановить его работоспособность.
Ошибка EFI CD/DVD has been blocked by the current security policy.
Такое случается, если вы пытаетесь установить (переустановить) на новый ноутбук систему Windows 7 или ниже. В общем, все что старше Windows 8. Дело в том, что в современных системах вместо старого доброго BIOS используется новомодный UEFI. Который вроде удобней, умнее и быстрее. Возможно все эти качества ему и присущи, но при установке системы BIOS гораздо проще и понятней. Особенно для тех, кто к нему привык. Другими словами UEFI — не нужен:) Но кто-то думает что это не так, а нам приходится мириться.
Но речь сейчас не про то, а как устранить ошибку. Для того чтобы все таки загрузить компьютер с CD/DVD диска, необходимо переключить режим загрузки компьютера. Это делается в BIOS (UEFI?) — как правило во вкладке «Boot». Там есть пункты «Boot mode» и «Boot priority». В каком-то из них или в обоих будет стоять что-нибудь связанное с UEFI. Нужно изменить на Normal(как вариант Legacy) — обычная зарузка.
Настройка UEFI Boot для загрузки с CD/DVD
В нашем примере понадобилось изменить в пункте «Boot Priority» значение с «UEFI First» на «Legacy First». Это означает, что при старте системы, компьютер будет сначала пробовать стандартную загрузку, а только потом искать UEFI-устройства. Таким образом мы обойдем так называемую «защиту», о которой говорилось в ошибке «EFI CD/DVD has been blocked by the current security policy»
Установка Windows на данный диск невозможна. Выбранный диск имеет стиль разделов GPT
Это следующая ошибка, которая может у вас возникнуть при установке Windows 7 на новый компьютер с UEFI вместо BIOS. Тут необходима либо конвертация в старый формат MBR, либо установка версий Windows 8 и выше. Причем только 64-битных.
Невозможно установить Windows в GPT
Для конвертации в старый формат из под установщика Windows 7 просто удалите все существующие разделы и создайте их заново. Однако следует помнить, что это удалит все ваши данные на диске, если вы надеялись их сохранить. Конвертация GPT в MBR без потери данных на диске невозможна.
Если вам все же необходимо установить Windows 7 или Windows 8 на диск GPT — то надо создать загрузочную флешку формата UEFI USB. В сети есть множество мануалов как это делается через командную строку средствами Windows, однако я рекомендую воспользоваться простым и удобным способом с помощью утилиты Rufus. Этот метод позволяет легко создать такую флешку без использования командной строки. Многих пользователей бросает в дрожь от одного слова «консоль», хотя ничего страшного в этом нет. Для многих задач кстати консоль предоставляет более удобное управление. Но не будем отвлекаться.
Вот так выглядит создание UEFI USB загрузочной флешки с помощью этой утилиты:
Создание UEFI USB загрузочной флешки с помощью программы Rufus
Она может создать USB-флешку с возможностью загрузки UEFI, что позволит установить Windows на диск с таблицей GPT.
Admin
IT-cпециалист с высшим техническим образованием и 8-летним опытом системного администрирования. Подробней об авторе и контакты. Даю бесплатные консультации по информационным технологиям, работе компьютеров и других устройств, программ, сервисов и сайтов в интернете. Если вы не нашли нужную информацию, то задайте свой вопрос!
Источник
Загрузка windows (windows boot manager has been blocked)

Здравствуйте, Имелся dual boot из Windows 10 и Windows 8.1, появившийся после бесплатного.

Доброго времени суток! Внимание — длиннопост) Ноутбук ASUS x201e. Изначально от производителя была.
Windows boot manager boot failed
Доброго времени суток. У знакомой ноутбук Lenovo G500. Всё было хорошо, но в один прекрасный.

Здравствуйте форумчане. Решил переустановить W8.1 на W7. Но как оказалось на gpt диск это сделать.
If you are using Windows 8, Then i would suggest you to perform start-up repair using Windows 8 DVD.
a) Once you get the welcome screen of installation with the option “Install now”
b) Click on Repair your computer
c) On the next page click on Advanced Options
d) Now click on Troubleshoot
e) Lastly click on Startup repair and follow the on screen instructions
This may take 15 to 20 minutes to repair. Once completed try to login to your desktop
Note: If you have purchased Windows 8 online from Windows store but did not select the option to include a Windows 8 backup DVD, you may use the Windows Order Summary page to purchase backup media and have it shipped to them.
http://www.mswos.com/
If start-up repair fails, then perform system restore from same DVD.
a. Boot from the Windows 8 DVD.
b. Once you get the welcome screen of installation with the option “Install now”
c. Click on Repair your computer
d. On the next page click on Advanced Options
e. Select System Restore and check you can start the computer.
System Restore disclaimer: When you use System Restore to restore the computer to a previous state, programs and updates that you installed are removed.
Источник
Что делать с функцией security boot fail acer?
Данная ошибка может появляется из-за включенной опции Secure Boot, которая предназначена для защиты ноутбука от запуска на нем нелицензионного ПО, а также некоторых типов вирусов.
Но самой частой причиной возникновения этой ошибки, является отсутствие поддержки UEFI на загрузочном устройстве с которого вы пытаетесь загрузиться (флешка, диск).
1 0 · Хороший ответ
Данная функция защищает Ваше устройство от разных неприятностей сказанных в ответе выше и что-то с ней делать не обязательно, но если требуется запуск с сторонних носителей здесь есть подробная инструкция http://helpadmins.ru/security-boot-fail-acer-chto-delat/
Checking media при включении ноутбука lenovo?
Ошибка «Checking media» говорит, что не указано загрузочное устройство в BIOS или указано неверно. Отключите все периферийные устройства (мышки, флешки) попробуйте зайти в BIOS. Если писк продолжится, вероятно проблема с жестким диском. Так же попробуйте извлечь его и запустить ноутбук, если BIOS будет доступен, то тогда проблема очевидна, нужно менять носитель информации. И лучше выбрать SSD с ним все становится лучше.
При включении компьютера черный экран и надпись checking media presence , media present, start pxe over ipv6 что это?
Видимо на вашем компьютере первым загрузочным устройством стоит сетевая карта, зайдите в BIOS удерживая DEL или F2 при начальной загрузке и поищите boot меню, там выберите чтобы компьютер загружался с HDD. Если конечно он у вас в порядке и не слетел загрузочный раздел, тогда только переустановка ну или восстановление системы
4 0 · Хороший ответ
Как исправить «inaccessible boot device» на windows 10?
Посмотрите режим работы\загрузки диска в Биос. Такая ошибка часто возникает на старых материнских платах, у которых из-за севшей батарейки настройки Биос сбрасываются по умолчанию и выставляется режим загрузки диска для Windows XP/7.
2 1 · Хороший ответ
При запуске ПК выдает «reboot and select proper boot device or insert boot media in seleted boot device and press a key». Что делать?
Первое, что следует попробовать, если возникла такая ошибка — извлечь из компьютера или ноутбука все флешки, компакт диски, внешние жесткие диски и попробовать снова его включить: очень может быть, что загрузка пройдет успешно.
Если этот вариант помог, то неплохо бы разобраться, почему вообще появляются ошибки boot device при подключенных накопителях.
Прежде всего, зайдите в BIOS компьютера и посмотрите установленную очередность загрузки — системный жесткий диск должен быть установлен в качестве First boot device (как изменить порядок загрузки в BIOS описано здесь — применительно к флешке, но для жесткого диска все почти так же). Если это не так, то установите правильный порядок и сохраните настройки.
Кроме этого, обычно в офисах или на старых домашних компьютерах доводилось сталкиваться со следующими причинами ошибки — севшая батарейка на материнской плате и выключение компьютера из розетки, а также проблемы электросети (скачки напряжения) или с блоком питания компьютера. Один из основных симптомов того, что одна из этих причин применима к вашей ситуации — время и дата сбрасываются при каждом включении компьютера или просто идут неправильно. В этом случае рекомендую заменить батарейку на материнской плате компьютера, принять меры для обеспечения стабильного электропитания, после чего настроить правильный порядок загрузки в BIOS.
Описанные ошибки могут также свидетельствовать о том, что был поврежден загрузчик Windows. Это может произойти из-за вредоносных программ (вирусов), отключения электричества в доме, неправильного выключения компьютера, экспериментов неопытного пользователя над разделами жесткого диска (изменение размера, форматирование), установке дополнительных операционных систем на компьютер.
Источник