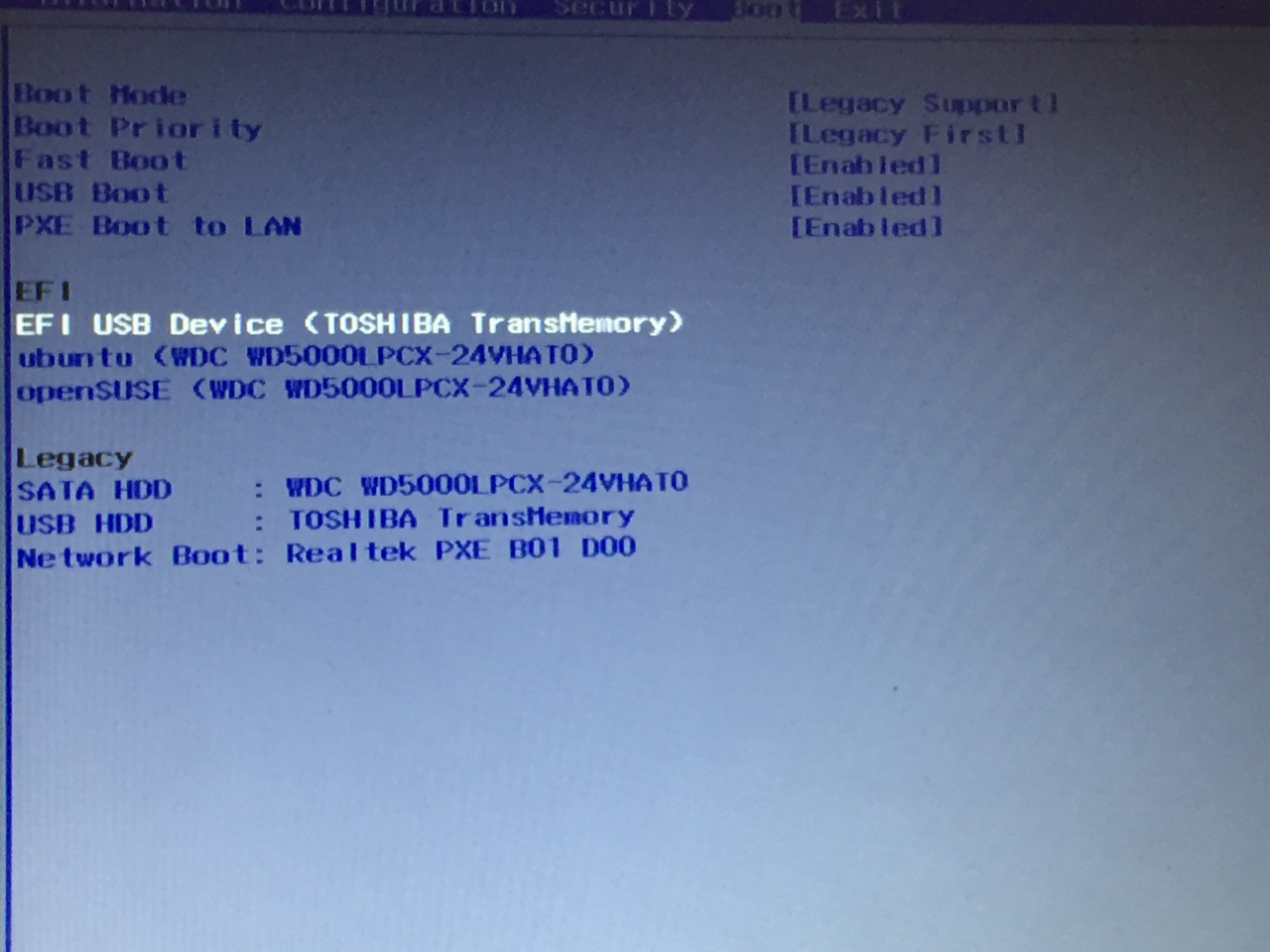Windows Boot Manager (менеджер загрузки операционной системы Windows) является программным обеспечением, которое позволяет выбирать операционную систему для загрузки при старте компьютера. Однако иногда пользователи могут столкнуться с ситуацией, когда Windows boot manager будет заблокирован текущей политикой безопасности.
Это может произойти по разным причинам, например, из-за изменений в настройках BIOS или UEFI, наличия вредоносных программ или ошибок в системном программном обеспечении. Столкнувшись с такой проблемой, пользователь может испытывать затруднения при загрузке операционной системы и использовании компьютера.
Однако есть несколько способов решить эту проблему. Во-первых, можно попробовать изменить настройки BIOS или UEFI. Для этого необходимо включить или отключить опцию Secure Boot. Secure Boot — это технология, которая обеспечивает проверку цифровой подписи загружаемого кода и предотвращает запуск программного обеспечения, которое не имеет доверия. При отключении опции Secure Boot можно попробовать загрузить компьютер и проверить, решится ли проблема.
Если это не помогло, можно попробовать восстановить загрузчик операционной системы. Для этого можно воспользоваться средствами восстановления, предоставляемыми самой операционной системой Windows либо использовать консоль восстановления командной строки. В консоли восстановления можно выполнить такие команды, как «bootrec /fixmbr» и «bootrec /fixboot», чтобы исправить проблемные загрузочные файлы.
Содержание
- Описание проблемы «Windows boot manager заблокирован текущей политикой безопасности»
- Что такое Windows boot manager и его роль в загрузке операционной системы
- Как возникает блокировка Windows boot manager текущей политикой безопасности
- Потенциальные последствия блокировки Windows boot manager
- Первые шаги при обнаружении проблемы «Windows boot manager заблокирован текущей политикой безопасности»
- Работа в режиме безопасного запуска для разрешения проблемы
- Использование системного восстановления для восстановления Windows boot manager
- Как обновить или переустановить Windows boot manager
- Когда обратиться за помощью к специалистам
- Вопрос-ответ
Проблема «Windows boot manager заблокирован текущей политикой безопасности» возникает при попытке загрузить операционную систему Windows. В таком случае, пользователь видит сообщение об ошибке, которое указывает на блокировку загрузки системы текущей политикой безопасности.
Такая ситуация может возникнуть по нескольким причинам, и обычно означает наличие проблемы с настройками безопасности вашего компьютера. Возможно, настройки безопасности были изменены или обновлены, что привело к блокировке возможности загрузки Windows.
Однако, есть несколько способов решить эту проблему и разблокировать загрузку Windows. Ниже приведены основные шаги для устранения данной ошибки:
- Перезагрузите компьютер и попробуйте нажать клавишу F8 перед загрузкой Windows. Это откроет меню загрузки операционной системы. В этом меню выберите пункт «Загрузка с последней известной рабочей конфигурацией» и нажмите Enter. Этот шаг может помочь в случае, если проблема связана с последними изменениями в системе.
- Если первый шаг не сработал, попробуйте запустить компьютер в безопасном режиме. Чтобы это сделать, нажмите клавишу F8 перед загрузкой Windows, выберите «Безопасный режим» и нажмите Enter. В безопасном режиме вы сможете проверить и изменить настройки безопасности, которые могут блокировать загрузку системы.
- Если оба предыдущих шага не помогли, попробуйте восстановить систему с помощью функции «Восстановление системы». Чтобы это сделать, перейдите в меню загрузки Windows, выберите «Восстановление системы» и следуйте инструкциям на экране. Эта функция позволяет вернуть систему к предыдущему состоянию, в котором она работала корректно.
- В случае, если ни один из вышеуказанных методов не дал результатов, вам может потребоваться обратиться за помощью к специалисту по компьютерам или системному администратору. Они смогут более детально и профессионально выявить причину блокировки загрузки Windows и предложить оптимальное решение.
Важно отметить, что перед выполнением любых действий, которые могут влиять на систему, рекомендуется создать резервные копии всех важных данных, чтобы избежать их потери.
Что такое Windows boot manager и его роль в загрузке операционной системы
Windows Boot Manager (менеджер загрузки Windows) — это программное обеспечение, которое отвечает за инициализацию и загрузку операционной системы Windows на компьютере. Он является частью загрузчика операционной системы и имеет важную роль в процессе запуска компьютера.
Windows Boot Manager обеспечивает следующие функции:
- Определение активного раздела на жестком диске, где расположена операционная система.
- Загрузка ядра операционной системы из выбранного раздела.
- Настройка и передача управления операционной системе после загрузки.
Менеджер загрузки Windows также позволяет пользователю выбирать операционную систему для загрузки, если на компьютере установлено несколько ОС, таких как Windows 7 и Windows 10. Он отображает список операционных систем, доступных для выбора, и позволяет пользователю выбрать нужную ОС перед ее загрузкой.
В случае появления сообщения «Windows boot manager заблокирован текущей политикой безопасности» это означает, что была внесена некорректная настройка политик безопасности, которая блокирует работу менеджера загрузки Windows. Это может произойти, например, при изменении настроек в BIOS или при наличии вредоносного программного обеспечения на компьютере.
В таких случаях рекомендуется выполнить ряд действий для исправления проблемы с Windows boot manager. Эти действия включают изменение настроек в BIOS, запуск системной утилиты для восстановления загрузчика, проверку на наличие вредоносного программного обеспечения и т.д.
Как возникает блокировка Windows boot manager текущей политикой безопасности
Windows boot manager — это программное обеспечение, которое управляет загрузкой операционной системы Windows. Он представляет собой первый этап загрузки системы и отвечает за загрузку драйверов, ядра операционной системы и других компонентов. Однако иногда пользователи могут столкнуться с проблемой, когда Windows boot manager блокируется текущей политикой безопасности.
Блокировка Windows boot manager может возникнуть по разным причинам, включая следующие:
- Настройки BIOS/UEFI: Некоторые настройки BIOS/UEFI могут препятствовать запуску Windows boot manager. Например, если у вас установлена политика загрузки только с определенных устройств, Windows boot manager может быть заблокирован.
- Вредоносное ПО: Некоторые вредоносные программы могут попытаться заблокировать Windows boot manager, чтобы предотвратить загрузку операционной системы и получить контроль над компьютером.
- Использование сторонних программ: Некоторые программы, которые вмешиваются в процесс загрузки операционной системы, могут вызывать блокировку Windows boot manager.
Когда Windows boot manager блокируется текущей политикой безопасности, компьютер может не загружаться или загружаться с ошибками. Ответить на вопрос «Почему возникает блокировка текущей политикой безопасности?» сложно точно, так как каждый случай блокировки может быть уникальным и зависеть от конкретной проблемы пользователя.
Чтобы восстановить работоспособность Windows boot manager и решить проблему с блокировкой текущей политикой безопасности, можно попробовать следующие решения:
- Проверьте настройки BIOS/UEFI: Убедитесь, что настройки загрузки позволяют запуск Windows boot manager.
- Выполните проверку на наличие вредоносного ПО: Запустите антивирусное ПО и выполните полное сканирование системного диска.
- Отключите сторонние программы: Выключите все программы, которые могут влиять на процесс загрузки операционной системы.
- Используйте инструменты восстановления системы: Воспользуйтесь инструментами восстановления системы, такими как восстановление системы Windows или загрузочный USB-диск для восстановления системы.
Если ни одно из этих решений не помогло, рекомендуется обратиться за помощью к опытным специалистам или поддержке Microsoft для более глубокого анализа и решения проблемы.
Потенциальные последствия блокировки Windows boot manager
Блокировка Windows boot manager текущей политикой безопасности может иметь ряд негативных последствий для вашей операционной системы. Некоторые из них включают:
- Невозможность загрузки операционной системы: Если Windows boot manager заблокирован, вы не сможете запустить ваш компьютер и получить доступ к вашим данным и приложениям. Это может создать значительные неудобства и привести к потере важной информации.
- Затруднения с восстановлением системы: При блокировке Windows boot manager вы можете столкнуться с проблемами при попытке восстановить систему из резервной копии или использовать функции восстановления операционной системы. Это может затруднить процесс восстановления и увеличить время простоя вашего компьютера.
- Ограничение доступа к системным настройкам: Заблокированный Windows boot manager может предоставить доступ только ограниченному количеству настроек и функций операционной системы. Это может ограничить вашу способность вносить изменения в систему и настраивать ее в соответствии с вашими потребностями.
Чтобы избежать этих потенциальных последствий, рекомендуется принять меры для устранения блокировки Windows boot manager текущей политикой безопасности. Это может включать в себя изменение настроек безопасности в политике группы или установку обновлений безопасности, которые могут разрешить доступ к Windows boot manager и решить проблему.
Первые шаги при обнаружении проблемы «Windows boot manager заблокирован текущей политикой безопасности»
Проблема «Windows boot manager заблокирован текущей политикой безопасности» может возникнуть из-за наличия ограничений в системных настройках Windows. Эта ошибка может привести к невозможности загрузки операционной системы, что затрудняет работу на компьютере.
Если вы столкнулись с проблемой «Windows boot manager заблокирован текущей политикой безопасности», следуйте следующим шагам, чтобы ее решить:
- Проверьте соответствие текущих настроек и требований безопасности.
- Проверьте антивирусное программное обеспечение.
- Восстановите систему.
- Обратитесь к специалисту.
Убедитесь, что настройки безопасности вашей операционной системы соответствуют требованиям и политикам безопасности. Есть возможность, что ваш компьютер подключен к домену или управляется администратором, который применяет специфические ограничения. Подтвердите свое соответствие этим требованиям и обратитесь к администратору при необходимости.
Возможно, ваше антивирусное программное обеспечение может вмешиваться в работу Windows boot manager из-за неправильной конфигурации или ложного срабатывания. Обновите вашу антивирусную программу и выполните полное сканирование системы на наличие вредоносного программного обеспечения.
Попробуйте восстановить систему до последней известной рабочей конфигурации или выполните восстановление операционной системы. Это может помочь исправить ошибку «Windows boot manager заблокирован текущей политикой безопасности» путем отката недавних изменений или замены поврежденных файлов.
Если ни один из вышеуказанных методов не помог в решении проблемы, рекомендуется обратиться к специалисту по компьютерам или в службу поддержки Microsoft для получения профессиональной помощи.
Более сложные случаи, связанные с настройками безопасности и политиками операционной системы, могут потребовать более глубокого анализа и настройки системы. Важно помнить, что изменение настроек безопасности без должного знания может привести к другим проблемам, поэтому в случае сомнений следует обратиться за помощью к опытным специалистам.
Работа в режиме безопасного запуска для разрешения проблемы
Если Windows boot manager заблокирован текущей политикой безопасности, одним из способов решения проблемы является работа в режиме безопасного запуска. Режим безопасного запуска позволяет загружать операционную систему с минимальным количеством драйверов и сервисов, что помогает исключить возможность конфликтов и ошибок.
Чтобы войти в режим безопасного запуска, следуйте этим инструкциям:
- Перезагрузите компьютер.
- Когда появится логотип загрузки Windows, нажмите клавишу F8 несколько раз, пока не появится экран «Расширенные опции загрузки».
- На экране «Расширенные опции загрузки» с помощью стрелок на клавиатуре выберите пункт «Безопасный режим» и нажмите клавишу Enter.
После этого операционная система загрузится в безопасном режиме. Если проблема с Windows boot manager была вызвана конфликтом программ или драйверов, то в режиме безопасного запуска она, скорее всего, не проявится. В этом случае вы сможете исправить проблему, удалив проприетарное ПО или обновив драйверы устройств.
Однако, если причина проблемы не связана с программным обеспечением, работа в режиме безопасного запуска не решит проблему полностью. В таком случае, рекомендуется обратиться к специалисту или обратиться в службу поддержки производителя компьютера.
Если после работа в режиме безопасного запуска проблема с Windows boot manager сохраняется, можно также попробовать выполнить восстановление системы с помощью утилиты «System Restore» или провести переустановку операционной системы, при условии, что важные данные уже были резервно скопированы.
Не забывайте о том, что работа в безопасном режиме может быть ограничена в доступности определенных функций и возможностей. Поэтому после разрешения проблемы с Windows boot manager стоит перезагрузить компьютер в обычном режиме, чтобы проверить, все ли функции работают корректно.
Использование системного восстановления для восстановления Windows boot manager
В случае, когда Windows boot manager заблокирован текущей политикой безопасности, одним из способов решить проблему является использование системного восстановления. Этот инструмент позволяет вернуть операционную систему к предыдущему состоянию, когда всё функционировало корректно.
- Перезагрузите компьютер и нажмите клавишу F8 перед загрузкой Windows. Появится меню расширенных параметров загрузки.
- В меню выберите «Последняя известная исправленная конфигурация» и нажмите Enter.
- Если данный метод не помогает, попробуйте воспользоваться встроенным инструментом System Restore.
Для использования System Restore выполните следующие шаги:
- Перезапустите компьютер и нажмите клавишу F8 перед загрузкой Windows.
- В меню выберите «Восстановление системы» и нажмите Enter.
- Выберите точку восстановления, которая была создана до возникновения проблемы с Windows boot manager.
- Следуйте инструкциям на экране, чтобы завершить процесс восстановления.
После завершения процесса восстановления системы Windows boot manager должен быть восстановлен и работать корректно.
Если ни один из перечисленных методов не решает проблему с Windows boot manager, рекомендуется обратиться к специалисту или обратиться в службу поддержки Microsoft для получения дополнительной помощи.
Как обновить или переустановить Windows boot manager
Windows boot manager (Менеджер загрузки Windows) является ключевым компонентом операционной системы Windows, который отвечает за загрузку операционной системы и управление загрузочными параметрами. Если Windows boot manager заблокирован текущей политикой безопасности, возможно, потребуется обновление или переустановка для восстановления его функциональности. Вот несколько шагов, которые могут помочь восстановить или обновить Windows boot manager.
- Перезагрузите компьютер: Попробуйте перезагрузить компьютер, иногда простое перезапуск может устранить временные проблемы с Windows boot manager.
- Проверьте наличие обновлений Windows: Убедитесь, что ваша операционная система Windows имеет все последние обновления установленными. Откройте «Параметры» Windows, выберите «Обновление и безопасность» и выполните проверку наличия обновлений.
- Используйте инструмент восстановления системы: Восстановление системы может помочь восстановить работоспособность Windows boot manager. Откройте «Параметры» Windows, выберите «Обновление и безопасность», затем «Восстановление» и выберите «Начать» под разделом «Восстановление системы».
- Запустите команду SFC: Команда SFC (System File Checker) может проверить целостность системных файлов и автоматически восстановить отсутствующие или поврежденные файлы. Откройте командную строку от имени администратора и введите команду «sfc /scannow».
- Попробуйте восстановление загрузочного сектора: Иногда проблемы с загрузчиком могут быть связаны с повреждениями загрузочных секторов на жестком диске. Вы можете попробовать использовать инструмент восстановления загрузки, такой как «Bootrec.exe», чтобы восстановить или переустановить загрузчик. Чтобы воспользоваться этим инструментом, откройте командную строку от имени администратора и выполните несколько команд, таких как «bootrec /fixmbr» и «bootrec /rebuildbcd».
Если вы проделали все вышеперечисленные шаги и проблема с Windows boot manager все еще не решена, возможно, потребуется переустановка операционной системы Windows. В таком случае рекомендуется создать резервную копию важных данных перед началом процесса переустановки.
Обновление или переустановка Windows boot manager может различаться в зависимости от версии операционной системы Windows, поэтому рекомендуется обратиться к официальной документации или службе поддержки Microsoft для получения более подробной информации или помощи.
Когда обратиться за помощью к специалистам
Если у вас возникла проблема с заблокированным Windows boot manager, и вы не можете ее решить самостоятельно, то следует обратиться за помощью к специалистам. Вот несколько случаев, когда это может понадобиться:
- Вы не имеете достаточного опыта в работе с операционной системой Windows и не знаете, как решить данную проблему самостоятельно.
- У вас нет времени изучать техническую информацию и искать решение проблемы в интернете.
- Вы уже попробовали различные методы решения проблемы, но ничего не сработало.
- Вы не хотите рисковать и испортить свою операционную систему или данные.
- У вас нет необходимых знаний и навыков для выполнения сложных процедур по восстановлению Windows boot manager.
- Ваш компьютер находится под гарантией, и вы хотите, чтобы проблема была решена специалистами производителя.
Во всех этих случаях рекомендуется обратиться к специалистам, которые обладают соответствующим опытом и знаниями для решения данной проблемы. Они смогут провести диагностику проблемы, предложить наиболее эффективное решение и выполнить все необходимые операции для восстановления работы Windows boot manager.
Выбирая специалистов, обратите внимание на их репутацию и отзывы клиентов. Лучше всего обратиться к проверенным компаниям или сервисным центрам, которые имеют опыт работы с операционной системой Windows и решением подобных проблем.
Помните, что правильное решение проблемы с Windows boot manager требует профессионального подхода, поэтому не стоит бояться обращаться за помощью к специалистам, чтобы избежать дополнительных ошибок или повреждений системы.
Вопрос-ответ
Best Answer
-
Hi..
When do you xactly get this error message?
Are you trying to boot your computer using a cd?
Are you trying to load another operating system?
Secure Boot is a feature designed to prevent malicious software and unauthorized media from loading during the boot process. This option is enabled by default, but can be turned off in UEFI / BIOS.
Select your Windows 8 device and use the following steps to change the Secure Boot setting:
- Completely shut down the computer.
- Power on the system. As soon as the first logo screen appears, immediately press F2 to enter the BIOS.
- Use the right arrow key to select Security.
- Use the down arrow key to highlight Set Supervisor Password and press Enter.
- Create a password and press Enter. Retype the password to confirm and press Enter again.
- Use the right arrow key to select Boot.
- Press the down arrow key to select Secure Boot and press Enter.
- With the arrow key, highlight Disabled and press Enter.
- Press the F10 key and select Yes to save the changes and exit the BIOS
We suggest removing the supervisor password immediately after enabling Secure Boot. If you choose not to remove your supervisor password, make sure you write it down for future use.
1
FAQ & Answers
-
Hi..
When do you xactly get this error message?
Are you trying to boot your computer using a cd?
Are you trying to load another operating system?
Secure Boot is a feature designed to prevent malicious software and unauthorized media from loading during the boot process. This option is enabled by default, but can be turned off in UEFI / BIOS.
Select your Windows 8 device and use the following steps to change the Secure Boot setting:
- Completely shut down the computer.
- Power on the system. As soon as the first logo screen appears, immediately press F2 to enter the BIOS.
- Use the right arrow key to select Security.
- Use the down arrow key to highlight Set Supervisor Password and press Enter.
- Create a password and press Enter. Retype the password to confirm and press Enter again.
- Use the right arrow key to select Boot.
- Press the down arrow key to select Secure Boot and press Enter.
- With the arrow key, highlight Disabled and press Enter.
- Press the F10 key and select Yes to save the changes and exit the BIOS
We suggest removing the supervisor password immediately after enabling Secure Boot. If you choose not to remove your supervisor password, make sure you write it down for future use.
1
-
Thank you
it solv my problem….
0
-
Hi, i tried the fix but is not working for me, keep doping the same. Can any body help me
0
-
Excellent AAAAAAA +++++++++++++. Work Perfect
0
-
I fixed this issue when I realised I had set a passoword many months ago when I was in Windows 8.1
If you found that your BIOS is locked, use a password you’ve used for other ‘important’ things.
Cheers,
Dave
I have an Acer Aspire E1-571
I’m having the same problem — however when I press F2 it goes to a blue security box saying: Enter Current Password:
I don’t have a password. It was set by the factory, I bought it new. How do I get around this.
The last hard drive is trapped — I can’t fix it, even with Microsoft’s chat help when they accessed my computer remotely.
I bought a new hard drive, and have the Windows 7 Professional DVD in the drive — but it can’t access it under the current Security Settings — only to find it has a Password — thus my visit to this forum today.
Any help you can offer would be gratefully accepted.
0
-
What Occurs — Step by Step
1. Reinstalled OS from CD, purchased from ACER
2. Install complete, removed CD, system auto rebooted after the countdown.
3. When system restarted after auto reboot, I get «Windows Boot Manager has been blocked by the current security policy, Click OK
4. Get a message that states
«Default Boot Device Missing of Boot Failed. Insert Recovery Media and Hit any key. Then Select Boot Managere to choose a new Boot Device or to Boot Recovery Media»
5. Attempting the above takes me back to the initial «Windows Boot manager has been blocked…» message.
6. Power on + F2 and I am prompted for an Admin Password which I’ve never set.
Thanks
1
-
Did you get any anwere to your problem. I have the same problem with my E1-571. Got new recovery CD from ACER but still cant get pass all this messages.
0
-
Did you get any anwere to your problem. I have the same problem with my E1-571. Got new recovery CD from ACER but still cant get pass all this messages.
0
-
Thancks man so moch you salve me thancks again
0
-
Worked perfectly for me ! Thx
0
-
Hi..
When do you xactly get this error message?
Are you trying to boot your computer using a cd?
Are you trying to load another operating system?
Secure Boot is a feature designed to prevent malicious software and unauthorized media from loading during the boot process. This option is enabled by default, but can be turned off in UEFI / BIOS.
Select your Windows 8 device and use the following steps to change the Secure Boot setting:
- Completely shut down the computer.
- Power on the system. As soon as the first logo screen appears, immediately press F2 to enter the BIOS.
- Use the right arrow key to select Security.
- Use the down arrow key to highlight Set Supervisor Password and press Enter.
- Create a password and press Enter. Retype the password to confirm and press Enter again.
- Use the right arrow key to select Boot.
- Press the down arrow key to select Secure Boot and press Enter.
- With the arrow key, highlight Disabled and press Enter.
- Press the F10 key and select Yes to save the changes and exit the BIOS
We suggest removing the supervisor password immediately after enabling Secure Boot. If you choose not to remove your supervisor password, make sure you write it down for future use.
Thankss 😘
0
-
How to fix windows boot manager has been blocked by the current security policy.on acer v3.571g window 10
0
This discussion has been closed.
Assistance by Acer
linux
@bixoxid
Идиот или начинающий…

-
Linux
-
BIOS
-
Lenovo
Когда устанавливал себе Manjaro после opensuse вылезло это чудо…
boot manager has been blocked by the current security policy
Перепробовал все способы в интернете, ничего не подошло, все время вылазит одно и тоже, до этого такого не происходило.Версия биоса — 5.0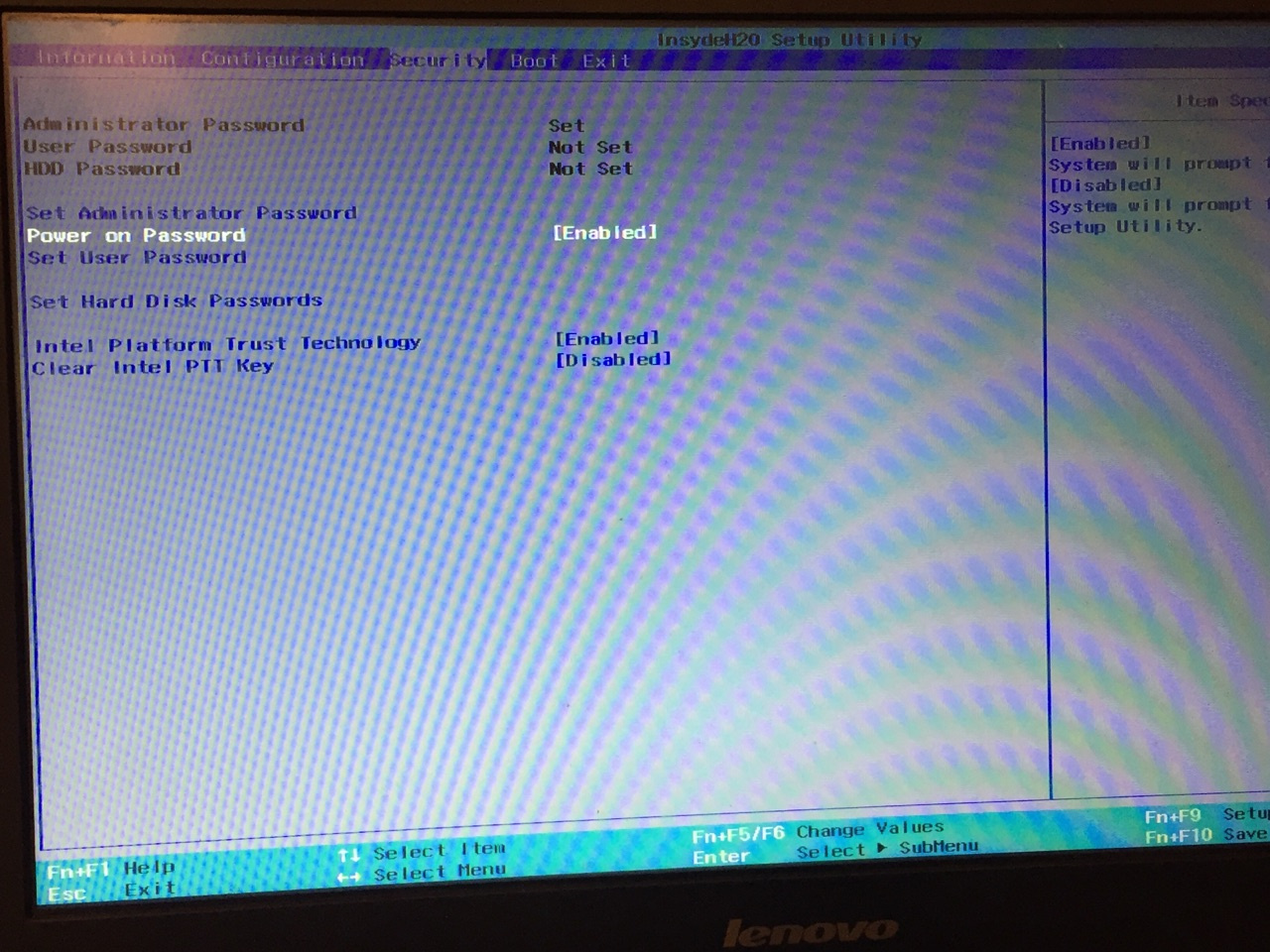
-
Вопрос задан
-
15719 просмотров
2
комментария
-
boot manager has been blocked by the current security policy
Тогда было бы неплохо показать вкладку Security.
А когда эта надпись возникает — на этапе загрузки Live-образа с флешки? Вообще тут недавно был похожий вопрос — Manjaro не загружалась с флешки, записанной с помощью Rufus.
Пригласить эксперта
Ответы на вопрос 3
@pfemidi
Тут могло бы быть краткое описание меня
Надо войти в установки BIOS, как правило в подменю Boot и убрать нафиг этот непонятный никому UEFI, заменив его на Legacy или Normal. И тогда всё станет хорошо.
-
Normal там вообще нет, стоит Legacy
-
убрать нафиг этот непонятный никому UEFI, заменив его на Legacy или Normal
Вообще-то все мат.платы уже лет 10 произодятся только с UEFI. Для чего это нужно отключать?
-
Asparagales, не знаю как там насчёт «только с UEFI», legacy mode IMHO обязательно должен быть. А отключать зачем? Режим BIOS привычнее и понятнее, и никаких плясок с бубном не требует. Это как MBR и GPT, может быть GPT и удобнее в чём-то, но MBR привычнее и понятнее.
-
Крайне хреновый совет. После переключения в CSM как минимум придётся переустанавливать загрузчик. CSM на GPT тот еще набор костылей и подпорок.
-
Radjah, а не надо никакого GPT, надо православный MBR. Ну и естественно изначально и загрузчик, и все OS должны быть установлены в этом режиме. И скорее всего у bixoxid так и было, а после внезапно вдруг вылезло это упорно навязываемое в последнее время как прям реклама по телевидению UEFI и всё испортило. Хотя лично я от UEFI и GPT кроме порчи всего что до этого нормально работало и не ожидаю ничего
-
pfemidi, разметь мне 4ТБ диск в MBR.
-
Radjah, А никак не получится. Но для дома, для семьи диски в 4ТБ не нужны. Да и редко на какой работе нужны диски такой ёмкости. Но на работе этим пусть занимаются специально обученные админы.
-
-
Radjah, я говорю как есть и как это вижу лично я. Своё мнение никому не навязываю, просто озвучиваю.
Поищи в настройках BIOS пункт про Secure boot и переведи его в «Other OS» или «Off».
Комментировать
А как бить если в биос не заходит?
Комментировать
Похожие вопросы
-
Показать ещё
Загружается…
09 окт. 2023, в 11:22
400000 руб./за проект
09 окт. 2023, в 11:14
1500 руб./за проект
09 окт. 2023, в 11:12
2500 руб./за проект
Минуточку внимания
Most probably the error Windows boot manager has been blocked by the current security policy occurs after the re-installation of new operating systems. And it is most commonly experienced by the Acer and Lenovo laptop users.
This usually indicates a problem in the Unified Extensible Firmware Interface (UEFI). The UEFI is installed on all the new computers which intends to speed up the boot process. But the most important function of it is to provide a secure boot. For this purpose the UEFI performs a signature test. If the PC fails to pass this test the operating system will simply not load and display the error,
»Windows boot manager has been blocked by the current security policy»
Even after pressing Ok, the PC is going to restart and display the error again. By this way the UEFI can identify authorized operating systems. However there are numerous publicized solutions that you can try to overcome this error.
In this article, we will see the solutions for Fix Windows boot manager has been blocked by the current security policy. This can be tried for all the popular computer models.
Let’s get started,
1. Reset BIOS
Basic Input Output System (BIOS) is the software which controls the computer’s startup process. It essentially exists in every motherboard. Overtime a corrupted BIOS may be the reason behind this error. The BIOS can be corrupted due to many reasons. It can be either because of a bad update or due to a malware attack. Any boot error that occurs in your computer can be fixed by resetting the BIOS.
To reset BIOS,
1. Turn on the PC
2. Press F2 key immediately
3. Press F9 key to reset BIOS
4. Press F10 key to save and exit
2. Disable Secure Boot
Secure boot is a feature present in UEFI and the traditional BIOS. It protects the PC boot process by blocking any malicious programs from loading. Malwares especially the rootkits has the capability to replace the boot loader. Therefore, this could load your operating system with no any possible signs. Secure boot takes preventive measures from not loading them. However this feature is enabled by default which has proven to solve this error by disabling them.
To disable Secure boot,
1. Turn on the PC
2. Press F2 key immeduately
3. Navigate to the security/boot tab
4. Disable Secure boot
5. Press F10 key to save and exit

Users can utilize alternative platforms on their Windows PCs from bootable USB drives. However, some users see an EFI USB device has been blocked error when they try to boot from EFI USB devices.
Consequently, users can’t boot from or utilize EFI USB drive devices because of that error. You can resolve the EFI USB device has been blocked error in Windows 11/10 with the solutions below.
Contents
- How come the EFI USB device has been blocked error arises?
- How can I fix the device has been blocked error in Windows 11?
- 1. Disable Secure Boot
- 1.1 Restart the UEFI Firmware settings
- 1.2 Disable the Secure Boot setting
- 2. Reset BIOS to default settings
- 1. Disable Secure Boot
How come the EFI USB device has been blocked error arises?
The EFI USB device has been blocked error message says that a security policy has blocked the drive. To be more specific, a secure boot feature blocks the drive.
To fix the EFI USB device has been blocked error, you need to disable the Secure Boot feature. You’ll need to enter your PC’s BIOS (or UEFI firmware) from which you can disable that feature.
How can I fix the device has been blocked error in Windows 11?
1. Disable Secure Boot
1.1 Restart the UEFI Firmware settings
- Hold down the Windows key and press I to launch Settings.
- Click the System tab’s Recovery navigation option. You’ll need to select Update & Security and Recovery in Windows 10’s Settings app.
- Select the Restart now option to enter Advanced Startup.
- Then choose the Troubleshoot option.
- Select Advanced options, then select UEFI Firmware Settings.
- Click the UEFI firmware Restart option.
1.2 Disable the Secure Boot setting
- Select the Security (or a Boot) tab inside BIOS.
- Find and select the Secure Boot option with the keyboard.
- Press Enter to bring up a Disable option and select it.
- Next, press the F10 button to save and exit BIOS.
- Select Yes to confirm.
Some users may need to set an admin password to change the Secure Boot setting. If that option isn’t accessible, try selecting the Set Administrator Password option within the BIOS first.
2. Reset BIOS to default settings
- Enter your PC’s BIOS via Settings as outlined for the first fix or with a different method. Our how-to enter BIOS guide includes numerous methods for entering the BIOS on Windows PCs.
- Select the Exit tab in the BIOS.
- Press the F9 key to select the Load Default Settings option. Or select that option with the arrow keys and hit Enter.
- Then select Yes to confirm the selected option.
- Press the F10 key and select the Save option.
There aren’t many ways to fix the EFI USB device has been blocked error. However, the BIOS resolutions in this guide are widely confirmed to resolve that issue by users who have fixed it.
Bear in mind that BIOS interface layouts vary. So, it might also be a good idea to look up how to disable Secure Boot and reset the BIOS within a manufacturer guide for your specific PC model.
The manufacturer’s website for your PC model will likely include such guidelines.
Because this issue appeared while trying to boot from a USB stick, here’s our guide on how to create a Windows 11 bootable USB drive.
Did you manage to clear this problem? If you have any issues, feel free to use the comments section below.