Windows boot manager – это программа, которая управляет процессом загрузки операционной системы Windows на компьютере. Она является частью биоса, который отвечает за основные операции и настройки компьютера при его включении.
Когда компьютер включается, он проверяет наличие всех устройств, подключенных к нему, и выбирает тот, с которого будет загружаться операционная система. По умолчанию, Windows boot manager имеет высший приоритет загрузки в биосе. Это означает, что если на компьютере установлено несколько операционных систем, то будет загружаться именно Windows.
Для многих пользователей важно иметь возможность выбирать операционную систему при каждом включении компьютера. Настройка приоритета загрузки в биосе может помочь в этой задаче.
Чтобы настроить приоритет загрузки в биосе и изменить порядок запуска операционных систем, необходимо войти в настройки биоса. Это делается путем нажатия определенной клавиши при включении компьютера, обычно это F2 или Delete. После входа в настройки биоса, необходимо найти раздел, отвечающий за загрузку, и установить Windows boot manager в приоритетный порядок загрузки.
Содержание
- Windows boot manager: что это?
- Загрузочный менеджер в BIOS: основное предназначение
- Преимущества использования Windows Boot Manager
- Как настроить Windows boot manager в биосе?
- Шаги по настройке приоритета загрузки Windows boot manager
- Влияние настройки приоритета загрузки на работу компьютера
- Как изменить настройки Windows boot manager в дальнейшем
- Резюме: роль и настройка Windows boot manager в биосе компьютера
- Вопрос-ответ
- Что такое Windows boot manager в биосе в приоритете загрузки?
- Как настроить Windows boot manager в биосе в приоритете загрузки?
- Что делать, если Windows boot manager не появляется в биосе в приоритете загрузки?
- Можно ли изменить приоритет загрузки без зайди в биос?
Windows boot manager: что это?
Windows Boot Manager (Управление загрузкой Windows) — это программа, которая отвечает за загрузку операционной системы Windows на компьютере при его включении. Она представляет собой маленькую программу, которая вызывает процесс загрузки операционной системы и управляет последовательностью загрузки.
Windows Boot Manager обеспечивает выбор операционных систем, установленных на компьютере, и определяет, какая операционная система будет загружена. Если на компьютере установлено несколько операционных систем, Windows Boot Manager предоставляет список для выбора при каждой загрузке.
Windows Boot Manager также отвечает за настройку устройства загрузки, такого как жесткий диск или съемный накопитель, в котором содержится операционная система. Он задает порядок устройств в списке загрузки и устанавливает приоритет для каждого устройства в зависимости от настроек пользователя.
Для настройки Windows Boot Manager можно использовать BIOS (Basic Input/Output System), который является программным обеспечением, установленным на материнской плате компьютера. С помощью BIOS можно изменить приоритет загрузки и выбрать Windows Boot Manager в качестве первого устройства загрузки.
Windows Boot Manager — это важный компонент при загрузке операционной системы Windows, который обеспечивает удобство и гибкость для выбора операционной системы и управления порядком загрузки на компьютере.
Загрузочный менеджер в BIOS: основное предназначение
Загрузочный менеджер, также известный как Windows boot manager, представляет собой программу, которая управляет процессом загрузки операционной системы на компьютере.
Основное предназначение загрузочного менеджера в BIOS заключается в том, чтобы указать компьютеру, какую операционную систему следует загрузить при включении или перезагрузке системы. Он позволяет пользователю выбрать операционную систему для загрузки, если на компьютере установлено несколько операционных систем.
Windows boot manager также может быть использован для настройки порядка загрузки устройств, таких как жесткий диск, оптический привод или USB-устройства. Это позволяет определить, с какого устройства должна производиться загрузка операционной системы.
Загрузочный менеджер также может предоставлять возможность восстановления операционной системы, если она была повреждена или удалена. Пользователь может выбрать восстановление системы с помощью специального раздела в загрузочном менеджере.
Использование загрузочного менеджера в BIOS обеспечивает удобство и гибкость в процессе загрузки и управления операционной системой на компьютере. Он позволяет быстро выбирать нужную операционную систему или устройство для загрузки и облегчает восстановление системы при необходимости. Это полезный инструмент для пользователей, имеющих несколько операционных систем или желающих настроить порядок загрузки устройств.
Преимущества использования Windows Boot Manager
Windows Boot Manager (менеджер загрузки Windows) — это программное обеспечение, которое позволяет выбрать операционную систему для загрузки при старте компьютера. Его использование имеет ряд преимуществ:
- Удобство и простота: Windows Boot Manager обеспечивает простую и интуитивно понятную выборку операционных систем, доступных для загрузки. Это особенно удобно в случаях, когда на компьютере установлены несколько ОС, таких как Windows и Linux.
- Гибкость: Windows Boot Manager позволяет без проблем добавлять и удалять операционные системы в список загрузки. Это делается с помощью соответствующих инструментов в Windows или Linux, и не требует специальных навыков программирования или сложных действий.
- Быстрый доступ к различным операционным системам: Windows Boot Manager позволяет быстро переключаться между разными операционными системами без необходимости перезагрузки компьютера. Это особенно удобно для пользователей, которым требуется работа с несколькими операционными системами для выполнения различных задач.
- Защищенность и восстановление: Windows Boot Manager предоставляет дополнительные возможности для защиты системы и восстановления при возникновении проблем. Например, он может быть использован для восстановления операционной системы с помощью встроенных инструментов.
В целом, использование Windows Boot Manager обеспечивает удобство и гибкость при работе с различными операционными системами на одном компьютере, а также обеспечивает возможность быстрого доступа и восстановления системы.
Как настроить Windows boot manager в биосе?
Windows Boot Manager (менеджер загрузки Windows) является программой, которая позволяет выбрать операционную систему, которую вы хотите загрузить на компьютере, при каждом включении системы. Эта программа работает еще до загрузки самой операционной системы и настраивается через BIOS (Basic Input/Output System), который является интерфейсом между компьютерным железом и операционной системой.
Чтобы настроить Windows Boot Manager в биосе, выполните следующие шаги:
- Перезагрузите компьютер и войдите в настройки BIOS. Нажмите нужную клавишу (обычно F2, F12, Delete или Esc) при старте компьютера, чтобы войти в BIOS. Клавиша может отличаться в зависимости от производителя компьютера.
- В меню BIOS найдите раздел, отвечающий за настройку загрузки (Boot или Boot Order).
- Найдите опцию «Windows Boot Manager» или «Boot Manager» в списке опций загрузки. Обычно она располагается в разделе «Boot Options» или подобном.
- Используйте соответствующие клавиши (обычно + или -) для перемещения «Windows Boot Manager» наверх в списке, чтобы он стал первым в приоритете загрузки.
- Сохраните изменения и выйдите из BIOS.
Теперь при каждом включении компьютера Windows Boot Manager будет запускаться первым и предлагать выбор операционной системы для загрузки. Вы сможете выбрать нужную операционную систему с помощью клавиш на клавиатуре.
В случае, если Windows Boot Manager не появляется при включении компьютера, возможно, в BIOS отключена опция «Quick Boot» или «Fast Boot». В таком случае, включите эту опцию, чтобы увидеть Windows Boot Manager при старте системы.
Обратите внимание, что процесс настройки Windows Boot Manager может отличаться в зависимости от модели и производителя компьютера. В случае затруднений, рекомендуется обратиться к документации или поддержке компьютера.
Шаги по настройке приоритета загрузки Windows boot manager
Windows boot manager (менеджер загрузки Windows) — это программное обеспечение, которое позволяет выбрать операционную систему для загрузки при старте компьютера. Чтобы настроить приоритет загрузки Windows boot manager в BIOS, выполните следующие шаги:
- Запустите компьютер и нажмите клавишу для входа в BIOS (обычно это клавиша Delete, F2 или F12).
- Используйте клавиши-стрелки на клавиатуре, чтобы найти раздел «Boot» или «Boot Priority» в меню BIOS и выберите его.
- В разделе «Boot» найдите опцию «Boot Device Priority» или «Boot Order» и выберите ее.
- В списке доступных устройств для загрузки найдите «Windows boot manager» или похожий вариант и переместите его в самый верх или на первое место списка. Для перемещения используйте клавиши-стрелки или функциональные клавиши, указанные на экране.
- После перемещения «Windows boot manager» на первое место, сохраните изменения в BIOS, выбрав опцию «Save and Exit» или подобную.
- Перезагрузите компьютер и теперь при старте он будет загружаться с помощью Windows boot manager первым.
Приоритет загрузки Windows boot manager можно настроить в BIOS для удобства выбора операционной системы при старте компьютера. Если у вас установлено несколько операционных систем или вы хотите загружать компьютер с разных носителей, правильная настройка приоритета загрузки может быть полезной.
Влияние настройки приоритета загрузки на работу компьютера
Одной из ключевых настроек в BIOS’е компьютера является определение приоритета загрузки, которая определяет порядок, в котором компьютер ищет операционную систему для запуска. Главная цель этой настройки заключается в выборе источника загрузки: жесткого диска, USB-устройства, компакт-диска или сети.
Правильная настройка приоритета загрузки имеет значительное влияние на работу компьютера, и, если она не настроена правильно, может привести к проблемам и задержкам. Вот несколько важных аспектов, которые следует учитывать при настройке приоритета загрузки:
- Скорость загрузки: При правильной настройке приоритета загрузки компьютер может запускаться намного быстрее, так как операционная система сразу обнаруживается и загружается с основного источника.
- Безопасность: Приоритет загрузки также может повлиять на безопасность компьютера. Например, если USB-устройство имеет более высокий приоритет, чем внутренний жесткий диск, то злонамеренное устройство, подключенное через USB, может загрузить вредоносное ПО на компьютер.
- Управление множеством операционных систем: Если на компьютере установлены несколько операционных систем, правильная настройка приоритета загрузки позволит выбрать нужную операционную систему при каждом включении компьютера.
- Технические проблемы: Неправильная настройка приоритета загрузки может привести к непредвиденным проблемам, таким как постоянный запуск восстановления системы, повреждение секторов жесткого диска или неправильная работа устройств находящихся внутри или подключенных к компьютеру.
Правильная настройка приоритета загрузки в BIOS’е компьютера может помочь избежать проблем с загрузкой, обеспечить безопасность, улучшить производительность и упростить управление множеством операционных систем. Важно запомнить, что приоритет загрузки может быть изменен в любое время и в зависимости от потребностей пользователя.
Как изменить настройки Windows boot manager в дальнейшем
После того, как вы настроили Windows boot manager в биосе и выбрали его в качестве приоритетного загрузочного устройства, возможно, вам понадобится изменить эти настройки в дальнейшем. Вот как это сделать:
- Перезагрузите компьютер и нажмите соответствующую кнопку (обычно это F2, F10 или Delete) для входа в биос.
- Перейдите на вкладку «Boot» или «Загрузка». Здесь вы увидите список всех доступных устройств для загрузки.
- Найдите Windows boot manager в этом списке и выберите его.
- Используйте соответствующие клавиши (обычно это F5 или F6) для изменения порядка загрузки. Переместите Windows boot manager вверх или вниз, чтобы изменить его приоритет.
- Сохраните измененные настройки и выйдите из биоса.
После внесения изменений в настройки Windows boot manager, компьютер будет загружаться согласно новому порядку загрузки. Убедитесь, что новый приоритет соответствует вашим потребностям и предпочтениям.
Изменение настроек Windows boot manager позволяет вам выбирать, с какого устройства загружать операционную систему и какая система будет использоваться по умолчанию. Будьте осторожны при изменении этих настроек, чтобы не повредить систему.
Резюме: роль и настройка Windows boot manager в биосе компьютера
Windows boot manager — это программное обеспечение, установленное на компьютере для управления загрузкой операционной системы. Оно является частью процесса загрузки компьютера и предоставляет выбор пользователю, какую операционную систему запустить.
Windows boot manager имеет несколько важных функций:
- Он обнаруживает установленные операционные системы на компьютере и отображает их в списке выбора при загрузке.
- Boot manager позволяет пользователю выбрать операционную систему для загрузки, если на компьютере установлено более одной операционной системы. Таким образом, пользователь может переключаться между несколькими ОС.
- Windows boot manager также может проверять наличие обновлений и загружать их при каждом запуске компьютера.
Настройка Windows boot manager в биосе компьютера выполняется для определения порядка загрузки операционной системы:
- Зайдите в биос, нажав определенную клавишу при включении компьютера (обычно это клавиша Del, F2 или F12).
- Найдите раздел «Boot» или «Boot Order» в настройках биоса.
- Выберите «Windows boot manager» и переместите его в приоритет загрузки.
- Сохраните и выйдите из биоса, чтобы применить настройки.
Теперь компьютер будет загружаться с помощью Windows boot manager, и вы сможете выбирать операционную систему для загрузки при каждом включении компьютера.
Вопрос-ответ
Что такое Windows boot manager в биосе в приоритете загрузки?
Windows boot manager (менеджер загрузки Windows) — это программа, которая отвечает за загрузку операционной системы Windows. Она находится в специальном разделе на жестком диске, называемом системным разделом, и может быть запущена при старте компьютера для выбора операционной системы, которую нужно загрузить.
Как настроить Windows boot manager в биосе в приоритете загрузки?
Для настройки Windows boot manager в биосе в приоритете загрузки, вам нужно зайти в настройки BIOS вашего компьютера. Это можно сделать, нажав определенную клавишу при старте компьютера (обычно это Delete, F2 или F10). Затем найдите раздел «Boot» или «Boot Priority» и выберите Windows boot manager в качестве первого в списке приоритетности загрузки. После этого сохраните изменения и перезагрузите компьютер.
Что делать, если Windows boot manager не появляется в биосе в приоритете загрузки?
Если Windows boot manager не появляется в биосе в приоритете загрузки, возможно, в вашем компьютере не установлена операционная система Windows или системный раздел с Windows boot manager поврежден. В таком случае вам потребуется переустановить операционную систему Windows или восстановить системный раздел с помощью специальных инструментов.
Можно ли изменить приоритет загрузки без зайди в биос?
Да, можно изменить приоритет загрузки без захода в биос. Существуют программы, которые позволяют изменять приоритет загрузки непосредственно из операционной системы. Например, в Windows 10 вы можете воспользоваться программой EasyBCD для изменения настроек загрузки. Однако, чтобы внести изменения в приоритет загрузки на уровне BIOS, вам все равно потребуется зайти в настройки BIOS вашего компьютера.
Запуск операционной системы на компьютере начинается с запуска Windows boot manager, менеджера загрузки операционных систем. Данная подпрограмма запускает все необходимые для нормального функционирования системы процессы.
Windows boot manager – комплекс программ и команд, ответственных за загрузку системы и инициализацию компонентов компьютера. Его работа позволяет загружать операционную систему (ОС) на компьютере. Поскольку это комплекс компонентов, повлиять на него напрямую невозможно. Есть специальная утилита, расположенная в разделе «Загрузка» при открытии «msconfig».
Через данное окно подключаются или отключаются модули в конфигураторе запуска, что меняет настройки bootmgr (сокращённое название менеджера загрузки).
В целом можно утверждать, что функции комплексов BIOS и bootmgr взаимосвязаны и чем-то похожи. Первый запускает все компоненты компьютера, вводит их в работу и настраивает возможность обмена командами между пользователем и компьютером. Второй после этого принимает управление на себя и запускает другие системные программы, которым и будет отдано управление после. Следующая схема наиболее наглядно иллюстрирует порядок передачи управления компьютером операционной системе.
Порядок старта подразумевает, что при инициализации BIOS включается системный диск (не раздел диска, а именно жёсткий диск с ОС), где расположен bootmgr, который выгружается в оперативную память. Далее под управление Windows boot manager происходит запуск компонентов ОС и управление переходит уже к ним.
Функции менеджера загрузки
При запуске ОС выполняются следующие действия:
- инициализация компонентов компьютера для работы в составе системы;
- запись ядра ОС в оперативную память;
- первичная настройка загруженного ядра;
- передача управления ядру.
В следующий раз менеджер будет вызван только при старте системы. Он будет находиться в режиме ожидания пока компьютер включён.
Типы загрузчиков
Следует отметить, что для операционной системы Windows существует всего 2 типа загрузчиков: NTLDR и Bootmgr. Для других ОС используются свои. Независимо от того, какой менеджер используется, заставить работать его с другим можно только через BIOS.
Расположение загрузчика
Физически Windows Boot Manager располагается на жёстком диске. Но перейти к нему через проводник не удастся (кроме случаев, когда настройка выполняется специально для этого). Физическое расположение менеджера привязано к скрытому системному разделу на диске – «Зарезервировано системой».
Структура bootmgr
Структура полностью является собственностью компании Microsoft, поэтому файл разобран энтузиастами и изучен не до конца. Основная информация касается порядка использования компонентов: MBR — PBR (VBR) — BOOTMGR — winload.exe — NTOSKRNL.EXE — HAL.DLL. Попробуем разобрать назначение этих компонентов:
- MBR – основная запись загрузчика (примерный перевод). Это первые 512 байт носителя, который хранит в себе основную информацию об инициализации устройства и его содержимом. Эта информацию сообщает о том, что и откуда загружать.
- PBR (VBR) – частичная запись загрузчика (или запись загрузчика раздела). Управление к ней переходит, когда MBR даёт информацию обо всех наличествующих на диске PBR. В свою очередь в данной записи хранится информация о том, какой код необходимо запустить первым.
- BOOTMGR – менеджер загрузки. На него ссылается PBR во время запуска компьютера. С момента, когда вступает в работу эта утилита начинается полноценная загрузка Windows 7, 8 или 10. Здесь выполняется подготовка к запуску системы. В пределах этой утилиты происходит сброс контроллера диска (передача полномочий от предыдущих элементов следующим) и инициализации шины, которая отвечает за работу устройств.
- Winload.exe – запускает драйвера в пределах ОС. Это в свою очередь позволяет Windows получить контроль над компьютером.
- NTOSKRNL.EXE – ядро операционной системы. Этот элемент отвечает за полноценный запуск Windows.
- HAL.DLL – библиотека абстрагирования, которая позволяет остальным компонентам свободно взаимодействовать с реальными элементами компьютера.
А вот сам Bootmgr изучен ещё не окончательно. Условно он делится на следующие блоки:
- 16-ти битный сегмент. Есть только теории, потому как интерпретация кода затруднена. Данный фрагмент кода отвечает за предварительную подготовку процессора к старту загрузки.
- PE-образ. Энтузиасты теряются в догадках о его назначении. Наиболее правдоподобно выглядит теория о том, что это пустышка, которая будет заполнена позднее необходимыми данными.
- Запакованный загрузчик. Исходя из теории о предыдущем разделе следует, что после записи образа будет использоваться файл bootmgr.exe задача которого обработать предыдущую «болванку», заполняя её необходимой информацией.
Сложность процедуры дизассемблирования кода и его дальнейшего чтения замедляет изучение менеджера загрузки. И ни капли не упрощает для пользователя исправление его ошибок.
Отключение менеджера загрузки
Отключить Windows Boot Manager можно в БИОСе. Непосредственно вместо инициализации выбранной системы будет происходить инициализация другой из указанного места. В «Boot Priority» BIOS выставляется другая очередь запуска.
Распространённые ошибки
Менеджеру загрузки характерны следующие ошибки.
Bootmgr is missing
Данная ошибка указывает на отсутствие манифеста на диске. Возникать она может в разных ситуациях:
- файл повреждён;
- неверно настроен порядок использования файлов;
- жёсткий диск отключён.
Решение данных проблем возможно через установку правильного порядка загрузки в BIOS. Если же файл повреждён, то в следующем пункте будет указано решение.
Bootmgr is compressed
При старте компонента возникла ошибка. Это событие может быть результатом повреждения жёсткого диска или самого bootmgr. Исправление сложное, но всё-таки доступно даже рядовому пользователю.
Потребуется найти установочный диск Windows, запустить установку ОС и дойти до пункта выбора места установки. Вместо того, чтобы разбивать жёсткий диск возвращаетесь на шаг назад и запускаете командную строку. В неё вводится следующая команда: bootrec.exe /fixmbr. Таким образом будет записан стандартный вид менеджера загрузки и Виндовс может запуститься в нормальном режиме. Данная мера является крайней!
Способ также устраняет проблему — Bootmgr is missing.
Windows boot manager boot failed
Это ошибка запуска самого bootmgr. В целом помогает исправить данную проблему перезагрузка. Но если она повторяется и после перезагрузки, описанный выше способ окажется полезнее.
Это не полный список ошибок, но перезапись компонента решает их почти гарантировано. В противном случае крайне вероятна поломка жёсткого диска и он подлежит замене.
@SparkyToster
PHP (Laravel) developer, student, human being.
Приобрёл и установил SSD в ноутбук. (FUJITSU LifeBook a544)
Установил (с помощью caddy). Интерфейс SATA III. Подобран корректно.
Проблема: в bios (v. 1.18) не отображается сам SSD, вместо этого есть Windows Boot Manager. Систему я установил успешно (Windows 10), всё работает отлично, но тот факт, что bios не распознает, что у меня стоит SSD, меня пугает. + ноутбук стал работать более шумно, при сёрфинге иногда куллер работает слишком сильно (перегрева явного нет, но при ос на HDD такого шума в режиме сёрфинга не замечал). При питания явно начинает шуметь куллер, в bios также.
Возможно SSD с ос установленны не правильно? Знаний в этой области имею мало, не флеймите, если что-то пишу не так. Нужную доп. инфу дам в ответах
Режим AHCI включён на уровне Windows (в bios функции таковой нет). При установке ос SSD был конвертирован в GPT формат.
-
Вопрос задан
-
73547 просмотров
Пригласить эксперта
Почему Windows загружается с Windows Boot Manager, а не с SSD?
Это невозможно. Windows Boot Manager это программа, которая запускает Windows, хранится эта программа, на диске, сама Windows тоже на диске.
всё работает отлично, но тот факт, что bios не распознает, что у меня стоит SSD
Вы вероятно что-то путаете.
Если bios не распознает диск, то вы никак не сможете поставить на него систему. Если же вы поставили на него систему, значит распознает.
ноутбук стал работать более шумно, при сёрфинге иногда куллер работает слишком сильно
Диски на кулер никак не влияют. Смотрите кулер.
Возможно SSD с ос установленны не правильно?
Возможно. Но проверить очень просто. Если ОС загружается значит все установлено правильно.
Режим AHCI включён на уровне Windows (в bios функции таковой нет).
Режим AHCI включается в bios, в Windows вы можете просто добавить драйвера для работы с ним.
Ноутбук у вас свежий, он скорее всего банально не поддерживает старые интерфейсы, поэтому и выбора нет. Там только AHCI
Процитирую другой ответ — Что такое Windows Boot manager?
Потому что, каждая операционная система загружается через загрузчик — специальный код, который инициализирует оборудование, и после чего передаёт управление на ядро.
У линуксов это чаще всего Grub или в более современных дистрибутивах — systemd-boot. В современных Windows он называется Windows Boot Manager.
когда вы «просто выбираете диск», boot manager не используется?
Он точно так же загружается, просто он жёстко прописан в первый физический сектор вашего накопителя. Поэтому, в legacy-режиме выбирать просто нечего, т. к. на один диск может быть только один boot manager. Соответственно, выбор тут не имеет смысла.
А в режиме загрузки EFI, boot manager находится на определённым образом сконфигурированном диске, в виде простых исполняемых файлов в формате PE32/COFF. Этих файлов могут быть сотни. Соответственно, чтобы знать, какой из них грузить, его путь и параметры прописываются в nvram биоса. Вот этот Windows Boot Manager и есть тот самый файл, прописанный в энергонезависимую память. Вы можете его переименовать и написать, что душе угодно.
У вас стоит загрузка UEFI. Он не видит MBR HDD. При установке Windows на диске создаётся дополнительный раздел для загрузчика UEFI. Он определяется как Windows Boot manager.
Скрины без установочной флешки: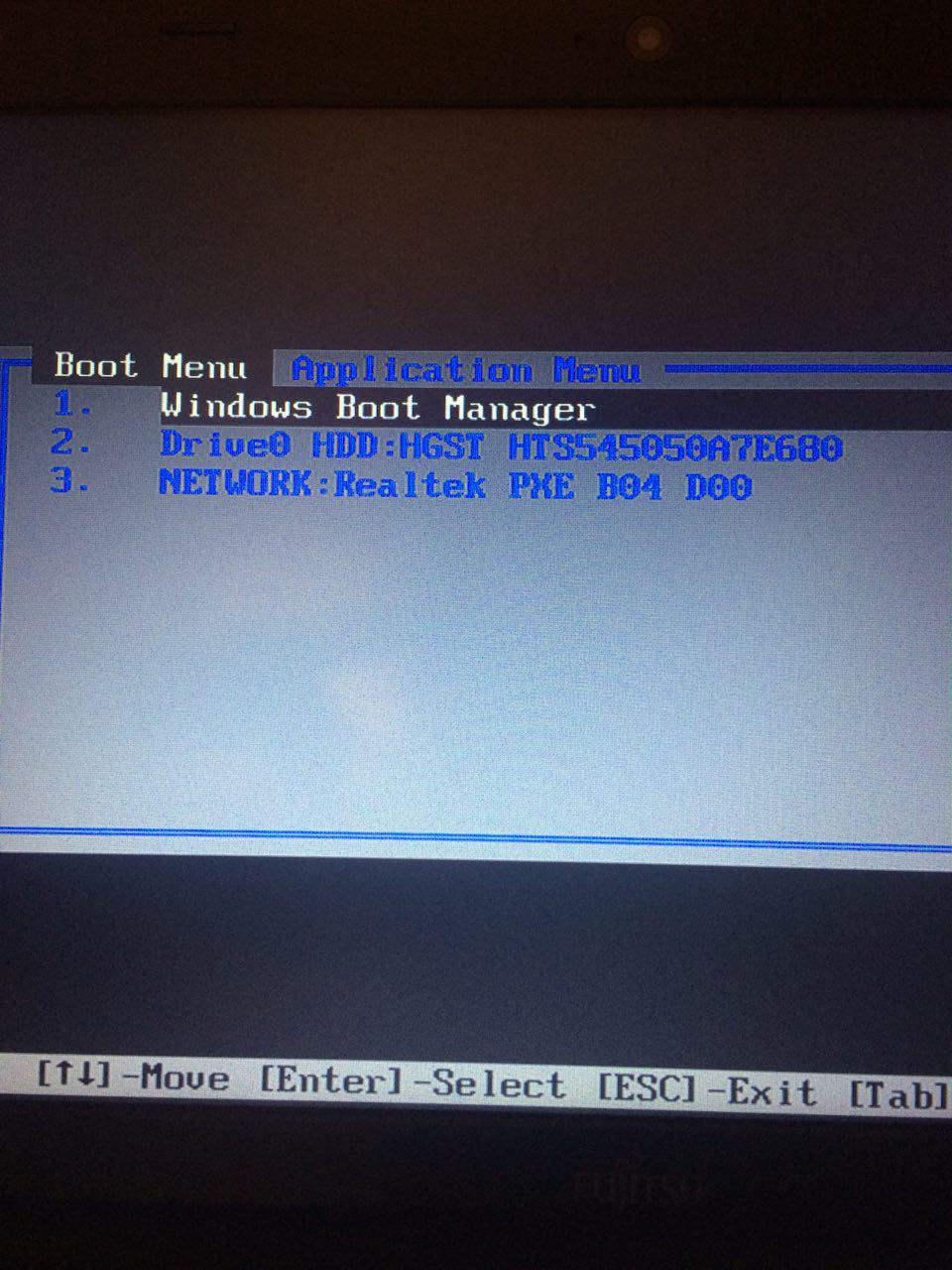
Если есть обновление к BIOS от вашей материнки — обновитесь. Проблема в нем — он не детектит корректно SSD
Я работаю с windows10+linux, до этого на boot manager отображались windows с ubuntu и hdd, и сегодня я добавил ssd, и заного уставновил windows с linux, оба есть и автоматический на windows заходит мой ноут, но на линукс перейти мне нужно заходить через boot manager, но тама уже не отображается windows с ubuntu, но hdd c ssd отображается, как мне сделать чтобы по прежнему отображались windows и linux?
-
Показать ещё
Загружается…
09 окт. 2023, в 11:22
400000 руб./за проект
09 окт. 2023, в 11:14
1500 руб./за проект
09 окт. 2023, в 11:12
2500 руб./за проект
Минуточку внимания
Windows boot manager (менеджер загрузки Windows) – это программа, которая отвечает за запуск операционной системы при включении компьютера. Она представляет собой интерфейс между аппаратным обеспечением компьютера и установленными операционными системами.
При включении компьютера, биос проверяет работоспособность оборудования и затем передает управление boot manager’у. Он считывает информацию о расположении установленных операционных систем и предлагает пользователю выбрать, какую систему следует запускать. В Windows boot manager можно настроить приоритет загрузки, чтобы компьютер автоматически запускался с нужной операционной системы без участия пользователя.
Настройка приоритета загрузки в биосе довольно проста. Перейдите в настройки биос, обычно это делается путем нажатия определенной клавиши при включении компьютера (например, Del или F2). В разделе «Boot» (Загрузка) найдите установленные операционные системы и измените порядок их загрузки. Выберите нужную систему и переместите ее вверх списка, чтобы она стала первой в очереди загрузки. После настройки сохраните изменения и перезагрузите компьютер.
Содержание
- Что такое Windows boot manager
- Определение и работа менеджера загрузки
- Как настроить Windows boot manager
- Шаги по настройке приоритета загрузки
- Причины изменения настроек загрузки
- Проблемы, требующие изменения настроек
- Дополнительные функции Windows boot manager
Что такое Windows boot manager
Windows Boot Manager (менеджер загрузки Windows) — это программа, которая управляет процессом загрузки операционной системы Windows на компьютере. Она представляет собой часть операционной системы Windows и располагается на системном разделе диска.
Windows Boot Manager позволяет выбирать операционную систему, которая будет загружаться при запуске компьютера. Если на компьютере установлено несколько версий операционной системы Windows или другие операционные системы, такие как Linux или macOS, Windows Boot Manager позволяет пользователю выбрать, с какой операционной системой загрузиться.
Чтобы открыть меню Windows Boot Manager, необходимо нажать определенную клавишу (обычно F8 или F12) во время загрузки компьютера. В этом меню отображаются все доступные варианты загрузки операционной системы.
Windows Boot Manager также может быть настроен для изменения приоритета загрузки операционных систем или изменения других параметров загрузки, таких как скорость загрузки или настройки безопасного загрузчика.
Обычно Windows Boot Manager стандартное приложение, установленное на компьютере вместе с операционной системой Windows. Однако в некоторых случаях может потребоваться переустановка или восстановление Windows Boot Manager, если возникли проблемы с загрузкой операционной системы.
В целом, Windows Boot Manager является важной частью процесса загрузки операционной системы Windows и позволяет пользователям выбирать, какую операционную систему загружать на своем компьютере.
Определение и работа менеджера загрузки
Менеджер загрузки – это программа, которая предоставляет пользователю возможность выбора операционной системы или другой загружаемой утилиты при запуске компьютера. Windows boot manager – один из наиболее распространенных менеджеров загрузки, используемых в операционной системе Windows.
Windows boot manager представляет собой специальное программное обеспечение, которое управляет загрузкой операционных систем на компьютере. Он размещается в системной флэш-памяти материнской платы, что делает его независимым от разделов жесткого диска и операционной системы. При включении компьютера, BIOS проверяет наличие Windows boot manager и передает ему управление загрузкой. Далее пользователь может выбрать операционную систему или загружаемое приложение.
Windows boot manager позволяет загружать несколько операционных систем на одном компьютере. Например, если на компьютере установлены Windows 10 и Ubuntu Linux, Windows boot manager даст возможность выбрать, с какой из них запустить компьютер.
Основная задача менеджера загрузки – инструктировать компьютер о том, какую операционную систему загружать и с какого раздела диска. Пользователь может изменить приоритет загрузки, указав операционную систему или раздел диска, с которого компьютер должен запускаться в первую очередь.
Как настроить Windows boot manager
Windows boot manager (управление загрузкой Windows) — это программное обеспечение, которое позволяет выбрать операционную систему, которую вы хотите запустить при включении компьютера или ноутбука.
Настройка Windows boot manager может быть полезна, если у вас установлено несколько операционных систем или если вы хотите изменить порядок загрузки ОС. Вот несколько шагов, которые помогут вам настроить Windows boot manager:
- Включите компьютер или перезагрузите его. В процессе загрузки нажмите определенную клавишу (часто это клавиша Del, F2 или F12), чтобы войти в BIOS.
- Внутри BIOS найдите вкладку Boot или Boot Priority. Здесь вы найдете список устройств, которые можно использовать для загрузки операционной системы.
- В списке устройств найдите Windows boot manager или UEFI boot manager. Выберите его и нажмите клавишу, обычно это клавиша перемещения вверх/вниз, чтобы изменить его приоритет загрузки.
- Переместите Windows boot manager вверх списка, чтобы сделать его первым в списке приоритета загрузки. Это гарантирует, что Windows boot manager будет первым загружаться при включении компьютера.
- Сохраните изменения и выйдите из BIOS. Обычно для сохранения изменений используется клавиша F10.
Теперь при включении компьютера или ноутбука Windows boot manager будет первым загружаться и позволит вам выбрать операционную систему для запуска.
Обратите внимание, что настройка Windows boot manager может отличаться в зависимости от производителя компьютера или ноутбука. Если указанные выше шаги не работают, рекомендуется прочитать документацию на ваше устройство или обратиться к специалисту.
Шаги по настройке приоритета загрузки
Настройка приоритета загрузки в Windows boot manager в биосе позволяет определить, какое устройство будет загружаться первым при старте компьютера. Это может быть полезно, если у вас установлено несколько операционных систем на разных дисках или если вы хотите загружаться с USB-флешки или DVD-диска. Вот шаги, которые необходимо выполнить для настройки приоритета загрузки:
- Включите компьютер и нажмите клавишу Del или F2 (в зависимости от модели компьютера) для входа в биос.
- Используя клавиши со стрелками, найдите раздел «Boot» или «Загрузка».
- В разделе «Boot» найдите опцию «Boot Priority», «Priority», «Boot Sequence» или что-то похожее.
- Используя клавиши со стрелками, выберите устройство, которое вы хотите установить в качестве первого приоритета загрузки.
- Нажмите клавишу F6 или F5 (в зависимости от модели компьютера), чтобы переместить выбранное устройство вверх или вниз списка приоритетов загрузки.
- Проверьте, что выбранное устройство находится на первом месте в списке приоритетов загрузки.
- Сохраните изменения и выйдите из биоса, нажав клавишу F10.
Теперь ваш компьютер будет загружаться с выбранного устройства в первую очередь. Если вам понадобится изменить приоритет загрузки в будущем, повторите эти шаги. Обратите внимание, что процедура может отличаться в зависимости от модели компьютера и версии биоса, поэтому рекомендуется обратиться к руководству пользователя или производителю компьютера для получения дополнительной информации.
Причины изменения настроек загрузки
Windows boot manager — это утилита, которая управляет процессом загрузки операционной системы на компьютере. При настройке приоритета загрузки можно изменить порядок загрузки различных устройств, таких как жесткий диск, CD-привод, USB-устройства и другие.
Существуют несколько причин, по которым может потребоваться изменить настройки загрузки:
- Проблемы с загрузкой операционной системы: Если ваш компьютер не загружается или загрузка занимает слишком много времени, можно изменить настройки загрузки, чтобы методы загрузки основных устройств проверялись в другом порядке.
- Установка другой операционной системы: Если вы хотите установить на компьютер другую операционную систему, например, Linux, вам может потребоваться изменить настройки загрузки, чтобы компьютер запускался с DVD-привода или USB-устройства.
- Загрузка с внешних устройств: Если вы хотите загрузить операционную систему с внешнего устройства, такого как флэш-накопитель или внешний жесткий диск, вам нужно изменить приоритет загрузки так, чтобы ваш компьютер проверял эти устройства первыми.
- Тестирование нового оборудования: Если вы добавили новое оборудование, например, жесткий диск или DVD-привод, вы можете изменить настройки загрузки, чтобы удостовериться, что новое оборудование правильно определяется и загружается.
В зависимости от вашей конкретной ситуации, вы можете изменять настройки загрузки, чтобы достичь лучшей производительности или решить проблемы с загрузкой операционной системы. Это может потребовать некоторых знаний о вашем компьютере и биосе, поэтому рекомендуется быть внимательным и следовать инструкциям производителя при изменении настроек загрузки.
Проблемы, требующие изменения настроек
Настройка приоритета загрузки в Windows boot manager может потребоваться в случае возникновения следующих проблем:
- Неудачная попытка установки новой операционной системы, которая не загружается после установки;
- Ошибки загрузки операционной системы, такие как «missing operating system» или «bootmgr is missing»;
- Сбой работы системы в результате повреждения важных файлов, что приводит к невозможности загрузки операционной системы;
- Необходимость переноса операционной системы на другой жесткий диск или раздел.
Во всех этих случаях необходимо изменить настройки в Windows boot manager для того, чтобы система могла правильно загрузиться. Обычно при установке операционной системы на компьютере автоматически создаются настройки, однако, в случае возникновения проблем, их необходимо изменить вручную.
Настройки приоритета загрузки различаются в зависимости от модели компьютера и версии биоса, поэтому важно прочитать руководство пользователя для вашего устройства или попробовать различные способы настройки загрузки.
Дополнительные функции Windows boot manager
Windows boot manager (менеджер загрузки Windows) является ключевым компонентом операционной системы Windows, который управляет процессом загрузки и запуска операционной системы. Он обеспечивает пользователю несколько дополнительных функций для удобного и гибкого управления загрузкой компьютера.
1. Выбор операционной системы
Windows boot manager позволяет выбрать операционную систему для загрузки на компьютере в случае, если установлено несколько ОС. При запуске компьютера пользователю будет предложено выбрать одну из установленных операционных систем, что позволяет ему переключаться между ними без необходимости перезагрузки компьютера.
2. Сброс настроек загрузки
Windows boot manager также предоставляет возможность сбросить настройки загрузки компьютера, если возникли проблемы с загрузкой операционной системы. При выборе этой опции будут восстановлены базовые настройки загрузки, что может помочь исправить проблемы с загрузкой и запуском операционной системы.
3. Установка приоритета загрузки
Windows boot manager также позволяет пользователю устанавливать приоритет загрузки операционных систем, если установлено несколько ОС на компьютере. Это позволяет выбрать основную операционную систему, которая будет загружаться по умолчанию при запуске компьютера.
4. Режим восстановления
Windows boot manager предоставляет доступ к режиму восстановления операционной системы. Режим восстановления позволяет восстановить компьютер до предыдущего состояния, если возникли проблемы с операционной системой или установленными программами. Он может быть полезен в случае, если компьютер не загружается или работает нестабильно.
5. Дополнительные настройки загрузки
Windows boot manager предоставляет пользователю доступ к дополнительным настройкам загрузки операционной системы, таким как выбор языка интерфейса, настройка времени ожидания перед автоматической загрузкой и т. д. Это позволяет пользователям настроить процесс загрузки под свои потребности и предпочтения.
Компонент Windows boot manager предоставляет пользователю возможность более гибкого и удобного управления процессом загрузки компьютера. Он дает возможность выбирать операционную систему, сбрасывать настройки загрузки, устанавливать приоритет загрузки и использовать режим восстановления, что делает его ценным инструментом для пользователей Windows.
Далеко не все пользователи хорошо разбираются в вопросах настройки операционной системы, автором которой выступает известная корпорация Microsoft.
Потому для множества обычных юзеров столкнуться с чёрным экраном с какими-то непонятными строками при загрузке ОС на компьютере или ноутбуке равносильно пережитому стрессу. Они тут же начинают паниковать, не понимая, что произошло и как это исправить.
Часто появление ранее не виданных чёрных экранов воспринимается как поломка компьютера, требующая незамедлительного ремонта и покупки дорогостоящих компонентов на замену.
Но не стоит спешить с выводами. Некоторые непривычные для обычной загрузки Windows окна появляются по вполне безобидным причинам. Это можно отнести и к Windows Boot Manager.
Что это такое
Первым делом нужно понять, что это за Boot Manager на ноутбуке или компьютере и почему он появляется.
Тут речь идёт о специальном инструменте, который отображает окно с вариантами выбора операционной системы при загрузке компьютера.
Это унифицированный клиент в ОС Windows, который отвечает за загрузку операционной системы. Фактически именно он предлагает пользователю выбрать, какую именно модификацию или версию операционки следует загрузить. В общих чертах это позволяет понять, что же значит Boot Manager и какие функции он выполняет на компьютерах с операционной системой Windows.
При этом есть одна важная особенность. Раньше этот Бут Менеджер отвечал исключительно за то, чтобы предлагать пользователю на выбор загружать предпочтительную ОС. Актуально это было для тех случаев, когда на компьютере устанавливалось несколько операционных систем. Это довольно распространённое явление, когда на одном ПК или ноутбуке одновременно стоят ОС Windows 7, Windows 8, Windows 10 или же более ранние версии. Обусловлено такое решение тем, что ряд программ работают с одной ОС, но не запускаются на других поколениях операционок. Чтобы устранить этот недостаток, на комп ставится 2 операционные системы, а иногда и больше.
Но с течением времени функционал этого менеджера загрузки несколько изменился. В частности, его превратили в инструмент для загрузки ядра системы после того, как пройдёт начальная проверка компонентов железа через BIOS и UEFI. После чего управление передаётся уже на операционную систему.
При загрузке Windows в обычном режиме, что особенно актуально для 10 поколения этой ОС, на мониторе часто появляется экран для выбора. Причём пользователю предлагается назначить старт ОС либо перейти к инструментам для устранения неполадок, связанных с системой. Именно за это и отвечает Boot Manager.
Вопрос о том, что это такое и для чего используется, во многом решён. Но всё равно пользователи порой не знают, как устранить проблемы и ошибки, связанные с этим менеджером загрузок ОС.
Какие бывают загрузчики
Изначально для операционных систем серии Windows используется сразу несколько различных загрузчиков. Они отличаются между собой по функционалу, возможностям и выполняемым задачам.
Boot Manager считается стандартным загрузчиком, который реализован в виде исполнительных файлов и системных процессов. Работает исключительно при старте операционки, давая пользователю возможность выбрать конкретную версию и модификацию, если на компьютере установлено 2 и более ОС.
Это актуально и для случаев, когда на ПК или ноутбуке применяются виртуальные машины. То есть на старте пользователю даётся возможность выбрать, какую конкретно ОС ему требуется загрузить и запустить.
Если это операционные системы не из семейства Windows, тогда тут применяются уже другие загрузчики. В их числе BootX, Silo, Lilo и пр. Они применяются на ОС MacOS, Linux и других платформах.
Для Windows можно задействовать и другие загрузчики. Они устанавливаются с помощью настроек первичной системы, то есть BIOS. Это рациональное решение в тех ситуациях, когда на компьютере установлены разные операционные системы от различных производителей. То есть в рамках одного ПК или ноутбука могут быть использованы одновременно ОС Windows, Linux, Solaris и пр.
Распространённые ошибки
Столкнувшись с Boot Manager, у многих пользователей возникает закономерный вопрос о том, что делать дальше. На самом деле ошибка Boot Manager в Windows не всегда страшная и критичная. Многое зависит от конкретных обстоятельств её появления. Сразу же впадать в панику и искать номера сервисных центров по ремонту компьютерной техники не стоит.
Часто юзеры задаются вопросами о том, как самостоятельно отключить в системе Windows этот загрузчик Boot Manager. Это можно сделать, причём в БИОСе. Но торопиться пока не стоит.
Бут Менеджер, как служба-загрузчик, также может сталкиваться с ошибками и сбоями во время работы. Довольно часто пользователи наблюдают картину в виде чёрного экрана, на котором прописывается сообщение вроде «Bootmgr is missing».
Пока ничего страшного не произошло.
Если говорить о причинах сбоя настроек в Boot Manager для Windows, то их несколько. Сама настройка сбивается, либо её требуется настроить заново, если происходят ошибки с жёстким диском либо повреждается сам менеджер загрузки операционной системы. Также страдают загрузочные записи и секторы.
Тут важно ещё учитывать, что исправить ошибки обычно удаётся 2 способами:
- Простой. Не предполагает использования сторонних решений. Нужно лишь выполнить несколько действий.
- Сложный. Здесь уже в ход идут съёмные носители, через которые осуществляется запуск системы и вызываются необходимые командные строки.
Насколько тому или иному пользователю повезёт, зависит от конкретной ситуации.
Первостепенные действия
Для начала нужно понять, что необходимо делать в первую очередь, когда возник сбой в загрузчике Boot Manager на ОС Windows.
Столкнувшись с такой проблемой, для начала стоит выполнить несколько сравнительно простых действий:
- Наиболее простым решением, когда загрузка не произошла по причине кратковременного нарушения или случайного сбоя, является банальная перезагрузка. Сделать это можно сочетанием клавиш, либо же кнопкой Reset на системном блоке или ноутбуке.
- Если этот метод не сработал и при повторном запуске ситуация повторяется, стоит попробовать выполнить загрузку, используя последнюю удачную версию.
- Альтернативой предыдущему пункту является запуск через режим Safe Mode.
- Затем открывается командная консоль для проверки жёсткого диска на возможное наличие ошибок. Для этого требуется прописать команду chkdsk /x/f/r, либо её иные варианты, в зависимости от наименования диска.
Только тут важно понимать, что встроенный инструмент проверки, доступный в ОС Windows, высокой степенью эффективности не отличается. Потому порой приходится воспользоваться альтернативными решениями.
Анализ состояния системных компонентов
Прежде чем убрать или удалить загрузчик Boot Manager в Windows, стоит выполнить ещё несколько действий. Препятствием для загрузки могут выступать ошибки компонентов системы. В том, как их проверить, разобраться не сложно.
После выполнения описанных действий нет никаких гарантий, что загрузчик начнёт нормально работать. Потому на следующем этапе выполняется проверка всех системных компонентов.
Открывается командная строка, где и прописывается стандартная команда. Выглядит она так sfc / scannow. Делать это можно в режиме обычной загрузки ОС, либо при использовании оптических дисков и накопителей USB с операционкой.
Если есть возможность запустить систему, не используя съёмные носители, компьютер лучше запускать, используя имя администратора.
Ошибки диска
Намного хуже, когда появляются ошибки диска. Когда проверка предыдущим методом не даёт результата, пользователи начинают переживать, поскольку не знают, что им делать дальше.
При наличии программных ошибок на жёстком диске правильным решением будет воспользоваться утилитой типа Victoria и просканировать систему. Причём этот инструмент объективно является одним из лучших. Альтернативой выступает HDD Regenerator. Применяется в тех ситуациях, когда диск окончательно посыпался. Эта программа, как утверждают разработчики, способна восстановить жёсткий диск, используя метод перемагничивания.
Использование командной консоли
Всё описанное выше касается довольно сложных ситуаций. Но зачастую справиться с проблемой можно куда более простыми и действенными методами.
Одним из таких решений является восстановление загрузки с использованием определённых кодов через командную консоль. При этом загружаться система будет через съёмный носитель.
Здесь потребуется воспользоваться инструментом Bootrec.exe. Для него, используя пробел и символ /, прописываются следующие команды:
- FixMbr, справляется с ошибками загрузчика, устраняет проблемы записей и секторов;
- FixBoot, выполняет аналогичные функции;
- RebuildBcd, позволяет перезаписать всю доступную загрузочную область.
При нежелании сталкиваться с подобным порой единственным здравым решением становится отключение Boot Manager в Windows. Это можно сделать. Потому отдельно следует поговорить о том, как отключить этот загрузчик в BIOS и более к нему не возвращаться.
Отключение загрузчика
Желание отключить загрузчик Boot Manager объяснить довольно легко. Пользователям не хочется сталкиваться со сбоями и ошибками. При отключении менеджера старт системы будет происходить спокойно, без каких-либо сложностей.
Чтобы добиться желаемого результата, достаточно открыть командную консоль и здесь прописать несколько строк. А именно:
- сначала идёт команда c: expand bootmgr temp;
- следующей строкой attrib bootmgr -s -r -h;
- далее del bootmgr;
- следом строка ren temp bootmgr;
- и в завершение attrib bootmgr -a +s +r +h.
Действительно рабочий метод, который позволяет справиться с этим менеджером загрузок операционной системы и избавить пользователя от ошибок и возможных сбоев.
Нельзя исключать, что представленные методы борьбы с ошибками и сбоями могут не сработать. Тут уже высока вероятность нарушения работоспособности самого жёсткого диска, который придётся ремонтировать, либо менять на новый. Иногда случается и так, что возникают проблемы с доступом к планкам ОЗУ. Для проверки оперативной памяти можно воспользоваться специальными утилитами. При механических повреждениях придётся демонтировать планки ОЗУ, вытащив их из слотов, и провести диагностику.
Если речь не идёт о физических повреждениях, послуживших причиной ошибки загрузчика, можно просто отключить его в BIOS, как показано выше.
Ещё один вариант заключается в редактировании файла. Он носит название boot.ini. В нём потребуется просто удалить строки с теми ОС, которые предлагаются на выбор при загрузке, оставив лишь одну операционку. Вариант для тех, кто готов отказаться от дополнительных ОС и использовать только одну из них.
















