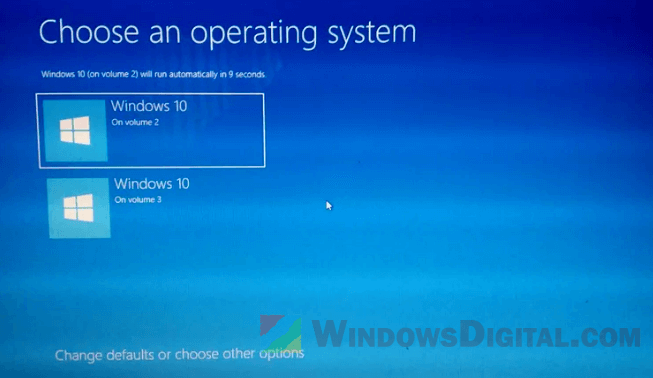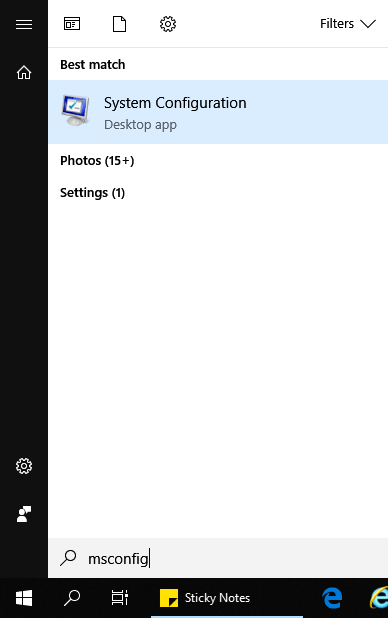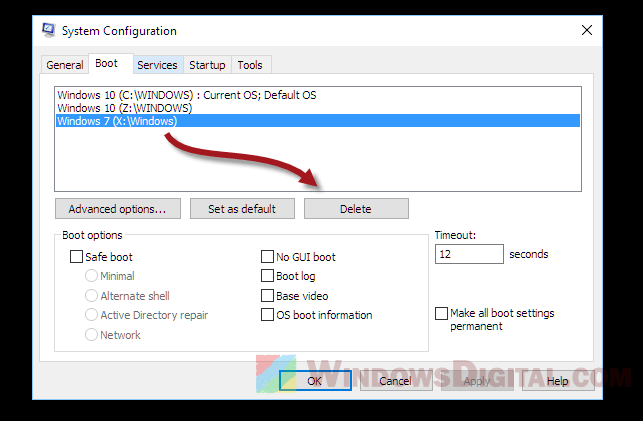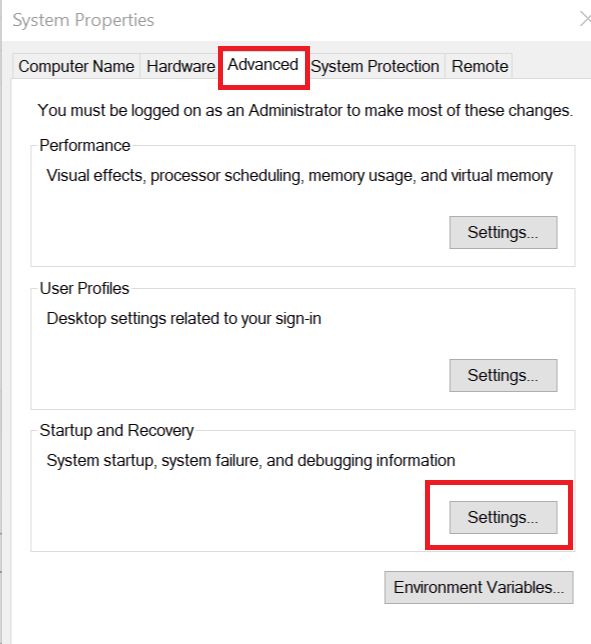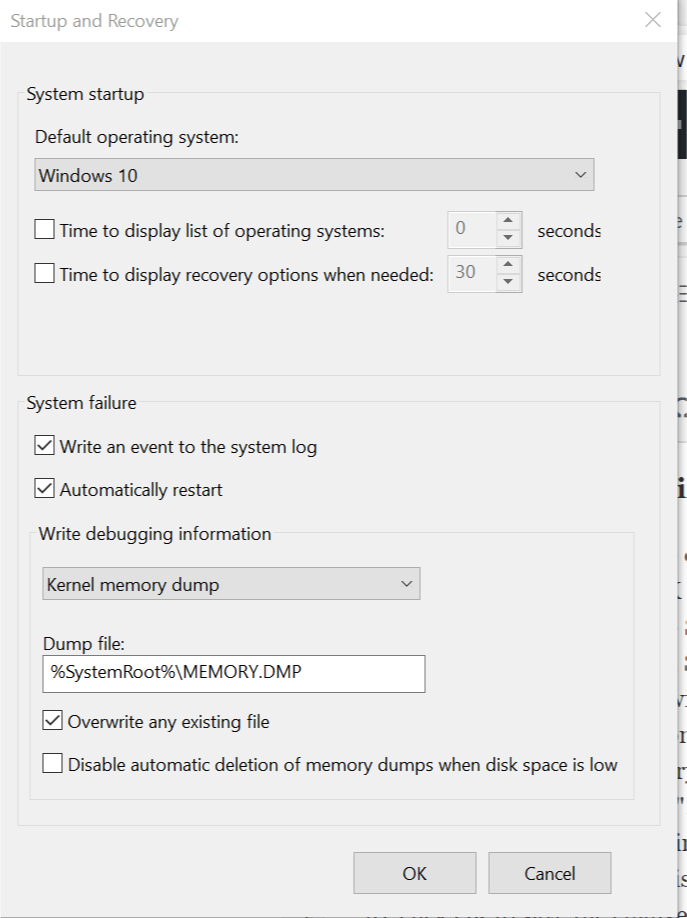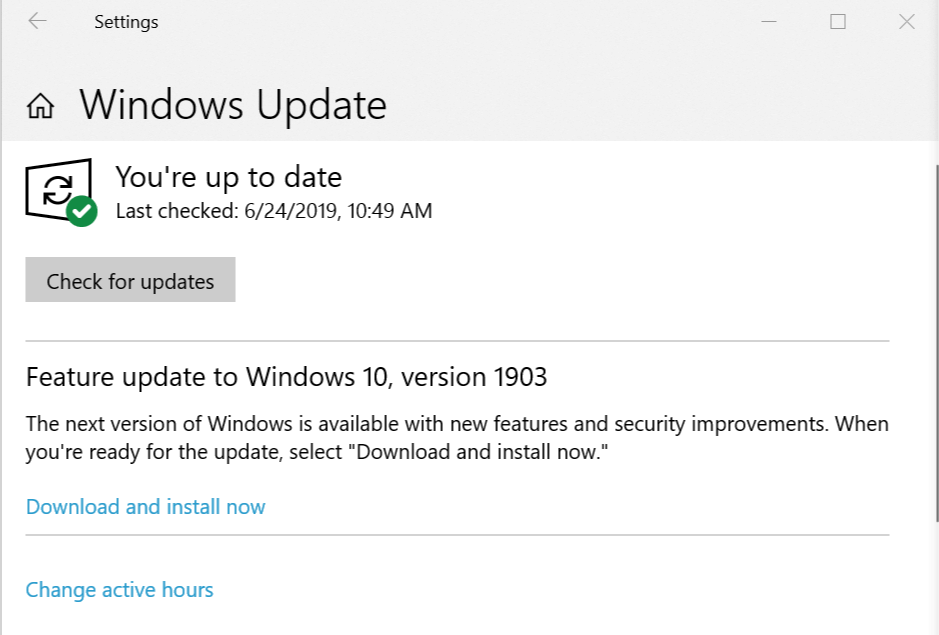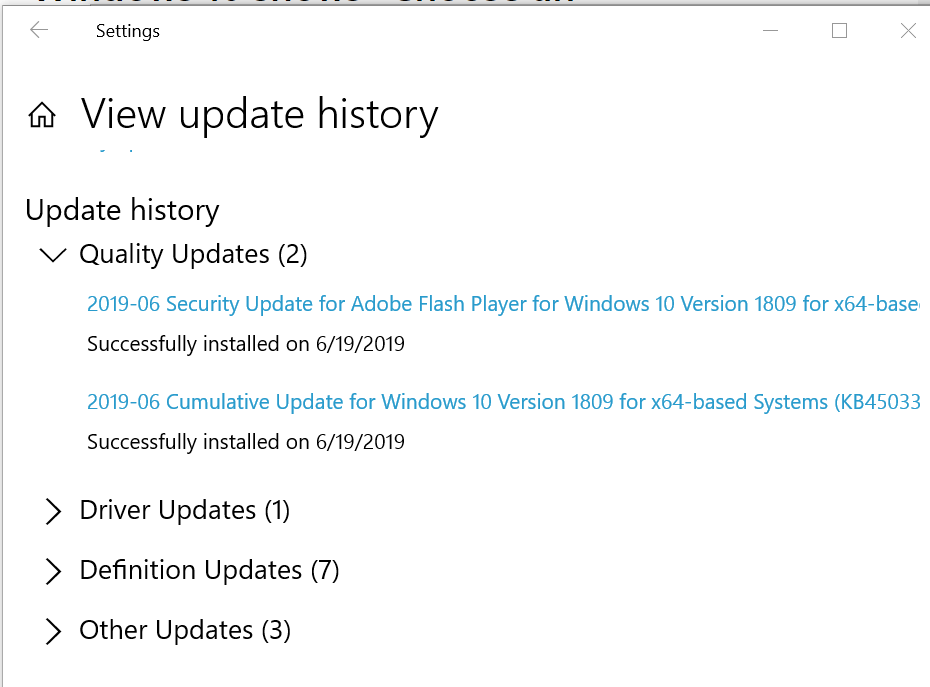Введение
Проблема «Choose an operating system to start» (Выберите операционную систему для запуска) в Windows 7 — это часто встречающаяся проблема, когда компьютер при загрузке предлагает выбрать между несколькими операционными системами, хотя установлена только одна. В этой статье мы рассмотрим причины возникновения этой проблемы и предоставим инструкцию по её решению.
Причины возникновения проблемы
Проблема «Choose an operating system to start» в Windows 7 обычно связана с некорректной установкой операционной системы, обновлением системы или установкой другой операционной системы в параллель. В результате, загрузчик операционной системы может стать поврежденным или настройки загрузчика могут быть изменены неправильно.
Инструкция по решению проблемы
Следуя нижеприведенной инструкции, вы сможете решить проблему «Choose an operating system to start» в Windows 7:
- Перезагрузите компьютер и нажмите клавишу
F8до появления экрана с вариантами загрузки. - Выберите пункт «Восстановление системы» и нажмите клавишу
Enter. - Дождитесь, пока компьютер загрузится в специальное окружение восстановления системы.
- На экране восстановления системы выберите «Command Prompt» (Командная строка).
- В командной строке введите команду
bootrec /fixmbrи нажмите клавишуEnter. Эта команда восстанавливает основную загрузочную запись. - После выполнения предыдущей команды, введите команду
bootrec /fixbootи нажмите клавишуEnter. Эта команда восстанавливает загрузочный сектор. - Затем введите команду
bootrec /rebuildbcdи нажмите клавишуEnter. Команда эта перестраивает содержимое загрузочного конфигурационного файла. - После завершения работы команд, перезагрузите компьютер и проверьте, решена ли проблема.
Возможные дополнительные шаги
Если проблема все еще не решена после выполнения вышеуказанных шагов, можно попробовать следующие дополнительные действия:
- Проверьте наличие ошибок на жестком диске с помощью утилиты
chkdsk. Введите командуchkdsk C: /f /rв командной строке, гдеC:— это буква вашего системного диска. - Обновите BIOS компьютера до последней версии, доступной от производителя вашей машины. Это может помочь в решении проблемы с загрузкой.
- Если у вас установлена только одна операционная система на компьютере, вы можете отключить выбор операционной системы при загрузке, воспользовавшись панелью управления системой.
Заключение
Проблема «Choose an operating system to start» может вызвать затруднения при загрузке компьютера в Windows 7, но с помощью вышеуказанной инструкции вы сможете успешно решить эту проблему. Если все предложенные шаги не устраняют проблему, рекомендуется обратиться за помощью к специалисту или технической поддержке.

В этой инструкции о том, как убрать такое меню при загрузке или отдельные пункты из него и автоматически загружать работающую ОС, а также дополнительная информация.
Обычно меню выбора системы появляется либо после установки нескольких ОС на одном компьютере, либо после действий по восстановлению загрузчика Windows 11/10, когда в дополнение к неработающим записям BCD добавляются новые, исправленные. В последнем случае один из пунктов меню может загружать систему, а второй — сообщать об ошибке.
В статье будет рассмотрена ситуация, когда Windows 11/10 на компьютере лишь одна, при этом по какой-то причине предлагается выбрать операционную систему, но те же подходы подойдут и для других случаев.
Удаление ненужных пунктов меню в окне «Конфигурация системы» (msconfig)
Самый простой способ убрать ненужные или неработающие пункты меню выбора операционной системы и само это меню — использовать утилиту «Конфигурация системы». Шаги будут следующими:
- Загрузитесь в ту ОС, которую в дальнейшем нужно загружать автоматически без меню выбора операционной системы.
- Нажмите клавиши Win+R на клавиатуре, либо нажмите правой кнопкой мыши по кнопке «Пуск» и выберите пункт «Выполнить». Введите msconfig и нажмите Enter.
- Перейдите на вкладку «Загрузка».
- Выберите тот пункт, для которого не указано «Текущая операционной система» и нажмите кнопку «Удалить».
- Повторите удаление для других ненужных пунктов меню загрузки, если они есть.
- Нажмите «Ок».
Готово, теперь, когда на вкладке «Загрузка» остался только один пункт, при загрузке не будут появляться какое-либо меню и автоматически будет запускаться текущая операционная система.
Командная строка
Второй вариант — использование командной строки для удаления ненужных пунктов загрузки:
- Загрузитесь в ту ОС, которую нужно оставить и запускать автоматически.
- Запустите командную строку от имени администратора.
- Введите команду
bcdedit /enum
- В результате выполнения команды обратите внимание на пункты, обозначенные как «Загрузка Windows», в частности тот, для которого в поле «идентификатор» указан GUID, состоящий из шестнадцатеричных цифр. Пункт с идентификатором {current} — это текущая операционная система, его нужно оставить.
- Введите команду
bcdedit /delete {GUID}заменив идентификатор на нужный, и нажмите Enter.
Теперь командную строку можно закрыть (или повторить удаление для других пунктов меню) и при следующей перезагрузке автоматически будет запущена ОС по умолчанию.
EasyBCD
При желании можно использовать сторонние редакторы BCD, в частности — EasyBCD, который можно скачать отдельно или запустить с большинства популярных образов WinPE с утилитами.
Для удаления пунктов меню (если останется лишь один — меню появляться не будет) в EasyBCD:
- Перейдите в раздел «Редактировать меню загрузки».
- Выберите пункт, который нужно удалить и нажмите кнопку «Удалить». Повторите то же самое для других ненужных пунктов.
- Сохраните изменённое меню (если в качестве языка в параметрах меню выбран «English», рекомендую изменить на нужный вам язык).
При следующей загрузке компьютера меню «Выберите операционную систему» появляться не должно.
Отключение меню без удаления пунктов
Вы можете отключить меню выбора операционной системы и сделать так, чтобы автоматически запускалась ОС по умолчанию без удаления пунктов в конфигурации загрузки, для этого можно использовать один из следующих способов:
- Использовать команду
bcdedit /timeout 0
в командной строке, запущенной от имени администратора.
- Установить отметку «Пропустить меню начальной загрузки» в окне редактирования меню EasyBCD
При этом установить значение 0 в поле «Таймаут» на вкладке «Загрузка» в окне «Конфигурация системы» не получится — минимальное значение в этом окне ограничено 3 секундами.
Некоторые дополнительные полезные детали, касающиеся меню выбора операционной системы при загрузке:
- Если в этом меню открыть пункт «Изменить значения по умолчанию или выбрать другие параметры», вы сможете настроить таймаут (при 0 будет автоматически запускаться система по умолчанию), выбрать операционную систему по умолчанию, а также использовать расширенные параметры запуска в «Выбрать другие параметры» — «Поиск и устранение неисправностей» — «Параметры загрузки».
- Вы можете изменить имена пунктов меню с помощью bcdedit с помощью следующей команды (ID следует заменить на идентификатор соответствующего пункта меню)
bcdedit /set ID description "Новое имя"
- Вы можете добавлять собственные пункты в меню выбора ОС, например, в статье про безопасный режим Windows 11 (подойдет и для Windows 10) описывается добавление пункта меню для безопасного режима, а в этой инструкции — пунктов для запуска системы с включенным и отключенным Hyper-V (может быть полезным для запуска некоторых эмуляторов и виртуальных машин).
Если у вас остались вопросы, касающиеся рассмотренного в материале меню, их можно задать в комментариях ниже.
У меня сначала вылазила проблема типо что-то повреждено, затем я нашел решение проблемы с помощью командной строки. Там я ввел несколько команд которые я должен было ввести. После того, как я ввел и перезагрузил ПК. У меня поняласть надпись «загрузка виндовс» на английский язык и начала вылазить такая проблема: windows error recovery. Если я нажимаю normaly запуск, тогда вылезает windows boot manager. И там написано windows failed to start
File: /windows/system32/drivers/atapi.sys
Status: 0xc0000098
Info: windows failed to load because a critical system driver is missing, or corrupt.
Когда нажимаю Интер, то вылазит:
Choose an operating system to start, or press tab tab to select a tool
Windows 7
To specify an advanced option for this choice, press F8
Tools:
Windows memory diagnostic
Что мне делать?

15.11.2018
Восстанавливай загрузчик Виндоус. Подробности в интернете.

15.11.2018
Ну и ладно

15.11.2018
Ты сис. Файлы повредил, нужно восстановить их. Винду переустановить например
Или вот:
вставь загрузочный диск-затем ВЫКЛЮЧИ комп и отключи шлейф SATA НАЧНЁТСЯ загрузка! Прикольно, я тоже так хочу. Для начала, вскрой системник ( ОТКЛЮЧЕННЫЙ) и хорошенько пропылесось всё нутро и проверь контакты и по питанию и шлейфы. Кстати: отсоедини все лишнее железо и ещё можно заменить шлейф на хард. Посмотри на результат.
- При запуске виртуальной машины VM ware workstation 12 pro и под управлением WinXp pro выдает такую ошибку Виртуальной машине требуется AVX2, но AVX не существует. Невозможно запустить виртуальную машину. Как решить эту проблему? (физическая Win 10)
- При установке на Windows 7 Vmware workstation 5.1.1 выдает такую ошибку The wizard was interrupted before vmware workstation could be completely installed. Your system has not been modified. To complete installation at another time, please run setup again. В чем причина и что как исправить?
- Не запускается виндовс, выдает вот такую ошибку. В безопасный режим не выводится. Файлы терять тоже особо не хочется Что делать? Вверху написано «Microsoft Visual C++ Runtime Library»
- Ноутбук при запуске Windows 8.1 выдает вот такую ошибку. Механических повреждений и встрясок мой зверь не получал LogonUI.exe — Ошибка приложения. Инструкция по адресу «0х00007FFFCBFA4D3A» обратилась к памяти по адресу «0х00007FFFCC15
Добавить комментарий
If you encounter the “Choose an operating system” screen every time you start or restart your Windows 11/10 computer, it means you have multiple Windows installations on your system. This screen, also known as the dual boot options menu, appears because Windows wants you to choose which Windows version to boot during startup. This guide will show you how to remove or disable the “Choose an Operating System” screen from appearing in Windows 11/10.
Even if you have formatted your primary hard drives, this screen will still appear as long as Windows detects another Windows OS on other partitions or drives that you did not format. However, you don’t need to format your drive to get rid of the dual boot menu options screen. You can simply remove the old Windows version from the dual boot menu, leaving only your current Windows. This way, there will be no other operating system to choose from, and the “Choose an operating system” screen will be skipped on startup.
How to remove the “Choose an Operating System” screen
If you use only one Windows version, you can remove the old Windows installations that you no longer use from the boot option list. Doing so will inform Windows that there is only one Windows version to boot from, eliminating the need for the “Choose an operating system” screen to appear. Follow these steps to do this:
- Go to the Start menu or use Cortana. Type “MSCONFIG” to search for and open System Configuration.
- In the System Configuration window, go to the Boot tab.
- You should then see a list of Windows installations on different drives in your computer. Select the ones you no longer use and click Delete, until only the “Current OS; Default OS” remains.
- Click Apply and restart your PC. The startup should now skip the “Choose an operating system” screen automatically.
If you find yourself stuck on this screen even if you have only one Windows installation, especially after a recent major Windows update, you can check this article that explains what might be causing the issue and how to potentially fix the problem: Windows Rollback Loop After Windows 10 Update (Fix).
Dealing with additional boot issues in Windows 11/10
Apart from the standard method mentioned above, there may be other scenarios where you encounter boot issues in Windows 11/10. In this section, we will discuss some of these cases and how to resolve them.
Manually edit the boot configuration data (BCD) file
If the System Configuration method does not work, you can try manually editing the Boot Configuration Data (BCD) file. To do this, follow these steps:
- Open the Command Prompt as an administrator by right-clicking the Start menu, selecting “Windows Terminal (Admin)” and then selecting “Command Prompt.”
- Type the following command and press Enter:
bcdedit - Locate the boot entry you want to delete, and note the identifier.
- Type the following command, replacing the “IDENTIFIER” with the identifier from step 3:
bcdedit /delete IDENTIFIER - Restart your computer to see if the “Choose an operating system” screen has been removed.
Fixing the Master Boot Record (MBR)
In some cases, the Master Boot Record (MBR) may be corrupted, leading to boot issues. You can try to fix the MBR by following these steps:
- Boot your computer using a Windows installation media (USB or DVD).
- When the Windows Setup screen appears, click “Next.”
- Click “Repair your computer” in the lower-left corner.
- Choose “Troubleshoot” > “Advanced options” > “Command Prompt.”
- Type the following commands one by one, pressing Enter after each:
bootrec /fixmbr bootrec /fixboot bootrec /scanos bootrec /rebuildbcd
- Restart your computer and check if the boot issue is resolved.
Resetting your PC
If none of the above methods work, you can try resetting your PC. This will reset Windows to factory defaults and remove any problematic settings or files that may be causing the boot issue. Be sure to backup your important data before proceeding.
by Tashreef Shareef
Tashreef Shareef is a software developer turned tech writer. He discovered his interest in technology after reading a tech magazine accidentally. Now he writes about everything tech from… read more
Updated on
Windows 10 like the older version of the OS allows the users to dual boot two Windows or Linux OS for productivity and education reason. Irrespective of the reason, the dual boot options is helpful for many.
However, after the recent update, many users have reported on the Microsoft Support forum that, since an update, they are stuck with the Choose an operating system prompt every time. Thus, one or both systems in the dual boot configuration won’t boot.
How we test, review and rate?
We have worked for the past 6 months on building a new review system on how we produce content. Using it, we have subsequently redone most of our articles to provide actual hands-on expertise on the guides we made.
For more details you can read how we test, review, and rate at WindowsReport.
Windows tried to update (version 1803) on 2018-05-18 but failed.
After that, every boot it showed “Choose an operating system” boot menu where I had two Windows 10 options to choose from.
One of them booted normalny and the second one restarted the computer and showed boot menu again.
Fix this with the steps below.
How do I change the default operating system on a dual boot window?
- How do I change the default operating system on a dual boot window?
- 1. Set a Default OS in Windows 10
- 2. Check for Drivers Updates and Failed Featured Updates
- 3. Try System Restore or Reinstall Windows 10
1. Set a Default OS in Windows 10
- Press Windows Key + R to open Run.
- Type control and press OK to open the Control Panel.
- In the Control Panel, go to System Security and select System.
- Click on Advanced System Settings (left panel).
- In the System Properties window, click the Advanced tab.
- Click on the Settings button under “Startup and Recovery” section.
- In the Startup and Recovery window, click the Drop-down menu under “Default operating system”.
- Choose the desired operating system.
- Also, uncheck “Times to display a list of operating systems” checkbox.
- Click OK to save the changes.
- Close the System Properties window and reboot the system. During the restart, Windows will load the default OS without asking the user to choose an operating system.
- Fix: This Alias Cannot be Added to Your Account Error on Windows 11
- How to fix the Thinkpad if it Won’t Wake Up
- Fix: Control Panel is Not Showing All Programs on Windows 11
- Fix: ATA/SATA Hard Drive not Detected in BIOS
2. Check for Drivers Updates and Failed Featured Updates
- To check the update history, go to Start > Settings. Click on Update and Security > Windows Update. Check if any update is pending. If yes, you may want to download and install the update.
- If not, click on View update history.
- Now check all the updates, especially the Quality Updates. If any of the updates have failed to install, you may want to reinstall the update. Clicking on the update will show you what fixes did that update bring.
3. Try System Restore or Reinstall Windows 10
- You can use Restore Points created by the Windows OS to restore the PC to an earlier point. Check How to Create a Restore Point from Windows 10 Desktop for more information.
- If nothing seems working, you may have to install the Windows 10 OS again from scratch. Doing so will erase all the data from your C: drive, so take a backup of your personal files and then reinstall the OS using a bootable drive.
You can also fix this problem by removing Windows from a drive while keeping all your data. What method worked for you? Let us know in the comments.