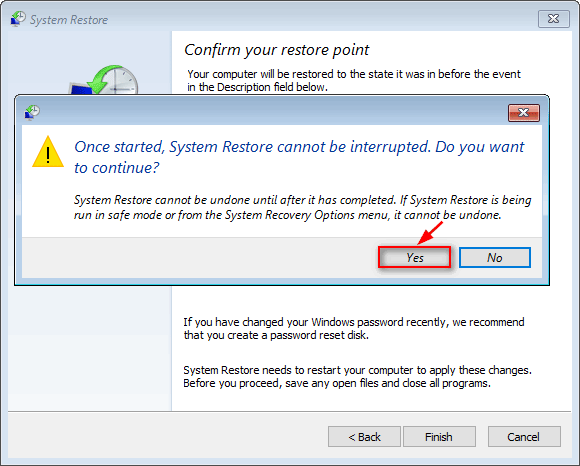На чтение 6 мин Опубликовано Обновлено
Windows Boot Manager (менеджер загрузки Windows) является одной из самых важных частей операционной системы, позволяющей выбирать и загружать различные операционные системы на компьютере Lenovo. Однако, иногда пользователи сталкиваются с ошибками при запуске Windows Boot Manager, которые могут вызывать неудобства и приводить к неработоспособности компьютера.
Одной из распространенных проблем является ошибка «Windows Boot Manager has been blocked by the current security policy» (менеджер загрузки Windows был заблокирован текущей политикой безопасности). Эта ошибка может возникать из-за настроек BIOS или UEFI на компьютере Lenovo. Для решения проблемы необходимо войти в настройки BIOS/UEFI и отключить блокировку загрузки Windows Boot Manager.
Другой распространенной ошибкой является «Windows Boot Manager failed to start» (менеджер загрузки Windows не удалось запустить). Эта ошибка может возникать при повреждении файлов загрузчика операционной системы или при наличии проблем с жестким диском. Для решения этой проблемы можно воспользоваться командной строкой в режиме восстановления, чтобы восстановить файлы загрузчика или выполнить проверку и исправление ошибок на жестком диске.
Важно отметить, что перед выполнением любых действий по восстановлению Windows Boot Manager на компьютере Lenovo рекомендуется создать резервную копию всех важных данных. Это поможет избежать потери информации, в случае возникновения непредвиденных проблем.
В данной статье мы рассмотрели две распространенные ошибки при запуске Windows Boot Manager на компьютере Lenovo и предложили некоторые решения для их устранения. В случае, если предложенные решения не помогли решить проблему, рекомендуется обратиться за помощью к специалистам службы поддержки Lenovo или квалифицированным техническим специалистам.
Содержание
- Не удается загрузить операционную систему: возможные причины и решения
- Ошибка «Windows Boot Manager: обнаружена ошибка I/O» на Lenovo: как исправить?
- Проблема с загрузкой Windows Boot Manager: возможные ошибки и их решения
Не удается загрузить операционную систему: возможные причины и решения
Загрузка операционной системы может быть прервана по различным причинам, и это может вызывать неприятные проблемы для пользователей. Вот некоторые из возможных причин, почему не удается загрузить операционную систему, и решения, которые могут помочь восстановить работу компьютера.
- Ошибка в загрузчике операционной системы. Если в момент загрузки компьютера появляется сообщение об ошибке, связанное с загрузчиком операционной системы, следует попробовать восстановить загрузчик с помощью восстановления системы или использования инструментов восстановления, таких как системные диски или загрузочные USB-накопители.
- Проблема с диском или файловой системой. Поврежденный диск или файловая система могут привести к ошибкам загрузки операционной системы. Для решения этой проблемы можно использовать инструменты восстановления, такие как CHKDSK или восстановление системных файлов с помощью команды SFC.
- Проблема с оборудованием. Некоторые неисправности в компьютерном оборудовании могут привести к проблемам при загрузке операционной системы. Если компьютер сразу выключается или перезагружается во время загрузки, возможно, просьба обратиться за помощью к специалистам или сервисному центру.
- Поврежденный загрузочный сектор. Поврежденный загрузочный сектор на жестком диске может вызвать проблемы при загрузке операционной системы. В этом случае можно попробовать использовать инструменты восстановления загрузочного сектора, доступные во время загрузки компьютера.
- Проблема с установленными обновлениями. Иногда установленные обновления могут вызывать проблемы при загрузке операционной системы. В этом случае можно попробовать удалить последние обновления или использовать инструменты восстановления, чтобы откатить систему к предыдущему рабочему состоянию.
Это лишь некоторые из возможных причин проблем с загрузкой операционной системы и способы их решения. В случае, если не удается самостоятельно восстановить работу компьютера, рекомендуется обратиться за помощью к специалистам или сервисному центру, чтобы получить более квалифицированную помощь и поддержку.
Ошибка «Windows Boot Manager: обнаружена ошибка I/O» на Lenovo: как исправить?
Описание ошибки
Ошибка «Windows Boot Manager: обнаружена ошибка I/O» на Lenovo указывает на проблемы с доступом к жесткому диску или другим устройствам хранения данных на вашем компьютере. Это может быть вызвано неполадками в системе файлов или неисправностью аппаратного обеспечения.
Исправление ошибки
Вот несколько шагов, которые помогут вам исправить ошибку «Windows Boot Manager: обнаружена ошибка I/O» на Lenovo:
- Перезагрузите компьютер: Перезагрузка компьютера может помочь временно устранить ошибку. Нажмите кнопку питания и дождитесь, пока компьютер полностью выключится. Затем снова включите его и проверьте, появляется ли ошибка.
- Проверьте подключение кабелей: Убедитесь, что все кабели, соединяющие ваш жесткий диск и другие устройства хранения данных с материнской платой компьютера, надежно подключены. Попробуйте отключить и снова подключить кабели для обеспечения надежности соединений.
- Проверьте состояние жесткого диска: Запустите программу проверки диска, чтобы убедиться, что ваш жесткий диск не имеет поврежденных секторов или других проблем. Для этого можно воспользоваться утилитами, такими как «CHKDSK» или «S.M.A.R.T. Monitoring Tools».
- Обновите драйверы: Проверьте, что у вас установлены последние версии драйверов для вашего жесткого диска и других устройств хранения данных. Откройте диспетчер устройств и обновите драйверы, если это необходимо.
- Восстановите систему: Если ничто из вышеперечисленного не помогло, можно попробовать восстановить систему до последней работающей версии. Восстановление системы может помочь исправить проблемы с файловой системой или другими системными настройками.
Если ни один из этих шагов не помог в исправлении ошибки «Windows Boot Manager: обнаружена ошибка I/O» на Lenovo, рекомендуется обратиться в службу технической поддержки Lenovo или обратиться к специалисту по ремонту компьютеров для дальнейшего диагностирования и решения проблемы.
Проблема с загрузкой Windows Boot Manager: возможные ошибки и их решения
| Ошибка | Описание | Решение |
|---|---|---|
| Ошибка «Windows Boot Manager отсутствует или поврежден» | Эта ошибка указывает на то, что файлы Windows Boot Manager были удалены или повреждены. | Для исправления этой ошибки вам нужно использовать установочный диск Windows и выполнить восстановление системы с помощью инструмента «Repair your computer». Подробные инструкции можно найти на официальном сайте Microsoft. |
| Ошибка «Status: 0xc000000f» | Эта ошибка указывает на проблему с загрузочным сектором или файлами загрузки операционной системы. | Для исправления этой ошибки вам нужно восстановить загрузочный сектор с помощью команды «bootrec /fixboot» или выполнить восстановление системы с помощью инструмента «Repair your computer». Подробные инструкции можно найти на официальном сайте Microsoft. |
| Ошибка «No bootable device» | Эта ошибка указывает на отсутствие загрузочного устройства. | Для исправления этой ошибки вам нужно проверить, что настроены правильные параметры загрузки в BIOS, а также убедиться, что жесткий диск или SSD подключены и распознаются в системе. |
Если вы столкнулись с другой ошибкой при запуске Windows Boot Manager на устройстве Lenovo, рекомендуется обратиться за помощью к специалисту по поддержке Lenovo или посетить форумы сообщества, где вы можете найти решение для вашей конкретной проблемы.
Если вы владелец ноутбука Lenovo и столкнулись с ошибкой «Windows Boot Manager boot failed», не отчаивайтесь. Эта проблема весьма распространена и может возникнуть по разным причинам. В этой статье мы рассмотрим несколько способов решения данной проблемы, которые помогут вам быстро восстановить работу вашего устройства.
Первым шагом к решению проблемы «Windows Boot Manager boot failed» является перезагрузка ноутбука. Возможно, это было просто случайное сбои в работе операционной системы. Попробуйте выключить устройство и снова включить его через несколько секунд. Если ошибка остается, переходите к следующему шагу.
Если перезагрузка не помогла, попробуйте восстановить ноутбук с помощью специальной функции «Startup Repair» (Запуск системы с полным восстановлением). Для этого вам может потребоваться загрузочный диск или флеш-накопитель с установочными файлами Windows. Вставьте загрузочное устройство в ноутбук и перезагрузите его. Затем выберите соответствующую опцию в меню BIOS или при загрузке операционной системы.
Если перезагрузка и восстановление не решают проблему, возможно, причина кроется в сломанной файловой системе или поврежденном загрузочном секторе. В этом случае вам поможет команда «bootrec /fixmbr» или «bootrec /fixboot» в командной строке. Подключите USB-накопитель с установочными файлами Windows, загрузитесь с него и откройте командную строку. Введите соответствующую команду и дождитесь завершения процесса.
Содержание
- Lenovo Windows Boot Manager: диагностика и решение проблем загрузки
- Что делать, если произошла ошибка загрузчика Lenovo Windows Boot Manager
- 1. Перезагрузите компьютер
- 2. Проверьте подключение жесткого диска
- 3. Используйте инструменты восстановления Windows
- 4. Проверьте и настройте BIOS
- 5. Обратитесь в службу поддержки Lenovo
- Ручной запуск загрузчика Lenovo Windows Boot Manager
- Использование командной строки для решения проблем загрузки Lenovo Windows Boot Manager
- Переустановка ОС для исправления ошибки загрузчика Lenovo Windows Boot Manager
- Обновление и восстановление загрузчика Lenovo Windows Boot Manager через BIOS
Lenovo Windows Boot Manager: диагностика и решение проблем загрузки
Вот несколько шагов, которые могут помочь в диагностике и решении проблемы с загрузкой Windows на устройствах Lenovo:
- Перезагрузите компьютер и внимательно следите за появлением любых сообщений об ошибках. Это может помочь определить, на каком этапе загрузки происходит сбой.
- Проверьте подключение всех кабелей и переферийного оборудования. Убедитесь, что все кабели надежно соединены и нет неправильных подключений или повреждений.
- Попробуйте запустить систему в безопасном режиме. Чтобы сделать это, при включении устройства нажмите клавишу F8 или Shift+F8 (в зависимости от модели устройства) до появления меню выбора режима загрузки. Затем выберите «Безопасный режим» и нажмите Enter. Если система успешно загружается в безопасном режиме, это может указывать на проблему с драйверами или программным обеспечением.
- Проверьте жесткий диск на наличие ошибок. Это можно сделать с помощью встроенного в Windows инструмента проверки диска. Откройте проводник, выберите диск C, щелкните правой кнопкой мыши и выберите «Свойства». Затем перейдите на вкладку «Сервис» и нажмите кнопку «Проверка».
- Попробуйте восстановить систему с помощью функции «Восстановление системы». Для этого перезагрузите устройство и нажмите клавишу F11 (в зависимости от модели устройства) для входа в режим восстановления. Следуйте инструкциям на экране, чтобы выбрать точку восстановления и восстановить систему.
- Если все вышеперечисленные шаги не помогли, попробуйте переустановить операционную систему полностью. Это может быть крайним средством, поэтому перед этим шагом важно сделать резервное копирование всех важных данных.
Если проблема с загрузкой по-прежнему остается нерешенной, рекомендуется обратиться в службу технической поддержки Lenovo или обратиться к специалисту, чтобы получить дополнительную помощь и рекомендации.
Что делать, если произошла ошибка загрузчика Lenovo Windows Boot Manager
Ошибка загрузчика Lenovo Windows Boot Manager может возникнуть по разным причинам, таким как повреждение системных файлов, неправильные настройки BIOS или проблемы с жестким диском. В случае возникновения этой ошибки, важно принять несколько шагов для восстановления нормальной работы вашего компьютера.
1. Перезагрузите компьютер
Первым шагом, который стоит сделать, — это перезагрузить компьютер. Иногда простая перезагрузка может помочь устранить временные проблемы и восстановить работу загрузчика.
2. Проверьте подключение жесткого диска
Убедитесь, что жесткий диск корректно подключен к вашему компьютеру. Может быть, он отсоединился или не был правильно установлен. Проверьте физическое подключение жесткого диска и убедитесь, что все кабели на месте.
3. Используйте инструменты восстановления Windows
Windows имеет встроенные инструменты восстановления, которые могут помочь исправить ошибку загрузки. Переключитесь в режим восстановления, выбрав опцию «Advanced Options» (Расширенные опции) после нескольких неудачных попыток загрузки. Затем выберите «Troubleshoot» (Устранение неполадок) и запустите инструменты восстановления, такие как «Startup Repair» (Восстановление загрузки) или «System Restore» (Восстановление системы).
4. Проверьте и настройте BIOS
Неправильные настройки BIOS также могут вызвать ошибку загрузки. Проверьте настройки BIOS и убедитесь, что загрузочное устройство настроено правильно. В случае с Lenovo компьютерами, вы можете получить доступ к BIOS, нажав клавишу F2 или Delete во время загрузки компьютера. Проверьте настройки загрузки и убедитесь, что жесткий диск выбран в качестве первичного загрузочного устройства.
5. Обратитесь в службу поддержки Lenovo
Если все вышеперечисленные шаги не помогли устранить проблему, возможно, вам потребуется обратиться в службу поддержки Lenovo. Они смогут предоставить дальнейшую помощь и решить проблему загрузчика Lenovo Windows Boot Manager.
Следуя вышеперечисленным шагам, вы сможете устранить ошибку загрузчика Lenovo Windows Boot Manager и восстановить нормальную работу вашего компьютера.
Ручной запуск загрузчика Lenovo Windows Boot Manager
Если у вас возникла проблема с запуском загрузчика Lenovo Windows Boot Manager, вы можете попробовать решить ее вручную. Вот несколько шагов, которые могут помочь вам запустить загрузчик:
- Перезагрузите компьютер и нажмите клавишу F12 или Fn+F12 (в зависимости от модели ноутбука), чтобы войти в меню загрузки.
- Используйте стрелки на клавиатуре, чтобы переместиться по меню и выбрать «Lenovo Windows Boot Manager». Нажмите Enter.
- Если компьютер не загружается, проверьте, включена ли опция «Загрузка с использованием UEFI» в BIOS. Для этого повторите первый шаг и выберите «Настройка BIOS» или «Настройки системы».
- Найдите опцию «Загрузка с использованием UEFI» или «UEFI Boot» и убедитесь, что она включена. Если она уже включена, попробуйте отключить ее, сохранить изменения и повторить попытку запуска загрузчика.
- Если все вышеперечисленные действия не помогли, попробуйте восстановить загрузчик с помощью установочного диска Windows или USB-флешки. Загрузите компьютер с установочного носителя, выберите язык и нажмите «Далее». В правом нижнем углу нажмите «Починка», а затем «Дополнительные параметры». Выберите «Командная строка» и выполните команду «bootrec /fixmbr» для восстановления загрузчика.
Если ни один из указанных методов не помог вам решить проблему, рекомендуется обратиться к специалистам сервисного центра Lenovo для дальнейшей диагностики и ремонта вашего устройства.
Использование командной строки для решения проблем загрузки Lenovo Windows Boot Manager
Вот несколько базовых команд, которые могут помочь вам решить проблему загрузки Lenovo Windows Boot Manager:
bootrec /fixmbr: Эта команда поможет восстановить мастер загрузки записи на жестком диске и может выполняться в командной строке.
bootrec /fixboot: Эта команда поможет восстановить загрузочные файлы Windows и может быть полезна, если они были повреждены или удалены.
bootrec /rebuildbcd: Если в результате повреждения загрузочных файлов Windows возникла проблема с невозможностью загрузки операционной системы, эта команда может помочь восстановить информацию о разделах на диске и создать новые записи загрузки.
sfc /scannow: Если у вас возникли проблемы с системными файлами, использование этой команды может помочь выявить и исправить поврежденные файлы.
chkdsk /r: Эта команда проверяет и восстанавливает поврежденные секторы на жестком диске. Если ваша проблема связана с некорректными данными на диске, это может помочь восстановить их.
diskpart: Эта команда позволяет вам управлять разделами на жестком диске. Вы можете использовать ее для создания, удаления, изменения размера и форматирования разделов.
Не забывайте, что использование командной строки может быть опасным, и вы должны быть осторожны при выполнении любых действий. Если вы не уверены в том, что делаете, лучше проконсультируйтесь с технической поддержкой Lenovo или специалистом по компьютерам.
Переустановка ОС для исправления ошибки загрузчика Lenovo Windows Boot Manager
Если у вас возникла проблема с загрузкой операционной системы на компьютере Lenovo и появилась ошибка «Lenovo Windows Boot Manager boot failed», может потребоваться переустановка ОС для устранения данной проблемы. В следующей таблице представлена последовательность действий, которые могут помочь вам исправить данную ошибку.
| Шаг | Действие |
|---|---|
| 1 | Перезагрузите компьютер и нажмите клавишу F12 (или другую клавишу, указанную на экране) для входа в BIOS. |
| 2 | Во вкладке «Boot» выберите раздел «Boot Mode» и установите значение «Legacy Support» (или «Legacy Only»). |
| 3 | Сохраните изменения и выйдите из BIOS. |
| 4 | В случае, если ОС все еще не загружается, вам потребуется переустановить Windows с использованием установочного диска или флешки с образом операционной системы. |
| 5 | При переустановке следуйте инструкциям на экране для выбора языка, установки драйверов и настройки дополнительных параметров. |
| 6 | После завершения переустановки ОС, войдите в BIOS и во вкладке «Boot» измените значение «Boot Mode» обратно на «UEFI» (или «UEFI Only»). |
| 7 | Сохраните изменения и перезагрузите компьютер. |
| 8 | Проверьте, если ли ошибка «Lenovo Windows Boot Manager boot failed». Если она не возникла, значит, проблема была успешно исправлена. |
| 9 | В случае, если проблема сохраняется, рекомендуется обратиться в сервисный центр Lenovo для получения дальнейшей помощи. |
Переустановка операционной системы может помочь исправить ошибку загрузчика Lenovo Windows Boot Manager. Однако, перед этим рекомендуется создать резервные копии важных данных на внешний носитель, чтобы не потерять их в процессе переустановки.
Обновление и восстановление загрузчика Lenovo Windows Boot Manager через BIOS
Если у вас возникла проблема с загрузкой компьютера Lenovo и появилось сообщение об ошибке «Boot failed» или вы столкнулись с проблемой загрузки через Lenovo Windows Boot Manager, вам может потребоваться обновить или восстановить загрузчик системы через BIOS.
Для начала, перезагрузите компьютер и зайдите в BIOS, нажав клавишу F1 или F2 (в зависимости от модели компьютера) при старте. В меню BIOS найдите раздел «Boot» или «Загрузка», где находятся настройки загрузки системы.
В этом разделе вам необходимо установить Lenovo Windows Boot Manager (или подобный пункт) первым в списке загрузки. Для этого выберите пункт «Boot Priority», «Boot Order» или подобный, а затем переместите Lenovo Windows Boot Manager в самый верх списка с помощью клавиш со стрелками.
После этого сохраните изменения, выбрав пункт «Save and Exit» или «Сохранить и выйти». Компьютер перезагрузится и должен запуститься с помощью Lenovo Windows Boot Manager, если проблема была связана с порядком загрузки.
Если проблема не устраняется, вам может потребоваться обновить или восстановить загрузчик через сам BIOS.
Для этого найдите в меню BIOS раздел «Boot» или «Загрузка» и выберите пункт «Boot Mode», «Boot Options» или подобный. Затем выберите пункт «UEFI Boot» и установите его в значение «Enabled». Это позволит использовать последнюю версию загрузчика Lenovo Windows Boot Manager.
После этого сохраните изменения, выбрав пункт «Save and Exit» или «Сохранить и выйти». Компьютер перезагрузится и должен запуститься с использованием обновленного загрузчика Lenovo Windows Boot Manager.
Если проблема не устраняется после применения всех этих действий, рекомендуется обратиться за помощью к специалистам Lenovo или в сервисный центр для дальнейшего решения проблемы.
Доброго времени суток.
Имеется ноутбук Lenovo G500, работал хорошо, но в один прекрасный момент перестал загружать Windows. Ноутбук знакомых.
При запуске ноутбука черный экран с надписью windows boot manager boot failed и потом просто черный экран и ничего не происходит, только перезагружать.
Пробовал с разными настройками в Биос загружать, всё одно и тоже. В безопасный режим зайти не могу. В Биос тоже не мог зайти, пока не почитал в интернете как это делать.
Выключил ноут и нажал не на кнопку включения, а рядом на кнопку с кривой стрелочкой. OneKey Recovery вроде называется, ноут с нее загрузился и предложил выбор загрузки, там есть обычная, Биос, выбор с чего загрузить и Recovery.
Recovery выбирал, ничего не происходит, тоже черный экран и только перезагружаться.
В итоге вставил с диск с Windows XP и когда дошло до момента выбора куда его устанавливать, я увидел, что есть только 1 раздел неизвестный, с полной свободной помятью всего жесткого диска.
Это значит, что все данные удалились и теперь ничего не вернуть? Или здесь где-то подвох есть? Запутался, рисковать и удалять раздел не стал, сначала решил уточнить. Спасибо

В этой инструкции подробно о возможных причинах ошибки и о том, что делать, если вы с ней столкнулись. На близкую тему: Как исправить ошибку Reboot and Select Proper Boot Device.
Быстрые способы решения проблемы
Ошибка говорит о том, что не удалось выполнить загрузку с устройства (диска), выбранного в качестве устройства загрузки по умолчанию. Несмотря на то, что полный текст сообщения об ошибке «Default Boot Device Missing or Boot Failed. Insert Recovery Media and Hit Any key» предлагает пользователю использовать отдельный загрузочный накопитель для восстановления загрузки или операционной системы, это не всегда необходимо.
В некоторых случаях ошибка не свидетельствует о каких-то серьезных проблемах и, если вы знаете, что система установлена на вашем ноутбуке, замены оборудования не производилось, неисправности также не предполагаются и требуется загрузить установленную Windows, можно использовать следующие простые способы, которые могут сработать:
- На экране с ошибкой выключите ваш ноутбук долгим удержанием кнопки питания, отключите любые флешки, внешние диски, карты памяти и устройства, подключенные по USB, и снова включите устройство — возможно, в этот раз оно загрузится.
- Если ошибка возникает каждый раз после завершения работы Windows, а после перезагрузки или принудительного выключения (долгим удержанием кнопки питания) и включения всё снова работает, попробуйте отключить быстрый запуск в Windows — это может решить проблему.
Если эти варианты не помогли, переходим к следующим шагам.
Выбор устройства и режима загрузки
Проблема может возникнуть по причине неправильно выбранного устройства загрузки или режима загрузки, что может произойти:
- После сброса настроек БИОС/UEFI
- После изменения конфигурации дисков ноутбука (установки новых накопителей или отключения старых).
- При попытке загрузки с флешки для UEFI-загрузки, в то время, когда в БИОС выбран режим загрузки только Legacy.
Изменить параметры загрузки можно в БИОС/UEFI вашего устройства, на ноутбуках Acer и Lenovo это можно сделать следующим образом:
- Сразу после начала включения ноутбука многократно нажимайте клавишу F2, пока не откроются настройки БИОС/UEFI. Если с F2 не сработает, повторите, но уже нажимая Fn+F2 (Fn удерживаем, F2 нажимаем).
- С помощью стрелки «вправо» перейдите на вкладку «Boot», где вы увидите информацию о режиме загрузки (UEFI или Legacy) и приоритете устройств загрузки.
- Интерфейс может слегка отличаться в зависимости от конкретной модели ноутбука или компьютера, но логика действий одна: поставить HDD или SSD с системой на первое место в порядке загрузки, а при наличии пункта «Windows Boot Manager» — лучше установить первым его, а уже после — локальные диски. Перемещение выбранного элемента загрузки выполняется клавишами F5 и F6, а для сохранения изменений требуется нажать F10 и подтвердить их сохранение.
- Если правильное устройство загрузки уже выбрано, попробуйте переключить режим загрузки — Boot Mode из UEFI в Legacy или наоборот (также пункт может называться UEFI Boot со значениями Enabled — включено или Disabled — отключено), сохранить настройки и выполнить перезагрузку.
- При наличии опции для отключения Secure Boot (может находиться на вкладке Security) попробуйте также отключить и её.
- Если требуется выполнить загрузку с флешки, а в БИОС присутствует пункт «External Device Boot», переключите его в Enabled, а затем установите External Device первым в порядке загрузки.
В ситуации, когда на вашем устройстве нет установленной ОС, и вы пробуете загрузиться с загрузочной флешки, получая сообщение о рассматриваемой ошибке, причина чаще всего в неправильно выбранном режиме загрузки. Решение: изменить его в БИОС, либо пересоздать флешку под другой режим.
Поврежденный загрузчик или файловая система на диске
Следующий возможный вариант, при условии, что на ноутбуке была установлена Windows и всё до недавнего времени исправно работало — повреждение файловой системы или загрузчика на диске или файловой системы на нем.
Рекомендую учитывать следующие нюансы, касающиеся загрузчика:
- Если ранее на компьютере было более одного диска и один вы отключили, после чего и появилась проблема, может оказаться, что загрузчик был именно на отключенном диске (хотя сама система — на оставшемся диске). В этом случае для UEFI загрузки используйте последний способ из приведенной далее инструкции про восстановление загрузчика Windows 11 — в нем описано как создать раздел с EFI-загрузчиком на диске (способ подойдет и для Windows 10).
- Если при выполнении восстановления загрузчика вы увидите, что какой-то из разделов диска имеет файловую систему RAW, запустите проверку диска с помощью команды chkdsk C: /f — как попасть в командную строку и посмотреть буквы дисков рассматривается в приведенных далее инструкциях, буква диска может отличаться от C.
- В ситуации, когда ошибка «Default Boot Device Missing or Boot Failed» появилась после конвертации диска из MBR в GPT, причина так же в загрузчике и режиме загрузки: для GPT-диска требуется раздел с EFI-загрузчиком и выбранный режим загрузки UEFI в БИОС.
На тему восстановления загрузчика на сайте доступны отдельные инструкции:
- Восстановление загрузчика Windows 11
- Восстановление загрузчика Windows 10
Диск не виден на вкладке Boot в БИОС/UEFI
Если вы не видите нужного диска доступного для выбора в порядке загрузки, это может говорить об одном из:
- Включен режим загрузки UEFI, но на диске нет загрузчика для UEFI — в этом случае он не будет отображаться в списке.
- Для USB-накопителей есть отдельная инструкция: Что делать, если ПК или ноутбук не видит загрузочную флешку в БИОС/UEFI.
- Установлен неподдерживаемый диск, например, в разъем M.2, поддерживающий только SATA-накопители, установлен PCI-e NVMe SSD.
- Есть проблема с подключением диска или его работоспособностью.
В зависимости от конкретного сценария появления ошибки в вашем случае действия могут быть разными: от отключения UEFI Boot (переключения в Legacy) до отключения и повторного подключения или замены диска.
В завершение ещё несколько моментов, которые могут пригодиться в ходе решения рассматриваемой проблемы:
- Если есть основания полагать, что причина проблемы — вышедший из строя жесткий диск или SSD, его можно подключить в качестве второго диска к отдельному работающему компьютеру и выполнить его проверку на нем из работающей системы.
- Есть сообщения, что в некоторых случаях причиной ошибки стал неправильно работающий оптибэй (для замены оптического привода на HDD или SSD), что приводило к невозможности чтения в том числе и внутреннего накопителя ноутбука.
- В крайнем случае, если другие варианты решения не помогают, вы можете создать загрузочную установочную флешку с операционной системой на другом компьютере и установить систему заново на ПК или ноутбуке с ошибкой — это должно решить проблему, при условии, что HDD или SSD на нем исправен.
Задать дополнительные вопросы, описать конкретную ситуацию в вашем случае или предложить дополнительные подходы к избавлению от проблемы вы можете в комментариях ниже.
-
Home
-
News
- Windows Boot Manager Failed To Start In Windows 10
By Sarah |
Last Updated
The Windows boot manager is actually a piece of small software that helps you load your system. It is part of the volume boot record, which is responsible for the boot process. If any problems are found on the Windows boot manager, you won’t be able to access your system or disk data. In this case, you need to find solutions to fix the error.
Windows boot manager, also called BOOTMGR, is located in the root directory and responsible for starting a system & interacting with users. The BOOTMGR configuration data is located in the Boot Configuration Data (BCD) store, which is a database similar to registry; it is used in new Windows system to replace the boot.ini file used in some old Windows like Windows XP.
Stay Calm When Windows Boot Manager Failed
When you find the Windows boot manager failed, please don’t panic. You should try the methods that will be introduced in the next part to fix the Windows boot manager error. To prevent the possible data loss resulted from the boot failure, you should go to the home page to get reliable data recovery software and backup program.
Error: Inaccessible Boot Device, How To Fix It Yourself?
Windows Boot Manager Failed to Start
The error message Windows Boot Manager boot failed sometimes appear on your computer screen during startup process. The most possible cause of this error is a damaged or corrupted Master Boot Record. You can press F8 to boot into Windows Recovery Menu or perform a System Restore to fix the Boot Manager failure.
Definitely, you are not able to enter your system when Windows Boot Manager is failed. You’ll probably see the following errors on the screen:
- 0xc00000f
- 0xc00000e
- 0xc00000d
- 0xc00000e9
- …
What are the possible causes for a failed Windows boot manager?
- The file integrity is damaged.
- The HDD data cable is not working.
- The BCD file is missed or corrupted due to disk write errors, power outages or boot sector viruses. (How to recover files lost by virus attack?)
In fact, the root reason is a corrupted Master Boot Record (MBR). What’s more important is how to fix when you find Windows boot manager not working.
How to Fix Windows Boot Manager Boot Failed
This part will show you how to fix Windows boot manager in Windows 10.
Solution 1: Make Use of Bootrec.exe Tool
- Restart your system and press F8 to see the Windows Recovery Menu.
- Select Troubleshoot.
- Select Advanced options.
- Select Command Prompt. (How to recover files using CMD?)
- Type bootrec /RebuildBcd command and press Enter.
- Type bootrec /fixMbr and press Enter.
- Type bootrec /fixboot and press Enter.
- Type bootsect /nt60 SYS (or bootsect /nt60 ALL) and press Enter.
- Wait for the commands to complete.
You can also use the Rebuild MBR function in the bootable version of MiniTool Partition Wizard to try to fix the Windows boot manager error caused by damaged MBR.
Solution 2: Perform a System Restore
- Restart your computer and boot from the Windows installation disk.
- Choose to change language & other settings in Windows Setup or not; then, click Next.
- Click Repair your computer.
- Select Troubleshoot > Advanced options > System Restore.
- Choose the target operating system.
- Click Next in the System Restore wizard.
- Select the proper restore point and click Next.
- Confirm your selection and click Finish.
- Click Yes in the prompt window to confirm system restore.
- Wait for the restore to complete.
- Restart your PC.
In addition, you can also try to fix Windows boot manager failed to start by removing newly installed hardware & external devices and then reboot.
Verdict
The Windows boot manager file is very essential for the PC startup, so it is protected by the system (hidden and read-only). It is actually located in the root directory of the active partition. In most PCs, it has a System Reserved label. When it is damaged, you won’t be able to boot into the system. You must follow the solutions given above to try to troubleshoot Windows boot manager failed issue.
About The Author
Position: Columnist
Sarah has been working as an editor at MiniTool since she graduated from university. Sarah aims at helping users with their computer problems such as disk errors and data loss. She feels a sense of accomplishment to see that users get their issues fixed relying on her articles. Besides, she likes to make friends and listen to music after work.