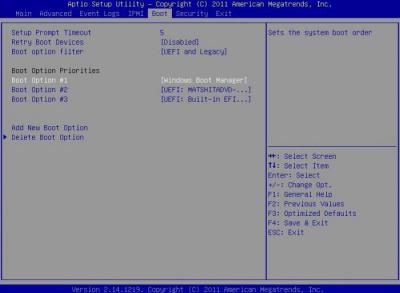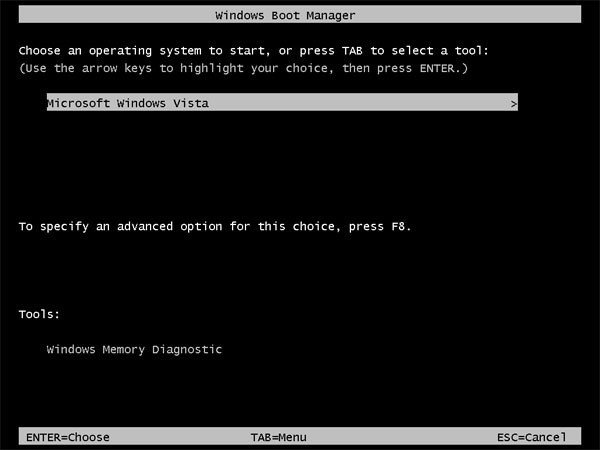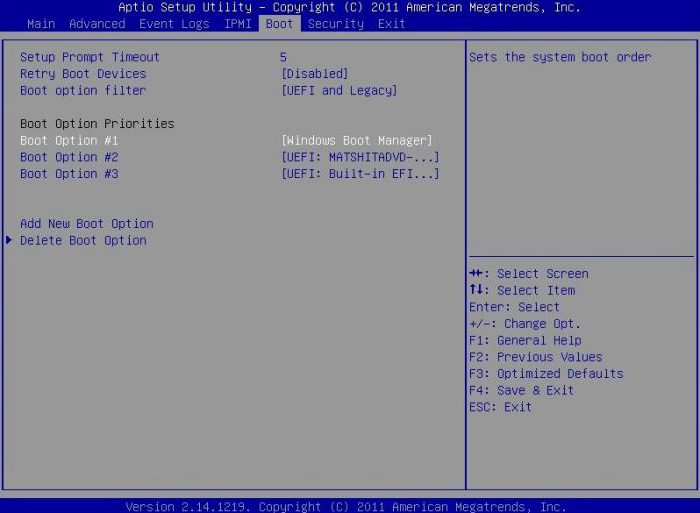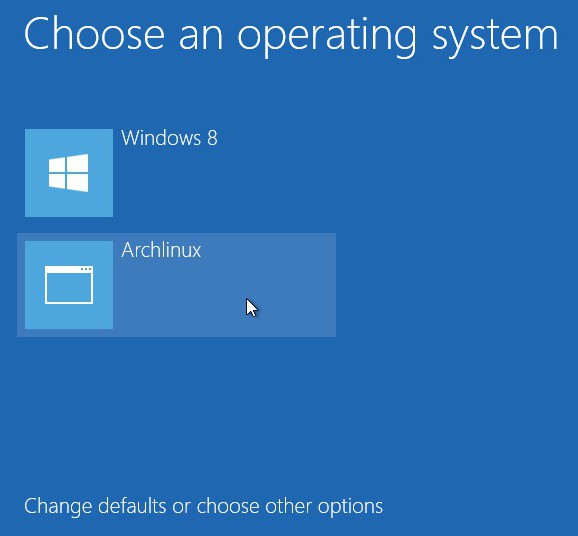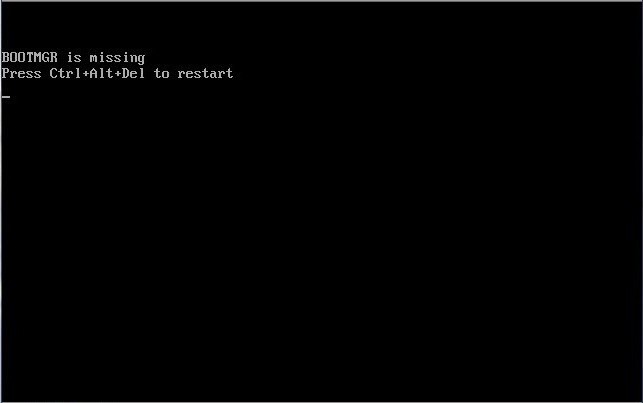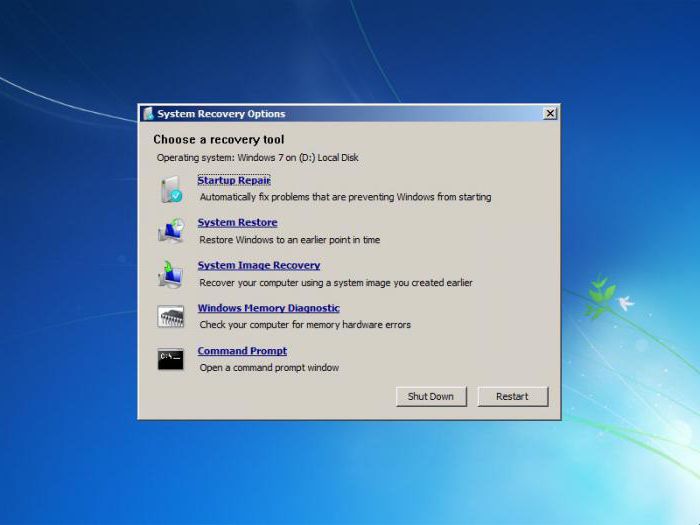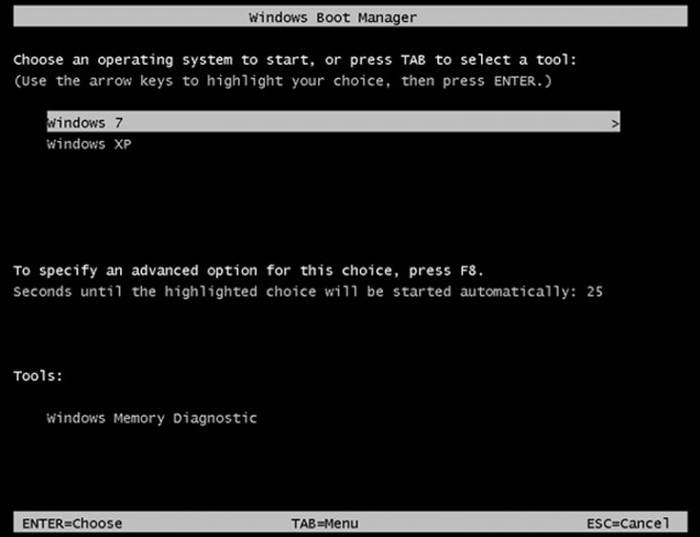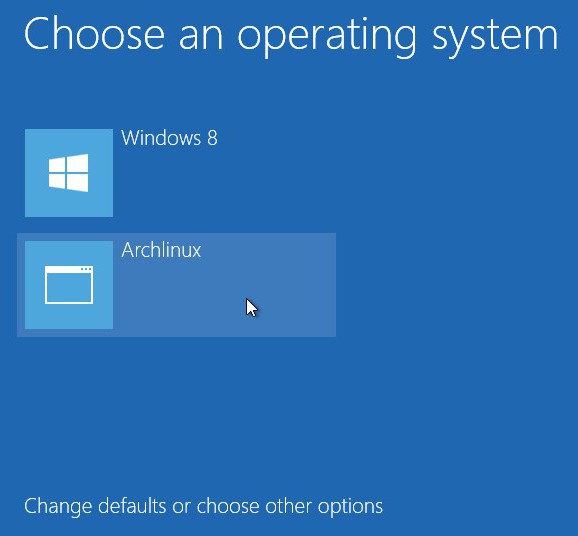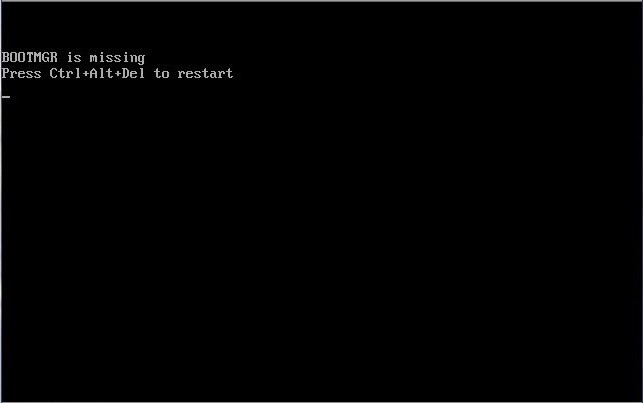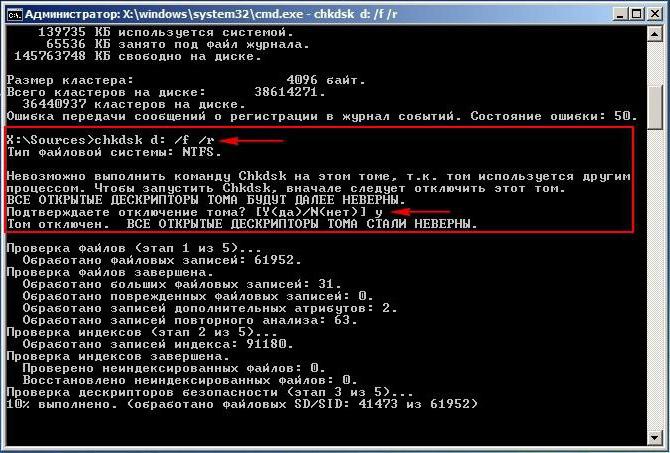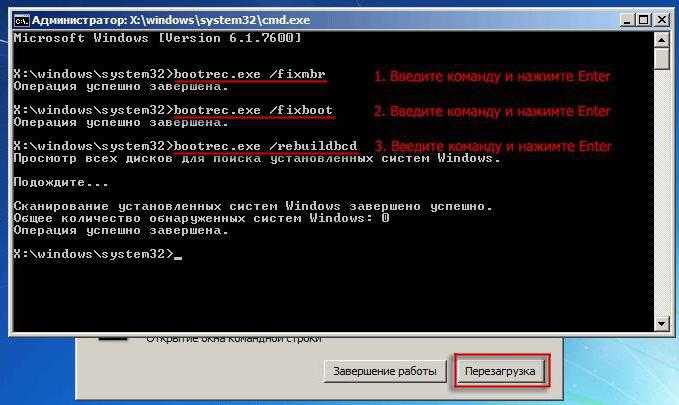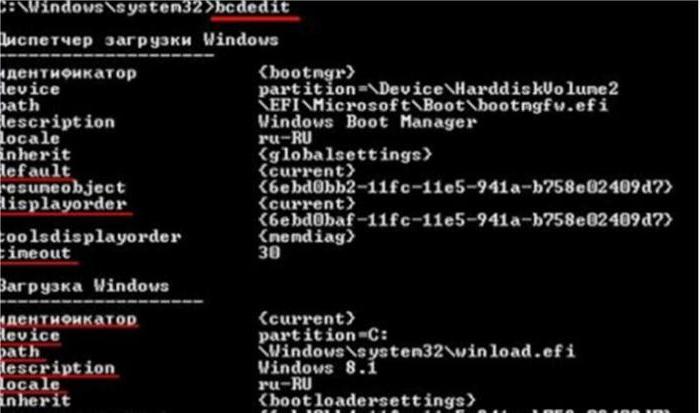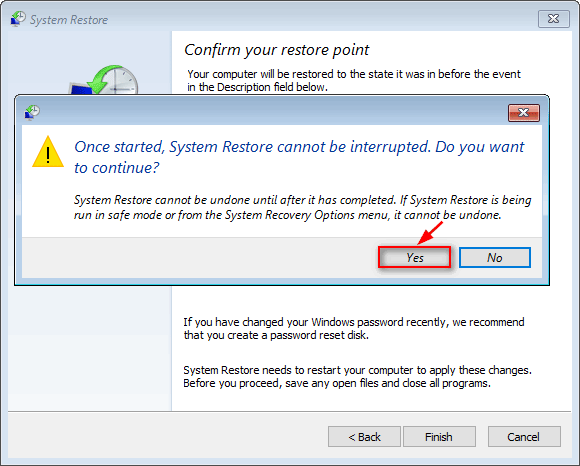Windows boot manager boot failed – распространенная проблема, которая может возникнуть на планшете при попытке загрузить операционную систему Windows. При возникновении такой проблемы пользователь может оказаться в затруднительном положении, так как планшет становится непригодным для использования. В этой статье мы рассмотрим причины, которые могут вызвать ошибку Windows boot manager boot failed на планшете, а также предложим решения, которые помогут восстановить работоспособность планшета.
Одной из основных причин появления ошибки Windows boot manager boot failed является повреждение файлов загрузчика операционной системы. Это может произойти из-за неправильного выключения планшета, сбоя в работе жесткого диска или вирусной атаки. В результате планшет не может загрузить ОС и выводит ошибку на экран.
Однако, существуют решения, которые позволят исправить данную проблему и вернуть планшет в рабочее состояние. В первую очередь, рекомендуется попробовать восстановление системы с использованием встроенных средств Windows. Для этого необходимо включить планшет и после появления логотипа производителя нажать определенную комбинацию клавиш, чтобы открыть меню восстановления.
Восстановление системы позволит выбрать точку восстановления, которая была создана ранее, и восстановить планшет к этому состоянию. Однако, если внутренний жесткий диск поврежден, восстановление системы может не сработать.
В таком случае следует попробовать восстановить ОС с помощью установочного диска Windows. Необходимо подключить установочный диск к планшету и перезагрузить его. После загрузки с диска выбрать опцию восстановления ОС и следовать указаниям на экране для выполнения восстановления. Этот способ может помочь в случае, если повреждение файлов загрузчика операционной системы вызвано более серьезными проблемами жесткого диска.
Содержание
- Что такое Windows boot manager boot failed на планшете
- Причины проблемы Windows boot manager boot failed
- Как решить проблему Windows boot manager boot failed
- Техническая информация о Windows boot manager boot failed
- Дополнительные рекомендации по Windows boot manager boot failed
Что такое Windows boot manager boot failed на планшете
Windows boot manager boot failed означает, что произошла ошибка при загрузке операционной системы на планшете. Это может произойти по ряду причин, включая повреждение загрузочного сектора, конфликт драйверов или возможные проблемы с носителем данных.
Windows boot manager является программой, которая отвечает за управление загрузкой операционной системы. Когда вы включаете свой планшет, Windows boot manager запускается и запрашивает у вас выбрать операционную систему для загрузки. Если во время этого процесса возникают ошибки, вы получите сообщение «Windows boot manager boot failed».
Возможные причины этой ошибки включают поврежденные файлы системы, ошибки в конфигурационных файлах, проблемы с носителем данных (например, жесткий диск или флеш-память) или конфликты драйверов.
Для решения проблемы с Windows boot manager boot failed на планшете, можно попробовать несколько решений. Варианты включают проверку наличия физических повреждений носителя данных, восстановление системы с использованием встроенных инструментов восстановления Windows или переустановку операционной системы.
Причины проблемы Windows boot manager boot failed
1. Повреждение загрузочных файлов: Одна из основных причин проблемы «Windows boot manager boot failed» на планшете может быть связана с повреждением загрузочных файлов операционной системы. Это может произойти вследствие ошибок при установке или обновлении операционной системы, а также из-за нарушений в файловой системе.
2. Проблемы с жестким диском: Если на планшете возникли проблемы с жестким диском, это также может стать причиной ошибки «Windows boot manager boot failed». Плохие секторы, неисправности в файловой системе или ошибки драйверов могут привести к неудачной загрузке операционной системы.
3. Нарушение разделов диска: Если разделы диска на планшете были изменены или повреждены, возможно, операционная система не сможет правильно загрузиться, что приведет к ошибке «Windows boot manager boot failed». Нарушение разделов может произойти вследствие вредоносных программ, ошибок при установке или обновлении ОС.
4. Неизвестное или неподдерживаемое оборудование: Иногда проблема с загрузкой ОС может возникать из-за неизвестного или неподдерживаемого оборудования на планшете. Некоторые драйверы или компоненты оборудования могут быть несовместимыми с операционной системой, что приведет к ошибке «Windows boot manager boot failed».
5. Вирусная атака: Если планшет подвергся вирусной атаке, это может привести к повреждению загрузочных файлов или нарушению дисковых разделов. В результате возникнет ошибка «Windows boot manager boot failed». Вирусные атаки могут произойти через небезопасные скачивания или установку приложений из ненадежных источников.
6. Ошибки в компонентах ОС: Иногда проблема «Windows boot manager boot failed» может быть связана с ошибками в компонентах операционной системы самого Microsoft. Это может произойти из-за обновлений операционной системы, неправильной установки или сопряжения с другими программами.
Как решить проблему Windows boot manager boot failed
Проблема с ошибкой «Windows boot manager boot failed» на планшете может быть очень раздражающей. Но не волнуйтесь, есть несколько способов решить эту проблему. Вот некоторые из них:
1. Перезагрузка планшета
Прежде чем пробовать другие методы, попробуйте перезагрузить планшет. Иногда это может помочь восстановить нормальное функционирование и избавиться от ошибки «Windows boot manager boot failed». Просто удерживайте кнопку включения планшета некоторое время, пока он полностью не выключится.
2. Проверка на наличие подключенных устройств
Убедитесь, что планшет не подключен к никаким внешним устройствам, таким как флеш-накопители или жесткие диски. Отключите все внешние устройства и попробуйте снова включить планшет.
3. Загрузка в безопасном режиме
Попробуйте загрузить планшет в безопасном режиме. Нажмите и удерживайте кнопку включения, пока не появится экран выбора режима загрузки. Выберите опцию безопасного режима и дождитесь загрузки планшета. Если планшет успешно загрузился в безопасном режиме, то проблема может быть связана с некорректно работающими приложениями или драйверами. В таком случае, попробуйте обновить или удалить недавно установленные приложения или драйверы.
4. Восстановление системы
Если ни один из вышеперечисленных методов не сработал, попробуйте восстановить систему планшета. Для этого может потребоваться доступ к восстановительной консоли или использование внешнего носителя с установочными файлами Windows. Чтобы восстановить систему, следуйте инструкциям на экране и выберите опцию восстановления системы. Убедитесь, что у вас есть резервная копия всех важных файлов перед началом процесса восстановления.
5. Обратитесь за помощью специалиста
Если ни один из перечисленных методов не помог в решении проблемы, рекомендуется обратиться за помощью специалиста или сервисного центра. Они могут провести более глубокую диагностику и исправление возможных аппаратных проблем, которые могут быть причиной ошибки «Windows boot manager boot failed».
Надеемся, что эти решения помогут вам решить проблему «Windows boot manager boot failed» на планшете. Желаем удачи!
Техническая информация о Windows boot manager boot failed
- Некорректное обновление операционной системы
- Неправильная установка драйверов или программного обеспечения
- Неполадки в работе жесткого диска или другого аппаратного обеспечения
Когда возникает ошибка Windows boot manager boot failed, планшет не может загрузиться и выдает сообщение об ошибке. Это может означать, что загрузчик операционной системы не может найти или загрузить необходимые файлы для запуска системы.
Для решения проблемы с ошибкой Windows boot manager boot failed можно попробовать следующие решения:
- Перезагрузить планшет и попытаться загрузиться снова. Иногда простое перезапуск устраняет неполадки, вызывающие данную ошибку.
- Проверить, есть ли проблемы с аппаратным обеспечением, такими как неисправный жесткий диск или поврежденные кабели. Если обнаружены проблемы с аппаратным обеспечением, их необходимо решить перед тем, как продолжить.
- Попробовать выполнить восстановление системы или переустановку операционной системы. Это может помочь восстановить исправную работу загрузчика операционной системы и решить проблему с ошибкой.
- Обратиться к специалисту по ремонту планшетов, если вы не можете самостоятельно решить проблему. Они смогут провести диагностику и найти источник ошибки Windows boot manager boot failed.
В случае, если проблема остается нерешенной, рекомендуется обратиться в службу поддержки производителя планшета для получения дальнейшей помощи.
Дополнительные рекомендации по Windows boot manager boot failed
Если вы столкнулись с проблемой Windows boot manager boot failed на своем планшете, вам рекомендуется попробовать следующие решения:
- Перезагрузка планшета: Прежде чем предпринимать любые другие действия, попробуйте просто выключить планшет и включить его снова. Иногда простая перезагрузка помогает восстановить работу Windows boot manager.
- Проверка на наличие вирусов: Возможно, ваш планшет был заражен вредоносным ПО или вирусом, что могло вызвать проблемы с загрузкой Windows. Запустите антивирусное программное обеспечение и выполните полное сканирование планшета, чтобы обнаружить и удалить возможные угрозы.
- Проверка наличия дефекта на жестком диске: Повреждения или ошибки на жестком диске могут привести к проблеме Windows boot manager boot failed. Запустите инструмент проверки диска, который доступен в Windows, чтобы проверить наличие ошибок и исправить их, если это возможно.
- Восстановление системы Windows: Если у вас есть точка восстановления системы, созданная ранее, попробуйте использовать ее для восстановления работы Windows. Это может помочь в случае, если проблема была вызвана нежелательными изменениями в системе.
- Переустановка Windows: Если все вышеперечисленные решения не помогли, вам может потребоваться переустановить операционную систему Windows. Перед этим необходимо создать резервную копию всех важных данных, так как переустановка Windows может привести к потере информации.
Если вы не уверены в своих навыках или опасаетесь потенциального повреждения планшета в процессе решения проблемы, рекомендуется обратиться за помощью к профессионалам или в сервисный центр.
Windows boot manager boot failed – это ошибка, с которой многие владельцы планшетов сталкиваются при попытке запустить операционную систему Windows. Обычно она возникает из-за неполадок в загрузчике операционной системы или неисправностей в жестком диске. Не беспокойтесь, эта проблема имеет решение и мы расскажем, как ее исправить.
Первым шагом в решении проблемы с Windows boot manager boot failed является проверка жесткого диска на наличие ошибок. Для этого можно воспользоваться встроенным инструментом Windows – CHKDSK. Откройте командную строку, набрав команду «cmd» в меню «Пуск» и перейдите в режим администратора. Затем введите команду «chkdsk C: /f /r» (где «C» – это буква диска с установленной операционной системой) и нажмите Enter. Инструмент выполнит проверку диска на наличие ошибок и попытается восстановить их. После завершения процесса перезагрузите планшет и проверьте, исправилась ли проблема.
Если проверка диска не помогла решить проблему, следующим шагом можно попробовать использовать инструмент Automatic Repair. Для этого вам потребуется установочный диск или флешка с Windows. Вставьте его в планшет и перезагрузите устройство. Затем выберите язык, временную зону и щелкните на кнопке «Далее». В окне выбора действий выберите «Отладку» и далее – «Ремонт компьютера». В открывшейся вкладке Troubleshoot выберите «Advanced Options», а затем – «Startup Repair». Инструмент самостоятельно определит и исправит проблемы в загрузчике операционной системы. После завершения процесса перезагрузите планшет и проверьте, удалось ли исправить ошибку Windows boot manager boot failed.
Важно: Если вы не уверены в своих навыках работы с компьютером, лучше обратиться к специалистам. Они смогут быстро диагностировать проблему и произвести необходимые действия для восстановления работы планшета. Не забывайте регулярно создавать резервные копии важной информации, чтобы в случае необходимости можно было быстро восстановить данные и избежать потери личных файлов.
Содержание
- Windows boot manager boot failed на планшете: как обработать проблему
- Проверка подключения планшета к источнику питания
- Перезагрузка планшета в безопасном режиме
- Проверка жесткого диска на наличие ошибок
Windows boot manager boot failed на планшете: как обработать проблему
Ошибка «Windows boot manager boot failed» на планшете может возникнуть по разным причинам и требует немедленного вмешательства. Ниже представлены несколько способов, которые помогут вам исправить эту проблему:
1. Перезагрузка планшета
Попробуйте просто перезагрузить планшет и проверьте, устранится ли проблема. Для этого удерживайте кнопку питания до тех пор, пока устройство полностью не выключится, затем снова включите его.
2. Проверка подключенных устройств
Отключите все внешние устройства, такие как флеш-накопители или внешние жесткие диски, и затем попробуйте включить планшет. Иногда присутствие подключенных устройств может вызывать ошибку «Windows boot manager boot failed».
3. Проверка загрузочного устройства
Убедитесь, что корректное загрузочное устройство выбрано в BIOS или UEFI настройках планшета. Проверьте, что планшет правильно настроен для загрузки с жесткого диска или флеш-накопителя, на котором установлена операционная система Windows.
4. Переустановка операционной системы
Если проблема не устраняется после всех вышеперечисленных действий, может потребоваться переустановка операционной системы Windows на планшете. Для этого вам потребуется установочный диск или флеш-накопитель с Windows, а также доступ к BIOS или UEFI настройкам планшета.
Обратите внимание, что переустановка операционной системы может привести к потере всех данных на планшете. Рекомендуется перед началом переустановки создать резервную копию важных файлов и данных.
Если после всех этих шагов проблема не устраняется, рекомендуется обратиться за помощью к специалистам или сервисному центру, чтобы получить более подробную диагностику и решение проблемы с «Windows boot manager boot failed».
Проверка подключения планшета к источнику питания
Одной из возможных причин ошибки «Windows boot manager boot failed» может быть недостаточное питание планшета. Проверьте подключение планшета к источнику питания и убедитесь, что зарядное устройство работает корректно.
Вот некоторые шаги, которые можно предпринять:
- Проверьте, что зарядное устройство плотно подключено к планшету и источнику питания.
- Проверьте состояние шнура и разъема зарядного устройства на наличие повреждений.
- Попробуйте использовать другой кабель или зарядное устройство для проверки, возможно, ваше устройство неправильно заряжается из-за неисправного оборудования.
- Убедитесь, что контакты разъема зарядного устройства и планшета чистые и не окислены.
- Оставьте планшет подключенным к источнику питания в течение некоторого времени, чтобы убедиться, что он заряжается должным образом.
Если после всех этих действий проблема не решена, то, возможно, причина ошибки «Windows boot manager boot failed» кроется в других аспектах работы планшета. Рекомендуется обратиться к профессионалам или сервисному центру для диагностики устройства и устранения проблемы.
Перезагрузка планшета в безопасном режиме
В случае возникновения проблем с загрузкой операционной системы на планшете и появления ошибки «Windows boot manager boot failed», можно попробовать перезагрузить устройство в безопасном режиме. Безопасный режим позволяет запускать планшет с минимальным набором драйверов и служб, что может помочь в решении проблемы.
Чтобы перезагрузить планшет в безопасном режиме, следуйте инструкциям:
| Шаг | Действие |
|---|---|
| 1 | Удерживайте кнопку питания на планшете в течение нескольких секунд, пока не появится меню выключения. |
| 2 | На экране появится список опций. Нажмите и удерживайте «Выключение» или «Перезагрузка». |
| 3 | В появившемся контекстном меню выберите опцию «Безопасный режим». |
| 4 | Подтвердите перезагрузку планшета в безопасном режиме и дождитесь его загрузки. |
Когда планшет загрузится в безопасном режиме, вы можете попытаться исправить ошибку «Windows boot manager boot failed», переустановив операционную систему или проведя диагностику устройства.
Проверка жесткого диска на наличие ошибок
Если ваш планшет выдает сообщение «Windows boot manager boot failed», то проблема может быть связана с ошибками на жестком диске. Чтобы устранить эту проблему, вам потребуется выполнить проверку диска на наличие ошибок.
Для начала, подключите планшет к компьютеру с помощью USB-кабеля. Затем следуйте инструкциям:
- Откройте проводник на компьютере и найдите ваш планшет в списке устройств.
- Щелкните правой кнопкой мыши по значку вашего планшета и выберите «Свойства».
- Перейдите на вкладку «Инструменты» и нажмите кнопку «Проверить».
- Установите флажок рядом с опцией «Автоматическое исправление системных ошибок», чтобы система автоматически исправила найденные ошибки.
- Нажмите кнопку «Начать» и дождитесь завершения процесса проверки и исправления ошибок.
После завершения процесса проверки диска на наличие ошибок, попробуйте перезагрузить планшет. Если все прошло успешно, проблема «Windows boot manager boot failed» должна быть устранена, и ваш планшет должен загрузиться без ошибок.
Если проблема все еще остается, рекомендуется обратиться к специалисту или сервисному центру для получения дополнительной помощи и диагностики.
Установка Windows при помощи дистрибутива, записанного на съемные носители в виде USB-флешек, обычно проблем не вызывает даже у самого неподготовленного пользователя. Однако иногда можно встретить ситуации, когда на экране появляется сообщение о том, что загрузка вроде бы стартует, но через некоторое время выдается уведомление о невозможности выполнения такого действия (Boot Failed). При загрузке с флешки такая ситуация может возникать по нескольким причинам. Что это за причины, и каковы основные методы устранения сбоев подобного рода, читайте далее.
Boot Failed при загрузке с флешки: в чем причина появления сбоя?
Причин, вызывающих невозможность старта загрузчика, может быть достаточно много, но в основном сбои при попытке загрузки со съемного накопителя происходят по вине того, что:
- флешка содержит неподдерживаемую файловую систему;
- в настройках первичной системы указан некорректный тип загрузки;
- накопитель поврежден;
- на носителе повреждены или отсутствуют необходимые для загрузки файлы.
Вирусы в расчет не берем, поскольку на загрузку с носителя они, как правило, не оказывают никакого действия, если только они уже не обосновались на флешке и не оказали на нее пагубного воздействия.
Ошибка Boot Failed: проблема неправильного форматирования носителя
Итак, основной проблемой возникновения сбоев при старте со съемных накопителей считается неправильно выполненное предварительное форматирование, когда пользователь создавал носитель самостоятельно (например, с использованием инструментария командной строки), а не в какой-то автоматизированной программе. Если у вас появляется ошибка Boot Failed при загрузке с флешки, необходимо обратить внимание на ее формат.
Важно понимать, что в случае наличия на компьютере или ноутбуке первичной системы UEFI носитель в обязательном порядке должен быть отформатирован в FAT32, и использовать файловую структуру NTFS нельзя ни под каким предлогом. Точно так же и наоборот. Если у вас есть дистрибутив с 64-битной Windows 7, загрузку с флешки для первичной системы BIOS желательно производить с файловой системой NTFS.
Изменение параметров первичной системы ввода/вывода
Впрочем, не исключается и то, что в самой первичной системе некоторые важные параметры, влияющие на распознавание съемного устройства и старт с использованием загрузчика, который на нем записан, установлены неправильно. Чаще всего ошибка Boot Failed при загрузке с флешки появляется именно при использовании первичных систем BIOS, в которых некорректно выставлен режим загрузки (Boot). Его следует попытаться изменить.
Если старт не происходит в режиме UEFI, смените его на Legacy и наоборот. По завершении действий с настройками не забудьте выставить флешку первой в списке используемых для загрузки устройств и сохранить измененные опции при выходе.
Некорректно созданный или поврежденный носитель
Вполне возможно, что старт со съемного устройства оказывается невозможным только из-за того, что присутствующие на носителе файлы повреждены.
В такой ситуации наилучшим решением станет повторная запись информации на накопитель, но использовать для этого лучше всего автоматизированную утилиту Rufus, которая при выборе пользователем записываемого образа с дистрибутивом или средой восстановления определит требуемый тип форматирования.
Кроме того, совершенно естественно выглядит ситуация, когда и сама флешка может быть банально повреждена или оказаться нерабочей. Перед записью и использованием носитель необходимо проверить в работающей системе, а при выявлении проблем произвести, например, восстановление работы контроллеров, используя для этого утилиты от производителя устройства или универсальные программы наподобие D-Soft Flash Doctor. Если даже с их применением результат окажется нулевым, в качестве кардинальной меры можете выполнить низкоуровневое форматирование, которое позволит привести носитель, так сказать, в заводское состояние.
Для выполнения таких операций максимально эффективной оказывается программа HDD LLFT, в которой процесс форматирования занимает всего лишь пару минут.
Другие причины
Это были основные проблемы, которые можно встретить при попытке старта со съемного носителя. Однако не стоит забывать и о самих файлах образов, которые вы пытаетесь записать на флешку. В случае загрузки их с неофициальных ресурсов в Интернете или при использовании каких-то кастомных сборок часто можно наблюдать отсутствие некоторых важных компонентов, отвечающих за корректный запуск загрузчика. В этом случае при загрузке будет сообщено, что компонент не найден. Поэтому скачивайте файлы только из проверенных источников, но даже загруженные объекты иногда не помешает просканировать на предмет наличия потенциальных угроз.
Примечание: если в первичной системе активирована функция безопасной загрузки (Secure Boot), иногда ее бывает необходимо отключить (если это возможно).
Источник
Как отключить Windows Boot Manager
В этой статье мы рассмотрим два способа, которые позволят любому пользователю с базовыми знаниями ПК отключить Windows Boot Manager в считанные минуты.
Что такое Windows Boot Manager и зачем его отключать
Windows Boot Manager (BOOTMGR, Диспетчер Загрузки Windows) — это часть программного обеспечения Windows, которая отвечает за загрузку ОС Windows в оперативную память. Когда происходит включение компьютера, BIOS производит начальные тесты систем, а затем передает управление MBR, где, собственно, и находится диспетчер загрузки Windows.
Особенно хорошо эта служба знакома пользователям, которые используют на своем ПК сразу две операционные системы. Как только прошел внутренний этап подготовки компьютера, Windows Boot Manager предлагает пользователю выбрать интересующую его ОС: Windows или, допустим, Linux. В обычной ситуации просто выбирается нужная система и происходит запуск устройства — в других же случаях, например, нежелание тратить время на лишнее ожидание — мы хотим изменить положение.
Как отключить Менеджер Загрузки Windows
Способ №1. Отключение Windows Boot Manager с помощью командной строки
1. Откройте утилиту Выполнить с помощью комбинации клавиш Windows + R .
2. Введите команду cmd и нажмите клавишу Enter .
3. В открывшемся окне командной строки введите команду msconfig и нажмите клавишу Enter .
4. Теперь откройте раздел Загрузка .
5. Измените значение параметра Таймаут на 0 или другое минимальное доступное число.
6. Примените внесенные изменение и закройте утилиту.
Теперь Windows Boot Manager на вашем устройстве либо отключен либо не заставит больше ждать долгие стандартные 30 секунд. Чтобы проверить результат работы, перезапустите, пожалуйста, компьютер.
Способ №2. Отключение Windows Boot Manager с помощью BIOS
Этот метод решает вопрос путем выбора одного конкретного диска, с которого, впоследствии, будет загружаться операционная система. Давайте рассмотрим процесс на практике.
- Завершите работу компьютера.
- Запустите устройство в режиме BIOS .
- Найдите параметр First Boot Device и укажите нужный системный диск.
- Закройте BIOS и перезапустите компьютер.
По завершению этих действий Менеджер Загрузки Windows больше не должен вас беспокоить.
Источник
Windows Boot Manager: что это? Основные понятия, ошибки и методы их исправления
Сегодня абсолютно все люди, работающие с компьютерами, знают, что без операционной системы взаимодействие между машиной и пользователем невозможно. Само собой разумеется, что «операционка» сначала должна загрузиться, а только потом можно будет использовать все ее функции. В связи с этим часто и возникает вопрос, связанный с компонентом Windows Boot Manger. Что это такое, мы и попытаемся разобраться. Заодно посмотрим на некоторые самые распространенные типы ошибок, которые могут появляться во время старта системы.
Windows Boot Manager: что это?
Начнем, пожалуй, с азов. Для начала рассмотрим сам термин Windows Boot Manager. Что это, нетрудно догадаться, если просто перевести данное словосочетание с английского на русский – «менеджер загрузки Windows».
Иными словами, это системные программы, которые позволяют загрузить все необходимые компоненты какой-либо ОС для обеспечения не только взаимодействия ее с пользователем через собственный интерфейс, но и организовать правильную работу всех «железных» компонентов путем их предварительной идентификации и настройки.
Что касается Windows Boot Manager (Windows 8, 7 или 10), такие загрузчики в архитектуре компьютеров IBM PC представляют собой ПО, содержащееся в BIOS, и записанное в компьютерную систему ПЗУ. Чтобы было понятнее, рассмотрим основные функции загрузчиков и определимся с тем, как они работают.
Основные функции Boot Manager Windows 7, 8, 10
Если кто не знает, загрузка операционной системы не всегда может производиться только с жесткого диска. Самым простым примером могут стать сетевые ОС, в которых запуск всех компонентов «операционки» даже на терминалы, не имеющие собственных винчестеров, может осуществляться через локальную сеть, когда основная «материнская) ОС находится на удаленном сервере.
Если говорить об основном назначении загрузчика и его функциях, сразу можно отметить, что он при запуске компьютера позволяет выбрать тип желаемой ОС (если их установлено несколько), привести «железные» компоненты терминала в состояние, необходимое для старта, загружает ядро системы в оперативную память (ОЗУ), а в случае старта по сети – в ПЗУ устройства, осуществляет формирование основных параметров ядра, после чего передает ему управление системой.
Типы загрузчиков
Сегодня известно достаточно много разновидностей менеджеров загрузки операционных систем. Например, для сетевых «операционок» на основе Windows NT это служба NTLDR (загрузчик ядра), собственно, сам Windows Boot Manager (загрузчик ядра систем, начиная с Vista, в виде файлов winload.exe и bootmgr.exe), LILO (система загрузки ядра Linux), BootX (загрузчик для систем Mac OS X), SILO (в основном применяется к системам Solaris с поддержкой архитектуры SPARC), Bootman (менеджер для BeOS) и т.д.
Поскольку мы рассматриваем ОС Windows, Boot Manager (что это такое, наверное, уже немного понятно) взаимодействует с процессом загрузки не только на аппаратном уровне BIOS, но и через системные файлы. К примеру, пути загрузки операционных систем с указанием некоторых основных параметров содержатся в конфигурации многим знакомого файла boot.ini (инициализатор загрузки).
Ошибки загрузки
К сожалению, очень часто встречаются ситуации, когда загрузчик, мягко говоря, «вылетает». Наиболее распространенной ошибкой является проблема его инициализации (сообщение типа Windows Boot Manager boot failed).
В некоторых случаях можно встретить сообщения вроде BOOTMGR is compressed или BOOTMGR is missing с предложением последующего рестарта с применением стандартного сочетания Ctrl + Alt + Del.
Простейшие методы исправления
Теперь давайте посмотрим, что можно сделать, чтобы исправить такую нелицеприятную ситуацию.
Итак, имеем ошибку Windows Boot Manager. Что делать в данном случае? Прежде всего, можно использовать простейшие методы, позволяющие восстановить загрузчик. В самом простом варианте можно просто загрузиться с установочного диска с системой или использовать что-то вроде Live CD.
Здесь нужно просто перейти к консоли и выбрать для начала восстановление системы с последующим указанием контрольной точки. Если это не помогло, в той же консоли выбираем раздел восстановления загрузки. Во многих случаях, в частности, если сбои связаны с программной частью, а не с физическим повреждением винчестера, это помогает.
Иногда проблемы могут возникать из-за того, что системный диск был сжат для экономии места, чего делать вообще не рекомендуется. В этом случае после загрузки с того же Live CD заходим в «Проводник», а затем в свойствах системного раздела снимаем «птичку» с параметра сжатия, после чего в меню консоли выбираем командную строку, а после этого нужно будет последовательно ввести несколько команд.
Если системный диск обозначен литерой «C», порядок будет выглядеть следующим образом: c:, затем expand bootmgr temp, после этого attrib bootmgr -s -r –h, теперь del bootmgr, далее ren temp bootmgr и наконец attrib bootmgr -a +s +r +h.
После каждой команды, как уже понятно, нажимается клавиша ввода. Результаты действия этих команд не приводятся специально, чтобы рядовому пользователю, как говорится, просто не загружать мозги. Достаточно того, что они работают и восстанавливают загрузчик.
Если и это не помогает, используем кардинальные методы в виде команд bootrec.exe /FixMbr, bootrec.exe /FixBoot и bootrec.exe /RebuildBcd. Но этот метод лучше применять только в том случае, если все вышеописанное не помогло.
Заключение
Вот, собственно, и все, что можно рассказать очень кратко о том, что такое Windows Boot Manager. Что это, читателю наверняка стало ясно после прочтения материала. Естественно, проблем и ошибок, равно как и методов их исправления, может быть больше, нежели описано в данной статье, тем не менее именно самые распространенные были описаны. Напоследок хочется обратить внимание пользователей на тот момент, что если по каким-либо причинам загрузочная область винчестера была повреждена или же удалена системная папка «операционки» (да-да, встречается и такое), в большинстве случаев ни один из вышеприведенных методов не поможет. Придется либо тестировать жесткий диск, либо переустанавливать систему заново.
Источник
|
0 / 0 / 0 Регистрация: 19.09.2019 Сообщений: 6 |
|
|
1 |
|
|
19.09.2019, 20:52. Показов 9004. Ответов 14 Добрый вечер. 0 |
|
Модератор 20931 / 12583 / 2205 Регистрация: 23.11.2016 Сообщений: 62,919 Записей в блоге: 24 |
|
|
20.09.2019, 10:05 |
2 |
|
1. ищете в биосе Secure boot и отключаете всё. 0 |
|
0 / 0 / 0 Регистрация: 19.09.2019 Сообщений: 6 |
|
|
20.09.2019, 13:55 [ТС] |
3 |
|
Кроме Secure Boot ничего не нашёл там. Полазил везде в Advanced и в других вкладках. В Boot Override только один вариант и всё. Только UEFI. Если надо, то вот, что происходит при включении через UEFI (фото) Миниатюры
0 |
|
Модератор 20931 / 12583 / 2205 Регистрация: 23.11.2016 Сообщений: 62,919 Записей в блоге: 24 |
|
|
20.09.2019, 14:33 |
4 |
|
Я нашел офсайт ноута 0 |
|
Модератор 15200 / 7785 / 730 Регистрация: 03.01.2012 Сообщений: 31,983 |
|
|
20.09.2019, 14:37 |
5 |
|
IneryIdgen, Выполните diskpart и выложите тут. Что-то вы — ИМХО — с разделом под загрузчик путаете 0 |
|
0 / 0 / 0 Регистрация: 19.09.2019 Сообщений: 6 |
|
|
20.09.2019, 15:09 [ТС] |
6 |
|
Приложил. Миниатюры
0 |
|
Модератор 15200 / 7785 / 730 Регистрация: 03.01.2012 Сообщений: 31,983 |
|
|
20.09.2019, 15:39 |
7 |
|
IneryIdgen, Вы в команде bcdboot целевым томом для загрузчика выбрали том F, а сам момент «присвоения буквы» не отобразили. На какой том пришлась буква F ? 0 |
|
8466 / 2985 / 497 Регистрация: 14.04.2011 Сообщений: 7,410 |
|
|
20.09.2019, 15:45 |
8 |
|
Если я правильно помню, то именно на ноутбуки Irbis не получится установить другую ОС. Даже официальная 10-ка не установится, нужно скачивать 10-ку именно офсайта ноута. 1 |
|
0 / 0 / 0 Регистрация: 19.09.2019 Сообщений: 6 |
|
|
20.09.2019, 17:31 [ТС] |
9 |
|
Получается, что был выбран Том 2 и ему присвоено на тот момент имя F. Но он скрыт. Только сейчас, кстати, это заметил. Не помню точно почему делал так, где-то так было написано (Именно про том с размером в 100мб). Миниатюры
0 |
|
Модератор 15200 / 7785 / 730 Регистрация: 03.01.2012 Сообщений: 31,983 |
|
|
20.09.2019, 17:39 |
10 |
|
Всё правильно — должен быть том с ФС fat32 0 |
|
0 / 0 / 0 Регистрация: 19.09.2019 Сообщений: 6 |
|
|
20.09.2019, 19:31 [ТС] |
11 |
|
Уже скачиваю и сам образ с виндой. Попробую и драйвера, в общем, всё, что там есть. Может быть что-то да получится. Добавлено через 1 час 31 минуту 0 |
|
Модератор 15200 / 7785 / 730 Регистрация: 03.01.2012 Сообщений: 31,983 |
|
|
21.09.2019, 11:07 |
12 |
|
IneryIdgen,
В общем, скачал их архив с Windows 10, а также драйвера. По инструкции на их сайте создал загрузочную флешку, которая, как ни странно, не работает Ссылку на инструкцию можно? 0 |
|
Модератор 20931 / 12583 / 2205 Регистрация: 23.11.2016 Сообщений: 62,919 Записей в блоге: 24 |
|
|
21.09.2019, 12:32 |
14 |
|
IneryIdgen, попробуйте качнуть 10 хом — не с их сайта, а вообще, с сайта майков, новую, и поставить попробовать. Пишите на флешку Руфусом, обязательно в решиме уефи. 0 |
|
8466 / 2985 / 497 Регистрация: 14.04.2011 Сообщений: 7,410 |
|
|
21.09.2019, 15:36 |
15 |
|
Всё усложняется тем, что винда скачана именно в архиве и Acronis никак не хочет её читать. А Acronis то зачем нужен? Есть ещё такие варианты установки 10-ки 0 |
|
IT_Exp Эксперт 87844 / 49110 / 22898 Регистрация: 17.06.2006 Сообщений: 92,604 |
21.09.2019, 15:36 |
|
15 |
Запуск операционной системы на компьютере начинается с запуска Windows boot manager, менеджера загрузки операционных систем. Данная подпрограмма запускает все необходимые для нормального функционирования системы процессы.
Windows boot manager – комплекс программ и команд, ответственных за загрузку системы и инициализацию компонентов компьютера. Его работа позволяет загружать операционную систему (ОС) на компьютере. Поскольку это комплекс компонентов, повлиять на него напрямую невозможно. Есть специальная утилита, расположенная в разделе «Загрузка» при открытии «msconfig».
Через данное окно подключаются или отключаются модули в конфигураторе запуска, что меняет настройки bootmgr (сокращённое название менеджера загрузки).
В целом можно утверждать, что функции комплексов BIOS и bootmgr взаимосвязаны и чем-то похожи. Первый запускает все компоненты компьютера, вводит их в работу и настраивает возможность обмена командами между пользователем и компьютером. Второй после этого принимает управление на себя и запускает другие системные программы, которым и будет отдано управление после. Следующая схема наиболее наглядно иллюстрирует порядок передачи управления компьютером операционной системе.
Порядок старта подразумевает, что при инициализации BIOS включается системный диск (не раздел диска, а именно жёсткий диск с ОС), где расположен bootmgr, который выгружается в оперативную память. Далее под управление Windows boot manager происходит запуск компонентов ОС и управление переходит уже к ним.
Функции менеджера загрузки
При запуске ОС выполняются следующие действия:
- инициализация компонентов компьютера для работы в составе системы;
- запись ядра ОС в оперативную память;
- первичная настройка загруженного ядра;
- передача управления ядру.
В следующий раз менеджер будет вызван только при старте системы. Он будет находиться в режиме ожидания пока компьютер включён.
Типы загрузчиков
Следует отметить, что для операционной системы Windows существует всего 2 типа загрузчиков: NTLDR и Bootmgr. Для других ОС используются свои. Независимо от того, какой менеджер используется, заставить работать его с другим можно только через BIOS.
Расположение загрузчика
Физически Windows Boot Manager располагается на жёстком диске. Но перейти к нему через проводник не удастся (кроме случаев, когда настройка выполняется специально для этого). Физическое расположение менеджера привязано к скрытому системному разделу на диске – «Зарезервировано системой».
Структура bootmgr
Структура полностью является собственностью компании Microsoft, поэтому файл разобран энтузиастами и изучен не до конца. Основная информация касается порядка использования компонентов: MBR — PBR (VBR) — BOOTMGR — winload.exe — NTOSKRNL.EXE — HAL.DLL. Попробуем разобрать назначение этих компонентов:
- MBR – основная запись загрузчика (примерный перевод). Это первые 512 байт носителя, который хранит в себе основную информацию об инициализации устройства и его содержимом. Эта информацию сообщает о том, что и откуда загружать.
- PBR(VBR) – частичная запись загрузчика (или запись загрузчика раздела). Управление к ней переходит, когда MBR даёт информацию обо всех наличествующих на диске PBR. В свою очередь в данной записи хранится информация о том, какой код необходимо запустить первым.
- BOOTMGR – менеджер загрузки. На него ссылается PBR во время запуска компьютера. С момента, когда вступает в работу эта утилита начинается полноценная загрузка Windows 7, 8 или 10. Здесь выполняется подготовка к запуску системы. В пределах этой утилиты происходит сброс контроллера диска (передача полномочий от предыдущих элементов следующим) и инициализации шины, которая отвечает за работу устройств.
- Winload.exe – запускает драйвера в пределах ОС. Это в свою очередь позволяет Windows получить контроль над компьютером.
- NTOSKRNL.EXE – ядро операционной системы. Этот элемент отвечает за полноценный запуск Windows.
- HAL.DLL – библиотека абстрагирования, которая позволяет остальным компонентам свободно взаимодействовать с реальными элементами компьютера.
А вот сам Bootmgr изучен ещё не окончательно. Условно он делится на следующие блоки:
- 16-ти битный сегмент. Есть только теории, потому как интерпретация кода затруднена. Данный фрагмент кода отвечает за предварительную подготовку процессора к старту загрузки.
- PE-образ. Энтузиасты теряются в догадках о его назначении. Наиболее правдоподобно выглядит теория о том, что это пустышка, которая будет заполнена позднее необходимыми данными.
- Запакованный загрузчик. Исходя из теории о предыдущем разделе следует, что после записи образа будет использоваться файл bootmgr.exe задача которого обработать предыдущую «болванку», заполняя её необходимой информацией.
Сложность процедуры дизассемблирования кода и его дальнейшего чтения замедляет изучение менеджера загрузки. И ни капли не упрощает для пользователя исправление его ошибок.
Отключение менеджера загрузки
Отключить Windows Boot Manager можно в БИОСе. Непосредственно вместо инициализации выбранной системы будет происходить инициализация другой из указанного места. В «Boot Priority» BIOS выставляется другая очередь запуска.
Распространённые ошибки
Менеджеру загрузки характерны следующие ошибки.
Bootmgr is missing
Данная ошибка указывает на отсутствие манифеста на диске. Возникать она может в разных ситуациях:
- файл повреждён;
- неверно настроен порядок использования файлов;
- жёсткий диск отключён.
Решение данных проблем возможно через установку правильного порядка загрузки в BIOS. Если же файл повреждён, то в следующем пункте будет указано решение.
Bootmgr is compressed
При старте компонента возникла ошибка. Это событие может быть результатом повреждения жёсткого диска или самого bootmgr. Исправление сложное, но всё-таки доступно даже рядовому пользователю.
Потребуется найти установочный диск Windows, запустить установку ОС и дойти до пункта выбора места установки. Вместо того, чтобы разбивать жёсткий диск возвращаетесь на шаг назад и запускаете командную строку. В неё вводится следующая команда: bootrec.exe /fixmbr. Таким образом будет записан стандартный вид менеджера загрузки и Виндовс может запуститься в нормальном режиме. Данная мера является крайней!
Способ также устраняет проблему — Bootmgr is missing.
Windows boot manager boot failed
Это ошибка запуска самого bootmgr. В целом помогает исправить данную проблему перезагрузка. Но если она повторяется и после перезагрузки, описанный выше способ окажется полезнее.
Это не полный список ошибок, но перезапись компонента решает их почти гарантировано. В противном случае крайне вероятна поломка жёсткого диска и он подлежит замене.
Приобрёл и установил SSD в ноутбук. (FUJITSU LifeBook a544)
Установил (с помощью caddy). Интерфейс SATA III. Подобран корректно.
Проблема: в bios (v. 1.18) не отображается сам SSD, вместо этого есть Windows Boot Manager. Систему я установил успешно (Windows 10), всё работает отлично, но тот факт, что bios не распознает, что у меня стоит SSD, меня пугает. + ноутбук стал работать более шумно, при сёрфинге иногда куллер работает слишком сильно (перегрева явного нет, но при ос на HDD такого шума в режиме сёрфинга не замечал). При питания явно начинает шуметь куллер, в bios также.
Возможно SSD с ос установленны не правильно? Знаний в этой области имею мало, не флеймите, если что-то пишу не так. Нужную доп. инфу дам в ответах
Режим AHCI включён на уровне Windows (в bios функции таковой нет). При установке ос SSD был конвертирован в GPT формат.
- Вопрос задан более года назад
- 23814 просмотров
Почему Windows загружается с Windows Boot Manager, а не с SSD?
Это невозможно. Windows Boot Manager это программа, которая запускает Windows, хранится эта программа, на диске, сама Windows тоже на диске.
всё работает отлично, но тот факт, что bios не распознает, что у меня стоит SSD
Вы вероятно что-то путаете.
Если bios не распознает диск, то вы никак не сможете поставить на него систему. Если же вы поставили на него систему, значит распознает.
ноутбук стал работать более шумно, при сёрфинге иногда куллер работает слишком сильно
Диски на кулер никак не влияют. Смотрите кулер.
Возможно SSD с ос установленны не правильно?
Возможно. Но проверить очень просто. Если ОС загружается значит все установлено правильно.
Режим AHCI включён на уровне Windows (в bios функции таковой нет).
Это невозможно. Windows Boot Manager это программа, которая запускает Windows, хранится эта программа, на диске, сама Windows тоже на диске.
в Boot Priority в bios первым стоит Windows Boot Manager. Также есть floppy disk, usb cd/dvd, cd/dvd drive, hdd.
Если bios не распознает диск, то вы никак не сможете поставить на него систему. Если же вы поставили на него систему, значит распознает.
я о том, что в bios его не видно. должно же писать что-то вроде ssd goodram120gb и тд.
Диски на кулер никак не влияют. Смотрите кулер.
Диски на кулер не влияют, но он так себя ведёт только при наличии ssd в ноутбуке. Когда-то была проблема схожая: достал dvd привод (по причине поломки), система сразу начала перегружаться (цп на 70-100%). Перестало грузить только когда вернул привод на место.
Если ОС загружается значит все установлено правильно.
в Boot Priority в bios первым стоит Windows Boot Manager. Также есть floppy disk, usb cd/dvd, cd/dvd drive, hdd.
Это значит, что право выбора диска с которого следует загружаться передается программе Windows Boot Manager расположенной на загрузочном диске.
Т.е биос загружает не ОС Windows, а Windows Boot Manager, а уж та в свою очередь решает что и откуда надо загрузить.
я о том, что в bios его не видно. должно же писать что-то вроде ssd goodram120gb и тд.
Должно. Если биос его видит. Если не видит, вы с него не загрузитесь.
Вероятнее всего вы просто не там смотрите.
Диски на кулер не влияют, но он так себя ведёт только при наличии ssd в ноутбуке. Когда-то была проблема схожая: достал dvd привод (по причине поломки), система сразу начала перегружаться (цп на 70-100%). Перестало грузить только когда вернул привод на место.
Это больше похоже на проблемы с разборкой- сборкой ноута, если разбирает не специалист, там много чего можно натворить.
ОС загружается и функционирует шустро, но меня волнует стала ли она хорошо. В биосе шумит сильно, чуть-чуть греется (такого не должно быть), значит уже что-то не так :/
Потому что, каждая операционная система загружается через загрузчик — специальный код, который инициализирует оборудование, и после чего передаёт управление на ядро.
У линуксов это чаще всего Grub или в более современных дистрибутивах — systemd-boot. В современных Windows он называется Windows Boot Manager.
когда вы «просто выбираете диск», boot manager не используется?
Он точно так же загружается, просто он жёстко прописан в первый физический сектор вашего накопителя. Поэтому, в legacy-режиме выбирать просто нечего, т. к. на один диск может быть только один boot manager. Соответственно, выбор тут не имеет смысла.
А в режиме загрузки EFI, boot manager находится на определённым образом сконфигурированном диске, в виде простых исполняемых файлов в формате PE32/COFF. Этих файлов могут быть сотни. Соответственно, чтобы знать, какой из них грузить, его путь и параметры прописываются в nvram биоса. Вот этот Windows Boot Manager и есть тот самый файл, прописанный в энергонезависимую память. Вы можете его переименовать и написать, что душе угодно.
Сегодня абсолютно все люди, работающие с компьютерами, знают, что без операционной системы взаимодействие между машиной и пользователем невозможно. Само собой разумеется, что «операционка» сначала должна загрузиться, а только потом можно будет использовать все ее функции. В связи с этим часто и возникает вопрос, связанный с компонентом Windows Boot Manger. Что это такое, мы и попытаемся разобраться. Заодно посмотрим на некоторые самые распространенные типы ошибок, которые могут появляться во время старта системы.
Windows Boot Manager: что это?
Начнем, пожалуй, с азов. Для начала рассмотрим сам термин Windows Boot Manager. Что это, нетрудно догадаться, если просто перевести данное словосочетание с английского на русский – «менеджер загрузки Windows».
Иными словами, это системные программы, которые позволяют загрузить все необходимые компоненты какой-либо ОС для обеспечения не только взаимодействия ее с пользователем через собственный интерфейс, но и организовать правильную работу всех «железных» компонентов путем их предварительной идентификации и настройки.
Что касается Windows Boot Manager (Windows 8, 7 или 10), такие загрузчики в архитектуре компьютеров IBM PC представляют собой ПО, содержащееся в BIOS, и записанное в компьютерную систему ПЗУ. Чтобы было понятнее, рассмотрим основные функции загрузчиков и определимся с тем, как они работают.
Основные функции Boot Manager Windows 7, 8, 10
Если кто не знает, загрузка операционной системы не всегда может производиться только с жесткого диска. Самым простым примером могут стать сетевые ОС, в которых запуск всех компонентов «операционки» даже на терминалы, не имеющие собственных винчестеров, может осуществляться через локальную сеть, когда основная «материнская) ОС находится на удаленном сервере.
Если говорить об основном назначении загрузчика и его функциях, сразу можно отметить, что он при запуске компьютера позволяет выбрать тип желаемой ОС (если их установлено несколько), привести «железные» компоненты терминала в состояние, необходимое для старта, загружает ядро системы в оперативную память (ОЗУ), а в случае старта по сети – в ПЗУ устройства, осуществляет формирование основных параметров ядра, после чего передает ему управление системой.
Типы загрузчиков
Сегодня известно достаточно много разновидностей менеджеров загрузки операционных систем. Например, для сетевых «операционок» на основе Windows NT это служба NTLDR (загрузчик ядра), собственно, сам Windows Boot Manager (загрузчик ядра систем, начиная с Vista, в виде файлов winload.exe и bootmgr.exe), LILO (система загрузки ядра Linux), BootX (загрузчик для систем Mac OS X), SILO (в основном применяется к системам Solaris с поддержкой архитектуры SPARC), Bootman (менеджер для BeOS) и т.д.
Поскольку мы рассматриваем ОС Windows, Boot Manager (что это такое, наверное, уже немного понятно) взаимодействует с процессом загрузки не только на аппаратном уровне BIOS, но и через системные файлы. К примеру, пути загрузки операционных систем с указанием некоторых основных параметров содержатся в конфигурации многим знакомого файла boot.ini (инициализатор загрузки).
Ошибки загрузки
К сожалению, очень часто встречаются ситуации, когда загрузчик, мягко говоря, «вылетает». Наиболее распространенной ошибкой является проблема его инициализации (сообщение типа Windows Boot Manager boot failed).
В некоторых случаях можно встретить сообщения вроде BOOTMGR is compressed или BOOTMGR is missing с предложением последующего рестарта с применением стандартного сочетания Ctrl + Alt + Del.
Простейшие методы исправления
Теперь давайте посмотрим, что можно сделать, чтобы исправить такую нелицеприятную ситуацию.
Итак, имеем ошибку Windows Boot Manager. Что делать в данном случае? Прежде всего, можно использовать простейшие методы, позволяющие восстановить загрузчик. В самом простом варианте можно просто загрузиться с установочного диска с системой или использовать что-то вроде Live CD.
Здесь нужно просто перейти к консоли и выбрать для начала восстановление системы с последующим указанием контрольной точки. Если это не помогло, в той же консоли выбираем раздел восстановления загрузки. Во многих случаях, в частности, если сбои связаны с программной частью, а не с физическим повреждением винчестера, это помогает.
Иногда проблемы могут возникать из-за того, что системный диск был сжат для экономии места, чего делать вообще не рекомендуется. В этом случае после загрузки с того же Live CD заходим в «Проводник», а затем в свойствах системного раздела снимаем «птичку» с параметра сжатия, после чего в меню консоли выбираем командную строку, а после этого нужно будет последовательно ввести несколько команд.
Если системный диск обозначен литерой «C», порядок будет выглядеть следующим образом: c:, затем expand bootmgr temp, после этого attrib bootmgr -s -r –h, теперь del bootmgr, далее ren temp bootmgr и наконец attrib bootmgr -a +s +r +h.
После каждой команды, как уже понятно, нажимается клавиша ввода. Результаты действия этих команд не приводятся специально, чтобы рядовому пользователю, как говорится, просто не загружать мозги. Достаточно того, что они работают и восстанавливают загрузчик.
Если и это не помогает, используем кардинальные методы в виде команд bootrec.exe /FixMbr, bootrec.exe /FixBoot и bootrec.exe /RebuildBcd. Но этот метод лучше применять только в том случае, если все вышеописанное не помогло.
Заключение
Вот, собственно, и все, что можно рассказать очень кратко о том, что такое Windows Boot Manager. Что это, читателю наверняка стало ясно после прочтения материала. Естественно, проблем и ошибок, равно как и методов их исправления, может быть больше, нежели описано в данной статье, тем не менее именно самые распространенные были описаны. Напоследок хочется обратить внимание пользователей на тот момент, что если по каким-либо причинам загрузочная область винчестера была повреждена или же удалена системная папка «операционки» (да-да, встречается и такое), в большинстве случаев ни один из вышеприведенных методов не поможет. Придется либо тестировать жесткий диск, либо переустанавливать систему заново.
Содержание
- Ошибка Boot Failed при загрузке с флешки: в чем причина и как исправить ситуацию?
- Boot Failed при загрузке с флешки: в чем причина появления сбоя?
- Ошибка Boot Failed: проблема неправильного форматирования носителя
- Изменение параметров первичной системы ввода/вывода
- Некорректно созданный или поврежденный носитель
- Другие причины
- windows boot manager boot failed
- Replies (4)
- Windows boot manager boot failed
- Windows boot manager boot failed irbis
- Lenovo IdeaPad G50-70: oшибка windows boot manager boot failed
- Re: Ошибка windows boot manager boot failed
- Re: Ошибка windows boot manager boot failed
- Правила Сообщества
- Проверьте текущие предложения!
- Самые популярные сообщения
- Welcome to Ideation!
Ошибка Boot Failed при загрузке с флешки: в чем причина и как исправить ситуацию?
Установка Windows при помощи дистрибутива, записанного на съемные носители в виде USB-флешек, обычно проблем не вызывает даже у самого неподготовленного пользователя. Однако иногда можно встретить ситуации, когда на экране появляется сообщение о том, что загрузка вроде бы стартует, но через некоторое время выдается уведомление о невозможности выполнения такого действия (Boot Failed). При загрузке с флешки такая ситуация может возникать по нескольким причинам. Что это за причины, и каковы основные методы устранения сбоев подобного рода, читайте далее.
Boot Failed при загрузке с флешки: в чем причина появления сбоя?
Причин, вызывающих невозможность старта загрузчика, может быть достаточно много, но в основном сбои при попытке загрузки со съемного накопителя происходят по вине того, что:
- флешка содержит неподдерживаемую файловую систему;
- в настройках первичной системы указан некорректный тип загрузки;
- накопитель поврежден;
- на носителе повреждены или отсутствуют необходимые для загрузки файлы.
Вирусы в расчет не берем, поскольку на загрузку с носителя они, как правило, не оказывают никакого действия, если только они уже не обосновались на флешке и не оказали на нее пагубного воздействия.
Ошибка Boot Failed: проблема неправильного форматирования носителя
Итак, основной проблемой возникновения сбоев при старте со съемных накопителей считается неправильно выполненное предварительное форматирование, когда пользователь создавал носитель самостоятельно (например, с использованием инструментария командной строки), а не в какой-то автоматизированной программе. Если у вас появляется ошибка Boot Failed при загрузке с флешки, необходимо обратить внимание на ее формат.
Важно понимать, что в случае наличия на компьютере или ноутбуке первичной системы UEFI носитель в обязательном порядке должен быть отформатирован в FAT32, и использовать файловую структуру NTFS нельзя ни под каким предлогом. Точно так же и наоборот. Если у вас есть дистрибутив с 64-битной Windows 7, загрузку с флешки для первичной системы BIOS желательно производить с файловой системой NTFS.
Изменение параметров первичной системы ввода/вывода
Впрочем, не исключается и то, что в самой первичной системе некоторые важные параметры, влияющие на распознавание съемного устройства и старт с использованием загрузчика, который на нем записан, установлены неправильно. Чаще всего ошибка Boot Failed при загрузке с флешки появляется именно при использовании первичных систем BIOS, в которых некорректно выставлен режим загрузки (Boot). Его следует попытаться изменить.
Если старт не происходит в режиме UEFI, смените его на Legacy и наоборот. По завершении действий с настройками не забудьте выставить флешку первой в списке используемых для загрузки устройств и сохранить измененные опции при выходе.
Некорректно созданный или поврежденный носитель
Вполне возможно, что старт со съемного устройства оказывается невозможным только из-за того, что присутствующие на носителе файлы повреждены.
В такой ситуации наилучшим решением станет повторная запись информации на накопитель, но использовать для этого лучше всего автоматизированную утилиту Rufus, которая при выборе пользователем записываемого образа с дистрибутивом или средой восстановления определит требуемый тип форматирования.
Кроме того, совершенно естественно выглядит ситуация, когда и сама флешка может быть банально повреждена или оказаться нерабочей. Перед записью и использованием носитель необходимо проверить в работающей системе, а при выявлении проблем произвести, например, восстановление работы контроллеров, используя для этого утилиты от производителя устройства или универсальные программы наподобие D-Soft Flash Doctor. Если даже с их применением результат окажется нулевым, в качестве кардинальной меры можете выполнить низкоуровневое форматирование, которое позволит привести носитель, так сказать, в заводское состояние.
Для выполнения таких операций максимально эффективной оказывается программа HDD LLFT, в которой процесс форматирования занимает всего лишь пару минут.
Другие причины
Это были основные проблемы, которые можно встретить при попытке старта со съемного носителя. Однако не стоит забывать и о самих файлах образов, которые вы пытаетесь записать на флешку. В случае загрузки их с неофициальных ресурсов в Интернете или при использовании каких-то кастомных сборок часто можно наблюдать отсутствие некоторых важных компонентов, отвечающих за корректный запуск загрузчика. В этом случае при загрузке будет сообщено, что компонент не найден. Поэтому скачивайте файлы только из проверенных источников, но даже загруженные объекты иногда не помешает просканировать на предмет наличия потенциальных угроз.
Примечание: если в первичной системе активирована функция безопасной загрузки (Secure Boot), иногда ее бывает необходимо отключить (если это возможно).
windows boot manager boot failed
im in the slow ring for win10 creator updates. every few weeks I get new version to install. but the last one broke my pc and got me to this boot failure message. I pressed ok few times and then OneKey recovery showed up and asked me if I want to restore my pc to its initial state(and lose all my data). I pulled my HDD out and made a backup then I used the restore option which brought me to win 8.1 as out-of-box.
then I downloaded win10 media creation tool from here: https://www.microsoft.com/en-in/software-download/windows10.
I followed the steps. it downloaded win10 and then ask me whether to keep my file or not. I chose save »nothing» then the pc did a restart and started the installation procces. once it finished it did some restart and again the «windows boot manager boot failed» showed up again.
is there anything I can do further?
my pc: Lenovo g50 i7 5500
Moved From: Windows / Windows 10 / Performance & system failures / PC
The error message Windows boot manager boot failed appears if the Master Boot Record is corrupted. The most common reasons why a Master Boot Record will be corrupted are malware infections and improper shutting down of your computer. For us to assist you, we suggest that you repair the Master Boot Record of your Windows 10 computer. Here’s a simple guide that you can follow to do it:
- Press F8 while booting the system to go into the Windows Recovery Menu.
- Click on Troubleshoot.
- Click on Advanced options to get into Automatic Repair menu.
- We need to use the Bootrec.exe tool. Click on command prompt and type in the following commands, one after the other:
bootrec /RebuildBcd
bootrec /fixMbr
bootrec /fixboot
bootsect /nt60 SYS or bootsect /nt60 ALL - Exit and now go ahead and reboot your system.
We highly recommend that you backup your Master Boot Record or create a System Recovery Disk so that in case something like this happens you don’t have to run the Windows Recovery Disk. To create a system recovery drive, just follow the steps listed below:
- Press the Start button.
- Type RecoveryDrive.exe.
- Click Next
- Once you insert the USB drive, it will start creating the Recovery on your USB drive.
Let us know how it goes and if you have further queries feel free to post back and we’ll be assisting you.
Windows boot manager boot failed
Доброго времени суток.
У знакомой ноутбук Lenovo G500.
Всё было хорошо, но в один прекрасный момент при включении начало выдавать ошибку windows boot manager boot failed.
Дальше checking media fail. Если кабель интернета отсоединить, то просто ошибка и всё, а если подсоединить, то он что-то пытается найти, но всё равно ошибка. Фото прикрепляю этого.
Так же прикрепляю фото настроек Биоса, пробовал и на стандартные сбрасывать.
Диска с Windows 8 нет.
В чём может быть причина этого и как её устранить?
Желательно сохранить все файлы на жестком диске, в интернете так и не нашел подходящего ответа, возможно, плохо искал. Спасибо всем заранее.

Доброго времени суток! Внимание — длиннопост) Ноутбук ASUS x201e. Изначально от производителя была.

Здравствуйте форумчане. Решил переустановить W8.1 на W7. Но как оказалось на gpt диск это сделать.
Windows Boot Manager или ошибка 0xc000000f
Захотел перейти с семерки на восьмерку(был черный экран после лого винды). Установка прошла гладко.

Здравствуйте, Имелся dual boot из Windows 10 и Windows 8.1, появившийся после бесплатного.
Доброго времени суток.
Имеется ноутбук Lenovo G500, работал хорошо, но в один прекрасный момент перестал загружать Windows. Ноутбук знакомых.
При запуске ноутбука черный экран с надписью windows boot manager boot failed и потом просто черный экран и ничего не происходит, только перезагружать.
Пробовал с разными настройками в Биос загружать, всё одно и тоже. В безопасный режим зайти не могу. В Биос тоже не мог зайти, пока не почитал в интернете как это делать.
Выключил ноут и нажал не на кнопку включения, а рядом на кнопку с кривой стрелочкой. OneKey Recovery вроде называется, ноут с нее загрузился и предложил выбор загрузки, там есть обычная, Биос, выбор с чего загрузить и Recovery.
Recovery выбирал, ничего не происходит, тоже черный экран и только перезагружаться.
В итоге вставил с диск с Windows XP и когда дошло до момента выбора куда его устанавливать, я увидел, что есть только 1 раздел неизвестный, с полной свободной помятью всего жесткого диска.
Это значит, что все данные удалились и теперь ничего не вернуть? Или здесь где-то подвох есть? Запутался, рисковать и удалять раздел не стал, сначала решил уточнить. Спасибо
Windows boot manager boot failed irbis
United States of America
136 Вид страницы
- Posts: 8
- регистрация: 07-09-2018
- место: United States of America
- Замечания: 136
- Message 1 of 3
Lenovo IdeaPad G50-70: oшибка windows boot manager boot failed
Появляется ошибка Windows boot manager boot failed
lenovo G50-70 модель
66396 Вид страницы
- Posts: 2164
- регистрация: 12-25-2015
- место: Kazakhstan
- Замечания: 66396
- Message 2 of 3
Re: Ошибка windows boot manager boot failed
Если компоненты ноутбука исправные, проще переустановить операционную систему.
7681 Вид страницы
- Posts: 188
- регистрация: 05-16-2018
- место: Russian Federation
- Замечания: 7681
- Message 3 of 3
Re: Ошибка windows boot manager boot failed
Загрузчик винды полетел. Обычно это поправимо и в нете масса гайдов. Вот один из них http://bezwindowsa.ru/programmy/windows-boot-manager.html
- Сообщество Lenovo
- Часто задаваемые вопросы
- Общая дискуссия
- Сервис и гарантия
- Ноутбуки IdeaPad
- Серия 1 и 100
- Серия 3 и 300
- Серия 5 и 500
- Серия 7 и 700
- Серия G
- Серия S
- Серия V
- Другие серии
- Legion
- Ноутбуки Legion cерия 5 и 500
- Ноутбуки Legion cерия 7 и 700
- Настольные компьютеры Legion
- Ноутбуки ThinkPad
- ThinkPad: Серия X1
- ThinkPad: Серия X
- ThinkPad: Серия T
- ThinkPad: Серия E
- ThinkPad: Серия L
- ThinkPad: Серия P
- Thinkbook
- Другие серии
- Планшеты
- Планшеты на базе ОС Андроид
- Планшеты на базе ОС Виндовс
- Ноутбуки Yoga
- Yoga
- Смартфоны
- Смартфоны Lenovo
- Настольные компьютеры
- Настольные компьютеры IdeaCentre
- Настольные компьютеры ThinkCentre
- Серверы
- Серверы
- Мониторы и дополнительное оборудование
- Мониторы ThinkVision
- Мониторы и дополнительное оборудование
- Операционные системы и ПО
- Операционные системы
Правила Сообщества
Пожалуйста, ознакомьтесь с правилами сообщества перед публикацией.
Проверьте текущие предложения!
Самые популярные сообщения
(Последние 7 дней)
- Имя пользователя
- Match exact username (no wildcards)
- User ID
- Email address
- Match exact email address (no wildcards)
- IP address
- Match any of the above criteria
- Duration of ban(Days)
- Duration of ban(Hours)
- Duration of ban(Minutes)
- Make ban permanent
- Internal reason for ban
- Public reason for ban
Welcome to Ideation!
Ideation sections have been created for customers to engage with us by discussing and promoting ideas and improvements relating to Lenovo’s products and services.
As a reminder, your participation in Ideation is governed by Lenovo’s website Terms of Use and by Lenovo’s Forums Community Guidelines. Additional terms governing the Ideation Program are included in the Ideation Terms and may be found here. For your convenience, here’s a
Quick summary of the highlights:
- This area is for ideas – improving our products or suggesting entirely new products – please keep technical support issues on the other boards designated for that purpose
- You’re giving your ideas freely for us to use so we can improve our offerings to you
- The ideas you give us are your own and are not confidential
- If we decide we want exclusive use of your idea, you’re agreeing to sell it to us at a fixed price
By clicking on “Yes” below you certify that you have read and agree to the Community Guidelines and the Ideation Terms, and acknowledge that by submitting any ideas, material, or information on the Ideation site you grant Lenovo the right to use any such submissions by you in any way without acknowledging, notifying, or compensating you, as described in those documents.
Default Boot Device Missing or Boot Failed – что делать с ошибкой
При попытке загрузить ноутбук появляется сообщение о сбое загрузки: «Default Boot Device Missing or Boot Failed». Чаще всего такая ошибка может возникать после аварийного выключения ПК. Наш небольшой обзор решений позволит быстро справиться с проблемой и восстановить работоспособность машины.
Сбой загрузки “Default Boot Device Missing or Boot Failed”
В основном эта ошибка выскакивает в моделях Lenovo и Acer и указывает на то, что настройки загрузки слетели. Первым делом проверьте, стоит ли по умолчанию в BIOS загрузка с HDD. Проверяется это в опции “Boot Device Priority”. Возможен момент, что с первого раза в биос не пустит, пробуйте войти несколько раз. Оптимальным решением будет вынимание батареи на плате для сброса – это такая маленькая плоская батарейка. В других случаях причина кроется в использовании базовой системы UEFI вместо стандартного в BIOS. Нам необходимо переключиться.
- Перезагружаем компьютер.
- После его включения нажимаем кнопку «F2».
- Попадаем в Биос.
- Заходим в последнюю вкладку «Boot»
- Первую строку «Boot Mode» переключаем на «Legacy», а «Boot Priority» на «LegacyFirst».
- Далее идем во вкладку Exit, где подтверждаем режим “Load Default Settings” через “Yes”.
- Выходим из Биоса, сохранив изменения в “Exit Saving Changes”.
Если все сделано правильно, то должно запуститься. Если запуска все равно нет, тогда попробуйте вставить установочный образ WIndows, прописать загрузку с носителя и войти там в режим восстановления запуска Win.
Что делать, если не запускается Bios?
Если же БИОС вообще не загружается, тогда следует применить сторонний софт. Тут нам поможет утилита Rufus. Это приложение позволит восстановить загрузочные файлы, чтобы мы смогли произвести нормальный запуск операционной системы на ноутбуке с неисправностью. Нужно скачать Rufus на сторонний компьютер, запастись флешкой и скачать Bios для вашей модели.
Порядок действий следующий.
- Запустить Rufus.
- Вставить флешку. Карта памяти должна быть отформатирована в формате FAT
- Нажимаем «Старт». В это время флешка форматируется по нужному нам стандарту. По факту, мы делаем ее загрузочной. Остается наполнить ее содержимым.
- Теперь переходим к скачанному Биосу. Перед нами архив. Нужно разархивировать его содержимое в любую директорию.
- Открываем эту папку. Содержимое копируем на флешку, но имеющиеся там файлы не удаляем!
- Извлекаем флешку и вставляем ее в наш ноутбук.
Отдельным моментом является прошивка вашего BIOS в режиме Crisis Recovery Mode. Процесс этот достаточно непростой и может слететь серийник, что связано с гарантией, лучше пусть этим занимаются специалисты.
Проблема Default Boot Device Missing or Boot Failed решается только в Биосе, надеюсь вы поняли что там делать. После исправления она не будет препятствовать загрузке операционной системы. Напоследок немного видео, по правильной настройке загрузки:
Многие пользователи, особо не разбирающиеся в настройках операционных систем, разработанных специалистами корпорации Microsoft, достаточно часто сталкиваются с ситуацией, когда при старте ОС вместо обычной быстрой загрузки системы на экране компьютерного монитора или ноутбука появляется окно выбора вариантов старта со срабатыванием службы Windows Boot Manager. Что это за компонент системы, мало кто себе представляет, и сетует на то, что загрузка ОС становится не только замедленной, но иногда не выполняется вообще. Ситуация, конечно, может вызвать шок у любого юзера, особенно когда появляется черный экран со строками вроде MOOTMGR is compressed или Boot Manager is missing. Исправить проблему можно несколькими простыми методами, но сначала нужно разобраться, что это за компонент и для чего он нужен.
Windows Boot Manager: что это?
Если просто перевести этот термин с английского языка на русский, нетрудно догадаться, что эта служба представляет собой унифицированный клиент загрузки операционной системы с предоставлением пользователю права выбора модификации ОС или даже версии одной и той же системы.
Однако если раньше этот компонент отвечал именно за выбор предпочитаемой ОС при условии нескольких модификаций, то со временем он превратился именно в средство загрузки ядра системы после начальной проверки «железа» в BIOS/UEFI с последующей передачей управления «операционке». Даже на стадии обычного старта Windows 10 после установки последних обновлений можно наблюдать появление экрана выбора загрузки: либо старт ОС, либо переход к инструментарию для устранения проблем с системой. За все это и отвечает Windows Boot Manager. Что это с точки зрения загрузки ОС, немного понятно. Теперь еще несколько теоретических сведений и решений по поводу устранения проблем, связанных с ошибками загрузки.
Типы загрузчиков
Изначально для любой операционной системы Windows предусмотрено использование нескольких типов загрузчиков, которые разнятся по своим возможностям и выполняемым функциям.
Так, например, стандартный Windows Boot Manager, представленный в виде исполняемых файлов и соответствующих им системных процессов bootmgr.exe и winload.exe, относится исключительно к старту ОС с возможностью выбора версии системы, если их установлено две и более. Это, кстати, касается и тех ситуаций, когда активирована какая-нибудь виртуальная машина вроде Hyper-V, позволяющая выбрать версию загружаемой операционной системы при старте компьютера.
Для ОС, отличных от Windows (Linux, Mac OS, Solaris), могут использоваться и другие разновидности загрузчиков (LILO, BootX, SILO с архитектурой SPARCS и т.д.). Поскольку в данном случае речь идет именно о Windows-системах, другие типы загрузчиков рассматриваться не будут. Основное внимание сосредоточим на сбоях в работе Windows-менеджера, поскольку именно он очень часто является камнем преткновения.
Собственно, даже сами ОС Windows могут использовать другие варианты загрузки, устанавливаемые через настройки первичной системы BIOS (например, PXE для старта системы на терминалах по сети, на которых отсутствуют жесткие диски, а старт производится с центрального сервера), или при наличии на компьютере ОС, отличной от Windows (тот же Linux). Тут уже может срабатывать именно загрузчик Windows Boot Manager, расположенный на сервере, который управляет клиентскими машинами.
Самые распространенные ошибки
Однако сама служба, отвечающая за старт ОС, тоже не застрахована от появления ошибок и сбоев. Чаще всего появляются сообщения, приведенные чуть выше. Почему так происходит?
Среди основных, так сказать, глобальных причин появления таких ситуаций, как правило, особо выделяют ошибки жесткого диска и повреждение самого загрузчика Boot Manager (Windows 7 или другая система установлена, роли не играет), загрузочных секторов и записей. Исправить такие ошибки в большинстве случаев можно только с использованием старта со съемного носителя с последующим вызовом командной строки (кстати, в этом варианте тоже срабатывает аналогичный загрузчик). Но иногда можно обойтись и бескровным методом (хотя помогает это и не всегда).
Сбой Windows Boot Manager: что делать в первую очередь?
Если невозможность загрузки системы была вызвана кратковременными нарушениями в работе, нет ничего проще, чем просто произвести перезагрузку. Если старт в нормальном режиме оказывается невозможным, можно попытаться загрузить Windows из последней удачной конфигурации или в режиме Safe Mode.
После этого следует вызвать командную консоль и проверить винчестер на наличие ошибок, указав команду chkdsk /x/f/r или ее вариации. Обратите внимание, что встроенное средство проверки, вызываемое через свойства диска или раздела, должного эффекта может и не дать (даже при включении опции автоматического устранения неисправностей).
Проверка системных компонентов
Если загрузчик Boot Manager (Windows 10, например) и после этого отказывается работать, стоит проверить системные компоненты.
Для этого используется все та же командная строка (либо при стандартной загрузке, либо при старте с оптического диска или USB-носителя), в которой прописывается команда sfc /scannow. Если старт системы возможен без использования съемного носителя, консоль следует запускать от имени администратора.
Ошибки диска
С ошибками винчестера хуже. Предположим, что проверка даже с использованием командной консоли эффекта не дала. Что применить в этом случае?
Если винчестер имеет программные ошибки (соответственно, и Windows Boot Manager не работает), лучше всего произвести его сканирование утилитой Victoria, которая на сегодняшний день является наиболее действенной. Если же жесткий диск, что называется, посыпался, можно применить программу HDD Regenerator. Считается, что она может реанимировать винчестер за счет перемагничивания.
Восстановление загрузки через командную консоль
Но в большинстве случаев можно применять и более простые методы восстановления загрузки. Одним из универсальных можно назвать использование командной строки с загрузкой со съемного носителя.
В этом случае используется инструмент Bootrec.exe, для которого через пробел и правый слэш вводятся дополнительные команды (FixMBR, FixBoot и RebuildBCD). Первые две устраняют ошибки загрузчика, секторов и записей, третья полностью перезаписывает всю загрузочную область.
Как отключить систему выбора загрузки?
Наконец, давайте посмотрим, как убрать Windows Boot Manager, чтобы он не активировался на стадии старта операционной системы или не доставлял проблем с появлением сбоев и ошибок.
Делается это совершенно элементарно через ту же командную консоль, в которой прописываются следующие строки:
- с: expand bootmgr temp;
- attrib bootmgr -s -r -h;
- del bootmgr;
- ren temp bootmgr;
- attrib bootmgr -a +s +r +h.
Не вдаваясь в принципы работы этих атрибутов и выполнения команд, что большинству пользователей совершенно не нужно, можно отметить только то, что проблему загрузчика этот метод устраняет. Этого достаточно.
Вместо итога
Вот и все, что касается службы Windows Boot Manager. Что это такое, думается, уже понятно, равно как и то, какими методами устраняются основные сбои и ошибки в ее работе. Если ничего из выше представленного эффекта не дает, возможно, причина состоит в работе жесткого диска или даже в конфликтах при доступе к планкам оперативной памяти. С инструментами, применяемыми к жестким дискам, вроде бы сложностей быть не должно. А вот «оперативку» придется проверить утилитой Memtest86+ или, если есть такая возможность, изымать планки из слотов на материнской плате, а после выявления нерабочей или сбойной планки, заменить ее.
Впрочем, если ошибки загрузчика не связаны именно с физическими повреждениями «железа», можно применить отключение загрузчика в BIOS или отредактировать файл boot.ini, удалив из него ненужные строки (Windows Vista и ниже).
Наконец, при загрузке командной консоли со съемного носителя можно воспользоваться строкой bcdedit ID, которая отключает загрузчик (ID загрузчика можно узнать при вводе только основной команды).
Блог Евгения Крыжановского
Я научу вас ремонтировать свой компьютер!
Windows Boot Manager

В данной статье нужно попытаться разобраться подробнее, что это такое. Кроме того, необходимо обратить внимание на некоторые довольно распространенные типы ошибок, которые способны возникать в процессе запуска системы.
Windows Boot Manager: что это?
Следует начать с самых азов. Сначала необходимо рассмотреть сам термин Windows Boot Manager. Несложно догадаться, что это такое. Достаточно просто перевести это словосочетание с английского языка на русский. Перевод звучит так: «менеджер загрузки Windows». Другими словами, это системные программы, позволяющие загружать все требуемые компоненты какой-либо операционной системы, чтобы обеспечить не просто взаимодействия ее с пользователем через свой интерфейс, а также организовать правильную работу всех «железных» компонентов при помощи их предварительной идентификации и настройки. Загрузчики Windows Boot Manager (Windows 8, 7 или 10) в архитектуре компьютеров IBM PC представляют собой программное обеспечение, которое содержится в BIOS, и записанное в компьютерную систему ПЗУ. Следует рассмотреть основные функции загрузчиков и определимся, как они работают.
Главные функции Boot Manager Windows 7, 8, 10 Как известно, загрузка операционной системы не всегда может выполняться только с жесткого диска. Наиболее простым примером являются сетевые операционные системы, где старт всех компонентов операционной системы даже на терминалы, которые не имеют собственных винчестеров, способен производиться через локальную сеть, когда основная «материнская» ОС пребывает на удаленном сервере.
При рассмотрении основного назначения загрузчика и его функций, необходимо сразу отметить, что он при запуске устройства дает возможность выбрать тип желаемой операционной системы. Это предлагается в том случае, когда их установлено несколько. Кроме того, можно привести «железные» компоненты терминала в состояние, которое необходимо для старта, загрузить ядро системы в оперативную память (ОЗУ) и в ПЗУ устройства (если старт производится по сети), выполнить формирование основных параметров ядра.
Типы загрузчиков На сегодняшний день известно множество разновидностей менеджеров загрузки операционных систем. Допустим, для сетевых «операционок», созданных на основе Windows NT, таковыми являются:
• служба NTLDR (загрузчик ядра);
• сам Windows Boot Manager, представляющий собой загрузчик ядра систем, начиная с Vista, в форме файлов winload.exe и bootmgr.exe;
• LILO (система загрузки ядра Linux);
• BootX (загрузчик для систем Mac OS X);
• SILO (как правило, используется с системами Solaris с поддержкой архитектуры SPARC);
• Bootman (менеджер для BeOS) и прочие.
По той причине, что в данной статье рассматривается операционная система Windows, Boot Manager взаимодействует с процессом загрузки как на аппаратном уровне BIOS, так и с использованием системных файлов. Например, пути загрузки операционных систем с определением некоторых главных параметров существуют в конфигурации файла boot.ini, который известен многим.
Ошибки загрузки
Очень жаль, но бывают ситуации, когда загрузчик «вылетает». И это еще мягко сказано. Самой распространенной ошибкой считается проблема его инициализации. При этом возникает сообщение типа Windows Boot Manager boot failed. Иногда встречаются уведомления типа BOOTMGR is compressed либо BOOTMGR is missing с предложением дальнейшего рестарта с использованием стандартного сочетания Ctrl + Alt + Del.
Элементарные способы исправления
Далее необходимо рассмотреть, что можно сделать для исправления такой нелицеприятной ситуации. Таким образом, существует ошибка Windows Boot Manager. Что при этом можно предпринять? Сначала предлагается применить элементарные способы, которые дают возможность восстановить загрузчик. В наиболее простом варианте существует возможность просто выполнить загрузку с установочного диска с системой либо применить что-то типа Live CD. В данном случае понадобится просто перейти к консоли и выбрать, чтобы началось восстановление системы с дальнейшим указанием контрольной точки.
В случае, если это не помогает, в этой же консоли необходимо выбрать раздел восстановления загрузки. Обычно это помогает. Особенно такое решение актуально, когда сбои связаны с программной частью, а не с физическим повреждением винчестера. В некоторых случаях проблемы способны появляться по причине того, что системный диск был сжат с целью сэкономить место. Стоит отметить, что делать это нежелательно. В данной ситуации случае после загрузки (с того же Live CD) необходимо перейти в «Проводник», а после этого в свойствах системного раздела убрать отметку с параметра сжатия. Далее в меню консоли требуется воспользоваться командной строкой, а затем этого последовательно ввести несколько команд. Когда системный диск обозначен литерой «C», последовательность будет такой:
1. С:.
2. Еxpand bootmgr temp.
3. Аttrib bootmgr -s -r –h.
4. Del bootmgr/
5. Ren temp bootmgr/
6. Fttrib bootmgr -a +s +r +h.
Наверное, не нужно напоминать, что после каждой команды необходимо нажимать клавишу ввода. Результаты действия данных команд не стоит приводить, чтобы обыкновенный пользователь не напрягал свой мозг. Для рядового юзера вполне достаточно того, что они функционируют и способны восстановить загрузчик. В случае если такие методы не помогают, придется воспользоваться кардинальными способами в форме команд bootrec.exe /FixMbr, bootrec.exe /FixBoot и bootrec.exe /RebuildBcd. Однако данный способ лучше использовать исключительно в том случае, если все вышеописанное не помогает.
Таким образом, это все, что кратко можно рассказать о том, что представляет собой Windows Boot Manager. Наверняка, читатель сразу поймет, что к чему после прочтения данного материала. Конечно, проблем и ошибок, как и способов их исправления, может быть намного больше, чем описано в статье, однако описанные методы являются самыми распространенными. В конце следует отметить то, что если по определенным причинам загрузочная область винчестера повреждена или удалена системная папка операционной системы, что также встречается достаточно часто, обычно ни один из вышеприведенных вариантов не помогает. Таким образом, останется или выполнять тестирование жесткого диска, или переустанавливать операционную систему заново.
В статье даны ответы на вопросы: Windows Boot Manager: что это? Рассмотрены главные понятия, ошибки и способы их исправления. Возможно, этот материал станет полезен для большого числа пользователей, которые извлекут для себя ценный урок, способный пригодиться в жизни при использовании компьютера.
Запись опубликована 14.11.2015 автором katrinas11 в рубрике Программы. Отблагодари меня, поделись ссылкой с друзьями в социальных сетях:
Навигация по записям
Windows Boot Manager : 3 комментария
Автор, исправьте в статье:
п.4. Del bootmgr (нужно без косой черты, иначе будет недопустимый ключ);
п.5. Ren temp bootmgr (также без косой черты, иначе — ошибка в синтаксисе команды);
п.6. аttrib bootmgr -a +s +r +h («fttrib» — нет такой команды)
Ну и спасибо за статью, мне помогло, обошлось без fixmbr.
Я полный ноль в компьютере,у меня плашет престиж3,просил обновления,нехватала места на диске,я начал освобождать место и снёс всё!остался только бут,и дополнительные настройки для установления,но они не помогают так как нет образа и подключения к сети. Можно как то востановить винду? Помогите пож. катастрофа,караууу. другова компа нет,только телефон,можно чтото сделать
Правилнее сказать дополнительные параметры востановления,я там всё перепробывал ,но ничего не помогло ,пробывал с командной строки,вводил всё по инструкции,вроде бы всё получилось что предлагали в инструкции,но я не увидел результата
Windows boot manager boot failed что делать
На грузится комп при добавлении второго винта
Собрал новый комп, установил в него SSD 60 ГБ, поставил Win 7 Prof (лицензия).
Драйвера, софт, сеть — все работает. Да что там, летает (8 сек. полная загрузка Windows)!
Винт разбит на GPT разделы: 100 МБ — EFI, 100 МБ — шифрованный Vista/7, остальное место (примерно 59 ГБ) система + софт.
Добавил два винта со старого компа, обычные HDD: 250 ГБ и 1 ТБ (HDD ST31000524AS 1 ТБ). Не грузится.
Т.е. сначала Windows Loading, затем уход в ребут, затем предложение восстановить систему и в ребут и т.д.
Вынул оба HDD — грузится нормально.
Вставил HDD 250 ГБ — грузится, добавил 1 ТБ — не грузится.
Т.е. есть, просто c SSD грузится, добавляем к SSD конкретный HDD — не грузится. %)
На HDD 1ТБ два раздела, старая инфа + установлена система, Win 7.
На HDD 250 ГБ — один раздел, не системный. Оба винта с MBR.
Винт можно вставить на горячую при уже загруженной винде, определяется и работает нормально. После перезагрузки комп не грузится. Извлекаю — грузится.
EFI (BIOS) настроена на загрузку первым UEFI SSD Kingston SV300S3.
Обновил EFI (BIOS) на последнюю версию, этот пункт переименовывался в Windows Boot Manager (WBM), но принципиально ничего не изменилось. Перепробовал в BIOS все настройки, без результата.
Похоже, при установке винта HDD 1ТБ комп почему-то пытается грузится с него, при извлечении с SSD.
Причем дело явно в WDM, в настройках EFI все в порядке, проверил с помощью EFI Shell.
Убил активный раздел на HDD 1 ТБ (с помощью GParted) — не помогло, но теперь вместо попытки загрузки (Windows Loading) вылетает ошибка 0xc00000225, затем, если нажать Enter «Insert boot disk. «.
Редактировал WBM с помощью Visual BCD Editor и EasyBCD. Вот, в частности пункт по которому система грузится в отсутствии HDD, по прочим пунктам не грузится вообще.
код: Причем! На загрузочном SSD диске такого файла нет c:windowssystem32winload.efi
Помогите настроить WDM, уже всю голову сломал
Добавление от 29.10.2013 15:42:
При добавлении любого другого винта загрузка происходит нормально. Проверил на новом винте, который установил вместо «проблемного».
Кстати, переставлять систему советовать не надо, не спортивно это. Да и еще есть идея убить разделы на «проблемном» винте и проверить так. Скорее всего заработает.
Вот только что делать, если в будущем надо будет добавить в систему винт с уже имеющимся системным разделом Win 7.
Понятно, понятно. Технологии новые, никто ответа не знает, не пробовал, не в курсе
В общем, я пришел к выводу, что дело в ошибке в Windows Boot Manager, реализованном на Windows 7 SP1.
Взял новый хард, подключил вместо SSD (на котором система и с которого при подключении старого HDD с Win 7 загрузка обрывалась). Остальные харды оставил подключенными. Установил на него с нуля Win 7 c DVD. После первого ребута во время установки та же проблема.
Плюнул, подключил SSD, отформатировал старый HDD с Win 7. Теперь грузится нормуль
Что такое Windows Boot Manager и как его удалить
Первые версии Windows обходились без загрузчика, т. к. полноценными ОС их можно было назвать лишь условно. По сути это были графические оболочки – программируемые надстройки над MS-DOS. Загрузчик, появившийся в системах на базе технологии NT (Windows 2000 и Win XP) имел название NTLDR и обладал дополнительным конфигурационным файлом boot.ini, в котором перечислялись все загружаемые на машине ОС и указывался порядок их загрузки. Файл boot.ini – это обычный текстовый файл с понятной структурой, легко поддающийся редактированию.
Новый загрузчик Windows получила с выходом версии Vista. Он получил название «Windows boot manager» и имеет одну интересную особенность – прописывает информацию о себе в разделе загрузки Bios. Выглядит эта информация как указание на имя самого сервиса и имя раздела, из которого загружается операционная система. Примерно так, как это показано на рисунке ниже:

Кроме того, длинный перечень неиспользуемых ОС выглядит крайне неэстетично и раздражает самим своим присутствием. В XP и Win 2000 данная проблема решалась очень просто: вы открывали файл boot.ini в блокноте и удаляли ненужные строчки. После сохранения правки из загрузочного меню исчезали пункты, соответствующие удаленным записям.
Можно было поступить иначе: воспользоваться системными инструментами редактирования перечня загрузки, но оба эти варианта совершенно равноценны и сводятся к корректировкам указанного файла.
В старших версиях Windows файл Boot.ini отсутствует. И нам, очевидно, придется иметь дело с БИОС, так как именно там содержатся записи, аналогичные тем, что ранее писались в файл. Как откорректировать этот список?
BCD и его параметры
Если покопаться в недрах файловой системы старших версий Виндовс, то можно обнаружить скрытый небольшой раздел с наличествующей в нем папкой Boot. Именно тут и располагается так называемое хранилище данных конфигурации загрузки, представленное файлом с именем BCD. В отличие от boot.ini этот файл не допускает прямого редактирования вручную.
Для управления данными, в нем содержащимися, используется интерфейс командной строки. Но прежде чем начинать вводить в консоль команды, нужно хотя бы в первом приближении ознакомиться со структурой хранилища.
На каждый пункт загрузки приходится отдельная запись BCD, содержащая поля следующего назначения (опишем только значимые для нас параметры):
- Идентификатор (ID) пункта – индивидуальный номер в формате GUID, который однозначно идентифицирует каждую установленную на диске ОС.
- Раздел жесткого диска, с которого запускается Виндовс (параметр device).
- Относительный путь к загрузчику (параметр path).
- Название пункта меню, видное пользователю при старте компьютера (параметр description).
- Язык, используемый меню (параметр locale).
- Идентификатор ОС загружаемой по умолчанию (параметр default).
- Порядок строки в меню (параметр displayorder).
- Таймаут ожидания выбора пользователя (параметр timeout).

Редактируем BCD в консоли
Теперь посмотрим, как можно удалить запись из BCD, не трогая все остальные. Это часто встречающаяся задача: допустим, мы не пользуемся больше ОС размещенной на каком-нибудь конкретном разделе (она может быть даже повреждена), при этом запись о ней в хранилище остается, а значит, в загрузочном меню остается соответствующая ей строчка. Такая же примерно информация остается и в BIOS компьютера. Если мы введем команду: bcdedit ID, где ID – идентификатор удаляемой винды, то все эти сведения пропадут. Мы не увидим их больше ни в меню, ни в БИОС, а это именно то, чего мы и добиваемся. Пример такой команды:
После нажатия клавиши «Ввод» мы можем снова запустить просмотр BCD по команде bcdedit и, как и следовало ожидать, мы не обнаружим больше записи с удаленным идентификатором. Для захламленного меню загрузки эту команду придется либо выполнять несколько раз подряд, либо изучить опции команды, позволяющие выполнять операции в пакетном режиме. Единственный минус – необходимость наличия у пользователя навыка работы с консолью.
Содержание
- Windows boot manager boot failed
- Что такое Boot Manager в Windows, и как от него избавиться
- Что это такое
- Какие бывают загрузчики
- Распространённые ошибки
- Первостепенные действия
- Анализ состояния системных компонентов
- Ошибки диска
- Использование командной консоли
- Отключение загрузчика
Windows boot manager boot failed
Доброго времени суток.
У знакомой ноутбук Lenovo G500.
Всё было хорошо, но в один прекрасный момент при включении начало выдавать ошибку windows boot manager boot failed.
Дальше checking media fail. Если кабель интернета отсоединить, то просто ошибка и всё, а если подсоединить, то он что-то пытается найти, но всё равно ошибка. Фото прикрепляю этого.
Так же прикрепляю фото настроек Биоса, пробовал и на стандартные сбрасывать.
Диска с Windows 8 нет.
В чём может быть причина этого и как её устранить?
Желательно сохранить все файлы на жестком диске, в интернете так и не нашел подходящего ответа, возможно, плохо искал. Спасибо всем заранее.
Помощь в написании контрольных, курсовых и дипломных работ здесь.

Здравствуйте форумчане. Решил переустановить W8.1 на W7. Но как оказалось на gpt диск это сделать.
Windows Boot Manager или ошибка 0xc000000f
Захотел перейти с семерки на восьмерку(был черный экран после лого винды). Установка прошла гладко.

Здравствуйте, Имелся dual boot из Windows 10 и Windows 8.1, появившийся после бесплатного.
Доброго времени суток.
Имеется ноутбук Lenovo G500, работал хорошо, но в один прекрасный момент перестал загружать Windows. Ноутбук знакомых.
При запуске ноутбука черный экран с надписью windows boot manager boot failed и потом просто черный экран и ничего не происходит, только перезагружать.
Пробовал с разными настройками в Биос загружать, всё одно и тоже. В безопасный режим зайти не могу. В Биос тоже не мог зайти, пока не почитал в интернете как это делать.
Выключил ноут и нажал не на кнопку включения, а рядом на кнопку с кривой стрелочкой. OneKey Recovery вроде называется, ноут с нее загрузился и предложил выбор загрузки, там есть обычная, Биос, выбор с чего загрузить и Recovery.
Recovery выбирал, ничего не происходит, тоже черный экран и только перезагружаться.
В итоге вставил с диск с Windows XP и когда дошло до момента выбора куда его устанавливать, я увидел, что есть только 1 раздел неизвестный, с полной свободной помятью всего жесткого диска.
Это значит, что все данные удалились и теперь ничего не вернуть? Или здесь где-то подвох есть? Запутался, рисковать и удалять раздел не стал, сначала решил уточнить. Спасибо
Источник
Что такое Boot Manager в Windows, и как от него избавиться
Далеко не все пользователи хорошо разбираются в вопросах настройки операционной системы, автором которой выступает известная корпорация Microsoft.
Потому для множества обычных юзеров столкнуться с чёрным экраном с какими-то непонятными строками при загрузке ОС на компьютере или ноутбуке равносильно пережитому стрессу. Они тут же начинают паниковать, не понимая, что произошло и как это исправить.
Часто появление ранее не виданных чёрных экранов воспринимается как поломка компьютера, требующая незамедлительного ремонта и покупки дорогостоящих компонентов на замену.
Но не стоит спешить с выводами. Некоторые непривычные для обычной загрузки Windows окна появляются по вполне безобидным причинам. Это можно отнести и к Windows Boot Manager.
Что это такое
Первым делом нужно понять, что это за Boot Manager на ноутбуке или компьютере и почему он появляется.
Тут речь идёт о специальном инструменте, который отображает окно с вариантами выбора операционной системы при загрузке компьютера.
Это унифицированный клиент в ОС Windows, который отвечает за загрузку операционной системы. Фактически именно он предлагает пользователю выбрать, какую именно модификацию или версию операционки следует загрузить. В общих чертах это позволяет понять, что же значит Boot Manager и какие функции он выполняет на компьютерах с операционной системой Windows.
При этом есть одна важная особенность. Раньше этот Бут Менеджер отвечал исключительно за то, чтобы предлагать пользователю на выбор загружать предпочтительную ОС. Актуально это было для тех случаев, когда на компьютере устанавливалось несколько операционных систем. Это довольно распространённое явление, когда на одном ПК или ноутбуке одновременно стоят ОС Windows 7, Windows 8, Windows 10 или же более ранние версии. Обусловлено такое решение тем, что ряд программ работают с одной ОС, но не запускаются на других поколениях операционок. Чтобы устранить этот недостаток, на комп ставится 2 операционные системы, а иногда и больше.
Но с течением времени функционал этого менеджера загрузки несколько изменился. В частности, его превратили в инструмент для загрузки ядра системы после того, как пройдёт начальная проверка компонентов железа через BIOS и UEFI. После чего управление передаётся уже на операционную систему.
При загрузке Windows в обычном режиме, что особенно актуально для 10 поколения этой ОС, на мониторе часто появляется экран для выбора. Причём пользователю предлагается назначить старт ОС либо перейти к инструментам для устранения неполадок, связанных с системой. Именно за это и отвечает Boot Manager.
Вопрос о том, что это такое и для чего используется, во многом решён. Но всё равно пользователи порой не знают, как устранить проблемы и ошибки, связанные с этим менеджером загрузок ОС.
Какие бывают загрузчики
Изначально для операционных систем серии Windows используется сразу несколько различных загрузчиков. Они отличаются между собой по функционалу, возможностям и выполняемым задачам.
Boot Manager считается стандартным загрузчиком, который реализован в виде исполнительных файлов и системных процессов. Работает исключительно при старте операционки, давая пользователю возможность выбрать конкретную версию и модификацию, если на компьютере установлено 2 и более ОС.
Это актуально и для случаев, когда на ПК или ноутбуке применяются виртуальные машины. То есть на старте пользователю даётся возможность выбрать, какую конкретно ОС ему требуется загрузить и запустить.
Если это операционные системы не из семейства Windows, тогда тут применяются уже другие загрузчики. В их числе BootX, Silo, Lilo и пр. Они применяются на ОС MacOS, Linux и других платформах.
Для Windows можно задействовать и другие загрузчики. Они устанавливаются с помощью настроек первичной системы, то есть BIOS. Это рациональное решение в тех ситуациях, когда на компьютере установлены разные операционные системы от различных производителей. То есть в рамках одного ПК или ноутбука могут быть использованы одновременно ОС Windows, Linux, Solaris и пр.
Распространённые ошибки
Столкнувшись с Boot Manager, у многих пользователей возникает закономерный вопрос о том, что делать дальше. На самом деле ошибка Boot Manager в Windows не всегда страшная и критичная. Многое зависит от конкретных обстоятельств её появления. Сразу же впадать в панику и искать номера сервисных центров по ремонту компьютерной техники не стоит.
Часто юзеры задаются вопросами о том, как самостоятельно отключить в системе Windows этот загрузчик Boot Manager. Это можно сделать, причём в БИОСе. Но торопиться пока не стоит.
Бут Менеджер, как служба-загрузчик, также может сталкиваться с ошибками и сбоями во время работы. Довольно часто пользователи наблюдают картину в виде чёрного экрана, на котором прописывается сообщение вроде «Bootmgr is missing».
Пока ничего страшного не произошло.
Если говорить о причинах сбоя настроек в Boot Manager для Windows, то их несколько. Сама настройка сбивается, либо её требуется настроить заново, если происходят ошибки с жёстким диском либо повреждается сам менеджер загрузки операционной системы. Также страдают загрузочные записи и секторы.
Тут важно ещё учитывать, что исправить ошибки обычно удаётся 2 способами:
Насколько тому или иному пользователю повезёт, зависит от конкретной ситуации.
Первостепенные действия
Для начала нужно понять, что необходимо делать в первую очередь, когда возник сбой в загрузчике Boot Manager на ОС Windows.
Столкнувшись с такой проблемой, для начала стоит выполнить несколько сравнительно простых действий:
Только тут важно понимать, что встроенный инструмент проверки, доступный в ОС Windows, высокой степенью эффективности не отличается. Потому порой приходится воспользоваться альтернативными решениями.
Анализ состояния системных компонентов
Прежде чем убрать или удалить загрузчик Boot Manager в Windows, стоит выполнить ещё несколько действий. Препятствием для загрузки могут выступать ошибки компонентов системы. В том, как их проверить, разобраться не сложно.
После выполнения описанных действий нет никаких гарантий, что загрузчик начнёт нормально работать. Потому на следующем этапе выполняется проверка всех системных компонентов.
Открывается командная строка, где и прописывается стандартная команда. Выглядит она так sfc / scannow. Делать это можно в режиме обычной загрузки ОС, либо при использовании оптических дисков и накопителей USB с операционкой.
Если есть возможность запустить систему, не используя съёмные носители, компьютер лучше запускать, используя имя администратора.
Ошибки диска
Намного хуже, когда появляются ошибки диска. Когда проверка предыдущим методом не даёт результата, пользователи начинают переживать, поскольку не знают, что им делать дальше.
При наличии программных ошибок на жёстком диске правильным решением будет воспользоваться утилитой типа Victoria и просканировать систему. Причём этот инструмент объективно является одним из лучших. Альтернативой выступает HDD Regenerator. Применяется в тех ситуациях, когда диск окончательно посыпался. Эта программа, как утверждают разработчики, способна восстановить жёсткий диск, используя метод перемагничивания.
Использование командной консоли
Всё описанное выше касается довольно сложных ситуаций. Но зачастую справиться с проблемой можно куда более простыми и действенными методами.
Одним из таких решений является восстановление загрузки с использованием определённых кодов через командную консоль. При этом загружаться система будет через съёмный носитель.
Здесь потребуется воспользоваться инструментом Bootrec.exe. Для него, используя пробел и символ /, прописываются следующие команды:
При нежелании сталкиваться с подобным порой единственным здравым решением становится отключение Boot Manager в Windows. Это можно сделать. Потому отдельно следует поговорить о том, как отключить этот загрузчик в BIOS и более к нему не возвращаться.
Отключение загрузчика
Желание отключить загрузчик Boot Manager объяснить довольно легко. Пользователям не хочется сталкиваться со сбоями и ошибками. При отключении менеджера старт системы будет происходить спокойно, без каких-либо сложностей.
Чтобы добиться желаемого результата, достаточно открыть командную консоль и здесь прописать несколько строк. А именно:
Действительно рабочий метод, который позволяет справиться с этим менеджером загрузок операционной системы и избавить пользователя от ошибок и возможных сбоев.
Нельзя исключать, что представленные методы борьбы с ошибками и сбоями могут не сработать. Тут уже высока вероятность нарушения работоспособности самого жёсткого диска, который придётся ремонтировать, либо менять на новый. Иногда случается и так, что возникают проблемы с доступом к планкам ОЗУ. Для проверки оперативной памяти можно воспользоваться специальными утилитами. При механических повреждениях придётся демонтировать планки ОЗУ, вытащив их из слотов, и провести диагностику.
Если речь не идёт о физических повреждениях, послуживших причиной ошибки загрузчика, можно просто отключить его в BIOS, как показано выше.
Источник
Запуск операционной системы на компьютере начинается с запуска Windows boot manager, менеджера загрузки операционных систем. Данная подпрограмма запускает все необходимые для нормального функционирования системы процессы.
Windows boot manager – комплекс программ и команд, ответственных за загрузку системы и инициализацию компонентов компьютера. Его работа позволяет загружать операционную систему (ОС) на компьютере. Поскольку это комплекс компонентов, повлиять на него напрямую невозможно. Есть специальная утилита, расположенная в разделе «Загрузка» при открытии «msconfig».
Через данное окно подключаются или отключаются модули в конфигураторе запуска, что меняет настройки bootmgr (сокращённое название менеджера загрузки).
В целом можно утверждать, что функции комплексов BIOS и bootmgr взаимосвязаны и чем-то похожи. Первый запускает все компоненты компьютера, вводит их в работу и настраивает возможность обмена командами между пользователем и компьютером. Второй после этого принимает управление на себя и запускает другие системные программы, которым и будет отдано управление после. Следующая схема наиболее наглядно иллюстрирует порядок передачи управления компьютером операционной системе.
Порядок старта подразумевает, что при инициализации BIOS включается системный диск (не раздел диска, а именно жёсткий диск с ОС), где расположен bootmgr, который выгружается в оперативную память. Далее под управление Windows boot manager происходит запуск компонентов ОС и управление переходит уже к ним.
Функции менеджера загрузки
При запуске ОС выполняются следующие действия:
- инициализация компонентов компьютера для работы в составе системы;
- запись ядра ОС в оперативную память;
- первичная настройка загруженного ядра;
- передача управления ядру.
В следующий раз менеджер будет вызван только при старте системы. Он будет находиться в режиме ожидания пока компьютер включён.
Типы загрузчиков
Следует отметить, что для операционной системы Windows существует всего 2 типа загрузчиков: NTLDR и Bootmgr. Для других ОС используются свои. Независимо от того, какой менеджер используется, заставить работать его с другим можно только через BIOS.
Расположение загрузчика
Физически Windows Boot Manager располагается на жёстком диске. Но перейти к нему через проводник не удастся (кроме случаев, когда настройка выполняется специально для этого). Физическое расположение менеджера привязано к скрытому системному разделу на диске – «Зарезервировано системой».
Структура bootmgr
Структура полностью является собственностью компании Microsoft, поэтому файл разобран энтузиастами и изучен не до конца. Основная информация касается порядка использования компонентов: MBR — PBR (VBR) — BOOTMGR — winload.exe — NTOSKRNL.EXE — HAL.DLL. Попробуем разобрать назначение этих компонентов:
- MBR – основная запись загрузчика (примерный перевод). Это первые 512 байт носителя, который хранит в себе основную информацию об инициализации устройства и его содержимом. Эта информацию сообщает о том, что и откуда загружать.
- PBR (VBR) – частичная запись загрузчика (или запись загрузчика раздела). Управление к ней переходит, когда MBR даёт информацию обо всех наличествующих на диске PBR. В свою очередь в данной записи хранится информация о том, какой код необходимо запустить первым.
- BOOTMGR – менеджер загрузки. На него ссылается PBR во время запуска компьютера. С момента, когда вступает в работу эта утилита начинается полноценная загрузка Windows 7, 8 или 10. Здесь выполняется подготовка к запуску системы. В пределах этой утилиты происходит сброс контроллера диска (передача полномочий от предыдущих элементов следующим) и инициализации шины, которая отвечает за работу устройств.
- Winload.exe – запускает драйвера в пределах ОС. Это в свою очередь позволяет Windows получить контроль над компьютером.
- NTOSKRNL.EXE – ядро операционной системы. Этот элемент отвечает за полноценный запуск Windows.
- HAL.DLL – библиотека абстрагирования, которая позволяет остальным компонентам свободно взаимодействовать с реальными элементами компьютера.
А вот сам Bootmgr изучен ещё не окончательно. Условно он делится на следующие блоки:
- 16-ти битный сегмент. Есть только теории, потому как интерпретация кода затруднена. Данный фрагмент кода отвечает за предварительную подготовку процессора к старту загрузки.
- PE-образ. Энтузиасты теряются в догадках о его назначении. Наиболее правдоподобно выглядит теория о том, что это пустышка, которая будет заполнена позднее необходимыми данными.
- Запакованный загрузчик. Исходя из теории о предыдущем разделе следует, что после записи образа будет использоваться файл bootmgr.exe задача которого обработать предыдущую «болванку», заполняя её необходимой информацией.
Сложность процедуры дизассемблирования кода и его дальнейшего чтения замедляет изучение менеджера загрузки. И ни капли не упрощает для пользователя исправление его ошибок.
Отключение менеджера загрузки
Отключить Windows Boot Manager можно в БИОСе. Непосредственно вместо инициализации выбранной системы будет происходить инициализация другой из указанного места. В «Boot Priority» BIOS выставляется другая очередь запуска.
Распространённые ошибки
Менеджеру загрузки характерны следующие ошибки.
Bootmgr is missing
Данная ошибка указывает на отсутствие манифеста на диске. Возникать она может в разных ситуациях:
- файл повреждён;
- неверно настроен порядок использования файлов;
- жёсткий диск отключён.
Решение данных проблем возможно через установку правильного порядка загрузки в BIOS. Если же файл повреждён, то в следующем пункте будет указано решение.
Bootmgr is compressed
При старте компонента возникла ошибка. Это событие может быть результатом повреждения жёсткого диска или самого bootmgr. Исправление сложное, но всё-таки доступно даже рядовому пользователю.
Потребуется найти установочный диск Windows, запустить установку ОС и дойти до пункта выбора места установки. Вместо того, чтобы разбивать жёсткий диск возвращаетесь на шаг назад и запускаете командную строку. В неё вводится следующая команда: bootrec.exe /fixmbr. Таким образом будет записан стандартный вид менеджера загрузки и Виндовс может запуститься в нормальном режиме. Данная мера является крайней!
Способ также устраняет проблему — Bootmgr is missing.
Windows boot manager boot failed
Это ошибка запуска самого bootmgr. В целом помогает исправить данную проблему перезагрузка. Но если она повторяется и после перезагрузки, описанный выше способ окажется полезнее.
Это не полный список ошибок, но перезапись компонента решает их почти гарантировано. В противном случае крайне вероятна поломка жёсткого диска и он подлежит замене.
Установка Windows при помощи дистрибутива, записанного на съемные носители в виде USB-флешек, обычно проблем не вызывает даже у самого неподготовленного пользователя. Однако иногда можно встретить ситуации, когда на экране появляется сообщение о том, что загрузка вроде бы стартует, но через некоторое время выдается уведомление о невозможности выполнения такого действия (Boot Failed). При загрузке с флешки такая ситуация может возникать по нескольким причинам. Что это за причины, и каковы основные методы устранения сбоев подобного рода, читайте далее.
Boot Failed при загрузке с флешки: в чем причина появления сбоя?
Причин, вызывающих невозможность старта загрузчика, может быть достаточно много, но в основном сбои при попытке загрузки со съемного накопителя происходят по вине того, что:
- флешка содержит неподдерживаемую файловую систему;
- в настройках первичной системы указан некорректный тип загрузки;
- накопитель поврежден;
- на носителе повреждены или отсутствуют необходимые для загрузки файлы.
Вирусы в расчет не берем, поскольку на загрузку с носителя они, как правило, не оказывают никакого действия, если только они уже не обосновались на флешке и не оказали на нее пагубного воздействия.
Ошибка Boot Failed: проблема неправильного форматирования носителя
Итак, основной проблемой возникновения сбоев при старте со съемных накопителей считается неправильно выполненное предварительное форматирование, когда пользователь создавал носитель самостоятельно (например, с использованием инструментария командной строки), а не в какой-то автоматизированной программе. Если у вас появляется ошибка Boot Failed при загрузке с флешки, необходимо обратить внимание на ее формат.
Важно понимать, что в случае наличия на компьютере или ноутбуке первичной системы UEFI носитель в обязательном порядке должен быть отформатирован в FAT32, и использовать файловую структуру NTFS нельзя ни под каким предлогом. Точно так же и наоборот. Если у вас есть дистрибутив с 64-битной Windows 7, загрузку с флешки для первичной системы BIOS желательно производить с файловой системой NTFS.
Изменение параметров первичной системы ввода/вывода
Впрочем, не исключается и то, что в самой первичной системе некоторые важные параметры, влияющие на распознавание съемного устройства и старт с использованием загрузчика, который на нем записан, установлены неправильно. Чаще всего ошибка Boot Failed при загрузке с флешки появляется именно при использовании первичных систем BIOS, в которых некорректно выставлен режим загрузки (Boot). Его следует попытаться изменить.
Если старт не происходит в режиме UEFI, смените его на Legacy и наоборот. По завершении действий с настройками не забудьте выставить флешку первой в списке используемых для загрузки устройств и сохранить измененные опции при выходе.
Некорректно созданный или поврежденный носитель
Вполне возможно, что старт со съемного устройства оказывается невозможным только из-за того, что присутствующие на носителе файлы повреждены.
В такой ситуации наилучшим решением станет повторная запись информации на накопитель, но использовать для этого лучше всего автоматизированную утилиту Rufus, которая при выборе пользователем записываемого образа с дистрибутивом или средой восстановления определит требуемый тип форматирования.
Кроме того, совершенно естественно выглядит ситуация, когда и сама флешка может быть банально повреждена или оказаться нерабочей. Перед записью и использованием носитель необходимо проверить в работающей системе, а при выявлении проблем произвести, например, восстановление работы контроллеров, используя для этого утилиты от производителя устройства или универсальные программы наподобие D-Soft Flash Doctor. Если даже с их применением результат окажется нулевым, в качестве кардинальной меры можете выполнить низкоуровневое форматирование, которое позволит привести носитель, так сказать, в заводское состояние.
Для выполнения таких операций максимально эффективной оказывается программа HDD LLFT, в которой процесс форматирования занимает всего лишь пару минут.
Другие причины
Это были основные проблемы, которые можно встретить при попытке старта со съемного носителя. Однако не стоит забывать и о самих файлах образов, которые вы пытаетесь записать на флешку. В случае загрузки их с неофициальных ресурсов в Интернете или при использовании каких-то кастомных сборок часто можно наблюдать отсутствие некоторых важных компонентов, отвечающих за корректный запуск загрузчика. В этом случае при загрузке будет сообщено, что компонент не найден. Поэтому скачивайте файлы только из проверенных источников, но даже загруженные объекты иногда не помешает просканировать на предмет наличия потенциальных угроз.
Примечание: если в первичной системе активирована функция безопасной загрузки (Secure Boot), иногда ее бывает необходимо отключить (если это возможно).
Ошибка Boot Failed при загрузке с флешки: в чем причина и как исправить ситуацию?
Установка Windows при помощи дистрибутива, записанного на съемные носители в виде USB-флешек, обычно проблем не вызывает даже у самого неподготовленного пользователя. Однако иногда можно встретить ситуации, когда на экране появляется сообщение о том, что загрузка вроде бы стартует, но через некоторое время выдается уведомление о невозможности выполнения такого действия (Boot Failed). При загрузке с флешки такая ситуация может возникать по нескольким причинам. Что это за причины, и каковы основные методы устранения сбоев подобного рода, читайте далее.
Boot Failed при загрузке с флешки: в чем причина появления сбоя?
Причин, вызывающих невозможность старта загрузчика, может быть достаточно много, но в основном сбои при попытке загрузки со съемного накопителя происходят по вине того, что:
- флешка содержит неподдерживаемую файловую систему;
- в настройках первичной системы указан некорректный тип загрузки;
- накопитель поврежден;
- на носителе повреждены или отсутствуют необходимые для загрузки файлы.
Вирусы в расчет не берем, поскольку на загрузку с носителя они, как правило, не оказывают никакого действия, если только они уже не обосновались на флешке и не оказали на нее пагубного воздействия.
Ошибка Boot Failed: проблема неправильного форматирования носителя
Итак, основной проблемой возникновения сбоев при старте со съемных накопителей считается неправильно выполненное предварительное форматирование, когда пользователь создавал носитель самостоятельно (например, с использованием инструментария командной строки), а не в какой-то автоматизированной программе. Если у вас появляется ошибка Boot Failed при загрузке с флешки, необходимо обратить внимание на ее формат.
Важно понимать, что в случае наличия на компьютере или ноутбуке первичной системы UEFI носитель в обязательном порядке должен быть отформатирован в FAT32, и использовать файловую структуру NTFS нельзя ни под каким предлогом. Точно так же и наоборот. Если у вас есть дистрибутив с 64-битной Windows 7, загрузку с флешки для первичной системы BIOS желательно производить с файловой системой NTFS.
Изменение параметров первичной системы ввода/вывода
Впрочем, не исключается и то, что в самой первичной системе некоторые важные параметры, влияющие на распознавание съемного устройства и старт с использованием загрузчика, который на нем записан, установлены неправильно. Чаще всего ошибка Boot Failed при загрузке с флешки появляется именно при использовании первичных систем BIOS, в которых некорректно выставлен режим загрузки (Boot). Его следует попытаться изменить.
Если старт не происходит в режиме UEFI, смените его на Legacy и наоборот. По завершении действий с настройками не забудьте выставить флешку первой в списке используемых для загрузки устройств и сохранить измененные опции при выходе.
Некорректно созданный или поврежденный носитель
Вполне возможно, что старт со съемного устройства оказывается невозможным только из-за того, что присутствующие на носителе файлы повреждены.
В такой ситуации наилучшим решением станет повторная запись информации на накопитель, но использовать для этого лучше всего автоматизированную утилиту Rufus, которая при выборе пользователем записываемого образа с дистрибутивом или средой восстановления определит требуемый тип форматирования.
Кроме того, совершенно естественно выглядит ситуация, когда и сама флешка может быть банально повреждена или оказаться нерабочей. Перед записью и использованием носитель необходимо проверить в работающей системе, а при выявлении проблем произвести, например, восстановление работы контроллеров, используя для этого утилиты от производителя устройства или универсальные программы наподобие D-Soft Flash Doctor. Если даже с их применением результат окажется нулевым, в качестве кардинальной меры можете выполнить низкоуровневое форматирование, которое позволит привести носитель, так сказать, в заводское состояние.
Для выполнения таких операций максимально эффективной оказывается программа HDD LLFT, в которой процесс форматирования занимает всего лишь пару минут.
Другие причины
Это были основные проблемы, которые можно встретить при попытке старта со съемного носителя. Однако не стоит забывать и о самих файлах образов, которые вы пытаетесь записать на флешку. В случае загрузки их с неофициальных ресурсов в Интернете или при использовании каких-то кастомных сборок часто можно наблюдать отсутствие некоторых важных компонентов, отвечающих за корректный запуск загрузчика. В этом случае при загрузке будет сообщено, что компонент не найден. Поэтому скачивайте файлы только из проверенных источников, но даже загруженные объекты иногда не помешает просканировать на предмет наличия потенциальных угроз.
Примечание: если в первичной системе активирована функция безопасной загрузки (Secure Boot), иногда ее бывает необходимо отключить (если это возможно).
Источник
Как отключить Windows Boot Manager
В этой статье мы рассмотрим два способа, которые позволят любому пользователю с базовыми знаниями ПК отключить Windows Boot Manager в считанные минуты.
Что такое Windows Boot Manager и зачем его отключать
Windows Boot Manager (BOOTMGR, Диспетчер Загрузки Windows) — это часть программного обеспечения Windows, которая отвечает за загрузку ОС Windows в оперативную память. Когда происходит включение компьютера, BIOS производит начальные тесты систем, а затем передает управление MBR, где, собственно, и находится диспетчер загрузки Windows.
Особенно хорошо эта служба знакома пользователям, которые используют на своем ПК сразу две операционные системы. Как только прошел внутренний этап подготовки компьютера, Windows Boot Manager предлагает пользователю выбрать интересующую его ОС: Windows или, допустим, Linux. В обычной ситуации просто выбирается нужная система и происходит запуск устройства — в других же случаях, например, нежелание тратить время на лишнее ожидание — мы хотим изменить положение.
Как отключить Менеджер Загрузки Windows
Способ №1. Отключение Windows Boot Manager с помощью командной строки
1. Откройте утилиту Выполнить с помощью комбинации клавиш Windows + R .
2. Введите команду cmd и нажмите клавишу Enter .
3. В открывшемся окне командной строки введите команду msconfig и нажмите клавишу Enter .
4. Теперь откройте раздел Загрузка .
5. Измените значение параметра Таймаут на 0 или другое минимальное доступное число.
6. Примените внесенные изменение и закройте утилиту.
Теперь Windows Boot Manager на вашем устройстве либо отключен либо не заставит больше ждать долгие стандартные 30 секунд. Чтобы проверить результат работы, перезапустите, пожалуйста, компьютер.
Способ №2. Отключение Windows Boot Manager с помощью BIOS
Этот метод решает вопрос путем выбора одного конкретного диска, с которого, впоследствии, будет загружаться операционная система. Давайте рассмотрим процесс на практике.
- Завершите работу компьютера.
- Запустите устройство в режиме BIOS .
- Найдите параметр First Boot Device и укажите нужный системный диск.
- Закройте BIOS и перезапустите компьютер.
По завершению этих действий Менеджер Загрузки Windows больше не должен вас беспокоить.
Источник
Windows Boot Manager: что это? Основные понятия, ошибки и методы их исправления
Сегодня абсолютно все люди, работающие с компьютерами, знают, что без операционной системы взаимодействие между машиной и пользователем невозможно. Само собой разумеется, что «операционка» сначала должна загрузиться, а только потом можно будет использовать все ее функции. В связи с этим часто и возникает вопрос, связанный с компонентом Windows Boot Manger. Что это такое, мы и попытаемся разобраться. Заодно посмотрим на некоторые самые распространенные типы ошибок, которые могут появляться во время старта системы.
Windows Boot Manager: что это?
Начнем, пожалуй, с азов. Для начала рассмотрим сам термин Windows Boot Manager. Что это, нетрудно догадаться, если просто перевести данное словосочетание с английского на русский – «менеджер загрузки Windows».
Иными словами, это системные программы, которые позволяют загрузить все необходимые компоненты какой-либо ОС для обеспечения не только взаимодействия ее с пользователем через собственный интерфейс, но и организовать правильную работу всех «железных» компонентов путем их предварительной идентификации и настройки.
Что касается Windows Boot Manager (Windows 8, 7 или 10), такие загрузчики в архитектуре компьютеров IBM PC представляют собой ПО, содержащееся в BIOS, и записанное в компьютерную систему ПЗУ. Чтобы было понятнее, рассмотрим основные функции загрузчиков и определимся с тем, как они работают.
Основные функции Boot Manager Windows 7, 8, 10
Если кто не знает, загрузка операционной системы не всегда может производиться только с жесткого диска. Самым простым примером могут стать сетевые ОС, в которых запуск всех компонентов «операционки» даже на терминалы, не имеющие собственных винчестеров, может осуществляться через локальную сеть, когда основная «материнская) ОС находится на удаленном сервере.
Если говорить об основном назначении загрузчика и его функциях, сразу можно отметить, что он при запуске компьютера позволяет выбрать тип желаемой ОС (если их установлено несколько), привести «железные» компоненты терминала в состояние, необходимое для старта, загружает ядро системы в оперативную память (ОЗУ), а в случае старта по сети – в ПЗУ устройства, осуществляет формирование основных параметров ядра, после чего передает ему управление системой.
Типы загрузчиков
Сегодня известно достаточно много разновидностей менеджеров загрузки операционных систем. Например, для сетевых «операционок» на основе Windows NT это служба NTLDR (загрузчик ядра), собственно, сам Windows Boot Manager (загрузчик ядра систем, начиная с Vista, в виде файлов winload.exe и bootmgr.exe), LILO (система загрузки ядра Linux), BootX (загрузчик для систем Mac OS X), SILO (в основном применяется к системам Solaris с поддержкой архитектуры SPARC), Bootman (менеджер для BeOS) и т.д.
Поскольку мы рассматриваем ОС Windows, Boot Manager (что это такое, наверное, уже немного понятно) взаимодействует с процессом загрузки не только на аппаратном уровне BIOS, но и через системные файлы. К примеру, пути загрузки операционных систем с указанием некоторых основных параметров содержатся в конфигурации многим знакомого файла boot.ini (инициализатор загрузки).
Ошибки загрузки
К сожалению, очень часто встречаются ситуации, когда загрузчик, мягко говоря, «вылетает». Наиболее распространенной ошибкой является проблема его инициализации (сообщение типа Windows Boot Manager boot failed).
В некоторых случаях можно встретить сообщения вроде BOOTMGR is compressed или BOOTMGR is missing с предложением последующего рестарта с применением стандартного сочетания Ctrl + Alt + Del.
Простейшие методы исправления
Теперь давайте посмотрим, что можно сделать, чтобы исправить такую нелицеприятную ситуацию.
Итак, имеем ошибку Windows Boot Manager. Что делать в данном случае? Прежде всего, можно использовать простейшие методы, позволяющие восстановить загрузчик. В самом простом варианте можно просто загрузиться с установочного диска с системой или использовать что-то вроде Live CD.
Здесь нужно просто перейти к консоли и выбрать для начала восстановление системы с последующим указанием контрольной точки. Если это не помогло, в той же консоли выбираем раздел восстановления загрузки. Во многих случаях, в частности, если сбои связаны с программной частью, а не с физическим повреждением винчестера, это помогает.
Иногда проблемы могут возникать из-за того, что системный диск был сжат для экономии места, чего делать вообще не рекомендуется. В этом случае после загрузки с того же Live CD заходим в «Проводник», а затем в свойствах системного раздела снимаем «птичку» с параметра сжатия, после чего в меню консоли выбираем командную строку, а после этого нужно будет последовательно ввести несколько команд.
Если системный диск обозначен литерой «C», порядок будет выглядеть следующим образом: c:, затем expand bootmgr temp, после этого attrib bootmgr -s -r –h, теперь del bootmgr, далее ren temp bootmgr и наконец attrib bootmgr -a +s +r +h.
После каждой команды, как уже понятно, нажимается клавиша ввода. Результаты действия этих команд не приводятся специально, чтобы рядовому пользователю, как говорится, просто не загружать мозги. Достаточно того, что они работают и восстанавливают загрузчик.
Если и это не помогает, используем кардинальные методы в виде команд bootrec.exe /FixMbr, bootrec.exe /FixBoot и bootrec.exe /RebuildBcd. Но этот метод лучше применять только в том случае, если все вышеописанное не помогло.
Заключение
Вот, собственно, и все, что можно рассказать очень кратко о том, что такое Windows Boot Manager. Что это, читателю наверняка стало ясно после прочтения материала. Естественно, проблем и ошибок, равно как и методов их исправления, может быть больше, нежели описано в данной статье, тем не менее именно самые распространенные были описаны. Напоследок хочется обратить внимание пользователей на тот момент, что если по каким-либо причинам загрузочная область винчестера была повреждена или же удалена системная папка «операционки» (да-да, встречается и такое), в большинстве случаев ни один из вышеприведенных методов не поможет. Придется либо тестировать жесткий диск, либо переустанавливать систему заново.
Источник
Установка Windows при помощи дистрибутива, записанного на съемные носители в виде USB-флешек, обычно проблем не вызывает даже у самого неподготовленного пользователя. Однако иногда можно встретить ситуации, когда на экране появляется сообщение о том, что загрузка вроде бы стартует, но через некоторое время выдается уведомление о невозможности выполнения такого действия (Boot Failed). При загрузке с флешки такая ситуация может возникать по нескольким причинам. Что это за причины, и каковы основные методы устранения сбоев подобного рода, читайте далее.
Как исправить ошибку Default Boot Device Missing or Boot Failed
Чтобы избавиться от ошибки «Default Boot Device Missing» на вашем компьютере рекомендую выполнить следующее:
- Просто выключите, а затем включите ваш PC. Если ошибка имеет случайную природа – она исчезнет;
- Проверьте, чтобы из ПК были отключены ранее подключённые внешние устройства (флешки, сторонние жёсткие диски и др.);
- Проверьте плотность подключения шлейфов ПК к винчестеру. Этот совет актуален в случае стационарных ПК, у которых соответствующие шлейфы могут отойти от разъёмов на материнской плате и жёстком диске;
- Корректно проранжируйте устройства загрузки. Перейдите в настройки вашего БИОСа (при включении ПК быстро жмите на F2, F10, Del или Escape). Там найдите настройки последовательности загружаемых устройств, и убедитесь, что жёсткий диск вашего ПК указан первым. При необходимости, установите его первым, и, сохранив изменения, (обычно с помощью нажатия на F10), перезагрузите ваш компьютер;
Сделайте основной раздел вашего диска активным. Ошибка «Boot Failed» может быть вызвана неактивным статусом основного раздела вашего жёсткого диска. Для решения проблемы boot failed загрузитесь с инсталляционной флешки вашей ОС, выберите режим восстановления (как было указано чуть выше), и в нём запустите командную строку. Затем последовательно наберите следующие команды:
diskpart
select disk 0
Диском под номером 0 обычно является диск, на котором установлена ваша ОС Виндовс. Для вывода на экран полного списка дисков наберите в командной строке команду list disk.
list partition
select partition 1 — (1 – это ваш основной раздел);
active
Перезагрузите ваш PC.
Еще несколько советов
Что делать, если ошибка «Disk boot failure» по-прежнему появляется? Приведу несколько советов, взятых из комментариев самих пользователей:
- Проверьте блок питания. Хоть на это ничего явным образом не указывает, проблема может быть именно в нем. Если есть возможность – одолжите блок у друзей или знакомых и подключите на своем компе.
- Восстановите Виндовс. Если HDD-диск определяется, работает на другом ПК, с параметрами BIOS все нормально, но ошибка все равно появляется – возможно, причина в том, что системный диск был поврежден. Попробуйте восстановить систему с контрольной точки (на то время, когда все нормально работало). При условии, что она есть, разумеется.
- Обратитесь в сервисный центр или вызовите мастера. Если вы перепробовали все, но исправить ошибку Disk boot failure не получилось – обратитесь за помощью к профессионалам. Вы уже сделали все, что могли – пусть они ищут причину.
При запуске ПК (обычно это лэптопы от «Lenovo», «HP», и «Acer») пользователь может столкнуться с ошибкой загрузки операционной системы, сопровождающейся сообщением «Default Boot Device Missing or Boot Failed». Обычно это сигнализирует об аппаратных проблемах с жёстким диском ПК, а также с рядом неверных настроек жёсткого диска, имеющихся в БИОСе. Ниже я разберу суть данной проблемы, а также поясню, как её исправить на вашем компьютере.
Ошибка загрузки The boot configuration data for your PC is missing: EFIMicrosoftBootBCD
Как исправить ошибку «err tunnel connection failed»
О повреждении загрузчика Windows 10/8.1, установленной в режиме UEFI, может свидетельствовать невозможность загрузки системы и появление нового голубого «экрана смерти» с ошибкой:
The boot configuration data for your PC is missing or contains errors.File :EFIMicrosoftBootBCDError code: 0xc000000f
В русской версии Windows ошибка может быть такая:
Ваш компьютер нуждается в ремонтеДанные конфигурации загрузки для вашего ПК отсутствуют или содержат ошибкиФайл:EFIMicrosoftBootBCDКод ошибки: 0xc000000f
Все это может свидетельствовать о повреждении или даже полном удалении конфигурации загрузчика Windows 8 — Boot Configuration Data (BCD) . Восстановить загрузчик BCD одним из рассмотренных ранее способов (, ) не получится: при попытке выполнить команду система выдает ошибку:
The boot configuration data store could not be found.The requested system device cannot be found
Дело в том, что конфигурация загрузчика BCD BCD в Windows 10 / 8, установленной в режиме UEFI, хранится на отдельном скрытом разделе EFI (размером 100 мб с файловой системой FAT32), который утилита bcdedit не видит, и соответственно не может управлять конфигурацией загрузчика на нем.
Ошибка INACCESSIBLE_BOOT_DEVICE в Windows 10 (STOP 0x00000078)
Ошибка «software install failed» в huawei или honor: что делать?
19.06.2013
Windows
STOP 0x00000078 INACCESSIBLE_BOOT_DEVICE, оно же STOP 0x7B — Эта стоп-ошибка, она же «Экран смерти Windows 10» появляется в процессе запуска операционной системы и указывает на то, что при загрузке потерян доступ к загрузочному диску. Давайте рассмотрим основные причины возникновения ошибки «INACCESSIBLE BOOT DEVICE»: 1. Неудачное обновление Виндовс. Оно могло неудачно установиться, а итогом будет BSOD. Это одна из самых частых причин появления кода STOP 0x00000078. 2. Сброс предустановленной Windows 10 на ноутбуке 2. Повреждение драйверов жесткого диска 3. Ошибки на самом жестком диске 3. Некорректная работа режима Serial ATA (SATA) или RAID у материнской платы компьютера.
Причины возникновения ошибки
В переводе текст указанного сообщения звучит как «Использующееся по умолчанию загрузочное устройство отсутствует или загрузка не удалась». Также в сообщение обычно содержится рекомендация задействовать сподручное средство восстановления, после чего выбрать необходимую загрузку.
Дисфункция обычно появляется в ситуации, когда загрузочная область или системные файлы на винчестере ПК были повреждены по различным причинам (сбой питания ПК, некорректное выключение компьютера и так далее).
Фактором, вызывающим «Boot Device Missing», могут являться неверные настройки БИОСа. В частности, может быть неправильно выставлена последовательность устройств при загрузке. Некорректно установлен режим загрузки, или действующие на тот момент настройки БИОСа были сброшены к заводским.
Может быть полезно: Your PC/Device needs to be repaired в Windows 10 — что делать?
Как исправить ошибку INACCESSIBLE BOOT DEVICE
Почему вываливается ошибка cannot find module ‘/models/user’?
Начнём с самого простого — программных причин. Сначала попробуем загрузить Windows 10 в безопасном режиме. Для этого как только появится сообщение о том, что ОС загрузилась неправильно — нажимаем кнопку «Дополнительные параметры восстановления»:
В следующем меню выбираем пункт «Параметры загрузки»:
Теперь надо нажать на кнопку «Перезагрузить»:
При следующем старте Виндовс выдаст варианты, среди которых надо выбрать Безопасный режим и нажать соответствующую клавишу (обычно это F4).
Если ОС не стартует даже в таком виде — пробуем её восстановить с помощью встроенных инструментов, для чего опять идём в дополнительные параметры и кликаем на кнопку «Восстановление при загрузке»:
Будет проведено сканирование системы на предмет ошибок и сбоев и выполнена попытка их устранить.
Повреждение секторов или разделов диска
Это более худший вариант. Чаще всего он означает что Ваш жёсткий диск начинает «накрываться медным тазом». Помочь в этом случае может проверка системного раздела на наличие ошибок. Делается это так. В дополнительных параметрах запуска выбираем пункт «Командная строка»:
После того, как запуститься черная консоль Виндовс, запустите проверку системного диска с помощью встроенной утилиты Chkdsk с ключом «/r», который указывает программе на то, что она должна попытаться исправить найденную ошибку. В большинстве случаев система установлена на логическом диске C:, а значит команда будет такой:
chkdsk c: /r
Не знаете букву системного диска? Не проблема — запустите утилиту DISKPART и введите команду list disk.
Windows Boot Manager — что это? Основные понятия, ошибки и методы их исправления
Многие пользователи, особо не разбирающиеся в настройках операционных систем, разработанных специалистами корпорации Microsoft, достаточно часто сталкиваются с ситуацией, когда при старте ОС вместо обычной быстрой загрузки системы на экране компьютерного монитора или ноутбука появляется окно выбора вариантов старта со срабатыванием службы Windows Boot Manager. Что это за компонент системы, мало кто себе представляет, и сетует на то, что загрузка ОС становится не только замедленной, но иногда не выполняется вообще. Ситуация, конечно, может вызвать шок у любого юзера, особенно когда появляется черный экран со строками вроде MOOTMGR is compressed или Boot Manager is missing. Исправить проблему можно несколькими простыми методами, но сначала нужно разобраться, что это за компонент и для чего он нужен.
Аппаратные проблемы
Это самое плохое развитие событий из всех, что могут случится. В первую очередь потому, что это зачастую финансовые затраты и немалые. Для начала, попробуйте поменять шлейф от HDD до материнской платы. Китайские шлейфы SATA очень низкокачественные и часто летят. Стоимость его около 100 рублей. Так же, стоит попробовать переключить жесткий диск в соседний разъём. В случае с SATA это обычно не проблема — их на плате распаяно 4-6 штук. Уж один свободный есть всегда. Ну а уже если накрылся сам жёсткий диск, то готовьтесь отдать минимум 3 тысячи за новый.
bsod, INACCESSIBLE_BOOT_DEVICE, STOP 0x00000078, STOP 0x7B, Windows
Ошибки диска
С ошибками винчестера хуже. Предположим, что проверка даже с использованием командной консоли эффекта не дала. Что применить в этом случае?
Если винчестер имеет программные ошибки (соответственно, и Windows Boot Manager не работает), лучше всего произвести его сканирование утилитой Victoria, которая на сегодняшний день является наиболее действенной. Если же жесткий диск, что называется, посыпался, можно применить программу HDD Regenerator. Считается, что она может реанимировать винчестер за счет перемагничивания.
Проверка настроек БИОСа
Когда на экране появилась подобная ошибка с кодом 0xc000000e, нет необходимости сразу же нести устройство в ремонт. Пользователь может самостоятельно решить сложившуюся проблему и без больших затрат. Для начала необходимо проверить все настройки БИОСа.
Для перехода в базовую систему ввода/вывода, необходимо перезагрузить компьютер. В момент запуска на экране отобразится комбинация клавиш, с помощью которой можно открыть БИОС. В современных компьютерах это окно проходит слишком быстро. Поэтому, если пользователь не успел рассмотреть команду, он может попробовать нажать на Esc, Del, F2.
В открытом окне рекомендуется проверить все подключенные устройства и общие параметры. Управление здесь осуществляется с помощью клавиш клавиатуры. На экране также отображена комбинация клавиш для сохранения изменений и выхода из меню.
Если пользователь видит надпись «file boot bcd status 0xc000000e», значит речь идет о том, что устройство не позволяет запуск операционной системы. В таком случае, лучше, когда есть резервная копия ОС на другом носителе, например, флешке.
Диск был поврежден или изменилась структура разделов на диске
Сама по себе ошибка INACCESSIBLE_BOOT_DEVICE говорит о том, что загрузчик Windows 10 не нашел или не смог получить доступ к устройству (диску) с системой. Это может происходить вследствие ошибок файловой системы или даже физических проблемах с диском, а также вследствие изменения структуры его разделов (т.е. если, например, вы каким-то образом разбивали диск уже при установленной системе с помощью Acronis или чего-то еще).
И в том и в другом случае вам следует загрузиться в среде восстановления Windows 10. Если у вас есть возможность запустить «Дополнительные параметры» после экрана с ошибкой, откройте эти параметры (это и есть среда восстановления).
Если такой возможности нет, используйте диск восстановления или загрузочную флешку (диск) с Windows 10 для запуска среды восстановления с них (если таковые отсутствуют, их можно сделать на другом компьютере: Создание загрузочной флешки Windows 10). Подробно о том, как использовать установочный накопитель для запуска среды восстановления: Диск восстановления Windows 10.
В среде восстановления перейдите к «Поиск и устранение неисправностей» — «Дополнительные параметры» — «Командная строка». Следующий шаг — узнать букву системного раздела, которая на данном этапе, вероятнее всего, будет не C. Для этого в командной строке введите:
diskpart
list volume — после выполнения этой команды обратите внимание на Имя тома с Windows, это и есть нужная нам буква раздела. Также стоит запомнить имя раздела с загрузчиком — зарезервированного системой (или EFI-раздела), он еще пригодится
В моем примере будет использоваться диск C: и E: соответственно, у вас могут быть другие буквы. exit
Теперь, если есть подозрения, что диск был поврежден, запустите команду chkdsk C: /r (здесь C — буква вашего системного диска, которая может быть другой) нажмите Enter и ожидайте завершения ее выполнения (может затянуться надолго). Если ошибки будут найдены, они будут исправлены автоматически.
Следующий вариант — на тот случай, если вы предполагаете, что ошибка INACCESSIBLE_BOOT_DEVICE может быть вызвана вашими действиями по созданию и изменению разделов на диске. В этой ситуации используйте команду bcdboot.exe C:Windows /s E: (где C — раздел с Windows, который мы определили ранее, а E — раздел с загрузчиком).
После выполнения команды попробуйте перезагрузить компьютер снова в обычном режиме.
Дополнительные причины того, что флешка не отображается в Boot Menu и BIOS
В завершение — ещё некоторые нюансы, которые, по моему опыту, бывают не до конца понятны начинающим пользователям, из-за чего возникают проблемы и невозможность поставить загрузку с флешки в БИОС или выбрать её в Boot Menu.
- В большинстве современных версий BIOS для того, чтобы поставить загрузку с флешки в настройках, её следует предварительно подключить (так, чтобы она определилась компьютером). Если она отключена, то не отображается (подключаем, перезагружаем компьютер, входим в БИОС). Также учитывайте, что «USB-HDD» на некоторых старых материнских платах — это не флешка. Подробнее: Как поставить загрузку с флешки в БИОС.
- Для того, чтобы USB накопитель был виден в Boot Menu, он должен быть загрузочным. Иногда пользователи просто копируют ISO (сам файл образа) на флешку (это не делает ее загрузочной), иногда — так же вручную копируют содержимое образа на накопитель (это работает только для EFI загрузки и только для накопителей FAT32). Возможно, будет полезным: Лучшие программы для создания загрузочной флешки.
Кажется, всё. Если вспомню ещё какие-либо особенности, имеющие отношение к теме, обязательно дополню материал.
«Самое краткое руководство» — чуть более подробно
Загрузочное меню надо реализовывать на уровне загрузчика — править текстовые конфиги гораздо проще и безопасней.
Загрузочная запись нам не нужна — дело в том, что при выставлении в настройках BIOS загрузки с диска прошивка UEFI сначала ищет на нём EFI-раздел, а затем пытается исполнить файл по строго фиксированному адресу на этом разделе: /EFI/Boot/BOOTX64.EFI
Что такое «EFI-раздел»? В теории, он должен иметь особый тип «EFI System» (ef00). На практике, годится первый раздел на GPT-диске, отформатированный в FAT32 и имеющий достаточно места, чтобы разместить загрузчик и вспомогательные файлы (если есть).
Пункт 3: «Скачиваем из интернета любой UEFI-загрузчик». Что это значит? Загрузчик — это просто исполняемый файл определенного формата, к которому в комплекте идет конфиг. К примеру, если у вас есть под рукой установленный пакет с systemd — файл загрузчика можно найти по адресу /usr/lib/systemd/boot/efi/systemd-bootx64.efi, переименовать его в bootx64.efi и скопировать в /EFI/Boot/ на EFI-разделе. Нет под рукой systemd? Скачайте архив с сайта Archlinux. Или с репозитария Ubuntu. Или Debian. Есть под рукой система с Windows? Возьмите виндовый загрузчик оттуда, тоже сгодится )) Если сумеете настроить, я честно говоря не пробовал.
Пункт 4: «Настроить конфиг». Как и обычная программа, когда загрузчик запускается — он ожидает найти по определенным путям файлы конфигурации. Обычно эту информацию легко найти в интернете. Для загрузчика systemd-boot нам необходимо в корне EFI-раздела создать каталог «loader», а в нём файл «loader.conf» с тремя строчками (привожу свои):
Параметр editor отвечает за возможность отредактировать пункт загрузочного меню перед запуском.
Рядом с loader.conf необходимо создать каталог entries — один файл в нём будет отвечать за одну загрузочную запись в boot-меню. У меня там один файл arch.conf с таким содержанием:
Я не упомянул, но довольно очевидно — ядро и initramfs должны лежать в одной файловой системе с загрузчиком, то есть на EFI-разделе. Пути к ним в конфигах отсчитываются от корня этой ФС.
Поврежден загрузчик
Если проверка параметров не дала никаких результатов, и ошибка 0xc000000e не исчезла, пользователю необходимо сделать восстановление системы. Для этого понадобится внешний носитель с операционной системой Windows 7, 8 или 10.
Вернуть предыдущие параметры и исправить ошибку можно несколькими способами. Для начала стоит воспользоваться автоматическим восстановлением. С его помощью получится исправить все ошибки без участия пользователя. Для этого следует:
- Сделать загрузочный носитель с той же версией ОС. Мы рассмотрим на примере Семерки.
- Подключить устройство к компьютеру, и сменить приоритет запуска в БИОС.
- Выбрать язык загрузки и нажать на «Далее».
- Перейти в раздел «Восстановление системы».
- На экране отобразится список ОС, которые присутствуют на данном устройстве. Выбрать нужную и кликнуть на «Далее».
- Из перечня команд выбрать «Восстановление запуска».
После этого начнется проверка система на ошибки. Они будут найдены и восстановлены в автоматическом режиме. Если этого не произошло, пользователь может выбрать пункт «Восстановление». Здесь будет произведен откат ОС до последних изменений, а значит ошибки не будет.
Если автоматическое восстановление не помогло решить проблему, пользователь может попробовать устранить ее вручную. Для этого также понадобиться загрузочное устройство и вышеперечисленный порядок действий. В последнем пункте следует выбрать командную строку.
Здесь требуется ввести три команды, нажимая на Enter после каждой:
После этого необходимо выйти из командной строки при помощи команды Exit. Таким образом пользователь проверяет носитель на работоспособность. Затем необходимо снова отрыть командную строку и ввести следующее:
Все команды вводятся поочередно. Если исправление ошибки прошло успешно, то после перезагрузки устройства, ОС будет запущена.
Восстановление загрузки через командную консоль
Но в большинстве случаев можно применять и более простые методы восстановления загрузки. Одним из универсальных можно назвать использование командной строки с загрузкой со съемного носителя.
В этом случае используется инструмент Bootrec.exe, для которого через пробел и правый слэш вводятся дополнительные команды (FixMBR, FixBoot и RebuildBCD). Первые две устраняют ошибки загрузчика, секторов и записей, третья полностью перезаписывает всю загрузочную область.
Загрузка Legacy и EFI, Secure Boot
Самая распространенная причина того, что загрузочная флешка не видна в Boot Menu — несоответствие режима загрузки, который поддерживается этой флешкой режиму загрузки, выставленному в БИОС (UEFI).
Большинство современных компьютеров и ноутбуков поддерживают два режима загрузки: EFI и Legacy, при этом часто по умолчанию включен только первый (хотя, бывает и наоборот).
Если записать USB накопитель для Legacy-режима (Windows 7, многие Live CD), а в БИОС включена только загрузка EFI, то такая флешка будет не видна в качестве загрузочной и выбрать её в Boot Menu не получится.
Решения в данной ситуации могут быть следующими:
- Включить поддержку нужного режима загрузки в БИОС.
- Записать флешку иначе для поддержки нужного режима загрузки, если это возможно (для некоторых образов, особенно не самых новых, возможна только загрузка Legacy).
Что касается первого пункта, чаще всего требуется включить именно поддержку Legacy режима загрузки. Обычно это делается на вкладке Boot (загрузка) в БИОС (см. Как зайти в БИОС), а пункт, который нужно включить (установить в режим Enabled) может называться:
- Legacy Support, Legacy Boot
- Compatibility Support Mode (CSM)
- Иногда этот пункт выглядит как выбор ОС в БИОС. Т.е. название пункта — OS, а варианты значений пункта включают в себя Windows 10 или 8 (для EFI загрузки) и Windows 7 или Other OS (для Legacy загрузки).
Дополнительно, при использовании загрузочной флешки, которая поддерживает только Legacy загрузку, следует отключить Secure Boot, см. Как отключить Secure Boot.
По второму пункту: если записываемый на флешку образ поддерживает загрузку и для EFI и для Legacy режима, вы просто можете записать его иначе, не меняя параметров БИОС (однако, для образов, отличных от оригинальных Windows 10, 8.1 и 8 всё равно может требоваться отключение Secure Boot).
Проще всего это сделать с помощью программы бесплатной программы Rufus — она позволяет легко выбрать, для какого типа загрузки следует записать накопитель, основные два варианта — MBR для компьютеров с BIOS или UEFI-CSM (Legacy), GPT для компьютеров с UEFI (EFI загрузка).
Подробнее по программе и где скачать — Создание загрузочной флешки в Rufus.
Примечание: если речь идет об оригинальном образе Windows 10 или 8.1, можно записать его официальным способом, такая флешка будет поддерживать сразу два типа загрузки, см. Загрузочная флешка Windows 10.
Windows boot manager boot failed что делать
На грузится комп при добавлении второго винта
Собрал новый комп, установил в него SSD 60 ГБ, поставил Win 7 Prof (лицензия). Драйвера, софт, сеть — все работает. Да что там, летает (8 сек. полная загрузка Windows)! Винт разбит на GPT разделы: 100 МБ — EFI, 100 МБ — шифрованный Vista/7, остальное место (примерно 59 ГБ) система + софт.
Добавил два винта со старого компа, обычные HDD: 250 ГБ и 1 ТБ (HDD ST31000524AS 1 ТБ). Не грузится. Т.е. сначала Windows Loading, затем уход в ребут, затем предложение восстановить систему и в ребут и т.д. Вынул оба HDD — грузится нормально. Вставил HDD 250 ГБ — грузится, добавил 1 ТБ — не грузится.
Т.е. есть, просто c SSD грузится, добавляем к SSD конкретный HDD — не грузится.
%)
На HDD 1ТБ два раздела, старая инфа + установлена система, Win 7. На HDD 250 ГБ — один раздел, не системный. Оба винта с MBR.
Винт можно вставить на горячую при уже загруженной винде, определяется и работает нормально. После перезагрузки комп не грузится. Извлекаю — грузится.
EFI (BIOS) настроена на загрузку первым UEFI SSD Kingston SV300S3. Обновил EFI (BIOS) на последнюю версию, этот пункт переименовывался в Windows Boot Manager (WBM), но принципиально ничего не изменилось. Перепробовал в BIOS все настройки, без результата.
Похоже, при установке винта HDD 1ТБ комп почему-то пытается грузится с него, при извлечении с SSD. Причем дело явно в WDM, в настройках EFI все в порядке, проверил с помощью EFI Shell.
Убил активный раздел на HDD 1 ТБ (с помощью GParted) — не помогло, но теперь вместо попытки загрузки (Windows Loading) вылетает ошибка 0xc00000225, затем, если нажать Enter «Insert boot disk. «.
Редактировал WBM с помощью Visual BCD Editor и EasyBCD. Вот, в частности пункт по которому система грузится в отсутствии HDD, по прочим пунктам не грузится вообще. код: Причем! На загрузочном SSD диске такого файла нет c:windowssystem32winload.efi
Помогите настроить WDM, уже всю голову сломал
Добавление от 29.10.2013 15:42:
При добавлении любого другого винта загрузка происходит нормально. Проверил на новом винте, который установил вместо «проблемного».
Кстати, переставлять систему советовать не надо, не спортивно это. Да и еще есть идея убить разделы на «проблемном» винте и проверить так. Скорее всего заработает. Вот только что делать, если в будущем надо будет добавить в систему винт с уже имеющимся системным разделом Win 7.
Понятно, понятно. Технологии новые, никто ответа не знает, не пробовал, не в курсе В общем, я пришел к выводу, что дело в ошибке в Windows Boot Manager, реализованном на Windows 7 SP1.
Взял новый хард, подключил вместо SSD (на котором система и с которого при подключении старого HDD с Win 7 загрузка обрывалась). Остальные харды оставил подключенными. Установил на него с нуля Win 7 c DVD. После первого ребута во время установки та же проблема. Плюнул, подключил SSD, отформатировал старый HDD с Win 7. Теперь грузится нормуль
Проверка и изменение приоритета загрузки устройств
Еще одна распространенная причина, по которой появляется сообщение Disk boot failure при загрузке ПК – неправильно выставленный приоритет включения устройств. Здесь надо зайти в БИОС и выставить настройки таким образом, чтобы HDD-диск загружался первым.
В Award это делается так:
- Зайдите в БИОС и выберите пункт «Advanced…».
- Выделите строку «First Boot Device», щелкните Enter и выберите пункт «HDD-0» (еще он может называться «Hard Disk»). А на второе место поставьте CDROM или флешку.
- Сохраните настройки и выйдите из БИОСа.
В AMI данная процедура выполняется следующим образом:
- Зайдите в БИОС, перейдите в раздел «Boot» (в верхнем меню) и выберите пункт «Boot Device Priority».
- Настройте, чтобы в первой строке «1st Boot Device» отображался HDD-диск, а во второй – CD-дисковод или USB-флешка.
- Сохраните измененные параметры и выйдите из БИОСа.
Если у вас стоит 2 винчестера, тогда на первое место нужно поставить тот, на котором стоит Windows. Если не знаете – пробуйте оба варианта поочередно. В Award приоритет загрузки двух винчестеров настраивается в пункте «Hard Disk Boot Priority», а в AMI – «Hard Disk Drives».
Как исправить «Start booting from USB device»
Для устранения ошибки «Start booting from USB device» рекомендую выполнить следующее:
- Проверьте, загрузочное ли ваше ЮСБ-устройство. Для этого рекомендую использовать программный инструмент «MobaLiveCD», который проверит загрузочный статус вашей флешки. Данная программа не требует установки, работает сразу после запуска, довольно легка и удобна в использовании.
Способ 1.Для работы с «MobaLiveCD» скачайте и запустите данную программу с правами администратора. На главном экране кликните на кнопку «Run the Live USB», укажите программе путь к вашей флешке. Если программа спросит вас «Do you want to create a hard disk image for your virtual machine?» — выберите «No». Программа произведёт эмуляцию запуска системы с вашей флешки, и вы воочию увидите результат.
Для выхода с программы нажмите клавиши Ctrl+Alt.
- Проверьте, поддерживает ли ваш компьютер загрузку с USB. Далеко не все ПК поддерживают данную функцию (особенно это касается устаревших версий материнских плат), потому вам необходимо или просмотреть характеристики вашей материнской платы относительно поддержки ею загрузки с ЮСБ, или непосредственно перейти в БИОС и просмотреть, имеется ли в нём соответствующая опция;
- Настройте ваш ПК для загрузки с флеш-накопителя. Перейдите в БИОС и установите там соответствующие опции, в частности, в последовательности загрузочных дисков установите флеш-накопитель первым для загрузки;
- Проверьте файловую систему вашей флешки. Если ваш ПК поддерживает UEFI (улучшенная версия БИОС), и вы пытаетесь установить Windows в режиме UEFI, тогда вы должны быть уверены, что ваша загрузочная флешка отформатирована в файловой системе FAT32 (напомню, что технология UEFI работает только с FAT32). Следовательно, вы не можете использовать флешку, отформатированную в NTFS, для загрузки и инсталляции ОС Виндовс в режиме UEFI.
- Попробуйте изменить значение некоторых параметров БИОСа. Перейдите в ваш БИОС, и поменяйте значение опции «Legacy» с «Enabled» на «Disabled» (или наоборот). Сохраните настройки, перезагрузите компьютер, и попробуйте вновь установить систему с флеш-накопителя;
Чтобы проверить файловую систему вашей флешки подключите её к компьютеру, в проводнике кликните на флеш-накопителе правой клавишей мыши, в появившемся меню выберите «Свойства».
Устранение неисправности
Сразу после того как ошибка дала о себе знать, необходимо проверить настройки BIOS
Это может быть критически важно, и способно устранить неисправность на корню
Теперь о 0xc000000e в Windows 10, как исправить неполадки при запуске. Если вы используете сразу несколько способов загрузки, в том числе с разных дисков, проверьте актуальные параметры загрузки
После чего возник status 0xc000000e? Какое устройство применяется в качестве загрузочного? Какая очерёдность запуска используется системой? Всё это очень немаловажно
Проверка загрузочного диска
Появляется сообщение наподобие «file boot bcd status 0xc000000e». Как исправить?
Windows 7 должна запускаться с правильно работающего диска. Желательно иметь хотя бы один резервный способ загрузки. Это может быть загрузочный диск, флеш-накопитель с образом системы. А ещё лучше, если у вас есть запасной компьютер с такой же ОС. Windows 7 отказоустойчива, но эксцессы всё же случаются.
Смена приоритетов
Используйте загрузочный накопитель. Выберите его первым в приоритете загрузки (это можно сделать в BIOS). После этого перейдите в меню Восстановления системы. Ошибка 0xc000000e в Windows 7 должна быть автоматически обнаружена. Если всё пройдёт удачно, Windows 7 сама отреагирует на проблему. Решение неисправности также пройдёт в автоматическом режиме.
А шлейфы в порядке?
Способ будет актуален для тех, чей компьютер часто разбирается. Проверьте, подсоединён ли шлейф жёсткого диска так, как надо. Подключите его повторно. Если проблема не исчезла, попробуйте приобрести новый шлейф и поставить его на место старого. Status 0xc000000e пропал? Замечательно.
Если ничего не помогло
Есть и другой решения. Перейдите в Восстановление системы Windows 7 и загрузите Командную строку. Здесь необходимо поочерёдно выполнить 3 операции. Введите по очереди следующее, нажимая Enter: Diskpart, select disk 0, list volume. Далее выполните команду Exit и зайдите в командную строку снова. После этого сделайте активным тот диск, который используется для восстановления. Далее:
- Введите cd boot.
- Введите dir.
- И наконец, наберите bootsect /nt60 sys /mbr и нажмите Enter.
После этого необходимо перезагрузить компьютер. Если всё прошло удачно, то состояние 0xc000000e больше не должно вас беспокоить.
При неправильном обращении, Виндовс способна принести массу проблем неподготовленному пользователю. Состояние операционной системы прямо зависит от того, насколько вы бережны. Если компьютер используется по сходному сценарию каждый день — причин для поломок будет намного меньше. Или наоборот. Ошибка 0xc000000e достаточно неприятна, но как правило, ничего смертельного в ней нет.
Если вам ежедневно мешают проблемы в работе операционной системы — читайте другие наши статьи. Из них вы узнаете, как избавиться даже от самых сложных неполадок.
Другие причины
Это были основные проблемы, которые можно встретить при попытке старта со съемного носителя. Однако не стоит забывать и о самих файлах образов, которые вы пытаетесь записать на флешку. В случае загрузки их с неофициальных ресурсов в Интернете или при использовании каких-то кастомных сборок часто можно наблюдать отсутствие некоторых важных компонентов, отвечающих за корректный запуск загрузчика. В этом случае при загрузке будет сообщено, что компонент не найден. Поэтому скачивайте файлы только из проверенных источников, но даже загруженные объекты иногда не помешает просканировать на предмет наличия потенциальных угроз.
Примечание: если в первичной системе активирована функция безопасной загрузки (Secure Boot), иногда ее бывает необходимо отключить (если это возможно).
При попытке установить операционную систему с флеш-накопителя пользователь может столкнуться с появлением на экране надписи «Start booting from USB device…», после чего система зависает и далее ничего не происходит. Обычно это связано с ситуацией, когда загрузочная флешка с операционной системой не была корректно создана пользователем, потому система испытывает проблемы в установке новой версии ОС с данного устройства. В данном материале я расскажу, в чём суть проблемы «Start booting from USB device», каковы её причины, и как исправить появление надписи на вашем ПК.
Итак, основной проблемой возникновения сбоев при старте со съемных накопителей считается неправильно выполненное предварительное форматирование, когда пользователь создавал носитель самостоятельно (например, с использованием инструментария командной строки), а не в какой-то автоматизированной программе. Если у вас появляется ошибка Boot Failed при загрузке с флешки, необходимо обратить внимание на ее формат.
Важно понимать, что в случае наличия на компьютере или ноутбуке первичной системы UEFI носитель в обязательном порядке должен быть отформатирован в FAT32, и использовать файловую структуру NTFS нельзя ни под каким предлогом. Точно так же и наоборот. Если у вас есть дистрибутив с 64-битной Windows 7, загрузку с флешки для первичной системы BIOS желательно производить с файловой системой NTFS.
-
Home
-
News
- Windows Boot Manager Failed To Start In Windows 10
By Sarah |
Last Updated
The Windows boot manager is actually a piece of small software that helps you load your system. It is part of the volume boot record, which is responsible for the boot process. If any problems are found on the Windows boot manager, you won’t be able to access your system or disk data. In this case, you need to find solutions to fix the error.
Windows boot manager, also called BOOTMGR, is located in the root directory and responsible for starting a system & interacting with users. The BOOTMGR configuration data is located in the Boot Configuration Data (BCD) store, which is a database similar to registry; it is used in new Windows system to replace the boot.ini file used in some old Windows like Windows XP.
Stay Calm When Windows Boot Manager Failed
When you find the Windows boot manager failed, please don’t panic. You should try the methods that will be introduced in the next part to fix the Windows boot manager error. To prevent the possible data loss resulted from the boot failure, you should go to the home page to get reliable data recovery software and backup program.
Error: Inaccessible Boot Device, How To Fix It Yourself?
Windows Boot Manager Failed to Start
The error message Windows Boot Manager boot failed sometimes appear on your computer screen during startup process. The most possible cause of this error is a damaged or corrupted Master Boot Record. You can press F8 to boot into Windows Recovery Menu or perform a System Restore to fix the Boot Manager failure.
Definitely, you are not able to enter your system when Windows Boot Manager is failed. You’ll probably see the following errors on the screen:
- 0xc00000f
- 0xc00000e
- 0xc00000d
- 0xc00000e9
- …
What are the possible causes for a failed Windows boot manager?
- The file integrity is damaged.
- The HDD data cable is not working.
- The BCD file is missed or corrupted due to disk write errors, power outages or boot sector viruses. (How to recover files lost by virus attack?)
In fact, the root reason is a corrupted Master Boot Record (MBR). What’s more important is how to fix when you find Windows boot manager not working.
How to Fix Windows Boot Manager Boot Failed
This part will show you how to fix Windows boot manager in Windows 10.
Solution 1: Make Use of Bootrec.exe Tool
- Restart your system and press F8 to see the Windows Recovery Menu.
- Select Troubleshoot.
- Select Advanced options.
- Select Command Prompt. (How to recover files using CMD?)
- Type bootrec /RebuildBcd command and press Enter.
- Type bootrec /fixMbr and press Enter.
- Type bootrec /fixboot and press Enter.
- Type bootsect /nt60 SYS (or bootsect /nt60 ALL) and press Enter.
- Wait for the commands to complete.
You can also use the Rebuild MBR function in the bootable version of MiniTool Partition Wizard to try to fix the Windows boot manager error caused by damaged MBR.
Solution 2: Perform a System Restore
- Restart your computer and boot from the Windows installation disk.
- Choose to change language & other settings in Windows Setup or not; then, click Next.
- Click Repair your computer.
- Select Troubleshoot > Advanced options > System Restore.
- Choose the target operating system.
- Click Next in the System Restore wizard.
- Select the proper restore point and click Next.
- Confirm your selection and click Finish.
- Click Yes in the prompt window to confirm system restore.
- Wait for the restore to complete.
- Restart your PC.
In addition, you can also try to fix Windows boot manager failed to start by removing newly installed hardware & external devices and then reboot.
Verdict
The Windows boot manager file is very essential for the PC startup, so it is protected by the system (hidden and read-only). It is actually located in the root directory of the active partition. In most PCs, it has a System Reserved label. When it is damaged, you won’t be able to boot into the system. You must follow the solutions given above to try to troubleshoot Windows boot manager failed issue.
About The Author
Position: Columnist
Sarah has been working as an editor at MiniTool since she graduated from university. Sarah aims at helping users with their computer problems such as disk errors and data loss. She feels a sense of accomplishment to see that users get their issues fixed relying on her articles. Besides, she likes to make friends and listen to music after work.