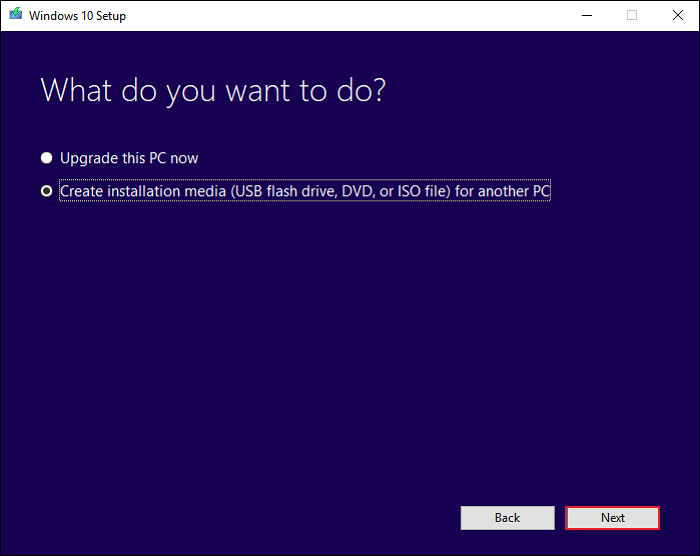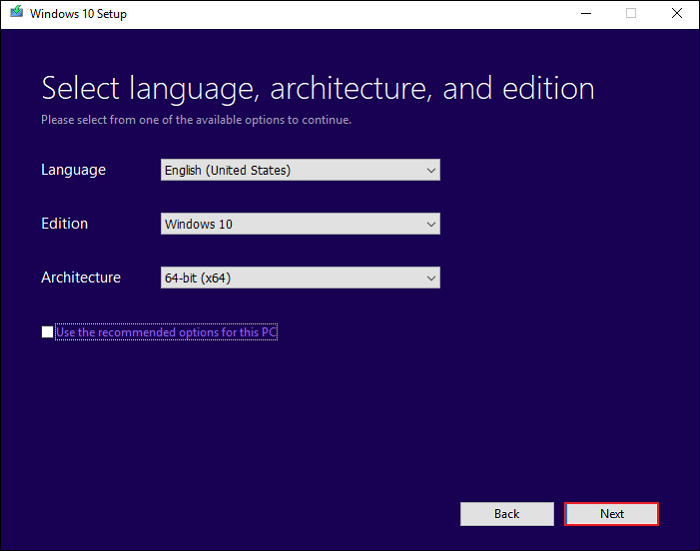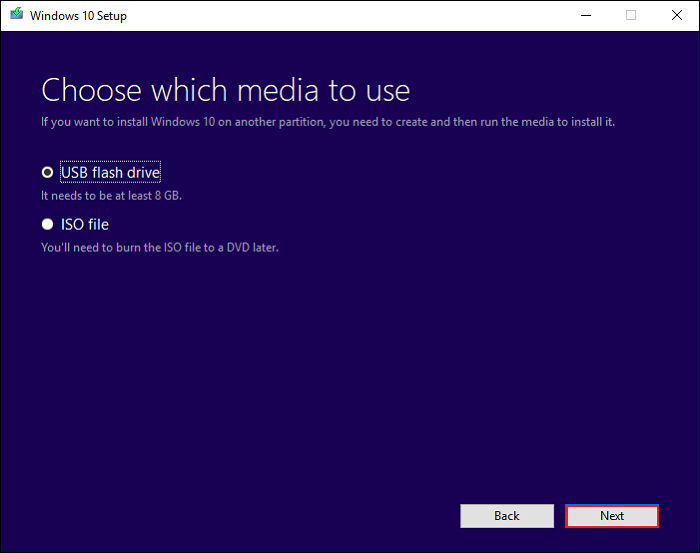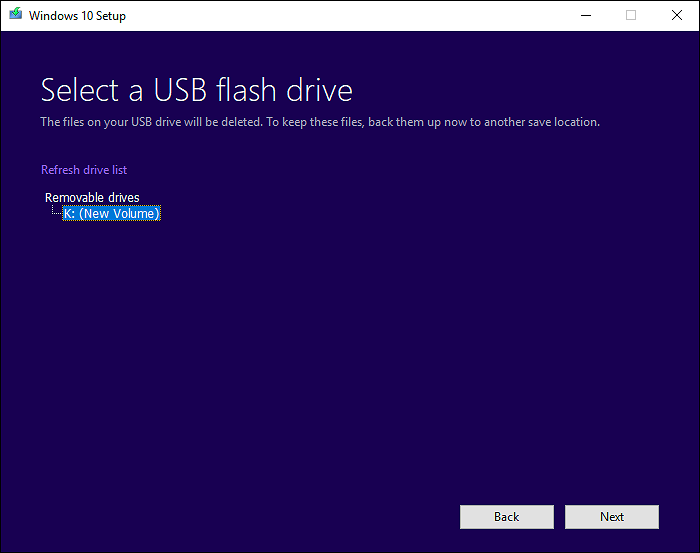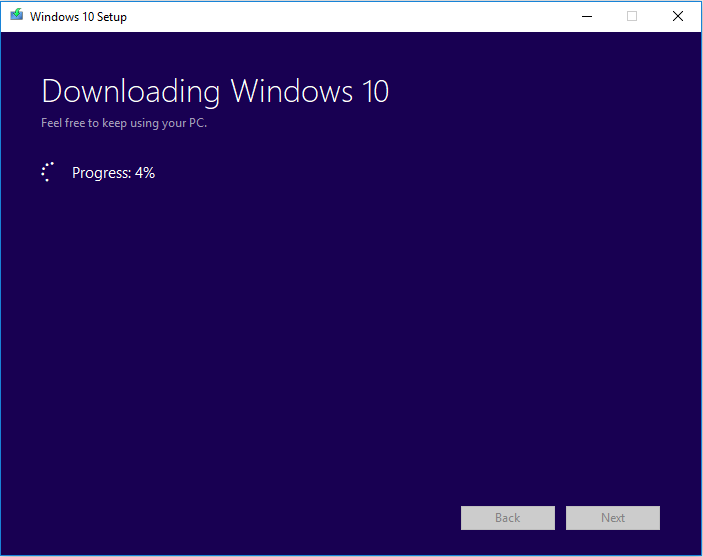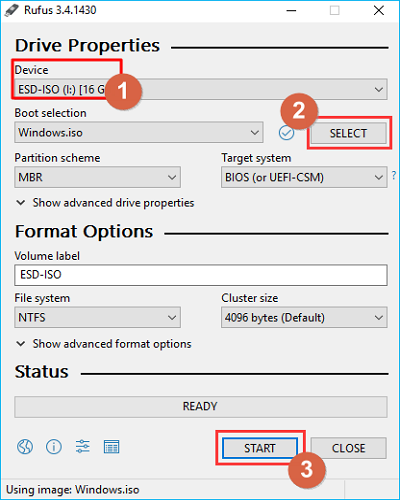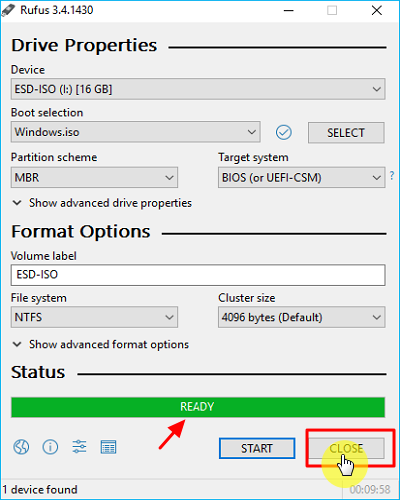Можно использовать установочный носитель (USB-накопитель или DVD-диск), чтобы установить новую копию Windows, выполнить чистую установку или переустановить Windows.
Чтобы создать установочный носитель, перейдите на веб-сайт скачивания ПО, где вы найдете пошаговые инструкции. На этом веб-сайте вы можете выбрать версию Windows и создать собственный установочный носитель с помощью USB-устройства флэш-памяти или DVD-диска. Чтобы перейти непосредственно к одной из версий, выберите одну из следующих ссылок:
-
Windows 7
-
Windows 8.1
-
Windows 10 (Затем выберите Скачать средство сейчас.)
-
Windows 11 (затем выберите Скачать средство сейчас.)
Важно: Создайте резервную копию файлов перед установкой и переустановкой Windows на компьютере. Узнайте, как это сделать.
Чтобы создать установочный носитель, необходимо следующее:
-
Компьютер с надежным подключением к Интернету. Время скачивания зависит от скорости подключения к Интернету.
-
USB-устройство флэш-памяти, внешний жесткий диск или DVD-диск. Пустое USB-устройство флэш-памяти или внешний жесткий диск объемом не менее 8 ГБ либо пустой DVD-диск (и устройство для записи на DVD-диски). Рекомендуем использовать чистый носитель, поскольку все его содержимое будет удалено. Если при записи DVD-диска из ISO-файла отображается сообщение о том, что файл образа диска слишком большой, необходимо использовать DVD-носитель с двумя слоями (DL).
-
Ключ продукта. 25-значный ключ продукта (не требуется для цифровых лицензий). Если вам требуется помощь, см. раздел Как найти ключ продукта Windows.
После создания установочного носителя вы можете сбросить или переустановить Windows. Дополнительные сведения см. в статье Параметры восстановления в Windows.
Нужна дополнительная помощь?
Нужны дополнительные параметры?
Изучите преимущества подписки, просмотрите учебные курсы, узнайте, как защитить свое устройство и т. д.
В сообществах можно задавать вопросы и отвечать на них, отправлять отзывы и консультироваться с экспертами разных профилей.
Найдите решения распространенных проблем или получите помощь от агента поддержки.
Now-a-days, many of us use advanced backup tools such as Redo Backup, Macrium Reflect, and Acronis True Image. Almost every good backup software out there lets you create rescue media so that you can quickly restore a previously created backup image without booting into Windows.
While it’s always a good idea to create a rescue CD and store it in a safe location, you might want to directly boot from the rescue ISO to create an backup image or restore a previously created backup image without creating the bootable media.
Users who would like to boot from an ISO file without creating a bootable media will be glad to know that it’s actually possible to boot directly from an ISO image without extracting or creating bootable CD/USB. The only catch is that your PC must be bootable. For instance, you can add Acronis True Image or Macrium Reflect rescue ISO entry to the boot menu and access them right from the boot menu.
Please note that even though you can use this guide to boot from Windows 7/8/8.1 ISO file and repair your PC using the startup repair and advanced tools, this guide doesn’t help you install Windows directly from ISO file.
When you attempt to install Windows from directly from ISO, you’ll get “A media driver your computer needs is missing. This could be a DVD, USB or Hard disk driver” error. So if you want to boot from ISO, either follow our how to boot Windows 8 from ISO file or use ISO2USB tool to prepare bootable USB.
NOTE: We suggest you store the rescue ISO file in any drive other than the system (Windows) drive to avoid deleting the ISO file when you restore a previously created backup.
Step 1: Start the procedure by downloading and installing the excellent EasyBCD (free edition) on your PC that you would like to boot from ISO file.
Step 2: Launch EasyBCD software. In the left-pane, click Add New Entry button.
Step 3: Under Portable/External Media section, switch to the ISO tab.
Step 4: Enter a name for your ISO entry that you would like to see in the boot menu, and click the browse button next to the Path box to browse to the ISO file that you would like to add to the boot menu.
Select the Mode as Run from Disk and then click Add Entry button to the ISO entry to the boot menu.
Step 5: To add another ISO file entry to the boot menu, repeat Step 2, 3, and 4 again.
That’s it! From here on, the newly added ISO file entry will appear on the boot menu along with your Windows entry. Select the ISO entry and then press any key when you’re asked to do so to begin booting from the ISO. Good luck!
Computers and their operating systems are not infallible. This is never more evident than when you attempt to boot up your Windows 10 PC but can’t even get to the login screen. At times like these, it would have been beneficial to have created a Windows 10 bootable disk.
A boot disk, also referred to as a startup disk, is a form of recovery media. On Windows 10, the term boot disk has generally been replaced with recovery disk or repair disk. Should your operating system ever fail or become corrupted, having a bootable disk for Windows 10 is a great investment.
Creating a Windows 10 boot disk is a simple process and doesn’t require much. All that’s needed is a computer connected to the internet with either a USB or CD/DVD burner and a USB flash drive with at least 8GB of storage or a blank DVD-R disk.
For those using the bootable disk in a Windows 10 clean install, a valid Windows 10 license is also necessary. The Windows 10 license will have to be retrieved from a version of Windows 10 you’ve purchased. This version will have to be separate from the one that may have come already installed on your computer.
There are a few methods you can use to create a bootable disk for Windows 10.
Method 1. Create A Windows 10 Bootable Disk With The Media Creation Tool
Microsoft has created its own program that will download all required files for a Windows 10 bootable disk and write them to a DVD or USB flash drive. The Media Creation Tool can be downloaded through Microsoft’s official website. Be warned; if using a USB drive to create a Windows 10 bootable disk, all current data will be overwritten and unrecoverable.
Step 1. Open your web browser and navigate to Microsoft’s Windows 10 software download page. Scroll down to the Create Windows 10 installation media section, and click the Download tool now button.
Step 2. Run the installer. Click Yes at the UAC prompt, and Accept at the Read the terms window.
Step 3. Once on the What do you want to do? Prompt, select Create installation media (USB flash drive, DVD, ISO file) for another PC. Then click Next.
Step 4. For the next window, ensure that the box marked “Use the recommended options for this PC” is checked, and click Next.
Step 5. The following screen will have you select which form of media you’ll be using to create a bootable disk for Windows 10. Choose whichever you plan to use and click Next. We’ll be selecting a USB drive for this example.
Step 6. You should now select your USB drive from the list shown. Make sure that it’s inserted into the PC. If you have not yet done so, do so now, and click Refresh drive list.
Step 7. Once selected, click Next. Windows will now write all required information and data to your USB flash drive. This process will take some time, and you can continue to use your PC as normal while the data is being written.
Upon completion, you will be able to remove the USB drive from your PC and use it as a Windows 10 bootable disk.
Method 2. Create A Windows 10 Bootable Disk With PassFab For ISO
During the Media Creation Tool method, if you select ISO at step 5, it will offer you the choice of burning the image to a DVD as soon as it’s downloaded. However, if you’d prefer an easier one-click solution to creating or burning a Windows 10 bootable disk, there is always the PassFab for ISO program.
Step 1. Download the PassFab for ISO program. You can purchase the full version or choose to use the free trial version. Either is fine for this method.
Step 2. Once installed, launch the program. It will open to the main interface, where you can select which ISO to download. Make sure to select the version of Windows 10 that you have an activation key for.
Step 3. It could take a while for PassFab to download an ISO file. If you have a copy of the ISO already on your computer, you can choose to import it to PassFab.
Step 4. Once the ISO has been downloaded (or imported), you’ll be asked which media you’d like to burn it on. Select either USB (ensure that it is already inserted into your PC) or CD/DVD. It’s recommended that you leave the Disk Partition Type as default.
Step 5. After you choose, click Burn. If you selected a USB, you’ll receive a pop-up warning that all data currently on the USB will be erased.
Step 6. Click Continue to proceed. The process will take a bit more time than it did to download ISO.
Once complete, PassFab will offer to reinstall Windows 10 if you wish to do so at this time. Regardless, you now have your Windows 10 bootable disk.
Method 3. Create A Windows 10 Bootable USB with Rufus
This method will require that you already have the ISO image file on your computer. The easiest way to do this is through the Media Creation Tool in the first method.
Similar to PassFab for ISO, Rufus is another program that can help you create a bootable disk from ISO for Windows 10. Just like all previous methods, writing to a USB will overwrite all data currently on the device.
Step 1. Head to the Rufus website and download either Rufus or Rufus portable.
Step 2. After downloading, run the Rufus executable with a USB device already inserted into the PC. It should be immediately recognized. If you have multiple USB devices connected to your PC, just select the one you want to burn the bootable disk data on from the Device drop-down.
Step 3. Boot selection should already have “Disk or ISO image (Please select)” as default. You’ll need to click the SELECT button and navigate to the ISO image file.
Step 4. Most entries should be selected for you based on the device, but in case they’re not: Select MBR for the Partition scheme, Fat32 as the File system, and Cluster size as 4096. All of these are the default standard. In the Volume label box, you can choose a new name for your bootable disk. You shouldn’t have to mess with anything else. So long as the Status line still shows as READY, you can click the Start button.
Step 5. You’ll receive the standard warning of data being overwritten. Just click OK.
Step 6. It’ll take a few minutes for the ISO to be written to the USB drive. You can follow the green progress bar to know when it’s finished.
Step 7. Once it shows as READY again, the process is complete, and you can now exit from Rufus.
Method 4. Create A Windows 10 Bootable Disk Using Command Prompt
For those who don’t want to bother with third-party programs, Command Prompt can also be used to create a bootable disk for Windows 10.
Step 1. First, make sure your USB is already inserted into the PC. If you have anything on the USB drive, either move it to a safe location or you’ll have to write over it.
Step 2. Next, open Command Prompt as an administrator and type in the following command:
DISKPART
Step 3. Hit Enter to gather a bit of information on your USB drive.
Step 4. Follow this up by typing in the next command:
LIST DISK
Step 5. Note which Disk number is the USB device you want to write the data to. It should be easily discernible by the size and amount of free space available.
Step 6. Once you know the Disk number, enter the following commands one after another, each followed by enter. Do not type in the information written in brackets:
SELECT DISK # (change the # to represent your Disk number)
CLEAN
CREATE PARTITION PRIMARY
SELECT PARTITION 1
ACTIVE
FORMAT FS=NTFS Quick (Replace NTFS with FAT32 if your system supports UEFI)
ASSIGN
EXIT
Step 7. At this point, minimize the Command Prompt (DO NOT CLOSE IT!) as we’ll come back to it later.
Step 8. Now, insert your Windows 10 DVD into the optical drive of your PC and look at the drive letter. If you do not have a Windows 10 DVD, you can mount the ISO file of Windows 10 by right-clicking it and selecting Mount.
Step 9. You’ll need the drive letter of both the Windows 10 DVD and the USB flash drive.
Step 10. Maximize Command Prompt once again and type in the following command:
D: CD BOOT (D is whichever drive letter your Windows DVD/Windows 10 ISO file is mounted)
Step 11. Press Enter. Follow this up with another command:
BOOTSECT.EXE /NT60 E: (E is replaced by the drive letter for your USB flash drive)
Step 12. This will update your USB drive letter with a bootcode.
Step 13. You can now copy the files from your Windows 10 CD/mounted Windows 10 ISO file to your USB device.
Your Windows 10 bootable USB device is now ready to go.
Frequently Asked Questions Of Windows 10 Bootable Disk
What Do I Do Now That I Have Created A Bootable Disk For Windows 10?
At this stage, should you need to use the bootable disk, you’ll want to verify that your computer’s BIOS is configured to boot from a removable disk. This will require accessing your BIOS during PC reboot and changing the boot sequence, if necessary. Once everything is set correctly, power down the PC and insert the bootable media. Power on the computer, and it should boot the Windows 10 installation from your removable disk.
What Other Operating Systems Can I Use a Boot Disk For?
All Windows OS from Windows 95 to Windows 10 can use boot disks. The same can be said for Windows Servers operating systems such as Windows Server 2016 Essentials, Windows Server 2012 R2 Essentials, and Windows 2012 Essentials. The use of a boot disk is also not limited to Windows. Utilizing the Rufus method, you can create a bootable disk for both the macOS and Linux systems.
Is There A Big Difference Between Burning A Bootable Disk To A USB Flash Drive Versus A CD/DVD?
Not especially. The biggest difference is access and convenience. Sure, there are some programs, like Rufus, that offer additional options for USB drives. However, ISO was never really meant for a USB. It’s more difficult for a USB to read an ISO file than a CD/DVD. This doesn’t mean that a USB is necessarily a worse option, just that an ISO file will be read differently on the boot loader based on which choice of media (USB or CD/DVD) is used. Rest assured that whichever media you choose, things should run smoothly. So choose which option is best for you.
Conclusion
Now that you have a Windows 10 bootable disk, you can use it to start the “Windows Setup” wizard, which will perform a clean installation of Windows 10 or an in-place upgrade if necessary.
Choose the menu “File > Properties” to set the iso file properties. Choose the menu “Action > Boot > Add Boot Information” to load a bootable image file. Click on the “Save” button on toolbar, or click on the “File > Save As…” menu.
Contents
- 1 Can you boot directly from an ISO?
- 2 Does burning an ISO make it bootable?
- 3 How can I tell if an ISO file is bootable?
- 4 How do I make a Windows 10 ISO bootable?
- 5 Can Windows boot from ISO?
- 6 How do I make an ISO file into a bootable CD?
- 7 How do I make a Windows boot disk?
- 8 How do I create a bootable DVD from an ISO file without any software?
- 9 Which software is best for making bootable USB?
- 10 How do I create a bootable non bootable image?
- 11 How do you check if Windows ISO is corrupted?
- 12 How do I make a bootable Windows 10 ISO from a folder?
- 13 How do I create a bootable USB drive from an ISO file in Windows 10?
- 14 How do I make a Windows image bootable?
- 15 How do I boot an ISO file without USB?
- 16 How do I install Windows from an ISO file?
- 17 How do I create an ISO image?
- 18 How do I make a bootable Windows 7 ISO?
- 19 How do I install an ISO file?
- 20 What are the requirements to create a bootable DVD?
Can you boot directly from an ISO?
Users who would like to boot from an ISO file without creating a bootable media will be glad to know that it’s actually possible to boot directly from an ISO image without extracting or creating bootable CD/USB. The only catch is that your PC must be bootable.
Does burning an ISO make it bootable?
Once the ISO file is burned as an image, then the new CD is a clone of the original and bootable.
How can I tell if an ISO file is bootable?
We will go step by step…
- By using PowerISO.
- First download and install PowerISO.
- Open PowerISO.
- Then click on FILE and then on OPEN and browse and open the ISO file.
- When you have opened that ISO file if that file is bootable then in the lower left end, it shows “Bootable image”.
How do I make a Windows 10 ISO bootable?
After you have installed Rufus:
- Launch it.
- Select ISO Image.
- Point to the Windows 10 ISO file.
- Check off Create a bootable disk using.
- Select GPT partitioning for EUFI firmware as the Partition scheme.
- Choose FAT32 NOT NTFS as the File system.
- Make sure your USB thumbdrive in the Device list box.
- Click Start.
Can Windows boot from ISO?
If you choose to download an ISO file so you can create a bootable file from a DVD or USB drive, copy the Windows ISO file onto your drive and then run the Windows USB/DVD Download Tool.This allows you to install Windows onto your machine without having to first run an existing operating system.
How do I make an ISO file into a bootable CD?
Download the ISO CD image to a folder on your computer. Open the folder where you have saved the ISO file. Right click on the . iso file.
From the menu select Burn disc image.
- The Windows Disc Image Burn will open.
- Select the Disc burner.
- Click on Burn.
How do I make a Windows boot disk?
To create the disk, follow these steps:
- Boot into Windows 8.1.
- Press the Windows + R key to open the Charm Bar.
- Type RecoveryDrive.exe.
- Select Create a recovery drive.
- If the Recovery Drive utility doesn’t appear, follow these steps instead:
- Click Next.
- Click Next, at the Create a recovery drive screen.
How do I create a bootable DVD from an ISO file without any software?
Here’s how you can burn ISO to CD/DVD from Windows Explorer or Command Prompt in Windows 10, 8.1, 8 and 7. In Windows Explorer, navigate to the ISO image file you want to burn. Right-click on it and select Burn disc image. Windows Disc Image Burner will now open.
Which software is best for making bootable USB?
10 Best USB Bootable Softwares for Windows/Mac
- Rufus (Windows)
- Windows USB/DVD Tool (Windows)
- Universal USB Installer (Windows)
- RMPrepUSB (Windows)
- Etcher (Windows/Mac)
- YUMI – Multiboot USB Creator (Windows)
- WinSetUpFromUSB (Windows)
- DiskMaker X (Mac)
How do I create a bootable non bootable image?
2 Answers
- You may use the IMGBURN software (You need a windows for that).
- From a bootable win7 CD, copy the file etfsboot.com somewhere.
- From ImgBurn choose : Create CD from files and for the sources files, choose everything from your non-bootable iso.
- Choose a destination file on your hard disk, eg : new.iso.
How do you check if Windows ISO is corrupted?
Download pages provide md5sum digests for ISO images to verify against the file once it is downloaded. You can use md5sum to generate the md5 digest on your computer and verify it against the one available on the website. If they differ, then the downloaded ISO image is corrupt.
How do I make a bootable Windows 10 ISO from a folder?
How to Create a Bootable ISO Image from Windows Extracted Files?
- Download & install ImgBurn.
- Now Click on create image file from files/folders.
- Now Select the Windows installation folder/files.
- Now Make ISO image bootable.
- Configure the bootable settings for ISO image.
How do I create a bootable USB drive from an ISO file in Windows 10?
Just go to the Tools page, click Media Builder, choose your USB flash disk and create USB boot disk from ISO. After that, you can boot the PC that needs to install an OS from the bootable USB flash drive and then start system recovery.
How do I make a Windows image bootable?
To create a bootable installation flash drive using the Windows tool:
- Download and install the Windows USB/DVD Download tool .
- Open the Windows USB/DVD Download tool.
- When prompted, browse to your .
- When asked to select the media type for your backup, make sure your flash drive is plugged in, and then choose USB device.
How do I boot an ISO file without USB?
3 Ways to Run Bootable ISO Image Files Directly in Windows
- MobaLiveCD.
- Download MobaLiveCD.
- Boot an ISO Image Directly From VirtualBox.
- If you don’t already have it, download and install VirtualBox .
- Run the program and click New to create a new machine, name it ISOBoot.
- Boot an ISO Image Directly From VMware Player.
How do I install Windows from an ISO file?
Mounting an ISO Image in Windows 8, 8.1 or 10
- Double-click an ISO file to mount it.
- Right-click an ISO file and select the “Mount” option.
- Select the file in File Explorer and and click the “Mount” button under the “Disk Image Tools” tab on the ribbon.
How do I create an ISO image?
To create an ISO image using WinCDEmu, do the following:
- Insert the disc you want to convert into the optical drive.
- Open the “Computer” folder from the start menu.
- Right-click at the drive icon and select “Create ISO image”:
- Select a file name for the image.
- Press “Save”.
- Wait until the image creation completes:
How do I make a bootable Windows 7 ISO?
- Download Windows USB/DVD Download Tool.
- Double-click the setup file to install Windows USB/DVD Download Tool.
- Click Browse to locate the Windows 7 ISO file that you have downloaded and click Next to continue.
- Click USB device.
- Choose from the drop down menu the USB flash drive that you want to use.
How do I install an ISO file?
Right click on the ISO image file and choose mount from the menu. This will open the file much like a DVD. You will see it listed among your drive letters in Windows explorer. Browse to the location of the setup file and double click it to start your installation.
What are the requirements to create a bootable DVD?
To create a bootable disk, you’ll need three things:
- Your computer must have an optical read/write drive,
- A blank DVD or CD that will become your boot disk,
- A software utility that will create the boot media. While there are other tools available, we’ll be using Acronis Disk Director 12.
Why Do You Create Windows 10 Bootable USB from ISO
Windows 10 operating system (OS) has gained worldwide popularity due to its reliability, better user experience, and safety. Therefore, you may have reserved a copy of Windows 10. But some computer users still want to perform a clean installation using a Windows ISO.
You may create a Windows bootable USB from an ISO for many reasons.
- Perform Windows 10 clean installation. You can make a bootable USB of Windows 10 from ISO and then boot from it to install Windows 10.
- Have a portable Windows 10 environment. You can create Windows 10 To Go drives from ISO. This allows you to have a familiar Windows 10 environment.
Besides, when something goes wrong with the OS, you may choose to reinstall Windows. In addition, to boot a non-working computer and perform a repair, you may also need a Windows repair disc or USB drive.
*Install Windows 10 and get a genuine Windows key for a full user experience. GET IT SOON👇👇
USD 16.31 USD 53.78
Safe and secure Software MS Windows 10 PRO OEM CD-KEY GLOBAL with the best price and immediate delivery. Buy and enjoy 100% genuine products. Buy and enjoy 100% genuine products. Order with our specific COUPON CODE — EaseUSVIP
Platform
Region
2 Ways to Create Windows 10 Bootable USB from ISO
There are several ways to create Windows 10 bootable USB from ISO when you search the Internet, but some are complicated to operate, such as using CMD. Therefore, 2 easy and common ways to create a bootable USB from ISO on Windows 10 will be introduced here. Let’s see how they work in detail.
| Workable Solutions | Step-by-step Troubleshooting |
|---|---|
| Way 1. Use Windows 10 Media Creation Tool | Microsoft has a utility called Media Creation Tool, which allows you…Full steps |
| Way 2. Download ISO File and Burn it to USB Drive | Except for using Windows 10 Media Creation Tool, you can also try…Full steps |
Way 1. Use Windows 10 Media Creation Tool
Microsoft has a utility called Media Creation Tool, which allows you to download a Windows 10 ISO file and create a bootable USB to install Windows 10. This is the easiest and most effective method. You apply it to create an iso image from your hard drive. Perform the instruction below to create a bootable USB from ISO.
Step 1. Head for Windows 10 download page, and click Download Now to download and install the tool.
Step 2. Launch the tool, select the «Create installation media (USB flash drive, DVD, or ISO file) for another PC» option, and click Next.
Step 3. Then this tool will allow you to select the Language, Windows Edition, and Architecture. Also, you can uncheck the options and click «Use the recommendation for this PC» and respecify. Then, click Next.
Step 4. You will see two options on the following page: USB flash drive and ISO file. Here you can directly select the USB flash drive option and make a bootable USB from ISO. Ensure your USB drive has at least 8 GB capacity.
Step 5. Select a USB drive and click Next.
Step 6. The tool will start downloading Windows 10/11 to the selected USB drive.
Step 7. When the download is completed, it will start creating Windows 10/11 media.
Step 8. «Your USB flash drive is ready» will show up when it is done. Then, click Finish. Now, you can use the USB drive to boot your computer and install Windows 10/11.
*Install Windows 10 and get a genuine Windows key for a full user experience. GET IT SOON👇👇
USD 16.31 USD 53.78
Safe and secure Software MS Windows 10 PRO OEM CD-KEY GLOBAL with the best price and immediate delivery. Buy and enjoy 100% genuine products. Buy and enjoy 100% genuine products. Order with our specific COUPON CODE — EaseUSVIP
Platform
Region
Way 2. Download ISO File and Burn it to USB Drive
Except for using Windows 10 Media Creation Tool, you can also try another way. You need to download a Windows 10/11 ISO file and then use USB bootable software, such as Rufus, to burn it to your drive. Therefore, this method involves two parts.
Part 1. Download ISO File
To do so, you can also use Windows Media Creation Tool. In Choose which media to use window, select ISO file. Then, save the ISO file to a PC location. Then, continue the operations by following the wizard.
Part 2. Burn Windows ISO File to USB Drive
You can use USB bootable software like Rufus to create a bootable USB from ISO. Rufus is regarded as one of the most extraordinary tools for creating a Windows bootable USB flash drive and Windows To Go USB drive. It is compatible with many operating systems and is free, open-source, and simple to use.
Step 1. Download and install Rufus from its official site.
Step 2. Plug a USB drive into your PC. (Remember to back up the data on it (if any) to other places.)
Step 3. Set the following options in Rufus to make a bootable USB flash device.
- From the Device drop-down option, select the USB flash drive.
- Click SELECT to choose the downloaded ISO file.
- Keep other options to default values. Then, click START to create a Windows bootable USB from ISO.
Step 4. When the Status displays ready (in green), click CLOSE to exit the tool.
After you finish the USB bootable drive creation, you can boot your PC from it and start to install Windows 10/11.
Bonus Tip: Easy Way to Create Windows 10 Bootable USB
Creating a Windows 10 bootable USB from ISO is complicated. There are other ways to help you easily create a Windows bootable USB without using an ISO file. You can use professional Windows To Go USB creator software, like EaseUS OS2Go.
EaseUS OS2Go is a professional utility for creating a Windows bootable use. It enables you to create a Windows 10 installation USB drive without ISO. You can use it to put your Windows 10 on another PC and automatically download a desired Windows 10 version with a few simple clicks. It can help run Windows on your Mac without boot camp. The following are some other features of this tool:
- Easy-to-use interface. It has a simple and user-friendly interface to create a portable Windows To Go USB stick in seconds.
- MakeWindows portable. You can make a portable Windows for Windows 10/11.
- Run Windows on macOS. It allows you to create a bootable Windows USB drive for Mac.
- Excellent technical support. You can contact EaseUS anytime if you have an issue with OS2Go.
You can perform the following steps to create a Windows 10 bootable USB.
Step 1. Install EaseUS OS2Go on your Windows computer, it will display your system drive’s used space. Plug in a USB drive that is larger than the system drive used space. Choose the target USB drive and click Next to continue.
Step 2. EaseUS OS2Go will notify you that the following operation would delete all data on your drive. Make sure that you have backed up all the important data. Click the Continue button to proceed.
Step 3. Adjust disk layout. The default disk layout on the target drive will be exactly the same as the resource drive. You could also edit the layout according to your needs. Tick the option there if you’re using a Solid State Drive as the Windows bootable drive. Next, click Proceed.
Step 4. Then EaseUS OS2Go will start to create the portable USB drive. It usually takes a while depending on your OS and Network condition. When the progress reaches 100%, the USB drive should be bootable now.
Step 5. Insert the portable Windows USB and start your computer. Press the required key (F2, DEL, F10…) to access BIOS. Choose to boot from the USB disk.
Note: Please make sure that the boot mode (UEFI or Legacy) of the portable USB and your target computer are the same, otherwise you may not be able to boot.
*Install Windows 10 and get a genuine Windows key for a full user experience. GET IT SOON👇👇
USD 16.31 USD 53.78
Safe and secure Software MS Windows 10 PRO OEM CD-KEY GLOBAL with the best price and immediate delivery. Buy and enjoy 100% genuine products. Buy and enjoy 100% genuine products. Order with our specific COUPON CODE — EaseUSVIP
Platform
Region
The Bottom Line
That is all about how to create bootable USB from ISO Windows 10. In short, you can use Windows Media Creation Tool and download the ISO file, and burn it to a USB drive to help you create a Windows bootable USB.
If you do not want to create a Windows bootable USB drive using an ISO file, you can use EaseUS OS2Go to help you create one. EaseUS OS2Go is an easy-to-use tool for creating a Windows bootable USB. It also allows you to create a Windows To Go USB without enterprise edition. Just download it and try it.
FAQs
1. Can I just copy Windows ISO to USB?
You can, indeed! Download and run the Windows Media Creation program, select Create installation media, and then follow the on-screen instructions to create a copy of Windows 10 on a USB flash drive. You can download Rufus to help you finish the process.
2. Which is Better Power ISO or Rufus?
One of the choices for Rufus’ alternatives on this list is PowerISO. It also has a wide range of other features, including the ability to mount disks, create virtual drives, convert several image formats to ISO, and create bootable USB devices. Besides, EaseUS OS2Go can also be your choice. It is another excellent tool for creating a bootable USB for Windows and Mac.