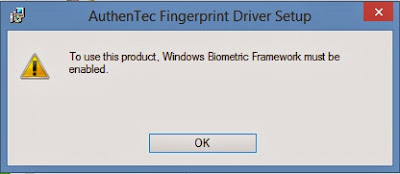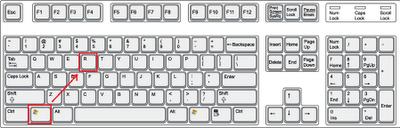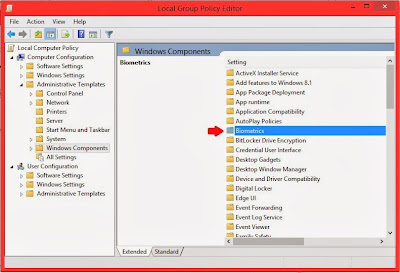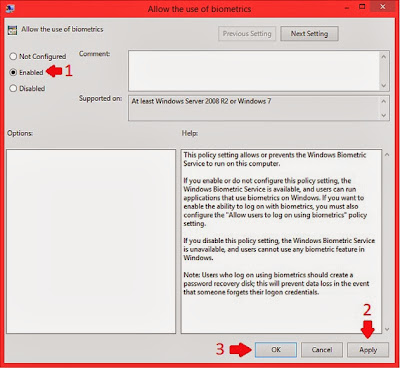На чтение 4 мин Опубликовано Обновлено
Windows Biometric Framework — это набор инструментов, который позволяет использовать биометрические данные, такие как отпечатки пальцев и распознавание лица, для аутентификации пользователя в операционной системе Windows. В Windows 10 эта функция по умолчанию выключена, но ее можно легко включить. В этой подробной инструкции мы расскажем вам, как это сделать.
Первым шагом является убедиться, что ваш компьютер или ноутбук поддерживает Windows Biometric Framework. Для этого перейдите в «Панель управления» и выберите пункт «Устройства и принтеры». Если в списке устройств есть раздел «Биометрические устройства», значит ваш компьютер поддерживает эту функцию.
Теперь нужно включить саму функцию Windows Biometric Framework. Чтобы это сделать, откройте «Панель управления», выберите пункт «Программы» и затем «Включение или отключение компонентов Windows». В открывшемся окне найдите раздел «BIOMETRICS» и убедитесь, что выбран флажок «Windows Biometric Framework». Нажмите «ОК», чтобы сохранить изменения.
Важно помнить, что для использования Windows Biometric Framework вам понадобится совместимое биометрическое устройство, такое как сканер отпечатков пальцев или камера для распознавания лица. Если ваше устройство не поддерживает эту технологию, то включение Windows Biometric Framework не будет иметь никакого эффекта.
После включения Windows Biometric Framework вам может потребоваться установить и настроить драйверы для вашего биометрического устройства. Обычно это можно сделать, перейдя на сайт производителя устройства и загрузив последние версии драйверов для Windows 10. После установки драйверов вы сможете настроить и использовать свое биометрическое устройство для аутентификации пользователя.
Windows Biometric Framework предоставляет удобный и безопасный способ аутентификации в Windows 10. С его помощью можно заменить пароли на более надежные и удобные биометрические данные, такие как отпечатки пальцев или распознавание лица. Следуя этой подробной инструкции, вы сможете включить Windows Biometric Framework и использовать его на своем компьютере или ноутбуке.
Включение Windows Biometric Framework в Windows 10
Windows Biometric Framework (WBF) это набор приложений и устройств, который позволяет использовать биометрическую аутентификацию, такую как сканер отпечатков пальцев или камера для распознавания лица, в Windows 10. Включение WBF предоставляет возможность использовать эти устройства для удобного и безопасного входа в систему.
Чтобы включить Windows Biometric Framework в Windows 10, следуйте этим шагам:
- Откройте меню «Пуск» и выберите «Параметры».
- В окне «Параметры» выберите «Учетные записи».
- На странице «Учетные записи» выберите «Вход с помощью биометрии» в левой боковой панели.
- Справа в разделе «Windows Hello» найдите «Параметры Windows Hello» и выберите его.
- На странице «Параметры Windows Hello» вам будет предложено создать PIN-код. Создайте PIN-код и следуйте инструкциям на экране.
- После создания PIN-кода вернитесь на страницу «Учетные записи» и выберите «Добавить опции входа».
- В разделе «Доступные параметры» выберите тип биометрии, который вы хотите использовать, например «Отпечатки пальцев» или «Распознавание лица».
- Следуйте инструкциям на экране, чтобы настроить выбранную биометрическую опцию.
После завершения этих шагов вы сможете использовать выбранную биометрическую опцию для входа в Windows 10. Помните, что для использования биометрической аутентификации ваше устройство должно быть совместимым с Windows Biometric Framework.
| Преимущества использования Windows Biometric Framework в Windows 10: |
|---|
| – Удобство использования: вместо ввода пароля или PIN-кода пользователь может быстро аутентифицироваться с помощью своих отпечатков пальцев или лица. |
| – Безопасность: биометрическая аутентификация обеспечивает более надежную защиту данных и системы, так как сканер отпечатков пальцев или камера для распознавания лица являются уникальными для каждого человека и сложно подделать. |
| – Возможность использования на различных устройствах: Windows Biometric Framework позволяет использовать биометрическую аутентификацию на различных устройствах, таких как ноутбуки, планшеты и настольные компьютеры. |
Включение Windows Biometric Framework добавляет удобство и безопасность входа в систему Windows 10. Следуя приведенной выше инструкции, вы сможете настроить и использовать биометрическую аутентификацию на своем устройстве.
Windows Biometric Framework (WBF) — это технология, которая позволяет использовать биометрические данные, такие как отпечатки пальцев или распознавание лица, для аутентификации пользователя в операционной системе Windows 10. Это удобный и безопасный способ защитить свой компьютер и данные от несанкционированного доступа.
В данной статье мы рассмотрим шаги, необходимые для включения Windows Biometric Framework на вашем компьютере под управлением Windows 10. Мы покажем вам, как проверить наличие устройств, поддерживаемых WBF, и как настроить их использование для аутентификации пользователя.
Перед тем как начать, убедитесь, что ваш компьютер соответствует минимальным требованиям для работы с Windows Biometric Framework. Вам потребуется устройство с биометрическим считывателем, поддерживающим WBF, а также версию Windows 10, совместимую с данной технологией. Если у вас нет совместимого устройства или операционной системы, вам необходимо будет приобрести или обновить их перед включением WBF.
Теперь, когда у вас есть все необходимое, давайте начнем процесс включения Windows Biometric Framework и настроим его для использования на вашем компьютере под управлением Windows 10.
Содержание
- Установка необходимого оборудования
- Проверка совместимости с Windows 10
- Проверка наличия драйверов
- Включение Windows Biometric Framework
- Регистрация отпечатков пальцев
- Настройка функций Windows Biometric Framework
- Отключение Windows Biometric Framework
Установка необходимого оборудования
Перед включением Windows Biometric Framework в Windows 10 вам понадобится установить подходящее оборудование для биометрической аутентификации. Вот несколько шагов, которые вам потребуются:
- Убедитесь, что ваш компьютер или устройство поддерживает биометрическую аутентификацию. Это может быть отпечаток пальца, сканер сетчатки глаза или сканер лица. Проверьте документацию вашего устройства или свяжитесь с производителем, чтобы узнать поддерживается ли биометрическая аутентификация.
- Если ваше устройство поддерживает биометрическую аутентификацию, убедитесь, что драйверы для устройства установлены и обновлены. Обычно вы можете найти драйверы на официальном веб-сайте производителя.
- Подключите устройство к компьютеру или установите его, следуя инструкциям производителя.
- После подключения устройства, перейдите в «Параметры» (Settings) в Windows 10 и выберите «Учетные записи» (Accounts).
- В разделе «Параметры входа в систему» (Sign-in options) найдите «Windows Hello» и убедитесь, что ваше устройство биометрической аутентификации указано в списке доступных устройств.
- Если ваше устройство биометрической аутентификации не отображается в списке доступных устройств, попробуйте перезагрузить компьютер или обратитесь к производителю устройства за помощью.
- После успешной установки оборудования и настройки Windows Hello, вы сможете использовать биометрическую аутентификацию для входа в систему и разблокировки устройства.
Теперь вы готовы использовать Windows Biometric Framework в Windows 10.
Проверка совместимости с Windows 10
Перед включением Windows Biometric Framework на компьютере с операционной системой Windows 10 необходимо проверить его совместимость с данной технологией. Вот несколько шагов, которые помогут вам выполнить эту проверку:
- Проверьте версию операционной системы. Убедитесь, что у вас установлена Windows 10. Если у вас установлена другая версия Windows, то контактируйте с поддержкой Microsoft для получения дополнительной информации о совместимости.
- Проверьте наличие обновлений Windows. Откройте меню «Параметры» и выберите пункт «Обновление и безопасность». Затем нажмите на «Проверить наличие обновлений». Установите все доступные обновления операционной системы.
- Проверьте наличие драйверов для биометрического устройства. Убедитесь, что у вас установлены последние драйверы для вашего биометрического устройства. Обычно они доступны на официальном сайте производителя.
- Проверьте наличие биометрического устройства. Убедитесь, что ваш компьютер или устройство поддерживают биометрическую аутентификацию. Обычно эта информация указана в спецификациях вашего устройства или на его официальном сайте.
Если все перечисленные шаги выполнены успешно и ваша система задействована с биометрической технологией, то вы можете приступить к настройке и включению Windows Biometric Framework.
Проверка наличия драйверов
Перед включением Windows Biometric Framework в Windows 10, необходимо убедиться, что на вашем компьютере установлены соответствующие драйверы для биометрического устройства. Для проверки наличия драйверов выполните следующие шаги:
| Шаг 1: | Откройте меню «Пуск» и перейдите в раздел «Настройки». |
| Шаг 2: | В разделе «Настройки» выберите «Устройства». |
| Шаг 3: | На странице «Устройства» выберите «Параметры устройств». |
| Шаг 4: | В разделе «Параметры устройств» выберите «Устройства Bluetooth и другие устройства». |
| Шаг 5: | На странице «Устройства Bluetooth и другие устройства» убедитесь, что ваше биометрическое устройство отображается в списке устройств. |
Если ваше биометрическое устройство отображается в списке устройств, значит на вашем компьютере уже установлены соответствующие драйверы. В таком случае, вы можете переходить к следующему шагу включения Windows Biometric Framework.
В случае, если ваше биометрическое устройство отсутствует в списке устройств, вам необходимо установить драйверы. Обратитесь к документации или производителю устройства для получения драйверов и инструкций по установке.
Включение Windows Biometric Framework
Шаг 1: Откройте меню «Пуск» и выберите «Настройки».
Шаг 2: В окне «Настройки» выберите «Учетные записи».
Шаг 3: В разделе «Учетные записи» выберите «Вход по лицу, отпечатку пальца или PIN-коду».
Шаг 4: Если у вас уже установлено устройство считывания отпечатков пальцев или камера для сканирования лица, выберите соответствующий раздел и включите его.
Шаг 5: Если у вас нет устройства считывания отпечатков пальцев или камеры для сканирования лица, перейдите в раздел «Настройка лица или PIN-кода» и выберите «Добавить».
Шаг 6: Следуйте инструкциям в мастере настройки, чтобы добавить лицо или PIN-код.
Шаг 7: После добавления лица или PIN-кода вы сможете использовать Windows Biometric Framework для входа в систему и других приложений.
Примечание: для использования Windows Biometric Framework у вас должно быть совместимое устройство считывания биометрических данных.
Регистрация отпечатков пальцев
После включения Windows Biometric Framework в Windows 10, вы можете зарегистрировать свои отпечатки пальцев, чтобы использовать их для аутентификации на компьютере. Для этого выполните следующие шаги:
- Откройте меню «Пуск» и выберите «Настройки».
- В настройках выберите раздел «Учетные записи».
- В левой панели выберите «Вход по отпечатку пальца» или «Поиск дополнительных настроек учетной записи» (если вкладка «Вход по отпечатку пальца» отсутствует).
- В правой панели нажмите на кнопку «Добавить отпечаток пальца».
- Следуйте инструкциям мастера регистрации отпечатков пальцев. Вам может потребоваться несколько раз приложить один и тот же палец для получения наилучшего результата.
- По завершении мастера ваш отпечаток пальца будет сохранен в системе и готов для использования.
Теперь вы можете использовать свой отпечаток пальца для разблокировки компьютера и аутентификации в приложениях, которые поддерживают Windows Biometric Framework.
Настройка функций Windows Biometric Framework
После того, как вы включили Windows Biometric Framework на вашем устройстве с Windows 10, вам потребуется настроить некоторые функции для его использования.
Для начала, убедитесь, что у вас установлен и настроен драйвер совместимого с Windows Biometric Framework биометрического устройства. Подключите ваше устройство к компьютеру (если требуется) и убедитесь, что оно правильно работает.
Затем, откройте «Панель управления» и перейдите в раздел «Учетные записи пользователей». В этом разделе вы найдете опцию «Управление учетными данными Windows Biometric Framework». Нажмите на нее для открытия соответствующего окна.
В окне «Управление учетными данными Windows Biometric Framework» вы увидите список всех зарегистрированных биометрических данных на вашем устройстве. Вы можете добавить новые биометрические данные, установить или изменить пароль и отпечаток пальца, а также управлять привязкой биометрических данных к учетным записям пользователей.
Чтобы добавить новые биометрические данные, нажмите на кнопку «Добавить» в окне «Управление учетными данными Windows Biometric Framework». Следуйте инструкциям на экране, чтобы зарегистрировать новый отпечаток пальца или выполнить другую биометрическую аутентификацию.
Для изменения пароля или отпечатка пальца выберите соответствующую запись в списке и нажмите на кнопку «Изменить». Следуйте указаниям, чтобы внести необходимые изменения.
Чтобы управлять привязкой биометрических данных к учетным записям пользователей, выберите соответствующую запись в списке и нажмите на кнопку «Привязка». В открывшемся окне вы сможете выбрать учетную запись пользователя, с которой будет связана выбранная биометрическая информация.
После того, как вы настроили все необходимые функции Windows Biometric Framework, сохраните изменения и закройте окно «Управление учетными данными Windows Biometric Framework». Теперь вы можете использовать биометрическую аутентификацию для входа в систему Windows 10 и для других задач, поддерживающих Windows Biometric Framework.
| Действие | Описание |
|---|---|
| Добавить | Добавить новые биометрические данные |
| Изменить | Изменить пароль или отпечаток пальца |
| Привязка | Управлять привязкой биометрических данных к учетным записям пользователей |
Отключение Windows Biometric Framework
Если вы хотите отключить Windows Biometric Framework в операционной системе Windows 10, следуйте этим шагам:
- Откройте «Панель управления» на компьютере.
- Выберите категорию «Оборудование и звук».
- Нажмите на ссылку «Управление биометрией» в разделе «Устройства и принтеры».
- В открывшемся окне «Управление биометрией» выберите вкладку «Общие».
- Найдите опцию «Использовать этот датчик входа» и снимите галочку с этой опции.
- Нажмите на кнопку «OK», чтобы сохранить изменения.
После завершения этих шагов Windows Biometric Framework будет отключен на вашем компьютере.
Windows Biometric Framework (WBF) — инновационная технология, предоставляющая возможность использовать биометрические данные для аутентификации пользователей в Windows 10. Она позволяет владельцам устройств с поддержкой биометрического сканирования (таких как сканеры отпечатков пальцев и камеры лица) использовать эти данные вместо паролей и пин-кодов.
Однако, по умолчанию, Windows Biometric Framework может быть отключен в операционной системе. Для его активации необходимо выполнить несколько простых шагов. Следуя инструкциям, представленным ниже, вы сможете включить и начать использовать Windows Biometric Framework на вашем устройстве.
- Проверьте наличие устройств с поддержкой биометрического сканирования. Убедитесь, что ваше устройство имеет встроенные сканер отпечатков пальцев или камеру лица. Если такое оборудование отсутствует, активация Windows Biometric Framework недоступна.
- Откройте меню «Параметры». Щелкните на значке «Пуск» в левом нижнем углу экрана, а затем выберите пункт «Параметры» (иконка шестеренки).
- Перейдите в раздел «Учетные записи». В окне «Параметры» найдите и выберите раздел «Учетные записи».
- Выберите пункт «Вход с помощью биометрии». В левой панели выберите опцию «Вход с помощью биометрии».
- Включите опцию «Разрешить использование входа с помощью биометрии». В главном окне раздела «Вход с помощью биометрии» включите переключатель возле пункта «Разрешить использование входа с помощью биометрии».
Это все! Теперь Windows Biometric Framework будет активирован и готов к использованию на вашем устройстве. Вы сможете аутентифицироваться с помощью биометрических данных (отпечатков пальцев или лица) вместо установки пароля или пин-кода.
Активация Windows Biometric Framework — отличный способ повысить уровень безопасности вашей системы и сделать вход в Windows 10 более удобным и быстрым. Не забудьте также настроить соответствующее биометрическое устройство, чтобы оно полностью соответствовало вашим потребностям и предоставляло наивысшую точность и надежность.
Содержание
- Включение Windows Biometric Framework в настройках
- Установка необходимых драйверов для Windows Biometric Framework
- Подключение и настройка биометрического устройства
- Настройка Windows Hello с использованием Windows Biometric Framework
- Управление и настройка функций Windows Biometric Framework через Панель управления
- Возможные проблемы и их решение при активации Windows Biometric Framework
Включение Windows Biometric Framework в настройках
Для активации Windows Biometric Framework и использования биометрических функций в Windows 10 следуйте этим шагам:
Шаг 1: Откройте меню «Пуск» и выберите «Настройки».
Шаг 2: В окне «Настройки» выберите «Учетные записи».
Шаг 3: В левой панели выберите «Вход по лицу, отпечатком пальца и PIN-кодом».
Шаг 4: В правой части окна включите опцию «Использование входа по лицу, отпечатку пальца и PIN-кода».
Шаг 5: При необходимости установите или измените PIN-код.
Шаг 6: При наличии поддерживаемого устройства биометрии, такого как сканер отпечатков пальцев или камера для сканирования лица, выберите соответствующую опцию и следуйте указаниям по настройке.
Примечание: Для некоторых устройств биометрии может потребоваться дополнительное программное обеспечение от производителя.
После завершения этих шагов Windows Biometric Framework будет активирован и вы сможете использовать биометрические функции для входа в систему и аутентификации в различных приложениях и сервисах.
Установка необходимых драйверов для Windows Biometric Framework
Для активации Windows Biometric Framework в Windows 10 необходимо установить соответствующие драйверы. Данные драйверы отвечают за поддержку считывателей отпечатков пальцев и других биометрических устройств.
Для установки драйверов для Windows Biometric Framework следуйте инструкциям ниже:
- Откройте «Меню Пуск» и перейдите в «Панель управления».
- Выберите раздел «Устройства и принтеры».
- В открывшемся окне «Устройства и принтеры» найдите свой биометрический считыватель.
- Щелкните правой кнопкой мыши на устройстве и выберите «Свойства».
- Перейдите на вкладку «Драйвер» и нажмите на кнопку «Обновить драйвер».
- Выберите способ поиска драйверов: автоматический (онлайн) или с использованием диска с драйверами.
- Дождитесь окончания установки драйвера.
- Перезагрузите компьютер для применения изменений.
После установки драйверов для Windows Biometric Framework считыватель отпечатков пальцев и другие поддерживаемые устройства должны быть полностью рабочими и готовыми к использованию в Windows 10.
Подключение и настройка биометрического устройства
Windows 10 поддерживает работу с различными биометрическими устройствами, такими как сканеры отпечатков пальцев или камеры для распознавания лица. Для подключения и настройки биометрического устройства вам понадобятся следующие шаги:
- Проверьте совместимость: Убедитесь, что ваше биометрическое устройство совместимо с Windows 10. Обычно производитель предоставляет необходимые драйверы для работы устройства с операционной системой.
- Подключите устройство: Подключите биометрическое устройство к компьютеру с помощью соответствующего кабеля или через беспроводные технологии.
- Установите драйверы: Если операционная система не распознает устройство автоматически, вам потребуется установить драйверы, предоставленные производителем.
- Настройте устройство: Зайдите в «Панель управления» и найдите раздел «Биометрия» или «Устройства биометрии и безопасности». Там вы сможете найти инструменты для настройки и калибровки биометрического устройства.
- Активируйте Windows Biometric Framework: Для использования биометрического устройства вам также потребуется активировать платформу Windows Biometric Framework. Это можно сделать через «Панель управления» — «Программы» — «Включение или выключение компонентов Windows». Проверьте, что опция «Windows Biometric Framework» включена.
После выполнения данных шагов ваше биометрическое устройство будет готово к использованию в Windows 10. Вы сможете настроить его для различных функций, таких как вход в систему с помощью отпечатка пальца или распознавание лица для авторизации.
Примечание: Некоторые биометрические устройства могут требовать дополнительные настройки или программное обеспечение для полной функциональности.
Настройка Windows Hello с использованием Windows Biometric Framework
Windows Biometric Framework (WBF) – это набор API, который позволяет приложениям взаимодействовать с биометрическими устройствами, включая сканеры отпечатков пальцев и камеры распознавания лица.
Для активации Windows Biometric Framework и настройки Windows Hello выполните следующие шаги:
| 1. | Кликните правой кнопкой мыши на кнопке «Пуск» в левом нижнем углу экрана и выберите «Панель управления». |
| 2. | В поисковой строке панели управления введите «Диспетчер устройств» и выберите соответствующий результат. |
| 3. | Разверните раздел «Датчики» и найдите ваше биометрическое устройство (сканер отпечатков пальцев или камера распознавания лица). |
| 4. | Кликните правой кнопкой мыши на устройстве и выберите «Включить», если оно отключено. |
| 5. | Кликните левой кнопкой мыши на устройстве и выберите «Обновить драйвер». |
| 6. | Подтвердите обновление драйвера биометрического устройства и дождитесь завершения процесса. |
| 7. | Снова кликните правой кнопкой мыши на биометрическом устройстве и выберите «Свойства». |
| 8. | Перейдите на вкладку «Драйвер» и убедитесь, что драйвер устройства находится в состоянии «Работает исправно» или «Работает корректно». |
| 9. | Закройте окно свойств устройства и перезагрузите компьютер, чтобы изменения вступили в силу. |
После выполнения этих шагов Windows Hello должен быть готов к работе с вашими биометрическими данными. Вы можете настроить Windows Hello, перейдя в «Настройки» -> «Учетная запись» -> «Параметры входа в систему» и выбрав «Windows Hello» в разделе «Параметры входа при блокировке».
Теперь вы сможете использовать Windows Hello для быстрой и надежной аутентификации в Windows 10.
Управление и настройка функций Windows Biometric Framework через Панель управления
Windows Biometric Framework (WBF) предоставляет возможность использовать биометрические данные, такие как отпечатки пальцев или сканы лица, для идентификации и аутентификации в операционной системе Windows 10. Чтобы настроить и управлять функциями WBF, можно воспользоваться Панелью управления.
Для начала откройте Панель управления, нажав на значок «Пуск» в левом нижнем углу экрана, а затем выберите «Панель управления». В поисковой строке Панели управления введите «Учетные записи пользователей» и выберите соответствующую опцию.
В меню «Учетные записи пользователей» выберите «Система безопасности и вход в систему» и затем «Управление Windows Hello и биометрия».
На открывшемся экране будут представлены параметры настройки и управления функциями WBF. Здесь вы можете добавлять, удалять или изменять существующие биометрические данные, настраивать требование ввода PIN-кода или пароля при использовании биометрической аутентификации и настраивать автоматическую блокировку учетной записи после определенного времени бездействия.
Чтобы добавить новую биометрическую информацию, выберите «Добавить отпечаток пальца» или «Добавить распознавание лица» в соответствующем разделе. Следуйте инструкциям на экране для захвата и сохранения биометрических данных.
Для удаления или изменения существующих биометрических данных выберите «Удалить» или «Изменить» соответствующий раздел, а затем следуйте инструкциям на экране.
Также в настройках функций Windows Hello и биометрия вы можете настроить требование ввода PIN-кода или пароля при использовании биометрической аутентификации. Для этого выберите «Требовать ввод PIN-кода при перезагрузке» или «Требовать ввод PIN-кода при входе» и следуйте инструкциям на экране.
Настраивая автоматическую блокировку учетной записи после определенного времени бездействия, вы можете обеспечить дополнительную безопасность данных. Для этого выберите «Дополнительные параметры» и настройте задержку блокировки учетной записи.
После настройки всех параметров выберите «Применить» или «Сохранить», чтобы сохранить внесенные изменения.
Теперь вы знаете, как управлять и настраивать функции Windows Biometric Framework через Панель управления в Windows 10.
Возможные проблемы и их решение при активации Windows Biometric Framework
- Проблема: Отсутствует поддержка устройства.
- Проблема: Ошибка установки драйверов.
- Проблема: Отсутствуют необходимые службы Windows.
- Проблема: Ошибка при распознавании отпечатков пальцев.
- Проблема: Отсутствует воспроизведение звука при активации сенсора.
- Проблема: Низкая скорость распознавания отпечатков пальцев.
Решение: Убедитесь, что ваше устройство биометрической аутентификации совместимо с Windows Biometric Framework. Проверьте наличие драйверов и обновите их, если необходимо.
Решение: Переустановите драйверы устройства биометрической аутентификации согласно инструкциям, предоставленным производителем. Если проблема не устраняется, обратитесь в службу поддержки производителя устройства.
Решение: Проверьте, что все необходимые службы связанные с Windows Biometric Framework, запущены и работают корректно. Выполните следующие шаги:
— Нажмите Win + R и введите «services.msc».
— Найдите службы «Windows Biometric Service» и «Windows Update».
— Убедитесь, что эти службы запущены и установлено автоматическое их запуск при загрузке системы.
Решение: Проверьте, что ваши отпечатки пальцев зарегистрированы и сохранены в системе корректно. Если возникают проблемы с распознаванием, повторите процесс регистрации отпечатков снова.
Решение: Убедитесь, что ваши звуковые драйверы корректно установлены и работают. Проверьте уровень громкости и настройки звука в системе.
Решение: Убедитесь, что ваше устройство биометрической аутентификации настроено и подключено к системе правильно. Попробуйте удалить и повторно добавить свои отпечатки пальцев, чтобы улучшить скорость распознавания.
Если проблемы при активации или использовании Windows Biometric Framework продолжаются, рекомендуется обратиться в службу поддержки Microsoft или производителя устройства для получения дополнительной помощи и решения проблемы.
- Remove From My Forums
-
Question
-
Hi, so after I upgraded to 10041 from 9926 (I currently run 10049) ever since I couldn’t install any Lenovo ThinkVantage fingerprint software or use the stock «Bio Enrolment» software or get to it from the user sign-in options screen.
So when I installed a ThinkVantage finger scanner product, it popped up with a message saying something along these lines, » Cannot install, enable Windows Biometric Framework then try again». So I am not used to the group policy app so if anyone
could provide «Beginner Style» instructions that would be greatly appreciated. Thanks.
Answers
-
Hi,
It is probably the driver problem, you may need to reinstall the Finger Print driver for test.
If the driver doesn’t work, you need to wait for the latest release from manufacturer which is applied to Windows 10 Technical Preview.
About the Biometric Framework, please read this article:
https://technet.microsoft.com/en-in/library/dn344916.aspx
Please remember to mark the replies as answers if they help, and unmark the answers if they provide no help. If you have feedback for TechNet Support, contact tnmff@microsoft.com.
-
Proposed as answer by
Wednesday, April 22, 2015 9:13 AM
-
Marked as answer by
Michael_LSModerator
Friday, April 24, 2015 2:59 AM
-
Proposed as answer by
For those of you who have ‘Biometric Fingerprint’ scan on their systems are likely to come across the problem of, ‘To use this product.Windows Biometric Framework must be enabled’ in Windows 8 and might likely not see that in Windows 8.1(if forestalled in previous Windows 8). This problem is due to the reason ‘Authentec Fingerprint’ driver missing from your system. The publishers of the driver website has recently been down for some reasons best known to them.
Image of Authentec Fingerprint Driver Setup warning dialog
However, for those using Windows 8 can look for alternative source to download the ‘Authentec Fingerprint’ drivers for the different system architecture, the x86(32 bits) or x64(64 bits). If you downloaded the incompatible ‘Authentec Fingerprint’ lately you can also experience this problem when installing it. To find solution to it is to Google for alternative site hosting the particular ‘Authentic Fingerprint’ driver meant for your system and download it. For those of you running Windows 8.1 there is no need of downloading any thing as it has been integrated by Microsoft into your Operating System(OS) from the cloud, if you installed it in your earlier Windows 8 version .
To enable Biometric Framework in Windows 8 or Windows 8.1 follow the instruction below.
a) For those of you using Windows 8:
Image showing Windows + R key
STEP 1: Press the Windows + R key simultaneously to open ‘Run’ .
Image showing red arrows pointing to process
STEP 2: Type or copy and paste gpedit.msc into ‘Run’ and click ‘OK’ to continue.
Image showing red arrows pointing to process
STEP 3: Select the ‘Option Administrator Template’ and double click on ‘Windows Components’ to the right-hand side of the dialog to continue.
Image of red arrow pointing to Biometrics
STEP 4: Next double-click ‘Biometrics’ to continue.
Image of red arrows pointing to process
STEP 5: Right-click on ‘Allow the use of biometrics’ and click ‘Edit’.
Image of red arrows pointing to process
STEP 6 : Select ‘Enabled’ on next dialog , click ‘Apply’ and click ‘Ok’ to exit the window.
b) For those of you using Windows 8.1:
Image showing Change PC Settings
STEP 7: Move your mouse cursor to the extreme right-hand corner below on your screen and click ‘Settings’ and click ‘ Change PC Settings’.
Image showing white arrow pointing to Accounts
STEP 8: At ‘PC Settings’ click ‘ Accounts’ to continue.
Image showing arrows pointing to process
STEP 9: Click ‘Sign-in options’ and under ‘FINGERPRINT’ to the right-hand side of the dialog click ‘Add’ .
Image showing Add a fingerprint to this account in Windows 8.1
STEP 10: Scan the finger you want to use to log into your system repeatedly until process is complete.