Не заряжается ноутбук

В этом материале подробно о возможных причинах того, что не заряжается батарея на ноутбуке и о возможных способах исправить это, вернув нормальный процесс заряда ноутбука.
Примечание: прежде чем начинать какие-либо действия, особенно если вы только что столкнулись с проблемой, убедитесь, что блок питания ноутбука подключен как к самому ноутбук, так и к сети (розетке). Если подключение выполняется через сетевой фильтр, убедитесь, что он не был отключен кнопкой. Если ваш блок питания для ноутбука состоит из нескольких частей (обычно так и есть), которые могут отключаться друг от друга — отключите их, а потом заново плотно подключите. Ну и на всякий случай обратите внимание, работают ли другие электроприборы, питающиеся от сети в помещении.
Батарея подключена, не заряжается (или Зарядка не выполняется в Windows 10)
Пожалуй, самый распространенный вариант проблемы — в статусе в области уведомлений Windows вы видите сообщение о заряде батареи, а в скобках — «подключена, не заряжается». В Windows 10 сообщение имеет вид «Зарядка не выполняется». Обычно это говорит о программных проблемах с ноутбуком, но не всегда.
Перегрев аккумулятора
Приведенное выше «не всегда» относится к перегреву батареи (или неисправному датчику на ней) — при перегреве система прекращает зарядку, так как это может навредить аккумулятору ноутбука.
Если только что включенный из выключенного состояния или гибернации ноутбук (к которому во время этого не было подключено зарядное устройство) заряжается нормально, а через какое-то время вы видите сообщение о том, что батарея не заряжается, причина может быть именно в перегреве батареи.
Не заряжается батарея на новом ноутбуке (подойдет как первый метод и для других сценариев)
Если вы приобрели новый ноутбук с предустановленной лицензионной системой и сразу обнаружили, что он не заряжается, это может быть как браком (хотя вероятность и не велика), так и неверной инициализацией батареи. Попробуйте выполнить следующие действия:
- Выключите ноутбук.
- Отключите «зарядку» от ноутбука.
- Если батарея съемная — отключите её.
- Нажмите и удерживайте кнопку включения на ноутбуке в течение 15-20 секунд.
- Если батарея снималась, установите её на место.
- Подключите блок питания ноутбука.
- Включите ноутбук.
Помогают описанные действия не часто, но они безопасны, выполнить их легко и, если проблема будет решена сразу, будет сэкономлено много времени.
Примечание: существуют еще две вариации этого же способа
- Только в случае съемной батареи — отключить зарядку, снять батарею, держать нажатой кнопку питания в течение 60 секунд. Подключить сначала батарею, затем — зарядное устройство и не включать ноутбук в течение 15 минут. Включить после этого.
- Ноутбук включен, отключается зарядка, батарея не снимается, нажимается и удерживается кнопка питания до полного выключения со щелчком (иногда может отсутствовать) + еще около 60 секунд, подключение зарядки, подождать 15 минут, включение ноутбука.
Сброс и обновление БИОС (UEFI)
Очень часто те или иные проблемы с управлением питанием ноутбука, в том числе и с его зарядкой, присутствуют в ранних версиях БИОС от производителя, но по мере проявления таких проблем у пользователей, бывают устранены в обновлениях БИОС.
Прежде чем выполнять обновление, попробуйте просто сбросить БИОС на заводские настройки, обычно для этого используются пункты «Load Defaults» (загрузить настройки по умолчанию) или «Load Optimized Bios Defaults» (загрузить оптимизированные настройки по умолчанию), на первой странице настроек БИОС (см. Как зайти в БИОС или UEFI в Windows 10, Как сбросить БИОС).
Следующий шаг — найти загрузки на официальном сайте производителя вашего ноутбука, в разделе «Поддержка», скачать и установить обновленную версию БИОС при её наличии, именно для вашей модели ноутбука. Важно: внимательно читайте официальные инструкции по обновлению БИОС от производителя (они обычно есть в загружаемом файле обновления в виде текстового или другого файла документа).
Драйверы ACPI и чипсета
В части проблем с драйверами батареи, управления электропитанием и чипсета возможны несколько вариантов.
Первый способ может сработать, если зарядка работала еще вчера, а сегодня, без установки «больших обновлений» Windows 10 или переустановки Windows любых версий ноутбук перестал заряжаться:
- Зайдите в диспетчер устройств (в Windows 10 и 8 это можно сделать через меню правого клика мышью по кнопке «Пуск», в Windows 7 можно нажать клавиши Win+R и ввести devmgmt.msc).
- В разделе «Батареи» найдите «Батарея с ACPI-совместимым управлением Майкрософт» (или похожее по названию устройство). Если батарея отсутствует в диспетчере устройств, это может говорить о ее неисправности или отсутствии контакта.
- Нажмите по ней правой кнопкой мыши и выберите пункт «Удалить».
- Подтвердите удаление.
- Перезагрузите ноутбук (используйте именно пункт «Перезагрузка», а не «Завершение работы» и последующее включение).
В тех случаях, когда проблема с зарядкой появилась после переустановки Windows или обновлений системы, причиной могут стать отсутствующие оригинальные драйверы чипсета и управления электропитанием от производителя ноутбука. Причем в диспетчере устройств это может выглядеть так, как если бы все драйверы были установлены, а обновления для них отсутствуют.
В данной ситуации зайдите на официальный сайт производителя вашего ноутбука, загрузите и установите драйверы для вашей модели. Это могут быть драйверы Intel Management Engine Interface, ATKACPI (для Asus), отдельные драйверы ACPI, и другие системные драйверы, а также ПО (Power Manager или Energy Management для Lenovo и HP).
Батарея подключена, заряжается (но на самом деле не заряжается)
«Модификация» проблемы, описанной выше, но в данном случае, в статусе в области уведомлений Windows отображается, что батарея заряжается, но на самом деле этого не происходит. В данном случае следует попробовать все те способы, что были описаны выше, а если они не помогают, то проблема может заключаться в:
- Неисправность блока питания ноутбука («зарядки») или недостаток мощности (вследствие износа компонентов). Кстати, если на блоке питания есть индикатор, обратите внимание, горит ли он (если нет — явно что-то не так именно с зарядкой). Если ноутбук не включается без батареи, то дело тоже, вероятно, в блоке питания (но может быть и в электронных компонентах ноутбука или разъемах).
- Неисправность аккумулятора или контроллера на нем.
- Проблемы с разъемом на ноутбуке или коннектором на зарядном устройстве — окислившиеся или испорченные контакты и подобные.
- Проблемы с контактами на аккумуляторе или соответствующими им контактами на ноутбуке (окисление и подобные).
Первый и второй пункты могут являться причиной проблем с зарядкой и в том случае, когда в области уведомлений Windows не появляется вообще никаких сообщений о заряде (т.е. ноутбук работает от батареи и «не видит» того, что к нему подключили блок питания).
Ноутбук не реагирует на подключение зарядки
Как было отмечено в предыдущем разделе, отсутствие реакции ноутбука на подключение блока питания (как при включенном, так и при выключенном ноутбуке) может являться следствием проблем с блоком питания или контактом между ним и ноутбуком. В более сложных случаях проблемы могут быть на уровне цепи питания самого ноутбука. Если вы не можете сами диагностировать проблему, имеет смысл обратиться в ремонтную мастерскую.
Дополнительная информация
Еще пара нюансов, которые могут оказаться полезными в контексте зарядки батареи ноутбука:
- В Windows 10 сообщение «Зарядка не выполняется» может появляться, если при заряженной батарее отключить ноутбук от сети и через короткое время, когда аккумулятор не успел серьезно разрядиться, подключить снова (при этом, через короткое время сообщение пропадает).
- Некоторые ноутбуки могут иметь опцию (Battery Life Cycle Extension и подобные) ограничения процента заряда в БИОС (см. вкладку Advanced) и в фирменных утилитах. Если ноутбук начинает сообщать, что батарея не заряжается после достижения определенного уровня заряда, то вероятнее всего это ваш случай (решение — найти и отключить опцию).
В завершение могу сказать, что в данной теме были бы особенно полезны комментарии владельцев ноутбуков с описанием их решений в данной ситуации — они смогли бы помочь другим читателям. При этом, по возможности, сообщайте марку вашего ноутбука, это может быть важным. Например, для ноутбуков Dell чаще срабатывает способ с обновлением BIOS, на HP — выключение и повторное включение как в первом способе, для ASUS — установка официальных драйверов.
Также может быть полезно: Отчет об аккумуляторе ноутбука в Windows 10.
Даже на новых нетбуках и ноутбуках Dell, MSI, Toshiba, Samsung, Asus, Aser, HP, Lenovo и т. д. чаще с операционной системой Windows 7 и Windows 8 бывает проблема с индикацией заряда батареи. Проблема эта чаще всего решается очень быстро, без стороннего вмешательства, будь то сервисный центр или местный кулибин с паяльником. Обычно появляется сообщение в трее, на иконке заряда аккумулятора «подключена не заряжается» «available, not charging» и какой-либо % доступно заряда.
Решается следующим образом:
Способ 1.
- Пуск -> выключение
- Отсоединение шнура питания ноутбука
- Аккуратно извлеките аккумулятор
- Нажмите кнопку питания и подержите нажатой секунд двадцать (эта процедура без батареи в нетбуке/ноутбуке)
- Уберите палец с кнопки питания )
- Вставьте батарею обратно
- Включите ноутбук
- После загрузки операционной системы смотрите на иконку заряда аккумулятора, если заряд небольшой, то подключите шнур питания.
Способ 2.
- Отключить БП
- Выключить ноут
- Вытащить батарею
- Подключить БП
- Включить ноут
- Зайти в Диспетчер устройств, раздел Батареи и удалить оттуда «Батарея с ACPI-совместимым управлением (Microsoft)». Если там несколько таких (хотя обычно одна), то удалить все.
- Выключить ноут
- Отключить БП
- Вставить батарею
- Подключить БП
- Включить ноут
Способ 3.
Нормальной зарядке батареи мешает утилита управления питанием от производителя ноутов. В частности Lenovo G 570 только вчера из магазина, обращаю внимание, что 50% и т.д. не заряжается. Среди предустановленного софта есть менеджер, который рулит режимами батареи. Основных режима два: 1 — «Оптимальное время работы от батареи» и 2 — «Лучший срок службы аккумулятора».
Режим № 2 батарейке заряжаться не дает, переключаем на первый, и сразу иконка зашевелилась, — пошел заряд. В XP таких менеджеров еще не писали наверное. А если и писали, то давали отдельно на дисках. Это даже не конфликт, а недоразумение…
Надеюсь проблема решена. И не забывайте при полном заряде батареи, хоть иногда, вынимать шнур питания, так аккумулятор дольше прослужит.
В случае если проблема осталась, скачайте обновление Bios на сайте производителя.
Первоисточник: http://otvet.mail.ru/question/85739625
В восьми случаях из десяти виноват не аккумулятор, а программные сбои.
Что делать в первую очередь
1. Убедитесь, что всё подключено
Для начала проверьте очевидные вещи. Во-первых, что кабель питания подключён к ноутбуку и адаптеру, а сама зарядка — к сети. Во-вторых, что розетка или удлинитель исправны: просто включите в них лампу или другой прибор.
2. Осмотрите разъём

1 / 0
windowscentral.com

2 / 0
discussions.apple.com
Нередко проблема в расшатанном гнезде. Внимательно осмотрите разъём. Проверьте, чтобы там не было мусора, а штекер вставлялся до конца и не болтался.
Если есть повреждения, нужно устранить их и ноутбук начнёт заряжаться. Однако без инструментов и навыков пайки здесь не обойтись. Так что, скорее всего, придётся обращаться в сервис.
Если с виду всё целое и коннектор надёжно закреплён, переходите к следующему пункту.
3. Проверьте кабель питания

1 / 0
scoopwhoop.com

2 / 0
macworld.co.uk
Сломанный провод также может быть причиной неполадок. Так что ищите изломы, истирания оплётки, передавленные участки. Если найдёте, а зарядник у вас разборный, попробуйте заменить провод заведомо рабочим (от другого ноутбука) и проверить, будет ли аккумулятор заряжаться.
4. Протестируйте зарядный адаптер

1 / 0
overstock.com

2 / 0
instructables.com
Чтобы исключить поломку блока питания, замените его на рабочий с такими же параметрами — в идеале от аналогичной модели ноутбука. Если найти необходимый адаптер сложно, внимательно осмотрите старый. Повреждённые провода или вилка, следы перегрева, оплавленные части, запах горелого пластика — всё это указывает на потенциальные неисправности.
Если под рукой есть мультиметр, измерьте напряжение, которое выдаёт адаптер. Оно должно соответствовать указанному на корпусе.
5. Убедитесь в исправности аккумулятора
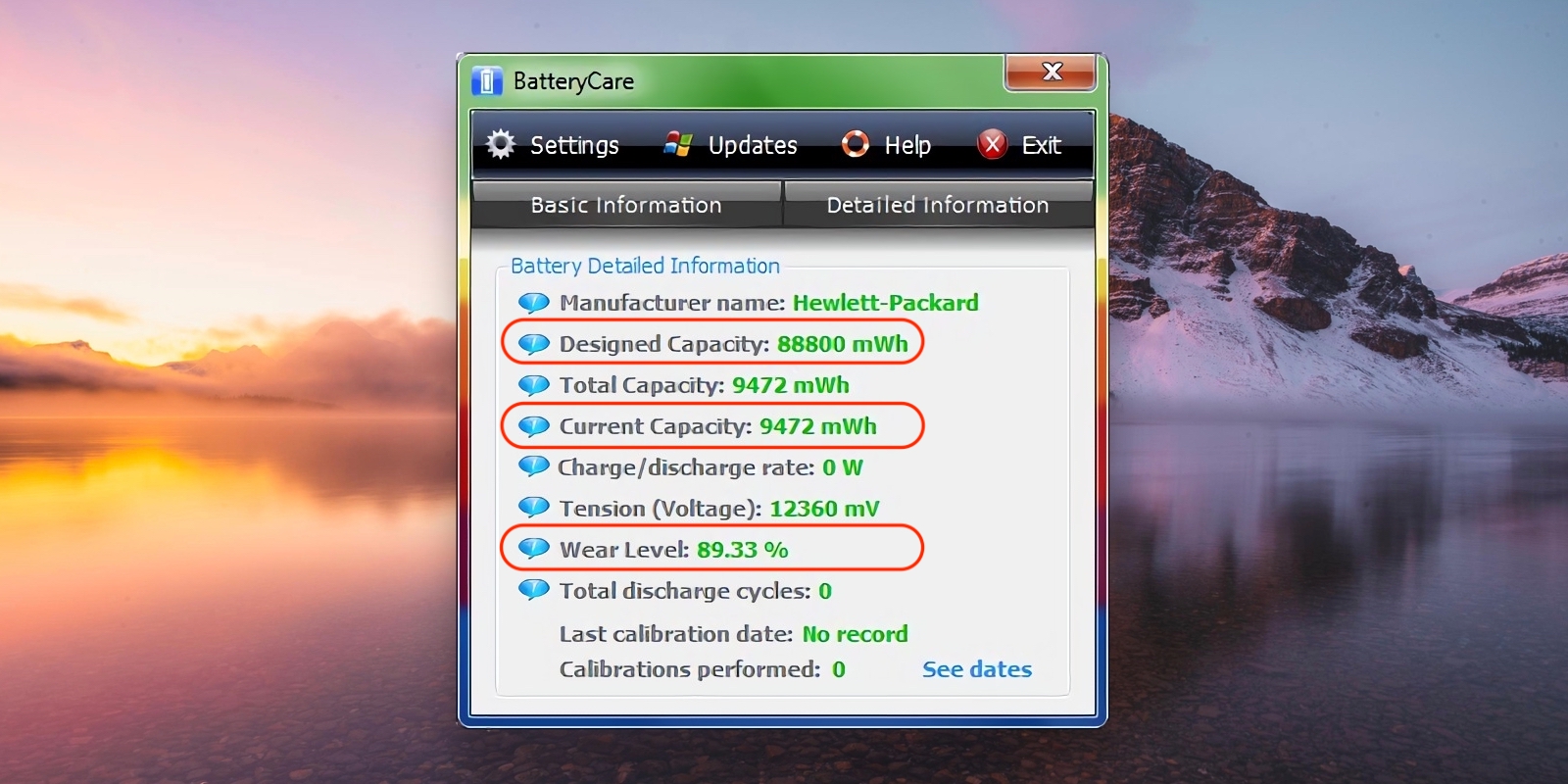
1 / 0
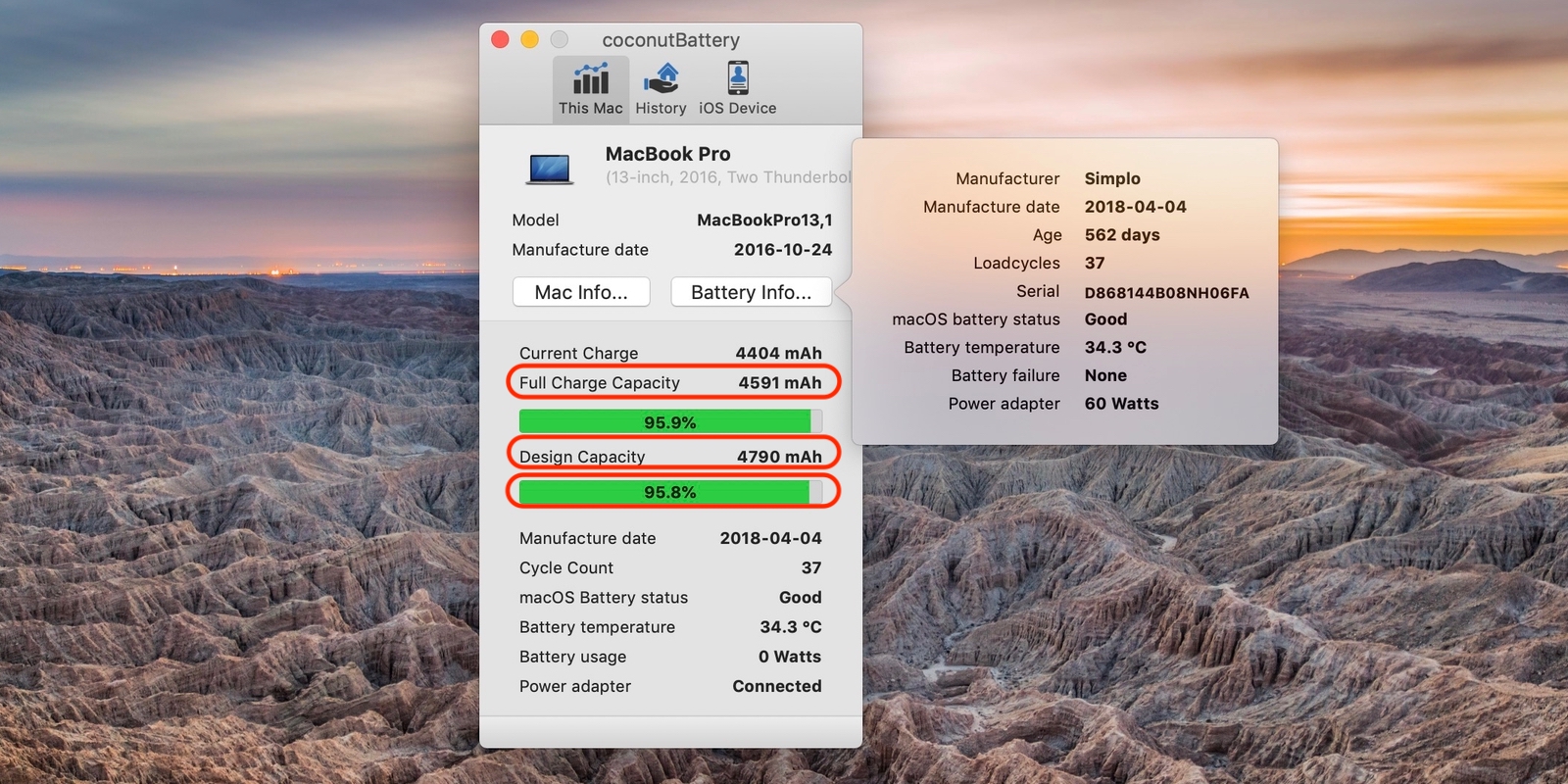
2 / 0
Ноутбук может не заряжаться из-за большого износа батареи или проблем с ней. В этом случае её нужно будет менять.
Обычно на неисправность указывает сама ОС. Но больше информации о состоянии аккумулятора можно получить с помощью специального ПО. Например, бесплатных утилит BatteryCare для Windows и CoconutBattery для macOS.
В Linux для этого есть инструмент Power Manager, который включён в состав большинства дистрибутивов или легко устанавливается командой sudo apt install gnome-power-manager.
После запуска в главном окне всех утилит нужно найти заводскую и текущую ёмкости АКБ и сравнить их. Также важен уровень износа. Если он более 50%, аккумулятор, скорее всего, придётся заменить. Но не спешите — попробуйте сначала другие советы.
6. Проверьте зарядку в другой ОС
Если на ноутбуке установлены две операционные системы в режиме dualboot, самое простое решение — переключиться с одной ОС на другую и проверить, заряжается ли ноутбук. Если да, значит, проблема с самой ОС и переустановка поможет.
Если на ноутбуке одна операционка, обратитесь к LiveUSB-дистрибутиву.
- Загрузите дистрибутив Linux в формате ISO. Лучше всего Ubuntu: он популярен и хорошо совместим. Выберите последнюю версию (не LTS) — в ней могут быть исправлены многие ошибки, затрагивающие ваш текущий дистрибутив.
- Подключите к ноутбуку USB-флешку объёмом от 2 ГБ.
- Установите утилиту Etcher и укажите ISO-файл и диск, на который следует его записать.
- После завершения записи перезапустите компьютер и загрузитесь с флешки. Для выбора загрузочного носителя нажмите при запуске клавишу Del на ПК и Option на Mac.
- Когда появится меню загрузки, смените язык и выберите пункт «Запустить Ubuntu без установки».
- После загрузки системы посмотрите на иконку питания в строке меню. Если АКБ заряжается, значит, проблема в ОС, а переустановка поможет.
Что делать, если не заряжается ноутбук с Windows или Linux
1. Выполните инициализацию батареи
Иногда нарушить работу аккумулятора могут программные сбои. В этом случае поможет процедура инициализации, которая образумит электронику и восстановит работоспособность. Действуйте так:
- Полностью отключите ноутбук, отсоедините все кабели и внешние устройства.
- Если аккумулятор съёмный, отщёлкните фиксаторы и достаньте его.
- Нажмите кнопку включения и не отпускайте 30 секунд, а лучше минуту для верности.
- Если снимали аккумулятор, установите его на место, защёлкните фиксаторы и убедитесь в надёжном контакте.
- Подключите зарядку и подождите около 15 минут.
- Включите ноутбук как обычно.
Если причина была в программном сбое, после загрузки системы аккумулятор должен начать заряжаться.
2. Сбросьте настройки BIOS
Ещё один способ наладить работу ПО, управляющего работой АКБ, — сброс BIOS. Не беспокойтесь, эта процедура не затрагивает операционную систему и контент на диске.
- Выключите ноутбук и отсоедините кабель питания.
- Если аккумулятор съёмный, извлеките его, сдвинув фиксаторы.
- Зажмите кнопку питания примерно на минуту.
- Подключите зарядку к сети и вставьте кабель в ноутбук. Аккумулятор пока не устанавливайте.
- Включите компьютер и при запуске войдите в BIOS. Обычно для этого нужно нажать клавишу F2 или Delete. Как правило, необходимая комбинация отображается на экране.
- Найдите в открывшемся меню пункт Load Defaults (Optimized Defaults или что-то подобное), выберите его.
- Подтвердите выбор, нажав Save and Exit.
- После перезагрузки выключите ноутбук, удерживая кнопку питания около 10 секунд.
- Если вынимали АКБ, то верните на место, предварительно отключив кабель питания.
- Проверьте, что зарядка подключена к ноутбуку, и включите его.
После запуска ОС сообщит, что был обнаружен аккумулятор, и через несколько секунд должна начаться зарядка.
3. Обновите драйверы (только для Windows)
У аккумулятора тоже есть свои драйверы, которые могут сбоить. При этом Windows сообщает, что батарея подключена, но не заряжается. Если проблема действительно в драйвере, то поможет его переустановка.
- Запустите «Диспетчер задач» через меню поиска или через «Панель управления».
- Найдите в списке пункт «Батареи» и раскройте его.
- Сделайте правый клик на элементе «Батарея с ACPI-совместимым управлением» и выберите «Удалить».
- Перезагрузите ноутбук, и при последующем включении система автоматически переустановит драйвер управления аккумулятором.
Что делать, если не заряжается ноутбук с macOS
1. Выполните инициализацию
Если проблема вызвана сбоями в работе ПО, может помочь так называемая процедура инициализации. Вот что нужно сделать.
- Вытащите вилку зарядки из розетки и отсоедините кабель от ноутбука. Подождите несколько секунд.
- Откройте меню Apple → «Выключить» и дождитесь, пока MacBook полностью отключится.
- Если используете модель со съёмным аккумулятором, извлеките его и вставьте обратно.
- Включите ноутбук как обычно, нажав кнопку питания.
2. Сбросьте параметры SMC
Проблемы с зарядкой могут быть следствием неправильной работы контроллера управления системой. Он отвечает за различные низкоуровневые функции и АКБ в том числе. Сброс SMC в большинстве случаев возвращает работоспособность зарядки.
Как сбросить SMC на MacBook со съёмным аккумулятором
Все модели, выпущенные до 2009 года.
- Выключите MacBook и извлеките аккумулятор.
- Нажмите кнопку питания и удерживайте её 5 секунд.
- Установите аккумулятор на место.
- Нажмите кнопку питания и включите ноутбук как обычно.
Как сбросить SMC на MacBook c несъёмным аккумулятором
MacBook Pro начиная с 2009 года, все MacBook Air, все MacBook Retina.
- Откройте меню Apple → «Выключить» и дождитесь полного отключения MacBook.
- Нажмите на клавиатуре клавиши Shift + Control + Option и кнопку питания. Удерживайте все нажатые кнопки 10 секунд.
- Отпустите все кнопки.
- Нажмите кнопку питания и включите ноутбук как обычно.
Как сбросить SMC на MacBook c процессором Apple T2
MacBook Pro и MacBook Air начиная с 2018 года.
- Перейдите в меню Apple → «Выключить» и дождитесь отключения компьютера.
- Нажмите и удерживайте 7 секунд левую клавишу Control, левую Option и правую клавишу Control. Не отпуская этих клавиш нажмите и удерживайте в течение 7 секунд кнопку питания.
- Отпустите все нажатые кнопки и подождите несколько секунд.
- Нажмите кнопку питания и включите MacBook как обычно.
Что делать, если ничего не помогло
Отправляйтесь в сервисный центр. Скорее всего, повреждён контроллер питания или другие внутренние компоненты. Но точно назвать и устранить проблему смогут только специалисты.
Читайте также 💻🔧⚙
- Как сидеть за ноутбуком, чтобы не болела спина
- Что делать, если на ноутбук попала вода
- Как почистить ноутбук от пыли
- Нужно ли вынимать батарею из ноутбука, чтобы продлить срок её службы
- 10 вещей, которые нужно учесть при выборе ноутбука
Вы пользуетесь своим ноутбуком, но замечаете что-то странное на панели задач. Вы уверены, что заряди свою батарею до 100%, но вам показывает, что батарея разряжена. При наведении курсора на батарею, вам показывает «подключено, не заряжается».
Такое сообщение может встревожить вас. Означает ли это, что батарея не работает? Windows, не показывает вам, что же происходит на самом деле, а это сообщение не всегда означает, что у вашего аккумулятора почти не осталось заряда. Чаще всего, батарея будет работать намного дольше, чем указано в сообщении. Итак, что означает это сообщение? Вот несколько причин, почему вы можете увидеть это сообщение.
Содержание
- Первый способ. Программное обеспечение, отвечающее за заряд батареи — экономит батарею
- Способ второй. Батарея нуждается в повторной калибровки
- Способ третий. Проблемы с сетевым адаптером
- Способ четвертый. Проблемы с драйвером на батарею
- Пятый способ. Проблемы с самой батареей
Первый способ. Программное обеспечение, отвечающее за заряд батареи — экономит батарею
Если вы заметили, что это сообщение появляется, когда заряд находится в диапазоне 90-100%. Почему батарея ноутбука подключена но не заряжается спросите вы? Это может быть связанно с экономией батареи. Некоторые модели ноутбуков автоматически прекращают зарядку аккумулятора, когда он достигает почти 100%, особенно если вы заряжаете его в течение длительного времени. Поддерживая заряд на уровне чуть меньше 100%, производители ноутбуков утверждают, что это помогает продлить срок службы батареи.
Также такие случаи встречаются, если заряд батареи немного меньше. Например, мой ноутбук Lenovo обычно останавливает зарядку после достижения 95%, но в настройках Lenovo есть опция, которая позволяет останавливать зарядку при достижении 50-60% для лучшего сохранения батареи. Стоит посмотреть настройки вашего ноутбука, чтобы узнать, предоставляет ли ваш производитель такую же опцию.
Читайте также: Как изменить имя компьютера на базе Windows 10
Способ сохранения
Используйте эту опцию, если ваш ноутбук долго подключен к электросети.
Если будет включен этот режим, то ваша батарея будет заряжаться до 55-60%, что позволит продлить срок службы самой батареи. Однако это уменьшит время работы за ноутбуком после его отключения от сети. В зависимости от модели вашего ноутбука, этот режим можно устанавливать на определенное время.




