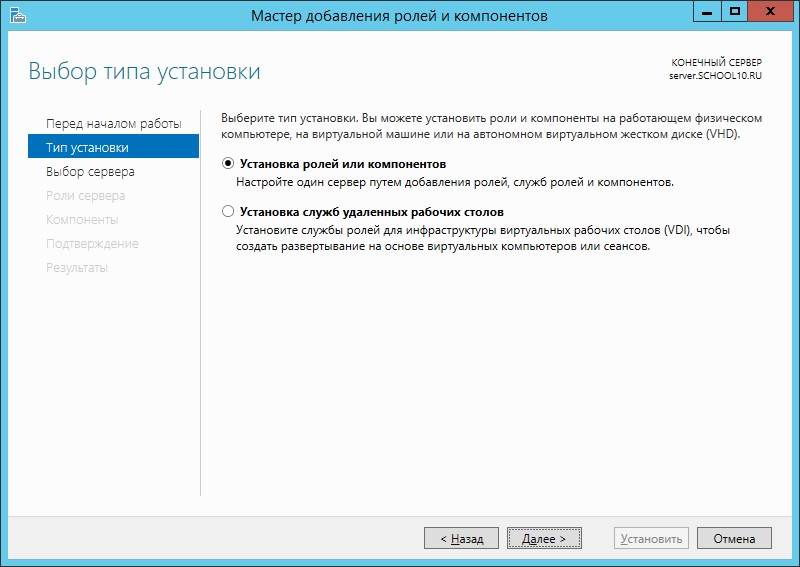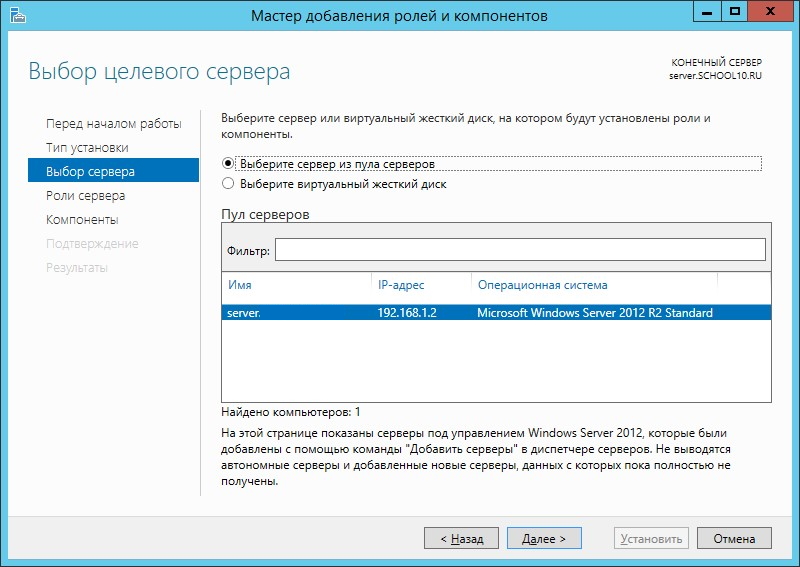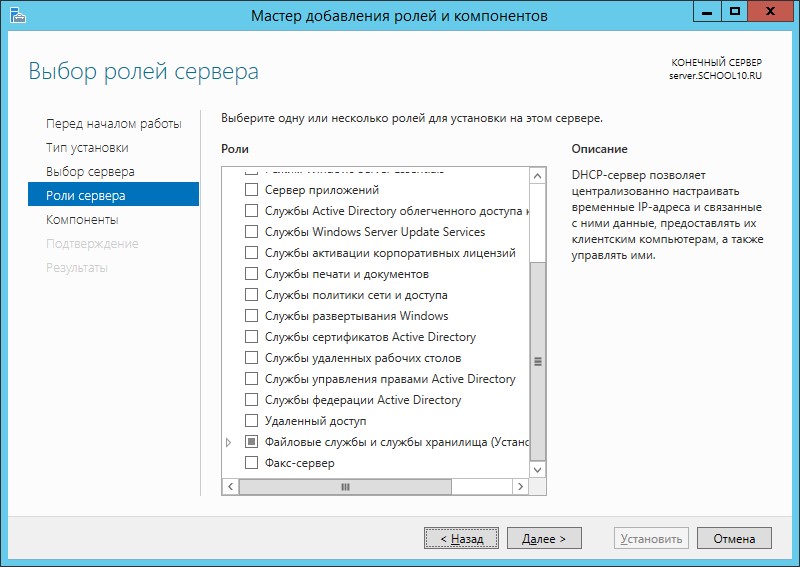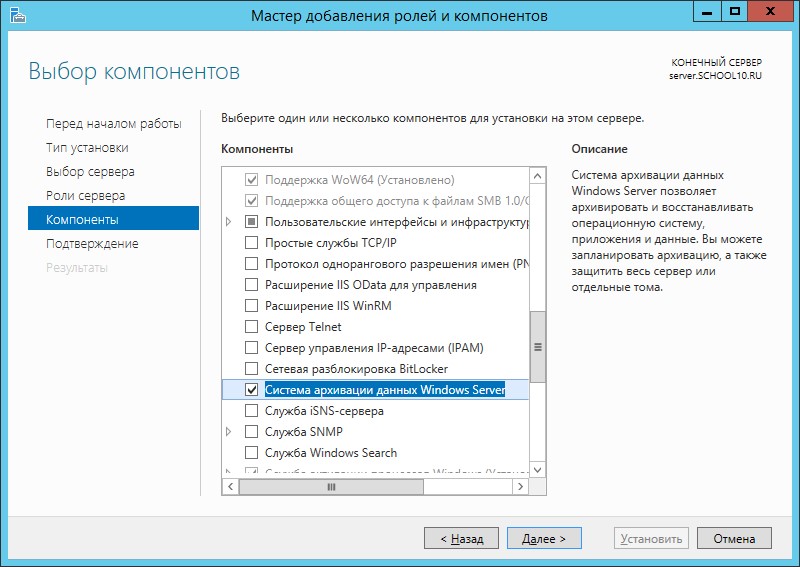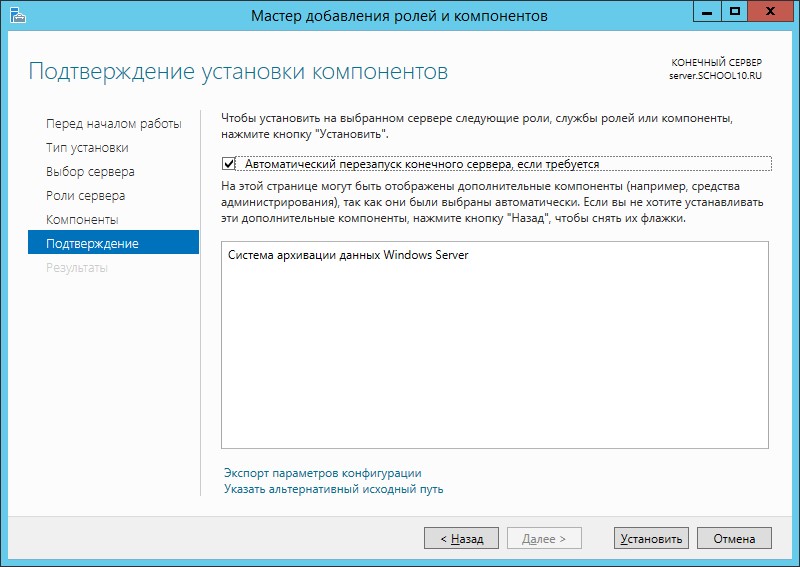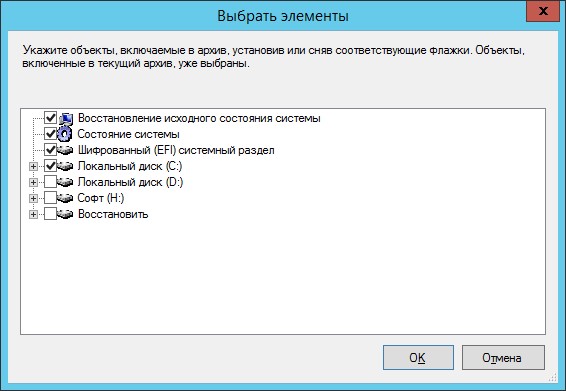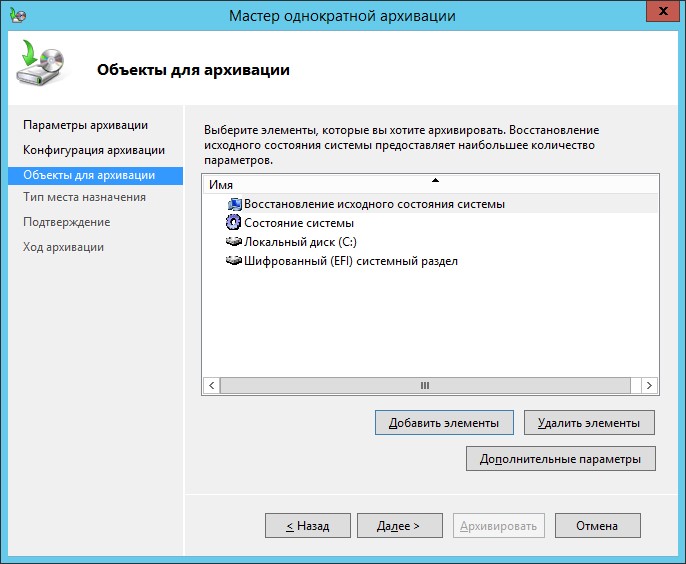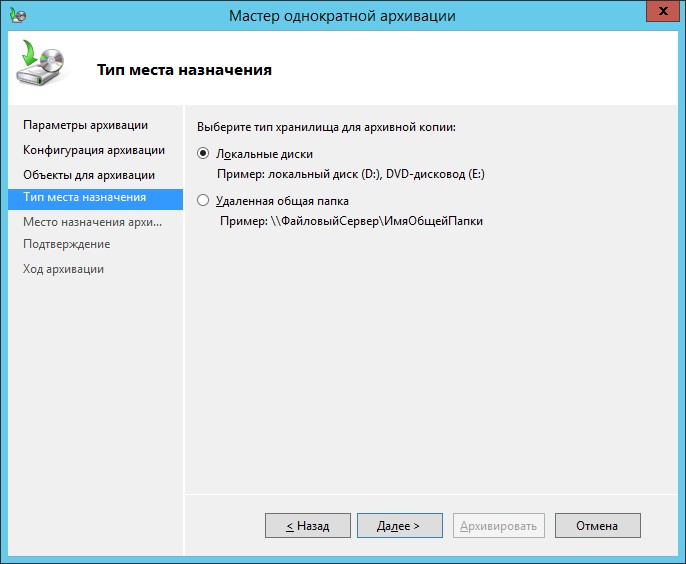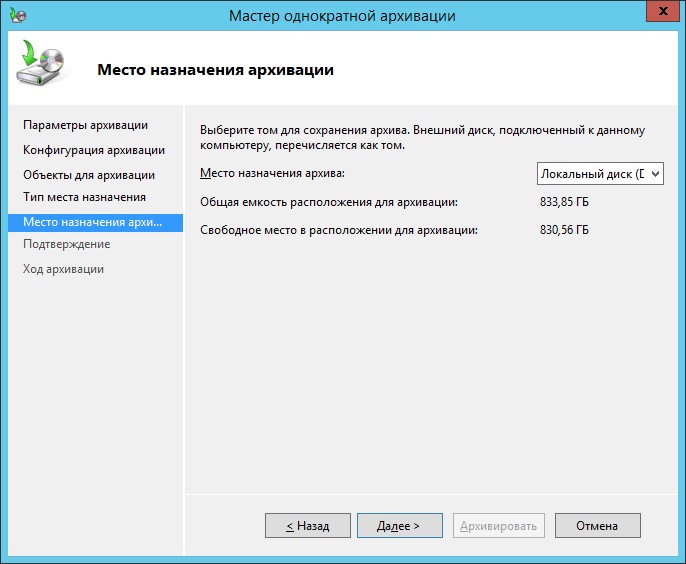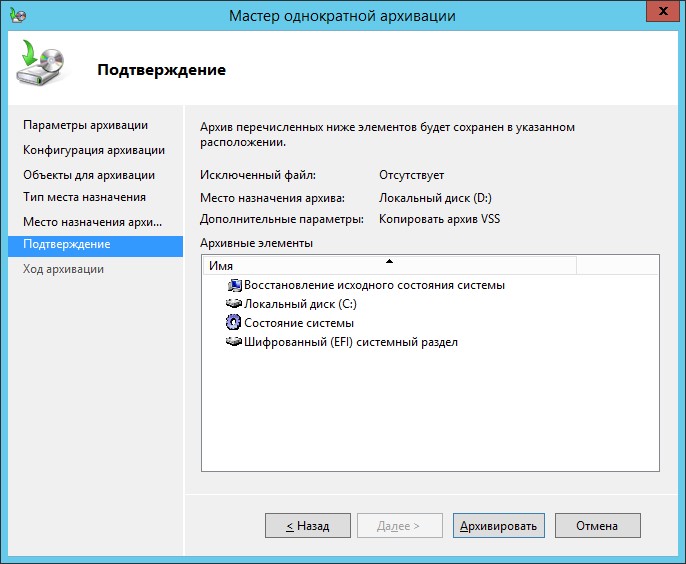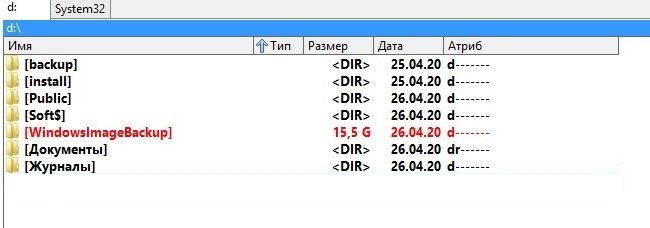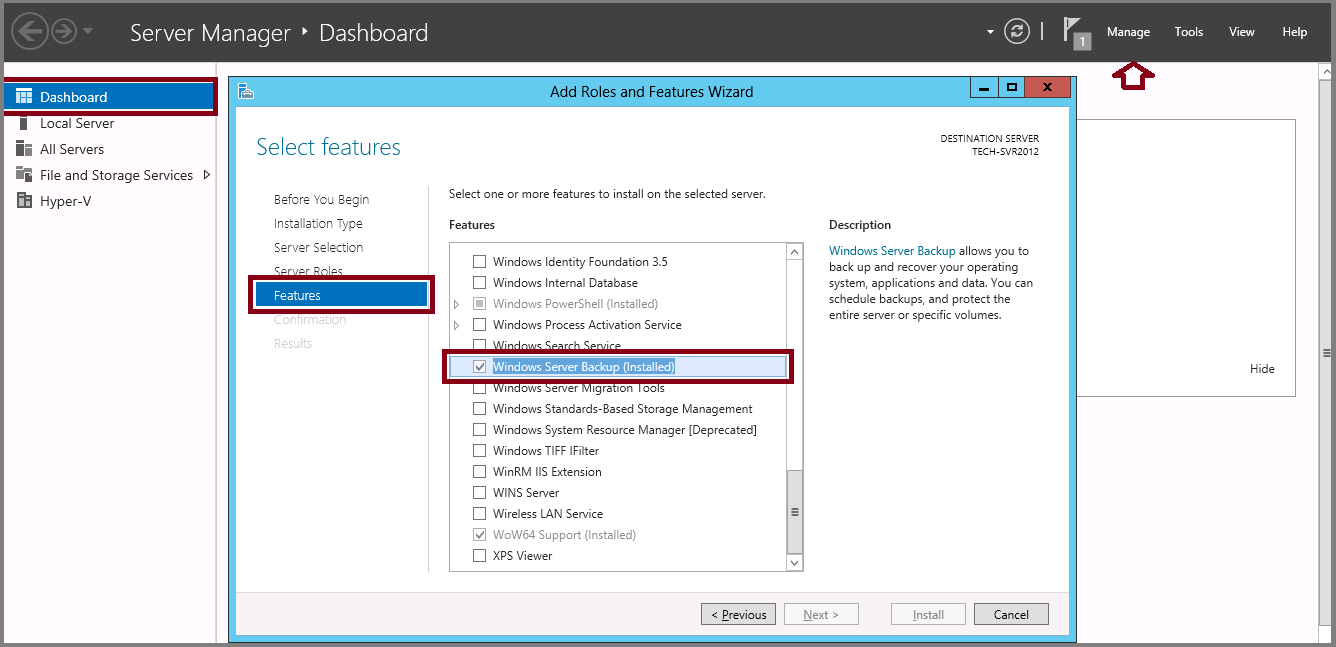Настройка резервного копирования Windows Server 2012
Сегодняшний выпуск снова посвящён серверной системе Windows Server 2012 R2. И в этот раз затронем одну из очень важных частей – резервное копирование системы средствами самой системы.
В случае выхода из строя или появлении серьёзных системных ошибок, резервная копия позволит вернуться компьютеру в то состояние, когда всё работало. Но для этого нужно сперва «сфотографировать» это состояние.
С выходом операционной системы Windows Server 2012 R2 появился встроенный компонент, позволяющий делать бекап системы разово или регулярно по расписанию.
Но сначала его следует включить или установить.
Заходим в «Диспетчер серверов», нажимаем «Добавить роли и компоненты». Запустится «Мастер добавления ролей и компонентов»
Оставляем выбранным первый пункт.
Указываем наш сервер, который следует архивировать. Если у Вас несколько виртуальных машин, указываете ту, которую хотите «забэкапить».
Далее нам будет предложено выбрать роль для установки на сервере. Пропускаем, т.к. то, что нам нужно находится в «Компонентах».
А вот в этом окне ищем пункт «Служба архивации данных Windows Server» и отмечаем его галочкой.
Ставим галочку на автоматический перезапуск системы, если это возможно сейчас сделать и подтверждаем свои действия кнопкой «Установить».
Установка компонента не займёт много времени. Обратите внимание, что никакие диски и облачные сервисы при этом не нужны.
По окончанию установки, сервер будет перезагружен. Теперь нужно настроить архивацию по расписанию либо сделать это один раз вручную.
Снова запускаем «Диспетчер серверов», нажимаем «Средства» и в ниспадающем меню находим пункт «Система архивации данных Windows Server»
После нажатия, откроется окно, в котором отображаются созданные копии и полученные сообщения. Я не планирую делать копии часто, поэтому в правой части выбираю «Однократная архивация»
Дальше запускается «Мастер однократной архивации», в котором пошагово будут проведены все необходимые настройки.
В первом окошке предлагается сделать бэкап всего сервера (со всеми разделами диска и всеми данными) или только выбранную часть. В моём случае, необходимо создать копию только системного раздела, поэтому я выбираю пункт «Настраиваемый».
Далее, галочками отмечаю, что будет архивироваться и подтверждаю кнопкой «ОК».
Указываем путь, где будет создаваться копия. В данном случае можно указывать каталог в этом же жёстком диске сервера, внешние диски, DVD-приводы, сетевые хранилища.
Нажимаем «Архивировать».
Если пройдёт успешно, то выйдет такое окно:
Всё! Копия готова. В указанном месте появляется каталог с названием «WindowsImageBackup», в котором и будет храниться образ нашей системы.

Научиться настраивать MikroTik с нуля или систематизировать уже имеющиеся знания можно на углубленном курсе по администрированию MikroTik. Автор курса, сертифицированный тренер MikroTik Дмитрий Скоромнов, лично проверяет лабораторные работы и контролирует прогресс каждого своего студента. В три раза больше информации, чем в вендорской программе MTCNA, более 20 часов практики и доступ навсегда.
Мы довольно часто задавали знакомым системным администраторам вопрос: какие средства они используют для резервного копирования состояния своих серверов? И сильно удивлялись тому, что многие из них даже не упоминали систему архивации Windows Server. На следующий вопрос: почему они не используют этот инструмент, мы часто получали ответ, что они не понимают, как работает эта система, как управлять резервными копиями и т.д., и т.п. Отчасти причину можно назвать уважительной, когда нет понимания как работает то или иное средство то от его использования лучше отказаться.
А еще лучше разобраться как оно работает и начать применять его на практике. В новой системе архивации многие ожидают увидеть преемника привычного NTBackup, однако Microsoft полностью переработала механизм создания резервных копий и перед нами совершенно иной инструмент. Основным хранилищем резервных копий является диск, который самостоятельно размечается системой архивации и скрыт от пользователя. Также можно использовать уже размеченный том или сетевой ресурс, однако эти способы имеют свои ограничения и сводят на нет все преимущества новой технологии.
Новая система архивации самостоятельно управляет процессом резервного копирования, создавая основную и добавочные копии данных, а также сроком их хранения. Это одно из основных затруднений, которое возникает при использовании нового инструмента. Многие администраторы привыкли явно указывать тип создаваемого архива, их количество и срок хранения, поэтому не находя здесь необходимых опций они делают поспешные и неправильные выводы.
В системе архивации Windows Server вы отдаете в распоряжение службы целый диск, и она организует процесс хранения данных по собственному разумению. Хорошо это или плохо? На наш взгляд — хорошо. Потому что довольно часто встречаются ситуации, когда администратор неверно оценивает размер необходимого для хранения копий дискового пространства или происходит резкий скачок объема архивируемых данных. В этом случае очень велика вероятность получить отказ службы резервного копирования из-за отсутствия свободного места в самый неподходящий момент.
В Windows Server применяется принципиально иной подход. Проще всего провести аналогию с системами видеонаблюдения, когда поток непрерывно пишется на диск и в любой момент времени мы имеем некую продолжительность записи, определяемую объемом диска. Скажем, поставили диск на 500 ГБ — имеем неделю видео, заменили на 1 ТБ — две недели и т.д.
Служба архивации работает аналогичным образом, записывая копии на диск до исчерпания свободного пространства, затем самые старые копии перезаписываются. Таким образом вы всегда будете иметь постоянную глубину резервного копирования, ограниченную только объемом диска, даже резкое увеличение копируемых данных не приведет к негативным последствиям, сократится только количество доступных копий.

Действительно, данную технологию сегодня поддерживают все системы, включая даже NAS ценовой категории чуть выше начальной, что позволяет грамотно распорядиться имеющимся дисковым пространством и организовать хранение архивов отдельно от систем. Microsoft рекомендует для хранения двух копий данных иметь в 1,5 раза больше дискового пространства, на наш взгляд данная цифра является несколько завышенной, особенно если вы копируете редко изменяемые данные, например, состояние сервера.
Мы немного забежим вперед и покажем результат архивирования тестового сервера с объемом архивируемых данных размером 29 ГБ:

Для создания резервных копий используется механизм теневого копирования тома (VSS), который позволяет работать с открытыми и системными файлами, не прерывая работы системы и пользователей. Начиная с Windows Server 2012 система архивации позволяет также архивировать запущенные на хосте виртуальные машины Hyper-V и восстанавливать их состояние по отдельности. При использовании на сервере иного ПО использующего возможности теневого копирования система архивации имеет возможность сохранять журнал VSS, что обеспечит корректную работу этих служб при восстановлении.
Отдельно следует коснуться резервного копирования баз данных, если с поддерживающими теневое копирование продуктами, такими как MS SQL Server или Exchange, проблем не возникает, то со сторонними продуктами, например, PostgreSQL могут возникнуть проблемы. Механизм теневого копирования не проверяет логической целостности файлов, просто делая снимок их состояния на определенный момент времени, системы, поддерживающие VSS, умеют обрабатывать этот момент, приводя базу к непротиворечивому состоянию перед моментом создания теневой копии. Для неподдерживаемых систем мы просто получим срез базы на определенное состояние времени, при восстановлении такой базы она будет приведена в непротиворечивое состояние средствами СУБД, проще говоря будут отменены все незавершенные транзакции и может произойти потеря данных.
Исходя из вышесказанного можно сделать вывод, что система архивации Windows хорошо подходит для создания резервных копий системы и пользовательских данных, а также «родных» служб и приложений. Для архивации сложного стороннего ПО лучше использовать средства, предусмотренные производителем данного ПО.
Для того, чтобы начать использовать систему архивации Windows Server сначала нужно установить одноименный компонент, это делается через Мастер добавления ролей и компонентов.



Нажав на Расписание архивации мы запустим одноименного мастера, который предлагает нам архивировать весь сервер целиком, либо указать объекты для выборочной архивации.

Для их добавления просто нажмите Добавить элементы.

Перед тем как двигаться дальше не забудьте заглянуть в Дополнительные параметры, здесь можно настроить исключения, например, совсем ни к чему копировать временные файлы.

Затем нужно будет создать расписание, задача предельно простая, можно запускать архивацию как один, так и несколько раз в день, минимальный шаг интервала — полчаса.


Отдельно стоит остановиться на возможности разместить архив в сетевой папке, несмотря на жесткие ограничения этот способ удобно использовать при однократной архивации, когда нужно быстро создать архив и разместить его вне сервера.
Если вы выбрали диск, то он будет отформатирован и скрыт, это обеспечивает дополнительную защиту от возможных деструктивных воздействий, например, троянов-шифровальщиков.
На последнем шаге следует еще раз убедиться в правильности сделанных настроек и подтвердить их нажатием на кнопку Готово.

После того, как резервная копия создана будет не лишним проверить возможность восстановления из нее. Для этого выберем в оснастке одноименное действие, при этом будет запущен Мастер восстановления, который первым делом попросит указать расположение архива:



В тоже время трудно переоценить возможность восстановления состояния системы, которая позволяет выполнить откат состояния ОС, не затрагивая при этом пользовательские данные. Это сильно выручает в ситуациях, когда между внесением изменений в систему и выявлением их негативного эффекта прошло какое-то время.
Восстановление состояния системы производится в два этапа каждый из которых завершается перезагрузкой.
Причем второй этап выглядит как обычная загрузка ОС и не выводит никаких сообщений, просто выполняя перезагрузку через некоторое время. Может показаться что произошла ошибка или сбой, но это не так.
Поэтому просто следует запастись терпением и дождаться сообщения об успешном завершении операции. В зависимости от скорости сети, производительности дисков и объема данных эта операция может занять значительное время.

В общем и целом, данная операция ничем не отличается от восстановления тома из образа любым иным ПО, например, Acronis.


Научиться настраивать MikroTik с нуля или систематизировать уже имеющиеся знания можно на углубленном курсе по администрированию MikroTik. Автор курса, сертифицированный тренер MikroTik Дмитрий Скоромнов, лично проверяет лабораторные работы и контролирует прогресс каждого своего студента. В три раза больше информации, чем в вендорской программе MTCNA, более 20 часов практики и доступ навсегда.
Windows Server Backup 2012 R2 is a built-in Windows Server tool that provides an efficient way to back up and protect your server data. It can be used to back up an entire server, selected volumes, or individual files and folders. This article provides a step-by-step guide to using Windows Server Backup 2012 R2 to back up your server.
To use Windows Server Backup 2012 R2 to back up your server, you will first need to install it. The process for installing Windows Server Backup is described in the article How to Install Windows Server Backup on Windows Server 2012.
Once Windows Server Backup is installed, you can start using it to back up your server. The process for doing so is described below.
To back up your server, open the Windows Server Backup console. In the console tree, click Backup Once, and then click Backup.
The Backup wizard will open. On the Getting Started page, click Next.
On the What do you want to backup page, click the Select Items To Back Up link.
The Select Items To Back Up dialog box will open. In the left pane, click the server that you want to back up. In the right pane, expand the folders and select the items that you want to back up. Click the Add button to add the items to the Selected Items list.
When you have finished selecting the items to back up, click the Next button.
On the What do you want to do with the backup page, click the Save The Backup To A File option, and then click the Next button.
The Save The Backup To A File dialog box will open. In the File Name text box, type a name for the backup file. In the Location text box, type the path to the location where you want to save the backup file. Click the Save button.
The backup process will begin. When it is finished, the Backup Completed page will open. Click the Close button.
You can now restore the backup that you created. The process for doing so is described in the article How to Restore a Windows Server Backup.
Contents
- 1 How do I backup my Windows server?
- 2 How do I run a backup on Windows Server 2012?
- 3 How do I backup my server image?
- 4 Which feature is required for creating backup in server 2012?
- 5 What are the 3 types of backups?
- 6 How do I backup my entire server?
- 7 How do I backup files to my server?
How do I backup my Windows server?
Backing up your Windows server is an important task that should be done on a regular basis. If your server fails, you will need to be able to restore the data from your backup. In this article, we will show you how to back up your Windows server.
There are several ways to back up your Windows server. You can use a third-party backup software, or you can use the built-in Windows backup tool.
If you want to use a third-party backup software, there are many to choose from, such as Norton Ghost, Acronis True Image, and Carbonite. These programs allow you to create backups of your entire server, or just specific files and folders.
If you want to use the Windows backup tool, it is built into Windows Server 2008 and later. To create a backup, open the Server Manager and click on the “Tools” tab. In the “Backup and Restore” section, click on “Backup Once”.
The Windows backup tool will allow you to create a backup of your entire server, or just specific files and folders. You can also create a backup of your server’s configuration, which will allow you to restore your server to its previous state.
To restore a backup, open the Server Manager and click on the “Tools” tab. In the “Backup and Restore” section, click on “Restore Files and Settings”. This will open the “Restore Files and Settings” wizard.
In the “Restore Files and Settings” wizard, click on “Browse” and select the backup file that you want to restore. Click on “Next” and the wizard will restore the backup file.
Backing up your Windows server is an important task that should be done on a regular basis. If your server fails, you will need to be able to restore the data from your backup. In this article, we have shown you how to back up your Windows server using the built-in Windows backup tool.
How do I run a backup on Windows Server 2012?
Windows Server 2012 provides a number of ways for you to back up your data. You can use the built-in backup tools, or you can use a third-party backup solution. In this article, we’ll show you how to create a backup using the built-in tools.
To create a backup, open the Server Manager and click the Tools menu. Then, select Backup and Restore.
The Backup and Restore window will open. Click the Backup tab, and then click the Backup Once button.
The Backup Once window will open. Select the backup destination, and then click the Backup button.
The backup process will start. When it’s finished, the backup destination will be opened, and you’ll see a list of the files that were backed up.
How do I backup my server image?
A server image is a copy of the files and folders on a server. It can be used to restore the server to its original state if it is damaged or to create a new server. There are several ways to create a server image.
One way to create a server image is to use a backup program such as Acronis True Image. Acronis True Image can create a server image of a local server or a remote server. It can also create an image of a server that is in use.
Another way to create a server image is to use a cloning program such as Clonezilla. Clonezilla can create an image of a local server or a remote server. It can also clone a server that is in use.
A third way to create a server image is to use a VMware image. VMware images can be created with VMware Workstation, VMware Player, or VMware Server. They can be used to create a new virtual machine or to restore a virtual machine to its original state.
Finally, a server image can be created by taking a snapshot of a server. A snapshot is a point-in-time image of a server. It can be used to restore the server to its state at the time the snapshot was taken.
Which feature is required for creating backup in server 2012?
Server 2012 provides an amazing backup feature which is required for creating backup in server 2012.This feature helps in creating backup of files, folders, volumes, applications and system state.You can use this feature to create backup of your server and to restore the backup if any disaster occurs.
The backup feature of server 2012 can be used to create backup of files, folders, volumes and applications.To create a backup of files, folders or volumes, you need to create a backup job.You can use the backup job to create a full backup, incremental backup or differential backup.You can also use the backup job to create a backup of files, folders or volumes on a local disk or on a remote disk.
To create a backup of applications, you need to create an application backup job.You can use the application backup job to create a backup of an application on a local disk or on a remote disk.The application backup job includes the backup of the application files, the registry, and the system state.
The backup feature of server 2012 can also be used to create a system state backup.A system state backup includes the backup of the system files, the registry, the Active Directory, and the COM+ applications.
You can use the backup feature of server 2012 to create a backup of your server.To create a backup of your server, you need to create a system state backup.The system state backup includes the backup of the system files, the registry, the Active Directory, and the COM+ applications.
You can use the backup feature of server 2012 to restore the backup if any disaster occurs.To restore the backup, you need to boot your server from the Windows Server 2012 installation media.Then, you need to select the Repair your computer option.In the System Recovery Options dialog box, click the Use the recovery tools that came with your computer option.Then, in the Recovery tools window, click the Windows Server 2012 backup option.
The backup feature of server 2012 is a very useful feature that helps in creating backup of files, folders, volumes, applications and system state.You can use this feature to create backup of your server and to restore the backup if any disaster occurs.
What are the 3 types of backups?
There are three types of backups: Full, Incremental, and Differential.
A Full Backup is a complete backup of all the data on your computer. This is the most time-consuming type of backup, but it’s also the most comprehensive.
An Incremental Backup saves only the data that has changed since the last backup. This type of backup is much faster than a Full Backup, but it’s not as comprehensive.
A Differential Backup saves all the data that has changed since the last Full Backup. This type of backup is also faster than a Full Backup, but it’s not as comprehensive as an Incremental Backup.
How do I backup my entire server?
A server is an important investment for any business. Servers store and manage data, applications and other critical information for a company. They are also a key factor in allowing employees to work remotely. As a business owner, it is important to protect your investment by regularly backing up your server.
There are many ways to back up a server. The most common method is to use a backup software program. These programs allow you to create copies of your server’s data that can be stored on an external drive or a remote server. If your server fails, you can use the backup to restore your data.
Another option is to use a cloud backup service. This type of service stores your server’s data in a remote location. If your server fails, you can access the data from any computer or mobile device.
Both of these methods are effective ways to protect your server’s data. However, the best way to protect your data is to use a combination of both methods. This will ensure that your data is backed up in two different locations, providing extra security in the event of a server failure.
Backing up your server is an important step in protecting your business. By using a backup software program or a cloud backup service, you can ensure that your data is safe in the event of a server failure.
How do I backup files to my server?
There are many ways to backup your files to your server. In this article, we will discuss a few of the most popular methods.
One way to backup your files to your server is to use an FTP client. An FTP client allows you to easily transfer files back and forth between your computer and your server. There are many different FTP clients available, both free and paid. Some popular FTP clients include FileZilla, Cyberduck, and WinSCP.
Another way to backup your files to your server is to use a cloud-based backup service. Cloud-based backup services allow you to backup your files to a remote server. This can be a great option if you don’t have access to an FTP client or if you want to backup your files to a server located in a different location. Some popular cloud-based backup services include Dropbox, Google Drive, and iCloud.
Finally, you can also backup your files to your server by using a command line tool. A command line tool allows you to execute commands from a terminal or command prompt. This can be a great option for users who are comfortable working with command line tools. Some popular command line tools for backing up files include rsync and tar.
No matter which method you choose, it is important to make sure that your files are backed up regularly. This can help ensure that you don’t lose your data in the event of a server crash or other problem.
Tags: backup feature serverbackup feature server 2012backup your filescreate backup yourWindows Server Backup
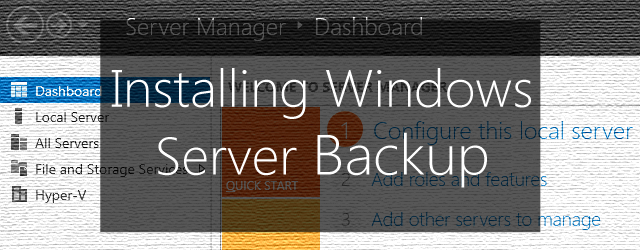
BackupAssist uses a full suite of features to backup, restore and recover Windows servers, Hyper-V servers, Exchange servers, SQL servers and virtual machines. It does this by using a range of backup technologies and restore tools, as well as integration with Windows Server features such as VSS. For some of these features to run, BackupAssist needs Windows Server Backup installed as a pre-requisite.
If you try to run a backup job without Windows Server Backup installed, you’ll be prompted to install it.
To install Windows Server Backup, you need to have Backup Operator or Administrator access.
Windows Server Backup 2012 installation
To install Windows Server Backup on Windows Server 2012:
- Launch Server Manager.
- Select Manage on the top right menu.
- Select Add Roles and Features.
- Select Role-based or feature-based installation.
- Click Next until you get to the Features selection screen.
- Select Windows Server Backup. Use the scroll bar to locate the item if required.
- Click Next.
- Tick Automatically restart the destination server, if necessary.
- Select Yes.
- Select Install.
Windows Server Backup 2008 installation
To install Windows Server Backup on Windows Server 2008:
- Launch Server Manager.
- Select Features on the left pane.
- Select Add Features on the right pane, to open the Add Features Wizard.
- Open the Select Features page in the Add Features Wizard.
- Expand Windows Server Backup Features.
- Select the box next to Windows Server Backup.
- From the Confirm Installation Selections page, click Install.
To learn about installing BackupAssist, see our Backup installation guide
Still not 100% sure how to install WSB?
Leave a comment, tweet @BackupAssist or post to Facebook.
Share this article – it’s useful info.
Поделиться
Твинтнуть
Поделиться
Запинить
Отправить
Делать резервные копии Windows Server — это важно, так как система и данные могут быть повреждены в любой момент, даже при идеальных настройках безопасности.
Основные угрозы:
-
программный или аппаратный сбой;
-
вирус;
-
взлом;
-
человеческий фактор;
-
стихийное бедствие или пожар в ЦОД.
Восстановить данные и систему возможно даже без создания резервной копии, но это будет долго, ресурсозатратно и очень дорого.
Для того чтобы правильно настроить резервное копирование Windows, нужно создать стратегию, которая подойдет именно для вашей компании. Многое зависит от ролей, которые выполняют серверы в сети:
-
файловые;
-
почтовые;
-
баз данных;
-
прокси;
-
печати;
-
FTP;
-
контроллеры доменов;
-
Web-серверы.
Плюсы и минусы резервного копирования Windows Server
Основной плюс встроенной службы — она идеально работает с операционной системой. Удобный графический интерфейс современных версий ОС позволяет с легкостью разобраться в установке и настройке. Восстанавливать можно систему целиком или ее состояние, отдельные тома, папки и файлы.
Основные недостатки:
-
максимальный размер данных для архивации — 2 Тб;
-
поддерживается только NTFS-система дисков;
-
нельзя делать копию чаще, чем раз в полчаса;
-
можно указать только одно место хранения для бэкапа;
-
невозможно проверить, целая ли копия.
Некоторые из этих ограничений можно обойти, и ниже мы расскажем, как это сделать.
Установка Windows Server Backup на сервер
Установить Windows Server Backup очень просто: с этим справится любой пользователь. Чаще всего служба архивации и восстановления будет предустановлена на ОС. Если нет, добавьте этот компонент в разделе «Диспетчер сервера» во вкладке «Администрирование».
После установки самой службы обратите внимание на возможности командных строк, которые у вас появились:
-
MMC;
-
Wbadmin;
-
PowerShell.
Далее смотрим на ту версию Windows Server, которая установлена. Например, 2012 работает только с Server Core. Чтобы запустить Windows Server 2012 Backup, нужно производить действия из командной строки Wbadmin или PowerShell. Еще один вариант — открыть службу удаленно.
Если по каким-то причинам стандартная установка невозможна, воспользуйтесь возможностями Powershell, чтобы установить компоненты Windows Server Backup непосредственно на ядро сервера.
Установка средств резервного копирования Windows на Server Core:
-
При входе в Server Core появится окно запуска сеанса. Вводим туда команду Powershell.
-
Для того чтобы разблокировать функции диспетчера сервера, вводим: PS C:Import-Module Servermanager.
-
Следующий код добавит саму функцию резервного копирования: PS C:Install-WindowsFeature Windows-Server-Backup.
-
Для подтверждения установки печатаем: PS C:Get-WindowsFeature | where {$_.Name -eq «Windows-Server-Backup»}.
-
Нажимаем «Выход», завершаем сеанс PowerShell и возвращаемся в командное окно.
-
Чтобы убедиться в успешной установке, вводим: wbadmin /?. И проверяем список доступных команд.
Настройка системы архивации
Дальнейшая настройка будет очень простой, если вы работаете с современными версиями Windows Server Backup (с 2016). В этом случае просто зайдите раздел «Резервное копирование» и настройте службу под свои цели. Для более ранних версий нужна будет командная строка.
Чтобы посмотреть список команд в Wbadmin, откройте командную строку и напечатайте: wbadmin /?. Для PowerShell это будет: PS C: Get-Command -Module WindowsServerBackup -CommandType Cmdlet.
Общие параметры Windows Server Backup включают в себя частоту и тип резервного копирования. Есть несколько важных нюансов, которые необходимо учесть при бэкапе разного типа серверов.
Файловые
Файловые серверы можно архивировать с помощью одного Windows Server Backup, дополнительные утилиты не нужны. Для минимальных настроек нужно зарезервировать 5% пространства на диске, для средних — 20%.
Также в форме настройки можно указать частоту создания образа — обычно это несколько раз в день. В этой системе есть один важный нюанс: если для сохранения бэкапа выбрано облачное хранилище или удаленный диск, что при таких настройках архивации будет сохраняться только одна копия данных при каждом копировании. То есть, фактически, образы дисков будут перезаписываться друг на друга в указанное время. Такая система считается недостаточно безопасной, рекомендуется хранить как минимум две копии.
Как это решить без покупки дополнительного места в облачном хранилище? Используйте для подключения диска протокол iSCSI, тогда служба Windows будет видеть этот диск как локальный, и на нем можно будет хранить любое количество резервных копий сервера и данных.
SQL
При архивации MySQL можно скопировать всю базу данных, только изменившиеся страницы или журнал транзакций. Несмотря на то, что здесь тоже работает принцип теневого копирования, лучше не запускать Windows Server Backup в рабочие часы — это создает большую нагрузку на сервер.
Для определения частоты сохранения соблюдают принцип важности данных. Если потеря информации, собранной за час, будет критичной, значит, надо сохранять ее чаще, вплоть до потокового архивирования. Учитывая нагрузку на сервер, стоит задуматься о масштабировании конфигурации. Если на данный момент увеличить мощность нельзя, следует масштабировать саму нагрузку. Для этого включите в настройках компрессию для резервных копий — это сократит объем сохраняемых данных в два раза.
Еще один важный нюанс про MySQL: в настройках нельзя выбрать, какой объем на диске будет резервироваться под резервную копию. Windows Server Backup автоматически зарезервирует объем, равный размеру базы без пустых страниц.
Microsoft Exchange
Windows Server Backup поддерживает только полное резервное копирование для Microsoft Exchange. Если по каким-то причинам нельзя использовать другие программы для архивации, можно заставить службу считать удаленный или облачный диск локальным с помощью iSCSI.
Сервер целиком (виртуальная машина)
К сожалению, для резервного копирования виртуальной машины со всеми настройками и дисками придется воспользоваться сторонними программами. Встроенные службы операционной системы с этим не справляются.
Архивация Windows Server
Windows Server Backup можно настроить для трех типов резервного копирования:
-
Инкрементальное. Копируются только измененные данные, а не вся система целиком. Удобно для экономии места. Основной минус — предыдущая версия не сохраняется, данные перезаписываются поверх ранее сохраненных. То есть восстановить конкретную версию уже не получится.
-
Дифференциальное. Все предыдущие версии сохраняются целиком, а изменения записываются отдельно. Можно откатить сервер к любой версии.
-
Полное. Архивируется и сохраняется абсолютно все. Основной минус — требует много места на диске.
В некоторых источников в качестве отдельных видов архивации указывают клонирование и создание образа, но встроенная служба Windows Server Backup ориентирована на работу с тремя основными типами.
Windows Server Backup позволяет заархивировать:
-
всю ОС;
-
состояние ОС;
-
отдельные файлы и папки
Скопировать систему и данные можно двумя способами: в полном (автоматическом режиме) и в пользовательском. Если вы раньше никогда не имели опыта в настройке серверных служб, используйте настройки по умолчанию — в этом случае сохранится максимально полный образ ОС, файлов, папок, настроек и процессов — сервер можно будет восстановить с нуля.
Процесс можно запускать вручную или по расписанию. Для стабильной работы рекомендуется вариант «по расписанию».
Обратите внимание: для копирования по расписанию недостаточно места на общем диске, нужно иметь выделенное хранилище или использовать локальный диск.
Куда сохраняется резервная копия
Резервную копию Windows Server Backup можно сохранять на локальный и удаленный диски или в облаке. При этом основные требования для хранилища будут одинаковыми для всех троих.
Обратите внимание: на саму возможность резервного копирования влияет не только объем и характеристики диска, но и конфигурация самого сервера. Например, для того, чтобы не терялась производительность, требуется не менее одного ядра на каждый поток сохранения (помимо основных рабочих ядер), и не менее 4 Гб оперативной памяти с дополнительными 500 Мб на каждый поток.
Восстановление Windows Server из резервной копии
Чтобы восстановить ОС и ее состояние из резервной копии, просто укажите в настройках, какую из сохраненных версий надо использовать. Если система слетела из-за вируса, выбирайте ту версию, которая точно не была заражена. Есть несколько сложных для непрофессионала моментов, связанных с жесткими дисками сервера. Если один из дисков заменили, восстановить папки автоматически не получится.
Как восстановить отдельный файл или папку
Для планового восстановления конкретного файла или папки просто укажите путь к нужному сохраненному варианту в графическом интерфейсе службы. Если восстановление необходимо из-за замены одного из жестких дисков, вначале поднимите саму систему, а потом вручную восстановите тома данных. Убедитесь, что права файлов и папок назначены правильно, иначе ОС их не увидит. У Windows Server есть отдельная служба для таких случаев — «Мастер восстановления папок и файлов».
Восстановление в случае поломки ОП
Чаще всего под восстановлением общих папок имеется в виду добавление их в поле видимости сервера. Для этого их нужно заново настроить:
-
находим папку;
-
перезаписываем права доступа («Свойства» — «Общий доступ»);
-
добавляем папку в «Общие». Для этого воспользуемся Windows Server Essentials. Не забудьте прописать те же разрешения, что и во вкладке «Общий доступ».
Поделиться
Твинтнуть
Поделиться
Запинить
Отправить