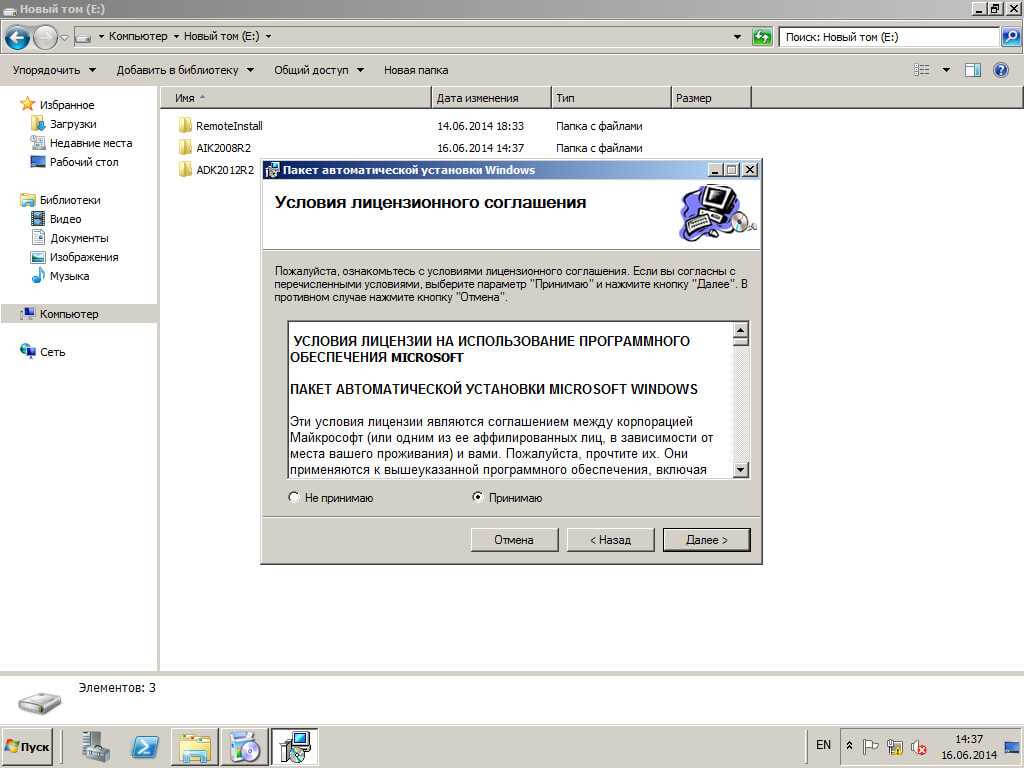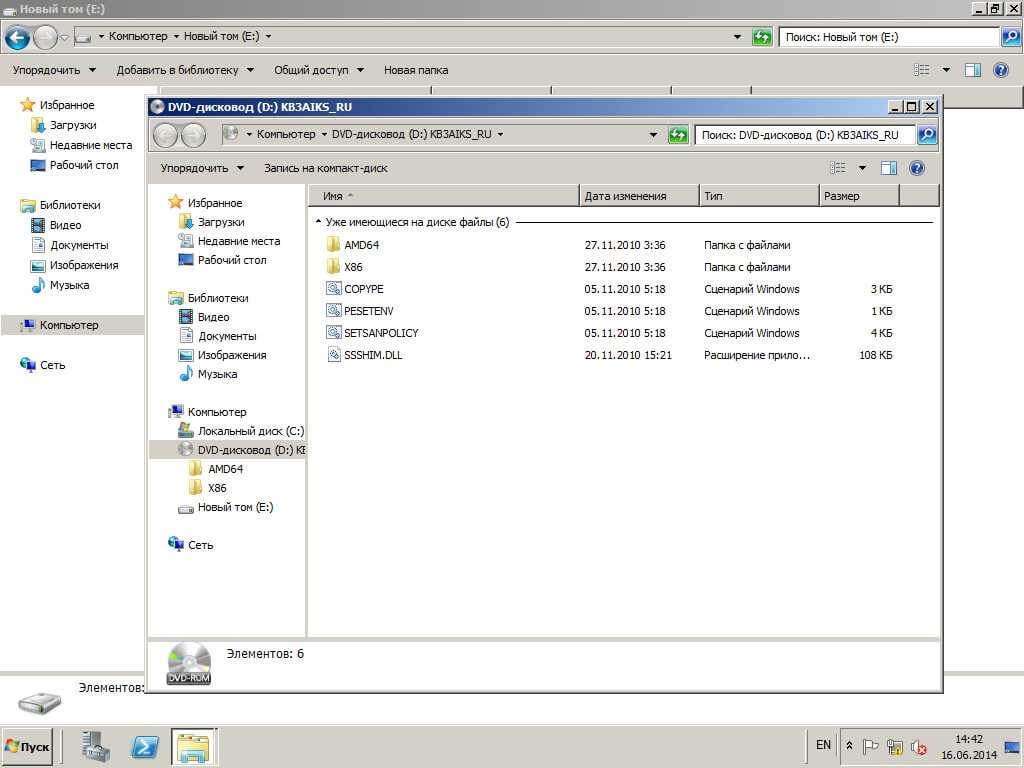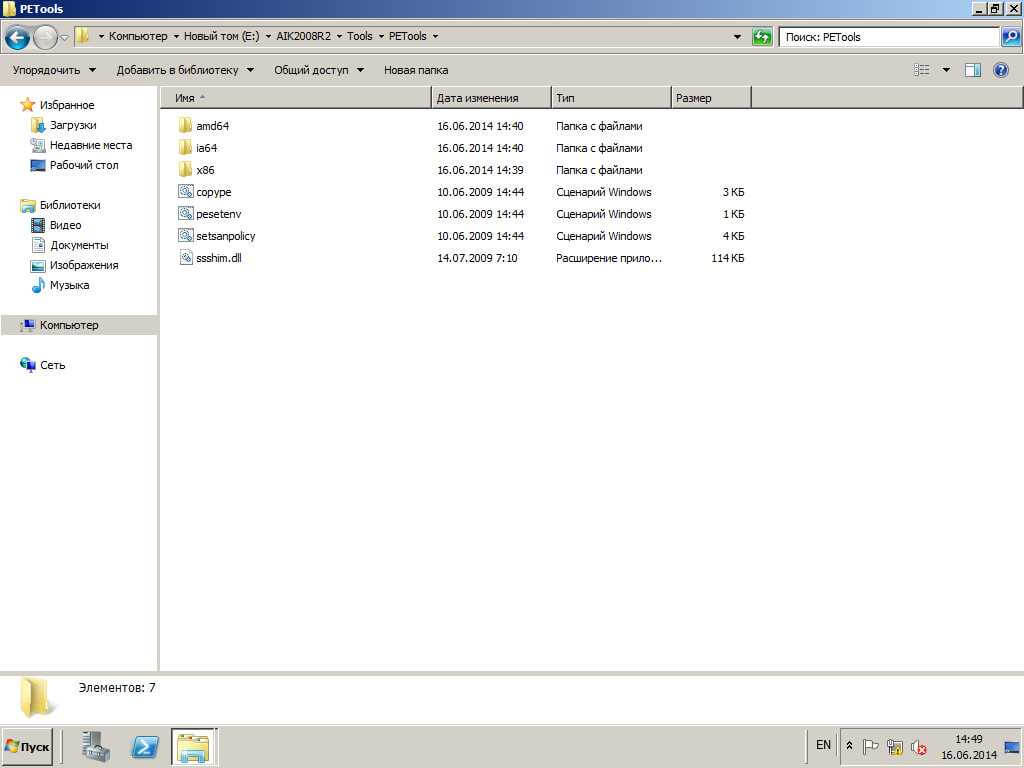Техническая информация о «Пакет автоматической установки Windows для Windows 7 и Windows сервер 2008 R2 с пакетом обновления 1 (64-битные) — DVD (на русском языке)» из раздела «Загрузки для подписчиков MSDN». Вы не можете скачать этот файл с msdn.su, но вы можете использовать приведённую ниже информацию, чтобы найти и загрузить его из других источников.
| Имя файла | ru_windows_automated_installation_kit_for_windows_7_and_windows_server_2008_r2_sp1_x86_x64_ia64_dvd_619708.iso |
|---|---|
| Рейтинг файла |
0 (0 votes) |
| Хеш SHA-1 | 5FDEB15191077A25A2DF87AB3852CF8A6DBF2109 |
| Размер файла | 889MB |
| Дата выпуска | |
| Операционная система | Windows |
| Компьютерная архитектура | 64-bit |
| Формат файла | ISO |
| Язык | Русский |
| Категория продукта | Операционные системы |
| Семейство продукта | ОС Windows 7 |
| Идентификатор файла | 45228 |
| Описание файла | Windows Automated Installation Kit for Windows 7 and Windows Server 2008 R2 Service Pack 1 (x86, x64, ia64) — DVD (Russian) |
| Подписки MSDN |
|
Установка данного программного обеспечения требует, чтобы пакет автоматической установки Windows для Windows 7 и Windows сервер 2008 R2 установлен первый. Пожалуйста, ознакомьтесь с пакет автоматической установки Windows для Windows 7 ридми (http://technet.microsoft.com/en-us/library/dd349350(РВ.10).aspx) для инструкции по установке.
Установка операционной системы может быть сложной и трудоемкой задачей, особенно когда требуется настроить несколько компьютеров одновременно. Однако, благодаря улучшенным инструментам и технологиям, разработанным Microsoft, этот процесс становится значительно проще и быстрее.
Один из таких инструментов — Windows Automated Installation Kit (AIK), доступный для операционной системы Windows 7 и Windows Server 2008. Этот набор инструментов позволяет автоматизировать процесс установки ОС, устанавливать драйверы, настраивать параметры системы и многое другое.
AIK предоставляет разработчикам и системным администраторам возможность создавать специальные образы операционной системы, которые затем могут быть использованы для массовой установки на несколько компьютеров одновременно. Это особенно полезно в случае, когда необходимо установить ОС на десятки или сотни компьютеров в одной локальной сети.
С помощью AIK можно создавать образы операционной системы со всеми необходимыми настройками, приложениями и драйверами, что позволяет существенно ускорить процесс установки и конфигурации системы. Кроме того, AIK обеспечивает возможность создания автоматического установщика, который заметно упрощает процесс установки ОС даже для непрофессиональных пользователей.
Содержание
- Что такое Windows Automated Installation Kit (AIK)?
- Описание и назначение инструмента
- Преимущества использования Windows AIK
- Упрощение процесса установки операционной системы
Что такое Windows Automated Installation Kit (AIK)?
AIK содержит различные инструменты, включая Windows System Image Manager (SIM), Deployment Image Servicing and Management (DISM), и Windows Preinstallation Environment (WinPE), которые позволяют создавать настраиваемые образы операционной системы, изменять настройки и конфигурацию, а также автоматически устанавливать операционную систему на компьютеры.
С помощью AIK можно создавать образы операционной системы, включающие все необходимые драйверы, приложения и настройки, что позволяет быстро развертывать операционную систему на нескольких компьютерах без необходимости установки всех дополнительных компонентов вручную.
| Основные возможности AIK: |
|---|
| Предоставляет инструменты для создания настраиваемых образов операционной системы |
| Упрощает процесс развертывания операционной системы на нескольких компьютерах |
| Позволяет автоматизировать установку и настройку операционной системы |
| Предоставляет инструменты для изменения настроек и конфигурации операционной системы |
| Позволяет создавать образы операционной системы с предустановленными драйверами и приложениями |
Описание и назначение инструмента
С помощью AIK можно создавать автономные надстройки для Windows, настраивать параметры установки и развертывания операционной системы, создавать кастомные образы Windows, автоматизировать установку приложений и настройки системы, а также управлять установками на удаленных компьютерах из централизованного места.
Использование AIK позволяет значительно сократить время и усилия, затрачиваемые на установку и настройку операционных систем Windows, упростить процессы развертывания и управления, а также снизить вероятность ошибок и несоответствий при установке и настройке операционных систем.
| Преимущества использования AIK |
|---|
| Автоматизация процессов установки и настройки операционных систем Windows. |
| Создание и управление автономными надстройками. |
| Создание кастомных образов Windows. |
| Управление установками на удаленных компьютерах. |
| Упрощение процессов развертывания и управления. |
| Снижение вероятности ошибок и несоответствий при установке и настройке операционных систем. |
Преимущества использования Windows AIK
Вот несколько преимуществ использования Windows AIK:
- Автоматизация установки. С помощью Windows AIK можно настроить автоматическую установку операционной системы и приложений, что позволяет значительно ускорить процесс развертывания системы на большом количестве компьютеров.
- Гибкая настройка. Windows AIK предоставляет различные инструменты и сценарии для настройки операционной системы под конкретные требования организации или пользователя. Это позволяет применять различные настройки без необходимости ручной настройки на каждом компьютере.
- Создание образов системы. С помощью Windows AIK можно создавать образы операционной системы, которые включают в себя все установленные приложения и настройки. Это упрощает процесс восстановления системы в случае сбоев или переустановки операционной системы на новых компьютерах.
- Доступ к драйверам. Windows AIK позволяет добавлять необходимые драйвера в установочный образ операционной системы, что обеспечивает совместимость с различным оборудованием и устройствами.
- Управление разделами диска. С помощью Windows AIK можно создавать, изменять и форматировать разделы диска при установке операционной системы. Это позволяет более эффективно использовать дисковое пространство и удовлетворять индивидуальные требования пользователей.
Windows AIK является незаменимым инструментом для IT-специалистов, системных администраторов и разработчиков, позволяющим значительно сэкономить время и упростить процесс установки и настройки операционных систем Windows 7 и Windows Server 2008.
Упрощение процесса установки операционной системы
Установка операционной системы может быть утомительным и сложным процессом, особенно когда требуется производить ее на нескольких компьютерах или серверах. Однако Windows Automated Installation Kit (AIK) для Windows 7 и Windows Server 2008 позволяет значительно упростить эту задачу.
AIK предоставляет набор инструментов и ресурсов, которые позволяют автоматизировать процесс установки операционной системы. Он позволяет создавать настраиваемые установочные образы с заранее определенными параметрами и настройками, что существенно сокращает время и усилия при установке операционной системы.
Один из главных инструментов AIK — Windows System Image Manager (SIM). С его помощью можно создать ответный файл, который содержит все нужные настройки для установки операционной системы. В этом файле можно определить язык установки, параметры пользователя, доменные настройки и многое другое.
Для упрощения установки операционной системы AIK также предоставляет Windows Preinstallation Environment (PE). Это минималистичная операционная система, которая может быть загружена с CD или USB-накопителя перед началом установки. Она предоставляет минимальный набор инструментов и драйверов, необходимых для выполнения установки.
AIK также позволяет создавать настраиваемые установочные образы, которые содержат не только саму операционную систему, но и предустановленные программы, драйверы и настройки. Это позволяет значительно ускорить и упростить процесс установки не только операционной системы, но и дополнительного программного обеспечения.
Наконец, AIK предоставляет инструменты для создания разных типов образов установки, включая образы для удаленной установки через сеть. Это особенно полезно при установке операционной системы на большое количество компьютеров или серверов в сети.
| Преимущества использования AIK для установки операционной системы |
|---|
| 1. Упрощение процесса установки операционной системы |
| 2. Автоматизация установки настроек и параметров |
| 3. Ускорение установки операционной системы |
| 4. Возможность создания настраиваемых установочных образов |
| 5. Поддержка удаленной установки через сеть |
Установка пакета автоматической установки Windows AIK для Windows 2008R2
Установка пакета автоматической установки Windows AIK для Windows 2008R2
Добрый день уважаемые читатели блога pyatilistnik.org, сегодня хочется рассказать, про пакет автоматической установки Windows (Windows AIK) представляет собой набор средств и документации, предназначенной для поддержки настройки и развертывания операционных систем Windows. Используя microsoft windows aik, можно автоматизировать процессы установки Windows, записывать образы Windows с помощью ImageX, настраивать и изменять образы с помощью системы обслуживания образов развертывания и управления ими (DISM), создавать образы среды предустановки Windows и переносить профили и данные пользователей с использованием средства миграции пользовательской среды. Windows AIK также включает средство управления активацией корпоративных лицензий (VAMT), которое позволяет ИТ-специалистам автоматизировать процесс активации многопользовательских лицензий и централизованно управлять им с помощью ключа многократной активации (MAK).
Пакет автоматической установки aik windows
Поддерживаемые операционная система Windows 7 Service Pack 1; Windows Server 2008 R2 SP1
• Windows Server 2003 с пакетом обновления 2 (SP2)
• Windows Vista с пакетом обновления 1 (SP1)
• Семейство Windows Server 2008
• Семейство Windows 7
• Семейство Windows Server 2008 R2 Ну собственно и установка сама. Скачиваем образ в качестве тестового стенда у меня будет Windows Server 2008 R2. (тут), открываем его любой программкой например UltraISO, и запускаем файлик установки.
Из появившегося меню выбираем Установка microsoft windows aik. 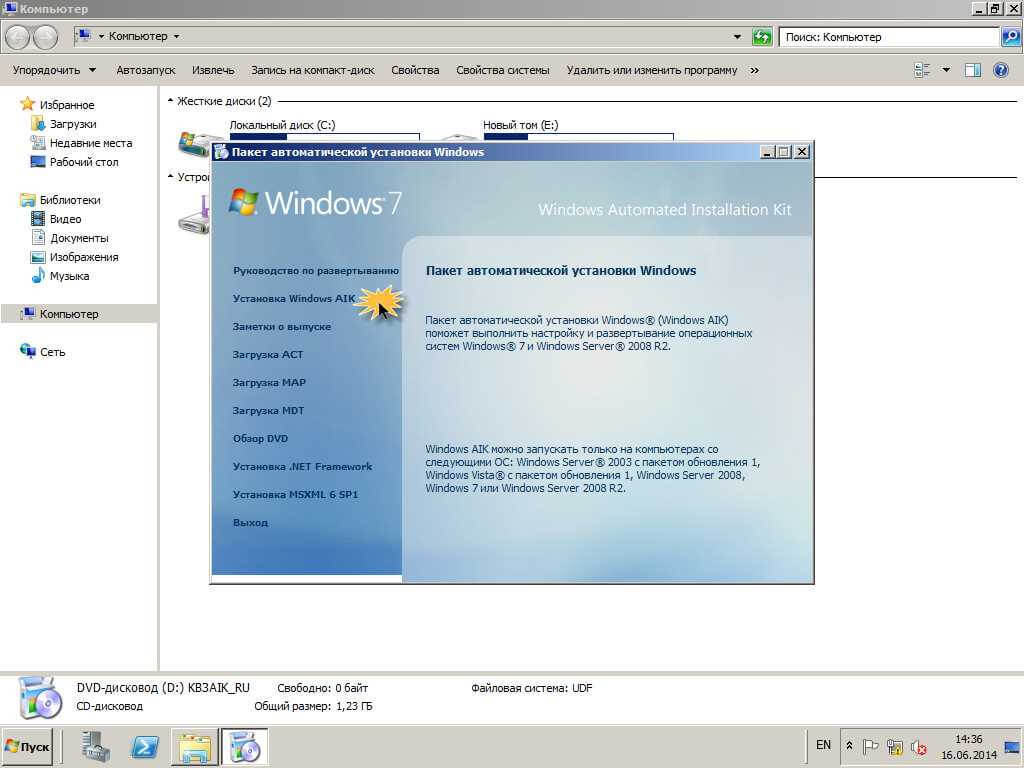
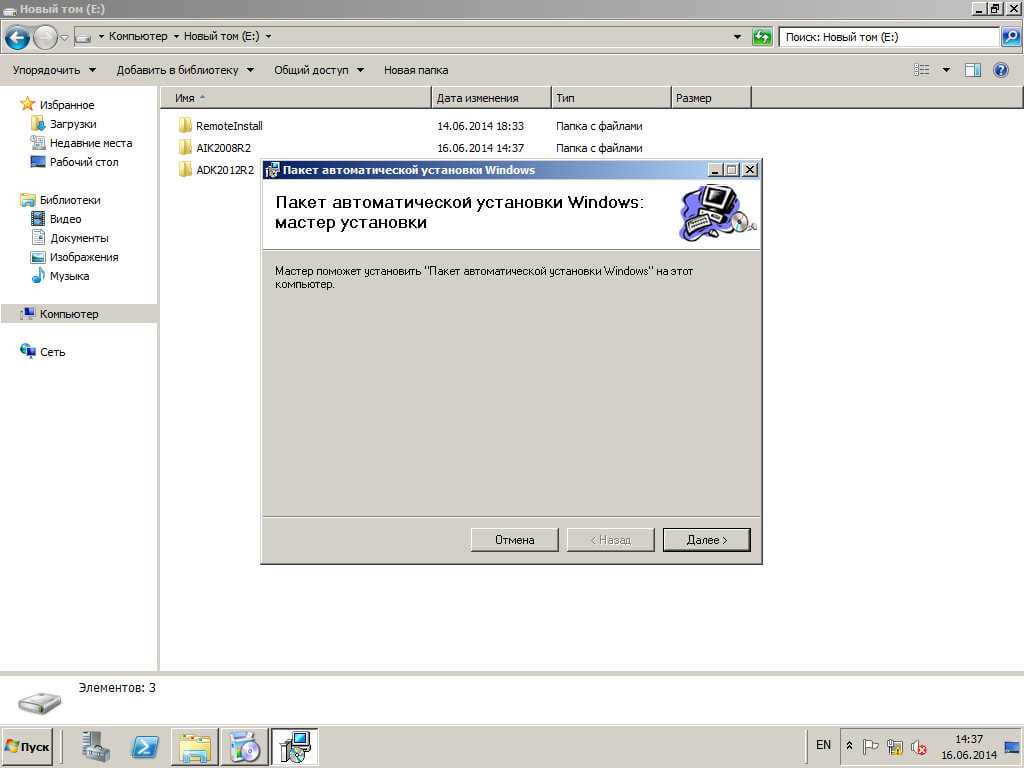
Выбираем место установки и для всех ли будет доступен набор или нет 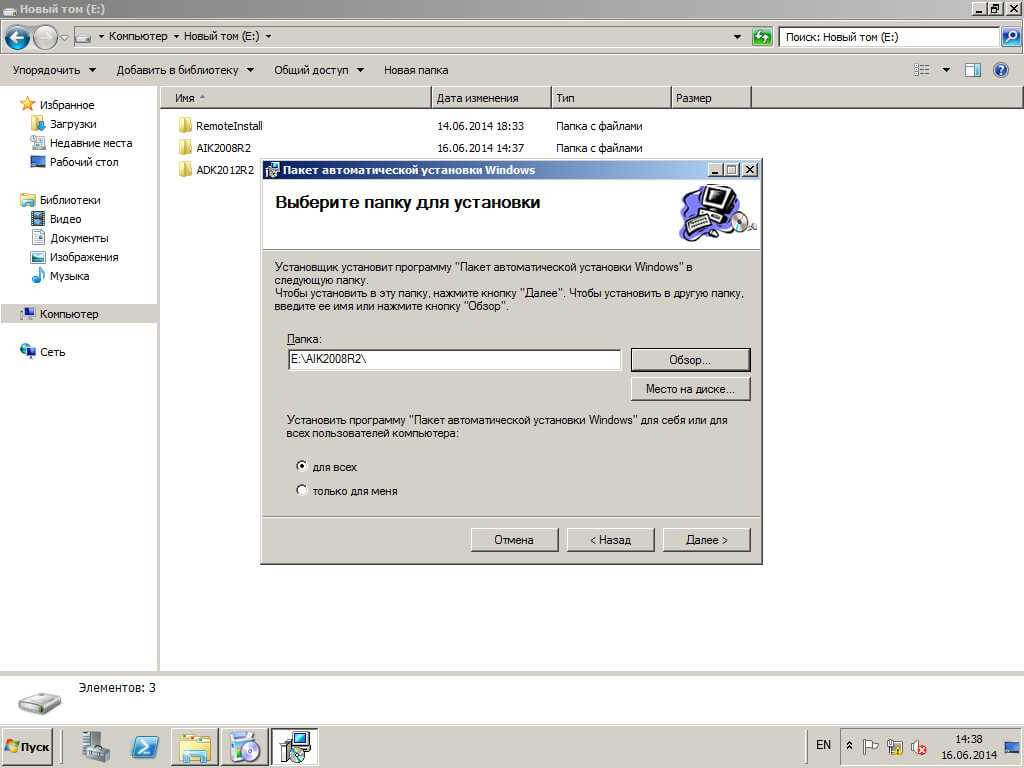
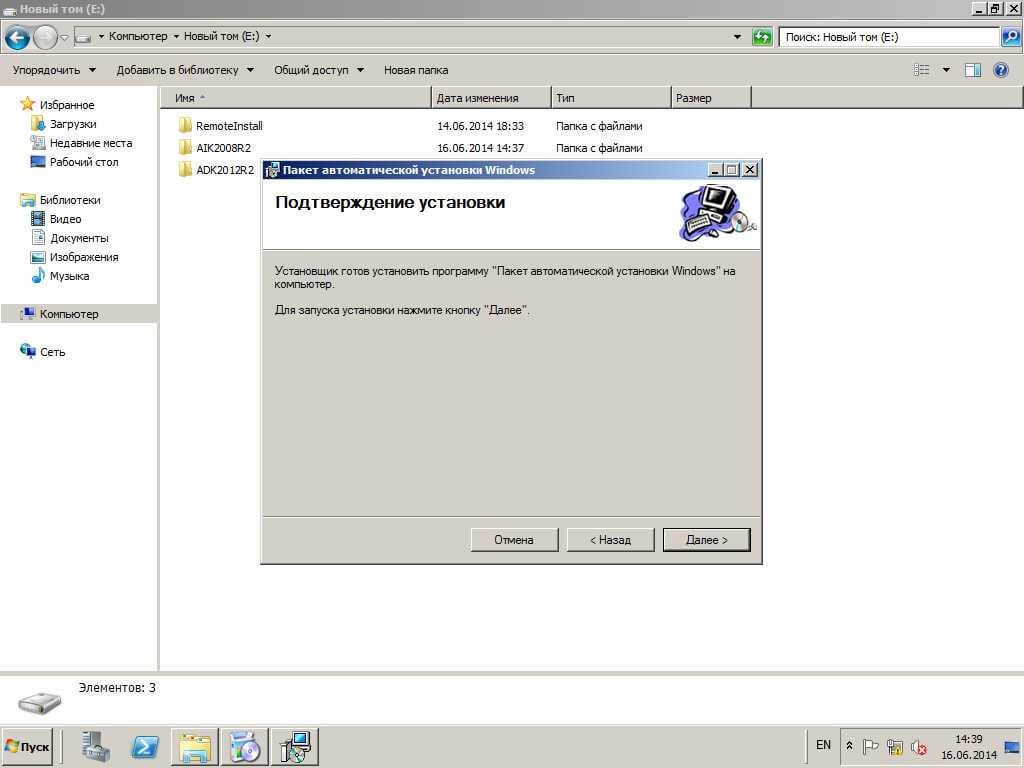
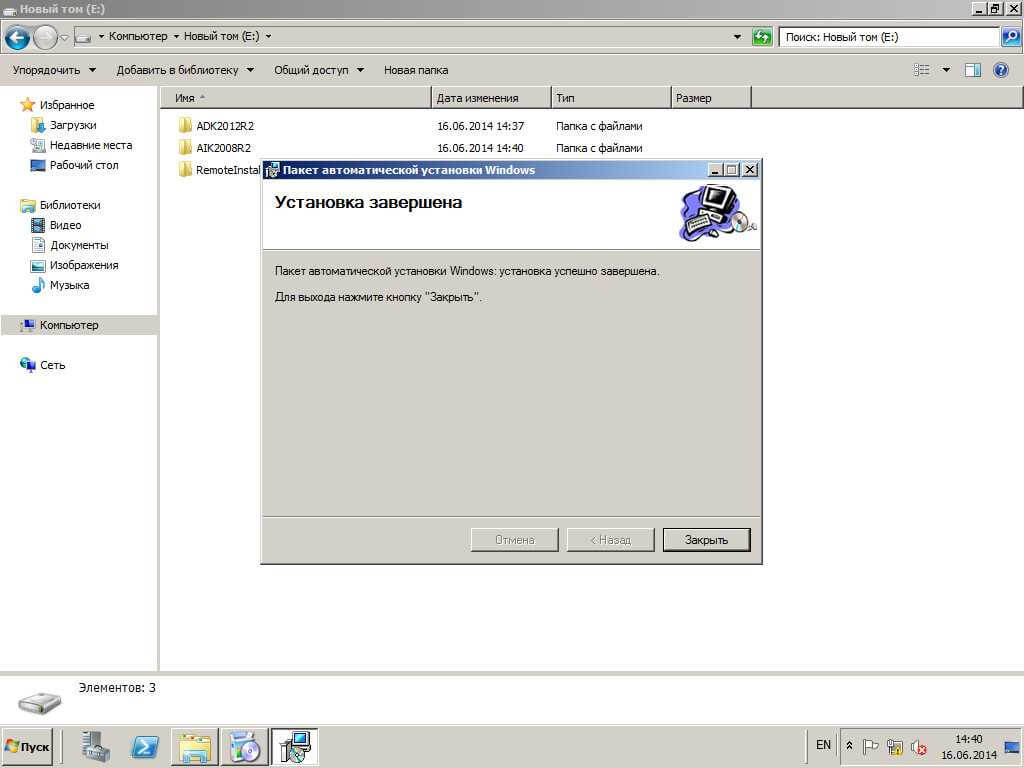
Теперь мы имеем самую актуальную версию microsoft windows aik и можно начинать ее использовать. О том как мы будем использовать данный продукт поговорим в другой статье, так как область применения данного комплекса утилит очень обширна и за одну статью ее описать просто не реально. Еще раз напомню что ссылки для скачки microsoft windows aik есть в разделе Набор в верхнем меню, если есть необходимость могу залить на mail или яшку облако, но думаю вы справитесь. Источник
Основные изменения в WAIK для Windows Server 2008 R2/7
Архив номеров / 2009 / Выпуск №4 (77) / Основные изменения в WAIK для Windows Server 2008 R2/7
- WinPE (Microsoft Windows Preinstallation Environment, среда предустановки Windows) – загрузочная версия системы, является основой при развертывании ОС, можно настроить при помощи утилит из состава WAIK;
- набор утилит PETools – ImageX, PEimg и Expand, при помощи которых создаются и модифицируются эталонные образы Windows, в том числе интегрируются драйверы, обновления и языковые пакеты;
- Windows System Image Manager (Windows SIM, диспетчер образов системы Windows) – графический инструмент, предназначенный для создания файлов ответов, файлов каталога для управления компонентами ОС, интеграции драйверов, установки дополнительных пакетов и приложений и так далее;
- Pkgmgr (Package Manager, менеджер пакетов) – командная утилита, позволяющая создать новый пакет (драйвера, языковый) и включить его в образ для автоматической установки в процессе развертывания.
Плюс в комплект входит документация и дополнительные пакеты, необходимые для установки WAIK в некоторых системах.
Самым заметным изменением стало появление в составе комплекта двух новых инструментов: средства миграции пользовательской среды USMT 4.0 (User State Migration Tool) и командной утилиты DISM (Deployment Image Servicing and Management).
Изменения в WAIK видны уже начиная с загрузочного меню
Удалён пакет установки службы развертывания Windows – WDS (Windows Deployment Services), предназначенный для обновления RIS. Учитывая, что WDS является одной из ролей в Windows 2008, включать его в WAIK уже нет необходимости. Теперь рассмотрим использование новинок подробнее.
Новая утилита DISM, входящая помимо WAIK и в поставку Windows 2008R2/7, при работе с образами Windows 2008R2/7 заменяет, как минимум, три утилиты из состава WAIK: Pkgmgr, PEimg и Intlcfg (International Settings Configuration Tool), плюс может использоваться в настройке рабочей системы. К слову, перечисленные утилиты никуда не делись, поэтому ничто не мешает не менять привычек и использовать старые команды. DISM позволяет добавлять, обновлять, удалять и получать список драйверов и пакетов, в том числе и языковых, включать/отключать компоненты системы, работать с образами системы и производить некоторые другие операции.
DISM имеет достаточно много различных параметров
DISM также работает и с WIM-файлами Vista и Windows Server 2008 (без R2), но нужно быть готовыми, что в этом случае и при использовании WAIK в ОС, отличных от Windows 2008R2/7, часть функций будет недоступна. Правда что-то испортить не получится, так как если параметр не поддерживается, пользователь получает сообщение об ошибке. Например, в Vista и Server 2008 не работает ключ /Online, указывающий, что команду необходимо выполнить в рабочей ОС, а не с образом. Например :
PETools> DISM /Online /Get-Packages
DISM does not support servicing Windows Vista or Windows Server 2008 with the /Online Options .
Формат самой команды и вывода результата в DISM существенно отличается от используемых ранее. Общий синтаксис DISM такой :
Например, чтобы получить информацию о WIM-образе, при помощи ImageX вводим:
PETools> imagex /INFO d:\sources\install.wim
С использованием DISM команда и результат выглядят так:
PETools> DISM /Get-WimInfo /WimFile:d:\sources\install.wim
Если нужно обратиться к определенному образу (например, первому), следует использовать дополнительный ключ /index:1.
Ключей в DISM используется достаточно много, при помощи /? можно увидеть лишь самые востребованные, кроме этого каждый ключ также имеет дополнительные параметры. В документации WAIK расписаны все основные моменты по использованию DISM в различных ситуациях. Разберем некоторые из команд, чтобы увидеть разницу.
Образ перед использованием следует смонтировать:
PETools>DISM /Mount-Wim /WimFile:d:\sources\install.wim /index:1 /MountDir:c:\img
Поддерживается также и ключ /ReadOnly, показывающий, что монтировать нужно только в режиме для чтения. Для получения списка различных составляющих системы следует использовать соответствующий ключ: Get-Drivers (драйвера), Get-Features (компоненты), Get-Packages (пакеты, обновления), Get-Intl (установки локализации).
PETools> DISM /Image:c:\img /Get-Drivers | more
PETools> DISM /Image:c:\img /Get-Features | more
Теперь, чтобы узнать подробнее о конкретном драйвере, вводим:
PETools> DISM /Get-DriverInfo /driver:oem1.inf
Это для установленного драйвера, иначе следует указать полный путь к файлу.
Команды можно использовать и в рабочей системе:
PETools>DISM /Online /Get-Features | more
Теперь, получив нужные названия, отключаем встроенные игры и активируем роль веб-сервера IIS:
PETools> DISM /Online /Disable-Feature:InboxGames
PETools> DISM /Online /Enable-Feature /FeatureName:IIS-WebServerRole
Для установки или удаления пакетов используется соответственно Add-Packages и Remove-Package. Но DISM поддерживает работу только с .cab-, .msu- и .inf-файлами. Для установки .msi следует использовать OCSetup, сервис-паков – Windows Update Stand-alone Installer (Wusa.exe).
По окончании работы образ следует размонтировать:
PETools> DISM /Unmount-Wim /MountDir:c:\img /commit
Если сохранять изменения не планируется, то вместо /commit используем /discard. То есть общий принцип работы с образами остался неизменным. Но теперь как к образу, так и к рабочей машине можно применить файл ответов с настройками:
> DISM /Online /Apply-Unattend: C:\answerfiles\unattend.xml
Параметров у DISM действительно много, причиной появления этой утилиты, скорее всего, является желание разработчиков дать пользователю универсальный инструмент.
Возможности USMT 4.0
Набор программ USMT предназначен для настроек ОС, приложений и файлов, индивидуальных настроек пользователей во время переустановки или при масштабном развертывании ОС. Как результат ее применения весь процесс происходит быстрее и проще, а пользователь в новой системе сразу попадает в знакомую среду. USMT 4.0 поддерживает только десктопные Windows XP/Vista/7 (за исключением редакций Starter). Попытка запуска одной из утилит набора в серверной ОС приведет к ошибке Unsupported OS version. Возможна миграция с 32 на 64-битные системы, но наоборот нельзя (очевидно, в этом уже и нет острой необходимости).
Получаем список драйверов при помощи DISM
Вся работа с USMT состоит в использовании двух утилит ScanState (сбор файлов и параметров с исходного компьютера) и LoadState (восстановление среды). Теперь к ним добавлена еще одна – UsmtUtils, при помощи которой можно получить список поддерживаемых алгоритмов шифрования (/ec) или удалить жесткую ссылку из базы, сформированой ScanState (/rd).
К ранее поддерживаемому 3DES, в список алгоритмов шифрования данных, которые можно указывать в параметре /encrypt (ScanState) или /decrypt (LoadState), добавлен AES 128/192/256.
Но самым заметным нововедением USMT 4.0 является так называемая миграция жестких ссылок (Hard Link Migration), активируемая параметром /hardlink. Суть ее такова. Ранее чтобы сохранить и перенести пользовательские данные, их вначале каталогизировали, переносили на другой ресурс, а затем после установки ОС возвращали все обратно. Учитывая возможные объемы данных, которые хранил пользователь, весь процесс занимал достаточно много времени и требовал к тому же дополнительного места для хранения информации. Теперь после ввода команды :
> ScanState c:\store /o /c /i: app.xml /i: user.xml /nocompress /hardlink
Вместо непосредственного копирования данных в каталоге c:\store создаются только жесткие ссылки. При переносе ОС жесткий диск будет очищен, кроме файлов, заблокированных такими ссылками. В итоге объем копируемых данных и время, затраченное на развертывание системы, значительно уменьшаются.
Кроме этого, при использовании USMT уже не требуется обязательное подключение к домену, а запуск ScanState можно производить из Windows PE. В связи с появлением Hard Link Migration в команде ScanState предусмотрен новый ключ /vsc, позволяющий задействовать службу теневого копирования (Volume Shadow Copy) для захвата заблокированных другими приложениями файлов.
В сценарии Config.xml (автоматически создается при помощи ScanState /genconfig) появились новые параметры и секции. Например , секция позволяет настроить Hard Link Migration.
- createHardLink – указывает на каталоги, для которых жесткая ссылка создается в любом случае, даже если файл заблокирован другим приложением;
- errorHardLink – в таких каталогах ссылка на заблокированный приложением файл может не создаваться.
Для контроля миграции файлов по определенным критериям (размер, время создания и модификации и так далее) используется секция MigXmlHelper.FileProperties, поиск определенных документов на компьютере может быть организован при помощи MigXmlHelper.GenerateDocPatterns.
Как видите, разработчики пошли по пути унификации и упрощения использования пакета, что нельзя не приветствовать. Те же, кому хоть раз пришлось работать с USMT, должны оценить использование миграции жестких ссылок вместо копирования больших объемов информации. В статье затронуты только основные изменения, появившиеся в пакете автоматической установки WAIK для Windows 2008R2/7, более подробную информацию о релизе можно получить на ресурсах TechNet [2].
To assist users particularly corporate IT professional to install, customize, manage and deploy the Microsoft Windows 7 and Windows Server 2008 R2 family of operating systems, Microsoft has released the Windows Automated installation Kit (Windows AIK). Windows AIK is a set of handy tools and documentation which support the configuration and deployment of Windows OS. Users can automate Windows installations, capture Windows images with ImageX, configure and modify images using Deployment Imaging Servicing and Management (DISM), create Windows PE images, and migrate user profiles and data with the User State Migration Tool (USMT) via this powerful Windows AIK.
The Windows Automated Installation Kit (AIK) for Windows 7 supports Windows Server 2008, Windows Server 2003 R2 SP3, Windows Vista SP1, Windows Server 2008 family, Windows 7 family, and Windows Server 2008 R2 family.
Download the Windows Automated Installation Kit (AIK) for Windows 7 from Microsoft Download Center or directly download KB3AIK_EN.iso for all x86, x64, ia64 systems.
Update: If you intending to customize Windows 7 SP1 ISO image, download the WAIK Windows PE 3.1 supplement for Windows 7 SP1.
Описание:
Windows 7 с интегрированным пакетом обновления SP1. Пакет обновления 1 (SP1) для Windows 7 и содержит ранее выпущенные обновления, распространявшиеся через Центр обновления Windows, а также добавочные обновления для указанных платформ.
Что такое «U» в названиях образов? Почему появились новые образы? Это обновленные образы. Отличие:
«This media refresh includes the installation hotfix described in KB Article 2534111. No other changes have been made to the product.»
«Это обновление включает в себя установку исправления описанного в статье KB 2534111. Никакие другие изменения не были внесены в продукт.»
Вот здесь есть подробное описание этого обновления и что оно дает.
Чем отличаются Retail и OEM дистрибутивы?
Единственным отличием имиджей является содержимое конфигурационного файла выпуска ei.cfg, никаких других отличий нет. Совпадают даже размеры дистрибутивов.
Файл настройки выпуска (ei.cfg) определяет устанавливаемый выпуск или же канал (Channel) распространения Windows и лицензию, используемую во время установки.
Удаление файла настройки выпуска (ei.cfg) разблокирует выбор редакций систем Windows 7, а именно станет возможным самостоятельно выбрать какую именно редакцию системы Windows 7 устанавливать: Windows 7 Starter, Home Basic, Home Premium, Professional или же Windows 7 Ultimate.
Примечание: 64х — битных версий Starter не существует, есть только x86.
Содержимое и контрольные суммы:
Сравнение редакций Windows 7
Скачать Windows 7 USB/DVD Download Tool — для записи образа на флешку, утилита от Microsoft
miniFAQ. Простьба ознакомиться с наиболее часто задаваемыми вопросами в теме
Любителям «активаторов» «Chew-WGA » и «Remove WAT» посвящается. Желательно прочитать всем, чтоб потом не задавать глупых вопросов.
[b]Полезно знать:
Как обновить редакцию Windows 7 (Владельцам ноутбуков с предустановленной Windows 7 обязательно к прочтению)
В раздачу добавлен небольшой «бонус» 
Как сделать копию файлов лицензии с активированной ОС и при переустановке ими воспользоваться.
Небольшое примечание к активации Windows 7 МАК-ключом. по телефону
Доп. информация:
ВНИМАНИЕ! Данная операционная среда предоставлена вам исключительно в ознакомительных целях. Все права на конкретный продукт принадлежат их правообладателям. Если вы воспользовались этим программным продуктом, то подразумевается, что вы являетесь обладателем лицензии или же удалите данный продукт по истечении ознакомительного периода использования. За правонарушения, связанные с нелицензированным использованием, предоставленной в раздаче продукции, никто и никакой ответственности не несёт.