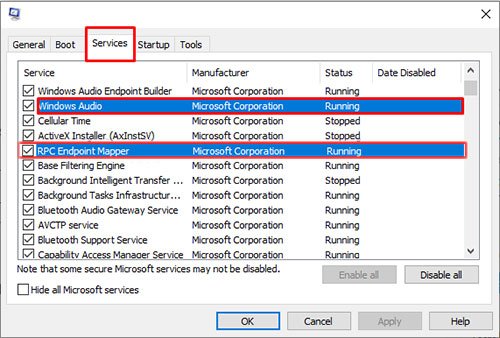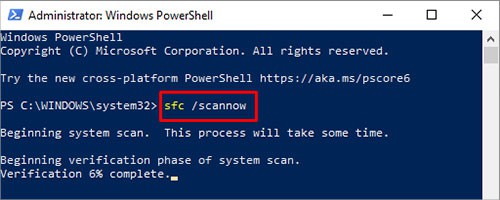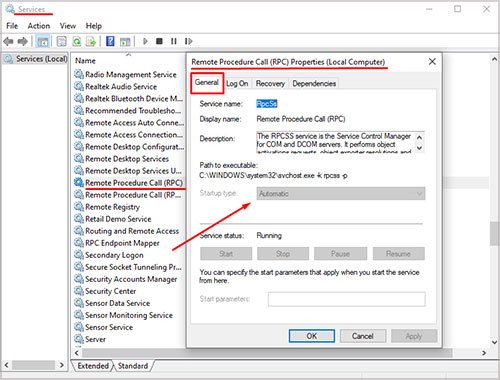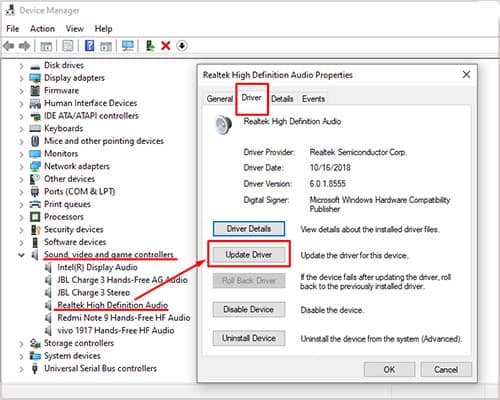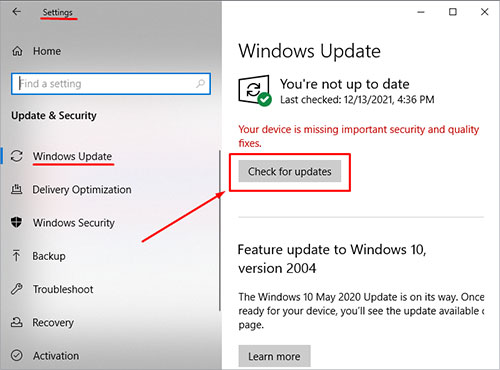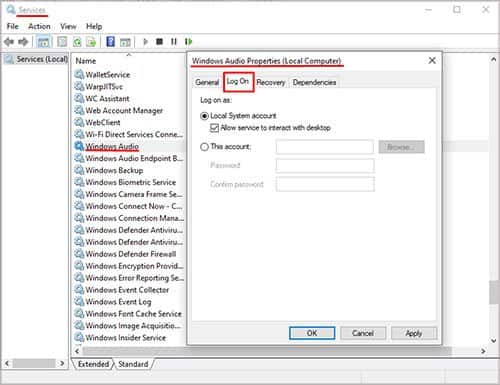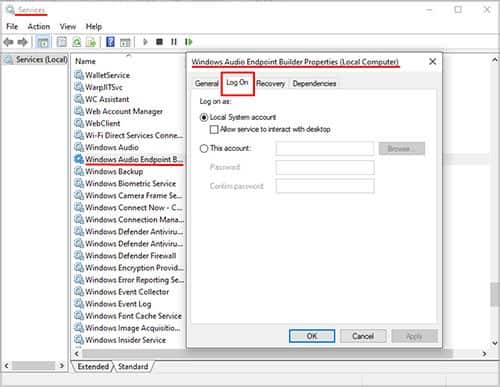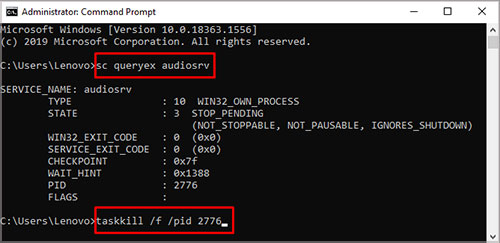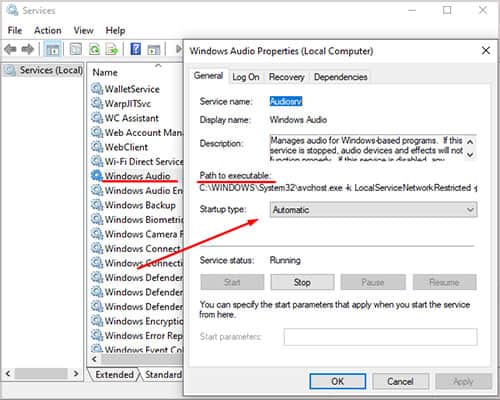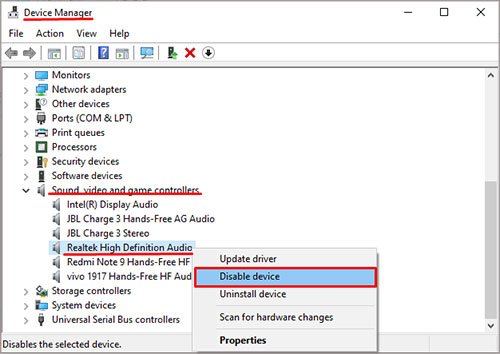В системе Windows могут возникнуть моменты, когда при запуске компьютера появляется значок в виде красного крестика на динамике микрофона. Этот значок обозначает, что служба Windows Audio не запущена или звук динамиков выключен.

Первый же способ, как решить эту проблему, это нажать на значок звука и увеличить громкость. Или просто включить звук. Но возникают такие ситуации, когда данное действие просто не помогает. И приходится обратиться к более действенным и реально работающим способам. Эти способы позволяют перезапустить службу аудио на Windows 10 и привести звук в рабочее положение. Но как же это сделать? И какие способы существуют для решения этой проблемы?
Существует достаточно способов, чтобы решить данную проблему, но самые эффективные — это:
- Перезапустить через окно службы Windows (помогает быстро перезапустить службу Audio. А также отключить ее полностью или запускать в автоматическом режиме)
- Перезапуск через командную строку (достаточно быстрый способ решить проблему с помощью нескольких записей в командной строке)
- Перезапуск через диспетчер задач (удобный способ решить проблему для новичков и других пользователей пк)
Чтобы решить проблему через окно службы Windows, необходимо последовательно выполнить указания.
Перезапуск через окно службы Windows
Нажать правой кнопкой мыши по меню пуск и выбрать из доступного списка «Управление компьютером».

В представленном списке выбрать «Службы и приложения» и «Службы».

Далее найти службу «Windows Audio» и нажать на нее. Эту службу можно запустить, перезапустить или остановить. После чего нажать правой кнопкой и зайти в свойства службы.

В конце выбираем тип запуска и нажимаем «Автоматический» и запускаем.

Этот способ должен помочь решить проблему со звуком. Служба «Windows аудио» должна работать стабильно и без перебоев.
Перезапуск службы через командную строку
Для перезапуска аудио в Windows 10 через командную строку, необходимо совершить такие действия. Зайти в поисковике и прописать там «Выполнить»

Запустить приложение (от имени администратора) и в появившемся окне прописать команду для входа в командную строку – cmd

После чего прописываем команду в появившемся окне — net start audiosrv запускаем службу «Windows Audio», нажав enter на клавиатуре.

Это команда поможет запустить Windows аудио, если служба по какой-то причине была отключена.
Перезапуск Windows Audio через диспетчер задач
Этот способ помогает быстро решить проблему и моментально восстановить службу Windows Audio.
И последний способ решения проблемы со звуком – это запуск службы через диспетчер задач. Сделать это можно благодаря таким действиям.
Вызвать Диспетчер Задач при помощи комбинаций Ctrl-Shift-Esc или нажать правой кнопкой мыши по меню пуск и выбрать команду «Диспетчер Задач».

В появившемся окне – нажать кнопку подробнее, чтобы открыть полный список выполняемых программ.
Далее выбрать вкладку «Службы».

Находим имя ««Audiosrv» — нажимаем правой кнопкой мыши и запускаем службу.
После этого действия служба должна будет работать и звук можно будет услышать на своем устройстве.
Служба Windows Audio достаточно необходима для любого пользователя, ведь она отвечает за весь звук на персональном компьютере. Поэтому необходимо знать, как можно запустить данную службу или вовремя ее перегрузить, чтобы она работала корректно. Перечисленные выше способы помогают не только решить проблему со службой «Windows аудио», но и вовремя избежать дальнейших проблем с операционной системой Windows 10.
Windows Audio Service is a software component of the Windows operating system that enables users to play audio files. It is responsible for managing the audio devices on the computer and playing audio files. It is also responsible for controlling the volume and other sound settings. The Windows Audio Service is an important part of the Windows operating system and is essential for playing audio files.
Why is Windows Audio Service Needed?
Windows Audio Service is needed for playing audio files on the computer. Without it, users would not be able to play any audio files. It is also necessary for controlling the volume and other sound settings. Without the Windows Audio Service, users would not be able to adjust the volume or other sound settings.
Yes, Windows Audio Service is safe. It is an essential part of the Windows operating system and is necessary for playing audio files. It is not a malicious program and does not pose any threat to the computer or its users.
Windows Audio Service Related Errors
Windows Audio Service can sometimes encounter errors. These errors can be caused by a variety of factors, such as corrupted files, outdated drivers, or a conflict with another program. Some of the most common errors include the following:
- The Windows Audio Service is not running.
- The Windows Audio Service is not responding.
- The Windows Audio Service is not installed.
- The Windows Audio Service is not working.
Troubleshooting Windows Audio Service
If you encounter any of the errors listed above, there are a few steps you can take to troubleshoot the issue. The following steps should help you resolve any issues with the Windows Audio Service:
- Restart the computer and check if the issue is resolved.
- Update the audio drivers and check if the issue is resolved.
- Uninstall any recently installed programs and check if the issue is resolved.
- Run the sfc /scannow command to check for any corrupted system files and check if the issue is resolved.
- Run the chkdsk command to check for any corrupted hard drive sectors and check if the issue is resolved.
Can Windows Audio Service be Disabled?
Yes, Windows Audio Service can be disabled. However, it is not recommended as it is an essential part of the Windows operating system and is necessary for playing audio files. Disabling the Windows Audio Service can cause audio files to not play properly.
How to Fix Windows Audio Service?
If you are experiencing issues with the Windows Audio Service, there are a few steps you can take to fix the issue. The following steps should help you resolve any issues with the Windows Audio Service:
- Restart the computer and check if the issue is resolved.
- Update the audio drivers and check if the issue is resolved.
- Uninstall any recently installed programs and check if the issue is resolved.
- Run the sfc /scannow command to check for any corrupted system files and check if the issue is resolved.
- Run the chkdsk command to check for any corrupted hard drive sectors and check if the issue is resolved.
- If the issue persists, you may need to reinstall the Windows Audio Service.
The Windows Audio Service is an essential part of the Windows operating system and is necessary for playing audio files. If you encounter any issues with the Windows Audio Service, you can use the steps listed above to troubleshoot and fix the issue.
Довольно часто можно столкнуться с проблемой, когда безо всяких видимых причин компьютер перестаёт воспроизводить все звуки: системных уведомлений, аудиодорожек, видео, контента в интернете. В правом нижнем углу значок мегафона перечёркнут красным крестиком или линией, появляется окошко с сообщением: «Служба аудио не запущена».
Сейчас мы расскажем, что является катализатором подобной проблемы и как с ней бороться.
Причины возникновения ошибки
Причин, по которым служба аудио может быть не запущена Windows 10, достаточно:
- Она случайно отключена вами или другим пользователем.
- Произошёл сбой в работе ОС.
- Выключено одно из следующих сервисных приложений:
- Media Class Scheduler.
- Plug and Play.
- Windows Audio Endpoint Builder.
- Remote Procedure Call (RPC).
- Power Supply.
- В реестре прописан ключ зависимости службы аудио от работы других приложений. Это значит, что она стоит в очереди и ждёт, пока активизируются более приоритетные.
То же самое происходит, когда служба аудио не запущена в Windows 7. Иногда случается ещё более странная вещь: значок в трее перечёркнут, пришло уведомление об ошибке, а звук есть. В таком случае попробуйте просто перезагрузить ПК – скорее всего, накануне он неправильно завершил работу.
Как включить Windows Audio
Давайте разберём, как исправить ошибку на Windows 10 и как запустить службу аудио на Windows 7. В принципе, мы будем действовать практически одинаково. Вот несколько эффективных способов:
- Откройте встроенный Troubleshooting module – кликните по перечёркнутому мегафону дополнительной кнопкой, и он активируется сам. Подождите, пока ОС обнаружит сбой и предложит решение, затем согласитесь проверить, сработало ли оно. Если сервис ничем не смог вам помочь и предлагает найти решение в интернете, переходите к следующему способу.
- Попробуйте перезапуск через «Диспетчер задач». Нажмите Ctrl+Alt+Del и выберите соответствующий пункт. Вверху вы увидите несколько разделов – нас интересуют «Службы». В перечне найдите Audiosrv (это непросто, если запущено много программ, поэтому закройте все лишние, а только потом заходите в «Диспетчер»). Посмотрите, каков текущий статус службы. Если там значится «Отключена», кликните по названию дополнительной кнопкой и выберите «Запустить». Если приложение в статусе «Работает», а звука нет, то сначала выключите его, а потом вновь включите. Здесь же активируйте и все связанные процессы: Media Class Scheduler, Plug and Play, Windows Audio Endpoint Builder, Remote Procedure Call (RPC) и Power Supply.
- Прибегните к перезапуску через окно «Службы Windows». Зайдите в системный поиск и впишите: «выполнить». Появится программа с этим названием – кликните по ней ПКМ и запустите от имени администратора. Затем в пустую строку вбейте: services.msc и нажмите Enter. Найдите Windows Audio и убедитесь, что она функционирует. Пробел напротив названия говорит о деактивации службы. В таком случае щёлкните по ней дважды и назначьте автоматический тип запуска. Теперь закройте окно настроек и перезапустите Windows, чтобы изменения вступили в силу.
- Возможен также перезапуск службы через «Командную строку». Найдите её через системный поиск и тоже запустите от имени администратора. Это обязательное условие, иначе система воспротивится вашим запросам и не станет их выполнять. Строго под мигающим курсором напишите: net start audiosrv и кликните Enter. Красный крестик в трее должен исчезнуть, а звук – появиться.
- И, наконец, если ничто не помогло, возьмёмся за реестр. Вызовите программу «Выполнить» и впишите: regedit. Откройте вкладку «Файл», а затем «Экспорт», выберите любое место хранения (только запомните его) и нажмите «ОК». Только после этого можно приступить к изменениям. Слева найдите ветку HKEY_LOCAL_MACHINE, раскройте её и перейдите к подразделу SYSTEM. В нём нам нужны папки CurrentControlSet\services и Audiosrv. Проверьте, нет ли в последней файла DependOnService – его нужно удалить. Если после этого ПК стал работать неправильно, реестр можно восстановить из сохранённой копии.
Теперь вы знаете, как включить службу аудио на ноутбуке и на компьютере.
Что делать если служба аудио Windows Audio не запускается
Все вышеперечисленные способы действенны, но иногда их недостаточно. Служба почему-то всё равно не запускается и выдаёт ошибку. Это происходит из-за самовольных действий фаервола, особенно если ему выставили жёсткие критерии проверки приложений. Он запросто может поместить какие-то компоненты Windows Audio в карантин и запретить им работать.
Что делать в подобном случае:
- Запустите «Командную строку» с правами администратора и впишите: SFC/SCANNOW, а затем кликните Enter. Система разберётся в проблеме, и сама расставит всё на свои места. Только имейте в виду, что процесс будет достаточно долгим, иногда шкала выполнения замирает на 42% — не пугайтесь, это нормально. Также ПК может несколько раз перезагрузиться.
- Если и это не помогло, то пересядьте за другой компьютер, подключите к нему флешку и откройте реестр, как описано выше. Пройдите по тем же самым директориям и доберитесь до папки Audiosrv. Выделите её, нажмите «Файл» — «Экспорт» и отправьте документ на съёмный носитель. Теперь запустите проблемный ПК, вставьте в него флешку, перенесите файл на «Рабочий стол», кликните по нему дополнительной кнопкой и щёлкните «Объединить». Перезагрузите компьютер.
- Теперь зайдите в настройки антивируса и вручную внесите Windows Audio в список исключений.
Надеемся, что данная статья окажется для вас полезной: непременно поделитесь в комментариях, какой из способов помог вам устранить ошибку.
The audio service on your computer can sometimes stop working due to an outdated device driver, hardware malfunctioning, or a corrupt service file.
When I first upgraded to Windows 10, it stopped all of my audio devices from working, and I ended up having to reset my entire computer to restore sound.
However, there are a variety of more straightforward fixes that you might be able to make work before taking such drastic measures.
Table of Contents
What Is the Windows Audio Service
The Windows Audio Service is a Windows function that keeps your audio devices running. If it isn’t working, then no sound will emerge from your speakers. Though you can adjust whether the service is on or off in the Services area, that doesn’t always work if the service is broken or damaged for some reason.
The Windows Audio Service is supposed to start automatically when the computer starts. However, on some computers, it fails to do so and won’t necessarily start even when you change your settings.
Firstly, it’s best to make sure you’ve checked the basic aspects.
- Ensure your computer’s audio isn’t muted.
- Check the volume slider.
- If you are using headphones, see if the headphone jack is inserted into the correct port.
- Right-click on the volume icon on the taskbar and run the sound troubleshooter.
- Restart your computer
If the problem persists, we can move ahead with other more advanced solutions.
Configure Windows Startup Selection
Normally, Windows might fail to start all drivers and services at startup. In this case, your audio service might not start or function properly as well. You can follow these steps to start all services when Windows is starting up.
- Press the Win Key + R key to open the Run dialog box.
- Type “msconfig” in the box and press OK.
- Under “Startup Selection,” select “Normal Startup ” on the General tab.
- Click on Apply, then Ok.
- On the same window, click on the Services tab.
- Check the boxes of the following services; Windows Audio and RPC Mapper.
- Click Apply and then OK.
Run SFC Scan
A System File Checker scan helps find any issues in your Windows installation. Once it locates problems, it also corrects them without extensive input from you. It’s an excellent service to use when you experience issues with services, drivers, or other Windows essential functions.
Here’s how you can run an SFC scan.
- Click Windows key + X.
- Choose Windows PowerShell (Admin).
- Click Yes.
- Type “sfc /scannow” without quotes.
- Press Enter.
The scan can take a while. It’s best not to do much on your computer while waiting for it to complete. Don’t start any new programs or run any other troubleshooters. Once it’s done, follow any prompts it gives you to correct system errors.
Restart Windows Audio Dependency Services
Similar to other components in your computer, Windows Audio service depends on additional services to run smoothly. These services are Remote Procedure Call (RPC), RPC Endpoint Mapper, DCOM Server Process Launcher, and Windows Audio Endpoint Builder. When such services aren’t working properly, Windows Audio might not respond as well.
Before restarting Windows Audio, we’ll need to restart these services. To view these Dependencies services, you can follow these steps.
We can see the services Windows Audio depends on the Dependencies tab. We will ensure these services are running before turning our attention to Windows Audio.
- On the Services window, search for Remote Procedure Call (RPC).
- Double-click on Remote Procedure Call (RPC).
- On the General tab, set the startup type to Automatic.
Repeat the above steps for the following services.
- Endpoint Mapper
- DCOM Server Process Launcher.
- Audio Endpoint Builder
Start Windows Audio Service
When Windows audio is not running, it means the audio software of your PC can’t communicate with the sound card. Starting Windows Audio will re-establish communication between your computer’s audio card and the software for proper functioning.
Occasionally, your computer’s sound might not be running on the appropriate system. To set the Windows Audio on the proper system, follow these steps.
Update Audio Device Drivers
Sometimes the audio services can malfunction because of an outdated device driver. The audio driver update can fix your computer’s sound not running correctly. The steps below will help you update your device’s sound drivers.
- Right-click on the Start Menu.
- Select Device Manager.
- Expand the Sound, video, and game controllers category.
- Right-click on the Audio Device, then select Properties.
- Click on the Driver tab.
- Click on Update Driver.
- Automatically search for an update online or manually install a downloaded driver.
If the update doesn’t resolve, consider rolling the device driver back to the previously installed driver.
In rare cases, you’d have to uninstall the device and reinstall it for it to work perfectly.
Driver Rollbacks
On the contrary, updating the driver may not work for everyone. Sometimes the updated version can be damaged. So, you can roll back to the earlier version of a driver with a few clicks.
If the button is grayed out and inaccessible, it means that an older driver isn’t available on your computer. In that case, you have to find the older version – likely on the manufacturer’s website – and install it manually. Once you’re done, restart the computer to see whether it worked.
Try Log On Settings
This trick sometimes fixes Audio Service problems with Windows. However, if it doesn’t work, you’ll want to go back and change the settings to what they were before you started. Make a note of what your services are set to before beginning the process.
This process must be done on the administrator account for the computer. You won’t complete it if you aren’t on that account.
If this doesn’t work, you can change the Log On entry back to normal.
Repair Windows
If you still haven’t been able to get the Audio Service to start, you might need to repair Windows. The Audio Service will try to start multiple times if it crashes but will stop at a certain point once it realizes that it isn’t starting successfully.
If you’re managing to get it to start, it might still be stopping simply because of an error in Windows.
Windows will do the Startup Repair process, and all you have to do is wait. Don’t try to do anything else on the computer. Don’t force it to shut down or restart if it seems to hang. The process can take a while.
Update Windows OS
If none of the above solutions work, it’s time to update your Operating System. It will also update your Audio Service when Windows installs the latest update.
- Click on the Start Menu.
- Select the Settings gear.
- Select Update & Security.
- Click on Check for Updates.
But, make sure to back everything up before updating Windows. You can reset your PC from the Advanced Startup Options menu you used above to repair Windows.
However, it might be best to wipe the disk on which you’ll install the operating system. Once it’s wiped, use installation media like a CD or USB to install Windows again.
Audio Service Error 1068 and Audio Endpoint Builder Error 126
Your computer audio gives you the Error message “Audio Service Error 1068” or “Audio Endpoint builder error 126.” After troubleshooting your computer’s sound, nothing seems to work. The following methods might work for you.
Restart Service
- Press Win Key + R open run.
- Type “services.msc.”
- Scroll through the Services and start Audio Service and Audio Endpoint Builder Service.
- Restart your PC.
If you still get the “error 126 modules not found” and “error 1068 depending server failed,” it’s time to brace up for some advanced troubleshooting procedures. Here we go.
Registry Editor
Editing CurrentControlSet002
- Press Win Key + R again to open Run.
- Type Regedit.
- Press enter.
- Expand the “HKEY_LOCAL_MACHINE” folder.
- Expand the “SYSTEM” folder.
- Expand the “CurrentControlSet002” folder.
- Expand the “Services” folder.
- Scroll down to “Audiosrv” and click on it.
- On the right side of the window, right-click on the file “DependOnService.”
- Select “modify.”
- Delete everything in the pop-up box except “RpcSs.”
- Click OK.
Editing CurrentControlSet
- Press Win Key + R again to open Run.
- Type Regedit.
- Press enter.
- Expand the “HKEY_LOCAL_MACHINE” folder.
- Expand the “SYSTEM” folder.
- Expand the “CurrentControlSet” folder.
- Expand the “Services” folder.
- Scroll down to “Audiosrv” and click on it.
- On the right side of the window, right-click on the file “DependOnService.”
- Select “modify.”
- Delete everything in the pop-up box except “RpcSs.”
- Click OK.
Audio Service Error 0x80070005 Access Denied Windows 10
Windows audio service access denied means you don’t have permission to use the Service. It can occur after a recent Windows update. The following methods can help you resolve the issue at hand.
Windows Audio Service
- Type services into the windows search box.
- Press Enter.
- Search for Windows Audio Service.
- Right-click and choose properties.
- Click on Log on.
- Click on “Local System account.”
- Then check “Allow service to interact with desktop.”
- Click on Apply and then click on Ok.
After going through the above steps, try to restart the Service. Don’t close the service window after completing the above steps. The following procedure is crucial for troubleshooting the problem.
Windows Audio Endpoint Builder Service
- Search for Windows Audio Endpoint builder
- Right-click and choose properties.
- Click on Log on.
- Click on “Local System account.”
- Then check “Allow service to interact with desktop.”
- Click on Apply and then click on Ok.
If none of the above methods fixed audio Service denied, try this advanced method.
Editing Windows Registry Editor
The Windows registry is used to edit the databases of services and applications. Any changes made here would affect the operating system, and it’s for advanced users only.
Repeat the same process for your administrator account. Restart the services and restart your computer.
Windows Audio Service Stuck at “Stopping”
You can fix this error from the command prompt:
- In the Windows search box, type command.
- Right-click on the command prompt and Run as administrator.
- Click Yes when the User Account Control menu appears.
- Type “sc queryex Audiosrv.”
- Press Enter.
- Note the PID value on the prompt.
- Type the following command; “taskkill /f /pid 2136” (replace my pid with yours).
- Press Enter.
- Restart the Services.
If the above procedure fails, try the following.
- Press “Win Key + R.”
- In the dialog box, type services.msc then press Enter.
- Double click on Audio Service.
- Confirm that the “Startup type” is set to “Automatic.”
- Confirm that the “path to executable” has no corrupt file.
There could be a time when none of these fixes work. In such distress, try this final remedy.
- Right-click on the Start button, then select Device Manager.
- Expand the sound, video, and game controller.
- Right-click on the device driver and select disable.
- Right-click again on the device driver, then select enable.
Can I reinstall the Windows Audio Service?
There isn’t a way to directly reinstall the service. You can restart or disable it in the Services menu, but it’s part of Windows and not something to install on its own. You can restore, repair, or reinstall Windows if you think the application itself is corrupted or damaged.
Содержание
- Главные службы ОС Windows 7
- Центр обновления Windows
- DHCP-клиент
- DNS-клиент
- Plug-and-Play
- Windows Audio
- Удалённый вызов процедур (RPC)
- Брандмауэр Windows
- Рабочая станция
- Сервер
- Диспетчер сеансов диспетчера окон рабочего стола
- Журнал событий Windows
- Клиент групповой политики
- Питание
- Сопоставитель конечных точек RPC
- Шифрованная файловая система (EFS)
- Вопросы и ответы
Для корректной работы операционных систем линейки Windows очень важную роль играет правильное функционирование служб (Services). Это специально настроенные приложения, которые используются системой для выполнения специфических задач и взаимодействуют с ней особым образом не напрямую, а через отдельный процесс svchost.exe. Далее мы подробно поговорим об основных службах в Виндовс 7.
Читайте также: Деактивация ненужных служб в Виндовс 7
Далеко не все службы критически важны для функционирования операционной системы. Часть из них применяются для решения особых задач, которые рядовому пользователю никогда не понадобятся. Поэтому такие элементы рекомендуется отключить, чтобы они вхолостую не грузили систему. В то же время существуют и такие элементы, без которых операционная система не сможет нормально функционировать и выполнять даже простейшие задачи, либо же их отсутствие вызовет значительные неудобства практически у каждого пользователя. Именно о таких службах мы и поговорим в этой статье.
Центр обновления Windows
Начнем мы изучение с объекта под названием «Центр обновления Windows». Данное средство обеспечивает обновление системы. Без его запуска невозможно будет обновить ОС ни автоматически, ни вручную, что, в свою очередь, приводит к её моральному устареванию, а также к образованию уязвимостей. Именно «Центр обновления Windows» ищет апдейты для операционной системы и установленных программ, а после этого производит их инсталляцию. Поэтому данная служба считается одной из важнейших. Ее системное имя — «Wuauserv».
DHCP-клиент
Следующей важной службой является «DHCP-клиент». Её задачей является регистрация и обновление IP-адресов, а также DNS-записей. При отключении этого элемента системы компьютер не сможет выполнять указанные действия. Это означает, что серфинг по просторам интернета для пользователя станет недоступен, а также пропадет возможность производить другие сетевые подключения (например, по локальной сети). Системное наименование объекта предельно простое – «Dhcp».
DNS-клиент
Ещё одна служба, от которой зависит работа ПК в сети, называется «DNS-клиент». В её задачу входит кэширование имен DNS. При её остановке получение DNS-имен будет продолжаться, но при этом результаты очередей в кэш не попадут, а это значит, что имя ПК зарегистрировано не будет, что опять же ведет к проблемам сетевого подключения. Кроме того, при отключении элемента «DNS-клиент» все связанные с ним службы включить также не получится. Системное наименование указанного объекта «Dnscache».
Plug-and-Play
Одной из важнейших служб Windows 7 является «Plug-and-Play». Конечно, ПК запустится и будет работать даже без неё. Но отключив этот элемент, вы потеряете возможность распознавать новые подключенные устройства и автоматически настраивать работу с ними. Кроме того, деактивация «Plug-and-Play» может привести также к нестабильной работе некоторых уже подключенных устройств. Вполне вероятно, что ваша мышка, клавиатура или монитор, а может даже видеокарта, перестанут распознаваться системой, то есть фактически не будут выполнять свои функции. Системное имя этого элемента – «PlugPlay».
Windows Audio
Следующая служба, которую мы рассмотрим, называется «Windows Audio». Как нетрудно догадаться из названия, она отвечает за воспроизведение звука на компьютере. При её отключении ни одно подсоединенное к ПК аудиоустройство не сможет ретранслировать звук. Для «Windows Audio» имеется свое системное наименование — «Audiosrv».
Удалённый вызов процедур (RPC)
Теперь перейдем к описанию службы «Удалённый вызов процедур (RPC)». Она является своеобразным диспетчером серверов DCOM и COM. Поэтому при её деактивации приложения, которые используют соответствующие сервера, будут работать неправильно. В связи с этим отключать данный элемент системы не рекомендуется. Его служебное имя, которое Виндовс использует для идентификации – «RpcSs».
Брандмауэр Windows
Основное предназначение службы «Брандмауэр Windows» заключается в защите системы от различных угроз. В частности, с помощью этого элемента системы производится предотвращение несанкционированного доступа к ПК через сетевые подключения. «Брандмауэр Windows» можно отключить, если вы используете надежный файервол стороннего производителя. Но если вы это не делаете, то деактивировать его настоятельно не рекомендуется. Системное наименование данного элемента ОС – «MpsSvc».
Рабочая станция
Следующая служба, о которой пойдет речь, называется «Рабочая станция». Её основным предназначением является поддержка сетевых клиентских подключений к серверам с использованием протокола SMB. Соответственно, при остановке работы данного элемента будут наблюдаться проблемы с удаленным подключением, а также невозможность запуска зависимых от него служб. Его системное имя – «LanmanWorkstation».
Сервер
Далее следует служба с довольно простым названием – «Сервер». С её помощью осуществляется доступ к директориям и файлам через сетевое подключение. Соответственно, отключение этого элемента вызовет фактическую невозможность получать доступ к удаленным каталогам. Кроме того, нельзя будет запустить связанные службы. Системное наименование данного компонента – «LanmanServer».
Диспетчер сеансов диспетчера окон рабочего стола
С помощью службы «Диспетчер сеансов диспетчера окон рабочего стола» производится активация и функционирование диспетчера окон. Попросту говоря, при деактивации этого элемента перестанет работать одна из самых узнаваемых фишек Windows 7 – режим Aero. Его служебное наименование гораздо короче, чем пользовательское имя – «UxSms».
Журнал событий Windows
«Журнал событий Windows» обеспечивает протоколирование событий в системе, производит их архивацию, обеспечивает хранение и доступ к ним. Отключение этого элемента повысит уровень уязвимости системы, так как значительно затруднит вычисление ошибок в ОС и определение их причин. «Журнал событий Windows» внутри системы идентифицируется под наименованием «eventlog».
Клиент групповой политики
Служба «Клиент групповой политики» предназначена для распределения функций между различными группами пользователей согласно назначенной администраторами групповой политики. Отключение этого элемента приведет к невозможности управления компонентами и программами через групповую политику, то есть фактически будет прекращено нормальное функционирование системы. В связи с этим разработчики убрали возможность стандартной деактивации «Клиента групповой политики». В ОС он зарегистрирован под наименованием «gpsvc».
Питание
Из названия службы «Питание» понятно, что она управляет политикой энергообеспечения системы. Кроме того, она организует формирование уведомлений, которые связаны с данной функцией. То есть фактически при её отключении настройка энергообеспечения не будет выполняться, что критично важно для системы. Поэтому разработчики сделали так, что «Питание» тоже невозможно остановить стандартными методами через «Диспетчер». Системное название указанного элемента – «Power».
Сопоставитель конечных точек RPC
«Сопоставитель конечных точек RPC» занимается обеспечением выполнения удаленного вызова процедур. При его отключении все программы и элементы системы, которые используют указанную функцию, не будут работать. Стандартными средствами деактивировать «Сопоставитель» невозможно. Системное название указанного объекта – «RpcEptMapper».
Шифрованная файловая система (EFS)
«Шифрованная файловая система (EFS)» также не имеет стандартной возможности деактивации в Windows 7. Её задачей является выполнение шифрования файлов, а также предоставление доступа приложений к зашифрованным объектам. Соответственно, при её отключении данные возможности будут утеряны, а они нужны для выполнения некоторых важных процессов. Системное наименование довольно простое – «EFS».
Это далеко не весь перечень стандартных служб Виндовс 7. Мы описали только наиболее значимые из них. При отключении некоторых из описанных компонентов ОС полностью перестанет функционировать, при деактивации других – просто начнет некорректно работать или потеряет ряд важных возможностей. Но в целом можно сказать, что не рекомендуется отключать ни одну из перечисленных служб, если на то нет веских оснований.