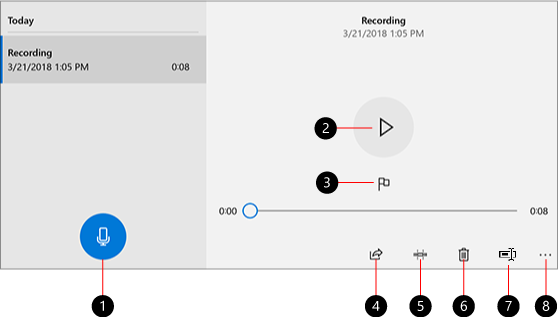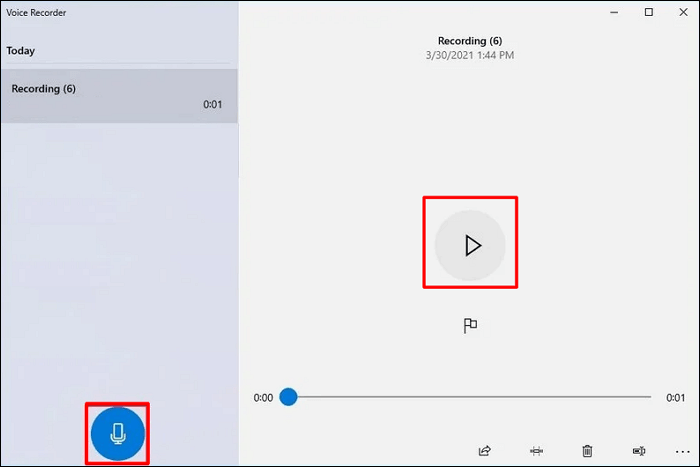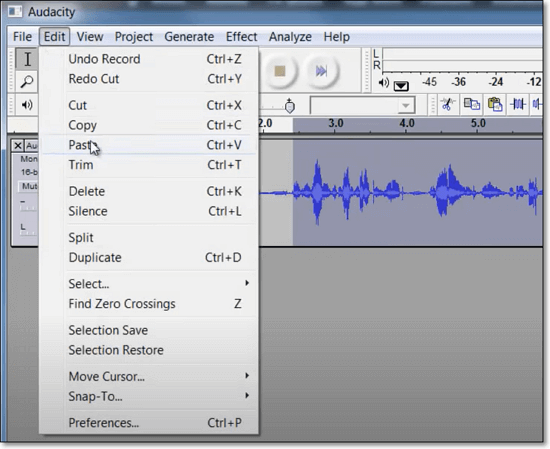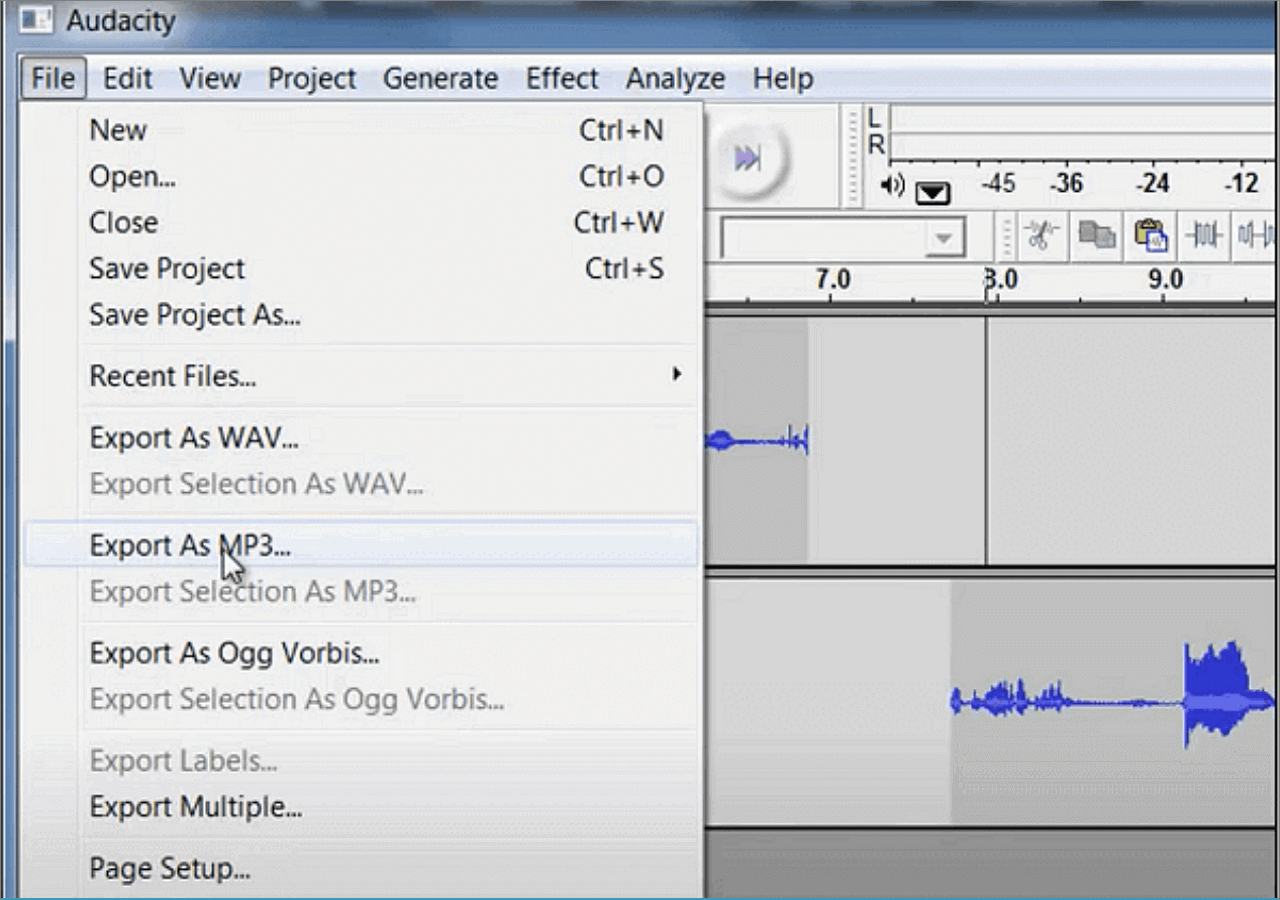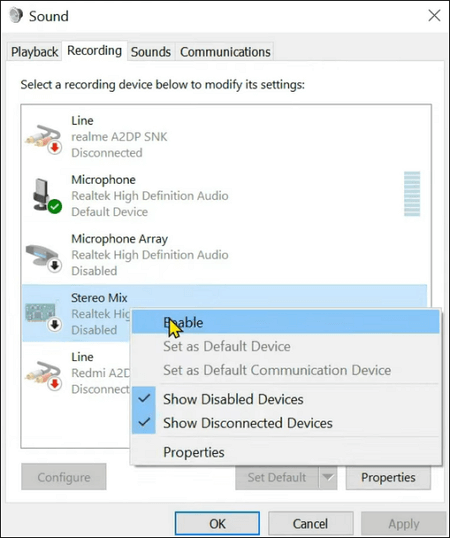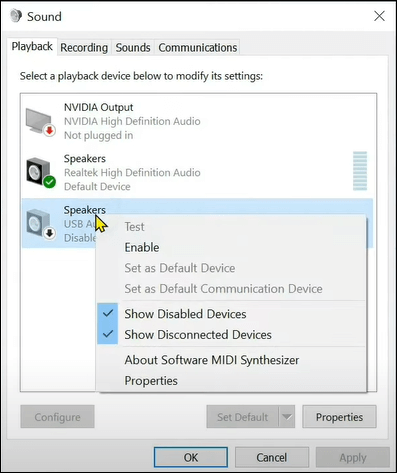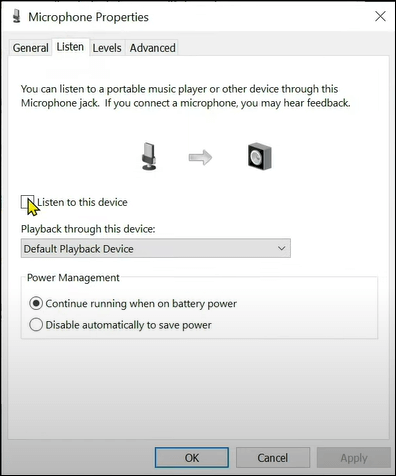Содержание
- Способ 1: Штатные средства операционной системы
- Что делать, если приложения «Запись голоса Windows» нет в системе
- Способ 2: Стороннее программное обеспечение
- Вариант 1: Audacity
- Вариант 2: UV Sound Recorder
- Вариант 3: Free Audio Recorder
- Вопросы и ответы
Обратите внимание! В этой статье будет рассказываться о том, как записать звук, воспроизводимый непосредственно самой системой, и который вы слышите из динамиков. Если вам необходимо записать звук с подключенного к компьютеру микрофона, тогда обратитесь за помощью к другой тематической статье на нашем сайте, в которой автор подробно рассказывает об этом.
Подробнее: Как записать голос с микрофона на компьютер
Способ 1: Штатные средства операционной системы
Чтобы записать звук с компьютера в Windows 10, не обязательно устанавливать специальное программное обеспечение, можно воспользоваться штатными средствами операционной системы. Правда, предварительно необходимо будет выбрать в качестве основного записывающего устройства звуковую карту ПК. Для этого выполните следующие действия:
- Откройте окно системных настроек любым доступным способом. Сделать это можно, например, через контекстное меню «Пуска». Щелкните по нему правой кнопкой мыши и выберите пункт «Параметры».
Читайте также: Как открыть «Параметры» в Windows 10
- Проследуйте в раздел «Система», для чего кликните по одноименному элементу интерфейса.
- Воспользовавшись навигационной панелью слева, перейдите на вкладку «Звук», а затем спуститесь вниз по странице и в блоке «Сопутствующие параметры» кликните по ссылке «Панель управления звуком».
- В появившемся окне «Звук» проследуйте на вкладку «Запись», где включите отображение всех подключенных к ПК устройств. Для этого кликните правой кнопкой мыши по пустому месту и установите в открывшемся контекстном меню галочку напротив пункта «Показать отключенные устройства».
- После этого в списке появится звуковая карта компьютера. Чаще всего она будет иметь название «Стерео микшер», но оно может отличаться и зависит от устройства. Нажмите по ней правой кнопкой мыши и выберите пункт «Включить».

Теперь в качестве звукозаписывающего устройства выбран не микрофон компьютера, а его звуковая карта, через которую и воспроизводятся системный звук. Это позволит записать его с помощью стандартного диктофона, предустановленного в Windows 10:
- Откройте приложение «Запись голоса», отыскав его через поиск по системе или в «Пуске», введя запрос «Запись голоса».
- При первом запуске на экране появится диалоговое окно с просьбой предоставить программе доступ к микрофону. Сделайте этого, кликнув по «Да».
- После запуска приложения нажмите по единственной кнопке, которая имеет иконку микрофона.
- Сразу после этого начнется запись системных звуков. Как только вам потребуется остановить ее, откройте снова программу и кликните по кнопке «Стоп», имеющей иконку белого квадрата.
- Как только запись завершится, она будет помещена на боковую панель слева. Кликните по ней, чтобы выбрать. В основной рабочей области приложения вы можете воспроизвести ее, кликнув по кнопке с треугольником, или воспользоваться функциональными кнопками для редактирования, удаления и переименования.
Также вы можете открыть этот файл в «Проводнике». Для этого разверните дополнительное меню, нажав по кнопке с тремя точками, и выберите пункт «Открыть папку с файлом».
По итогу появится окно файлового менеджера, в котором будут находиться все сделанные вами аудиозаписи.

Примечание! Вы также можете поставить запись на паузу, чтобы в будущем продолжить ее. Для этого воспользуйтесь кнопкой в виде двух вертикальных полос, находящейся в нижней части интерфейса окна.

Что делать, если приложения «Запись голоса Windows» нет в системе
Если посредством поиска у вас не получилось найти приложение «Запись голоса», значит, оно отсутствует у вас на компьютере. Для его установки выполните следующие действия:
- Откройте программу «Microsoft Store», например, посредством соответствующей иконки на панели задач. Если она у вас отсутствует, тогда воспользуйтесь поиском по системе. Введите запрос в специальное поле на панели задач, а затем кликните по одноименному приложению в результатах.
- Отыщите приложение «Запись голоса Windows», для чего воспользуйтесь поисковой строкой в верхней части окна. Как только вы введете свой запрос, появится подсказка с результатами, среди которых выберите искомую программу.
- Находясь на странице приложения, нажмите по «Получить», чтобы запустить процесс загрузки и установки «Запись голоса Windows».
- Дождавшись завершения процедуры инсталляции, откройте приложение при помощи соответствующей кнопки. После этого вы сможете записать системные звуки, воспользовавшись приведенной ранее инструкцией.


Способ 2: Стороннее программное обеспечение
Штатное средство операционной системы многим может показаться неудобным, так как оно требует ручной настройки звуковой карты перед началом записи, а подключенный в это время к компьютеру микрофон перестанет работать. Чтобы исключить эти недостатки, рекомендуется воспользоваться специальным программным обеспечением от сторонних разработчиков.
Вариант 1: Audacity
Audacity — секвенсор с открытым исходным кодом, обладающий множеством функций для редактирования аудиофайлов. С его помощью можно записать звуки из операционной системы, выполнив предварительную настройку каналов. Загрузите инсталлятор приложения с официального сайта разработчика, используя ссылку ниже.
Скачать Audacity
После того как программа будет установлена на компьютер, запустите ее и выполните следующую инструкцию:
- Кликните по кнопке «Настройки аудио», расположенной на панели инструментов вверху, а затем наведите в появившемся контекстном меню на пункт «Узел». По рекомендациям разработчика через дополнительное меню сделайте основным вариант «Windows WASAPI». Если этот пункт будет отсутствовать, попробуйте другой.
- Снова воспользуйтесь «Настройки аудио», только на этот раз наведите курсор на пункт «Устройство записи». Из появившегося дополнительного меню выберите подключенные к вашему ПК динамики или аудиокарту, которая будет называться «Системный микшер».
- Когда устройство будет определено, начните запись звука, щелкнув по кнопке «Recording» (красный кружок). Точное ее расположение показано на изображении ниже.
- Начнется процесс записи звука, за которым вы можете следить непосредственно в окне программы Audacity. Как только потребуется остановить запись, щелкните по «Стоп» (черный квадрат).
- При необходимости произведите редактирование семпла, воспользовавшись инструментами приложения. Когда все будет готово, сохраните запись на компьютер. Для этого откройте меню «Файл» в верхнем левом углу окна, наведите курсор на пункт «Экспорт», и выберите подходящий аудиоформат, в котором хотите сохранить отрывок. Наиболее распространенным считается MP3.
- Через файловый менеджер перейдите в ту директорию, куда хотите сохранить записанный отрывок. После этого введите имя файла в соответствующее поле и кликните по кнопке «Сохранить».
- При необходимости заполните метаданные аудиофайла (делать это не обязательно) и нажмите по кнопке «ОК».
- По итогу сохраненную запись вы сможете найти на своем ПК в той папке, которую выбрали во время экспорта из Audacity.

Вариант 2: UV Sound Recorder
Помочь записать звук с компьютера также может программа UV Sound Recorder, которая разрабатывалась для выполнения именно этой задачи, хоть и имеет некоторые дополнительные функции. Как и в случае с предыдущим рассмотренным софтом, этот тоже рекомендуется загружать с официального сайта.
Скачать UV Sound Recorder
После того как файлы из архива будут извлечены, перейдите в появившуюся директорию и запустите приложение UV Sound Recorder. Далее следуйте инструкции:
- Первостепенно в окне установите отметку напротив пункта «Колонки». Если рядом со строкой «Микрофон» стоит галочка, уберите ее. Таким образом вы выберете устройство, с которого будет вестись запись звука.
- В блоке «Качество (размер)» воспользуйтесь горизонтальным ползунком, чтобы определить битрейт будущей записи. В конечном итоге этот показатель повлияет на размер файла и качество звука. Приемлемым в большинстве случаев считается битрейт 128 Кбит/с, поэтому выбирать рекомендуется именно его.
- В блоке «Сохранять в файл(ы)» укажите путь к директории, в которую после окончания записи будет помещен аудиофайл. Сделать это можно вручную, прописав адрес в текстовом поле, или с помощью диалогового окна файлового менеджера. Во втором случае для его открытия щелкните по кнопке с тремя точками.
После этого проследуйте в целевую папку, введите любое значение в строку «Имя файла» и щелкните по «Сохранить».
- Начните запись звука с ПК, кликнув по кнопке «Запись», расположенной в нижнем левом углу программы.
- Когда нужный фрагмент будет записан, остановите процесс, нажав по «Стоп».
- Как только это будет сделано, останется прослушать отрывок посредством проигрывателя, используемого в вашей ОС по умолчанию. Находится аудиозапись в указанной ранее директории, и чтобы ее открыть, кликните по строке «Открыть папку».
После этого откроется «Проводник», в котором вы сможете найти записанный вами отрывок.

Вариант 3: Free Audio Recorder
Free Audio Recorder — это маловесная утилита, предназначенная для записи звука как с микрофона, так и непосредственно со звуковой карты компьютера. Распространяется она в виде архива. Скачать его вы можете с официального сайта разработчика, воспользовавшись кнопкой ниже.
Скачать Free Audio Recorder
Разархивируйте программу, перейдите в папку и запустите ее исполняемый файл. Далее выполните следующие действия:
- Выберите аудиоформат, в котором будет сохранена итоговая запись звука. Для этого щелкните по первой иконке на панели инструментов и в появившемся списке нажмите по предпочитаемому варианту. Рекомендуется выбирать «MP3», так как именно он является наиболее распространенным форматом аудио.
- Последуйте на вкладку «Recording» и из выпадающего списка «Recording Device» выберите название своей звуковой карты или динамиков.
- Через выпадающий список «Sampling Frequency» задайте частоту. При необходимости этот параметр вы можете оставить по умолчанию.
- Определите битрейт ранее выбранного формата аудио. Как уже упоминалось ранее, для MP3 достаточно «128 kbps», но если размер конечного файла не имеет значения, выставляйте максимальное значение.
- Настройте выходной звук каждого системного приложения. Сделать это можно с помощью стандартного микшера, который открывается через контекстное меню иконки микрофона, расположенного на верхней панели инструментов. Щелкните по ней левой и выберите пункт «Volume Mixer».
В системном микшере громкости воспользуйтесь вертикальными ползунками, чтобы понизить или повысить громкость определенного приложения. Но делать это не обязательно.
- Начните запись звука с ПК, нажав по соответствующей кнопке в верхней части окна. Ее внешний вид и расположение вы видите на скриншоте ниже.
Через «Проводник» перейдите в папку, в которую хотите сохранить готовый аудиофайл. Укажите его название, введя в поле «Имя файла», после чего щелкните по «Сохранить».
- После начала записи основные элементы интерфейса станут неактивными, о чем будет свидетельствовать их серый оттенок. При необходимости вы можете поставить запись на паузу, щелкнув по соответствующей кнопке. Для завершения процедуры воспользуйтесь кнопкой «Стоп».
- По итогу аудиофайл с записью звуков компьютера вы сможете найти в папке, выбранной в начале этой процедуры.

Еще статьи по данной теме:
Помогла ли Вам статья?
Voice Recorder is an app for recording lectures, conversations, and other sounds (previously called Sound Recorder). Hit the big Record button (1), and add markers (3) to identify key moments as you record or play (2). Then you can trim (5), rename (7), or share your recordings (4), which are saved in Documents > Sound recordings. Select the trash can icon (6) to delete your recording, or the three dots (8) for more options.
Need more help?
Want more options?
Explore subscription benefits, browse training courses, learn how to secure your device, and more.
Communities help you ask and answer questions, give feedback, and hear from experts with rich knowledge.
There are many reasons why you probably need to record internal audio on a Windows 10 computer more or less in your daily life. Sometimes, you may need to record a lecture, a conversation, an interview, etc.
However, most of you have no idea to capture the system audio on Windows 10. Given that, this post comes in handy. Just keep reading to learn how to record internal audio on Windows 10 hassle-free! Before diving into the details of each method, check the comparison table of them first.
| Methods | Effectiveness | Difficulty |
|---|---|---|
| EaseUS RecExperts | High — One-click to record audio; allow adjust recording parameters; support noise reduction feature; | Super Easy |
| Voice Recorder | Medium — Only support capturing microphone sound; | Easy |
| Audacity | High — Record audio with customized settings but limited output formats; | Medium |
| Stereo Mix | High — Only record system sound; cannot adjust recording quality; | Difficult |
| Audio Cable | Medium — Need to prepare some cables and adapters; | Difficult |
How to Record System Audio on Windows 10 with EaseUS RecExperts
EaseUS RecExperts is one of the most popular and useful Windows audio recorders. It allows you to record computer audio, your voice, or both at the same time with a few simple clicks. Besides, it can help you easily adjust the volume and select the audio recording source.
With its aid, you can record streaming audio from almost any site effortlessly, like Pandora, and export in crystal quality. Besides, it lets you adjust the bitrate, sampling rate, and even output format according to your needs. Most importantly, there are some editing tools available to enrich your recorded audio file.
If those functions are helpful for you, don’t hesitate to download this safe and versatile software. Try this simple audio recorder to record audio on Windows 10 PC effortlessly.
Here’s how to record internal audio on Windows 10 using RecExperts:
Step 1. Launch EaseUS RecExperts on your computer, and click «Audio» (looks like a speaker) on the left side of the main interface.
Step 2. To record the internal audio, you need to select the «System sound» option on the next window. You can adjust the volume by clicking on «System sound» > «Advanced options».
Step 3. Next, click on the red «REC» button to begin your recording. While recording, you can pause or stop the recording by clicking on the according buttons.
Step 4. Once done, you can find the recordings in the pop-up recording list window.
If you prefer to watch a video tutorial to solve your problem, you can check the following one:
- 01:07 — 01:31 Change settings
- 01:32 — 03:52 Record audio
- 03:53 — Edit the recording
How to Record Computer Audio on Windows 10 with Voice Recorder
Voice Recorder is a free voice recording app included on Windows 10. If you can’t find it, you may download it manually from the Microsoft app store. With this app, you can quickly and conveniently record lectures, conversations, interviews, etc.
The best thing about it is that it comes inbuilt on your Windows computer. Therefore, there’s no need to download and install it, which could save a lot of time for you. This guide will show you how to record computer audio on Windows 10 easily. Just follow the steps below.
Step 1. Search for Video Recorder on your computer, and click on the top result to open it.
Step 2. Click on the «Record» button. To help yourself jump to the important part of the audio file later, click on the «Flag» button to add a marker during the recording. This operation will not interrupt the audio recording process.
Step 3. Click on the «Pause» button to stop recording temporarily, or click on the «Stop» button to end the voice recording.
Step 4. After recording, the audio file will be saved automatically as .m4a format in the «Sound recordings» folder below «Documents».
How to Capture Internal Audio on Windows 10 with Audacity
Audacity is a free, easy-to-use, and multi-track audio editor and recorder were developed by a group of volunteers. It can record live audio through a microphone or a mixer or digitize recordings from other media. After recording, you can easily edit your audio file by cutting, copying, pasting, and deleting.
Most importantly, you can export your recordings in many different file formats, including multiple files at once. This is helpful for you if you need to post your recordings on different platforms in different formats. Follow those steps to record sound in Windows 10 now.
How Can Audacity Record Computer Audio Windows 10:
Step 1. Make sure your microphone is connected to your computer.
Step 2. Check Audacity settings. Click «Edit» > «Preferences» in turn to set the audio quality and channels.
Step 3. Start to record your audio. Choose the red record button and speak into the microphone. When speaking, you can adjust the recording level in the Windows volume control.
Step 4. Once done, click the yellow stop button to stop the recording. If you need, you can click «Edit» to trim, delete, split your audio file.
Step 5. When everything goes well, click «File» and choose «Export as…» to save your recorded audio file.
How to Record Computer Audio Windows 10 with Stereo Mix
Stereo Mix is a special recording option on a Windows computer, and it focuses on any application to record the same sound that your computer is outputting from its speakers or headphones on Windows. After enabling it, you can start recording the system sound from Windows 10 with Setero Mix.
Some people find it hard to use because they need to change the computer settings for this tool. However, once you change the settings, the recording will be as easy as you expect. Don’t miss this tool.
Step 1. Enable Stereo Mix. Click Windows icon > Settings > System > Sound > Sound Control Panel. In the Sound window, click on «Recording» to find the Stereo Mix, and next right-click on it and select the «Enable» option.
Step 2. Open start and type «Video Recorder» in the search bar, press «Enter» on the keyboard, and open the software. Click the «Record» button to begin recording audio.
Step 3. You can click the Flag button to add a marker to the recording. When you are done, click the «Stop» button, and a new window will appear that shows you the recordings available.
Step 4. Click on the recorded audio file and choose the «Play» button to preview your audio file. Here you can also export, trim, delete the audio files on your computer.
How to Record Internal Audio on Windows 10 Using an Audio Cable
Apart from that internal audio recorders software, there is also a simple way to help you capture the internal sound from your computer. All you need is a 3.5 mm mail and a USB audio adapter.
As a basic screen recording feature on Windows computers, Audio Cable can only offer you an ordinary performance. If you need more, you may choose other options in this post.
Step 1. Plug one end into the microphone jack on your PC, and the other end into the headphone jack of the audio adapter.
Step 2. Move to the Sound Control Panel, set the USB audio device as default.
Step 3. In the recording tab, set the microphone as the default communication device. Right-click on «Microphone» and click «Properties» to enable «Listen to this device», and click «Apply»,
Step 4. At last, you can use any audio recording software to capture the computer sound on Windows 10.
Conclusion
In this article, we offer four quick and easy ways on how to record audio on Windows 10. Among the four audio recorders we mentioned above, you can choose the best one according to your needs.
If you need to capture the system and your voice simultaneously, EaseUS RecExperts is your best choice. This recording software not only helps you record audio but captures screen, webcam, and gameplay effortlessly.
FAQs About Recording Audio Windows 10
Here we collect some questions that most people frequently ask, and you can take a look.
1. Does Windows 10 have an audio recorder?
Yes, Windows 10 has a sound recorder called Voice Recorder App. If you need a quick way to record audio on your computer, this app can help you. You can use it to record interviews, conversations, lectures, and anything that can make a sound.
2. How can I record sound from my computer?
Audacity can help you record sound from your computer. You can choose to record the internal voice, microphone, or your voice and microphone at the same time. Moreover, you can use it to record your screen and favorite games.
3. How do I record only internal audio?
- Download and install EaseUS RecExperts, launch this program on your computer, and click «Audio» on the main interface.
- Click the Sound icon on the lower left to select the «System sound» as the recording source.
- Click «REC» to begin your recording.
Free Audio Recorder
для Windows
Free Audio Recorder — отличный аудиорекордер для записи звуков ПК и внешнего микрофона в файлы AAC, AC3, AIFF, AMR, AU, FLAC, M4A, M4B, M4R, MKA, MP2, MP3, OGG, RA, VOC, WAV или WMA. Free Audio Recorder позволяет записывать звук с компьютера и микрофона одновременно. Программа предоставляет множество выходных аудиоформатов, включая MP3, AAC, FLAC, WMA и т.д. для беспрепятственного воспроизведения на любых музыкальных плеерах и портативных устройствах.
Особенности Free Audio Recorder:
- Возможность одновременно записывать звук компьютера и свой голос.
- Возможность записывать звук, воспроизводимый другими программами, включая Windows Media Player, iTunes, Musicmatch Jukebox, WinAmp, программы интернет-телефонии, такие как Skype, и многие другие.
- Возможность записывать любой источник звука. Вы можете записывать аудио с более чем 500 популярных радиостанций и музыкальных сайтов, включая YouTube, Pandora, Spotify, BBC Radio, iTunes Radio и многие другие.
- Запись всех голосовых разговоров, включая Skype, Yahoo Messenger, Google Talk и любые другие VoIP-приложения, и сохранение разговоров в виде файлов wav, mp3 ogg или wma.
- Включает в себя расширенную функцию записи по времени, которая дает вам возможность запланировать запись, чтобы начать или остановить запись в определенное время. Позволяет установить время начала записи, а также условия (например, время, размер файла, длительность записи) для остановки записи.
- Каждый формат (AAC, AC3, AIFF, AMR, AU, FLAC, M4A, M4B, M4R, MKA, MP2, MP3, OGG, RA, VOC, WAV, WMA) имеет список предустановок для получения точного результата.
- Поддержка длительной записи.
- Поддержка нескольких звуковых карт.
ТОП-сегодня раздела «Запись звука, голоса»
Voicemod 2.37.1.0
Полезное приложение для геймеров и стримеров, позволяющее легко изменять голос в режиме…
Отзывы о программе Free Audio Recorder
vkr64 про Free Audio Recorder 10.1.0 [17-07-2022]
Через 5с получите радостное голосовое сообщение наложенное на вашу записи (Thank you…), через 15с оно повторится и т.д.
Бесплатная ненужная хрень.
8 | 4 | Ответить
Вы ищете бесплатные способы как записать звук в виндовс 11?
Windows 11 — это новейшая ОС Windows, в которой реализовано множество полезных функций и встроенных инструментов. Если вы используете компьютер с Windows 11 и хотите записывать различное звуковое содержимое, такое как онлайн-музыка, лекции, аудиозвонки, лекции и многое другое, вы попали по адресу.
На самом деле, в Windows 11 довольно просто записывать звук. В Microsoft Store есть бесплатное приложение для записи голоса, которое позволяет с легкостью записывать любой звук в Windows 10. Здесь, в этом посте, мы хотели бы представить вам 3 диктофона, включая этот бесплатный диктофон для записывать звук в Windows 11.
- СОДЕРЖАНИЕ СТРАНИЦЫ:
- Часть 1. Запись аудио в Windows 11 бесплатно с помощью диктофона
- Часть 2. Запись звука на ПК с Windows 11 с игровой панелью Xbox
- Часть 3. Лучший способ записать любой звук в Windows 11 с высоким качеством
Часть 1. Запись аудио в Windows 11 бесплатно с помощью диктофона
Диктофон Windows — это бесплатный инструмент для записи звука, который может помочь вам записать любой звук на вашем компьютере с Windows 11. Вы можете легко найти и установить его из Microsoft Store. Теперь вы можете воспользоваться следующим руководством для записи звука в Windows 11 с помощью этого бесплатного диктофона.
Шаг 1. Приложение «Диктофон» — это встроенное программное обеспечение для записи, которое поставляется с каждой установкой Windows 11. Вы можете положиться на функцию поиска, чтобы быстро найти и открыть его. Если его нет на вашем компьютере, вы будете направлены в Microsoft Store для установки. Когда вы доберетесь туда, нажмите кнопку «Получить», чтобы загрузить его на свой ПК с Windows 11.
Шаг 2. Откройте Диктофон Windows. Воспроизведите звук, который хотите записать, а затем щелкните значок Запись кнопку, чтобы начать запись звука в Windows 11.
Шаг 3. Во время записи звука в Windows 11 вы можете нажать кнопку Пауза кнопку, чтобы остановить процесс записи, не прерывая сеанс. Если вы хотите закончить запись, просто нажмите кнопку Стоп кнопка.
Примечание: Вы можете увидеть значок флажка под кнопкой записи / остановки. В основном он используется для добавления маркера в запись. Эти добавленные маркеры будут очень полезны для последующего редактирования. С его помощью вы можете легко находить важные клипы и переходить к ним.
Шаг 4. После записи звука все ваши записи будут перечислены в хронологическом порядке. Вы можете выбирать и играть в нее.
Шаг 5. Этот бесплатный аудиорекордер для Windows 11 предлагает простой способ редактирования аудиозаписи. Вы можете использовать Отделка функция рядом с доля кнопка для вырезать захваченный файл и сохраните только необходимые детали. После редактирования вы можете выбрать Обновить оригинал или Сохрани копию в соответствии с вашими потребностями.
Диктофон Windows предоставляет удобный способ поделиться своими записями. Когда вы получаете аудиозапись, вы действительно довольны, вы можете легко поделиться ею через OneNote, Mail, Skype, Facebook и многое другое.
Часть 2. Как записать звук на ПК с Windows 11 с игровой панелью Xbox
Если вы хотите записать свою игру с голосом на компьютере с Windows 11, вы можете использовать Панель игр Xbox. Это бесплатный регистратор игрового процесса, который поможет вам легко делать снимки экрана, снимать экран / звук и транслировать прямо из игры.
Шаг 1. Во-первых, вы должны включить Xbox Game Bar в Windows 11. Для этого вы можете нажать Начало > Настройки > Игры > Игровая панель и убедитесь, что он включен.
Шаг 2. Нажмите Окна ключ + грамм , чтобы открыть игровую панель. Если вы используете подключенный контроллер Xbox, здесь вы можете нажать кнопку Xbox. Затем вы можете щелкнуть Запись кнопку (круг с точкой), чтобы начать захват экрана и звука в Windows 11. Нажмите Стоп когда вы хотите прервать и сохранить сеанс записи.
Вы можете изменять различные настройки записи звука. Вы можете записывать звук только в игре, Все или Нет. Вы можете выбрать источник звука и настроить громкость записи.
С помощью Xbox Game Bar вы можете легко записывать любой звук, воспроизводимый на вашем компьютере с Windows 11, с экрана. Вы можете конвертировать записанное видео в аудио, если вам нужна только звуковая дорожка. (Проверять как записать игровой процесс Xbox)
Часть 3. Лучший способ записать любой звук в Windows 11 с высоким качеством
С помощью первых 2 методов вы можете бесплатно записывать любой звук на Windows 11. Однако многие пользователи жаловались, что получили некачественную аудиозапись или в выходной файл не попал один важный источник звука. Здесь мы даем вам еще один отличный вариант для записи звука в Windows 11 с высоким качеством.
Аудиорекордер Windows 11
- Простая запись любого звука, воспроизводимого в Windows 11/10/8/7/XP, с высоким качеством звука.
- Захватывайте звук и сохраняйте его в популярных аудиоформатах, таких как MP3, M4A, AAC и другие.
- Захват звука с аудио компьютерной системы, микрофона / динамика или обоих.
- Записывайте онлайн музыку / видео, 2D / 3D игровой процесс, видео / аудио чаты и встречи.
- Мощные функции редактирования для настройки записанного аудиофайла Windows 11.
Шаг 1. Дважды щелкните кнопку загрузки выше, чтобы бесплатно загрузить, установить и запустить это мощное программное обеспечение для записи звука в Windows 11 на вашем компьютере.
Шаг 2. Выберите Диктофон вариант при входе в первый интерфейс. Как полнофункциональный инструмент записи, он также имеет функции записи видео и скриншотов, которые вы можете выбрать.
Шаг 3. Этот аудио-рекордер для Windows 11 имеет лаконичный интерфейс. Вы можете легко настроить различные параметры записи звука. На этом этапе вы можете настроить захват звука с Системный звук, Микрофонили оба в зависимости от ваших потребностей.
Шаг 4. Воспроизведите аудио или начните действие, которое хотите записать, а затем нажмите кнопку REC, чтобы начать аудиозапись в Windows 11.
Шаг 5. Чтобы остановить процесс записи, вы можете просто снова нажать кнопку REC. Этот инструмент записи имеет встроенный медиаплеер, который позволяет вам предварительно просмотреть запись. Вы можете легко играть и редактировать его. Затем нажмите кнопку «Сохранить», чтобы сохранить захваченный звук на ПК с Windows 11.
Ваш файл записи будет автоматически сохранен как MP3 файл. Если вы хотите вывести его в другой аудиоформат, который вам нужен, вы можете щелкнуть Настройки значок для выполнения операции.
Вывод
Прочитав эту страницу, вы можете получить 3 простых решения записывать звук в Windows 11. Если вы хотите записать музыку, извлечь фоновую музыку из фильма, записать аудиозвонок или сделать другие записи, вы можете выбрать предпочтительный способ сделать это. Вам следует попробовать настоятельно рекомендуемые Аудиорекордер Windows 11 если вам нужна действительно простая и удобная видео- или аудиозапись.