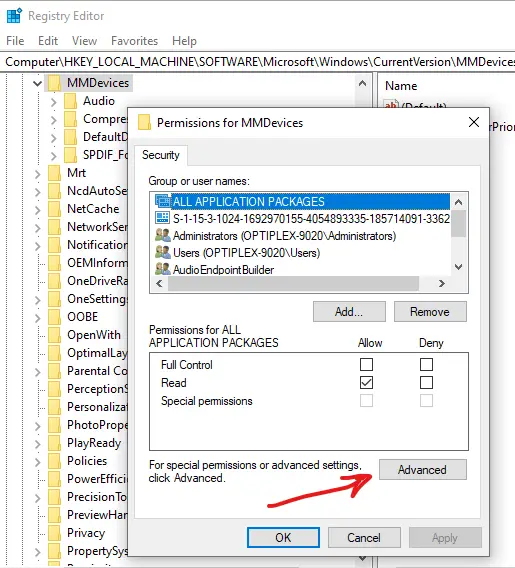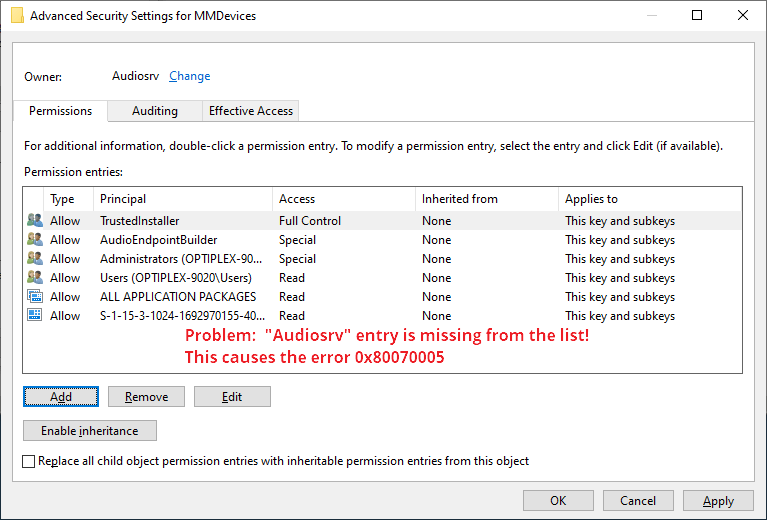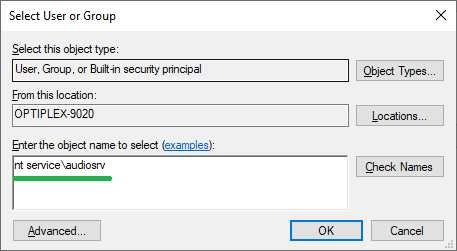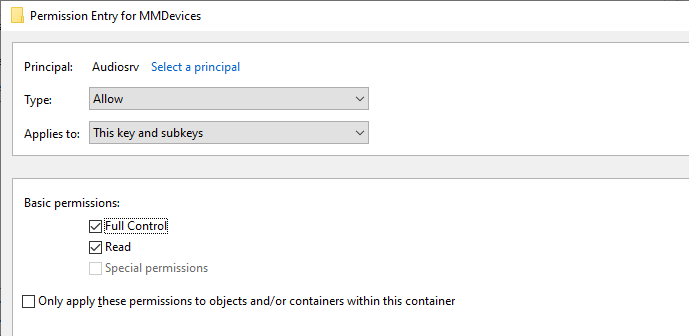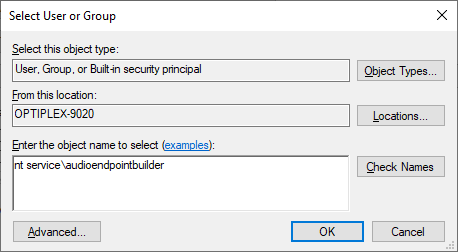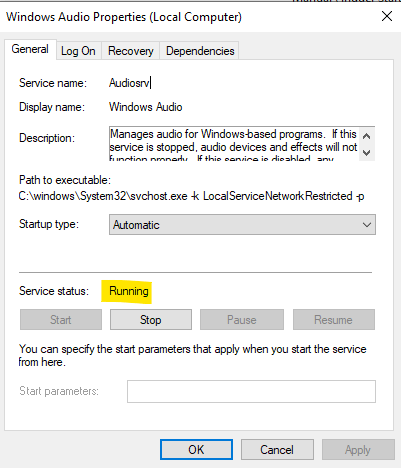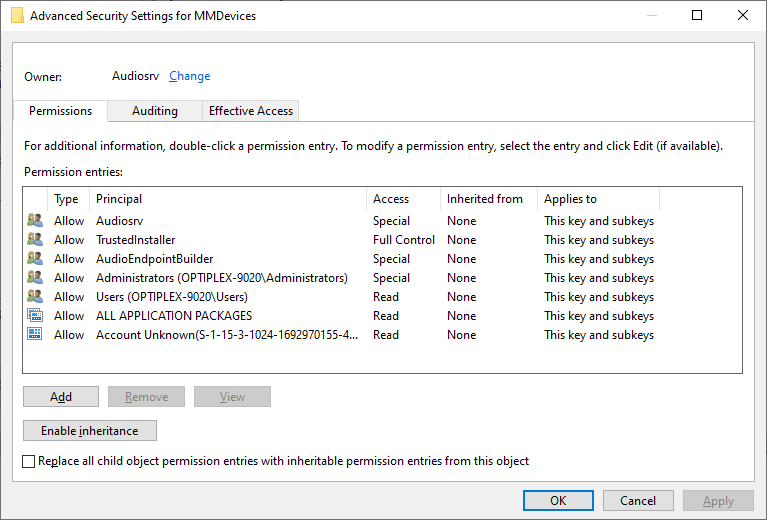Не удалось запустить службу Windows Audio на локальный компьютер — ошибка 0х80070005: Отказано в доступе. Продолжаем разбирать невесть откуда появляющиеся проблемы в Windows. Сейчас я покажу как был решён вопрос с этой неисправностью, объявившейся у одного из пользователей после очередной перезагрузки Windows. Последующие перезапуски системы ни к чему не приводили. Создание учётной записи Администратора (как позже и других дополнительных), и работа из неё также успеха не возымели: звук в Windows 10 пропал окончательно. Компьютер попал ко мне в руки перед финальным шагом — восстановлением системы, которая, в принципе, должна была решить проблему. Показываю поэтапно все предпринятые шаги.
Проверка службы Windows Audio.
Это быстро. Запускаем строку Выполнить WIN + R и выходим на консоль служб командой:
services.msc
Нам следует убедиться, что одноимённая служба запущена. Обратите внимание на владельца, от чьего имени служба Windows Audio запущена (или нет). Это должна быть Локальная служба:
В любом случае служба по умолчанию должна (1) работать прямо сейчас от имени (2) Локальной службы, (3) режим запуска — Автоматический. Однако, если служба Windows Audio запущена от лица Сетевой службы или чего-то ещё, смените родительскую ветку запуска. Для этого:
- если служба Windows Audio запущена, остановите её;
- дважды щёлкните по службе в консоли, перейдите на вкладку Вход в систему Проверьте: чек-бокс в части Вход в систему: должен быть как С учётной записью: Локальная служба.
Именно такие настройки имеет службы Windows Audio по умолчанию. Однако некоторые из пользователей сообщают о том, что им удалось запустить звук в Windows, «перевернув» настройки. Попробуйте и вы (как на рисунке ниже) с последующей перезагрузкой:

фото кликабельно
Настройте выход на Дополнительные параметры безопасности прямо из контекстного меню файлов и папок
- запускаем службу Windows Audio. Консоль служб не закрываем. Проверяем сразу другие, зависимые службы — Средство построения конечных точек Windows Audio и Удалённый вызов процедур (RPC). Обе должны аналогичным образом запущены с типом запуска Автоматический. Проверили? Если не прокатило, или всё на своих местах, идём далее.
Не удалось запустить службу Windows Audio на локальный компьютер: сменим разрешения через реестр.
Не забываем создавать резервную копию реестра!
- останавливаем службы Windows Audio, если та запущена, известным вам уже по абзацу выше способом;
- запускаем редактор реестра
regedit.exe
- ищем ключ HKEY_LOCAL_MACHINE\SOFTWARE\Microsoft\Windows\CurrentVersion\MMDevices, для которого мы должны повысить права для собственной учётной записи. Для этого щёлкнем по папке MMDevices правой мышкой, выбрав Разрешения… Проходим по череде настроек, начиная с Дополнительных параметров безопасности, набрав в итоге в окне Выбор «Пользователь» или «Группа» в качестве имени выбираемого объекта Администраторы (лучше написать вручную). Нажмите на Проверить имена справа.
фото кликабельно
- Завершаем делегирование прав выставлением чек-бокса у пункта Полный доступ у ВСЕ ПАКЕТЫ ПРИЛОЖЕНИЙ и Администраторы. Теперь Применить и ОК.
- Запускаем службы Windows Audio и проверяем, появился звук. Для окончательной проверки перезагрузите компьютер.
Успехов.
Recently, some Windows 10 users have reported the Windows Audio service access denied error. If you’re also experiencing this issue, not to worry. You can fix it easily with one of the methods below.
The full error message is:
Windows could not start the Windows Audio service on Local Computer.
Error 0x80070005: Access is denied.
To fix the problem, you can try the methods below one by one until you find the one that works for you.
Method 1: Change the logon settings
Method 2: Modify the audio related registry
Method 3: Perform an in-place upgrade
Method 1: Change the logon settings
To fix the problem, you can try to change the logon settings. Many users have resolved their problem with this method. So you can have a try. Follow these steps:
1) Press Win+R keys to open Run box.
2) Type ‘services.msc‘ into the Run box and click OK to open the Services window.
3) Double-click on the Windows Audio service.
4) At the pop-up Properties window, select the Log On tab. Then select Local System account and check the Allow service to interact with desktop checkbox.
5) Click Apply -> OK to save the changes.
6) Start the Windows Audio service again and check to see if the problem is resolved.
If the problem persists, try other methods.
Method 2: Modify the audio related registry
When the problem occurs, it’s possible that your account doesn’t have the permission to access audio registry. In this case, you can add “Everyone Full Control” to the audio registry by modifying the registry.
Note: If the registry is modified incorrectly, serious system problems can occur. So it’s recommended you back up the registry before you modify the registry. Then you can restore it in case any issues occur. Regarding how to back up the registry, you can follow the steps in How to Back Up Windows Registy.
Follow the steps below to modify the registry.
1) Open the Run box.
2) Type ‘regedit‘ into the Run box and click OK to open the Registry Editor. If you get a UAC (User Account Control) prompt, just click Yes.
3) Once the Registry Editor opens, navigate to the following registry.
HKEY_LOCAL_MACHINE\SOFTWARE\Microsoft\Windows\CurrentVersion\MMDevices
4) Right-click on the MMDevices and select Permissions… from the menu.
5) Select Everyone from the ‘Group or user names’ list, then check Full Control in the Allow column.
If you don’t see an Everyone user in the ‘Group or user names’ list, you need to add it manually:
5a) Select Add… to open the ‘Select Users or Groups’ window.
5b) In the ‘Enter the object name to select’ field, type Everyone, then click on the OK button.
6) After adding Everyone Full Control to the registry, click OK -> Apply to apply the changes.
7) Check to see if you can start the Windows Audio service.
Method 3: Perform an in-place upgrade
The last method you can try is to perform an in-place upgrade in Windows, which will reset the Windows settings, the registry settings, etc.
If you’re not sure how to perform an in-place upgrade, you can follow the steps in this article. After that, the problem should be resolved.
Hopefully you find this article helpful. If you have any questions, ideas or suggestions, feel free to leave a comment below.
When you try to start the Windows Audio service via Services MMC or command-line, the error 0x80070005 occurs.
Windows could not start the Windows Audio service on Local Computer. Error 0x80070005: Access is denied.
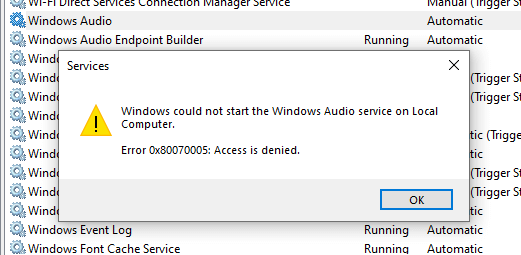
The above error occurs if the permission entries for the following registry key are incorrect:
HKEY_LOCAL_MACHINE\SOFTWARE\Microsoft\Windows\CurrentVersion\MMDevices
As a result, audio capabilities and the volume control icon are disabled on your computer.
A Quick Workaround
Adding “NT AUTHORITY\LOCAL SERVICE” to the Administrators group using the following command from Admin Command Prompt instantly resolves the issue. But use it as a temporary workaround. It’s not recommended due to security reasons.
net localgroup Administrators /add localservice
To revert the changes, run the following:
net localgroup Administrators /delete localservice
To properly fix the Audio Service Error 0x80070005, follow the steps below.
Resolution
To fix the Windows Audio service error 0x80070005, follow these steps:
- Start the Registry Editor (
Regedit.exe) as TrustedInstaller using the AdvancedRun tool. - Close the AdvancedRun tool.
- In the Registry Editor, go to the following branch:
HKEY_LOCAL_MACHINE\SOFTWARE\Microsoft\Windows\CurrentVersion\MMDevices
- Right-click MMDevices and click Permissions.
- In the Permissions dialog, click Advanced.
- This opens the Advanced Security settings dialog.
The “Audiosrv” permission entry is missing in the Advanced Security Settings dialog. This is the root cause of the Windows Audio service error
0x80070005. - In the Advanced Security Settings dialog, click Add.
- Click “Select a principal”
- Type
NT SERVICE\Audiosrvand click OK. - Select “Full Control.”
- Click OK to close the “Permission Entry for MMDevices” dialog.
- In the Advanced Security Settings dialog, click Add.
- Click “Select a principal”
- Type “
NT Service\AudioEndPointBuilder” and click OK. - In the “Permission Entry for MMDevices” dialog, select “Full Control.”
- Click OK to close the “Permission Entry for MMDevices” dialog.
- In the Advanced Security Settings dialog, click Apply, OK.
- Exit the Registry Editor.
You should be able to start the Windows Audio service now.
Additional Information
The above steps should get the Windows Audio service started. The exact permission entries for the “MMDevices” branch on a default Windows installation are given below. This section has been posted as an FYI.
The permission entries in the Advanced Security settings should look like the following in a default Windows installation:
Highlights
- “Audiosrv” is the owner of the branch.
- “Audiosrv”, “AudioEndPointBuilder”, and “Administrators” have special permissions.
- Inheritance is disabled for the branch.
- “Audiosrv” refers to “
NT Service\Audiosrv“ - “AudioEndPointBuilder” refers to “
NT Service\AudioEndPointBuilder“
Permission Entries for the MMDevices key
1. Audiosrv and AudioEndPointBuilder have these special permissions:
- Query value
- Set Value
- Create Subkey
- Enumerate Subkeys
- Notify
- Delete
- Read Control
2. Administrators have these special permissions:
- Query value
- Set Value
- Enumerate Subkeys
- Notify
- Read Control
3. TrustedInstaller
- Full Control
4. Users
- Read
5. ALL APPLICATION PACKAGES
- Read
6. The special SID:
S-1-15-3-1024-1692970155-4054893335-185714091-3362601943-3526593181-1159816984-2199008581-497492991
- Read
Windows Audio service (Audiosrv) Information
The Windows Audio service (audiosrv) runs under “LocalService” and it has the following configuration:
SERVICE_NAME: audiosrv
TYPE : 10 WIN32_OWN_PROCESS
START_TYPE : 2 AUTO_START
ERROR_CONTROL : 1 NORMAL
BINARY_PATH_NAME : C:\windows\System32\svchost.exe -k LocalServiceNetworkRestricted -p
LOAD_ORDER_GROUP : AudioGroup
TAG : 0
DISPLAY_NAME : Windows Audio
DEPENDENCIES : AudioEndpointBuilder
: RpcSs
SERVICE_START_NAME : NT AUTHORITY\LocalService
(The above is the output of the SC.exe QC AUDIOSRV command-line)
I hope the above information proved helpful.
One small request: If you liked this post, please share this?
One «tiny» share from you would seriously help a lot with the growth of this blog.
Some great suggestions:
- Pin it!
- Share it to your favorite blog + Facebook, Reddit
- Tweet it!
So thank you so much for your support. It won’t take more than 10 seconds of your time. The share buttons are right below. 
Ramesh Srinivasan is passionate about Microsoft technologies and he has been a consecutive ten-time recipient of the Microsoft Most Valuable Professional award in the Windows Shell/Desktop Experience category, from 2003 to 2012. He loves to troubleshoot and write about Windows.
Ramesh founded Winhelponline.com in 2005.
Has the Windows 0x80070005 issue prevented you from finishing your work? Be at ease. Users occasionally run into the 0x80070005 issue when trying to update Windows or install a new programme and they don’t have full access permission for particular files. This error is connected to access permissions in Windows. In this article we will show you how to Fix Windows Audio Service Error 0x80070005.
If you try to play some audio on your computer and see the message “Audio Service cannot start Error 0x80070005 Access is restricted,” there is no need to be alarmed. Simply apply the solutions described in this post, and the problem will be fixed right away. Below we have mentioned the steps to Fix Windows Audio Service Error 0x80070005.
How to Fix Windows Audio Service Error 0x80070005
Give Yourself Full Permissions
As was already indicated, the first approach to try to fix problem code 0x80070005 is to provide yourself full administrative permissions from the Settings. This is because the error number 0x80070005 is an inability to access Windows applications.
- Start Windows execution by pressing Windows key + R, type “C:UsersUSERNAMEAppData” and click OK. Instead of C:, type the drive where your Windows is installed, and instead of USERNAME, type the user name.
- Right-click on App Data and open its properties.
- In the next window, go to the Security tab and click Edit.
- Click on Add.
- Now type Everyone, click Check Names and finally click OK.
- Click Everyone and allow full control under Permissions for Everyone. Click OK.
- That’s it. Now restart your system for the changes to take effect. You will no longer see the Windows Update error 0x80070005.
Scan for Malware and Viruses
Malware or viruses, which have the ability to erase or alter crucial system files like the Windows Registry, might also be the source of the error 80070005. Run Windows Security, a free antivirus software designed by Windows to combat malware and viruses, to ensure that your computer is not compromised by malware.
Although the Windows Security programme may occasionally cease functioning, for the majority of use cases it is a dependable utility that can compete with any third-party antivirus. Try installing the Windows updates after restarting your computer after the scan; you shouldn’t encounter any issues now. Don’t give up, though, if you continue to receive the error code 0x80070005. Try a clean boot before moving on to the next approach.
Run the Windows Troubleshooter
Windows troubleshooters are a group of bundled utilities offered by Microsoft to address minor difficulties with Windows, such as update errors, Bluetooth or audio problems, etc. You could possibly have encountered the Windows error number 0x80070005 as a result of a Windows Update bug. The steps listed below will help you resolve Windows issue 80070005:
- Press Win + X and click Settings.
- Go to the Update and Security section and click Troubleshoot.
- Now click Additional troubleshooting and then Windows Updates.
- Grant the necessary permissions and use the tool to fix the error.
However, if the tool failed to fix the Access Denied error, move on to the next method.
SFC (System File Checker)
The installation of the Windows update in this instance may have been hampered by corrupt files, which may be scanned for and fixed using the Windows System File Checker (SFC) utility. To use this utility tool, simply follow the commands listed below:
Final Words
So, those were the methods we used to remove error 080070005. If none of the aforementioned solutions have so far been successful, you can resort to a factory reset, which is the panacea for all significant Windows issues. We think you have definitely found the answer to your Windows problem code 0x80070005 access disallowed if you have tried all the techniques listed above.
I hope you understand this article, How to Fix Windows Audio Service Error 0x80070005.
James Hogan
James Hogan is a notable content writer recognized for his contributions to Bollyinside, where he excels in crafting informative comparison-based articles on topics like laptops, phones, and software. When he’s not writing, James enjoys immersing himself in football matches and exploring the digital realm. His curiosity about the ever-evolving tech landscape drives his continuous quest for knowledge, ensuring his content remains fresh and relevant.

Доброго времени суток! Появилась следующая проблема на ноуте перестал работать звук:
Автоматическое средство устранения неполадок не справилось:
Попробовал запустить службу Windows Audio вручную, но получил ошибку 0x80070005 Отказано в доступе:
Пробовал запустить вручную зависимые от Windows Audio службы вручную, если средство построения конечных точек Windows Audio перезапустилось без проблем, то в свойствах Удаленного вызова процедур (RPC) данные клавиши не активны:
Попробовал откатить винду до точки восстановления, но по итогу получил ту же самую ошибку:
Пробовал использовать утилиту SubInACL:
Пробовал очистку диска, чистил реестр, проверил наличие администраторских прав в учётной записи эффекта зиро. Проверил комп на вирусы, нашёл 80 паразитов всё удалил, перезагрузил толку нет. Подскажите что ещё можно попробовать????
P.S. Сейчас идёт уже 4-й час полной проверки жесткого диска на вирусы, пока всё чисто, но что то подсказывает что даже если он что то найдёт то это вряд ли поможет, позже отпишусь о результатах. Ещё не работает кнопка параметры в меню пуск, при её нажатии ничего не происходит. При попытке запустить Windows Power Shell выдаёт следующую ошибку: