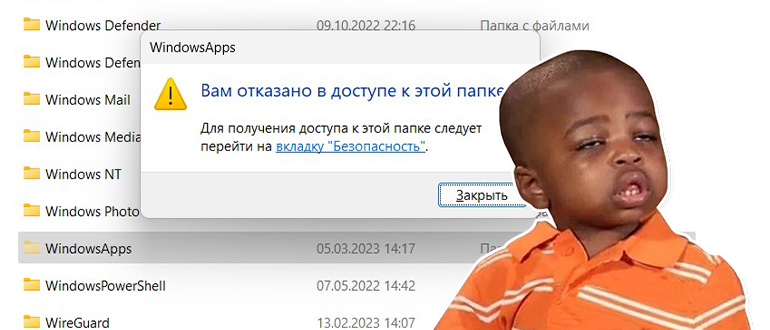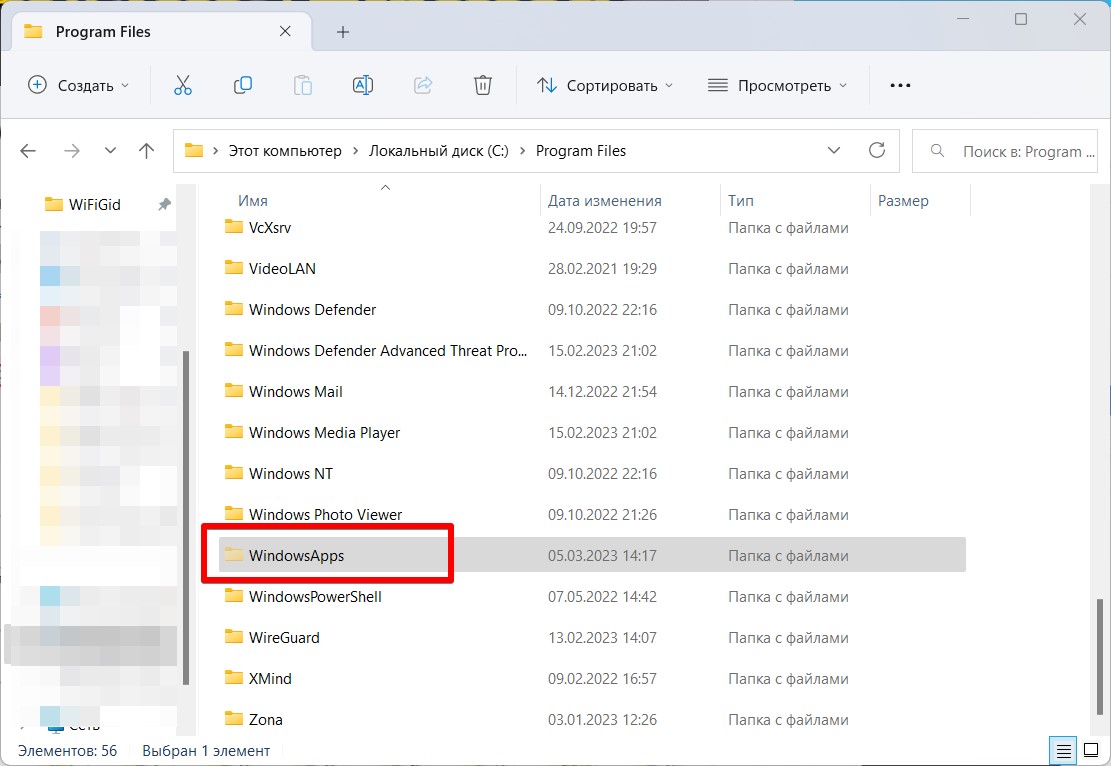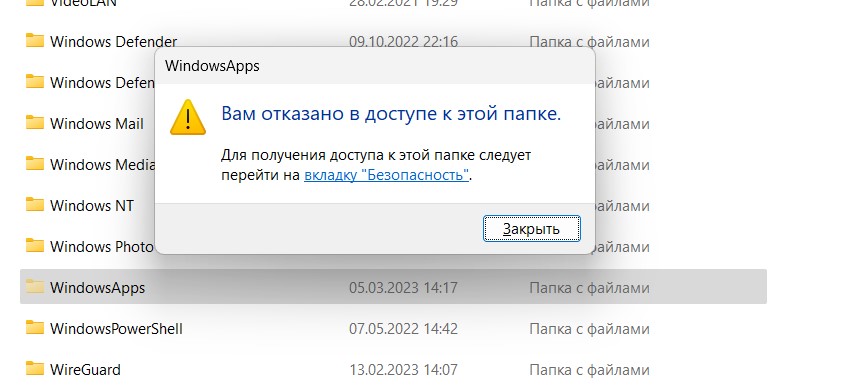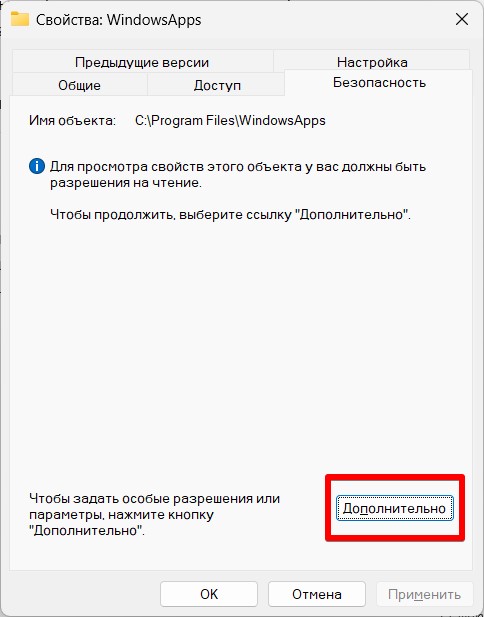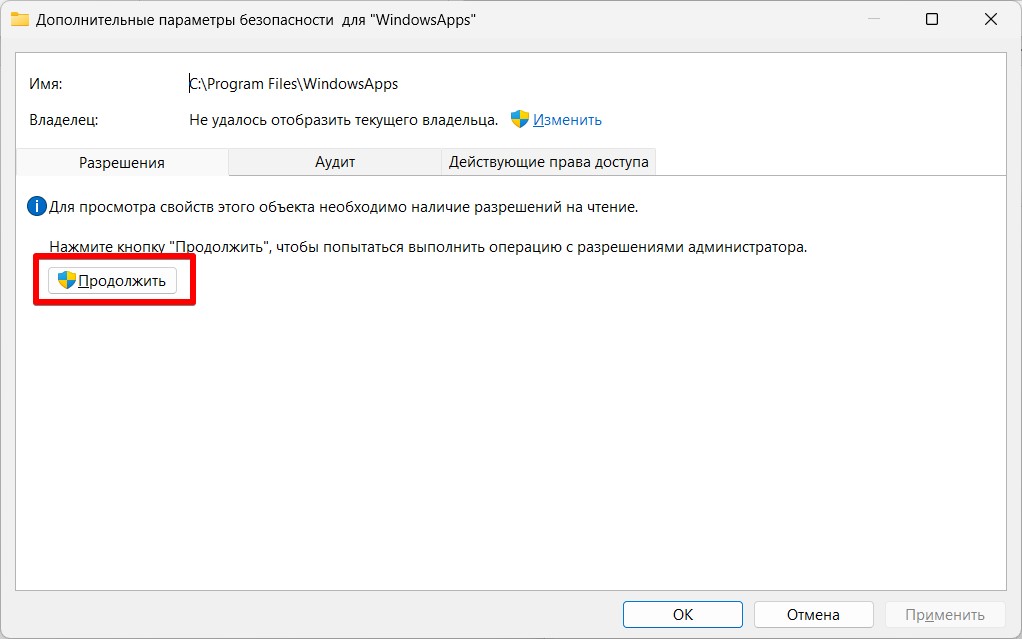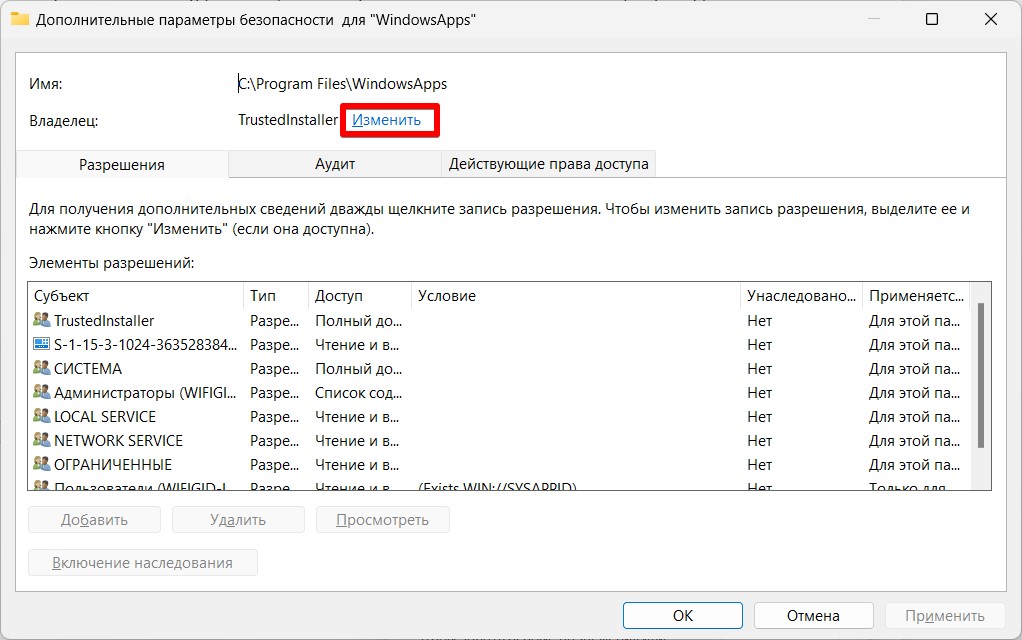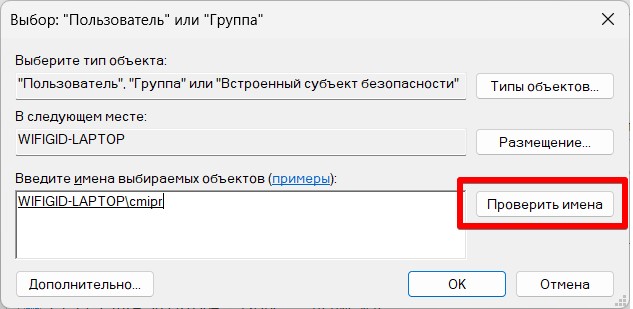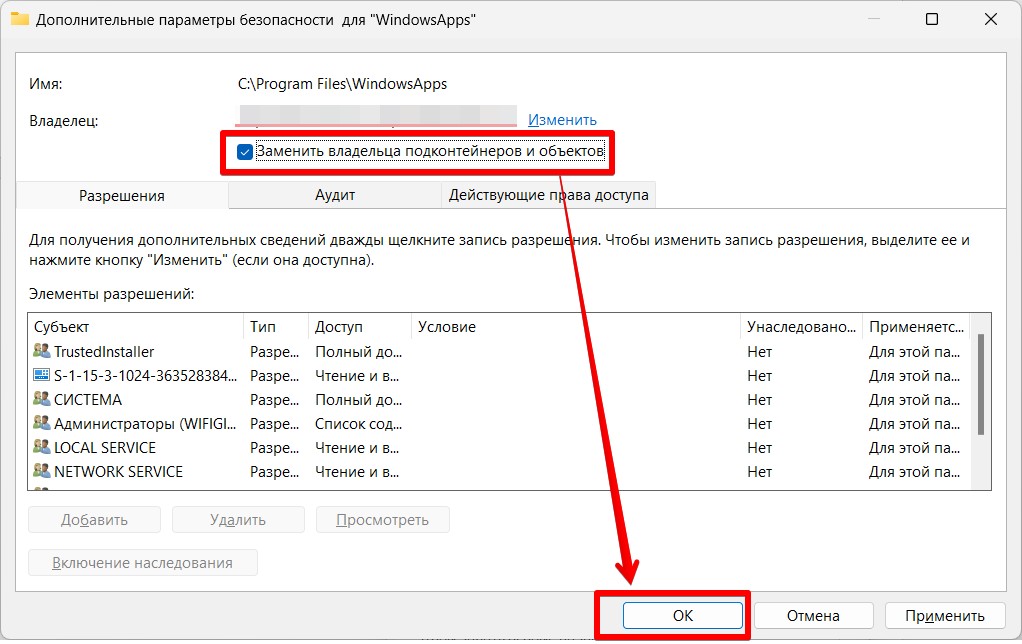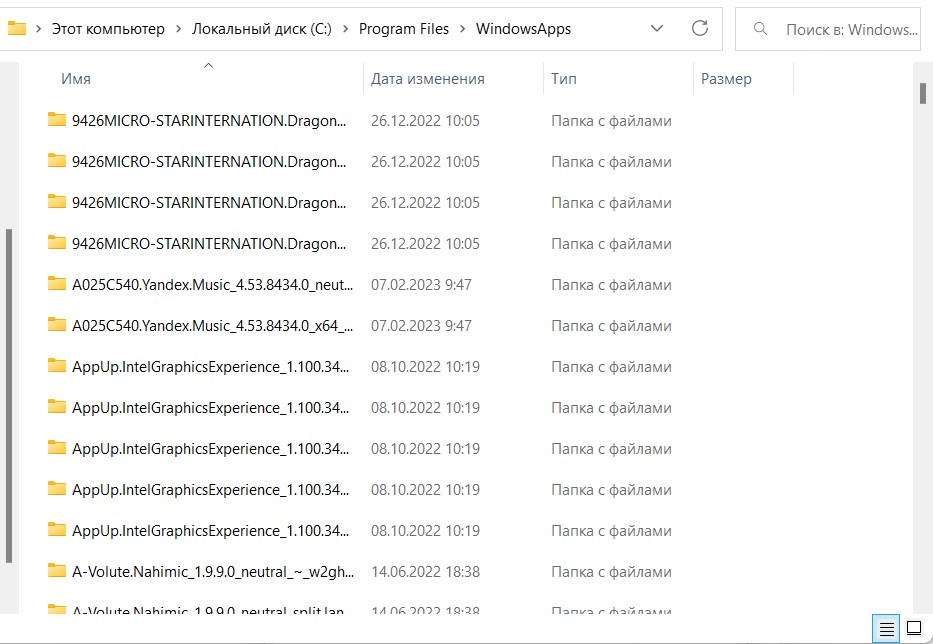Пользователи периодически встречают на своём компьютере неизвестные им каталоги, к которым не удаётся обычным способом получить доступ к содержимому и удалить. Обычно это системные файлы, часто даже скрытые от глаз пользователя. Один из таких каталогов – WindowsApps. Закономерным желанием становится выяснение происхождения папки и её удаление при отсутствии необходимости участия объекта в обеспечении работоспособности Windows. Некоторые из защищённых каталогов могут быть удалены безболезненно для системы, к таким и относится WindowsApps, несмотря на то, что к нему требуется доступ.
Что за папка WindowsApps в Windows 10
По умолчанию каталог является скрытым, увидеть его можно, активировав опцию просмотра скрытых элементов в проводнике, но даже тогда для открытия или удаления потребуются права доступа. Что это за папка WindowsApps в Windows 10, интересуются многие пользователи данной операционной системы. Располагается она на системном разделе компьютера (обычно C:\) в каталоге «Program Files» и хранит UWP приложения, скачанные из официального магазина приложений Microsoft Store, внедрённого в ОС.
Целевой путь: Локальный диск (C:) — Program Files
Если вы устанавливаете из магазина или переносите уже скачанный софт на другой диск, каталог с тем же названием создаётся и в корне этого раздела. Как правило, именно от него и желают избавиться пользователи. Объект по-прежнему не будет доступен, но если есть потребность в его удалении, к тому же если располагается он на диске D или другом несистемном разделе, осуществить процедуру можно путём настройки прав доступа.
Поскольку каталог защищён, просматривать или совершать над ним другие операции нельзя даже с правами администратора, для его открытия понадобится выполнить определённые действия.
Как открыть папку WindowsApps:
- Включаем в проводнике отображение скрытых элементов (Во вкладке «Вид» проводника отмечаем галочкой «Скрытые элементы»).
- Идём в папку C:\Program Files\WindowsApps. При попытке её открытия система выдаст сообщение о том, что у вас нет разрешений на доступ, жмём кнопку «Продолжить».
- Последует другое сообщение об отказе в доступе и ссылкой на вкладку «Безопасность», нажимаем, благодаря чему переходим в «Свойства».
- Жмём «Дополнительно» на вкладке «Безопасность», что позволит развернуть дополнительные параметры безопасности для WindowsApps.
- В блоке «Разрешения» нажимаем «Продолжить».
- В верхней части окна будут отображаться основные сведения о папке (её имя и владелец). Нажимаем «Изменить», чтобы поменять владельца объекта.
Изменение владельца объекта
- Теперь в открывшемся окне необходимо ввести имя учётной записи пользователя в соответствующее поле, затем нажать «Проверить имена». Если всё ввели верно, к имени пользователя добавится имя компьютера, а текст будет подчёркнут. Для профиля Майкрософт можно также использовать адрес электронной почты. Нажимаем кнопку «ОК» или жмём клавишу Enter.
- Отмечаем галочкой пункт «Заменить владельца подконтейнеров и объектов» ниже установленного имени владельца папки и применяем изменения, после чего дожидаемся, пока система изменит атрибуты содержащихся в каталоге файлов.
- Нажимаем «ОК», и возвращаемся к свойствам папки, где опять на вкладке «Безопасность» жмём «Дополнительно».
- Чтобы открыть полный доступ, нажимаем «Изменить разрешения», затем «Добавить». В поле «Субъект» выбираем своего пользователя, как описано в пункте 6 инструкции, после чего в блоке «Общие разрешения» отмечаем галочкой «Полный доступ» и жмём «ОК».
- Отмечаем галочкой «Заменить все записи разрешений дочернего объекта наследуемыми от этого объекта» и жмём «ОК».
Оформление полного допуска для пользователя путем изменения дополнительных свойств безопасности
Вышеописанные действия позволяют войти в папку WindowsApps в Windows 10. Система опять отобразит ошибку доступа, но после нажатия кнопки «Продолжить» вы увидите содержимое каталога. После того, как получить доступ к WindowsApps удалось, над хранящимися там файлами приложений можно совершать любые манипуляции.
Удалить папку WindowsApps
Данный каталог является стандартным и используется системой для хранения программных продуктов из магазина Майкрософт, в том числе в нём находится и системное ПО, так что удаление WindowsApps может повлиять на работу системы. При удалении папки будет потеряно всё её содержимое и если речь о каталоге, находящемся в «Program Files» на системном разделе, некоторые функции могут отказаться работать, например, компоненты меню «Пуск», «Поиск» и прочие, а при отсутствии резервной копии восстановить папку можно только вместе с переустановкой системы.
Независимо от расположения защищённого каталога все действия, как удалить WindowsApps в ОС Windows 10 будут аналогичными. Открыв полный доступ к папке, как описано выше, вы сможете беспроблемно удалить её вместе с содержимым или только некоторые объекты, располагающиеся внутри. Удаляется объект на правах владельца стандартным способом, путём выбора соответствующего пункта из контекстного меню, вызываемого ПКМ, или клавишей «Del» на клавиатуре. При этом если в процессе удаления одно или больше приложений из папки будет запущено, система выдаст ошибку и часть содержимого не будет удалена, так что придётся чистить папку вручную.
Процесс удаления каталога стандартным способом через контекстное меню
Просто так удалять программы нельзя, в том числе и инсталлированные из магазина Windows, поскольку они оставляют за собой «хвосты» в виде остаточных файлов в различных папках, конфигураций, записей в реестре системы и т. д. Ненужные приложения следует удалять правильно, пользуясь встроенными средствами системы или сторонними инструментами.
Друзья, приветствую вас на портале WiFiGid! В этой статье я попробую вам разложить на пальцах, что за таинственная папка WindowsApps находится в системном каталоге Windows 10 или Windows 11, и что на самом деле мы можем с ней делать. Все в лучших традициях нашего сайта – только по делу и никакой воды.
Ну а если у вас остались какие-то вопросы или дельные предложения, обязательно напишите в комментариях. Так вы поможете другим людям с точно такой же проблемой.
Содержание
- Что это за папка?
- Где она находится?
- Почему я ее не вижу?
- Как ее открыть?
- Как удалить папку WindowsApps?
- Видео по теме
- Задать вопрос автору статьи
Что это за папка?
Итак, папка WindowsApps хранит приложения, которые устанавливаются через магазин Microsoft Store. И даже если вы ничего не устанавливали оттуда самостоятельно, наверняка при установке сама Windows что-то оттуда да подхватила. Установка через Microsoft Store уже входит в обыденность, так что этого не исключить. Если кто не сталкивался с этим «стором», то можно привести аналогию с использованием на телефона Google Play или App Store.
Ну и так как есть различие между стандартными программами и приложениями Microsoft Store, для них и выделил отдельную папку.
Где она находится?
По умолчанию она находится здесь:
C:\Program Files
Почему я ее не вижу?
По умолчанию папка WindowsApps скрытая. Чтобы ее увидеть, нужно включить отображение скрытых файлов и папок. Если кто не умеет еще этого делать, рекомендую к прочтению мою статью, которая покажет все рабочие способы отображения скрытых папок и файлов на Windows.
Как ее открыть?
Чтобы не натворить ничего плохого, по умолчанию эта папка защищена даже для просмотра. При попытке открытия она спросит права администратора, но даже после их предоставления вы получите вот такую картину:
- Обратили внимание на ссылку на вкладку «Безопасность»? Щелкаем по ней. Другой вариант попасть туда же – щелкаем правой кнопкой мыши по папке, переходим в «Свойства», а уже там находим эту же вкладку «Безопасность». Здесь нажимаем на кнопку «Дополнительно».
- Получаем разрешение на чтение, для этого щелкаем по кнопке «Продолжить».
- Теперь нам отобразился владелец этой папки – TrustedInstaller. Рядом с ним нажимаем по ссылке «Изменить».
- Выбираем нашего пользователя. Для этого нажимаем на кнопку «Проверить имена» – в нем отобразится полный перечень пользователей, а уже здесь находим себя (если кнопка недоступна, просто наберите хоть что-то похожее на свое имя в этом поле). Не забываем после успешного определения пользователя нажать на кнопку «ОК».
- Не забываем поставить галочку «Заменить владельца подконтейнеров и объектов». Это нужно для того, чтобы все вложенные папки и файлы в WindowsApps тоже поменяли пользователя на вашего. После этого нажимаем на кнопку «ОК».
- Некоторое время будут применяться права, а после завершения вы сможете спокойно просматривать эту папку:
По умолчанию владельцу папки присваиваются права полного доступа, т.е. дополнительно права можно не менять.
После завершения своих страшных дел над этой папкой, рекомендую вернуть владельца снова на «NT SERVICE\TrustedInstaller». А вообще изначально можно было не менять владельца, а просто внизу к списку существующих добавить своего пользователя с нужными правами.
А зачем вам это нужно? Просто так этого не сделать, она нужна системе. И даже после получения прав как было показано выше, это ни к чему хорошему не приведет.
- Если она занимает много места – удаляйте нужные приложения стандартным способом через «Параметры». Эта папка автоматически станет меньше.
- Еще можно попробовать удалить Microsoft Store целиком со всеми приложениями.
Но не надо просто так по глупости удалять все подряд. Потом будет сложнее восстанавливать систему.
Но если очень надо – получаем полные права как в разделе выше и удаляем простым Delete. Главное, чтобы в этот момент никакое приложение Windows Store не было активно.
Видео по теме
Many of us may not have heard of it, but both Windows 10 and Windows 11 have a hidden folder named ‘WindowsApps,” where all the latest apps, such as Microsoft Store apps, are sandboxed from everything else in the system. Its ownership is held by a built-in Microsoft user account called “TrustedInstaller,” which makes it technically difficult to access for security reasons.
Why would you want to bypass this restriction? For one, there is a lot of reusable space inside the WindowsApps folder, and you should get rid of the unnecessary junk. Even if you don’t delete anything, you will find relevant information on apps like Mail, Photos, and games installed through Xbox Game Pass for PC. If you’re the Administrator or system user of your computer, follow the methods below to access the WindowsApps folder.
Content
- How to Access WindowsApps Folder
- The Faster Method: Take Ownership Registry Hack
- Second Method: Get Access to WindowsApps Folder in Windows 11/10 Manually
- Third Method: Using Auditing tab
- Remove/Withdraw Administrator Access to WindowsApps Folder in Windows 10/11
- Frequently Asked Questions
Also read: Latest Windows 10 and 11 Update Problems and How to Fix Them
There are two distinct ways to reach the WindowsApps folder in Windows 11 and Windows 10: either by using a simple registry hack or through a manual change of folder ownership. Both methods are equally safe, though the first one is slightly faster. It also resolves some of the common failure messages encountered during WindowsApps permission controls (see FAQs for more.)
All the steps and screenshots shown below are for Windows 11 but the methods will work exactly the same with Windows 10.
Also read: 9 Simple Ways to Open Device Manager in Windows
The Faster Method: Take Ownership Registry Hack
To use the fast context-menu method, you can download this Take Ownership registry hack. It allows you to take full ownership of your files and folders context menu, and access the WindowsApps folder.
- To install the registry hack, just open the ZIP file and double-click «Add Take Ownership to Context menu.reg.» You may also extract the folder first to open the file for better visibility as shown below.

Note: There is another file, «Remove Take Ownership from Context Menu.reg,» which does the complete opposite by restoring ownership to TrustedInstaller. We’ll discuss its role toward the end of this exercise.

- After you click «Run,» there will be a registry editor alert that «adding the information can unintentionally change or delete values and cause components to stop working correctly.» This is just a precautionary note that you can safely ignore in case of this installer. Click «Yes» to proceed.

- You should now notice a success message: «the keys and values contained in *Registry Folder path* Install TakeOwnership.reg» have been successfully added to the registry.» Click OK to finish.

Also read: How to Use Windows 11 without a Microsoft Account
- Now go to your Windows File Explorer «frequent folders» using the shortcut key Win + E. Go to «This PC» and open C: drive where the Program Files will be available. You can also open it from the desktop if you want.

- Go down the Program Files path, and you will notice a hidden WindowsApps folder. If you haven’t previously enabled viewing hidden folders on your PC, go to the «View» tab and check the «hidden items» menu.

- Once the hidden WindowsApps folder is visible, right-click and select «Take Ownership.» If you do not see the Take Ownership option in Windows 11, click «show more» to see its availability in Windows 11 context menus.

Also read: Everything You Need to Know About Windows 11 Context Menus
- A command prompt window will open. At the User Account Control end, you need to provide it with Administrator permissions so that the registry hack can proceed in Command prompt.

- The above click approval will confirm a transfer of WindowsApps folder ownership. Now you don’t have to do anything. Wait a couple of minutes for the window to close automatically. It will display a continuous stream of messages.

- Now you will be able to access the WindowsApps folder easily. But before that, you might see a message that “you don’t currently have permission to access this folder.” Click “Continue” to get permanent access to the folder.

- Now onward, you can easily view all the folders and files contained in WindowsApps folder.
There’s so much to do in WindowsApps. You can view Netflix .exe files, DPI scaling permissions for Microsoft Flight Simulator, and more such interesting data that was out of bounds until now.

You can further choose to delete unnecessary files from WindowsApps if you want. This will bring back a lot of reusable space on C drive. Don’t delete anything really important though.
Also read: How to Safely Bypass the TPM 2.0 Requirement in Windows 11
Second Method: Get Access to WindowsApps Folder in Windows 11/10 Manually
If you don’t want to have a «Take Ownership» command in your context menu for security purposes or other reasons (or it’s just missing,) you can access the WindowsApps folder manually as well.
- Go back to the Program Files in C: drive and try to notice the hidden WindowsApps folder. The detailed steps to view the hidden folder have been covered in the previous section.
- Though you can see the folder, you cannot open the folder to see the files in it. If you try to open it, your access will be denied even if you are the administrator.

- To get access to the WindowsApps folder, right-click on the folder and then select the «Properties» option from the list of context menu options.

- The above action will open the Properties window. Navigate to the Security tab and click on the «Advanced» button which would appear right at the bottom.

- Once the Advanced Security Settings window has been opened, click on the «Change» link appearing next to «TrustedInstaller,» which is a default setting.

- Under the «Select User or Group» window you will find the «Check Names» button. Your task is to enter any name which is registered with your PC.
This action will automatically fill in the object name. If it’s your own PC, you’re the administrator, meaning you can simply type administrator and click «Check Names.» This is really the fastest approach to get the correct access.

- As shown here, the «Administrator» name is acceptable to the system and is automatically added. Just click «OK» to proceed.

- You may use other system user names as well. As long as a system user is authorized to view the hidden folders and apps, they can access the WindowsApps folder as the new owner.

- If the system user is unknown or you made a spelling error, you will notice a «cannot be found» error while trying to add the incorrect name.

- Now we come to the main step. Here in the main window you can see that the owner of the folder has been changed to your specified administrator account. Before applying the change, make sure that the «Replace owner on sub containers and objects» checkbox is selected, otherwise you won’t be able to interact with other files and folders inside the WindowsApps folder.
- After you’ve done everything, click on the Apply and OK buttons to save the changes. As soon as you click on the OK button, Windows will start to change the file and folder permissions.

- You will finally notice a success status message: «If you have just taken ownership of this object, you will need to close and reopen this object’s properties before you can view or change permissions.» Click OK to proceed.

Now you should be able to access the WindowsApps folder without any problems, either in administrator mode or as an approved system user.
Also read: Why Encryption Is Not Working on Windows 11 Home, and How to Fix It
Third Method: Using Auditing tab
If you’ve exhausted the options, you can try an alternative method using the “Auditing” tab. It is located right next to the «Permissions» tab in «Advanced Security Settings for WindowsApps.»
- If you see blank auditing entries, click «Add» to insert a new one.

- Put the desired object name as «Everyone.» This will take care of the administrator permissions not being granted problem.

- In the Permission Entry for WindowsApps, give «Full control» permissions to the “everyone” account. Apply and click OK to finalize.

Also read: How to Check What Version of Windows You Are Running
Remove/Withdraw Administrator Access to WindowsApps Folder in Windows 10/11
Just as you can change permissions to transfer the ownership of WindowsApps from TrustedInstaller to your Administrator account, you can do vice versa. This is useful to know so you don’t forget the original device settings. Our objective is to withdraw Administrator privileges and restore TrustedInstaller as the owner of your WindowsApps account.
- First, go back to the ZIP file «Take Full Ownership of Files — Folders Context Menu» and extract/open it to view the files.
- Click «Remove Take Ownership from Context Menu (Default)» as shown here.

- In the Registry Editor, you will see a status message that the «Remove Take Ownership from Context Menu» registry keys and values have been successfully added to the registry. It’s back to the original configuration.

- Go back to the hidden Windows Apps folder from Program Files and right-click it to view its Properties. From the «Security» tab, you can click «Advanced» icon which will take you to the Advanced Security Settings screen below.
- In the Advanced Security Settings screen, remove the Administrator and any other user accounts created on your device.

- Go back to «Change» Owner and add «NT Service\TrustedInstaller» as the new WindowsApps owner. Click «Apply» and «OK.»

Also read: How to Install Google Play Store on Windows 11
Frequently Asked Questions
1. How to fix the «failed to enumerate objects in the container access is denied» error in WindowsApps folder?
If you accidentally modify the permissions of your PC or laptop in such a way that the original Administrator has been removed from privileged WindowsApps access, then you may see the “failed to enumerate objects” error.
It’s not really as scary as it sounds though. You only need to try the first method covered in our solutions: downloading the «Take full ownership of Files — Folders Context Menus» ZIP file. This will override the blocked permissions to give you back the access to WindowsApps.
2. How to fix «You do not have privileges to view this object’s auditing properties even as an administrative user» in WindowsApps?
If you simply cannot view WindowsApps folder’s Security permissions as an administrator, that means your access was deleted. Use the first method covered in our solutions with ZIP file to override the blocked permissions.
Also read: 11 Essential Tips for macOS Users Coming to Windows
3. Is it safe to delete WindowsApps contents?
As long as it’s not a System Drive, it’s safe to delete WindowsApps contents. One way to find out whether it is safe or not is to go to Microsoft Defender summary for that event. If it says no threats were found, you’re good to go. Learn to find out why Windows Defender is the only Antivirus you need.

Whichever method you use in our solutions, you should now have access to the WindowsApps folder. You can also use the same method to take control of any folder on your hard drive. For further tips and hacks for Windows 10, read our guide on how to check CPU temperatures on your PC. And in a bit of a throwback guide, we’ve curated a list of great screensavers for Windows 10, too.
Image credit: Windows 10 main screen with all apps running by DepositPhotos
Sayak Boral is a technology writer with over eleven years of experience working in different industries including semiconductors, IoT, enterprise IT, telecommunications OSS/BSS, and network security. He has been writing for MakeTechEasier on a wide range of technical topics including Windows, Android, Internet, Hardware Guides, Browsers, Software Tools, and Product Reviews.
Subscribe to our newsletter!
Our latest tutorials delivered straight to your inbox

Добавил(а) microsin
С тех пор, как Windows 8 и Windows 10 получили дополнительный способ автоматической установки приложений (таких как Mail и Photos, различные игры) в дополнительную системную папку WindowsApps, у пользователей возникли трудности с доступом к содержимому этой папки. Ниже рассмотрены два способа, как найти эту папку и получить к ней доступ.
[Быстрый способ]
Этот способ основан на смене владельца папки. Специальный скрипт модификации реестра добавит в контекстное меню проводника пункт «Take Ownership» (принять во владение).
1. Скачайте архив TakeOwnership.zip [2], распакуйте, или зайдите в содержимое этого архива.
2. Двойным кликом запустите скрипт InstallTakeOwnership.reg.
После этого в контекстном меню появится пункт Take Ownership.
3. Откройте место расположения папки WindowsApps. По умолчанию это каталог «C:\Program Files», однако Вам может понадобиться разрешить отображение этой скрытой папки. Для этого кликните на закладку View в верхней части Проводника, и затем кликните на опции «Hidden items».
После того, как Вы увидели папку WindowsApps, выполните на ней правый клик, и выберите в контекстном меню «Take Ownership».
На несколько секунд откроется окно Powershell, и в ней запустится команда, которая перенастроит владельца папки на текущего пользователя. После завершения работы этой команды Вы получите доступ к содержимому файлов и папок каталога WindowsApps. Вы сможете менять права доступа, удалять, копировать и создавать файлы.
Имейте в виду, что предоставление прав владельца снижает уровень безопасности системы, потому что любые программы, запущенные от имени текущего пользователя, могут потенциально получить полный контроль над содержимым WindowsApps, в том числе записать туда вредоносный код.
Примечание: в архиве [2] также есть скрипт RemoveTakeOwnership.reg, который удалит пункт «Take Ownership» из контекстного меню Проводника.
[Получение прав доступа вручную]
Если Вы не хотите вставлять команду «Take Ownership» в контекстное меню из-за соображений безопасности или по каким-то другим причинам, то можно добиться того же самого результата вручную. Ниже описан этот процесс по шагам.
1. Откройте в Проводнике папку Program Files.
2. В этой папке должна находиться папка WindowsApps, однако по умолчанию она может быть скрыта. Чтобы она стала видна среди всех обычных папок, кликните на закладку View, после чего поставьте галочку «Hidden Items».
Действие разрешит отображение всех скрытых папок, находящихся в папке Program Files. В их числе станет видна и папка WindowsApps.
3. Несмотря на то, что папка стала видна, к её содержимому все еще нельзя получить доступ. При попытке открыть папку WindowsApps откроется окно с сообщением, что доступ запрещен, даже если Вы делаете это как администратор компьютера.
Сделайте правый клик на папке WindowsApps, и выберите пункт свойств в контекстном меню папки (Properties).
4. Откроется окно свойств папки. Перейдите на закладку Безопасность (Security), и кликните на кнопку Advanced.
5. Откроется окно диалога Advanced Security Settings, кликните в нем на ссылку Change.
Откроется окно запроса подтверждения UAC (User Access Control). Просто кликните на кнопку «Yes» для продолжения.
6. Окно покажет все разрешения, которые в настоящий момент настроены для папки WindowsApps. Как Вы можете видеть, эта папка относится к системе, и поэтому Вам просто так нельзя получить к ней доступ. Чтобы изменить это, кликните на ссылку Change, которая находится рядом с текстом «Owner: TrustedInstaller», обозначающим текущего владельца папки.
7. Откроется окно выбора пользователя или группы «Select User or Group». Здесь введите свое имя пользователя с правами администратора, и кликните кнопку «Check Names». Это действие автоматически заполнит имя объекта.
Кликните на кнопку OK для продолжения.
8. В основном окне Вы увидите, что владелец папки поменялся на указанную Вами учетную запись администратора. Перед тем, как применить изменения, установите галочку «Replace owner on sub containers and objects», иначе не получите полный доступ над содержимым папки WindowsApps.
После этого кликните на кнопку OK для сохранения изменений.
Windows начнет менять права доступа на содержимом WindowsApps, этот процесс может занять некоторое время.
Тем же самым способом Вы можете получить полный доступ к любой другой папке Program Files, пока у Вас есть права администратора.
[Ссылки]
1. How to Get Access to WindowsApps Folder in Windows 10 site:maketecheasier.com.
2. TakeOwnership.zip.
WindowsApps — что это за папка в Windows 10? Приложения, инсталлированные из магазина Windows Store, сохраняются на системном разделе ПК в отдельном каталоге с таким названием. Легко в него попасть не получится, не зависимо от тех причин, по которым этот доступ необходим. Папка была создана специально для десятой версии ОС.
Она имеет скрытое расположение на винчестере, поэтому без предварительной настройки отображения в Проводнике пользователю ее не видно. Но даже после того, как директория станет видимой, в доступе к ее содержимому будет отказано.
Как открыть?
Так как возможности пользователя, даже наделенного правами администратора, в получении доступа к каталогу были ограничены разработчиками, изменять что-либо в нем не рекомендуется.
Это означает, что после того, как пользователь сможет открыть папку, он сам будет нести ответственность за возможные негативные последствия для «десятки».
Итак, если доступ к данной директории операционной системы отсутствует, но получить его крайне необходимо, необходимо действовать в полным соответствие со следующим пошаговым алгоритмом:
1. Включить отображение скрытых элементов.
2. Найти необходимую директорию по имени.
3. По папке, права которой требуется изменить, кликнуть правой кнопкой мышки.
4. Перейти в свойства директории, а потом во вкладку, которая отвечает за безопасность.
5. Нажать опцию «Дополнительно».
6. В следующей вкладке кликнуть на «Изменить».
7. В другом окне еще раз нажать на «Дополнительно».
8. С правой стороны кликнуть на надпись «Поиск», чтобы перейти в его меню.
9. Внизу выберите свой никнейм и нажмите «OK». Вы можете также отменить профили других пользователей, если хотите им предоставить аналогичную возможность.
10. Поставить галочку около «Заменить владельца подконтейнеров и объектов» и применить изменения.
11. Дождаться завершения процесса.
Чтобы увидеть содержимое каталога, этих действий должно быть достаточно.
Можно ли удалить?
Ответ на этот вопрос положительный, но делать этого категорически не стоит. В связи с тем, что данная директория необходима для хранения приложений из магазина Windows Store, и что в ней находятся системное программное обеспечение.
При удалении данной папки, меню «Пуск», «Поиск» и другие компоненты «операционки» могут отказаться работать. Если уделить WindowsApps и не сделать ее резервную копию, восстановить ее будет практически невозможно. Для этого вам придется целиком переустанавливать «десятку».