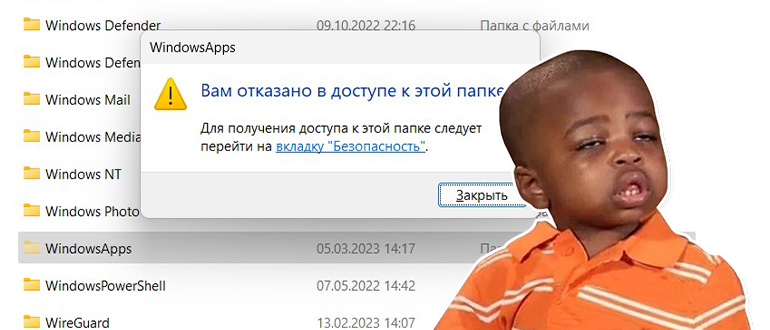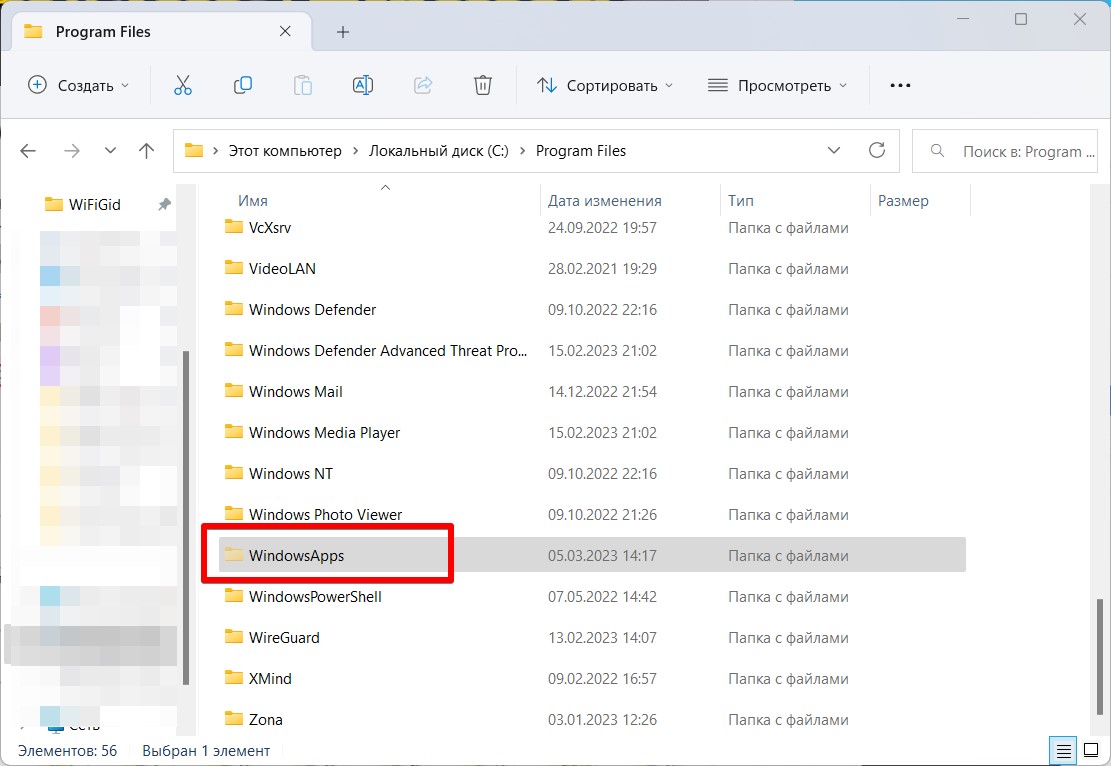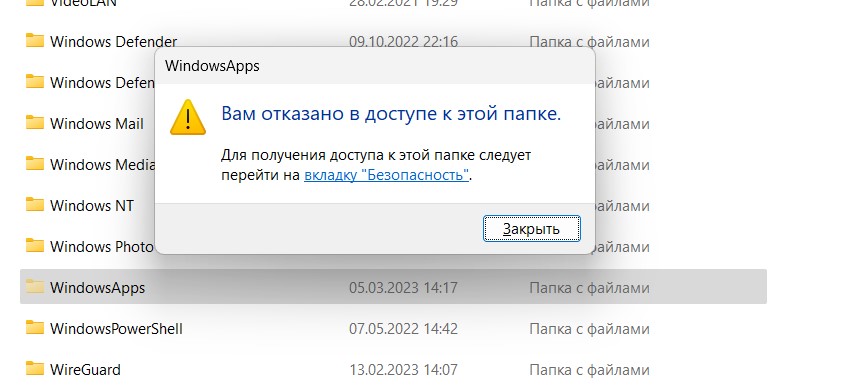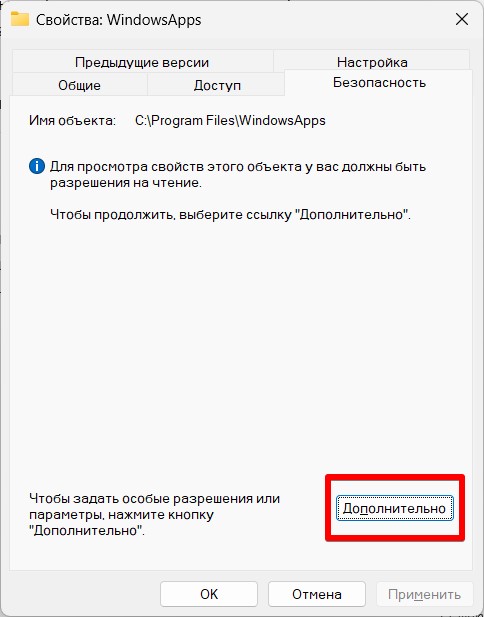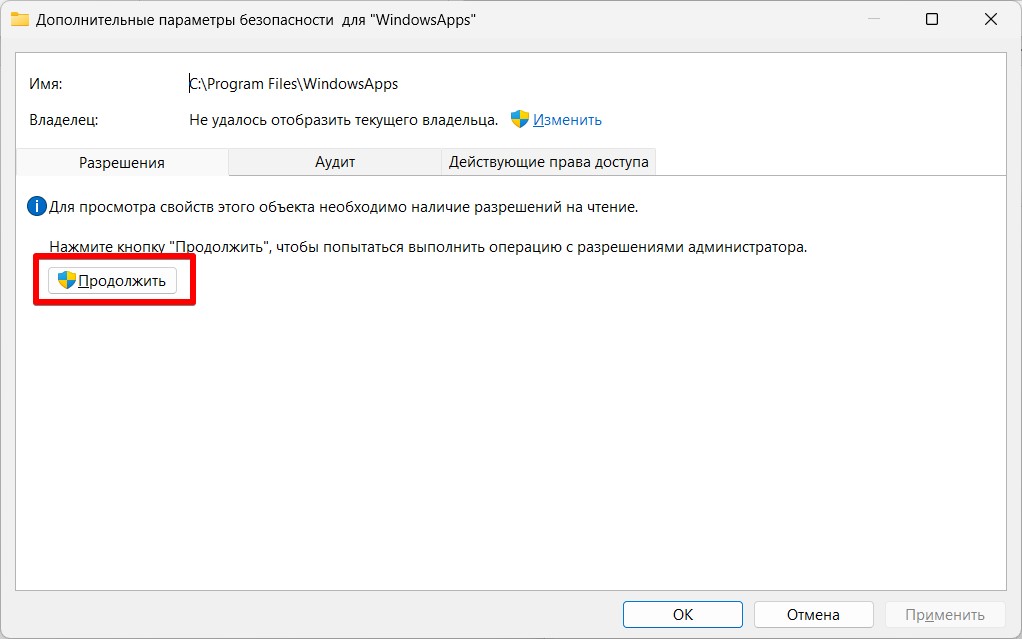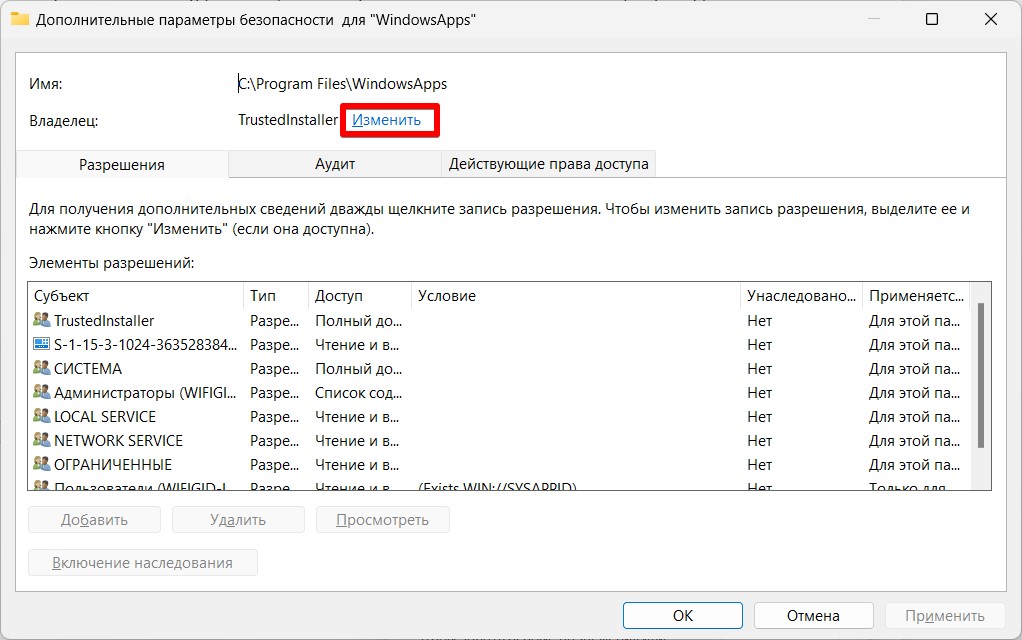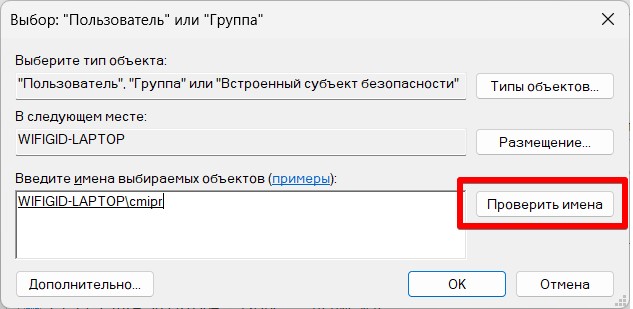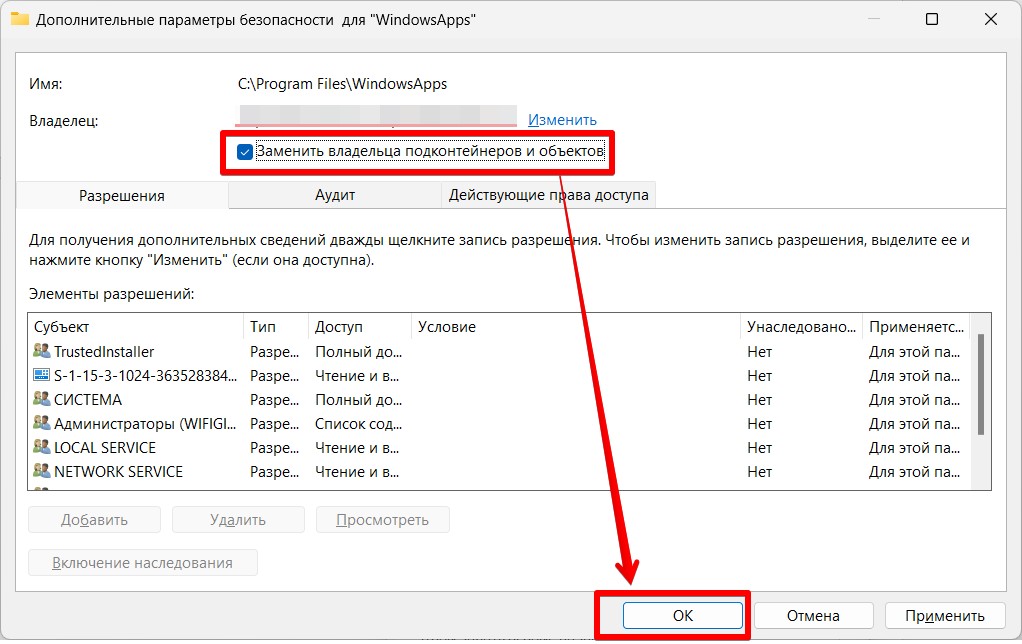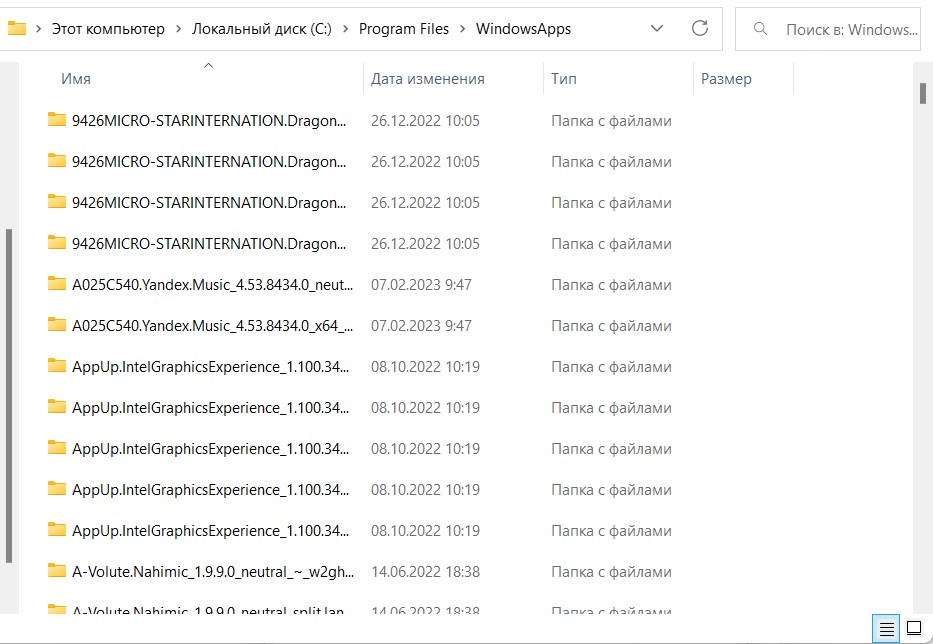Пользователи периодически встречают на своём компьютере неизвестные им каталоги, к которым не удаётся обычным способом получить доступ к содержимому и удалить. Обычно это системные файлы, часто даже скрытые от глаз пользователя. Один из таких каталогов – WindowsApps. Закономерным желанием становится выяснение происхождения папки и её удаление при отсутствии необходимости участия объекта в обеспечении работоспособности Windows. Некоторые из защищённых каталогов могут быть удалены безболезненно для системы, к таким и относится WindowsApps, несмотря на то, что к нему требуется доступ.
Что за папка WindowsApps в Windows 10
По умолчанию каталог является скрытым, увидеть его можно, активировав опцию просмотра скрытых элементов в проводнике, но даже тогда для открытия или удаления потребуются права доступа. Что это за папка WindowsApps в Windows 10, интересуются многие пользователи данной операционной системы. Располагается она на системном разделе компьютера (обычно C:\) в каталоге «Program Files» и хранит UWP приложения, скачанные из официального магазина приложений Microsoft Store, внедрённого в ОС.
Целевой путь: Локальный диск (C:) — Program Files
Если вы устанавливаете из магазина или переносите уже скачанный софт на другой диск, каталог с тем же названием создаётся и в корне этого раздела. Как правило, именно от него и желают избавиться пользователи. Объект по-прежнему не будет доступен, но если есть потребность в его удалении, к тому же если располагается он на диске D или другом несистемном разделе, осуществить процедуру можно путём настройки прав доступа.
Поскольку каталог защищён, просматривать или совершать над ним другие операции нельзя даже с правами администратора, для его открытия понадобится выполнить определённые действия.
Как открыть папку WindowsApps:
- Включаем в проводнике отображение скрытых элементов (Во вкладке «Вид» проводника отмечаем галочкой «Скрытые элементы»).
- Идём в папку C:\Program Files\WindowsApps. При попытке её открытия система выдаст сообщение о том, что у вас нет разрешений на доступ, жмём кнопку «Продолжить».
- Последует другое сообщение об отказе в доступе и ссылкой на вкладку «Безопасность», нажимаем, благодаря чему переходим в «Свойства».
- Жмём «Дополнительно» на вкладке «Безопасность», что позволит развернуть дополнительные параметры безопасности для WindowsApps.
- В блоке «Разрешения» нажимаем «Продолжить».
- В верхней части окна будут отображаться основные сведения о папке (её имя и владелец). Нажимаем «Изменить», чтобы поменять владельца объекта.
Изменение владельца объекта
- Теперь в открывшемся окне необходимо ввести имя учётной записи пользователя в соответствующее поле, затем нажать «Проверить имена». Если всё ввели верно, к имени пользователя добавится имя компьютера, а текст будет подчёркнут. Для профиля Майкрософт можно также использовать адрес электронной почты. Нажимаем кнопку «ОК» или жмём клавишу Enter.
- Отмечаем галочкой пункт «Заменить владельца подконтейнеров и объектов» ниже установленного имени владельца папки и применяем изменения, после чего дожидаемся, пока система изменит атрибуты содержащихся в каталоге файлов.
- Нажимаем «ОК», и возвращаемся к свойствам папки, где опять на вкладке «Безопасность» жмём «Дополнительно».
- Чтобы открыть полный доступ, нажимаем «Изменить разрешения», затем «Добавить». В поле «Субъект» выбираем своего пользователя, как описано в пункте 6 инструкции, после чего в блоке «Общие разрешения» отмечаем галочкой «Полный доступ» и жмём «ОК».
- Отмечаем галочкой «Заменить все записи разрешений дочернего объекта наследуемыми от этого объекта» и жмём «ОК».
Оформление полного допуска для пользователя путем изменения дополнительных свойств безопасности
Вышеописанные действия позволяют войти в папку WindowsApps в Windows 10. Система опять отобразит ошибку доступа, но после нажатия кнопки «Продолжить» вы увидите содержимое каталога. После того, как получить доступ к WindowsApps удалось, над хранящимися там файлами приложений можно совершать любые манипуляции.
Удалить папку WindowsApps
Данный каталог является стандартным и используется системой для хранения программных продуктов из магазина Майкрософт, в том числе в нём находится и системное ПО, так что удаление WindowsApps может повлиять на работу системы. При удалении папки будет потеряно всё её содержимое и если речь о каталоге, находящемся в «Program Files» на системном разделе, некоторые функции могут отказаться работать, например, компоненты меню «Пуск», «Поиск» и прочие, а при отсутствии резервной копии восстановить папку можно только вместе с переустановкой системы.
Независимо от расположения защищённого каталога все действия, как удалить WindowsApps в ОС Windows 10 будут аналогичными. Открыв полный доступ к папке, как описано выше, вы сможете беспроблемно удалить её вместе с содержимым или только некоторые объекты, располагающиеся внутри. Удаляется объект на правах владельца стандартным способом, путём выбора соответствующего пункта из контекстного меню, вызываемого ПКМ, или клавишей «Del» на клавиатуре. При этом если в процессе удаления одно или больше приложений из папки будет запущено, система выдаст ошибку и часть содержимого не будет удалена, так что придётся чистить папку вручную.
Процесс удаления каталога стандартным способом через контекстное меню
Просто так удалять программы нельзя, в том числе и инсталлированные из магазина Windows, поскольку они оставляют за собой «хвосты» в виде остаточных файлов в различных папках, конфигураций, записей в реестре системы и т. д. Ненужные приложения следует удалять правильно, пользуясь встроенными средствами системы или сторонними инструментами.
В операционной системе Windows есть множество системных папок, которые порой могут весить десятки гигабайт. Одна из таких папок – WindowsApps. Но что это за папка в Windows 10 и можно ли её удалить?
В Windows 10 на системном уровне добавили возможность скачивать приложения не через браузер, а из встроенного магазина приложений. Называется этот магазин Microsoft Store и предлагает пользователю целую библиотеку программ с бесплатным и платным доступом. Как раз-таки папка WindowsApps отвечает за хранение приложений, скачанных из официального магазина приложений Microsoft Store.
Есть её удалить, то и приложения, загруженные из Майнкрософт Стора, будут удалены. Но если вам нужны эти приложения, но место на диско сохранить хочется – выход есть! Достаточно перенести эту папку на любой другой диск и сделать так, чтобы Microsoft Store загружал следующие файлы именно на выбранный диск.
Как открыть или удалить папку WindowsApps
Папка WindowsApps по умолчанию находится в корневом диске по пути Program Files – WindowsApps (обычно это C:\Program Files\WindowsApps). Но открыть, переименовать или удалить просто так её не получится. Даже с правами Администратора получить доступ к этой папке нельзя, но есть хитрость. Для того, чтобы что-то можно было изменить в папке, или удалить её, нужно сделать следующее:
- В панели быстрого доступа перейти к «Вид» и нажать галочку напротив «Скрытые элементы»;
- Открыть папку «Program Files»в корневом диске (обычно это C:\) и ищем там WindowsApps;
- Кликаем по WindowsApps правой кнопкой мыши и выбираем «Свойства»;
- В появившемся окне выбираем вкладку «Безопасность» и в ней нажимаем на «Дополнительно»;
- Теперь в строке «Владелец» нужно нажать «Изменить»;
- Далее «Дополнительно»;
- Справа кликаем по «Поиск» и внизу выбираем имя своего пользователя (его можно подсмотреть в пуске, нужно открыть боковое меню по трем полосочкам вверху слева в пуске);
- После чего подтверждаем по кнопке «Ок», потом в ещё одном окне «Ок»;
- И в старом окне ставим галочку у «Заменить владельца подконтейнеров и объектов» и снова нажимаем «Ок».
Важно! Процесс займет некоторое время, около минуты, и во время его выполнения может лагать компьютер, а некоторые приложения могут вылететь!
На этом всё, доступ к папке получен. Если открыть папку, то можно увидеть странные папки с непонятными названиями – это всё директории системных файлов и программ, скачанных из Microsoft Store.
Не рекомендуется удалять какие-то папки отсюда, если не уверены в их предназначении. Если удалить что-то не то, то система может начать работать нестабильно. Например, можно удалить калькулятор, установщик и так далее. Восстановить эти приложение в будущем будет невозможно, придется откатывать систему назад или вовсе переустанавливать с нуля.
Для очистки ненужных файлов из этой папки лучше воспользоваться встроенной функцией очистки дисков. Для её использования нужно открыть «Параметры Windows», затем вкладку «Система», слева выбрать раздел «Память устройства» и выбрать кнопку «Настроить контроль памяти или запустить его».
В этом меню можно задать регулярно удаление временный файлов и запустить удаление сейчас по кнопке «Очистить сейчас» – эта функция удалит мусор из WindowsApps. Также для удаления файлов из WindowsApps стоит поудалять ненужные приложения, скачанные из Microsoft Store, делается это в параметрах, во вкладке «Приложения».
Как перенести папку WindowsApps на другой диск
Чтобы все новые файлы скачивались не на корневой диск, а в любой другой, нужно перенести WidnowsApps в делаемый диск. Но делать это нужно не вручную, а через параметры операционной системы. Для этого нужно продать следующие несложные шаги:
- Открыть «Параметры Windows»;
- Перейти во вкладку «Система»;
- Слева выбрать раздел «Память устройства»;
- Кликнуть по ссылке «Изменить место хранения нового содержимого» под разделом других параметров хранилища;
- В строке «Новые приложения будут сохранятся здесь» выбрать желаемый диск. После этого на этом диске появится папка WindowsApps и в ней будут сохранятся все новые программы из Microsoft Store.
Если появится необходимость всё вернуть обратно, то через эти настройки без проблем можно перенести данные на любой удобный диск.
Понравилась статья? Оцените её:
Друзья, приветствую вас на портале WiFiGid! В этой статье я попробую вам разложить на пальцах, что за таинственная папка WindowsApps находится в системном каталоге Windows 10 или Windows 11, и что на самом деле мы можем с ней делать. Все в лучших традициях нашего сайта – только по делу и никакой воды.
Ну а если у вас остались какие-то вопросы или дельные предложения, обязательно напишите в комментариях. Так вы поможете другим людям с точно такой же проблемой.
Содержание
- Что это за папка?
- Где она находится?
- Почему я ее не вижу?
- Как ее открыть?
- Как удалить папку WindowsApps?
- Видео по теме
- Задать вопрос автору статьи
Что это за папка?
Итак, папка WindowsApps хранит приложения, которые устанавливаются через магазин Microsoft Store. И даже если вы ничего не устанавливали оттуда самостоятельно, наверняка при установке сама Windows что-то оттуда да подхватила. Установка через Microsoft Store уже входит в обыденность, так что этого не исключить. Если кто не сталкивался с этим «стором», то можно привести аналогию с использованием на телефона Google Play или App Store.
Ну и так как есть различие между стандартными программами и приложениями Microsoft Store, для них и выделил отдельную папку.
Где она находится?
По умолчанию она находится здесь:
C:\Program Files
Почему я ее не вижу?
По умолчанию папка WindowsApps скрытая. Чтобы ее увидеть, нужно включить отображение скрытых файлов и папок. Если кто не умеет еще этого делать, рекомендую к прочтению мою статью, которая покажет все рабочие способы отображения скрытых папок и файлов на Windows.
Как ее открыть?
Чтобы не натворить ничего плохого, по умолчанию эта папка защищена даже для просмотра. При попытке открытия она спросит права администратора, но даже после их предоставления вы получите вот такую картину:
- Обратили внимание на ссылку на вкладку «Безопасность»? Щелкаем по ней. Другой вариант попасть туда же – щелкаем правой кнопкой мыши по папке, переходим в «Свойства», а уже там находим эту же вкладку «Безопасность». Здесь нажимаем на кнопку «Дополнительно».
- Получаем разрешение на чтение, для этого щелкаем по кнопке «Продолжить».
- Теперь нам отобразился владелец этой папки – TrustedInstaller. Рядом с ним нажимаем по ссылке «Изменить».
- Выбираем нашего пользователя. Для этого нажимаем на кнопку «Проверить имена» – в нем отобразится полный перечень пользователей, а уже здесь находим себя (если кнопка недоступна, просто наберите хоть что-то похожее на свое имя в этом поле). Не забываем после успешного определения пользователя нажать на кнопку «ОК».
- Не забываем поставить галочку «Заменить владельца подконтейнеров и объектов». Это нужно для того, чтобы все вложенные папки и файлы в WindowsApps тоже поменяли пользователя на вашего. После этого нажимаем на кнопку «ОК».
- Некоторое время будут применяться права, а после завершения вы сможете спокойно просматривать эту папку:
По умолчанию владельцу папки присваиваются права полного доступа, т.е. дополнительно права можно не менять.
После завершения своих страшных дел над этой папкой, рекомендую вернуть владельца снова на «NT SERVICE\TrustedInstaller». А вообще изначально можно было не менять владельца, а просто внизу к списку существующих добавить своего пользователя с нужными правами.
А зачем вам это нужно? Просто так этого не сделать, она нужна системе. И даже после получения прав как было показано выше, это ни к чему хорошему не приведет.
- Если она занимает много места – удаляйте нужные приложения стандартным способом через «Параметры». Эта папка автоматически станет меньше.
- Еще можно попробовать удалить Microsoft Store целиком со всеми приложениями.
Но не надо просто так по глупости удалять все подряд. Потом будет сложнее восстанавливать систему.
Но если очень надо – получаем полные права как в разделе выше и удаляем простым Delete. Главное, чтобы в этот момент никакое приложение Windows Store не было активно.
Видео по теме
Windows apps (также известные как приложения Windows) — это особая папка в операционной системе Windows 10, которая содержит все установленные из Windows Store приложения. Это включает в себя универсальные приложения, разработанные Microsoft и сторонними разработчиками для работы на разных устройствах.
Windows apps является одной из главных особенностей Windows 10, благодаря которой пользователи могут устанавливать и обновлять приложения из одного центрального места. Кроме того, приложения, установленные из Windows Store, обычно имеют более высокую безопасность и надежность, так как они проходят проверку соответствия политике безопасности Microsoft.
В Windows apps можно найти разнообразные приложения для работы, развлечений, общения и многого другого. Такие популярные приложения, как Facebook, Instagram, Skype, Microsoft Word, Excel и другие, доступны для загрузки и установки из Windows Store. Благодаря этой функциональности у пользователей есть возможность быстро и удобно получать доступ к нужным программам и сервисам, не выходя из операционной системы.
Папка Windows apps находится в специальной системной директории Windows, и обычному пользователю не следует изменять содержимое этой папки вручную. Лишние манипуляции с файлами в этой папке могут привести к неправильной работе приложений или даже выходу из строя операционной системы.
Содержание
- Что такое папка Windows apps в Windows 10?
- Назначение папки Windows apps
- Как найти папку Windows apps в Windows 10?
- Как создать ярлык на папку Windows apps?
- Можно ли переместить папку Windows apps в другое место?
- Оптимизация работы с папкой Windows apps для повышения производительности
Что такое папка Windows apps в Windows 10?
Когда вы устанавливаете приложение из Microsoft Store, оно автоматически загружается и устанавливается в папку Windows apps. Это позволяет операционной системе легко контролировать установку, обновление и удаление приложений.
Папка Windows apps имеет специальные разрешения доступа, чтобы обеспечить безопасность и неприкосновенность установленных приложений. Обычные пользователи не имеют полного доступа к этой папке, и только системные процессы и установщик приложений имеют разрешение на изменение файлов внутри нее.
В папке Windows apps вы можете найти каждое установленное приложение в отдельной подпапке. Каждая подпапка содержит файлы и ресурсы, необходимые для работы приложения, включая исполняемые файлы, библиотеки и файлы данных. В этой папке также хранятся служебные файлы, связанные с установкой и обновлением приложений.
Путь к папке Windows apps по умолчанию выглядит следующим образом: C:\Program Files\WindowsApps. Однако для обычных пользователей доступ к этой папке ограничен, и из-за особенностей разрешений доступа вы не сможете просматривать или изменять файлы внутри нее без дополнительных настроек.
| Папка | Описание |
|---|---|
| Assets | Содержит различные ресурсы, такие как изображения, иконки и звуки, используемые приложением. |
| MetaData | Содержит служебные файлы, связанные с метаданными в приложении. |
| AppManifest.xml | Файл манифеста приложения, который содержит информацию о его настройках, требованиях и других свойствах. |
| AppName.exe | Исполняемый файл приложения, который запускается, когда вы открываете приложение. |
Одной из преимуществ использования папки Windows apps является автоматическое управление обновлениями приложений. Windows 10 автоматически проверяет доступные обновления для установленных из Microsoft Store приложений и загружает их с помощью папки Windows apps.
Однако не рекомендуется вмешиваться в работу папки Windows apps, так как это может привести к неправильной работе приложений или нарушению их целостности. Лучше доверьте управление и обновление приложений операционной системе и используйте эту папку только для просмотра и понимания структуры установленных приложений.
Назначение папки Windows apps
Аккуратность и статусные действия ограничены для обычных пользователей и их учётных записей. Настройка данных возможна лишь с привилегиями администратора.
Папка Windows apps имеет специальные разрешения безопасности, доступные только для системных учетных записей, чтобы защитить установленные приложения и обеспечить работоспособность Windows Store. В нее также устанавливаются все обновления и исправления для установленных приложений.
Хранение приложений в папке Windows apps также помогает просто и удобно управлять этими приложениями, позволяя быстро находить и устанавливать или обновлять приложения через Windows Store.
Как найти папку Windows apps в Windows 10?
Папка Windows apps в Windows 10 содержит установленные приложения из Microsoft Store, а также системные приложения, которые поставляются с операционной системой. Эта папка скрыта по умолчанию, но с ее помощью можно получить доступ к файлам и настройкам приложений.
Чтобы найти папку Windows apps, выполните следующие действия:
- Откройте Проводник (нажмите на значок папки в панели задач или нажмите клавишу Win + E).
- В адресной строке Проводника введите следующий путь: C:\Program Files\WindowsApps и нажмите Enter.
После выполнения этих действий вы будете перенаправлены в папку Windows apps, где можно просматривать файлы приложений и их содержимое. Обратите внимание, что доступ к этой папке может быть ограничен системой, и вам потребуются административные права для просмотра и редактирования файлов.
Имейте в виду, что изменение содержимого папки Windows apps может привести к неправильной работе установленных приложений и операционной системы, поэтому редактируйте файлы внутри этой папки только в тех случаях, когда вы уверены в своих действиях.
Как создать ярлык на папку Windows apps?
Иногда может возникнуть необходимость создать ярлык на папку Windows apps, чтобы быстро получить доступ к установленным приложениям. Для этого следуйте инструкциям:
- Найдите папку Windows apps. Обычно она расположена по пути «C:\Program Files\WindowsApps».
- Щелкните правой кнопкой мыши на папке Windows apps и выберите пункт «Создать ярлык».
- Ярлык на папку Windows apps будет создан на рабочем столе или в том месте, где вы находитесь в данный момент.
- Перетащите созданный ярлык в нужное вам место, например, на панель задач или в папку «Избранное».
- Теперь вы можете одним щелчком мыши открывать папку Windows apps и получать доступ к установленным приложениям.
Будьте внимательны при работе с папкой Windows apps, так как она содержит системные файлы и изменение или удаление некоторых файлов может привести к неправильной работе приложений или даже к сбою операционной системы.
Теперь вы знаете, как создать ярлык на папку Windows apps и удобно открывать установленные приложения.
Можно ли переместить папку Windows apps в другое место?
В операционной системе Windows 10 папка «Windows apps» содержит установленные приложения из Microsoft Store. Она располагается в защищенной директории и имеет ограниченный доступ для пользователя.
Не рекомендуется перемещать или изменять расположение папки «Windows apps», так как это может привести к неполадкам в работе приложений и системы в целом.
Если вам необходимо освободить место на системном диске, вы можете удалить ненужные приложения через настройки Windows или использовать специальные программы для очистки диска.
Если же вы все же решите переместить папку «Windows apps» в другое место, следует быть очень осторожным и выполнять данную операцию только при наличии соответствующих знаний и навыков. Неправильное перемещение папки может привести к неработоспособности системы или потере данных.
В общем случае рекомендуется оставить папку «Windows apps» в ее стандартном расположении и следовать рекомендациям операционной системы по управлению приложениями и хранению данных.
Оптимизация работы с папкой Windows apps для повышения производительности
Оптимизация работы с папкой Windows apps может помочь повысить производительность вашей системы. Вот несколько советов, которые могут помочь вам в этом:
- Регулярно очищайте папку Windows apps от ненужных приложений. Если вы заметили, что некоторые приложения не используются или устарели, удалите их, чтобы освободить место на диске и улучшить производительность.
- Обновляйте приложения в папке Windows apps. Разработчики регулярно выпускают обновления, которые исправляют ошибки и улучшают производительность приложений. Проверяйте наличие обновлений и устанавливайте их для оптимальной работы приложений.
- Оптимизируйте настройки приложений в папке Windows apps. Некоторые приложения могут иметь настраиваемые параметры, которые позволяют улучшить их производительность, например, установить ограничение на использование ресурсов системы или изменить настройки отображения.
- Установите антивирусное программное обеспечение для защиты системы от вирусов и вредоносных программ. Вредоносные программы могут замедлить работу вашей системы и повлиять на производительность приложений в папке Windows apps.
- Регулярно проверяйте и исправляйте ошибки в файловой системе. Ошибки файловой системы могут привести к проблемам с производительностью приложений в папке Windows apps. Используйте встроенные инструменты для проверки и исправления ошибок.
Соблюдение этих советов поможет оптимизировать работу с папкой Windows apps и повысить производительность вашей системы в целом.
Особо любознательные владельцы компьютеров задаются вопросами — WindowsApps что это за папка Windows 10, можно ли её удалить при необходимости, и как это сделать правильно? Сегодня узнаете все ответы!
Руками не трогать!
Каталог WindowsApps содержит все приложения, устанавливаемые из официального маркета Microsoft. И это не только программы, инсталлированные пользователем лично, но также и встроенные утилиты Виндовс 10.
Изначально папка располагается здесь:
C | ProgramFiles
С недавних пор её сделали «невидимой». Чтобы увидеть — переходим на вкладку «Вид» в окне проводника, затем отмечаем опцию показа скрытых элементов:
Но зачастую из-за нехватки свободного места на системном диске, юзеры в параметрах меняют место хранения приложений:
Как результат, на диске D появляется объект с аналогичным именем, и располагается он непосредственно в корне раздела:
Ничего необычного! Однако, по разным причинам у пользователей возникает желание избавиться от элемента, но как удалить папку Windowsapps в Windows 10 на диске D, если она не удаляется просто так. Вместо этого видим ошибку «Отказано в доступе». Даже просто зайти внутрь посмотреть — вряд ли получится:
Как удалить?
Стоит понимать, что данная процедура повлечет за собой необратимые последствия — Вы потеряете программное обеспечение, установленный игры из Microsoft Store. Конечно же, потом их можно будет заново скачать, но это займёт некоторое время.
Некоторые вложения, расположенные в Program Files надежно защищены ОС и не могут быть устранены ни одним из методов. Однако, это не распространяется на диск D — там можно избавиться от всего контента без каких-либо проблем.
Если нацелены на полную очистку, то следуйте дальнейшей инструкции (актуальная и для Windows 8.1):
- Вызываем контекстное меню, кликнув правой кнопкой мышки по папке. Выбираем «Свойства»;
- Откроется окно, где следует перейти на вкладку «Безопасность» и далее нажать на кнопку с подписью «Дополнительно»:
- Теперь необходимо внести корректировки в строке «Владелец»:
- Указываем название своего аккаунта в соответствующем поле. Если не помните точно, как оно пишется, то лучше открыть дополнительные действия:
- Запускаем процедуру поиска и в перечне находим своего пользователя, дважды кликаем по нему левой кнопкой. После этого автоматически вернетесь к предыдущему окну:
В конкретном примере использована локальная учетная запись Виндовс. Если у Вас аккаунт Microsoft, то при его выборе можно ввести адрес электронной почты и ввести пароль. Дальнейшие манипуляции — идентичные.
- Нажимаем на ОК. Снова видим интерфейс изменения прав, где следует включить опцию замены владельцев подконтейнеров:
- Теперь ждём пару минут, пока не завершится смена;
- И вот мы возвращаемся ко вкладке «Безопасность». Снова идем в дополнительные настройки:
- Предстоит изменить разрешения для выбранного пользователя:
- Появляется кнопка добавления — нажимаем:
- Выбираем субъект (аналогично, как в предыдущих шагах, через «Поиск») и предоставляем ему полный доступ, отметив нужный пункт. Обязательно сохраняем и закрываем окно, кликнув на ОК:
- В ходе применения изменений иногда появляются предупреждения, поскольку мы вмешиваемся в системное хранилище. Не стоит пугаться — просто продолжайте;
- По завершению несколько раз ОК и готово! Теперь Вы знаете, как удалить папку WindowsApps с диска D или любого другого накопителя.
Небольшое уточнение! Если в процессе очистки будет запущено хотя бы одно из устраняемых приложений, то Windows 10 выдаст ошибку. Придется открывать каталог и вручную выбирать его содержимое, избавляться от него частями.
Полезный контент:
- Залипание клавиш — как отключить?
- Для чего нужен журнал событий
- Как на USB флешке удалить разделы, которые не видит компьютер
- FixWin 10 — поможет устранить массу ошибок
- Что за папка SoftwareDistribution и можно ли её удалить?
- Отключаем автоматический перезапуск Windows 10
Вам помогло? Поделитесь с друзьями — помогите и нам!