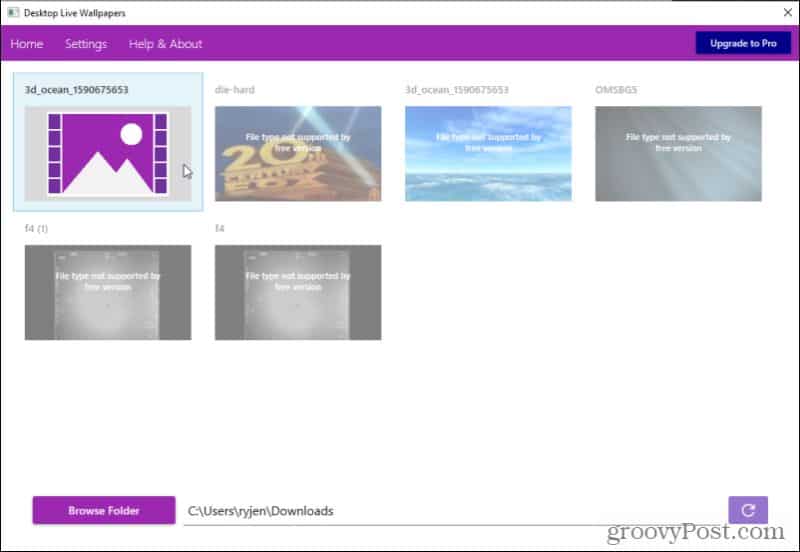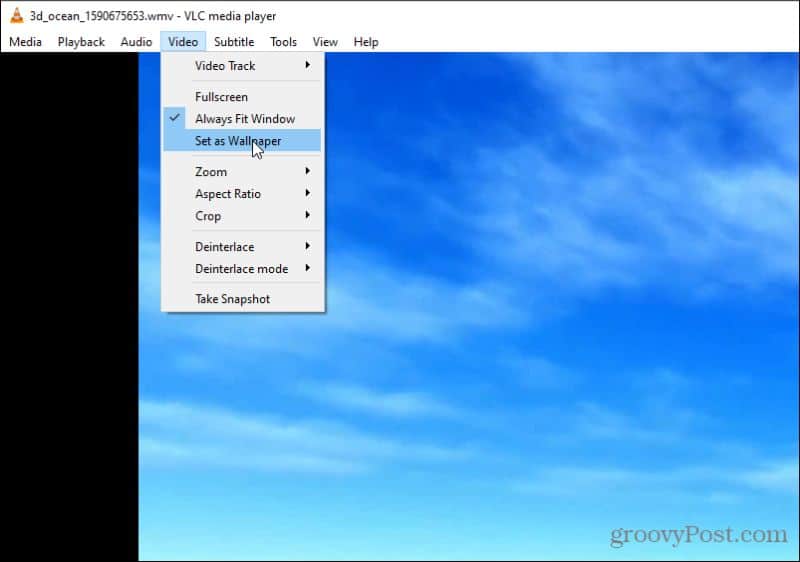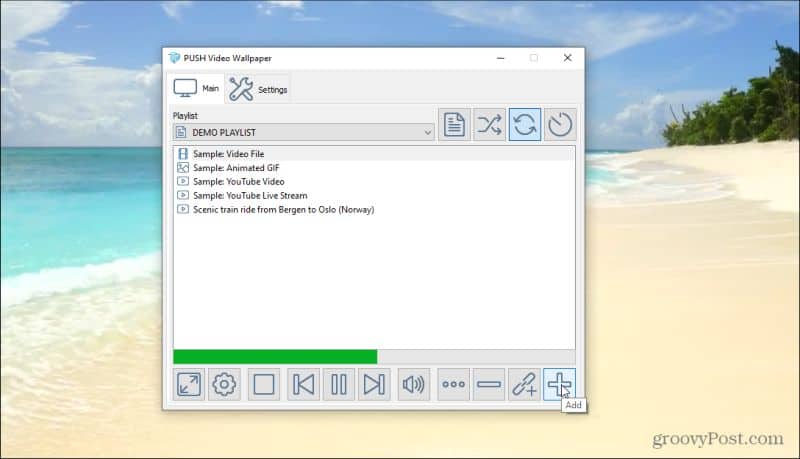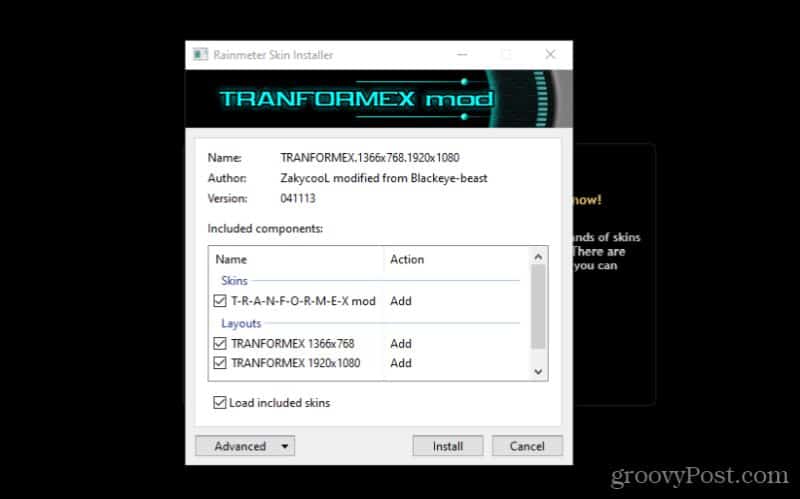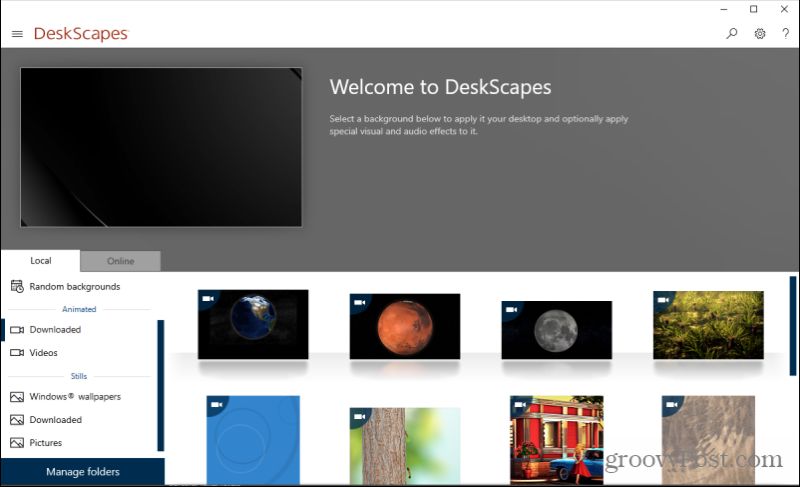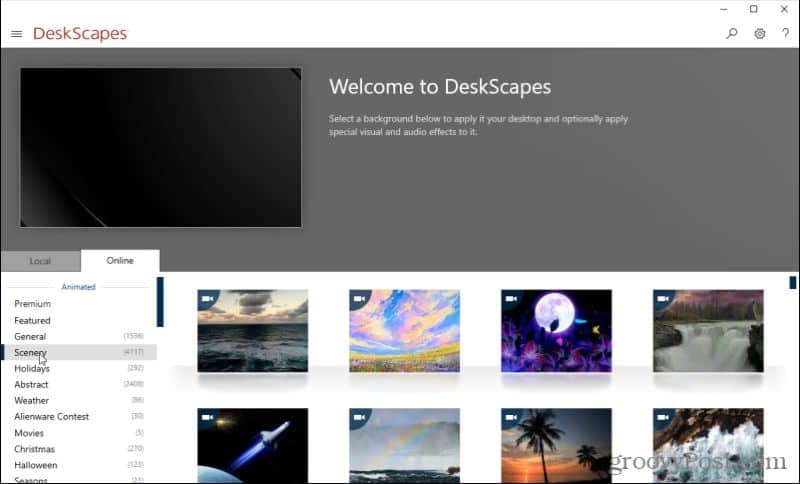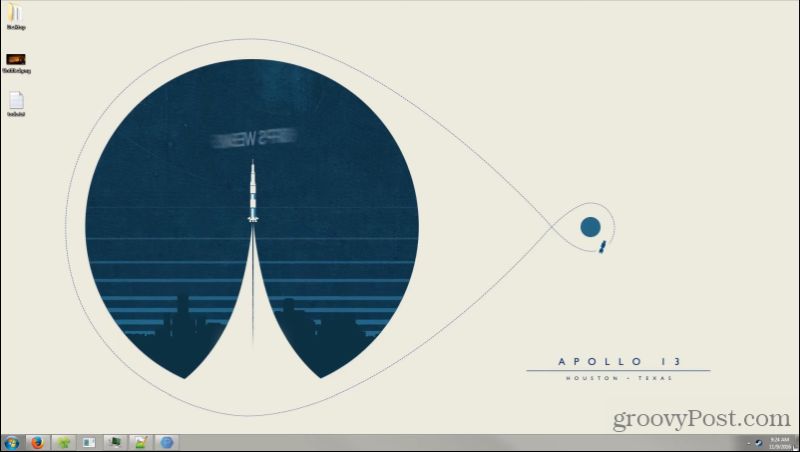Are you looking for a way to spruce up your desktop background and make your workspace more visually appealing? Have you considered using animated wallpaper for Windows 10? With animated wallpaper, you can add a touch of creativity to your desktop and make it stand out from the rest. In this article, we will discuss how to use animated wallpaper in Windows 10, the different types available, and tips for getting the most out of animated wallpaper. So, let’s get started!
How to Use Animated Wallpaper Windows 10?
- Open the Settings app. Select Personalization, then Background.
- Choose the Slideshow option and select a folder of images.
- To enable the animated wallpaper effect, select “Change picture every” and choose the desired interval.
- Save the changes.
How to Use Animated Wallpaper in Windows 10
What is Animated Wallpaper?
Animated wallpaper is a type of live wallpaper that contains several moving elements. It is becoming increasingly popular, as users are able to customize their desktop backgrounds with animated images, videos, and sound effects. Animated wallpapers can be used to bring life to a dull desktop, or to add a touch of class to a professional work environment.
Types of Animated Wallpaper
The types of animated wallpaper available vary greatly. Some are free, while others cost money. They can also be found in various formats, such as GIFs, video, and Flash files. In addition, there are many websites that offer a variety of animated wallpapers for download.
How to Download an Animated Wallpaper
The first step in downloading an animated wallpaper is to find a reliable and reputable website. It is important to read the terms and conditions of the website before downloading any wallpaper. Once a website has been chosen, users should select the desired wallpaper and download it to their computer.
How to Set Animated Wallpaper in Windows 10
Once the wallpaper has been downloaded, it can be set as the desktop background in Windows 10. To do this, users should open the Settings app and select the Personalization option. From there, users can select the Background option and select the animated wallpaper from the list.
Using Live Wallpaper Apps
Another option for setting an animated wallpaper is to use a live wallpaper app. There are many free apps available for download, such as DeskScapes and Wallpaper Engine. These apps can be used to create custom animated wallpapers for Windows 10 users.
Using Third-Party Software
For those who are more tech-savvy, there are also third-party software programs that can be used to create animated wallpapers. These programs allow users to create their own animated wallpapers, as well as customize existing ones.
Troubleshooting Animated Wallpaper
If users are unable to set an animated wallpaper, they should check to make sure that their graphics card is up-to-date. If the graphics card is not up-to-date, then the animated wallpaper may not display correctly. Additionally, users should make sure that their computer has the latest version of Windows 10 installed.
Checking Windows Update
If the above methods do not work, users should check the Windows Update settings to make sure that all updates are installed. This will ensure that the latest version of Windows 10 is running, which may be necessary for certain animated wallpapers to work correctly.
Using Compatibility Mode
In some cases, users may need to enable compatibility mode in order to use certain animated wallpapers. To do this, users should right-click on the wallpaper file and select Properties. Then, they should select the Compatibility tab and select the Run this program in compatibility mode option. This will allow users to use older versions of Windows to run the wallpaper.
Frequently Asked Questions
Q1. How do I use animated wallpaper Windows 10?
A1. Animated wallpaper on Windows 10 is easy to use and requires just a few simple steps. Firstly, you need to download a program that allows you to create and edit animated wallpapers. Once you have the program installed, you will be able to choose a background image and add different animations to it. You can also customize the colors, size, and other aspects of the animation. Finally, you need to save the wallpaper and set it as your background on Windows 10. You can also preview the wallpaper before actually applying it to your desktop.
Q2. How do I get animated wallpaper for Windows 10?
A2. Animated wallpapers for Windows 10 can be downloaded from various websites or from the Windows Store. You can find several free options of animated wallpapers as well as paid options. It is recommended to download wallpapers from trusted sources in order to avoid any malware or viruses. Once you have the wallpaper, you can follow the steps mentioned above to set it up on your computer.
Q3. Is it possible to customize animated wallpaper for Windows 10?
A3. Yes, it is possible to customize animated wallpaper for Windows 10. Using the program you downloaded to create and edit animated wallpapers, you can customize the colors, size, and other aspects of the animation. Additionally, you can also add and remove elements from the wallpaper. This will help you create a unique and personalized animated wallpaper that suits your style and taste.
Q4. Is it necessary to have a powerful computer for animated wallpaper on Windows 10?
A4. No, it is not necessary to have a powerful computer for animated wallpaper on Windows 10. The amount of resources used by animated wallpapers will depend on the complexity of the animation. Simple animations will require fewer resources than more complex animations. Therefore, you will be able to use animated wallpapers on Windows 10 even if you do not have a powerful computer.
Q5. Can I use animated wallpaper on multiple devices?
A5. Yes, you can use the same animated wallpaper on multiple devices. All you need to do is download the wallpaper and set it up on each device. You can also adjust the size and resolution of the wallpaper to fit each device. Additionally, you can customize the wallpaper for each device to create a unique and personalized look.
Q6. Are there any safety concerns when using animated wallpaper on Windows 10?
A6. Yes, it is important to be aware of any safety concerns when using animated wallpaper on Windows 10. It is important to only download wallpapers from trusted sources in order to avoid any malware or viruses. Additionally, you should make sure that the program you are using to create the wallpaper is also secure and does not contain any malicious software. Following these steps will help ensure that your computer remains safe when using animated wallpapers.
animated wallpaper tutorial free – how to get animated wallpaper on pc for free! windows 10
Animated wallpapers are a great way to add some life and fun to your PC. With Windows 10, you can easily find and set animated wallpapers to make your desktop more interesting and engaging. With just a little bit of effort, you can make your Windows 10 PC look and feel amazing. So, what are you waiting for? Get creative and start animating your desktop today!
Многим пользователям компьютеров хочется сделать свой «Рабочий стол» более привлекательным. Если обычные фоновые изображения надоели, можно установить живые (анимированные) обои. Рассмотрим их виды и способы установки.
Что такое живые и анимированные обои
Различают живые, анимированные и видеообои.
Живые обои представляют собой движущееся изображение на «Рабочем столе». Устанавливаются такие обои на Windows 10 с помощью различных сторонних программ. Живые обои и видеообои создают из полноценных зацикленных видеофайлов, включающих, как правило, кадры из реальной жизни. Такие обои выглядят впечатляюще, но отбирают много системных ресурсов, т.к. устанавливаются в качестве фона на «Рабочий стол».
Анимированные обои — объединение нескольких обычных изображений для создания движения в одном файле в формате gif. Анимированными могут быть как изображения на «Рабочем столе», так и заставки, которые появляются после определённого времени бездействия на компьютере. Такие обои создаются с помощью компьютерной графики.
Живые обои потребляют 7–9% мощи процессора. Для новых компьютеров, в которых установлен мощный процессор, видеокарта, планка ОЗУ от 4 Гб памяти, этот показатель ничего не значит. А вот работу старых ПК и слабых ноутбуков живые обои могут замедлить. Поэтому устанавливать такие обои на рабочий стол не рекомендуется.
С помощью встроенных средств Windows 10 живые обои на «Рабочий стол» поставить нельзя. Для этих целей используют сторонний софт. Для «десятки» подойдут такие программы, как Deskscapes 8, Video Wallpaper, Wallpaper Engine, Animated Wallpaper Maker и VLC.
DeskScapes 8
Эта утилита от разработчика Stardock. Она платная, но в самом начале предлагается 30 бесплатных дней. Если вам понравится программа, подписку можно приобрести либо за 7$, либо за 50$. Рассмотрим, как установить и активировать бесплатную версию:
- Перейдите на официальный ресурс разработчиков программы DeskScapes 8.
- Внизу страницы найдите синюю кнопку Try it Free!.
Кликните по синей кнопке Try it Free!, чтобы загрузить бесплатную версию приложения - Начнётся загрузка установочного файла.
- Откройте скачанный инсталлятор.
Откройте инсталлятор - Кликните по «Да», чтобы разрешить этому приложению вносить изменения на устройстве.
- Поставьте отметку рядом с I agree to the terms of this license agreement. Щёлкните по Next.
Отметьте пункт I agree to the terms of this license agreement - В следующем окне снимите галочку Yes, also install Fences 3, если не хотите скачивать дополнительную утилиту от разработчика. Нажмите на Next.
Снимите отметку с Yes, also install Fences 3, чтобы не загружать дополнительное ПО - Выберите папку, в которую будут установлены все элементы программы. Кликните по Next.
Выберите папку для установки программы - Запустится установка программы.
Подождите, пока завершится установка программы - В открывшемся окне нажмите на Start 30 Day Trial, чтобы пользоваться бесплатной версией утилиты в течение 30 дней.
Кликните по Start 30 Day Trial - Введите адрес вашей действующей электронной почты. Кликните по Continue.
Напишите адрес своей действующей электронной почты, к которой у вас есть доступ - Программа сообщит, что отправила вам ссылку для активации пробной версии.
Вам отправили письмо на электронную почту для активации бесплатной версии программы - Зайдите в свой электронный ящик и найдите это письмо. Нажмите на зелёную кнопку Activate 30-Day Trial.
Нажмите на Activate 30-Day Trial - Вы перейдёте на страницу, где вам скажут, что вы успешно активировали бесплатную версию.
Сайт сообщит вам, что пробная версия успешно активирована - В самой программе активация тоже сработает. Нажмите на Finish в окне программы.
Нажмите на Finish - Выберите понравившиеся вам обои левой кнопкой мыши и нажмите на кнопку Apply to my Desktop в правом нижнем углу.
Выберите анимационные обои и нажмите на Apply to my Desktop - Вы можете не только добавить анимированные обои на «Рабочий стол», но и установить их как заставку для экрана блокировки. Для этого нужно нажать на стрелку справа от Apply to my Desktop и выбрать Apply as my screensaver.
Кликните по Apply as my screensaver - В каждом виде анимированных обоев есть свои настройки. Например, для Desktop Earth это скорость вращения Земли.
Выберите скорость вращения Земли - Выберите также эффект для обоев в разделе Effects.
По желанию можно выбрать эффект для кажого вида анимации
Видео: как установить живые обои с помощью DeskScapes 8
Video Wallpaper
Video Wallpaper разработана компанией Push Entertainment. Эту программу можно установить на компьютер с любой версией Windows. Она предлагает не просто живые обои, а целые видеообои со звуком. В окне утилиты можно управлять изображениями (включать, ставить на паузу, останавливать, менять), как видеозаписями в проигрывателе. Вы также можете изменять расширение обоев. Программа платная, но пробный период бесплатный.
Чтобы установить утилиту:
- Откройте официальный сайт для загрузки Video Wallpaper.
- Перейдите в конец страницы и нажмите на зелёную кнопку Download Video Wallpaper.
Нажмите на Download Video Wallpaper - Снова нажмите на Download Now на открывшейся странице.
Кликните по Download Now - Запустите скачанный инсталлятор. Отметьте строку I accept the agreement. Нажмите на Next.
Поставьте отметку рядом с I accept the agreement - Начнётся установка. Подождите, пока она закончится.
Подождите, пока программа Video Wallpaper полностью установится - Кликните по Finish — запустится утилита.
- Её интерфейс похож на проигрыватель аудио и видео. Чтобы поменять обои, достаточно нажать на стрелку вперёд на нижней панели. Здесь также есть кнопки для паузы и остановки заставки.
Интерфейс Video Wallpaper напоминает обычный видеопроигрыватель - Сначала доступно только три вида видеообоев. Чтобы добавить другие, кликните по кнопке с тремя точками, расположенной внизу окна. Откроется вкладка в браузере. На этой странице будет множество обоев на различные тематики (природа, абстракция, космос и т. д.). Выберите понравившиеся вам обои и просто щёлкните по ним левой кнопкой мыши. Они скачаются в папку для загрузок, которая установлена по умолчанию в этом браузере.
Скачайте видеообои для Video Wallpaper со специального сайта - В окне Video Wallpaper кликните по кнопке с плюсом в правом нижнем углу. С помощью «Проводника Windows» найдите папку, в которую были загружены файлы, выберите их и нажмите на Add to playlist. В Video Wallpaper появятся скачанные обои.
Кликните по Add to playlist - Чтобы установить ту или иную заставку, просто кликните по ней левой кнопкой мыши.
- Чтобы обои не менялись, кликните по кнопке c часами и выберите Never.
Выберите Never, чтобы обои не проигрывались одни за другими - Вы можете настроить программу так, чтобы она открывалась и запускала видеообои сразу при запуске Windows. Для этого перейдите в раздел Settings и установите галочку слева от Launch at Windows Startup.
Настройте включение обоев Video Wallpaper с запуском Windows
Видео: как установить живые обои с помощью Video Wallpaper
Wallpaper Engine
Ещё одно приложение для быстрой установки живых обоев на «Рабочий стол» в Windows 10. Скачать его можно бесплатно с официального сайта. Wallpaper Engine расходует меньше ресурсов компьютера, чем остальные утилиты. В качестве обоев выступают абстрактные 3D-изображения. Они могут не понравиться людям, которые любят реалистичные заставки. Тем не менее рассмотрим, как установить живые обои с помощью этой программы:
- Откройте в любом браузере официальный сайт программы. Прокрутите вкладку вниз и кликните по кнопке Download, чтобы началось скачивание необходимых файлов.
Кликните по Download - Запустите загруженный архив и откройте двойным щелчком мыши инсталлятор intsaller.exe (первый файл поле всех папок).
Запустите файл installer.exe в архиве - Начнётся установка приложения.
Подождите, пока установится приложение Wallpaper Engine - После этого нужно предварительно настроить программу. Выберите язык на первой странице и нажмите на «Поехали».
Выберите язык интерфейса и кликните по «Поехали» - Выберите качество будущих обоев. Кликните по «Далее».
Выберите качество будущих живых обоев - На следующей странице настроек можно по желанию включить автозапуск и регулировку цвета окон.
На этой странице вы можете включить автозапуск программы с открытием Windows и регулировку цвета окон - Кликните по «Всё готово».
Кликните по «Всё готово» - Откройте трей (иконка в виде стрелки вниз в правом нижнем углу экрана). Выберите «Сменить обои».
Откройте программу через трей Windows - В открывшемся окне кликните левой кнопкой мыши по обоям, которые вам понравились.
Выберите обои из списка доступных - Они тут же установятся на ваш «Рабочий стол».
Выбранные обои сразу установятся на ваш «Рабочий стол» - В правой части экрана можно изменять скорость воспроизведения живых обоев и другие параметры в меню «Свойства».
- Вы можете скачать новые обои в разделе «Мастерская» этой утилиты, если вам станет мало тех заставок, которые уже представлены.
- Чтобы получить больше живых обоев, кликните по кнопке «Магазин». Откроется сайт, на котором вы сможете купить новые обои.
Выберите обои, которые хотели бы приобрести
Видео: обзор программы Wallpaper Engine
Animated Wallpaper Maker
В отличие от предыдущих программ, Animated Wallpaper Maker позволяет не только устанавливать уже имеющиеся анимированные обои на «Рабочий стол», но и создавать анимации самому из любых изображений. Есть как бесплатная, так и платная версия программы. Купить последнюю можно за 35$. Окно утилиты представляет собой редактор, с помощью которого добавляются анимации к обычным картинкам.
Скачать программу можно с официального сайта. Сначала вы можете использовать бесплатную пробную версию.
VLC
VLC — это, по сути, видеоплеер, который можно установить на множество операционных систем. Он воспроизводит различные типы видеофайлов, а также потоковое видео. Однако интересна утилита тем, что позволяет включать любое видео в режиме живых обоев.
Программой VLC можно пользоваться бесплатно. У неё есть официальный сайт, с которого и рекомендуется загружать установочный файл.
Сторонние утилиты предлагают множество вариантов живых обоев. Каждый пользователь сможет найти заставки на свой вкус в библиотеках этих программ. В Wallpaper Engine обои построены на компьютерной графике, а в DeskScapes и Video Wallpaper — и на реальных кадрах, и компьютерной графике. DeskScapes и Video Wallpaper — платные утилиты, но ими можно бесплатно пользоваться в течение небольшого периода. У Wallpaper Engine есть свой магазин обоев, в котором пользователь может приобрести понравившиеся ему темы.
- Распечатать
Оцените статью:
- 5
- 4
- 3
- 2
- 1
(10 голосов, среднее: 4 из 5)
Поделитесь с друзьями!
Tags
Description
Windows 10 Colorful Live Wallpaper posted in Abstract category and original resolution is 3840×2160
How To Install Animated Wallpaper for Free?
—> Click Here!
About Animated Wallpaper
Animated wallpaper is a cross between a screensaver and desktop wallpaper. Like a normal wallpaper, an animated wallpaper serves as the background on your desktop, which is visible to you only when your workspace is empty, i.e. no program windows block it from view.
The only difference with desktop wallpaper is that an animated wallpaper, as the name implies, is animated, much like an animated screensaver but, unlike screensavers, keeping the user interface of the operating system available at all times. Whereas “regular” wallpaper is a static image, an animated wallpaper can feature animated elements.
Due to its lively nature, animated wallpaper is sometimes also referred to as Live Wallpaper.
Supported Systems: Windows 10, Windows 8.1, Windows 8, Windows 7
If you want to share this wallpaper on other websites/forums, use the following:
Direct Link
BBCode/Forum Thumbnail
HTML Thumbnail

- Что представляют собой живые обои
- Способ № 1: VLC Media Player
- Способ № 2: Программа DeskScapes
- Способ № 3: Приложение Video Wallpaper
- Способ № 4: Animated Wallpaper Maker
- Способ № 5: Wallpaper Engine
- Способ № 6: Живые обои через программу Lively Wallpaper
Что представляют собой живые обои
Анимированные обои – это картинка с движением, которая заменяет обычное статическое фоновое изображение на рабочем столе пользователя. Она может быть представлена в виде простого зацикленного видеофайла, GIF анимации или создана с помощью специальных 2D и 3D эффектов компьютерной графики.
Такие обои выглядят привлекательно, но зачастую потребляют существенное количество системных ресурсов, поэтому разработчиками программ предусматривается их отключение, когда пользователь работает в приложениях, играет или смотрит видео в полноэкранном режиме. Владельцам мощных систем беспокоиться на этот счет не стоит, а работу слабых компьютеров и ноутбуков такие заставки могут немного замедлить.
Варианты установки 
Так как с помощью собственных средств ОС Windows 10 установить анимированные обои на рабочий стол нельзя, придется использовать стороннее программное обеспечение. Для десятой версии Windows подойдут такие программы как Video Wallpaper, VLC Media Player, Deskscapes, Animated Wallpaper Maker и Wallpaper Engine.
Перечисленные приложения работают по разным принципам, некоторые из них используют только компьютерную графику для создания анимации, другие исключительно зацикленные видеоклипы и GIF файлы, а некоторые умеют комбинировать несколько способов и даже создавать собственные эффекты.
Почти каждая программа имеет свой каталог анимированных изображений, в котором можно выбрать и установить понравившиеся обои.
Способ № 1: VLC Media Player
Эта популярный многофункциональный проигрыватель аудио и видео файлов, который способен установить ролик в качестве фонового изображения на рабочий стол. Приложение абсолютно бесплатно и имеет перевод на русский язык. Загрузить его можно с официального сайта разработчика.
Перейдя на сайт программы, для скачивания установочного пакета потребуется нажать по кнопке «Загрузить VLC».
Ресурс автоматически определяет устройство, с которого вы его посещаете, и предлагает скачать соответствующую версию плеера. Если нужен другой инсталляционный пакет, то его можно выбрать из списка, нажав по стрелке на кнопке.
Инсталляция медиаплеера ничем не отличается от установки обычной программы. После того как приложение будет установлено на компьютере, выбираем видеофайл для фона рабочего стола следующим образом:
- Запускаем программу на компьютере.
- Открываем нужный ролик.
- Нажимаем на меню «Видео».
- Выбираем пункт «Фон рабочего стола».
Вот так легко и просто можно установить видеоклип в качестве обоев при помощи VLC. Иногда с изображением возникает неполадка — на рабочем столе не отображаются иконки. Чтобы устранить эту проблему сделаем следующее:
- Открываем меню «Инструменты» и переходим в «Настройки» VLC медиаплеера.
- Далее выбираем раздел «Видео».
- После этого устанавливаем параметр «Вывод видео через DirectX» в соответствующем пункте.
Теперь все должно заработать так, как полагается.
Полезно знать: ТОП 17 фоторедакторов для компьютера и смартфона.
Способ № 2: Программа DeskScapes
Это приложение от известной компании Stardock, которая давно специализируется на различных модификациях ОС. Она позволяет устанавливать как простые, так и анимированные обои из собственного каталога, а также загрузив файл фонового рисунка вручную.
Программу можно приобрести за восемь долларов или пользоваться ей бесплатно на протяжении 30 дней. Русского языка у DeskScapes нет. Скачать пробную версию можно с официального сайта Стардок, нажав на кнопку «Try it Free!».
Установка приложения ничем не отличается от инсталляции обычных программ, однако после неё потребуется пройти процедуру активации. Для этого нам нужно сделать следующее:
- В появившемся после завершения установки окне нажимаем на кнопку «Start 30 Day Trial».
- Далее вводим адрес своей электронной почты.
- Кликаем по кнопке «Continue».
- Программа сообщит, что на указанный адрес почтового ящика выслана ссылка для активации. Далее открываем почту, и в поступившем письме нажимаем по кнопке «Activate 30-Day Trial».
- После этого откроется страница, на которой вас оповестят об успешной активации.
- Программа автоматически загрузится и останется только кликнуть по кнопке «Finish» для начала её использования.
- Теперь выбираем понравившиеся обои в левой части окна приложения и нажимаем «Apply to my Desktop» чтобы их установить.
В каталоге DeskScapes есть как живые, так и простые изображения. Обои с анимацией помечены специальной иконкой.
Кроме установки анимированного изображения в качестве фоновой картинки, её также можно использовать как скринсейвер. Для этого нажимаем по стрелке справа на кнопке «Apply to my Desktop» и выбираем вариант «Apply as my screensaver».
У каждых живых обоев в каталоге имеются собственные настройки, где можно задать различные параметры. Чтобы их отрыть, нажимаем на кнопку «Settings» под окном предварительного просмотра.
Также к фоновым изображениям можно применить эффекты, кликнув по одноименной кнопке рядом с настройками. Откроется окно, где появятся разные варианты.
Загрузить больше фонов можно нажав на соответствующую надпись в конце каталога изображений
или перейдя на сайт WinCustomize вручную.
Способ № 3: Приложение Video Wallpaper
Как можно догадаться из названия программы, Video Wallpaper предназначена для установки зацикленных видеоклипов, а также GIF анимации и роликов с YouTube со звуком в качестве обоев. Приложение разработано компанией Push Entertainment и работает во всех версиях Windows.
К сожалению, его интерфейс не русифицирован, но он достаточно прост и не должен вызвать затруднений с использованием. Video Wallpaper стоит €7.46, однако имеется возможность загрузить и установить на компьютер пробную версию, которая будет периодически просить её купить и иногда менять картинки на свое усмотрение.
Открыв официальный сайт приложения, для скачивания инсталляционного пакета нажимаем по кнопке «Download Video Wallpaper».
Установка происходит в обычном режиме. После инсталляции можно приступить к выбору видео обоев.
- Запускаем программу на компьютере.
- Из предложенных вариантов выбираем нужный тип — видеоклип, GIF анимация или ролик с YouTube. Обои автоматически устанавливаются фоном рабочего стола при нажатии по пункту из списка.
- Чтобы поменять скорость воспроизведения ролика, нажимаем на кнопку с иконкой шестеренки и устанавливаем нужный вариант.
- Загрузить больше видеообоев можно кликнув по кнопке с троеточием.
Откроется сайт приложения, где есть множество видеофайлов на различные тематики. Нажав на понравившийся вариант, начнется его загрузка на компьютер.
- После этого кликаем в программе по кнопке с плюсом и выбираем файл скачанных обоев для его добавления в список.
Теперь можно будет установить загруженную заставку просто нажав на неё. Таким же образом добавляется любой другой видеофайл на компьютере в плейлист программы.
Video Wallpaper позволяет устанавливать время смены обоев при помощи кнопки установки интервала.
В настройках приложения можно установить автоматическую загрузку программы при включении компьютера,
а также настроить яркость и степень прозрачности иконок рабочего стола.
Способ № 4: Animated Wallpaper Maker
В отличие от предыдущих, это программа предлагает пользователю не только готовые живые обои, но и позволяет создавать их самому из обычных картинок. Стоит она $34.77, но можно загрузить и пробную версию.
Animated Wallpaper Maker не имеет перевода на русский язык, а на официальном ресурсе доступно для скачивания всего несколько готовых живых обоев, так как приложение заточено под создание собственных анимированных фонов.
Перейдя на официальный сайт, скачать установочный пакет можно нажав на кнопку «DOWNLOAD».
Инсталляция приложения происходит в обычном режиме. После установки и запуска откроется редактор, в левой части которого можно добавить фоновые изображения, а в правой находится окно с различными анимационными эффектами, которых в программе имеется достаточное количество.
Почти у каждого эффекта есть собственные настройки цвета, скорости анимации и размера.
После того как все эффекты нанесены на фоновое изображение, готовые живые обои можно напрямую установить на рабочий стол или создать инсталляционный пакет для установки на других компьютерах, воспользовавшись кнопкой «Create».
В целом, приложение заслуживает внимания, так как обладает множеством различных эффектов, включая возможность установки камеры обозрения под разными углами и добавления звукового сопровождения.
Способ № 5: Wallpaper Engine
Ну и наконец, мы подошли к самому продвинутому приложению для установки живых обоев. Wallpaper Engine представляет собой программу для создания анимированных фонов при помощи компьютерной графики с обширными возможностями и большим количеством готовых вариантов, которые можно загрузить из интернета.
Wallpaper Engine имеет русскоязычный интерфейс и продается в магазине Steam всего за $2.79 USD.
Несмотря на сравнительно низкую цену, в отличие от других подобных программ, она является самой функциональной. Инсталляция приложения не имеет никаких особенностей, однако после неё потребуется осуществить минимальную настройку.
- Запускаем Wallpaper Engine на компьютере.
- В появившемся окне устанавливаем русский язык и нажимаем на кнопку «Поехали».
- В следующем окне выбираем подходящую настройку качества изображения.
- Нажимаем по кнопке «Далее».
- После этого можно при желании установить автозапуск программы вместе с загрузкой системы и позволить приложению изменять цвет окон под каждые обои.
- И, наконец, нажимаем на кнопку «Всё готово» чтобы начать пользоваться программой.
- По умолчанию Wallpaper Engine отображается в области уведомлений, а, чтобы открыть его главное окно нажимаем по пункту «Сменить обои» в контекстном меню иконки.
В левой части программы будут показаны доступные обои, а в правой окно предпросмотра и настройки. Выбранные фоны автоматически установятся на рабочий стол.
В разделе «Мастерская» можно загрузить новые обои для программы или открыть скачанные из файла, нажав на соответствующую кнопку.
Добавленные таким образом заставки можно изменить в редакторе, нажав на кнопку «Open in Editor».
Тут также имеется возможность создать собственные обои «с нуля», придавая картинке множество разнообразных эффектов, у каждого их которых имеются дополнительные настройки.
Способ № 6: Живые обои через программу Lively Wallpaper
Еще одна программа которая дает возможность установить живые обои на компьютер — это Lively Wallpaper. Приложение бесплатно и имеет поддержку русского языка. Загрузить программу можно из магазина Windows или с репозитория github. Windows 10 поддерживается только начиная с версии 1903 и выше.
После установки программы ее иконка появится на панели задач, кликнув по которой главное окно приложения открывается, выбрав пункт «Открыть Lively».
Здесь можно выбрать понравившиеся обои и установить их просто нажав на соответствующую картинку.
Если программа запустится не на русском языке, потребуется зайти в параметры и выбрать русский в соответствующей графе. После этого нужно перезапустить приложение чтобы настройка применилась.
В качестве живых обоев Lively Wallpaper позволяет установить видео файл, анимированный Gif, видео с YouTube, а также страницу в HTML-формате.
Чтобы добавить обои в каталог программы потребуется проделать следующее:
- Нажать на кнопку с изображением знака «+».
- В открывшейся вкладке выбрать файл с обоями нажав на кнопку «Обзор» или указать адрес в интернете.
После добавления файла обои появится в списке доступных на главном экране. Большинство обоев работают гладко, не потребляют большое количество ресурсов компьютера и имеют собственные настройки где можно изменять различные параметры анимации.
Заключение
Из всех представленных в обзоре программ, приложение DeskScapes компании Stardock отличается заметной прожорливостью в потреблении ресурсов компьютера. Несмотря на небольшие возможности, программа устанавливает два дополнительных сервиса в систему, и остается в оперативной памяти даже в то время, когда вы ей не пользуетесь.
Для установки видеообоев, самым лучшим способом можно назвать приложение Video Wallpaper, которое работает без нареканий и имеет интуитивно понятный интерфейс, а если вы хотите сами создавать анимацию, то стоит обратить внимание на Animated Wallpaper Maker и Wallpaper Engine. Последняя более функциональна, но ей труднее пользоваться из-за множества разнообразных настроек.
Загрузка …
Post Views: 44 464
There are multiple methods to add live wallpapers and animated backgrounds on Windows 10. Here’s how to do it.
If you’ve ever considered setting up an animated desktop background or live wallpapers in Windows 10, it isn’t really a simple process.
However, many people desire this because it lets you make better use of external screens or a TV you may have your computer connected to. Imagine the ability to display a live fireplace or a virtual fishbowl on those screens when you’re not using them!
Drawbacks to Live Wallpapers & Animated Desktops in Windows 10
There are certainly benefits to having an animated desktop, but it can also adversely affect your system in the following ways:
- Will drain your battery if you’re using it on a laptop without the power plugged in
- Might put additional demand on your CPU
- Could end up being more of a distraction than a help when it comes to productivity
There are multiple methods to add live wallpapers and animated backgrounds on Windows 10. These include:
- Desktop Live Wallpaper
- VLC Media Player
- PUSH Video Wallpaper
- Rainmeter
- Wallpaper Engine
- Stardock DeskScapes 10
- Plastuer
Free Live Wallpaper & Animated Desktop Apps
We’ll start with the option offered by Microsoft and then continue with exploring the remaining free options. At the end of this article, we’ll cover the three paid options available.
1. Desktop Live Wallpaper for Windows 10
You can get the Desktop Live Wallpaper app on the Microsoft Store. This app lets you use any video file on your PC as life wallpaper.
It supports up to three monitors and will only play when you’re not using that particular desktop. This is a great way to conserve your battery and CPU. Keep in mind that you can only use Windows Media Viewer (WMV) video files as the live wallpaper. If you want to use other video formats, you have to purchase the Pro software.
Select Help & About to see online resources where you can choose from hundreds of free video files to download and use as your live wallpaper.
Note: You can use any online resource to convert video files to WMV so they work with the free version.
2. Use VLC Media Player for Live Wallpapers
One of the less commonly known ways to set live wallpaper on Windows 10 is using the free VLC media player. To do this, launch the video in the player. Then select Video from the menu, and select Set as Wallpaper.
This will put the video in full-screen mode. When you press the Windows key, the taskbar and any other application you open will open in front of the full-screen video.
It’s important to note that the video doesn’t loop. So VLC is best used to set a live wallpaper from a movie or a very long animated scene.
3. PUSH Video Wallpaper
This application lets you use videos as your desktop wallpaper. It lets you play videos from your computer, videos from YouTube, or even an animated GIF you like as well. PUSH video wallpaper supports Windows Vista Ultimate Dreamscene video wallpapers. It’s very easy to find free collections of these online. You can download the app for displaying any video you like, or individual animated desktops from the site’s download page.
Using this app is very simple. Select the plus icon on the right to browse to any video file on your computer. Once you select it and it’s added to your playlist, just select that file and it’ll play as your live desktop background. If you want to use a YouTube video or movie as your background, select the link icon with a plus over it (second from the right) and enter the URL for the video.
Use the controls on the upper right to select whether to play the videos in your playlist in order, shuffled, in an interval, or whether to loop any individual ones.
4. Rainmeter
Rainmeter is easily the most popular application in use today to achieve an animated desktop background. We have a guide on how to use Rainmeter, and you can install and use any skins without having to know any advanced customizations.
Installing a skin is as simple as finding one online (there are Rainmeter skin collections all over the internet), and just downloading and double-clicking the file.
It installs automatically and immediately takes effect on your desktop. Rainmeter skins are some of the coolest-looking animated backgrounds you’ll find anywhere.
This is because it’s not only an animated design, but most skins include valuable information. You’ll see clocks, weather, system information, news from the web, and much more. If you want to go beyond simple animated backgrounds, this is definitely the place you should start.
Paid Live Wallpaper and Animated Desktop Apps
The last three apps that can help you load some of the coolest live wallpaper or animated desktops are not free. However, that also means they’re professionally done and offer lots of great features.
5. Wallpaper Engine
If you’d like control of what your animated desktops look like, then Wallpaper Engine is a good option.
This app lets you either load from an existing live wallpaper collection. Or you can animate your own images with the Wallpaper Engine Editor to create your own live wallpapers.
You can also use your own videos or import them from the web. This is a great animated wallpaper app for more creative types.
It also isn’t very expensive. You can install the app for only $3.99.
6. Stardock DeskScapes 10
DeskScapes is an animated desktop app offered by Stardock. It’s one of the simpler animated desktop apps to use. There are no editing features, but the collection of desktops you have to choose from is significant. Just select the Local tab to see the included desktops. You can also use videos that you’ve saved on your own computer if you like.
Or select the Online tab to see the desktops that DeskScapes has included from internet-based sources.
Both of these lists are very long and cover a long list of categories that include in total thousands of animated desktops. You’ll likely never run out of any to choose from.
You can buy DeskScapes for only $4.99.
7. Plastuer
Another creative live wallpaper app is Plastuer. This animated background app lets you use an animated GIF, video, or even web pages, as your live wallpaper. Plastuer is built on the Chromium open-source browser, so incorporates some of the more advanced technologies like WebGL and Canvas.
It will detect when you’re using an application maximized and pause animation to cut down on resource usage. It’ll also remember the wallpaper you saved so the next time you log in, the animated desktop will launch automatically. In addition to GIFs and videos, you can import DreamScenes, WebGL video, or even bring in images you’ve captured with your own camera.
You can get install Plastuer for only $5.
Using Live Wallpapers and Animated Desktops
As you can see, none of these apps are very complicated to use. But the benefit of having an animated desktop from a video file or from data is huge. With a little creativity, you could actually transform your own desktop into another area of your screen for even more productivity. Or, you can just make it a place of beauty to gaze at whenever you need to take a break.






























































 Откроется сайт приложения, где есть множество видеофайлов на различные тематики. Нажав на понравившийся вариант, начнется его загрузка на компьютер.
Откроется сайт приложения, где есть множество видеофайлов на различные тематики. Нажав на понравившийся вариант, начнется его загрузка на компьютер.