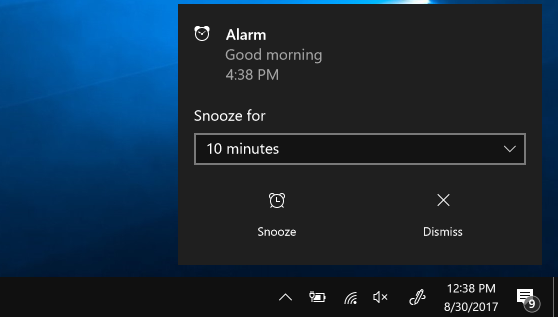Windows alarms представляют собой инструмент, доступный в операционной системе Windows, который позволяет пользователю устанавливать и контролировать будильники. Эта функция позволяет создавать таймеры с различными настройками, которые могут использоваться для различных целей: от простого напоминания о задаче до уведомления о важной встрече.
Одной из основных возможностей Windows alarms является настройка времени срабатывания. Пользователь может установить точное время, когда будильник должен сработать в виде часов, минут и секунд. Кроме того, есть возможность выбора дней недели, когда будильник должен повторяться. Это особенно полезно для установки ежедневных напоминаний или будильников на определенные дни недели.
В дополнение к основным настройкам времени срабатывания, Windows alarms предлагает также набор дополнительных опций. Например, пользователь может выбрать звуковой сигнал или музыку для воспроизведения при срабатывании будильника. Кроме того, есть возможность установить продолжительность работы будильника, после которой он автоматически отключится. Это может быть полезной функцией для тех, кто предпочитает использовать будильники в качестве таймеров или таймаутов.
Windows alarms представляют собой легкий и удобный инструмент, который поможет вам оставаться организованным и не забывать о важных событиях в вашей жизни. Будильники легко настраиваются и могут быть использованы для самых разных целей. Попробуйте использовать эту функцию Windows уже сегодня и оцените ее преимущества!
Содержание
- Вещи, которые вы должны знать о Windows alarms
- Как использовать Windows alarms для повышения производительности
- 1. Планирование задач
- 2. Управление временем
- 3. Постановка целей
- 4. Организация задач
- 5. Персонализация
- 6. Синхронизация
- Полезные советы по использованию Windows alarms
- 1. Создайте разные категории событий
- 2. Установите дату и время
- 3. Используйте повторяющиеся события
- 4. Настраивайте звуковое оповещение
- 5. Просматривайте список активных напоминаний
- 6. Синхронизируйте события с другими устройствами
- Вопрос-ответ
- Что такое Windows alarms?
- Как использовать Windows alarms?
- Можно ли использовать Windows alarms для управления рабочим временем?
- Могу ли я использовать Windows alarms для уведомлений о процессах на компьютере?
Вещи, которые вы должны знать о Windows alarms
Windows alarms – это функция, предоставляемая операционной системой Windows, которая позволяет пользователям создавать, настраивать и управлять будильниками на своих устройствах. Это очень полезная функция для тех, кто хочет быть в курсе времени или иметь возможность установить напоминания на определенное время.
Вот некоторые важные вещи, которые вы должны знать о Windows alarms:
- Настройка: Вы можете легко настроить будильники в Windows, выбрав нужное время и выбрав звуковой сигнал для оповещения. Вы также можете выбрать повторение будильника каждый день или только в определенные дни недели.
- Управление: В Windows вы можете просматривать, изменять и удалять свои будильники. Вы также можете временно отключить будильник без его удаления.
- Множество будильников: В Windows вы можете создавать несколько будильников и устанавливать различные настройки для каждого из них. Это особенно полезно, если вам нужно иметь разные напоминания на разные времена.
- Оповещения без звука: В Windows вы можете настроить будильник таким образом, чтобы он вибрировал или отображал оповещение на экране, без звукового сигнала. Это может быть удобно, если вы хотите быть тихим или если звуковые сигналы могут быть неприятными для вас или окружающих.
Windows alarms – это отличный способ быть в курсе времени и иметь возможность установить напоминания на своем устройстве. Используйте эту функцию, чтобы организовать свое время и быть всегда вовремя!
Как использовать Windows alarms для повышения производительности
Windows alarms — встроенный инструмент в операционной системе Windows, который позволяет создавать и настраивать напоминания и будильники. Этот функционал можно использовать для повышения производительности и улучшения организации своего времени. В данной статье мы рассмотрим несколько способов использования Windows alarms для повышения эффективности работы.
1. Планирование задач
Windows alarms позволяет создавать будильники для напоминания о выполнении определенных задач. Вы можете установить напоминание о важных встречах, сроках выполнения заданий или других важных делах. Это поможет вам организоваться и не пропустить важные события.
2. Управление временем
Помимо будильников, вы можете использовать Windows alarms для установки таймеров. Например, вы можете установить таймер на 25 минут для выполнения определенной задачи, а затем сделать перерыв на 5 минут. Это поможет вам организовать работу в режиме «помидора», что повышает производительность и снижает утомляемость.
3. Постановка целей
Windows alarms также может быть использован для постановки целей и планирования достижения результатов. Вы можете установить напоминание о ежедневном выполнении определенной задачи или достижении определенного прогресса. Это помогает вам оставаться на правильном пути и сохранять мотивацию.
4. Организация задач
Windows alarms позволяет создавать не только одиночные напоминания, но и повторяющиеся. Например, вы можете установить ежедневное напоминание о занятиях спортом или еженедельное напоминание о плановом совещании. Это поможет вам организовать свои задачи и позволит не забывать о важных событиях.
5. Персонализация
Windows alarms позволяет настроить различные параметры для каждого созданного напоминания или будильника. Вы можете выбрать желаемое время срабатывания, установить звуковое оповещение или вибрацию, а также задать периодичность повторений. Это позволяет настроить инструмент под себя и улучшить его удобство использования.
6. Синхронизация
Windows alarms может быть синхронизирован с другими устройствами, работающими под управлением операционной системы Windows. Это позволяет вам использовать напоминания и будильники на всех своих устройствах и оставаться в курсе дел даже вдали от своего компьютера.
Использование Windows alarms для повышения производительности может значительно улучшить вашу работу и организацию времени. Этот инструмент поможет вам оставаться организованным, планировать задачи, достигать целей и не пропускать важные события. Попробуйте использовать Windows alarms и оцените его преимущества самостоятельно!
Полезные советы по использованию Windows alarms
Windows alarms — это удобный инструмент, который позволяет установить напоминания о важных событиях или задачах прямо на компьютере. В этом разделе мы рассмотрим несколько полезных советов, которые помогут вам эффективно использовать Windows alarms.
1. Создайте разные категории событий
Для более удобной организации ваших напоминаний вы можете создать разные категории событий. Например, вы можете создать категорию «Работа», «Дела по дому», «Встречи» и т. д. Это позволит вам быстро находить нужное напоминание и не путать различные задачи.
2. Установите дату и время
При создании нового напоминания не забудьте указать дату и время события. Это поможет вам не пропустить важное событие и своевременно выполнить задачу.
3. Используйте повторяющиеся события
Если у вас есть регулярные задачи или события, которые повторяются через определенный интервал времени, вы можете использовать функцию повторения в Windows alarms. Например, вы можете установить, чтобы напоминание повторялось каждую неделю или каждый месяц.
4. Настраивайте звуковое оповещение
Windows alarms позволяет настроить звуковое оповещение для каждого напоминания. Вы можете выбрать любой звук или даже загрузить свой собственный звуковой файл. Это поможет вам быстро распознать важность события и не упустить его.
5. Просматривайте список активных напоминаний
В Windows alarms предусмотрена функция просмотра списка активных напоминаний. Это позволяет вам быстро оценить количество и характер задач, которые предстоит выполнить. Также вы сможете редактировать или удалять уже созданные напоминания.
6. Синхронизируйте события с другими устройствами
Если у вас есть несколько устройств на Windows, например, настольный компьютер и ноутбук, вы можете синхронизировать события между ними. Таким образом, вам не придется создавать напоминания дважды, и вы сможете видеть все задачи на разных устройствах.
Вопрос-ответ
Что такое Windows alarms?
Windows alarms — это функция в операционной системе Windows, позволяющая устанавливать будильники и напоминания для определенных событий. Она позволяет пользователям создавать и настраивать уведомления, которые срабатывают на определенное время или при определенных условиях.
Как использовать Windows alarms?
Для использования Windows alarms, нужно открыть приложение будильника в своей системе. В нем можно создавать новые будильники или напоминания, устанавливать время срабатывания, выбирать звуковые сигналы и другие параметры. После настройки будильника он будет активирован в заданное время и вы получите уведомление о предстоящем событии.
Можно ли использовать Windows alarms для управления рабочим временем?
Да, можно использовать Windows alarms для управления рабочим временем. Вы можете устанавливать будильники на определенное время, чтобы напоминать о важных событиях или заданиях. Например, вы можете установить напоминание о перерыве каждый час или о важной встрече в середине дня. Это поможет вам организовать свое время и быть более продуктивным.
Могу ли я использовать Windows alarms для уведомлений о процессах на компьютере?
Да, вы можете использовать Windows alarms для уведомлений о процессах на компьютере. Например, вы можете настроить напоминание о резервном копировании данных каждую неделю или о проверке обновлений программ каждый день. Это поможет вам следить за различными задачами и обеспечит более эффективное управление вашим компьютером.
Добавление часов, установка будильника, использование таймера и секундомера в приложении «Будильники и часы» в Windows 10
Тревоги и часы — это новое приложение в Windows 10 , которое было разработано для добавления дополнительных функций к системным часам по умолчанию. Кроме того, это то же самое приложение, которое можно найти в Windows Mobile 10, что является еще одним явным признаком того, что Microsoft продвигает свой план универсальных приложений.
Как и в Windows 8/7, новое приложение способно создавать дополнительные часы, которые показывают время со всего мира. Чтобы сделать ситуацию еще лучше, пользователи могут прикрепить любые часы к меню «Пуск», поэтому больше не нужно нажимать на меню даты и времени по умолчанию в правом нижнем углу операционной системы, чтобы просматривать различные часовые пояса. В этом посте мы увидим, как добавлять новые часы, устанавливать будильники, использовать встроенный таймер и секундомер в приложении Alarms and Clocks.
Приложение Тревоги и Часы в Windows 10
Откройте меню «Пуск», переместите курсор мыши на « Все приложения » и снова нажмите. Под категорией «А» приложение «Будильники и часы» должно быть вверху. Все, что требуется сейчас, — это открыть его еще раз, щелкнув по нему.
Как только приложение откроется, вы увидите четыре вкладки с надписью: Будильник, Мировое время, Время, Секундомер.
Добавить дополнительные часы в Windows 10
Чтобы добавить новые часы, нажмите Мировое время . Как только мы уберемся с этого, пришло время щелкнуть ссылку + или Новая в нижнем правом углу приложения. Нажатие на него дает вам возможность добавлять новые часы из разных часовых поясов по всему миру. Просто введите страну или город, и приложение автоматически выведет список на выбор.
После выбора правильного местоположения, новый часовой пояс появится на карте. Это означает, что если выбран часовой пояс Сиэтл, США, то время будет зависать над этим разделом карты.
Теперь, если вы хотите просматривать новые часовые пояса без необходимости повторного запуска приложения Alarms and Clocks, вы можете просто щелкнуть правой кнопкой мыши нужный часовой пояс в приложении и нажать Закрепить для запуска . Это закрепит новые часовые пояса в меню «Пуск» для удобного просмотра. Теперь это всего лишь один клик, чтобы узнать время за пределами вашей страны.
Установка будильника в Windows 10
Установка будильника в Windows 10 довольно проста. Процедура во многом похожа на то, как это делается на Windows 10 Mobile, поэтому люди с мобильным устройством Microsoft должны чувствовать себя как дома.
Чтобы установить будильник, нажмите вкладку Будильник , а затем значок «Плюс» в нижней части приложения. Здесь пользователь должен увидеть опцию установки нового будильника. Приложение дает возможность установить тон, частоту повторения, время повтора, а также возможность назвать будильник.
Чтобы активировать, нажмите или нажмите кнопку Сохранить внизу.
Используйте таймер в Windows 10
Я не уверен, как вариант таймера будет продуктивным для пользователей настольных компьютеров и ноутбуков, но это должно быть для тех, у кого небольшие планшеты.
Для начала процедура похожа на создание будильника. Просто нажмите на вкладку «Таймер», а затем на знак «плюс» внизу, чтобы запустить новый таймер. Оттуда новый пользователь может назвать таймер и указать продолжительность. После этого нажмите кнопку сохранения внизу.
Используйте секундомер в Windows 10
Просто нажмите на вкладку Секундомер и нажмите значок воспроизведения (начало), чтобы начать. После остановки секундомера пользователи могут делиться своим временем с друзьями в социальных сетях с помощью значка общего доступа внизу.
Alarms and Clocks — это интересное приложение, обладающее широкими возможностями, и мы уверены, что многие из вас найдут его полезным.
Источник
Будильник на Windows 10

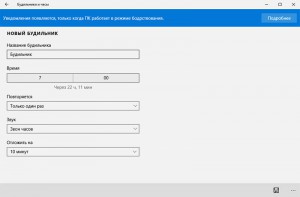
А теперь небольшое обращение к вам. Удалось ли вам поставить будильник в Windows 10? Мне просто очень интересно почему он никак не хочет запускаться, глобальная это проблема или же у меня какой-то баг. Перешел на десятку более полугода назад. И ушел, спустя 7 месяцев. Оставьте свой комментарий, может быть вы сможете мне помочь с этой необъяснимой проблемой.
Читайте также:
Alarms Clock is a welcome addition to Windows. Unfortunately, it isn t fully integrated into the system, which means that you still have to use it as a standalone app. Therefore, you might want to pin it to the taskbar or Start menu if you plan to use it frequently.
у меня будильник работал нормально звенел в то время на какое я его поставлю,но после очередной переустановки виндовс перестал звенеть, то есть так то он срабатывал в низу с права над часами появлялось оповещение будильника его название время и т.д., но без звука, и что я сделал раза 2 обновил виндовс через центр обновления результата нет, тогда я запустил программу обновления драйверов Driver Booster и УРА после обновления драйверов и перезагрузки будильник работает нормально со звуком, ну вообщем как положено ему работать, попробуйте у кого будильник не работает, может быть тоже поможет вам с будильником эта программа Driver Booster, удачи вам в победе над виндовс-10 😉 🙂
Источник
Будильник на компьютере и ноутбуке Windows 10

В этой инструкции подробно о встроенных средствах Windows 10, которые позволят включить будильник на определенное время с выводом компьютера или ноутбука из сна (гибернации), а также о сторонних утилитах, предназначенных для этих задач. Также может быть полезным: Таймер выключения компьютера или ноутбука.
Как поставить будильник Windows 10 с помощью средств системы
Для того, чтобы установить будильник с помощью встроенных средств Windows 10 вы можете использовать стандартное приложение «Будильники и часы», либо использовать планировщик заданий, вручную настроив задание на определенное время, включающее компьютер и воспроизводящее нужную вам мелодию.
Будильники и часы
Приложение «Будильники и часы» в Windows 10 — стандартное средство работы с часами, будильниками и таймерами. Найти его можно в меню «Пуск», а если оно там отсутствует (например, вы его ранее удалили) — приложение доступно в магазине Windows Store.
Работа с приложением очень простая:
- Запустите приложение. На большинстве ПК и ноутбуков вы увидите сообщение «Уведомления появляются, только когда ПК работает в режиме бодрствования». Это будет означать, что оборудование и драйверы вашего компьютера или ноутбука не позволяют пробудить его из режима сна или гибернации с помощью этого приложения (но с большой вероятностью способ с планировщиком заданий будет работать). Тем не менее, отключив спящий режим и задействовав только выключение экрана вы можете использовать приложение для создания будильников.
- В приложении уже есть один настроенный будильник — вы можете нажать по нему для редактирования, либо нажать по кнопке «Плюс» внизу для создания нового будильника.
- Установите время срабатывания будильника, желаемое название, как часто он должен срабатывать (каждый день или в выбранные дни), звук будильника и на сколько он будет откладываться при нажатии кнопки «Отложить» во время срабатывания. Нажмите по кнопке сохранения сделанных настроек внизу.
- При срабатывании будильника в установленное время можно будет закрыть будильник в уведомлении или отложить на установленное время.
Если в вашем случае будильник сообщает о том, что будет срабатывать только в режиме бодрствования, потребуется отключить спящий режим (не делайте этого на ноутбуках, работающих от батареи), для этого зайдите в Пуск — Параметры — Питание и спящий режим — в пункте «Сон» установите «Никогда». Дополнительно проверьте параметры сна в Панель управления — Электропитание — Настройка схемы электропитания — Изменить дополнительные параметры питания — Сон (и Гибернация), там должно быть установлено «Никогда».
Будильник с помощью планировщика заданий
Вы можете настроить будильник на определенное с помощью встроенного планировщика заданий Windows 10. Если у вас установлены оригинальные драйверы управления электропитанием от производителя материнской платы или ноутбука, с большой вероятностью он сможет выводить ваш компьютер из режима сна или гибернации.
Также для настройки будильника потребуется какой-либо медиа-плеер для запуска воспроизведения звука, в примере ниже я использую VLC, так как он поддерживает передачу различных параметров в командной строке, а эта возможность нам пригодится:
- Нажмите клавиши Win+R на клавиатуре, введите taskschd.msc и нажмите Enter, откроется планировщик заданий.
- В панели справа нажмите «Создать задачу».
- В открывшемся окне на вкладке «Общие» задайте имя задачи (на ваше усмотрение), а затем в поле «При выполнении задачи использовать следующую учетную запись пользователя» нажмите «Изменить» и введите СИСТЕМА (заглавными буквами), нажмите «Ок», также отметьте пункт «Выполнять с наивысшими правами». Это мы делаем для того, чтобы будильник срабатывал и на заблокированном компьютере без входа в систему.
- На вкладке «Триггеры» нажмите «Создать» и настройте параметры срабатывания задания. Например, ежедневно, по расписанию, в указанное время.
- На вкладке «Действия» нажмите «Создать» и укажите, что именно должно запускаться. В моем примере на скриншоте запускается плеер VLC, затем он проигрывает (что указывается в поле «Добавить аргументы») файл mp3 с мелодией и автоматически закрывается с помощью передаваемой и указанной через пробел после пути к файлу команды VLC://quit (если не закрыть VLC, то он останется «висеть» в запущенных системных процессах после срабатывания будильника, при этом окно плеера отображаться не будет).
- На вкладке «Условия» отметьте пункт «Пробуждать компьютер для выполнения задачи». Отметка «Запускать только при питании от электросети» — на ваше усмотрение.
- Примените сделанные настройки, задание будет сохранено. В любой момент в планировщике заданий вы можете открыть параметры задания и отредактировать время его срабатывания на вкладке «Триггеры».
- Зайдите в Панель управления (установите поле «Просмотр» вверху справа в «Значки») — Электропитание — Настройка схемы электропитания (для активной схемы) — Изменить дополнительные параметры питания. Откройте раздел «Сон» и в подразделе «Разрешить таймеры пробуждения» убедитесь, что они включены.
Готово: теперь будильник должен будет сработать, даже если компьютер переведен в спящий режим или гибернацию и даже без входа в систему. Однако, это не всегда так: функциональность зависит от оборудования управления питанием материнской платы и драйверов — в идеале вручную установить оригинальные драйверы чипсета, Intel ME и фирменные средства наподобие ATK Package для ноутбуков ASUS (для других ноутбуков могут быть другие наборы ПО для функционирования управления электропитанием ACPI).
Обратите внимание, что пункт «Гибернация» в Windows 10 в меню завершения работы по умолчанию не отображается, чтобы его включить: Панель управления — Электропитание — Действия кнопок питания — Изменение параметров, которые сейчас недоступны — установить отметку «Режим гибернации».
Программы, чтобы поставить будильник на Windows 10
В сети доступно множество бесплатных программ, позволяющих настроить будильник в Windows с возможностью вывода компьютера из режима сна. Из простых утилит на русском языке я могу рекомендовать Free Alarm Clock, доступную на официальном сайте https://freealarmclocksoftware.com/ru/
Сама настройка будильника не вызовет проблем: все опции очень понятны, но для возможности вывода компьютера из режима сна и гибернации учитывайте следующее:
- Так же, как и в предыдущем случае эта функциональность зависит от оборудования и драйверов.
- Так как программа запускается от имени обычного пользователя (а не от «СИСТЕМА», как задание в планировщике заданий), то на экране блокировки она работать не будет (хотя и разбудит компьютер, если выход из аккаунта не происходил). Для того, чтобы после режима сна или гибернации вы не попадали на экран блокировки и будильник сработал, в Windows 10 зайдите в Параметры (Win+I) — Учетные записи — Варианты входа и в пункте «Требуется вход» установите «Никогда».
Среди других программ-будильников для Windows можно отметить:
Видео инструкция
Есть и другие аналогичные утилиты, но для большинства применений, уверен, представленных возможностей должно вполне хватить. Если же вы пользуетесь чем-то еще, что кажется вам удобнее, буду благодарен комментарию к статье.
А вдруг и это будет интересно:
Почему бы не подписаться?
Рассылка новых, иногда интересных и полезных, материалов сайта remontka.pro. Никакой рекламы и бесплатная компьютерная помощь подписчикам от автора. Другие способы подписки (ВК, Одноклассники, Телеграм, Facebook, Twitter, Youtube, Яндекс.Дзен)
Статья понятная, полезная. А «Доброе утро» в 16:52 или в 18:20 — это неожиданный подарок для души :)))
Это я просто статью и скриншоты в это время делал и тестировал, как оно сработает) А будильник изначально называется «Доброе утро» — это я уже менять не стал.
Дорогие друзья! Все таки разобрался с программой Auto Power-on & Shut-down 2.84 по Windows 10 1903 -все работает! Программа погружает ОС в сон, будит, запускает штатно все заказанные программы! То есть управляет питанием и ПК как положено. Если кому то интересно могу рассказать как это сделать.
Не хочет плеер запускаться через планировщик, ни в какую. Пробовал и AIMP, и VLC. Хотя AIMP пару раз запускался, но на экране блокировки звука нет. Заходишь в систему, а плеер уже играет. Пробовал убирать блокировку и вход через пароль, результат один и тот же. Думал, аргумент криво прописываю, но и без него плееры не хотят запускаться.
upd: всем раздал полный доступ, разблокировал сам файл для проигрывания (который виндовс в целях безопасности делает), пробовал ждать запуска плееров в бодрствовании ноута, ноль реакции. ОС десятая
Была похожая проблема. Комп просыпается, плеер играет, но звука нет, пока мышкой не пошевелишь. Решилось переходом с режима сна на гибернацию. Мать старая, последние драйвера от 2012 года, наверно, поэтому звуковая карта не инициализировалась после сна. После гибернации комп, по сути, запускается с нуля, просто содержимое оперативки копируется из файла, поэтому проблем с запуском звука нет. И еще могу посоветовать использовать foobar2000 с компонентом scheduler. Позволяет настроить будильник без планировщика, плюс есть возможность сделать так, чтобы громкость плавно увеличивалась с нуля до указанного уровня. Правда, есть и недостатки: 1) нельзя настроить на будни, только ежедневно, 2) плеер запускается с той громкостью, какая была до гибернации, нужно с вечера убирать в ноль. Иногда забываю, и просыпаюсь в воскресенье от внезапного рева Шульдинера.
Источник
-
To launch the app, select Start and select Alarms & Clock from the app list or type its name into the search box.
-
Alarms and timers work even if the app is closed or your device is locked. If you see a warning that notifications only show if the device is awake, make sure your device doesn’t go to sleep (Go to Settings > System > Power & sleep to adjust your device’s sleep settings).
-
Keep your laptop or tablet plugged in and make sure the volume on your device is high enough to hear the alarm or timer.
-
To respond to an alarm, select Snooze, or Dismiss the alarm to stop it entirely.
-
If you need to change the time zone of your clock, go to Settings > Time & language > Date & time. Use the drop down menu under time zone to choose your preferred time zone.
Need more help?
Want more options?
Explore subscription benefits, browse training courses, learn how to secure your device, and more.
Communities help you ask and answer questions, give feedback, and hear from experts with rich knowledge.
Microsoft Windows Alarms — это удобное и простое в использовании приложение, которое поможет вам организовать свой рабочий день и не пропустить важные события. Это приложение является частью операционной системы Windows и предоставляет пользователям возможность создавать и управлять различными будильниками, напоминаниями и таймерами.
С помощью Microsoft Windows Alarms вы сможете настроить будильник на определенное время, чтобы проснуться каждое утро и быть готовым к новому дню. Вы также можете создать напоминание о важной встрече или деловом событии, чтобы у вас всегда были все актуальные дела на виду.
Возможность создания таймеров позволит вам отслеживать время приготовления пищи, занятия спортом или выполнения других задач. Вы сможете установить нужный отрезок времени и приложение автоматически оповестит вас о его истечении.
Microsoft Windows Alarms — мощный инструмент, который поможет вам организовать ваше время и быть в курсе всех важных событий. Используйте его на полную мощность, чтобы стать более продуктивным и организованным.
Содержание
- Microsoft Windows: что это и как использовать?
- Что такое Microsoft Windows?
- Особенности операционной системы Microsoft Windows
Microsoft Windows: что это и как использовать?
Windows предоставляет пользователю удобный графический интерфейс и позволяет выполнять различные задачи, такие как обработка текста, просмотр изображений и видео, доступ к интернету и многое другое.
Одной из главных особенностей Windows является многообразие программ и приложений, которые могут работать на этой операционной системе. Пользователи могут устанавливать и запускать программы, созданные разработчиками со всего мира.
Для работы с Windows не требуется быть опытным пользователем. Операционная система имеет интуитивно понятный интерфейс и предоставляет множество удобных функций, таких как поиск файлов, простая установка программ, возможность настройки настроек безопасности и т. д.
Windows также поддерживает возможность подключения устройств, таких как принтеры, сканеры, флэш-накопители и другие периферийные устройства. Это делает работу с компьютером еще более удобной и эффективной.
Кроме того, Windows постоянно обновляется и улучшается. Microsoft выпускает новые версии операционной системы, в которых исправляет ошибки, добавляет новые функции и улучшает общую производительность системы.
- Windows имеет простой и понятный интерфейс.
- Операционная система поддерживает множество программ и приложений.
- Возможность подключения различных устройств.
- Регулярные обновления и улучшения.
Если вы хотите использовать Windows, вам просто нужно приобрести компьютер или ноутбук, предустановленные с этой операционной системой, или установить Windows на свое устройство самостоятельно. Затем вы сможете наслаждаться всеми ее возможностями и удобствами.
Что такое Microsoft Windows?
Windows предоставляет интуитивный пользовательский интерфейс и способен обеспечить обширный набор инструментов и функций для удобной работы. Операционная система поддерживает запуск различного программного обеспечения, включая браузеры, текстовые редакторы, игры и многое другое.
Microsoft регулярно выпускает обновления для Windows, чтобы улучшить его производительность, функциональность и безопасность. Windows также совместим с широким спектром аппаратного обеспечения, что позволяет пользователям выбирать компьютер или устройство, которое соответствует их потребностям и предпочтениям.
Windows также имеет множество встроенных приложений, таких как интернет-браузер Microsoft Edge, электронная почта, календарь, видео-плеер и многое другое. Операционная система также поддерживает возможность установки сторонних приложений из Microsoft Store.
В целом, Microsoft Windows является мощной и гибкой операционной системой, предоставляющей пользователям широкие возможности для работы, развлечений и творчества.
Особенности операционной системы Microsoft Windows
Первая особенность операционной системы Windows — это ее интерфейс. Windows предоставляет графический интерфейс пользователя (GUI), который делает его простым в использовании даже для непрофессионалов. Пользователи могут легко навигировать по операционной системе с помощью мыши и клавиатуры.
Вторая особенность Windows — ее многофункциональность. Она предлагает широкий набор приложений и инструментов, позволяющих пользователям выполнять различные задачи, от создания документов и обработки фотографий до просмотра видео и игр. Пользователи могут настраивать операционную систему под свои нужды и предпочтения.
Еще одной отличительной особенностью Windows является ее совместимость с большинством аппаратного и программного обеспечения. Windows поддерживает множество устройств и приложений, что позволяет пользователям выбирать и устанавливать то, что им необходимо.
Windows также имеет мощный набор инструментов для безопасности и защиты, что делает ее надежной операционной системой. Она обеспечивает защиту от вредоносного программного обеспечения и угроз в сети, а также предлагает различные функции, такие как шифрование данных и многоуровневые разрешения доступа.
Операционная система Windows также преимущественно используется в бизнес-среде благодаря своей надежности и поддержке корпоративных систем. Она обеспечивает возможность работы в сети, обмен данных и централизованное управление, что делает ее привлекательной для предприятий.
Наличие большого сообщества и развитой экосистемы приложений также является важной особенностью Windows. Богатый выбор программ и игр создает конкурентное преимущество для пользователей, предлагая безграничные возможности и развлечения.
В целом, операционная система Microsoft Windows сочетает в себе удобство использования, мощные возможности, надежность и широкий выбор приложений, делая ее одной из лучших операционных систем на рынке.
Microsoft Windows Alarms — это встроенное приложение в операционной системе Windows, которое позволяет пользователям устанавливать напоминания и будильники на своем компьютере. Оно предоставляет удобный интерфейс для создания, редактирования и управления различными типами будильников.
Как пользоваться Microsoft Windows Alarms?
Для использования приложения необходимо открыть его на вашем компьютере. Вы можете найти его в меню «Пуск» или воспользоваться поиском Windows, введя «Alarms».
После запуска приложения вы увидите список всех созданных будильников. Чтобы добавить новый будильник, нажмите на кнопку «Добавить будильник» или используйте горячие клавиши Ctrl+N.
Во вкладке «Время» вы можете установить время срабатывания будильника. Просто выберите нужные часы и минуты и нажмите кнопку «Сохранить».
Кроме того, вы можете настроить дни недели, когда будильник должен срабатывать, и установить другие параметры, такие как повторение, звуковой сигнал и напоминание. Все эти опции доступны в соответствующих вкладках настройки будильника.
Когда все настройки будильника сделаны, нажмите кнопку «Готово». Ваш будильник будет сохранен и появится в списке всех заданных напоминаний. Вы также можете отредактировать или удалить будильник в любое время.
Microsoft Windows Alarms — это простой и эффективный способ установить и управлять будильниками на вашем компьютере под управлением ОС Windows. Независимо от того, нужен ли вам будильник для будильника для подъема утром или напоминание о важной встрече, это приложение поможет вам быть вовремя и организованным.
Содержание
- Что такое Microsoft Windows Alarms?
- Какие функции предлагает Microsoft Windows Alarms?
- Основные возможности
- Создание и настройка будильников
Что такое Microsoft Windows Alarms?
С помощью Microsoft Windows Alarms вы можете создавать будильники для пробуждения, напоминания о важных событиях и встречах, а также использовать таймеры для контроля за временными интервалами. Приложение позволяет устанавливать различные опции для каждого будильника, например, выбор мелодии, громкости звука, повторения сигнала и т.д.
Microsoft Windows Alarms также интегрировано с календарем Windows, что позволяет синхронизировать напоминания и события между приложениями. Вы можете устанавливать напоминания на определенное время, либо на конкретное событие из календаря.
С простым и интуитивно понятным интерфейсом, Microsoft Windows Alarms является незаменимым инструментом для планирования и контроля времени в операционной системе Windows, помогая вам быть более организованным и эффективным.
Какие функции предлагает Microsoft Windows Alarms?
Microsoft Windows Alarms предлагает ряд полезных функций, которые помогут организовать ваше время и помнить о важных мероприятиях:
- Создание неограниченного числа будильников: вы можете установить несколько будильников для разных событий или повторяющихся задач.
- Выбор звукового оповещения: в приложении предусмотрен набор звуковых сигналов, которые можно использовать в качестве оповещения.
- Настройка повторения: вы можете настроить повторение будильника по определенным дням недели или в определенные дни каждого месяца.
- Установка напоминаний: помимо будильников, вы можете создавать напоминания для важных дел. Напоминания могут быть связаны с определенными событиями или просто служить напоминанием о чем-то важном.
- Синхронизация с другими устройствами: если вы используете учетную запись Microsoft, вы можете синхронизировать будильники и напоминания на разных устройствах, чтобы иметь к ним доступ всегда и везде.
С помощью Microsoft Windows Alarms вы сможете эффективно планировать и организовывать свое время, не пропуская важные события и задачи. Это простое и удобное приложение, которое может быть полезно как для домашнего использования, так и для работы.
Основные возможности
Microsoft Windows Alarms предлагает ряд функций, которые помогут вам справляться со своим расписанием и не забывать о важных событиях:
1. Создание нескольких будильников: вы можете установить несколько будильников на разные временные промежутки для разных задач или событий. Каждый будильник можно настроить с уникальным звуковым сигналом и повторением
2. Настраиваемые звуковые сигналы: вы можете выбрать из предложенного списка или добавить собственные мелодии в качестве звукового сигнала для будильника. Это поможет вам различать события и быстро определить, что именно происходит
3. Повторение будильника: вы можете настроить будильник на повторение в определенные дни недели или в определенное время. Это позволит вам использовать его для регулярных событий или задач
4. Подсчет времени: Microsoft Windows Alarms отображает текущее время и отсчет времени до сработки будильника. Это поможет вам планировать свои дела и быть в курсе времени
5. Быстрый доступ к будильникам: Microsoft Windows Alarms предоставляет возможность быстро создавать, изменять и удалять будильники прямо из системного трея. Это сделает процесс использования приложения быстрым и удобным
6. Гибкие настройки: в Microsoft Windows Alarms вы можете настроить различные параметры будильника, такие как тип повторения, громкость звука, продолжительность сигнала и другие. Это позволяет вам адаптировать приложение под свои потребности и предпочтения
7. Синхронизация с другими устройствами: если вы используете учетную запись Microsoft, вы можете синхронизировать свои будильники между различными устройствами, работающими под управлением Windows 10. Это удобно, если у вас есть несколько устройств и вы хотите иметь доступ к своим будильникам везде и всегда
Создание и настройка будильников
Microsoft Windows Alarms предоставляет удобный инструмент для создания и настройки будильников. Чтобы создать новый будильник, вам необходимо выполнить следующие шаги:
- Откройте приложение Microsoft Windows Alarms.
- Нажмите на кнопку «Создать будильник».
- Выберите день и время срабатывания будильника.
- Установите желаемое имя будильника.
- Настройте параметры повторения будильника, если необходимо.
- Выберите звуковой сигнал для будильника или загрузите собственный файл.
- Установите другие дополнительные параметры, такие как громкость сигнала или поведение после срабатывания.
- Нажмите на кнопку «Сохранить», чтобы добавить новый будильник.
После создания будильника вы сможете увидеть его в списке всех будильников в приложении. Вы также сможете редактировать или удалить будильник по своему усмотрению. Microsoft Windows Alarms обеспечивает надежную и удобную функциональность для управления будильниками, позволяя вам быть в курсе и не пропускать важные события и встречи.