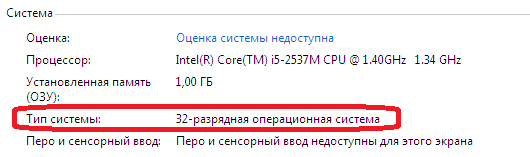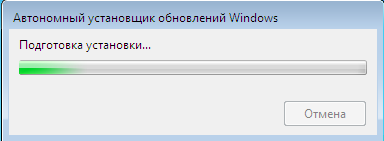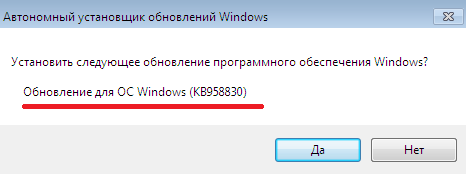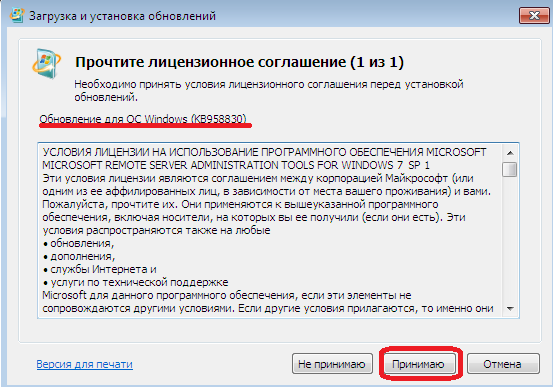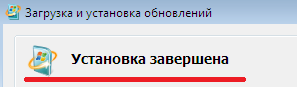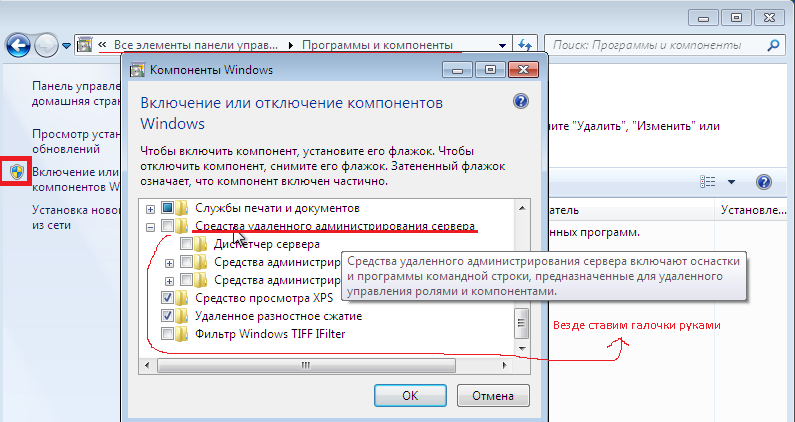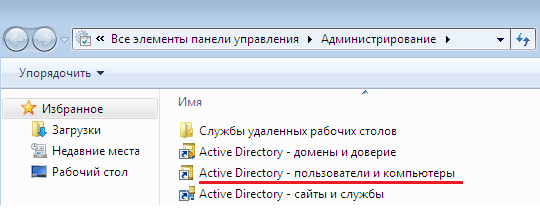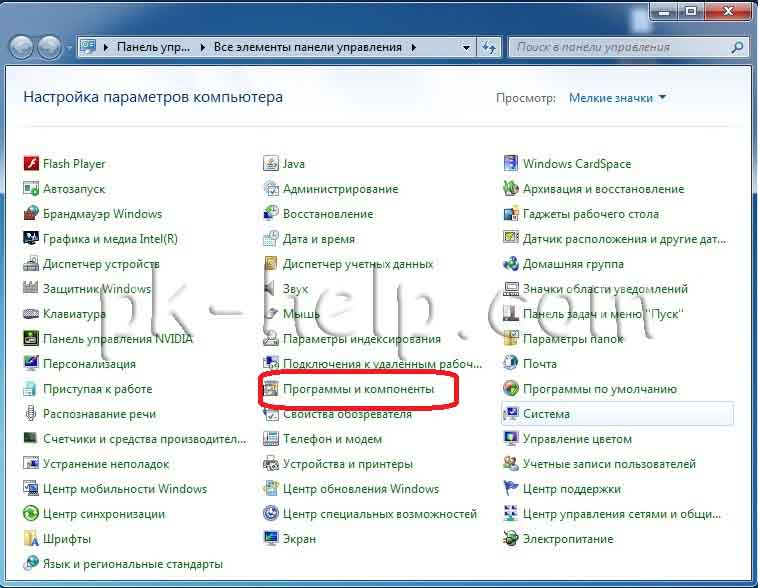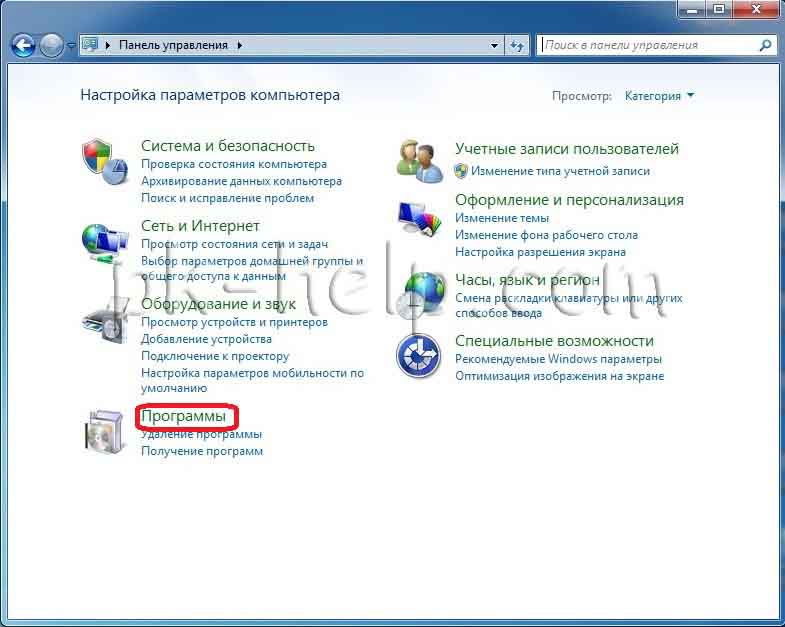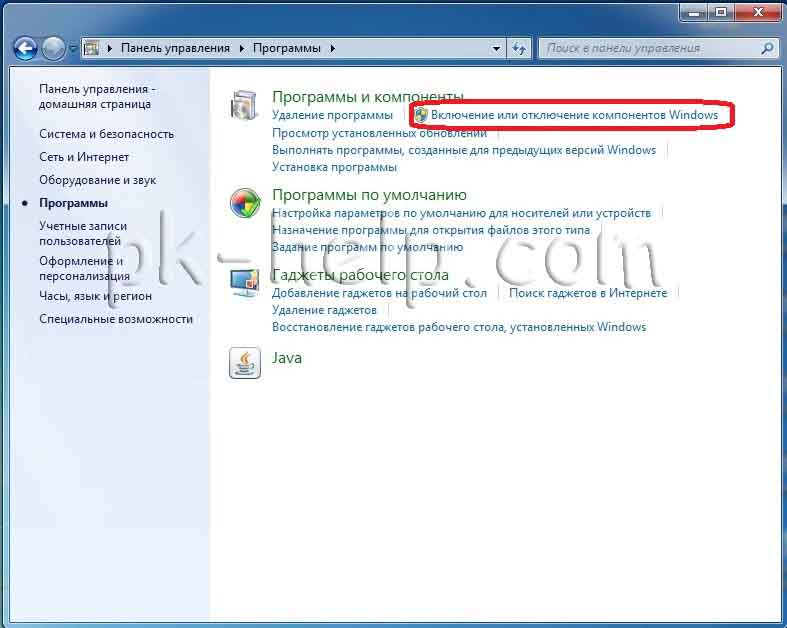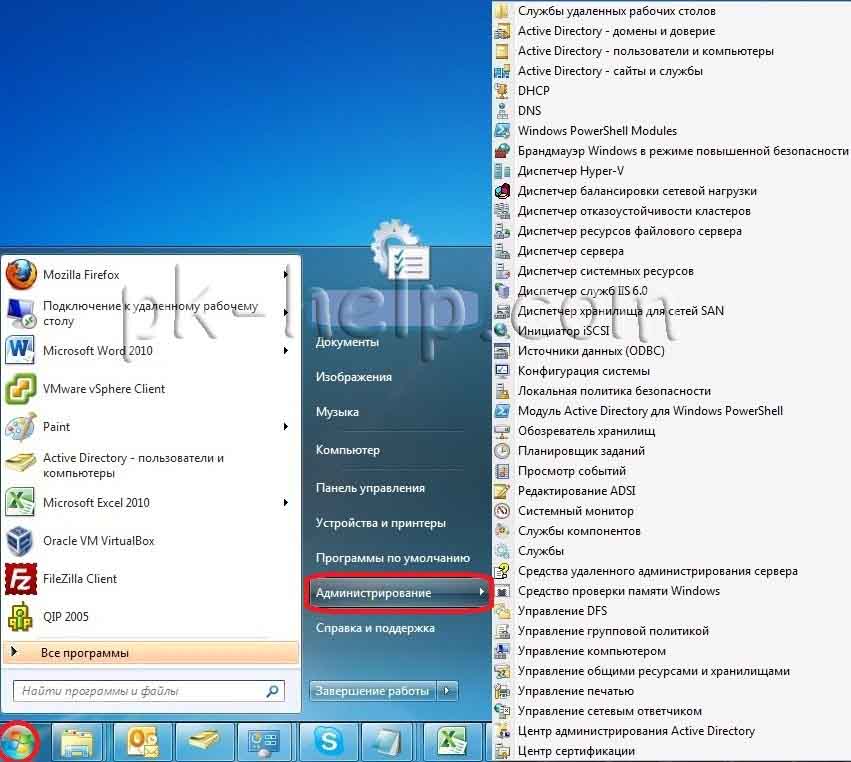Прочитано:
2 941
Как я ставил AdminPack под операционную систему Windows 7, также эти шаги применительно к Server 2008 / R2.
Выкачиваем файл в зависимости от архитектуры на Вашей рабочей станции. X86 or x64.
\AdminPack>
251 170 997 Windows6.1-KB958830-x64-RefreshPkg.msu
241 162 581 Windows6.1-KB958830-x86-RefreshPkg.msu
Архитектуру можно посмотреть в Пуск – Панель управления – Система:
Значит, будем ставить Windows6.1-KB958830-x86-RefreshPkg.msu., поехали… левой кнопкой мыши по исполняемому файлу:
Нас уведомляют, что мы будем ставить, смело отвечаем положительно. «Да».
Принимаем лицензионное соглашение:
Далее идет долгая установка…
Установка завершена
Теперь приступим к настройке:
Перейдем Пуск – Панель управления – Программы и компоненты – Включение или отключение компонентов Windows.
Когда проставим все галочки, Заходим в Панель управления – Администрирования и все нужные панели управления установлены.
Средства удаленного администрирования сервера (Remote Server Administration Tools) или просто Admin pack- позволяют ИТ-администраторам создавать, удалять и редактировать учетные записи пользователей в AD, работать с DNS, DHCP, групповыми политиками- и еще много чего (зависит от тех компонентов, которые вы установите) не подключаясь терминально к контролеру домена или другим серверам.
Для установки Admin pack первым делом необходимо проверить подходит ли ваша операционная система — а именно, если у вас ОС Windows 7 с Sp1 или без него, у нее должна быть версия Профессиональная, Корпоративная или Максимальная (Enterprise, Professional или Ultimate). Если Admin Pack будет установлен на Windows XP то версия должна быть Профессиональная (Professional). Определить версию, можно нажатием правой кнопкой мыши на ярлыке «Мой компьютер» и выбором поля «Свойства», в открывшемся окне вы увидите версию Windows.
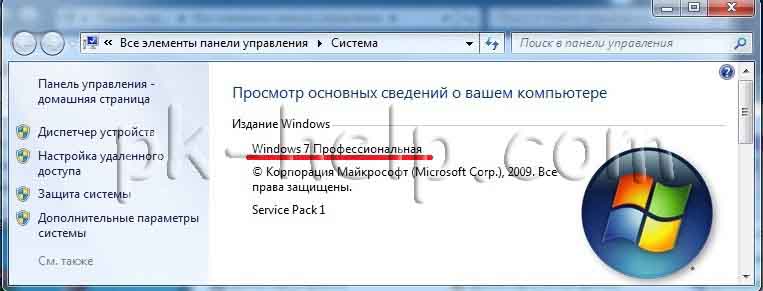
Скачать Средства удаленного администрирования (Admin Pack) для Windows 7 (x86, x64)
Скачать Средства удаленного администрирования (Admin Pack) для Windows XP
Скачать Средства удаленного администрирования (Admin Pack) для Windows Vista (x86)
Скачать Средства удаленного администрирования (Admin Pack) для Windows Vista (x64)
Далее устанавливаем скачанную версию, не забываем, что для установки необходимо обладать правами Администратора на компьютере. Сама по себе установка интуитивно понятна -Соглашаетесь с лицензионным соглашение, затем выбираете путь установки (рекомендую ставить по умолчанию).
После установки приступаем к настройке Admin pack (в этом примере установка будет происходить на Windows 7), для этого заходим «Пуск-Панель управления-Программы и компоненты (или Программы в зависимости от того как отображаются значки в Панели управления)— Включение или отключение компонентов».

В открывшемя окне Компоненты Windows, заходим в «Средства удаленого администрирования сервера» и выбираем необходимые средства.
Когда выберите нужные вам инструменты, щелкните «OK». Теперь если вы зайдете в «Пуск –Администрирование», вы увидите все необходимые вам компоненты Средства удаленного администрирования.
Я очень надеюсь, моя статья помогла Вам! Просьба поделиться ссылкой с друзьями:
Windows 7 adminpak x64 представляет собой пакет инструментов, специально разработанный для администрирования x64 версии операционной системы Windows 7. Этот пакет включает в себя различные утилиты и приложения, которые помогут системным администраторам эффективно управлять операционной системой.
Установка Windows 7 adminpak x64 позволяет получить доступ к таким инструментам, как Удаленный Рабочий стол, Диспетчер устройств, Диспетчер дисков, Управление компьютером и многим другим. Это позволяет администраторам быстро настраивать и диагностировать проблемы, а также выполнять необходимые задачи для эффективного управления операционной системой.
Скачать и установить Windows 7 adminpak x64 очень просто. Достаточно перейти на официальный сайт Microsoft и найти соответствующую страницу загрузки пакета. Затем следуйте инструкциям на экране, чтобы завершить установку. После этого вы сможете использовать все инструменты, входящие в пакет, для эффективного администрирования x64 версии операционной системы Windows 7.
Примечание: Windows 7 adminpak x64 доступен только для 64-разрядной версии операционной системы Windows 7. Если у вас 32-разрядная версия операционной системы, вам потребуется скачать и установить соответствующую версию пакета.
Не откладывайте дальше и скачивайте Windows 7 adminpak x64 прямо сейчас, чтобы иметь все необходимые инструменты для успешного администрирования x64 версии операционной системы Windows 7!
Содержание
- Скачайте и установите пакет инструментов для администрирования Windows 7 x64
- Почему нужно установить админпак для операционной системы Windows 7 x64
- Как скачать и установить пакет инструментов adminpak для Windows 7 x64
Скачайте и установите пакет инструментов для администрирования Windows 7 x64
Для более удобной работы и эффективного администрирования операционной системы Windows 7 x64 вам понадобится установить специальный пакет инструментов, известный также как adminpak.
Adminpak представляет собой сборник утилит и инструментов, которые позволяют администрировать и управлять компьютерами и сетевыми службами в домене Windows. С помощью этих инструментов вы сможете легко и удобно настраивать и контролировать различные аспекты операционной системы.
Для скачивания и установки adminpak выполните следующие шаги:
- Откройте веб-браузер и перейдите на официальный сайт Microsoft.
- На сайте найдите раздел «Скачать» или «Загрузки».
- Найдите пакет инструментов для администрирования Windows 7 x64 и выберите соответствующую ссылку для скачивания.
- Сохраните загруженный файл на ваш компьютер.
- По завершении загрузки откройте файл и запустите процесс установки.
- Следуйте инструкциям мастера установки, чтобы завершить процесс установки adminpak.
После завершения установки вы сможете найти установленные инструменты в меню «Пуск» или в панели инструментов.
Теперь вы готовы использовать пакет инструментов для администрирования Windows 7 x64 и управлять различными функциями и службами операционной системы с большей эффективностью и удобством.
Почему нужно установить админпак для операционной системы Windows 7 x64
Вот несколько основных причин, почему важно установить админпак:
- Управление пользователями и группами. С помощью админпака можно управлять учетными записями пользователей, создавать и удалять учетные записи, изменять права доступа и настройки безопасности.
- Удаленное управление компьютерами. Админпак позволяет управлять компьютерами удаленно, выполнять различные административные задачи без необходимости находиться рядом с компьютерами.
- Мониторинг и управление службами. С помощью админпака можно контролировать и управлять запущенными службами на удаленных компьютерах.
- Управление удаленными рабочими столами. Админпак обеспечивает возможность управления удаленными рабочими столами, что особенно полезно при поддержке пользователей из других локаций.
- Настройка групповых политик. Админпак дает возможность настраивать групповые политики, которые позволяют управлять поведением пользователей и компьютеров в сети.
Установка админпака для операционной системы Windows 7 x64 является неотъемлемым шагом для обеспечения эффективного администрирования компьютерной сети. Он предоставляет множество полезных инструментов, которые значительно упрощают работу системного администратора и повышают общую безопасность и производительность системы.
Как скачать и установить пакет инструментов adminpak для Windows 7 x64
Шаг 1: Откройте браузер и перейдите на официальный сайт Microsoft.
Шаг 2: В поисковой строке введите «Windows 7 adminpak x64» и нажмите Enter.
Шаг 3: На странице результатов поиска найдите официальный сайт Microsoft, нажмите на ссылку и перейдите на страницу загрузки пакета инструментов adminpak для Windows 7 x64.
Шаг 4: На странице загрузки найдите ссылку для скачивания adminpak для Windows 7 x64 и нажмите на нее. Скачивание начнется автоматически.
Шаг 5: После завершения загрузки откройте папку, в которую был сохранен скачанный файл.
Шаг 6: Найдите скачанный файл adminpak для Windows 7 x64, щелкните правой кнопкой мыши на нем и выберите пункт «Установить».
Шаг 7: Следуйте инструкциям мастера установки для завершения установки пакета инструментов adminpak на ваш компьютер.
Шаг 8: После успешной установки пакета инструментов adminpak для Windows 7 x64, вы сможете использовать все инструменты и функции этого пакета для администрирования вашей операционной системы.
Обратите внимание, что для установки пакета adminpak ваш пользователь должен обладать правами администратора.

В Windows 7 очень не хватает оснасток: Active Directory Users and Computers, Active Directory Site and Services, DNS, DHCP и т. д., для администрирования домена Windows. Чтобы исправить этот недостаток компания Microsoft выпустила набор утилит под названием Remote Server Administration Tools for Windows 7. Этот пакет позволяет управлять ролями и функциями на удаленных серверах под управлением Windows Server 2008 R2, Windows Server 2008 или Windows Server 2003.Для его установки требуется…
Скачать Remote Server Administration Tools for Windows 7 отсюда: microsoft.com (примерно 215 МБ). После запуска установщика система предложит установить обновление KB958830.
Соглашаемся. Далее произойдет установка пакета RSAT.
После удачного завершения установки, нужно добавить необходимые инструменты в систему. Для этого идем в «Панель управления (Control Panel)» – «Программы и компоненты (Programs and Features)» – «Включение и отключение компонентов Windows (Turn Windows features on or off)» – «Средства удаленного администрирования сервера(Remote Server Administration Tools)». Ставим галки напротив нужных инструментов.
ОК. Теперь в «Панель управления\Администрирование» появились инструменты, которые мы выбрали.
До этого был только стандартный набор инструментов:
Все.
Скачать Remote Server Administration Tools for Windows 7 можно отсюда: microsoft.com
Remote Server Administration Tools (RSAT), also called Admin tools is an essential toolset to manage most of the Microsoft Windows Server Operating Systems and its services. The Remote Desktop Connection Manager (RDCMan) which used to be part of the Admin tool, but available separately now is another useful tool to manage multiple remote desktop connections from a single computer. This simple guide shows how to install admin tools on Windows 10/8.1 and Windows 7 and disable or enable specific admin tools.
Since Microsoft has separate packages for every Operating Systems and different ways to install RSAT, we have covered most of the steps here in this guide.
You can manage many services and features of Windows 2019, 2016, 2012 R2 and earlier server versions from the client OS by using admin tools.
You must follow separate ways to install RSAT tools based on your Windows 10 version.
- As “Features on Demand” from Windows 10 October 2018 Update (Ver 1809) or later.
- Download and install Admin tools separately for Windows 10 versions prior to Oct 2018 (Ver 1809) version.
To know the version of Windows 10 you have, open the command prompt and enter winver, that should show the build version. Click here to learn more about finding the build version of Windows 10 with all possible methods.
Install Admin Tools on Windows 10 Oct 2018 (Ver 1809) or Later Versions
With this major update, RSAT tools are available as “feature on-demand”. That means, it can be easily installed from the Settings app.
a) Access ‘Manage Optional features” app via search or settings.
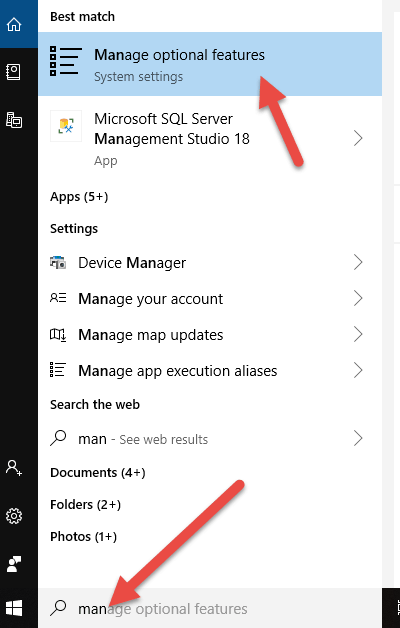
b) Click on ‘Add Feature’
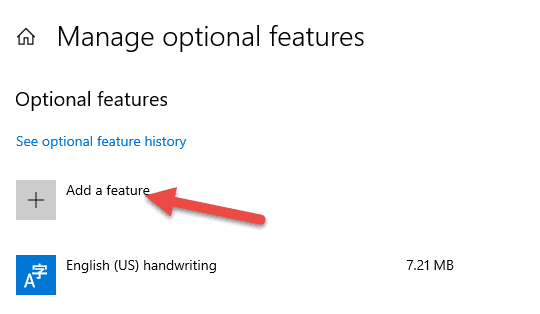
c) You will see every management tool part of the admin tool in Windows 10. Select the product and click install. In this example, I will be installing the RSAT: Server Manager which helps to get the server manager interface from multiple supported Windows Server Operating Systems.
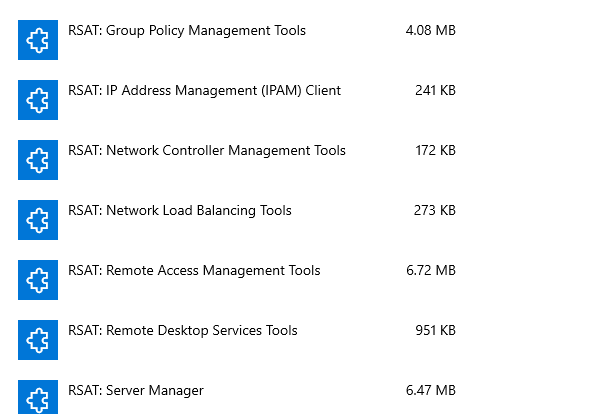
Possible Error – Error Code 0x80244022
For me, the installation did not go well initially. RSAT features installation failed with the error code 0x80244022. Here is the solution if you face similar situation.
How to Fix RSAT Installation Error Code 0x80244022?
Here is the error. You can view the history of optional feature installation/uninstallation notifications.
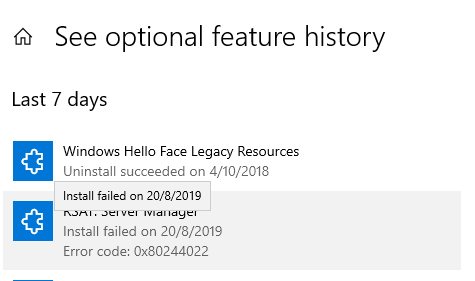
Usually, these features get downloaded from Windows update catalog server. I assumed it was related to Windows update issues. Tried to solve it by checking the Internet connectivity, in-built Windows update troubleshooter and even resetting update content folders and services, but those did not help me.
Since my computer is connected to domain network and we have WSUS (Windows Service Update Server) which pushes approved updates across the company. It could be an issue here. My computer could be trying to download these RSAT tools from the WSUS server where these tools are not available to download.
The solution is to disable the WSUS on the local computer. Then the PC will search and download updates/other components directly from Microsoft update servers. Disabling WSUS can be done by modifying the registry on Windows 10. Read this simple guide about how to disable WSUS on Windows 10.
d) After clicking “install”, press the back button to view the status. Successfully installed features will appear in the home page of manage optional features as shown below.
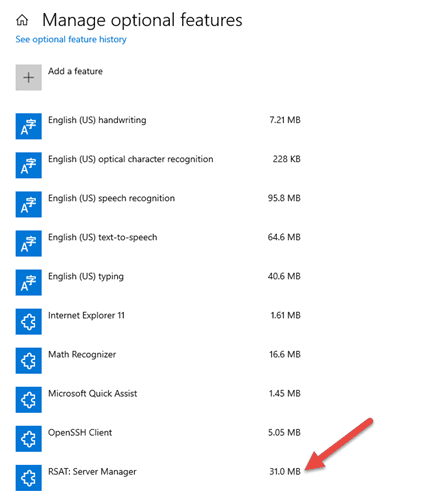
e) The installed Admin tools can be accessed under ‘Administrative Tools’ in Windows 10 or 8.1.
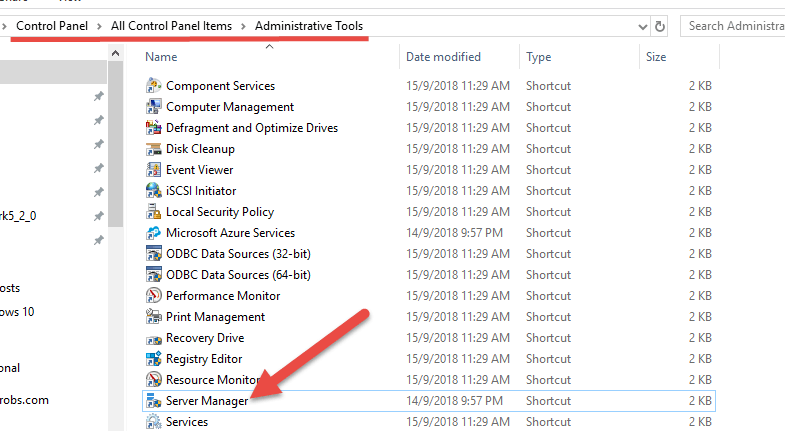
f) To uninstall certain admin tools from Windows 10, you can visit the Manage Optional features home page, select the tool and press uninstall.
Install RSAT Admin Pack on Windows 10 (Prior to Oct 2018 Update) and Windows 8.1/7
Installing on older Windows Operating Systems (than the Windows 10 Oct 2018 update and later) are identical. There is a separate RSAT tool for each Operating Systems, you need to download and install them.
Microsoft has a clear system requirement and installation steps for each version. Make sure your Windows is meeting the OS and version requirements.
1) Download appropriate Admin pack from the official site here.
2) Depending on the OS type, you may get different installation screens. Fundamentally the installations steps are the same. Start the installation and press yes to Install the update.
This is the KB number on Windows 7.
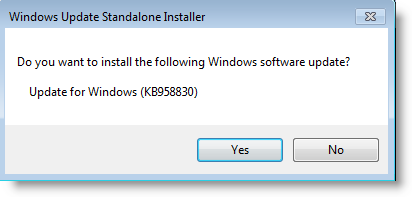
Windows 8 to 10 have the same KB number for RSAT tools as below. These KB numbers are required to uninstall them later if you need.
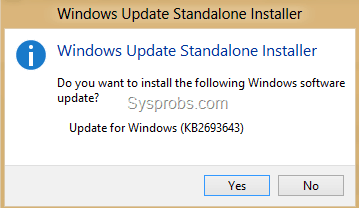
3) Once successfully installed, the next screen will show how to install each feature of the admin pack tool. Without doing this step you can’t find any of the administration tools in programs or control panel.
4) Go to Programs and features. Select Turn Windows features on or off then select Remote Server Administration Tools (or any other tool you required) as shown below.
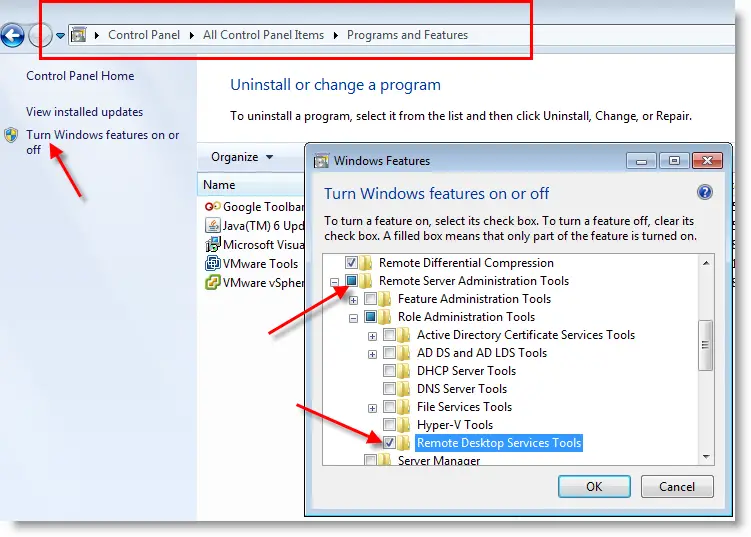
5) You must have administrative access on the remote Windows servers to connect and manage them from your client computer.
6) Newly added admin pack tool features can be found under Administrative Tools in Windows 10/8.1/7.
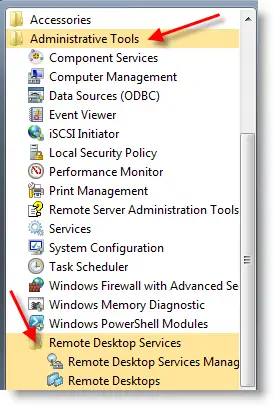
Uninstall RSAT (Remote Admin Tools) from Windows PC
Go to Control Panel (Press Windows Key +R, then type ‘control’ in Run box) and click on ‘Programs and Features’. Click ‘Turn Windows ….’ and remove the tick from the tools you want to disable (or remove) and press OK.
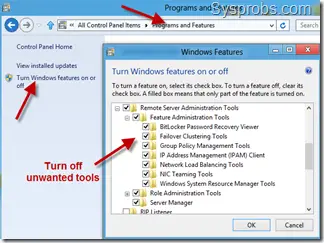
To uninstall admin tools completely from Windows 8/10 computers, uninstall the ‘Update for Microsoft Windows (KB2693643)’. It can be found under installed Updates history. The KB number is different in Windows 7 to uninstall admin tools.
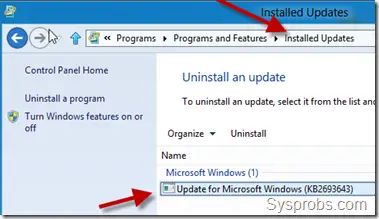
Install Remote Desktop Connection Manager (RDCMan) on Windows 10/8.1/7
If you want to install only remote desktop manager without RSAT tools, then you can download and install only RDCMan.
Visit the official site here to download latest RDCMan. It is the same version for all OS versions.
Before start the installation, .NET framework 2.0 should be installed. It can be installed from the Control Panel – Program and Features – Turn Windows features on or off.
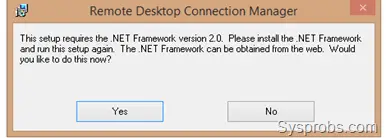
Your computer should be connected to the internet with download access to download required files for .NET framework 3.5 (2.0 also included). If the internet is not available, you must use the installation DVD (or sources folder) to complete the installation. Follow this instruction to install it online or offline.
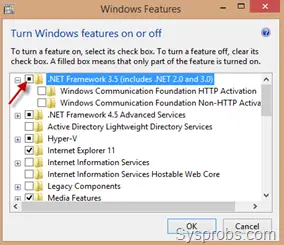
Once the .Net framework 2.0 is installed on a Windows 8.1 computer, the remote desktop manager can be installed easily. Run the setup and complete the installation.
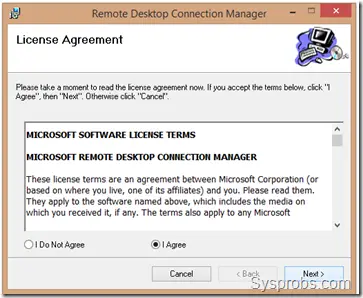
I hope this guide is useful in installing and uninstalling admin pack RSAT tools on Windows 10, 8.1 and Windows 7 computers.