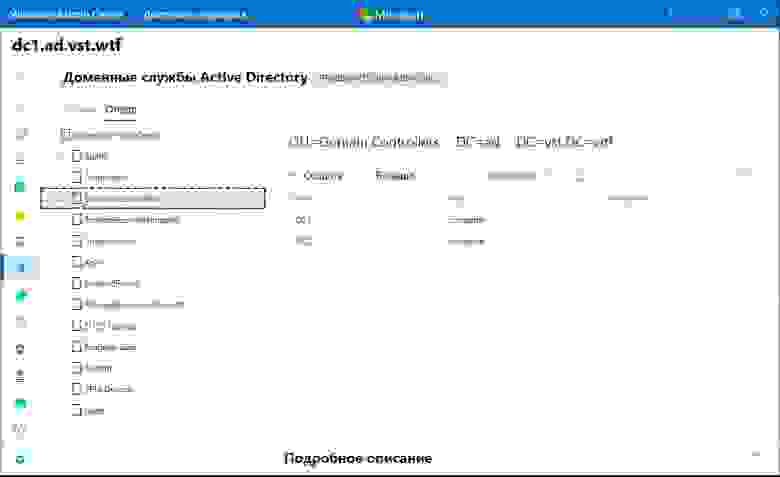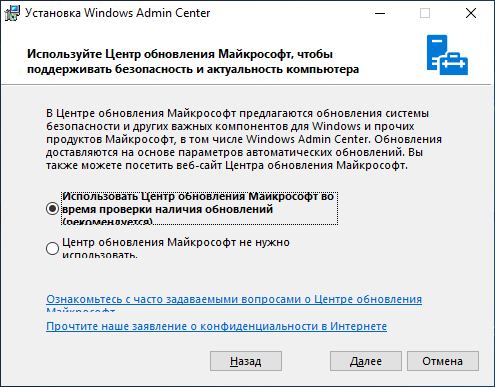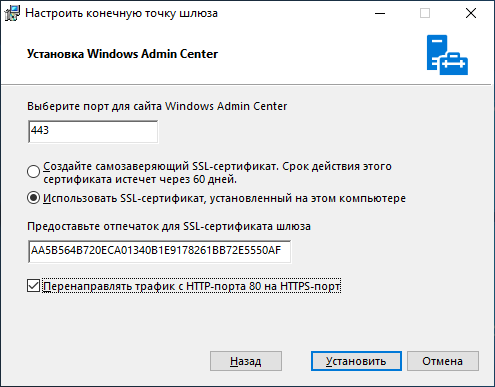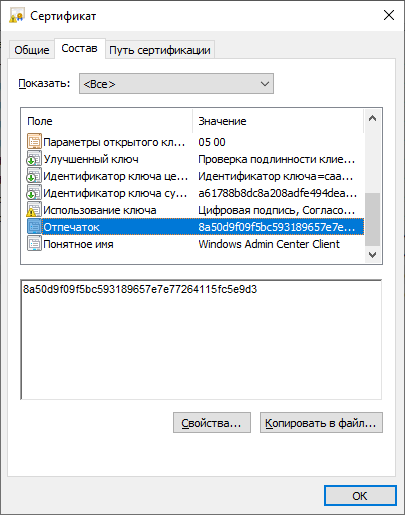Posted by AnsRed 2021-06-26T08:03:13Z
Issue:
Windows Admin Center from another machine getting the following page on the same LAN network
So it seems to be reachable, however, it’s not displaying any content
On the other hand, it works perfectly fine where it’s hosted
Please let me know guys what you think.
Thanks
10 Replies
-
Hi, AnsRed.
Has the Windows firewall been opened for communication in and outbound?
Was this post helpful?
thumb_up
thumb_down
-
OP
AnsRed
This person is a verified professional.
Verify your account
to enable IT peers to see that you are a professional.sonora
Hi!
Yes, completely disabled to ensure that wasn’t the issue.
Was this post helpful?
thumb_up
thumb_down
-
Have you tried to use another browser?
Was this post helpful?
thumb_up
thumb_down
-
OP
AnsRed
This person is a verified professional.
Verify your account
to enable IT peers to see that you are a professional.sonora
Yes I tried that too and still didn’t work.
Was this post helpful?
thumb_up
thumb_down
-
Have you read this topic http://www.edugeek.net/forums/windows-server-2016/194989-windows-admin-center-3.html Opens a new window?
This answer can be helpful:
«The error message I was getting is what is shown if a user attempts to connect to WAC but isn’t in the gateway users or gateway admins groups.»
Was this post helpful?
thumb_up
thumb_down
-
Brand Representative for Object First
mace
Windows Server Expert
-
check
126
Best Answers -
thumb_up
1034
Helpful Votes
-
check
-
OP
AnsRed
This person is a verified professional.
Verify your account
to enable IT peers to see that you are a professional.sonora
I tried that too, prompted with the certs
and then the same
Was this post helpful?
thumb_up
thumb_down
-
Brand Representative for Object First
mace
Windows Server Expert
-
check
126
Best Answers -
thumb_up
1034
Helpful Votes
I tried that too, prompted with the certs
Are both the client and Windows Admin Center virtual machines in the same Active Directory domain, using the same certificates, etc.?
What kind of certificate did you use while installing the Windows Admin Center?
Was this post helpful?
thumb_up
thumb_down
-
check
-
OP
AnsRed
This person is a verified professional.
Verify your account
to enable IT peers to see that you are a professional.sonora
It’s a default WAC setup on a «non-domain joined» Windows 10 Pro, using it to manage the windows 10 machine and Exchange 2019 and DC
Logged to both of them using Azure Global admin synced from Exchange 2019
The goal, to have WAC accessible via Nginx Proxy Manager from the internet using a custom domain.
Was this post helpful?
thumb_up
thumb_down
-
Brand Representative for Object First
mace
Windows Server Expert
-
check
126
Best Answers -
thumb_up
1034
Helpful Votes
A «non-domain joined» Windows 10 machine is known to have various sorts of issues when trying to manage domain-joined instances using «unauthorized» Windows Admin Center. Since it is a regular Windows service that is web-based, why not install it on top of Windows Server instead? Such a setup is much less problematic, according to my experience. And it is easier to access a domain-joined WAC from a «foreign» computer/tablet/phone than vice-versa.
Was this post helpful?
thumb_up
thumb_down
-
check
- Remove From My Forums
-
Question
-
Hi,
I had been happily using Windows Admin Server for nearly a year, installed on my Win10 laptop (my user account is a Domain Admin).
I hadn’t used it for a couple of months. Yesterday I went back in using Edge, but got stuck in the start screen with «Bootstrapping the application» — it just hung. I can’t find anything in the event logs, but the F12 Console shows:
Uncaught (in promise): QuotaExceededError
I then tried it with Chrome, and it worked fine. Reinstalling Windows Admin Center did not help.
I should note that Edge can access Windows Admin Center from Edge from other user accounts on my laptop — just not my personal user account.
It is obviously counterintuitive for an MS product such as Windows Admin Center to work better with a non-MS than an MS browser.
I would appreciate any suggestions.
TIA,
mlavie
-
Edited by
Saturday, January 11, 2020 7:30 PM
-
Edited by
Answers
-
Hi Dave,
I just solved it.
In Edge, I had to clear Cached Data and Files.
Annoying.
In any case, thanks for the response.
mlavie
-
Proposed as answer by
Kiki ShiMicrosoft contingent staff
Tuesday, January 14, 2020 9:00 AM -
Marked as answer by
mlavie58
Tuesday, January 21, 2020 8:24 AM
-
Proposed as answer by
Время на прочтение
4 мин
Количество просмотров 26K
Недавно я шерстил Хабр и встретил комментарий от Inskin:
Я впервые познакомился в Windows Admin Center, когда в нем был только счетчик управления файлами и больше ничего. Сейчас все инструменты из RSAT потихоньку переезжают в Windows Admin Center.
Пока я не видел ни одного толковой русской статьи про настройку Windows Admin Center и решил написать ее сам. Под катом подробный обзор, две скрытые кайфовые фишки WAC, а также инструкции по установке и настройке.
Какие фичи реализованы на текущий момент?
Чуть больше года назад WAС был практически неюзабельным, в превью версии был только красивый дашборд и управление процессами.
Теперь, можно делать полноценный деплой новых серверов прямо из браузера.
- Диспетчер задач
- Управление сертификатами
- Управление устройствами
- Просмотр событий
- Проводник
- Брандмауэр
- Установка и удаление программ и служб и ролей
- Regedit
- Планировщик задач
А еще WAC может служить шлюзом для WinRM и RDP.
Кстати, для подключения, Windows Admin Center использует WinRM и общий runspace вместе с WSMan’ом, поэтому, если у вас подключены сетевые диски, то подключаться к серверам что хостят эти диски можно будет без ввода логина и пароля.
Попробуйте сделать Enter-PSSession без указания Credentials, если команда не попросит логин или пароль, то значит можно будет войти и через WAC без ввода логина и пароля.
Что вы могли упустить:
Часть функционала все еще скрыта за плагинами, поэтому, вы могли упустить две очень крутые фишки и одну не очень крутую.
Управление AD (превью):
Органы управления Active Directory тут похожи на что-то между ADAC и ADDC. Хорошо, что они переосмыслили интерфейс, в целом это выглядит даже удобнее, чем через RSAT. В еще одном вопросе можно целиком перейти на WAC.
Управление DNS (превью):
В WAC переехал полностью функционал управления DNS. Создание новых зон, PTR записей, теперь все это доступно через Windows Admin Center.
Управление Windows Defender (превью):
Пока что можно только управлять сканированием и отключать защиту в реальном времени. Отсутствуют все пункты защитника, плюс нельзя управлять защитой от программ-шантажистов.
Установка на Windows Server / Windows 10
По моему мнению, самая правильная установка это – установка на локальный компьютер. Сначала нужно скачать установочный файл по ссылке:
http://aka.ms/WACDownload
Установка очень проста, «далее, далее, готово», но пару рекомендаций дать нужно. Обязательно выберите пункт об автоматическом обновлении WAC, гарантирую, вам это пригодится, но по непонятным причинам, этот пункт по умолчанию снят.
WinRM работает по HTTP протоколу, поэтому, чтобы Windows Admin Center не подключался к удаленным серверам по HTTP обязательно включите этот пункт. Он тоже снят по умолчанию.
Если вы используете WAC на домашней системе, рекомендую оставить самоподписанный сертификат. Он автоматически добавляется в доверенные и не доставляет неудобств, но если у вас есть свой собственный сертификат и вы хотите использовать его, то впишите его отпечаток в графу, как показано ниже:
Можно перейти в certmgr → Личное → Сертификаты, перейти в свойства сертификата и найти его отпечаток.
Тоже самое с помощью PowerShell:
Get-ChildItem -Path Cert:LocalMachine\MY | Select-Object FriendlyName, ThumbprintУстановка на Server Core
VPS с Windows Server Core можно взять прямо из маркетплейса
Чтобы использовать Windows Admin Center в качестве управляющего узла, обязательно нужна Active Directory. Войти в Windows Admin Center развернутую на Server Core можно только под административной ролью в AD.
Скачиваем WAC:
Start-BitsTransfer -Source http://aka.ms/WACDownload
-Destination C:\Users\Administrator\Downloads\wac.msiУстанавливаем с самоподписанным сертификатом:
Start-Process -FilePath "C:\Users\Administrator\Downloads\wac.msi" -ArgumentList " /qn SSL_CERTIFICATE_OPTION=generate"Если у вас есть купленный сертификат или серитфикат от Let’s Encrypt, установленный в системной хранилище сертификатов, то впишите его Thumbprint в аргументы установщика.
Получить отпечаток сертификата можно вот так:
Get-ChildItem -Path Cert:LocalMachine\MY | Select-Object FriendlyName, ThumbprintВписать отпечаток нужно после SME_THUMBPRINT, как в примере:
Start-Process -FilePath "C:\Users\Administrator\Downloads\wac.msi" -ArgumentList " /qn SME_THUMBPRINT=AA5B564B720ECA01340B1E9178261BB72E5550AF SSL_CERTIFICATE_OPTION=installed"
Чтобы изменить сертификат, нужно будет еще раз запустить установщик, вписав в отпечаток нового сертификата.
Выводы
С каждой новой версией Windows Admin Center становится все функциональнее и функциональнее.
До полного счастья нужно разве что доделать все диспетчеры связанные с AD, добавить поддержку RRAS, IIS, перенести целиком проводник вместе с нормальным управлением SMB и Bitlocker, управление групповыми политиками и нормальный Windows Defender, и чтобы все диспетчеры, которые работают с файлами умели открывать и выбирать пути с диска машины, к которой ты подключен. А еще чтобы когда ты закрываешь WAC, нужно чтобы он закрывал PSSession и освобождал память на сервере, еще неплохо было бы, чтобы можно было ставить на Server Core без обязательного наличия AD, а когда закончат, можно перейти к MS SQL Server.
А в целом очень даже неплохо, очень рекомендую ознакомиться.
Автор:
Virginia Floyd
Дата создания:
12 Август 2021
Дата обновления:
1 Октябрь 2023
Содержание
- Что вызывает ошибку «У вас нет прав для просмотра этой страницы»?
Некоторым пользователям запрещен просмотр определенных веб-страниц в Chrome. Возникающая ошибка: «У вас нет разрешения на просмотр этой страницы». Как оказалось, проблема не связана с веб-сайтом или IP-адресом, потому что одни и те же пользователи сообщают, что веб-контент доступен из другого браузера и работает без проблем.
Вот еще один вариант ошибки, которую видят пользователи:
Что вызывает ошибку «У вас нет прав для просмотра этой страницы»?
Мы исследовали эту конкретную ошибку, просмотрев различные отчеты пользователей и стратегии исправления, которые они рекламировали как успешные в решении проблемы. Исходя из того, что мы собрали, существует несколько сценариев, которые вызывают это конкретное сообщение об ошибке в Chrome:
- Просроченный или кешированный файл cookie браузера — Это единственная причина возникновения данной ошибки. Обычно это происходит с плохо обслуживаемыми веб-сайтами.
- Загрузка Google Диска была прервана — Эта проблема также возникает с Google Диском сразу после того, как загрузка была внезапно прервана из-за неожиданного завершения работы.
Если вы в настоящее время не можете решить эту конкретную ошибку, в этой статье вы найдете несколько шагов по устранению неполадок, относящихся к этой проблеме. Ниже у вас есть два метода, которые использовали другие пользователи в аналогичной ситуации для решения проблемы.
Для достижения наилучших результатов следуйте методам в том порядке, в котором они представлены, пока не обнаружите исправление, которое успешно решит проблему за вас.
Способ 1. Откройте страницу в режиме инкогнито
Нескольким пользователям, столкнувшимся с одной и той же проблемой, удалось обойти «У вас нет разрешения на просмотр этой страницы »открыв веб-страницу в режиме инкогнито.
Это скорее обходной путь, чем надлежащее исправление, но он позволит посещать страницу, не получая сообщения об ошибке, если вы торопитесь.
Чтобы открыть веб-страницу в режиме инкогнито, откройте Google Chrome, нажмите кнопку действия (значок с тремя точками) и выберите Новый инкогнито окно.
В новом окне в режиме инкогнито введите или вставьте веб-адрес, по которому у вас возникли проблемы, и посмотрите, появляется ли сообщение об ошибке по-прежнему.
Если этот метод не увенчался успехом или вы ищете более надежное решение, перейдите к следующему способу ниже.
Метод 2: очистка файлов cookie вашего браузера Chrome
Другие пользователи, столкнувшиеся с этой проблемой, решили ее, очистив файлы cookie в Google Chrome и перезапустив браузер. Судя по их отчетам, проблема больше не возникала после того, как они очистили данные просмотра.
Вот краткое руководство по очистке Chookies в Chrome:
- Откройте Google Chrome, нажмите кнопку действия (значок с тремя точками), а затем нажмите Настройки.
- в Настройки меню нажмите на Продвинутый выпадающее меню. Затем прокрутите вниз до Конфиденциальность и безопасностьвкладка и нажмите Очистить данные просмотра.
- в Очистить данные просмотра меню выберите Продвинутый вкладка и установите Временной интервал к Все время. Затем установите флажки, связанные с Файлы cookie и другие данные сайта, Кешированные изображения и файлы и Настройки контента. Когда настройки будут в порядке, нажмите кнопкуОчистить данные кнопка.
- Перезапустите Chrome и повторно откройте веб-сайт, который ранее запускалУ вас нет разрешения на просмотр этой страницыошибка.
Некоторым пользователям запрещено просматривать определенные веб-страницы в Chrome. Возникает ошибка«У вас нет разрешения на просмотр этой страницы».Как оказалось, проблема не связана с веб-сайтом или IP-адресом, поскольку одни и те же пользователи сообщают, что веб-контент доступен из другого браузера и работает без проблем.
Вот еще один вариант ошибки, которую видят затронутые пользователи:
Что вызывает ошибку «У вас нет прав для просмотра этой страницы»?
Мы исследовали эту конкретную ошибку, изучив различные отчеты пользователей и стратегии восстановления, которые они рекламировали как успешные в решении проблемы. Основываясь на том, что мы собрали, существует несколько сценариев, которые вызовут это конкретное сообщение об ошибке в Chrome:
- Просроченный или кэшированный файл cookie браузера– Это чуть ли не единственная причина возникновения этой ошибки. Обычно это происходит с плохо поддерживаемыми веб-сайтами.
- Загрузка с Google Диска прервана– Эта проблема также возникает с Google Диском сразу после того, как загрузка внезапно прерывается из-за неожиданного завершения работы.
Если вы в настоящее время пытаетесь устранить это конкретное сообщение об ошибке, эта статья предоставит вам несколько шагов по устранению неполадок, специфичных для этой проблемы. Ниже приведены два метода, которые другие пользователи в аналогичной ситуации использовали для решения проблемы.
Для достижения наилучших результатов следуйте методам в том порядке, в котором они представлены, пока не найдете исправление, которое успешно решит вашу проблему.
Способ 1. Откройте страницу в режиме инкогнито.
Нескольким пользователям, столкнувшимся с одной и той же проблемой, удалось обойти ‘У вас нет разрешения на просмотр этой страницы»открыв веб-страницу в режиме инкогнито.
Это скорее обходной путь, чем правильное исправление, но он позволит посетить страницу, не получая сообщения об ошибке, если у вас мало времени.
Чтобы открыть веб-страницу в режиме инкогнито, откройте Google Chrome, нажмите кнопку действия (трехточечный значок) и выберитеНовый инкогнитоокно.
В новом окне в режиме инкогнито введите или вставьте веб-адрес, который вызывал у вас проблемы, и посмотрите, продолжает ли вы получать сообщение об ошибке.
Если этот метод не увенчался успехом или вы ищете более постоянное решение, перейдите к следующему способу ниже.
Способ 2. Очистка файлов cookie браузера Chrome.
Другие пользователи, столкнувшиеся с этой проблемой, решили ее, очистив файлы cookie в Google Chrome и перезапустив браузер. Судя по их отчетам, проблема больше не возникала после очистки данных просмотра.
Вот краткое руководство по очистке Chookies в Chrome:
- Откройте Google Chrome, нажмите кнопку действия (трехточечный значок), а затем нажмитеНастройки.
- вНастройкименю, нажмите наПередовойвыпадающее меню. Затем прокрутите вниз доКонфиденциальность и безопасностьвкладку и нажмитеОчистить данные просмотра.
- вОчистить данные просмотраменю, выберите пунктПередовойвкладку и установитеВременной диапазонкВсе время. Затем установите флажки, связанные сФайлы cookie и другие данные сайта,Кэшированные изображения и файлыиНастройки контента. Как только настройки будут в порядке, нажмите кнопкуОчистить данныекнопка.
- Перезапустите Chrome и снова откройте веб-сайт, который ранее вызывал ошибку.У вас нет разрешения на просмотр этой страницыошибка.
Читать дальше
- Как исправить «Похоже, у вас нет разрешения на сохранение изменений в этом…
- Исправлено: в настоящее время у вас нет разрешения на доступ к этой папке.
- Исправление: похоже, что у вас нет подходящих устройств, подключенных к вашему…
- Исправлено: «У вас недостаточно системной и видеопамяти» Last of Us