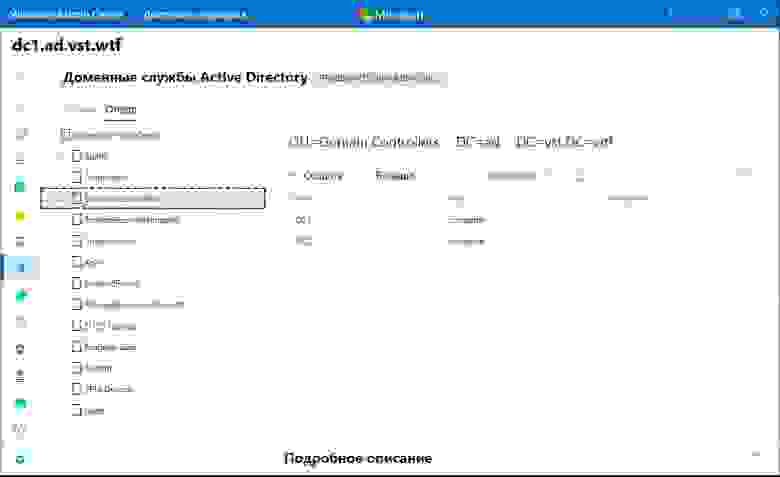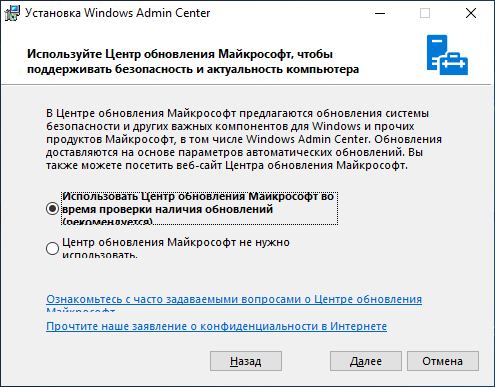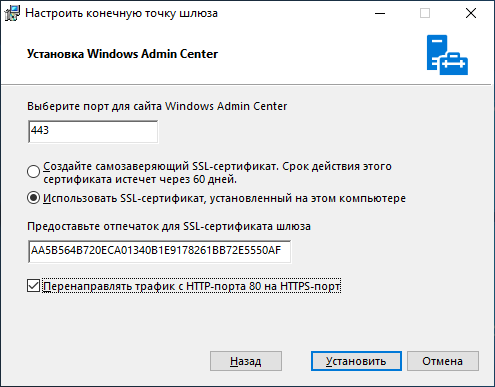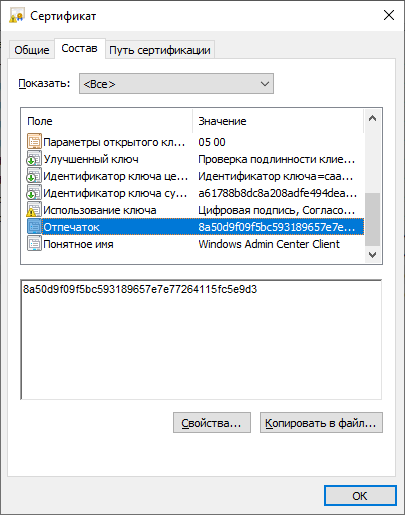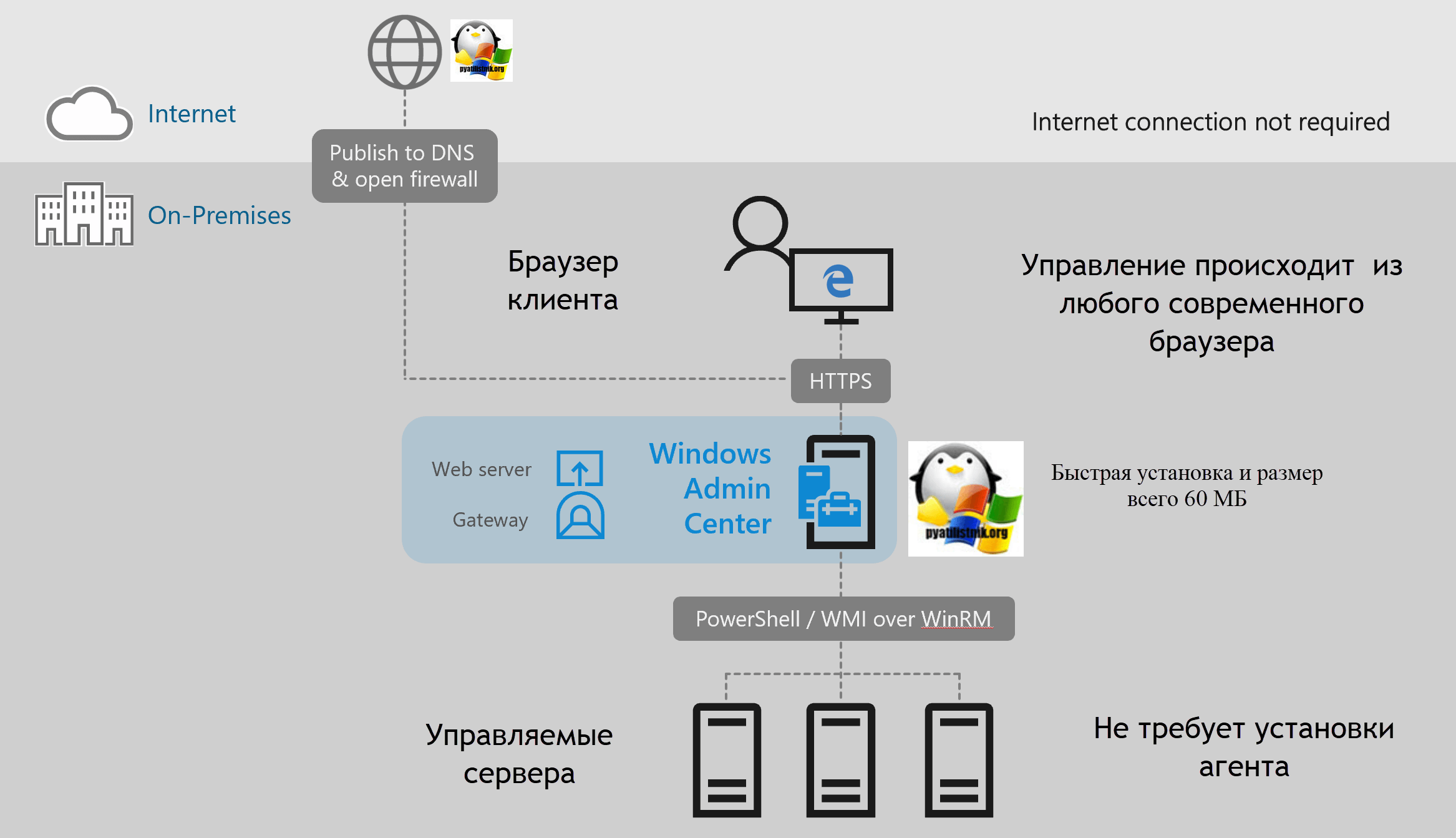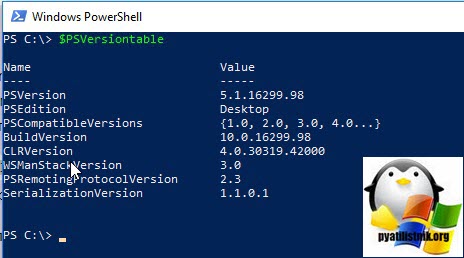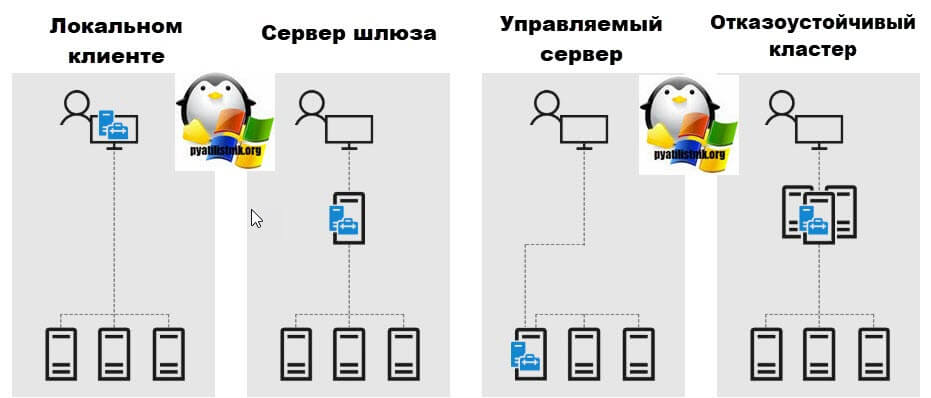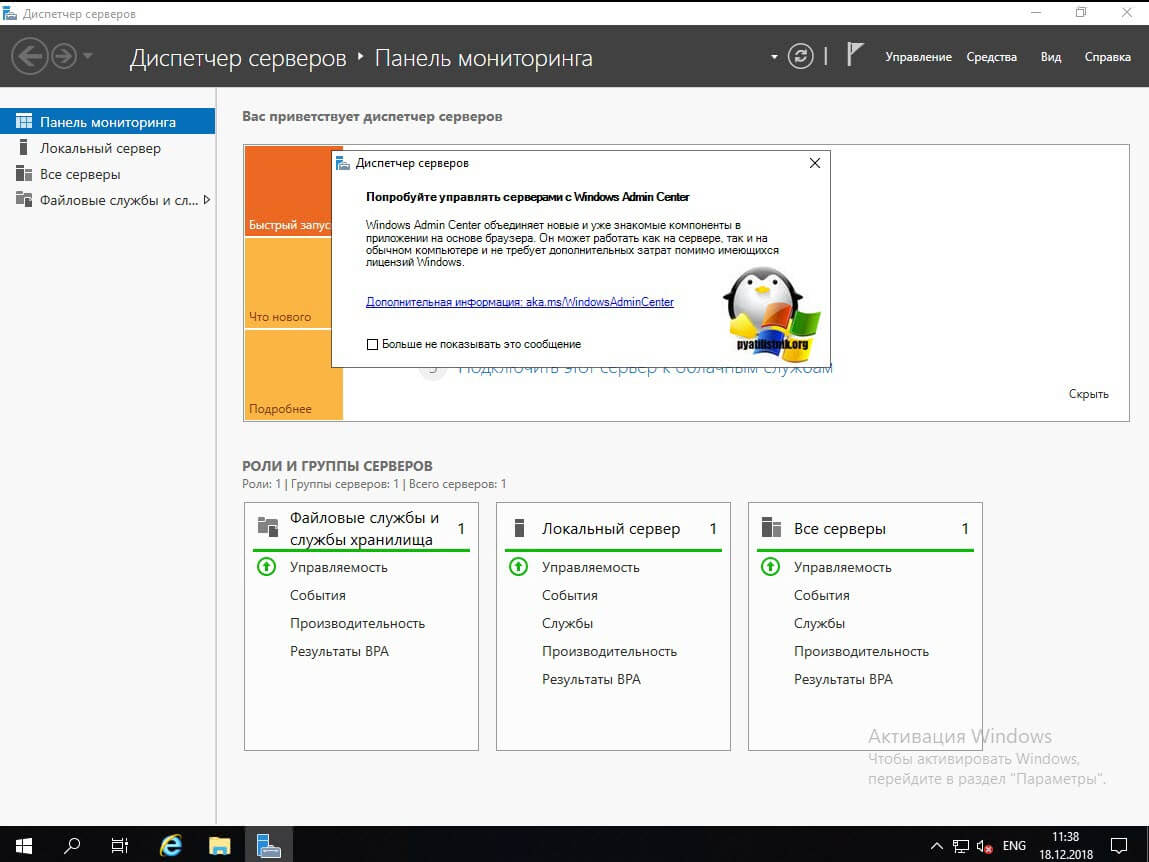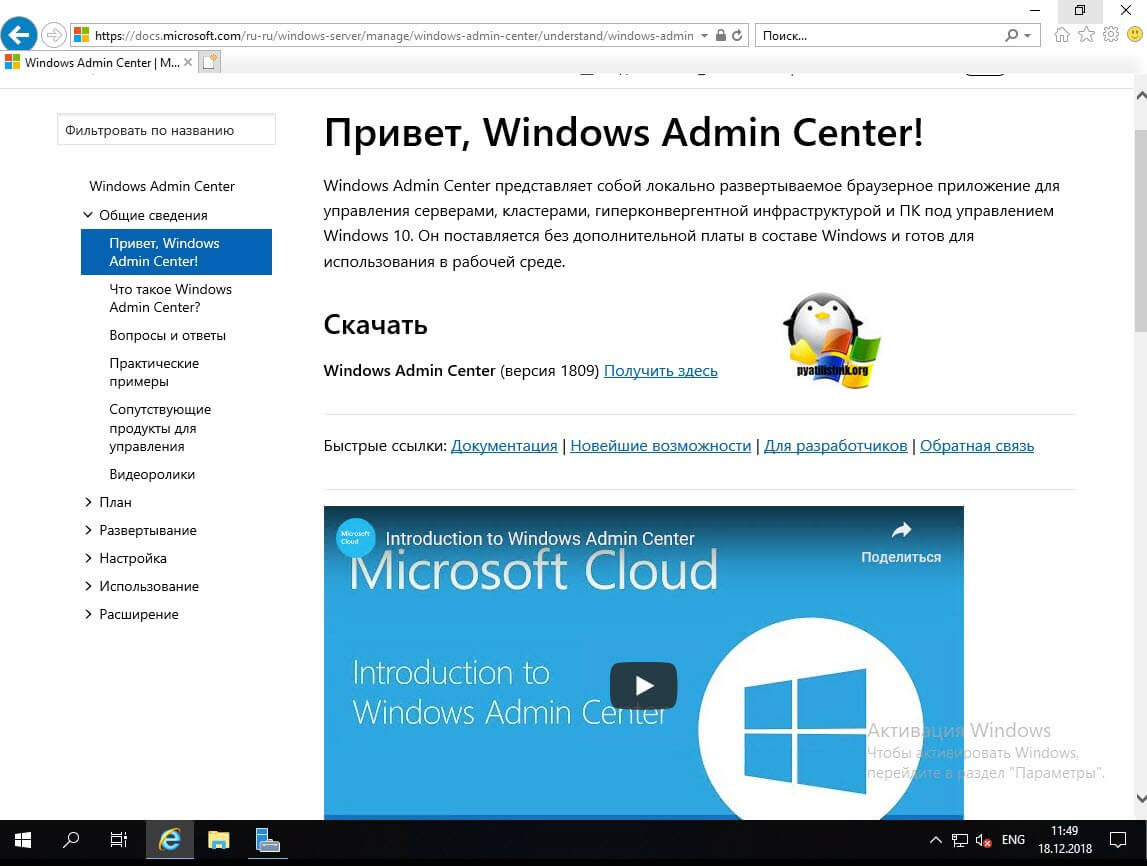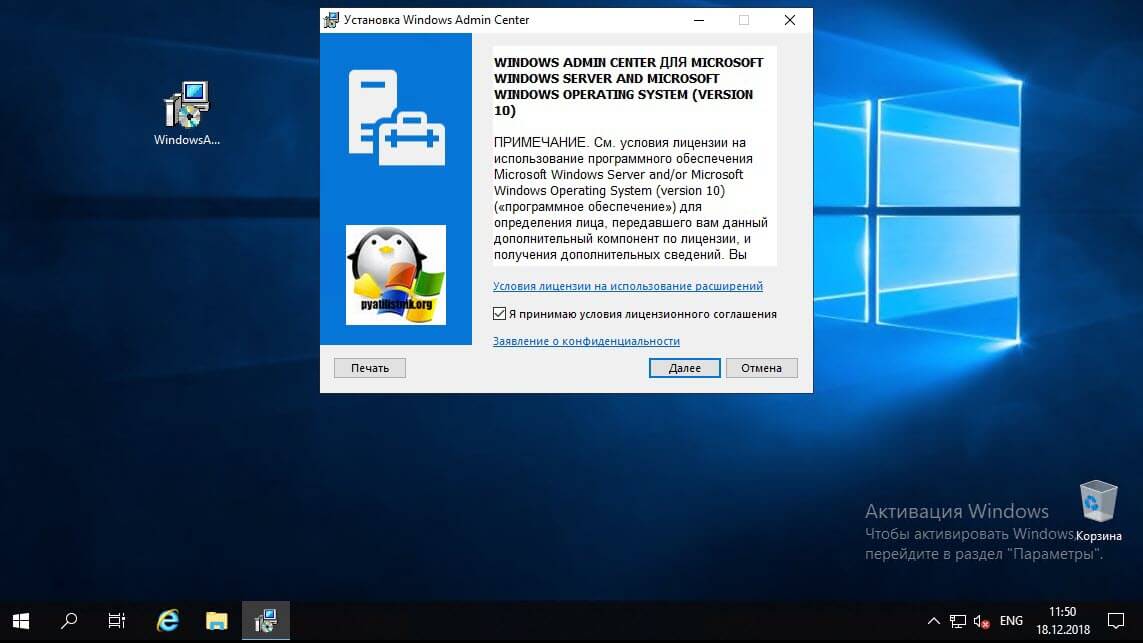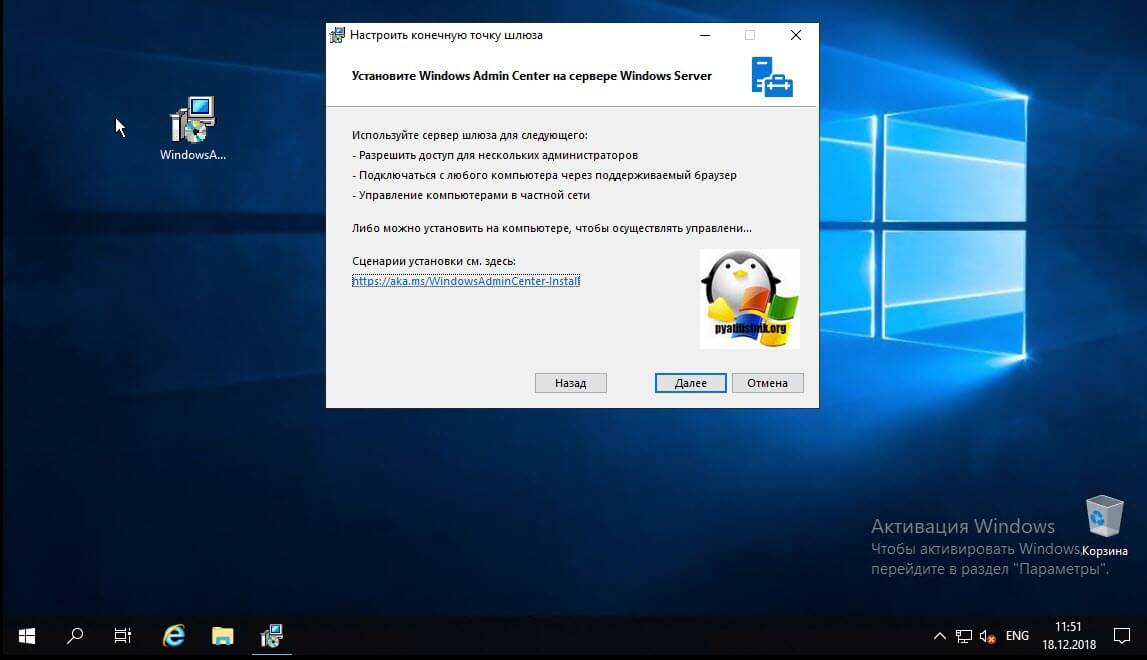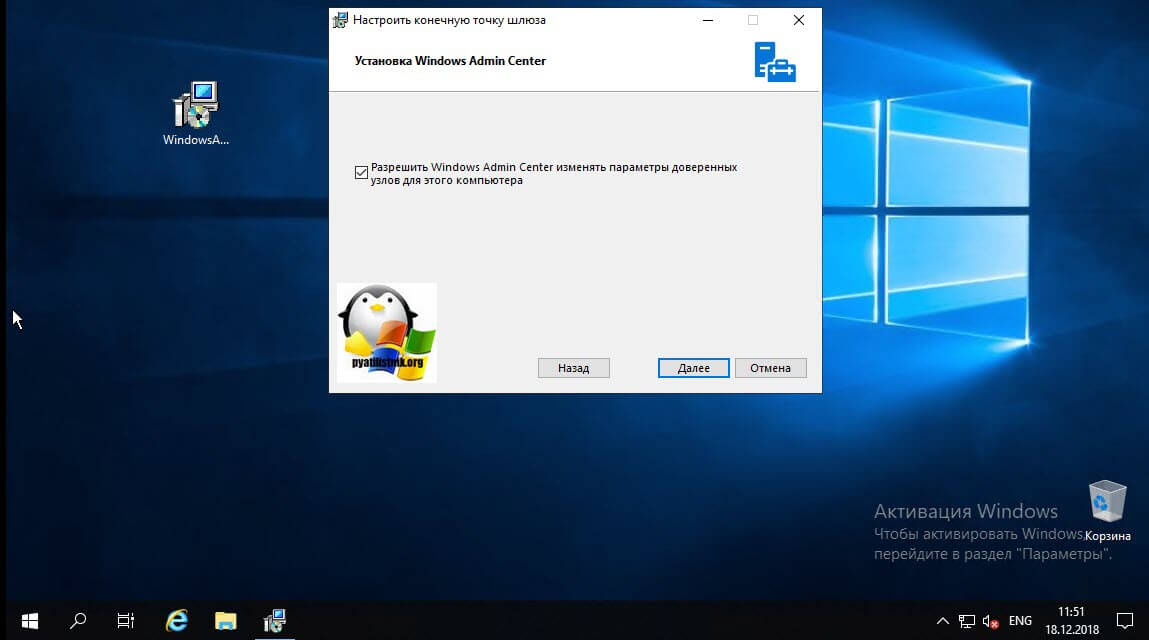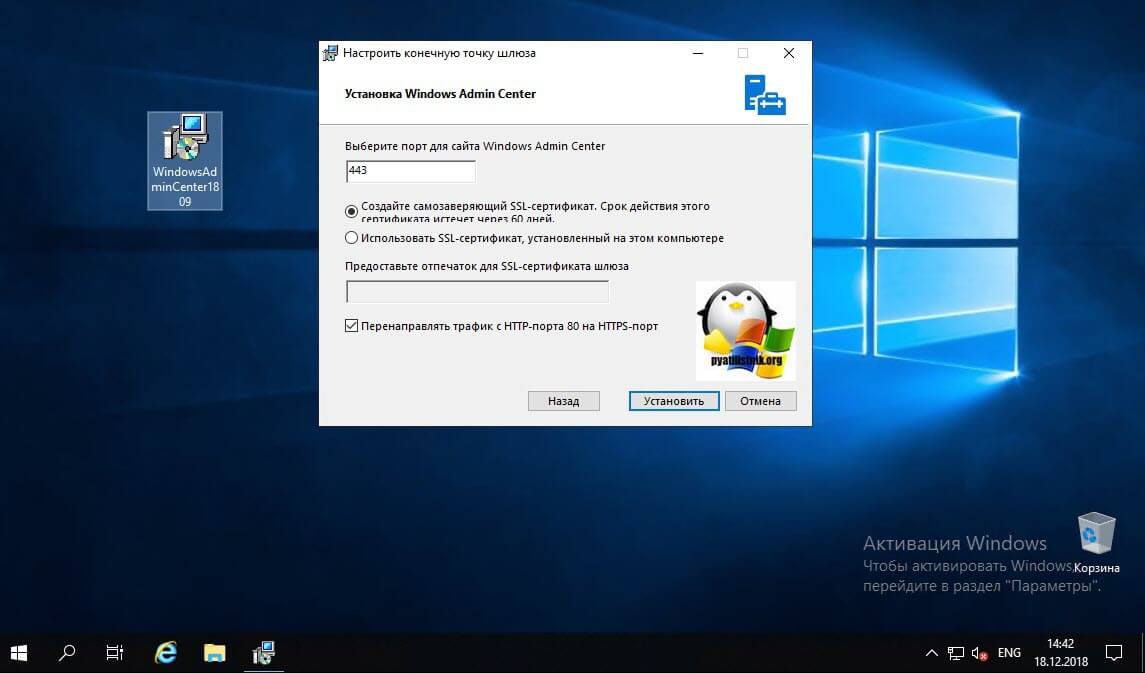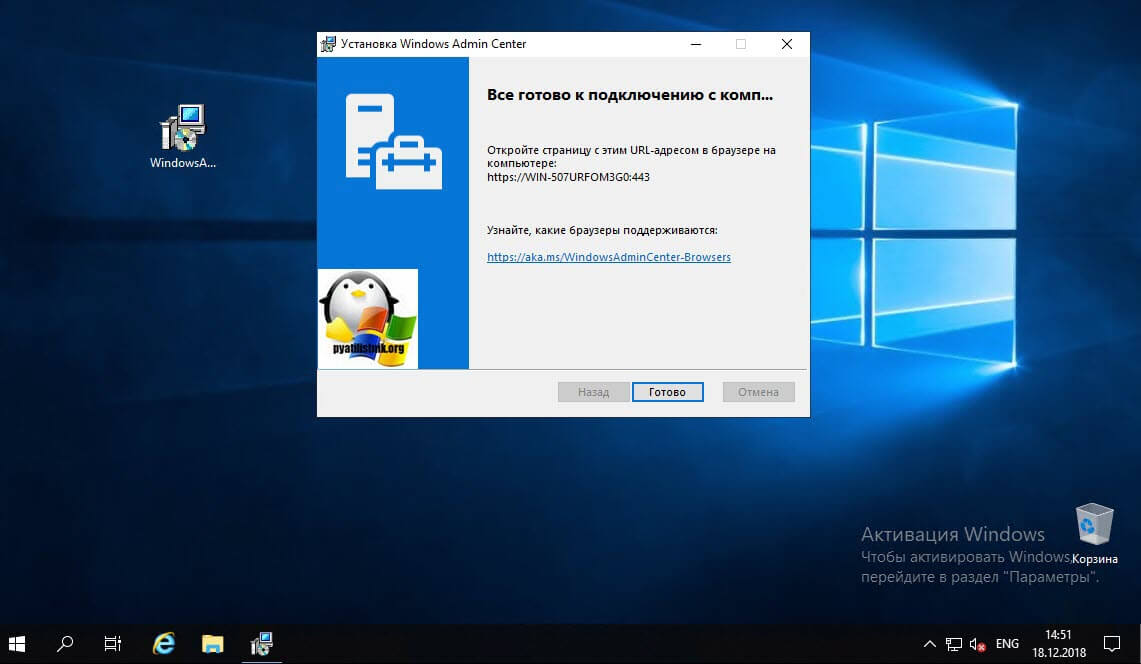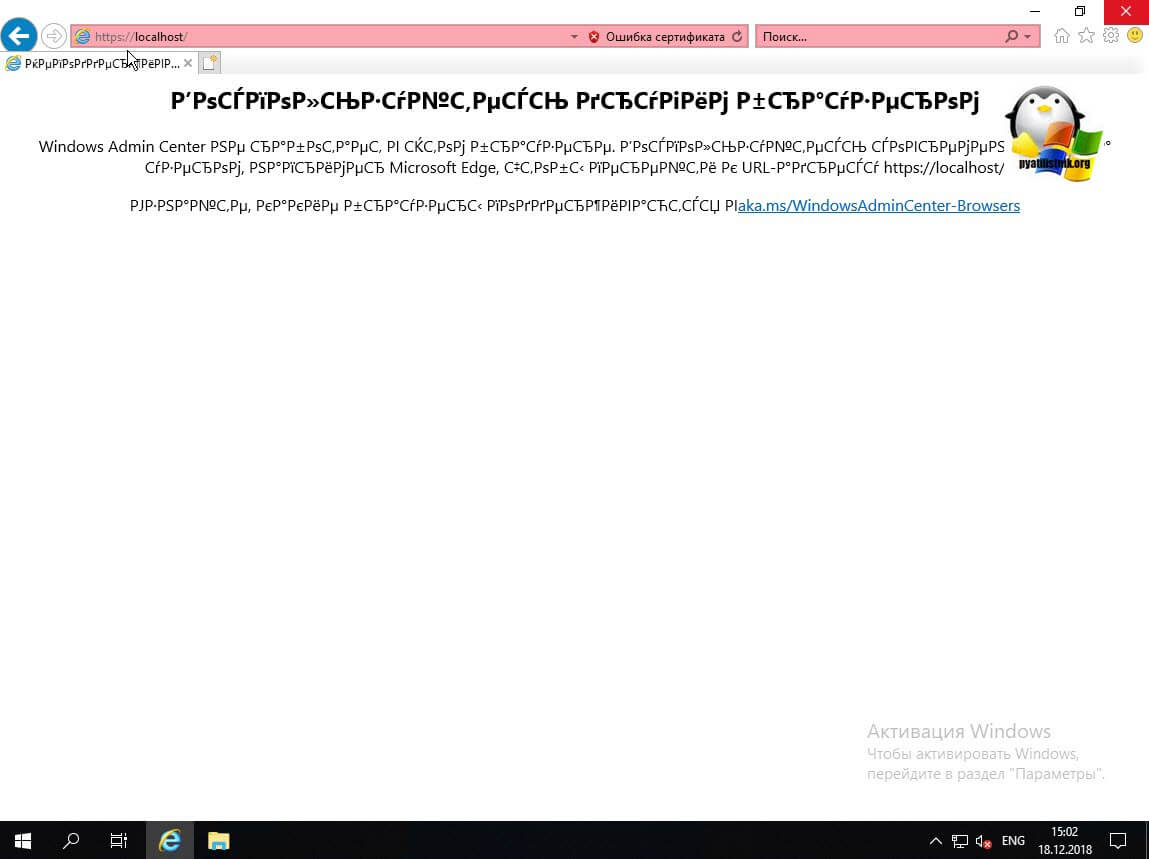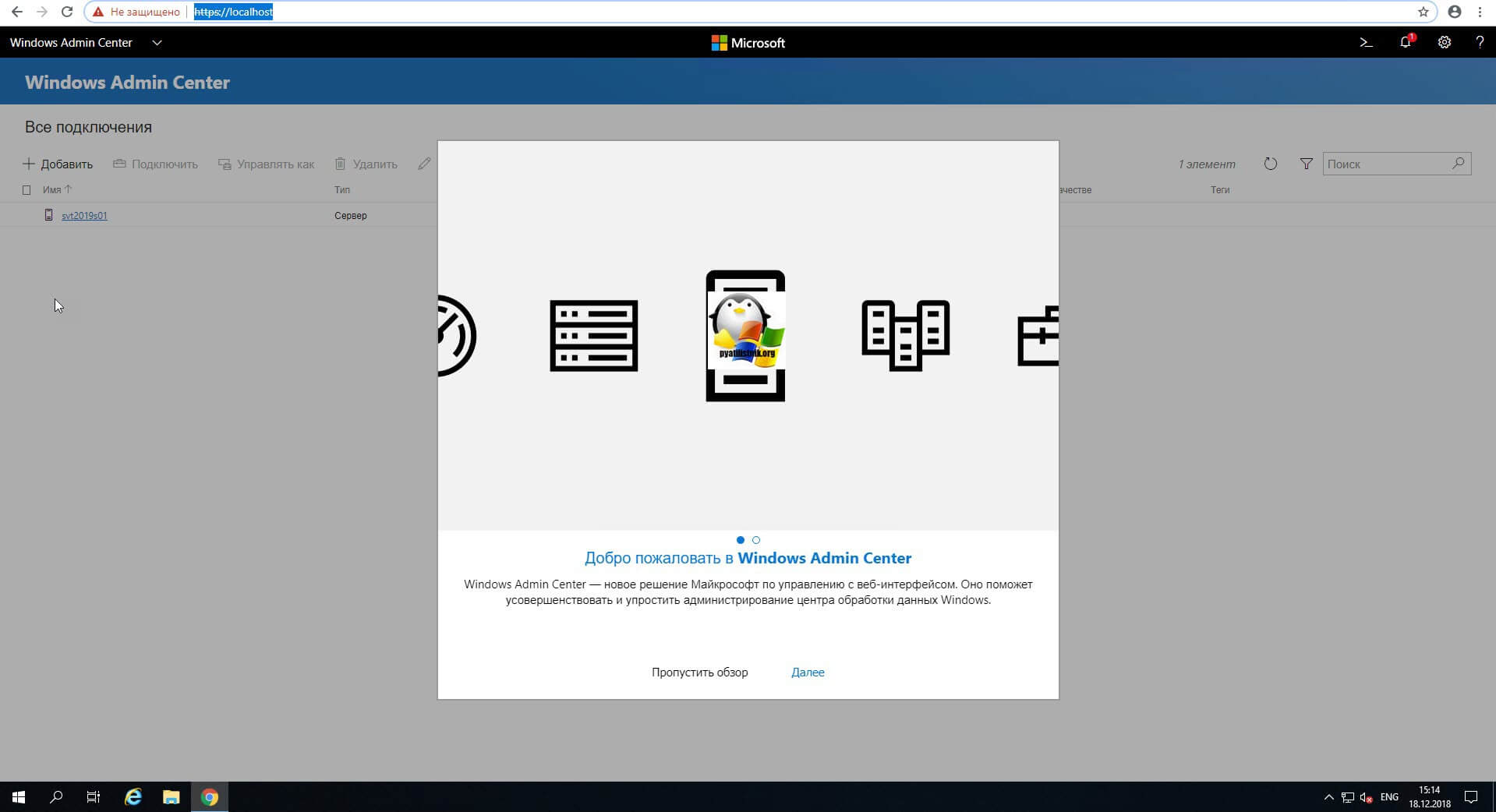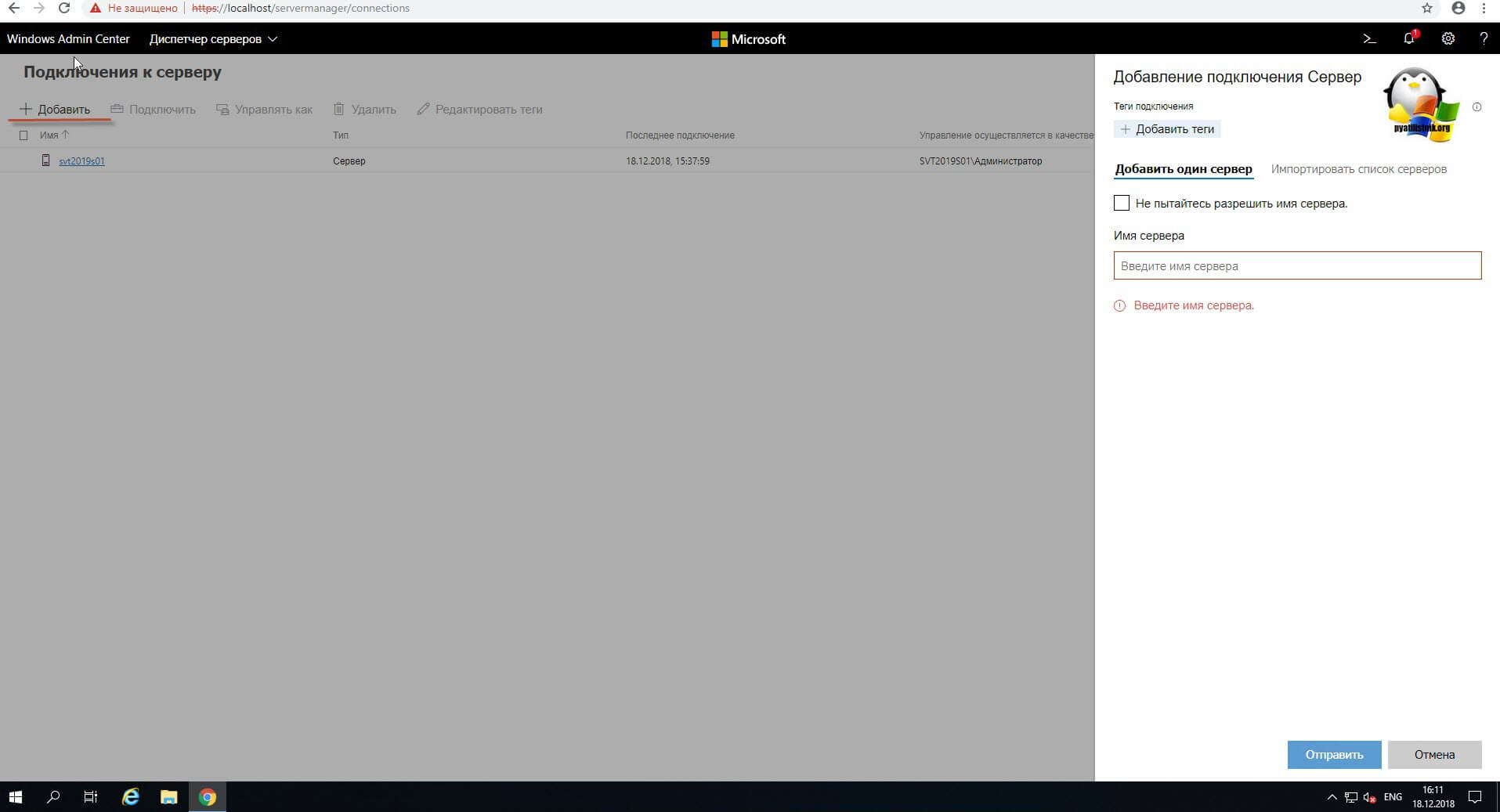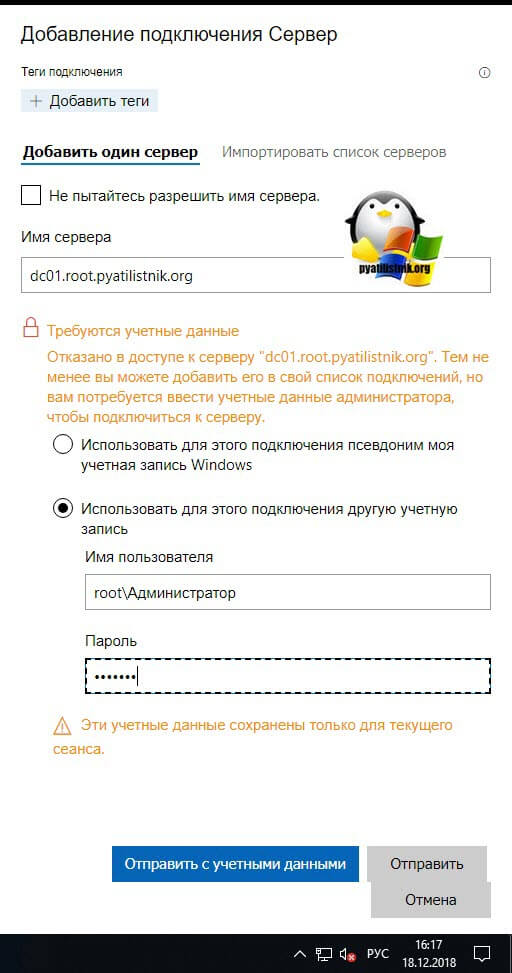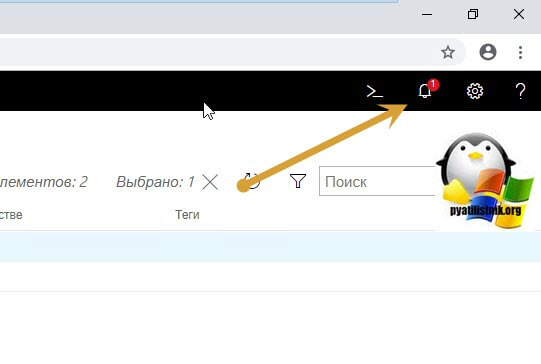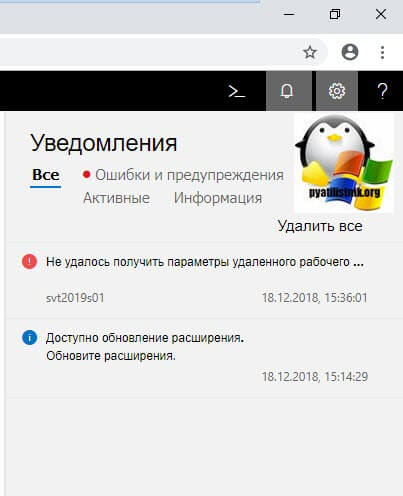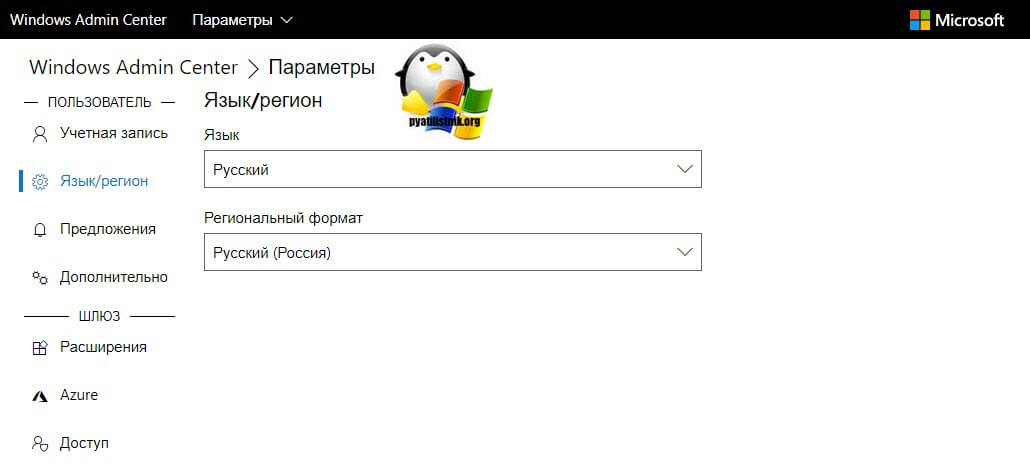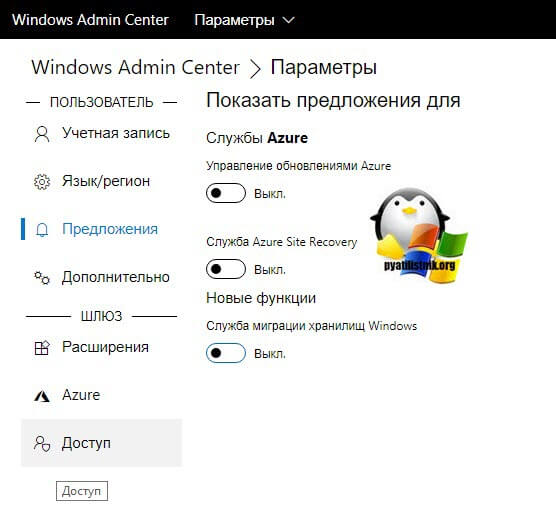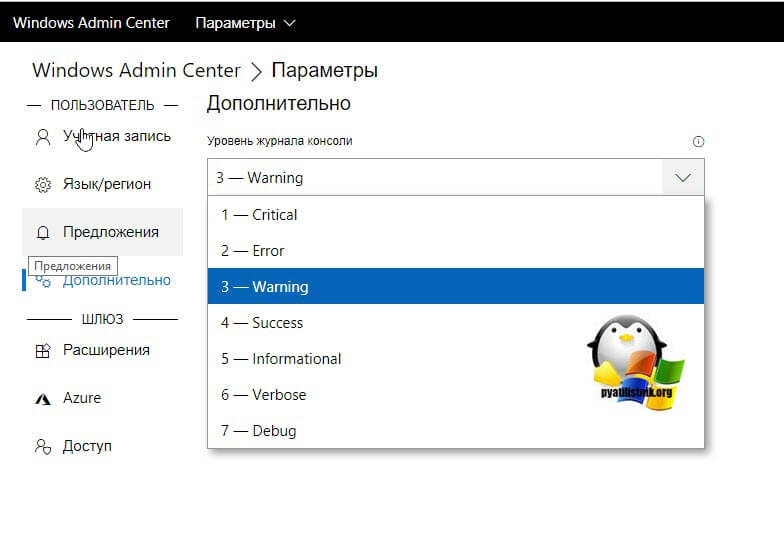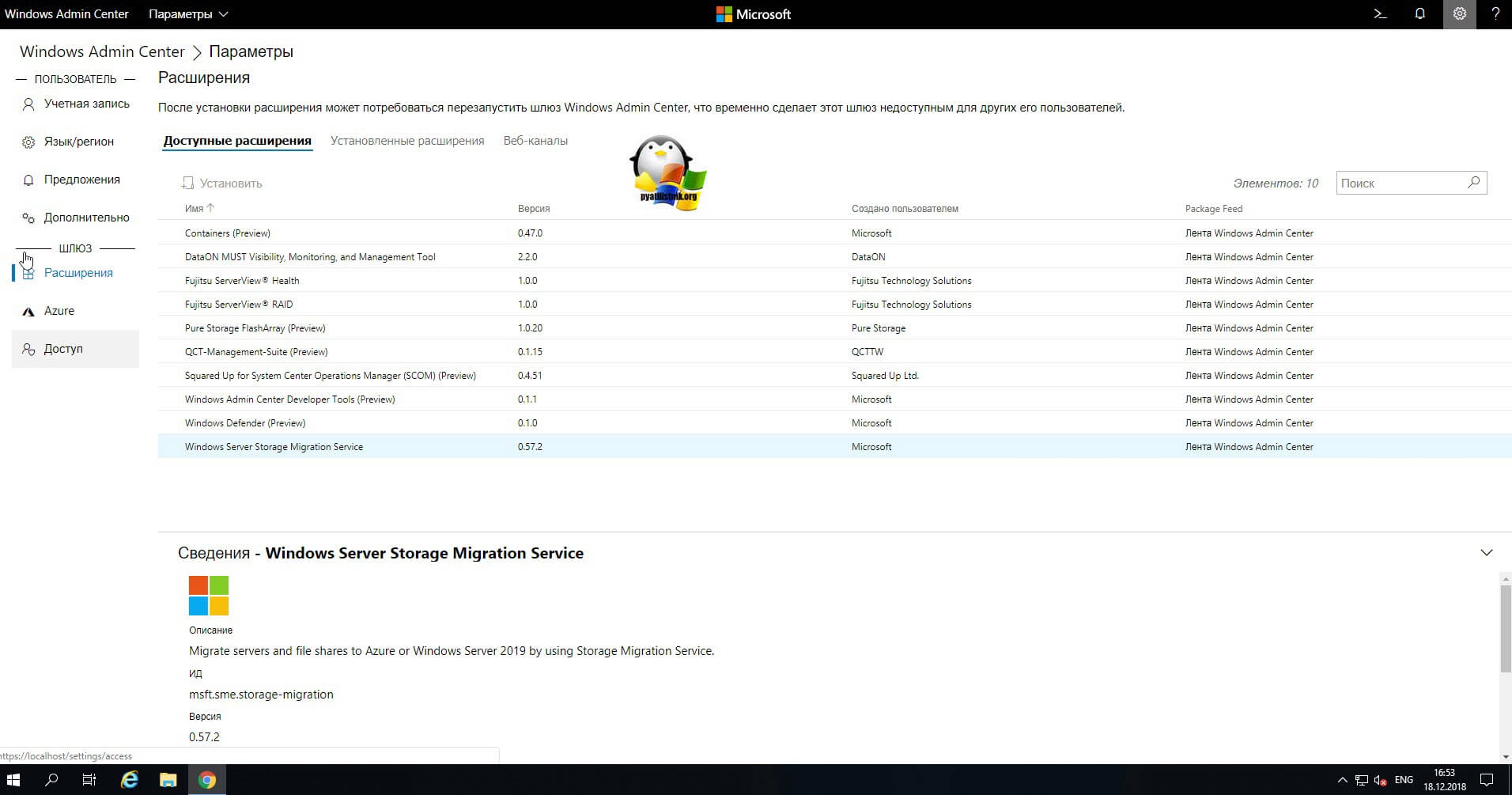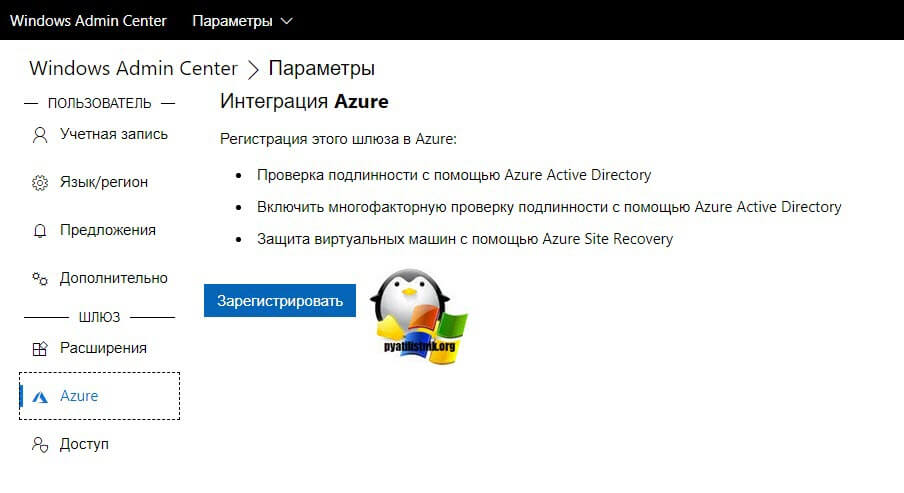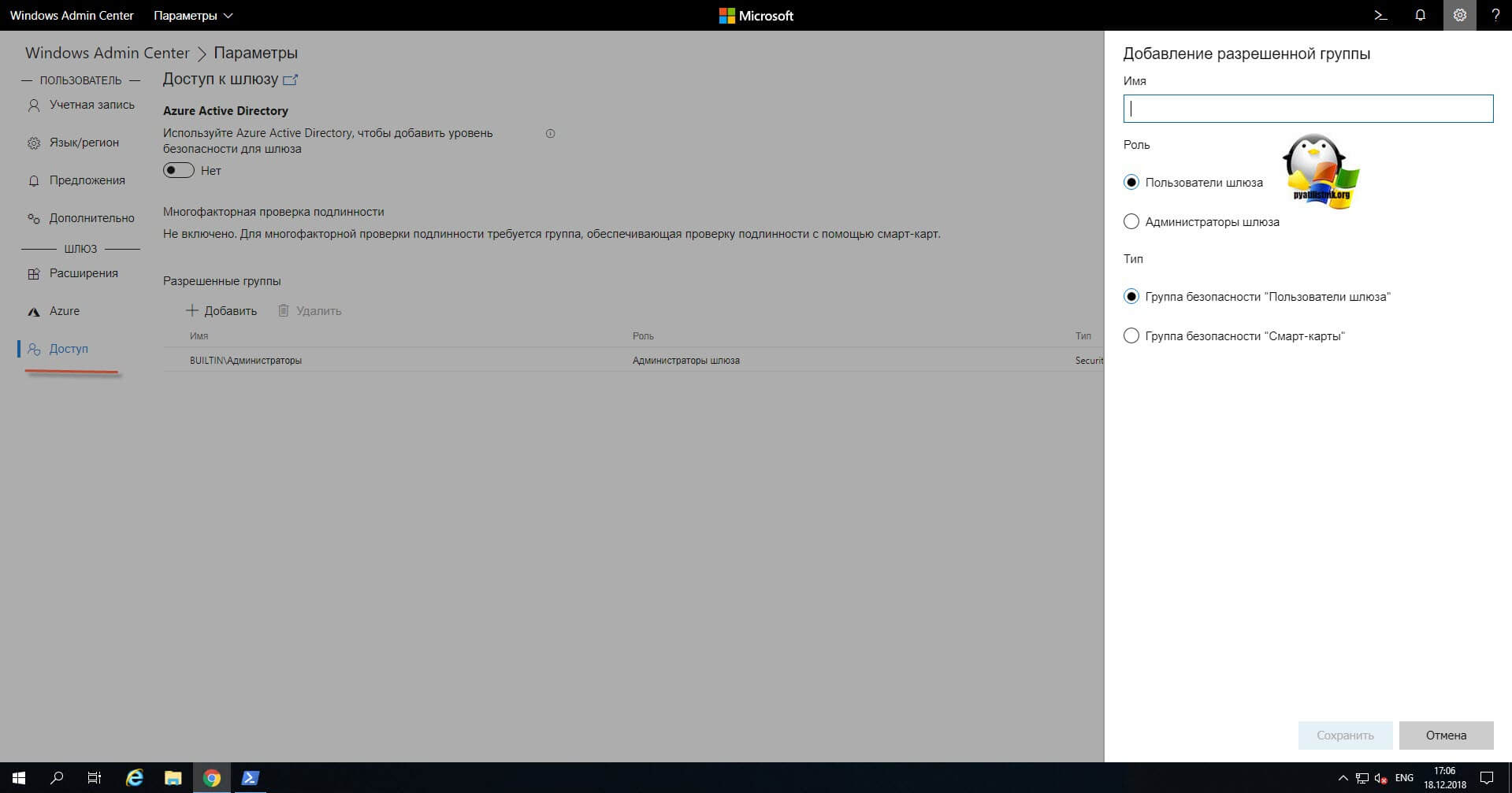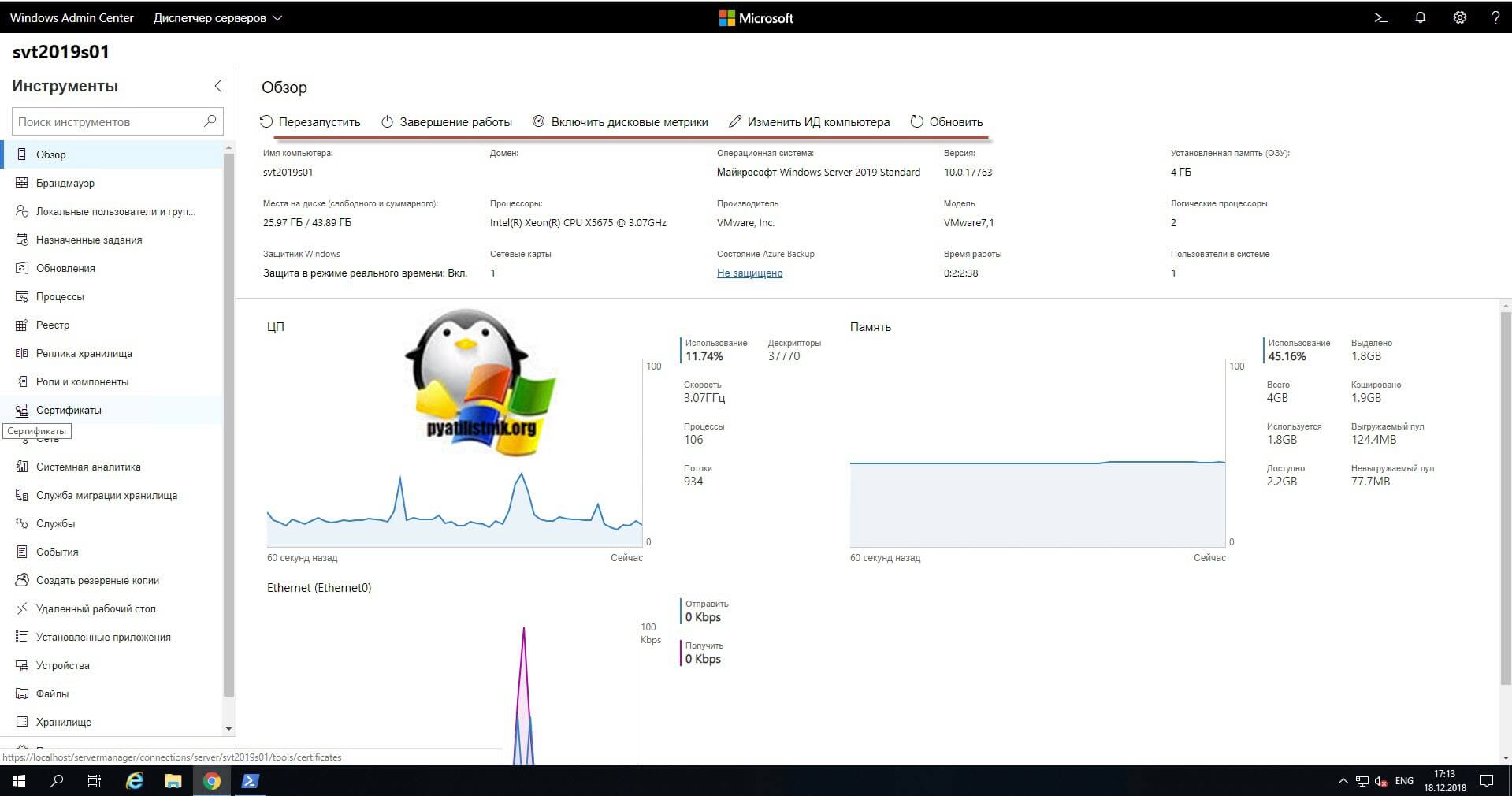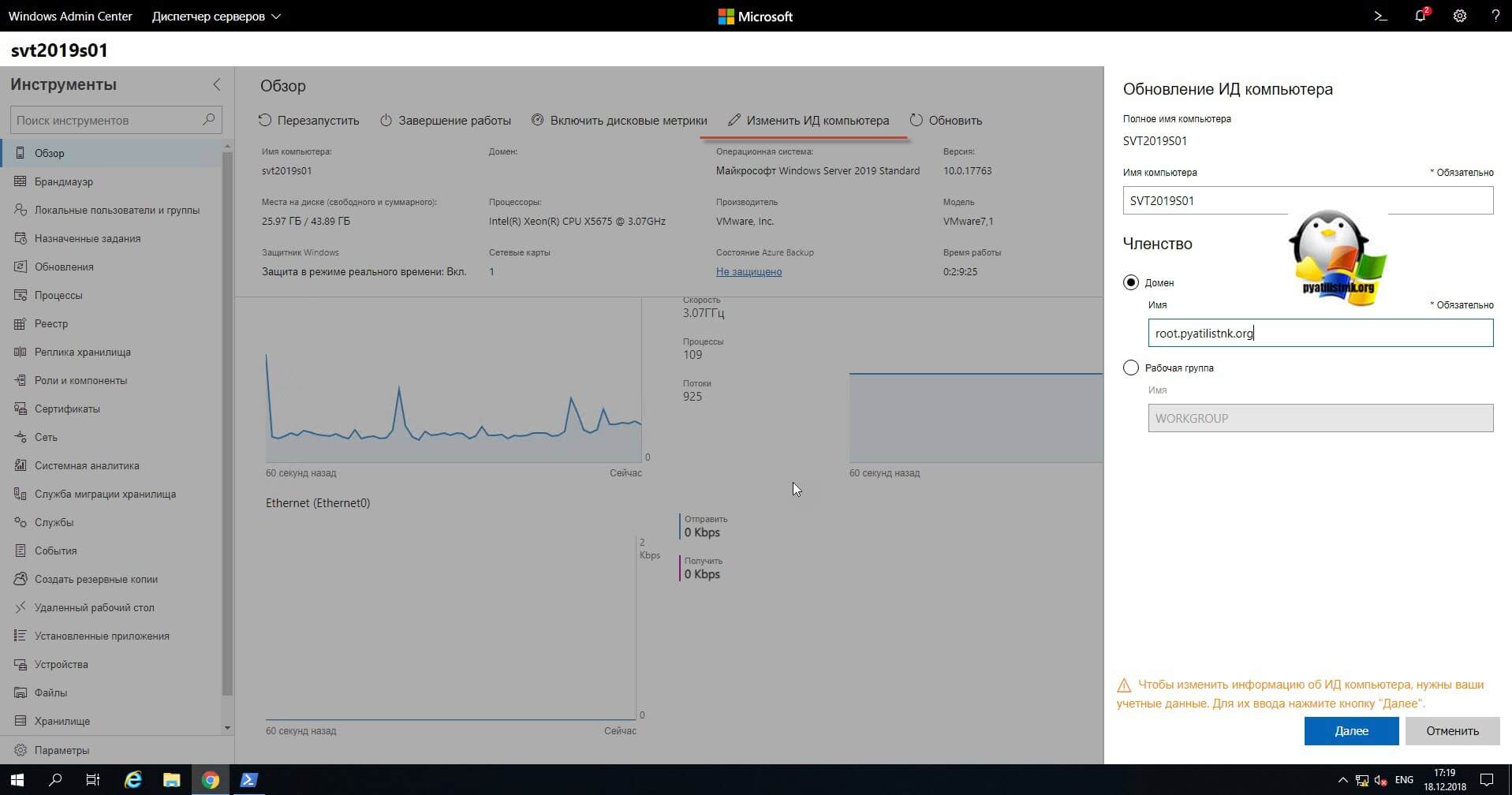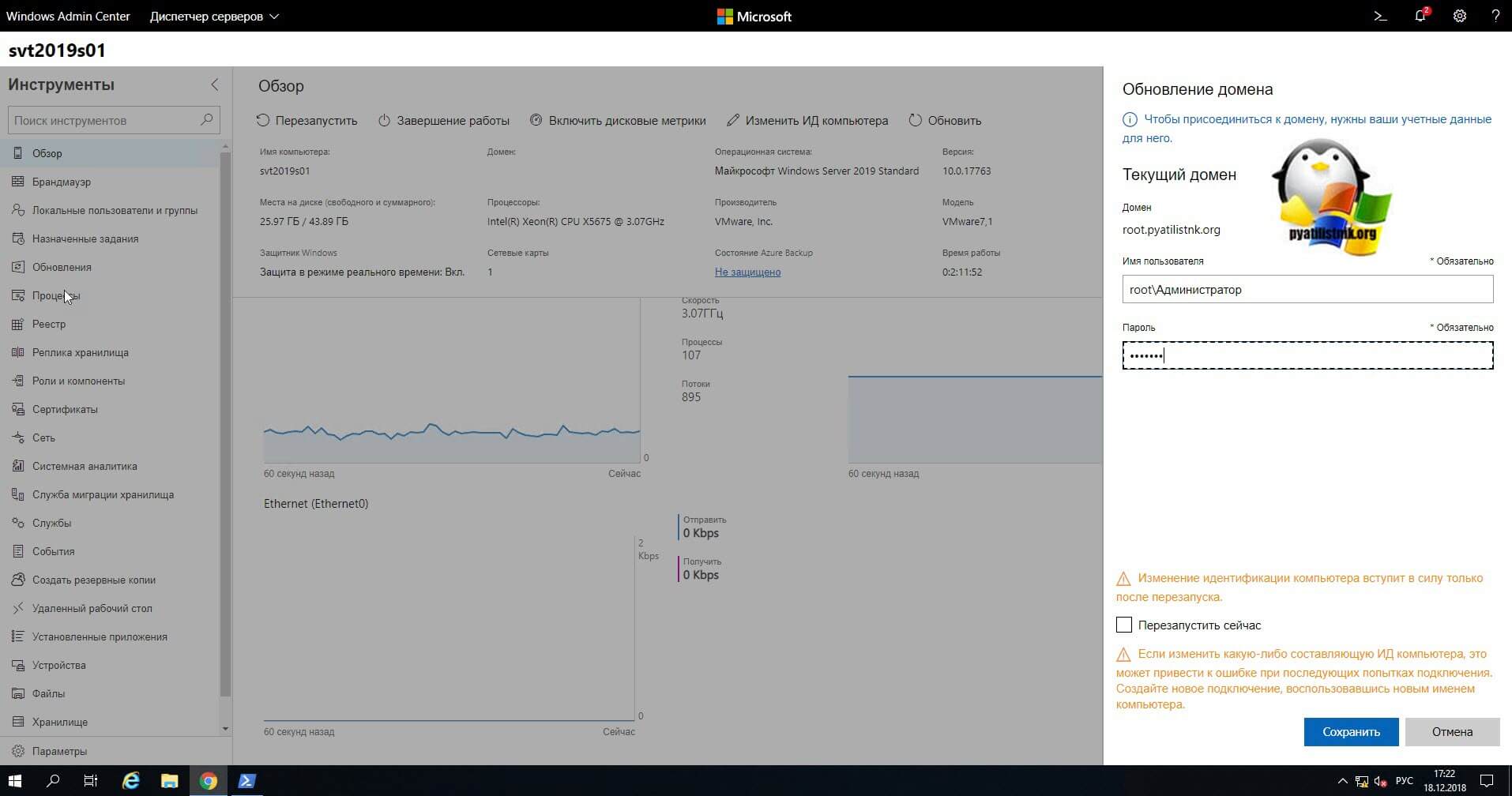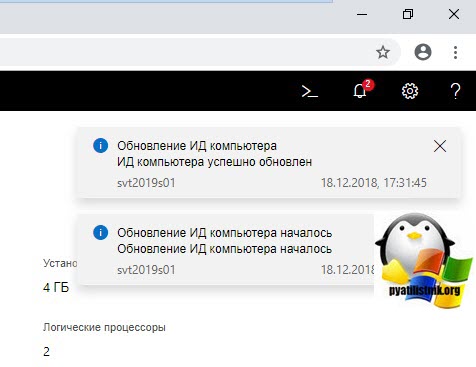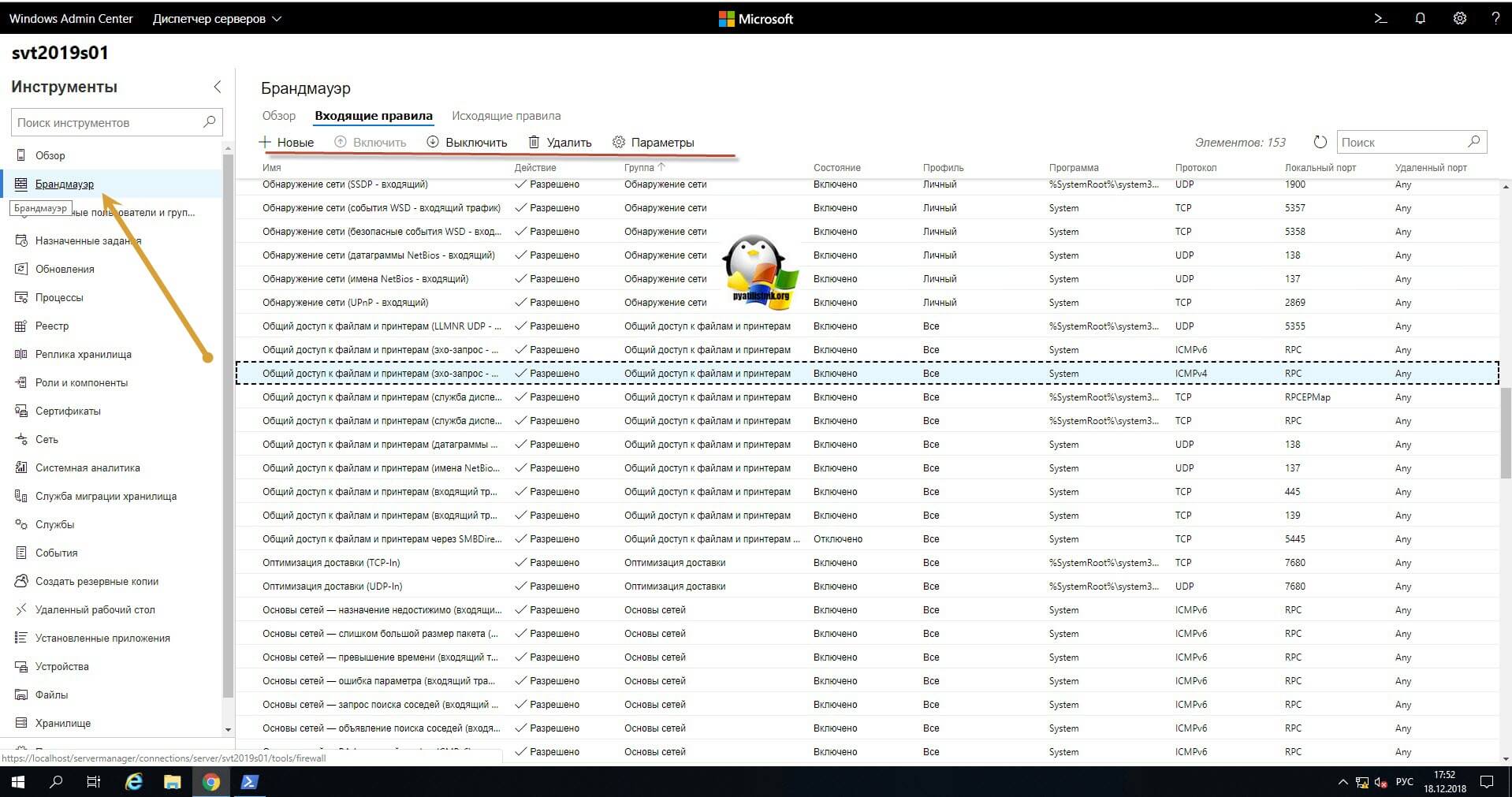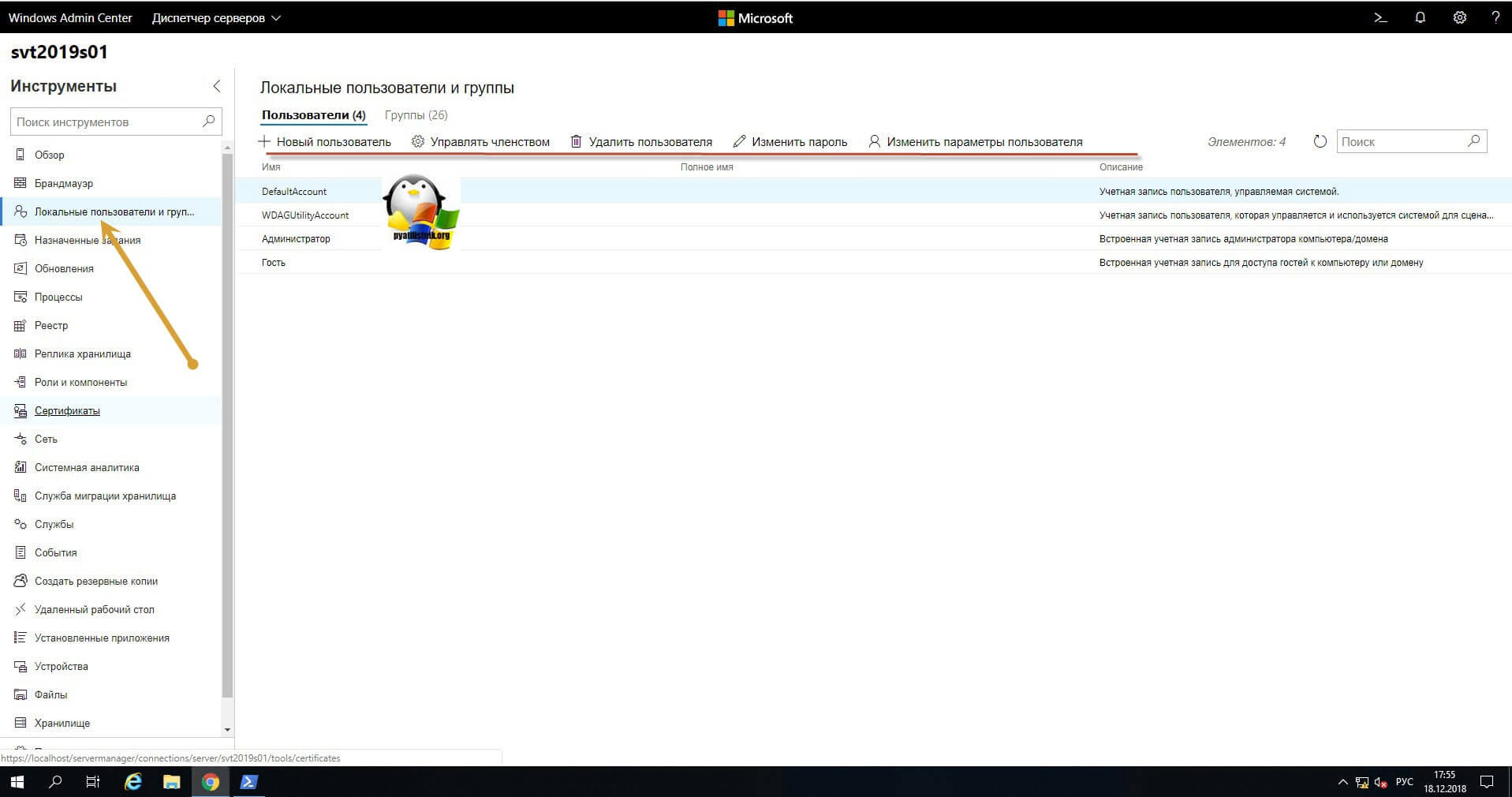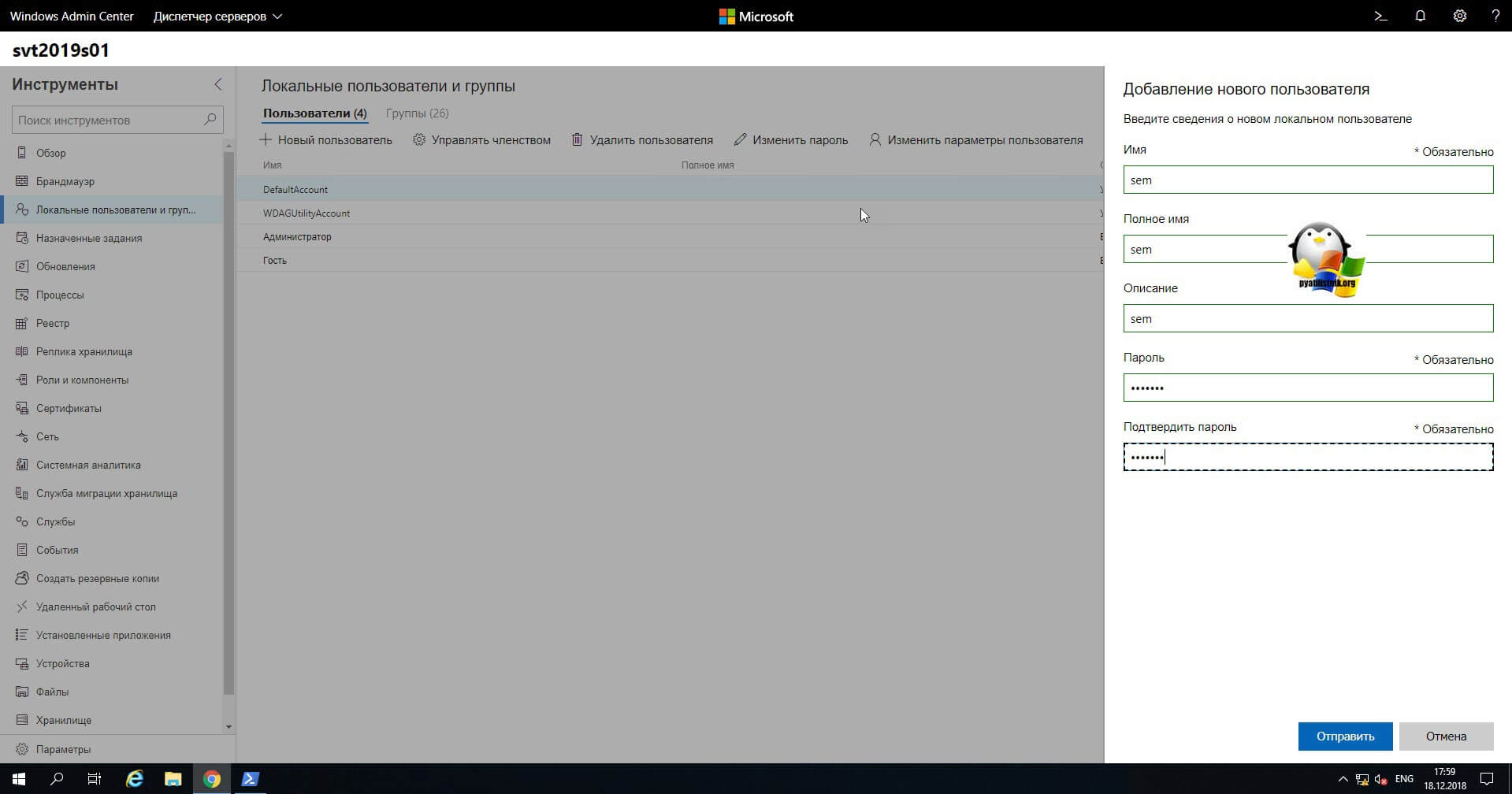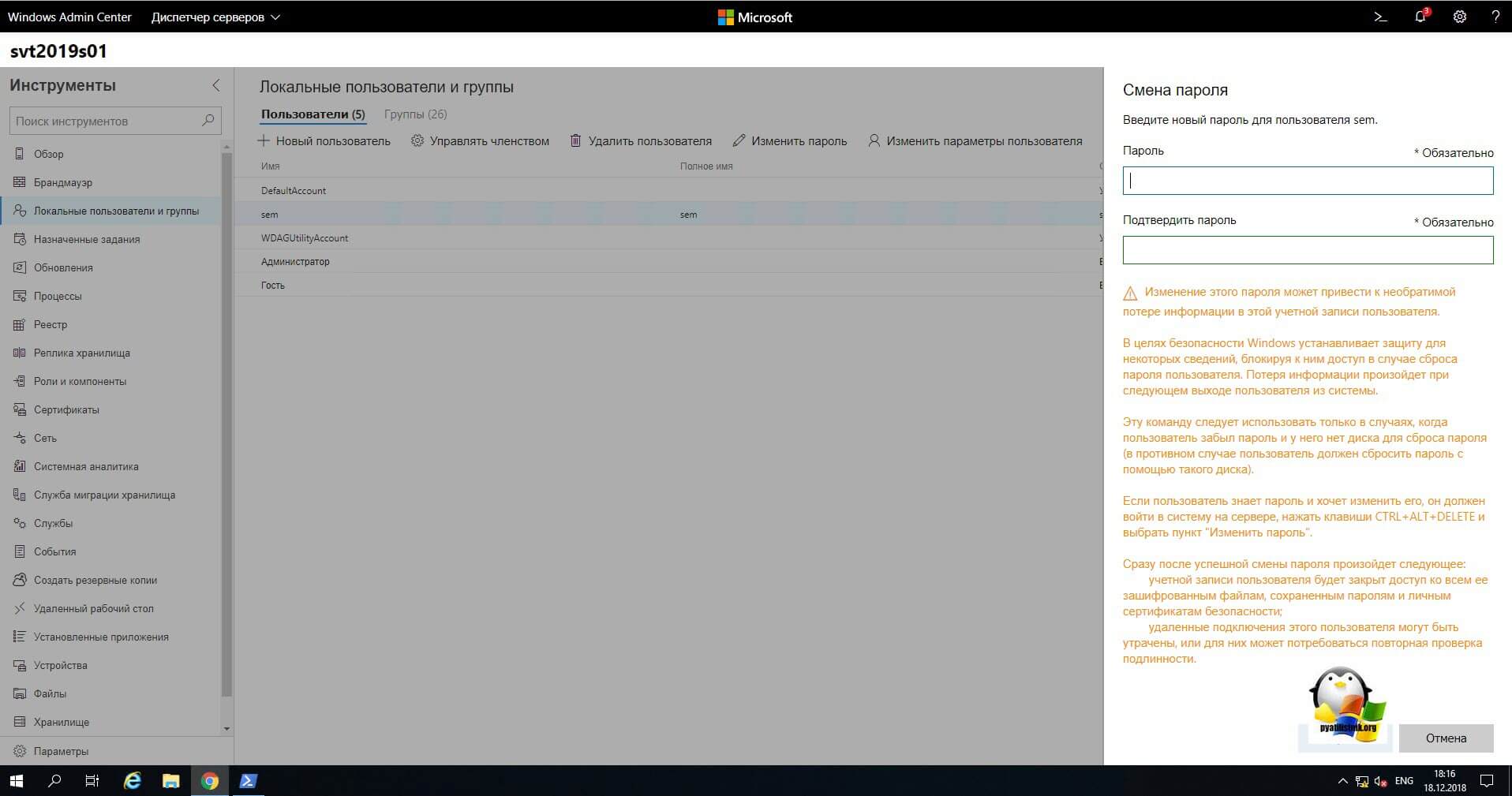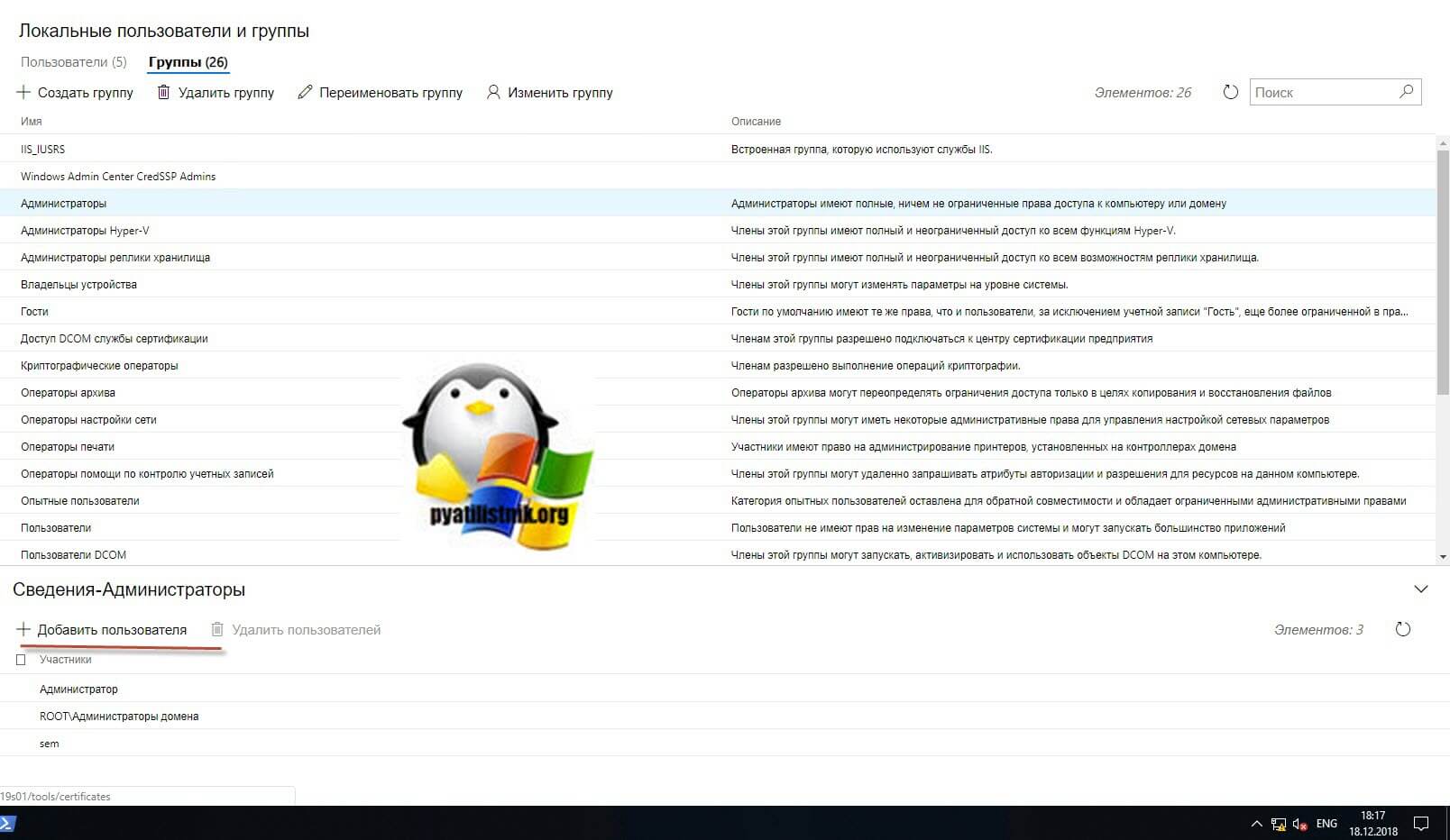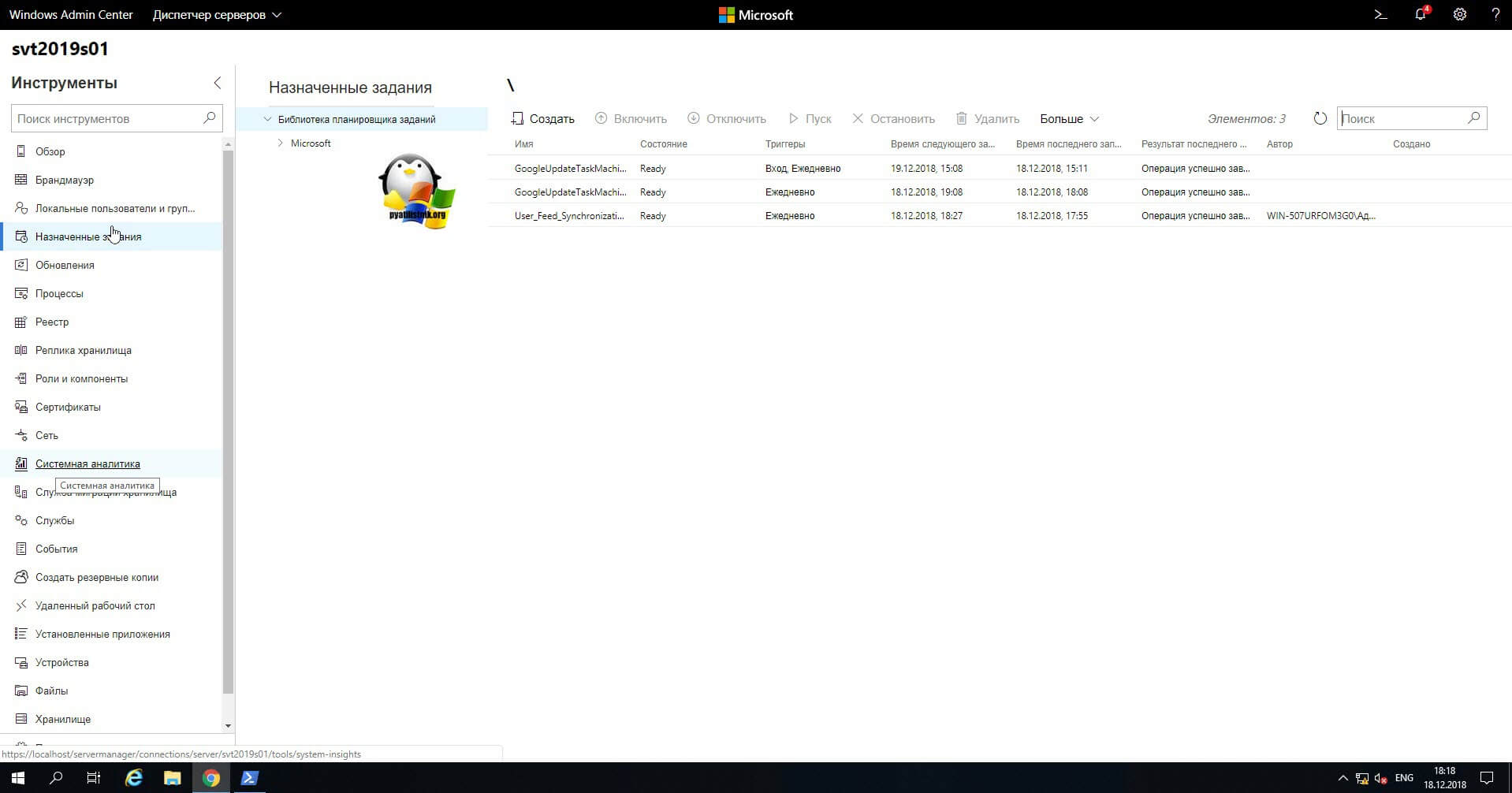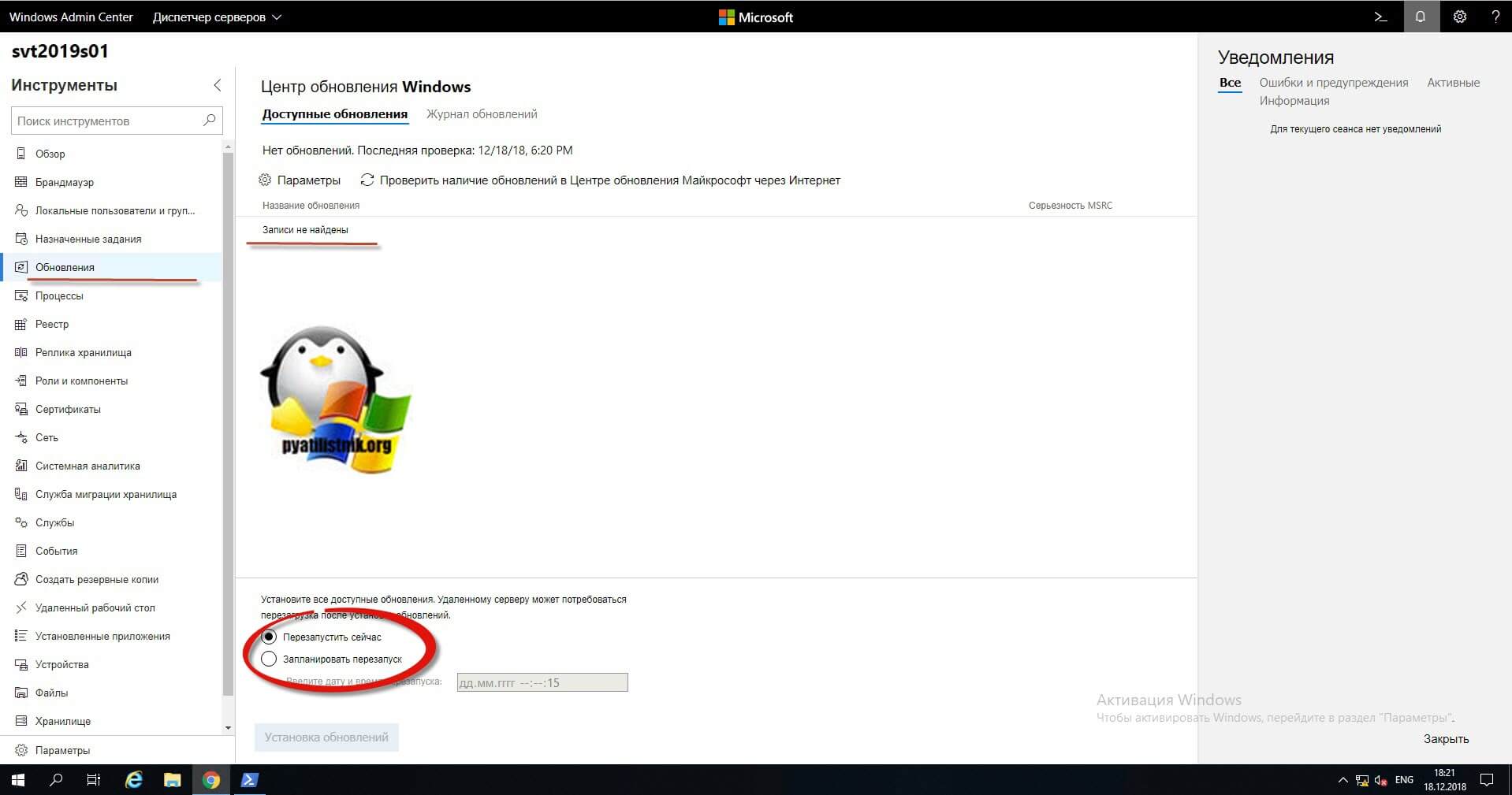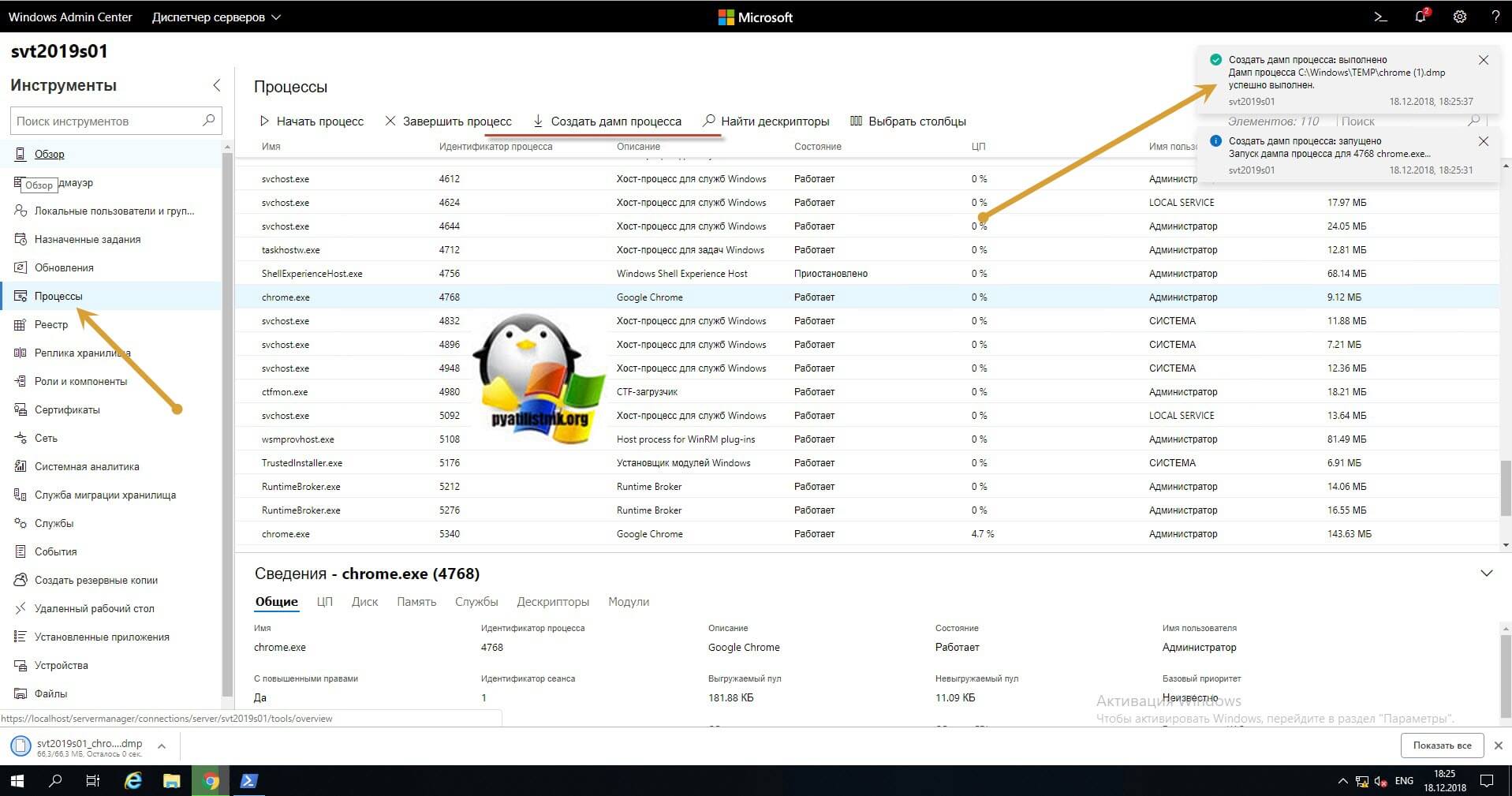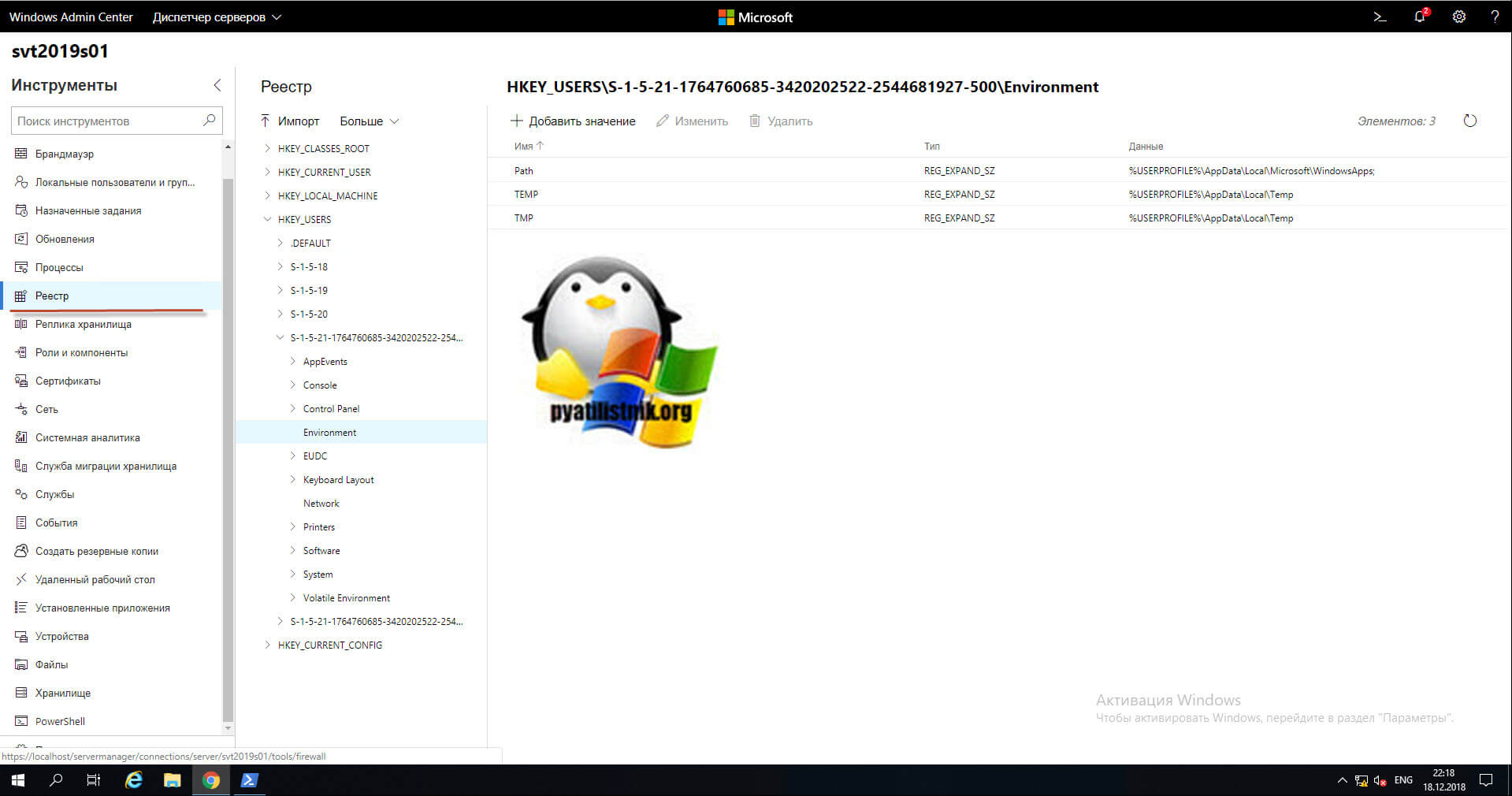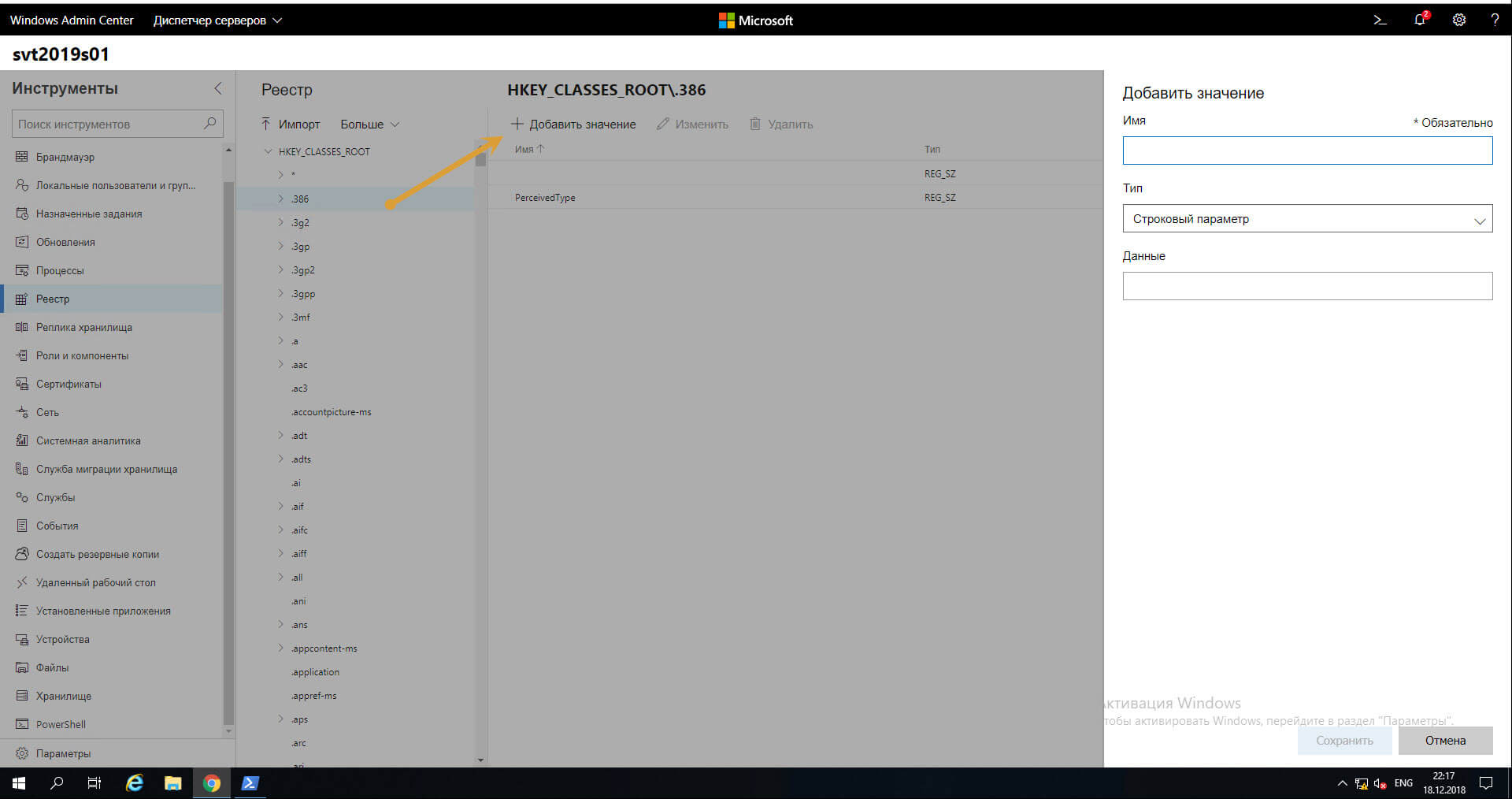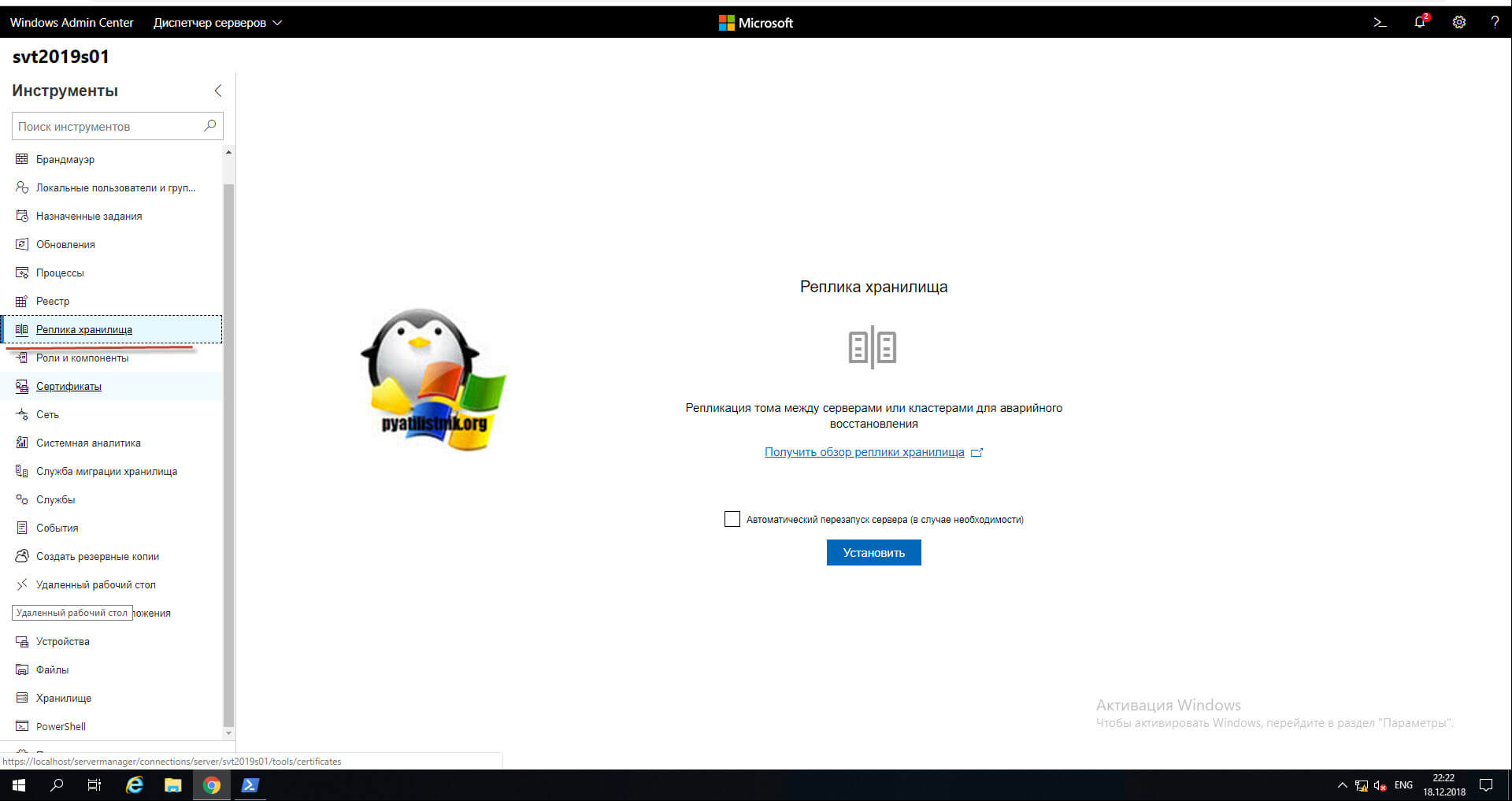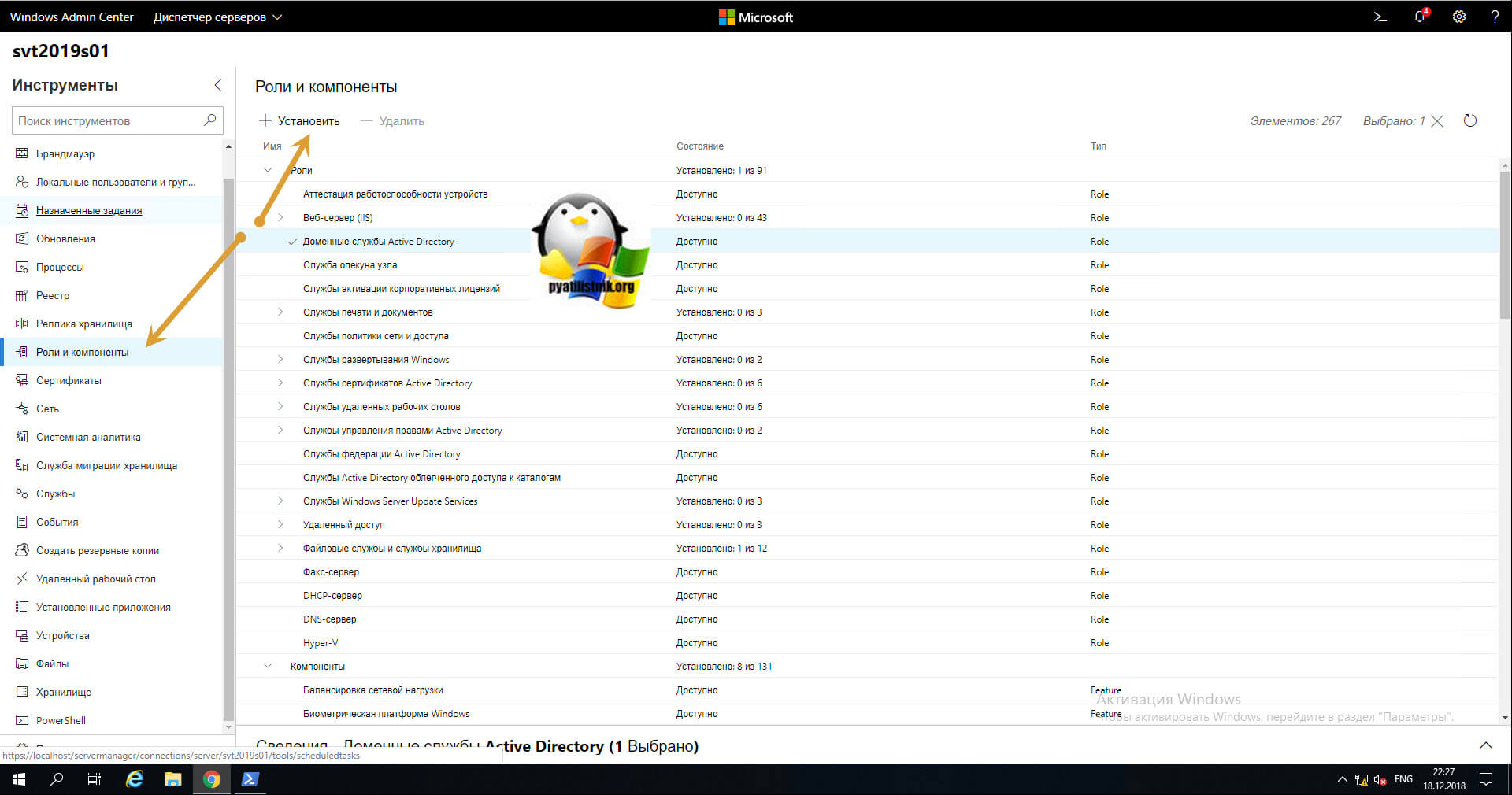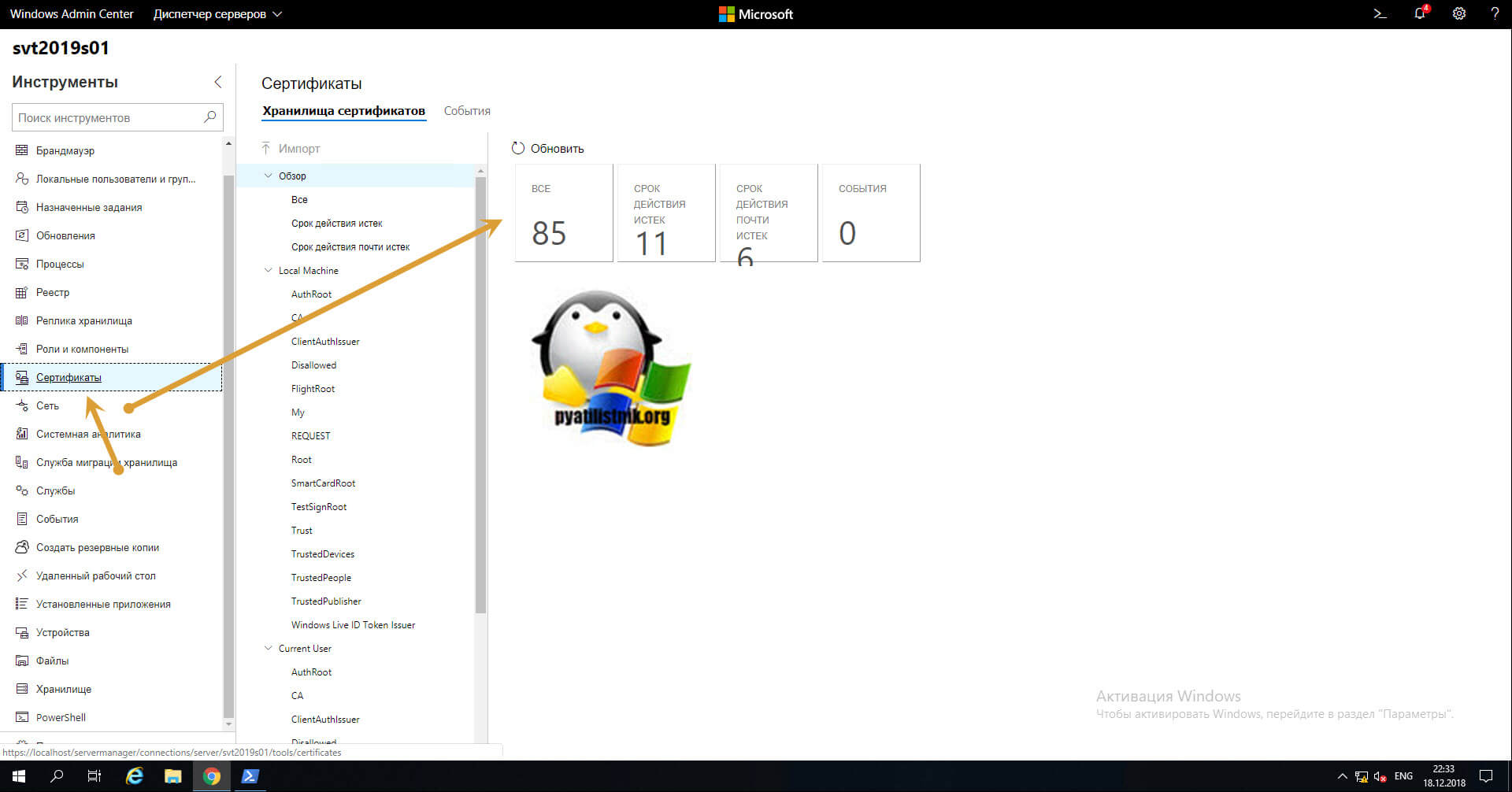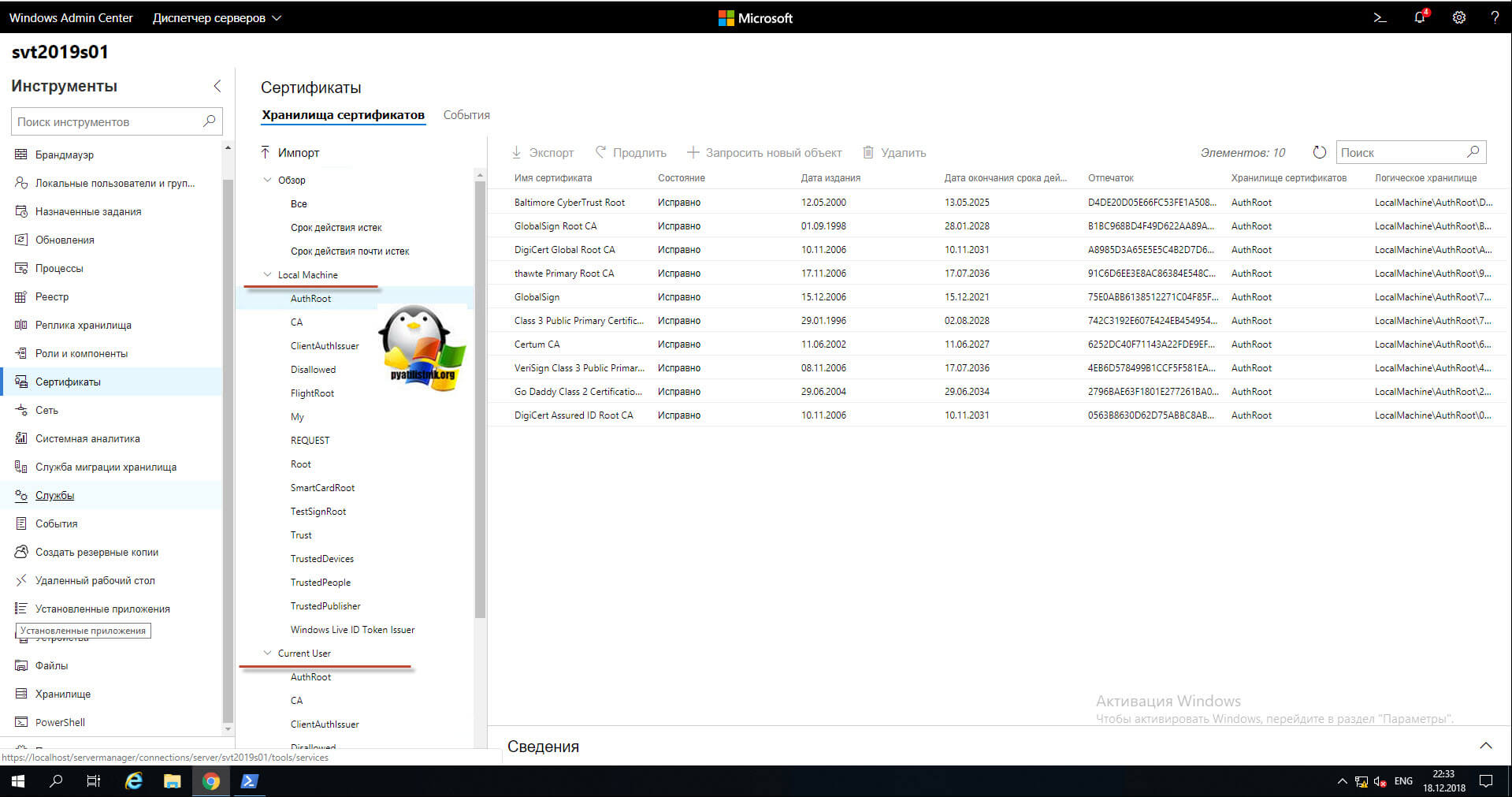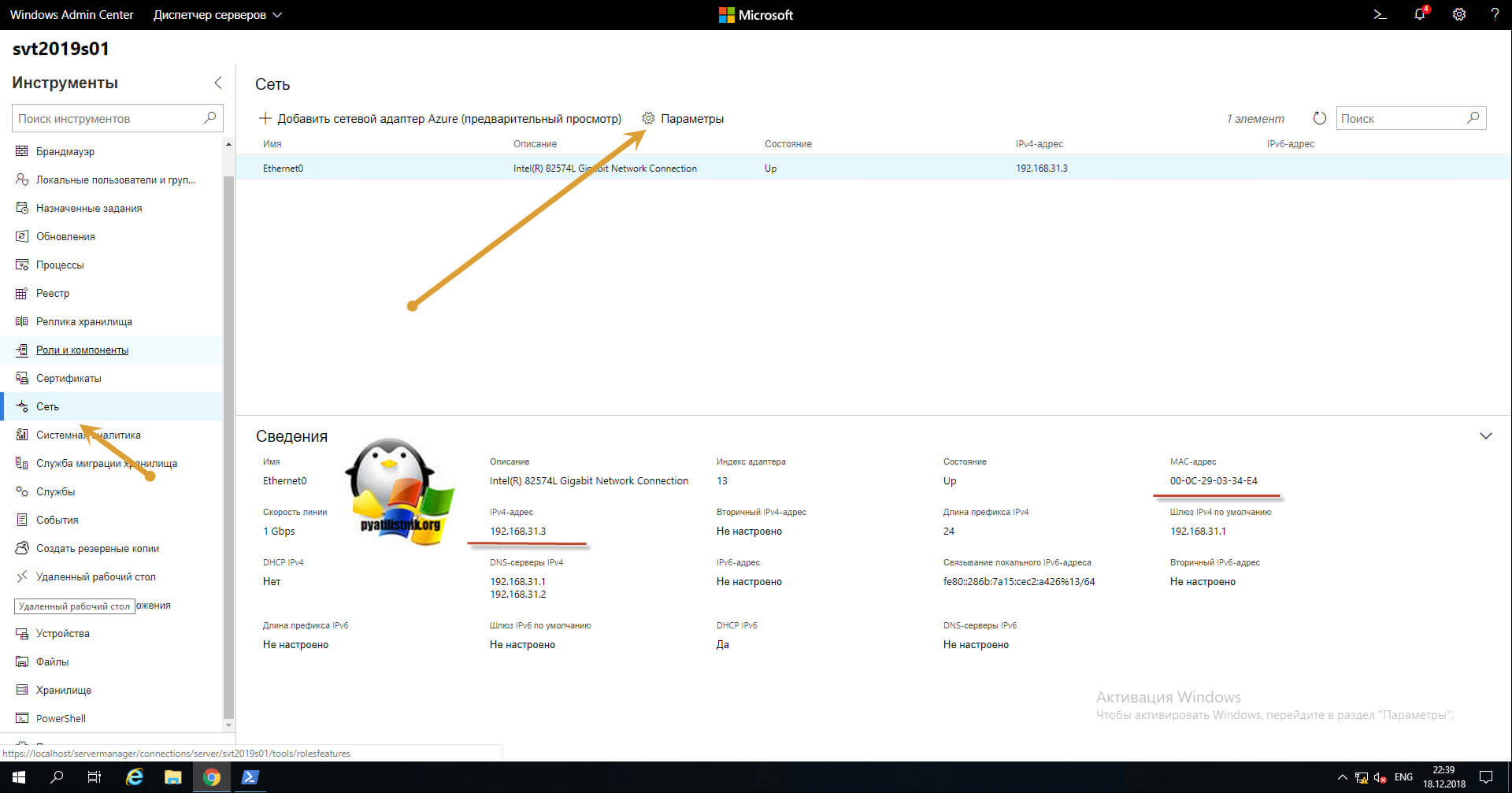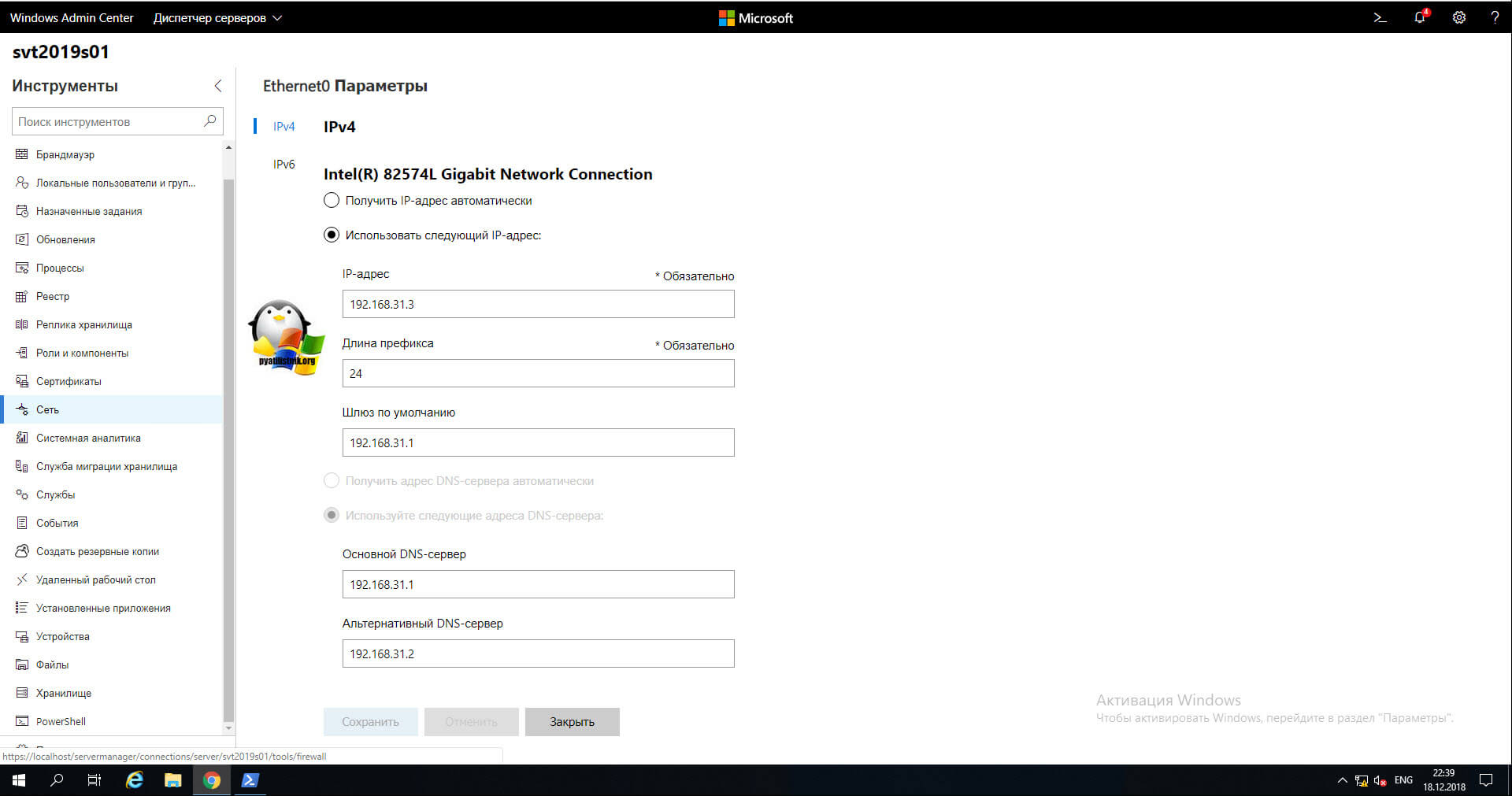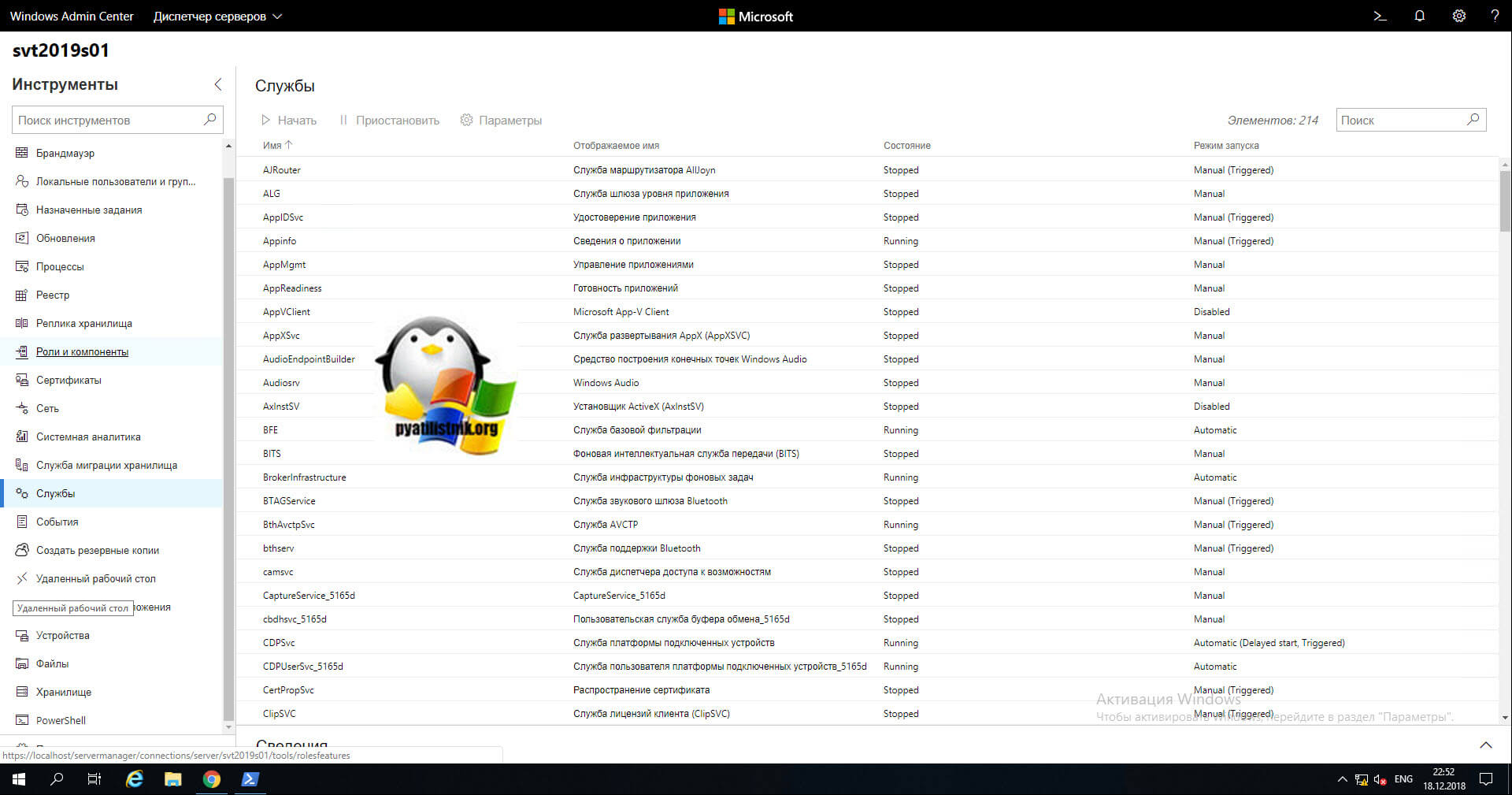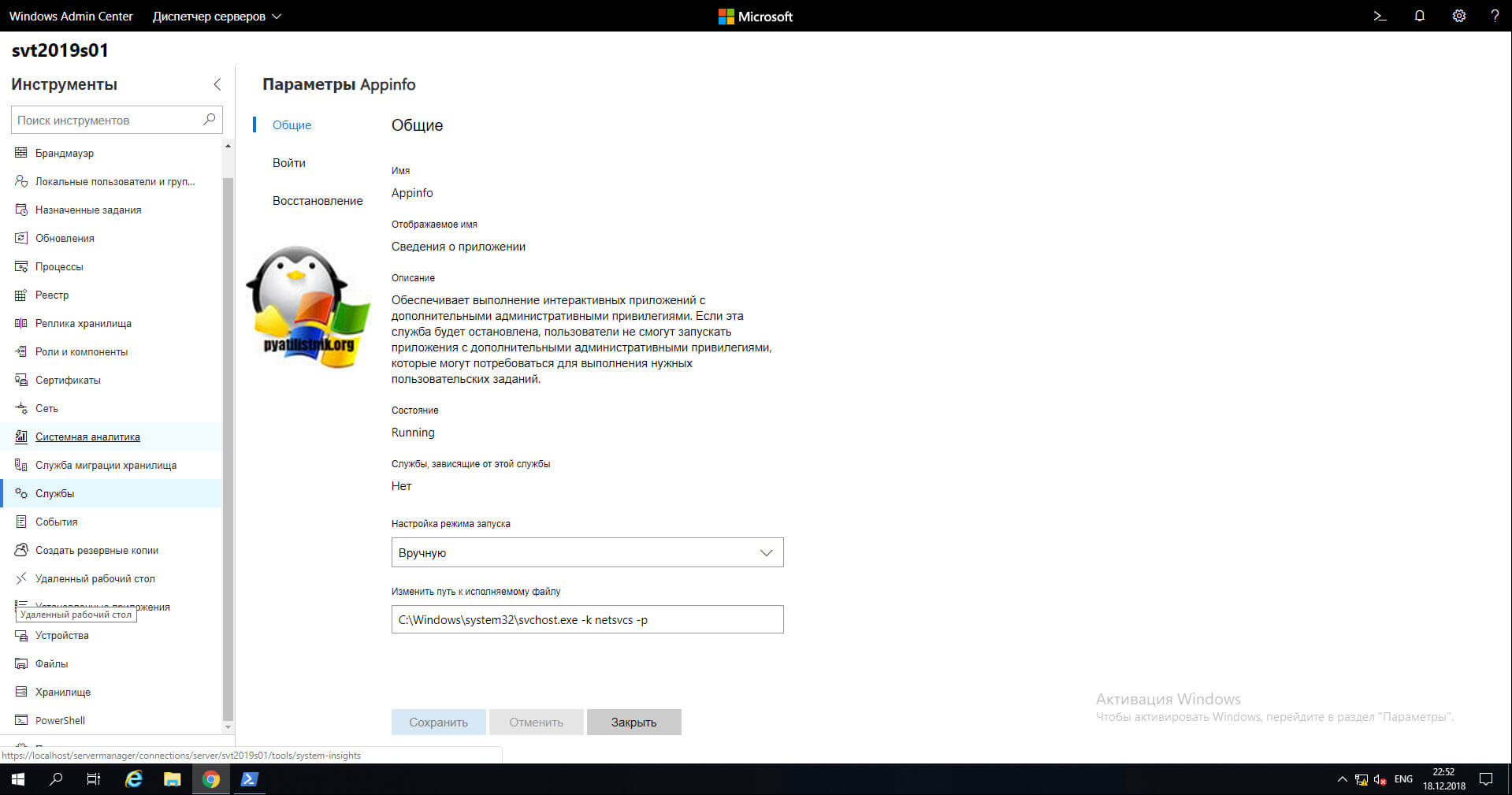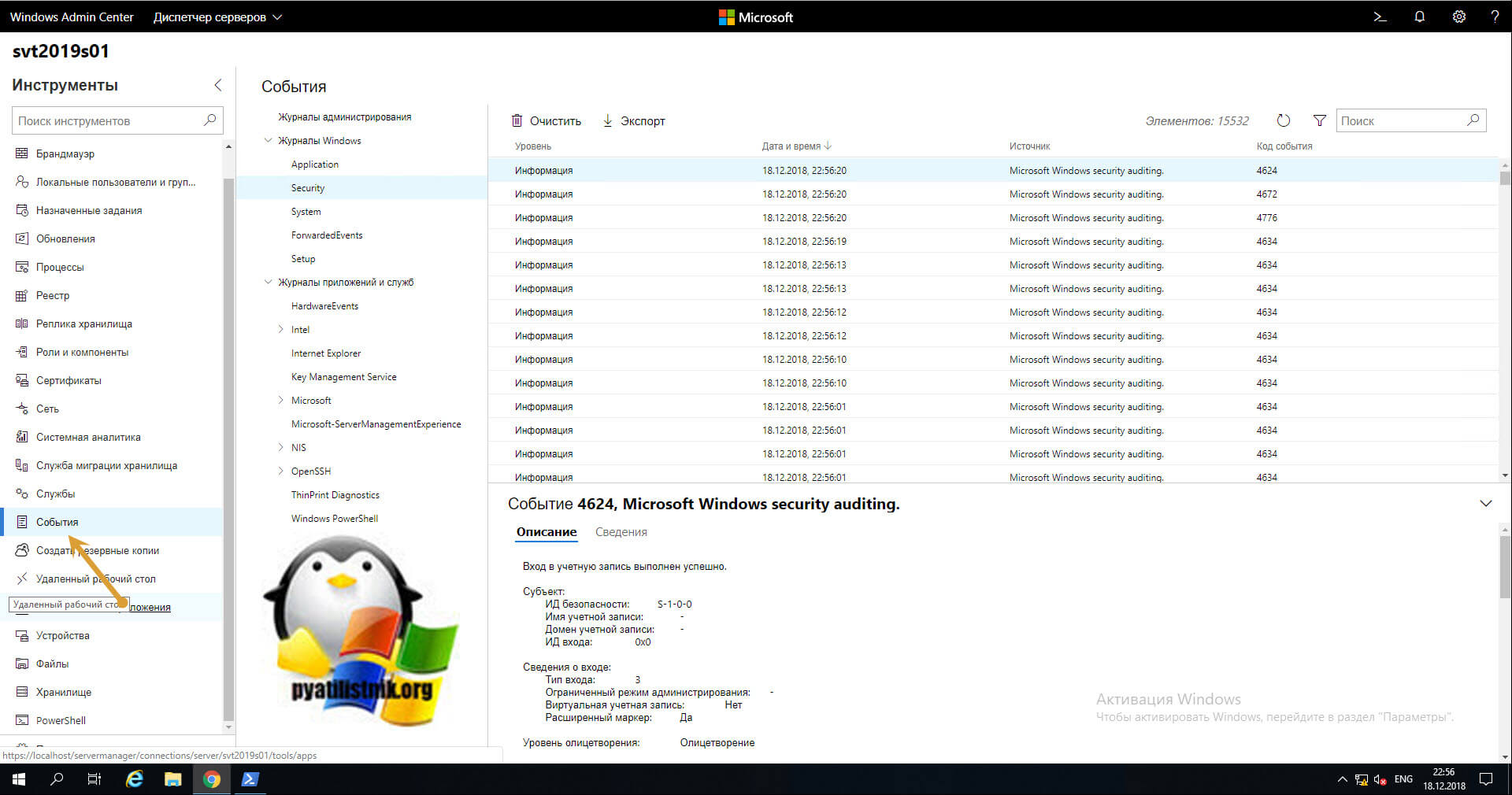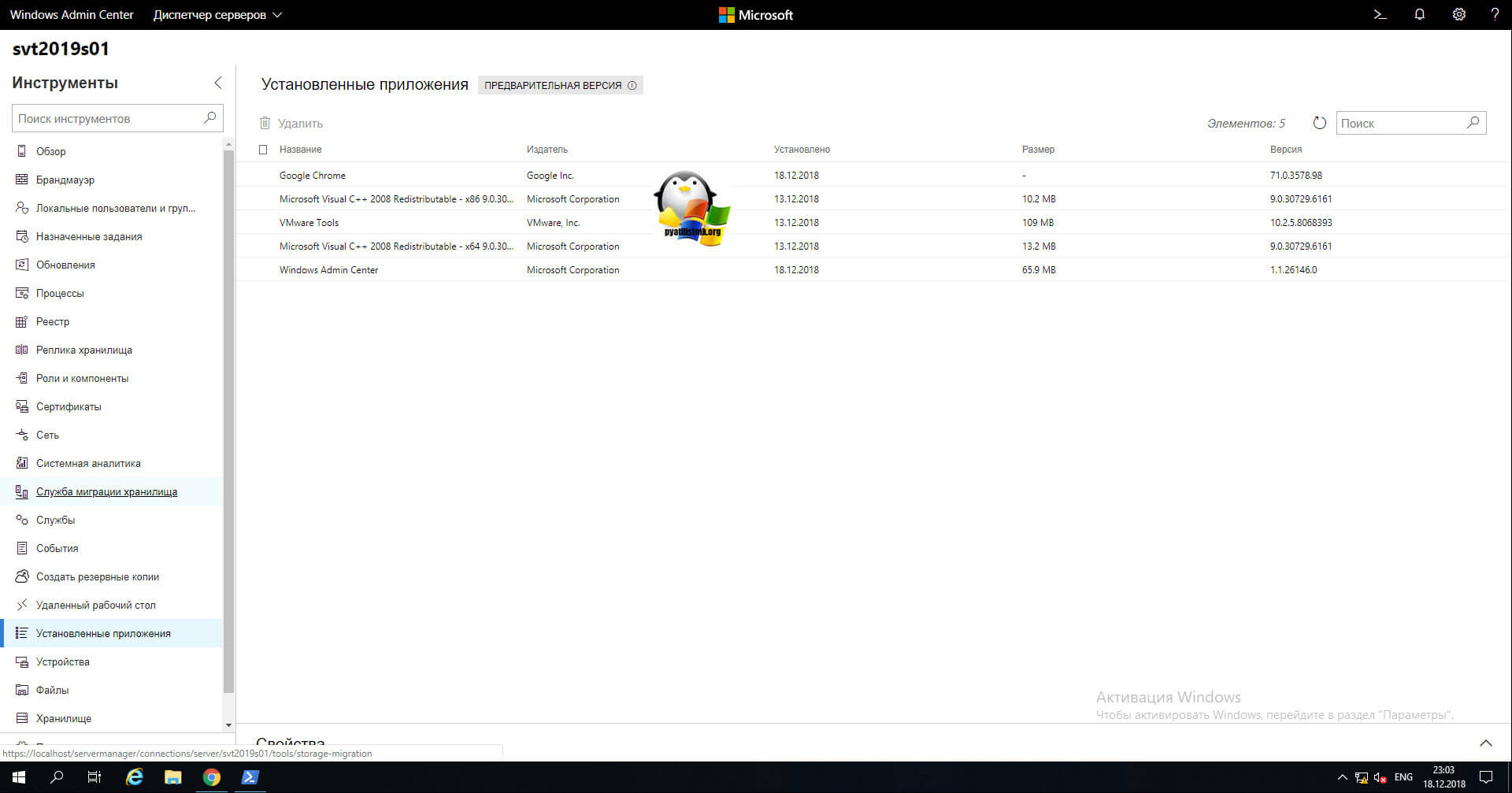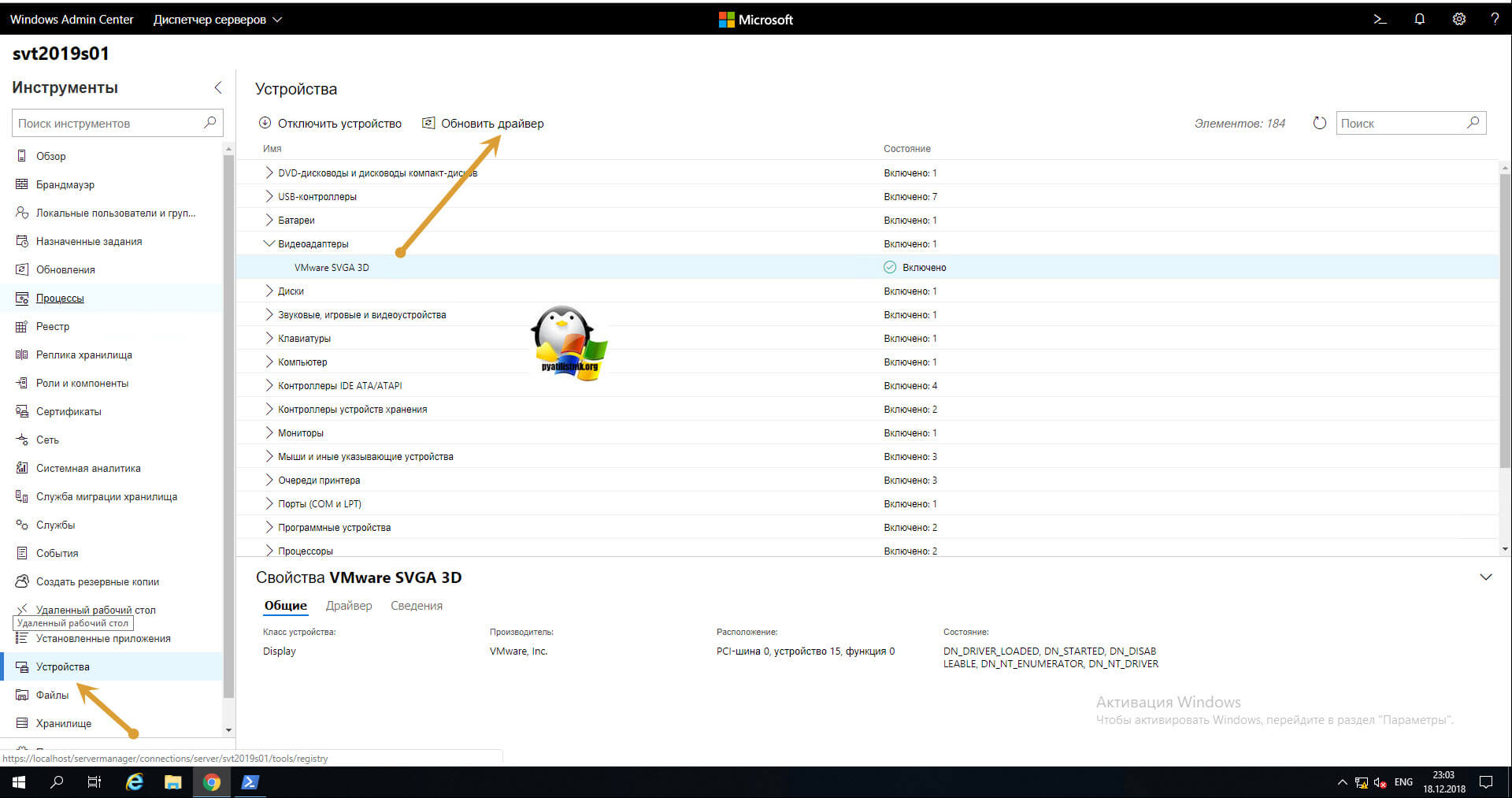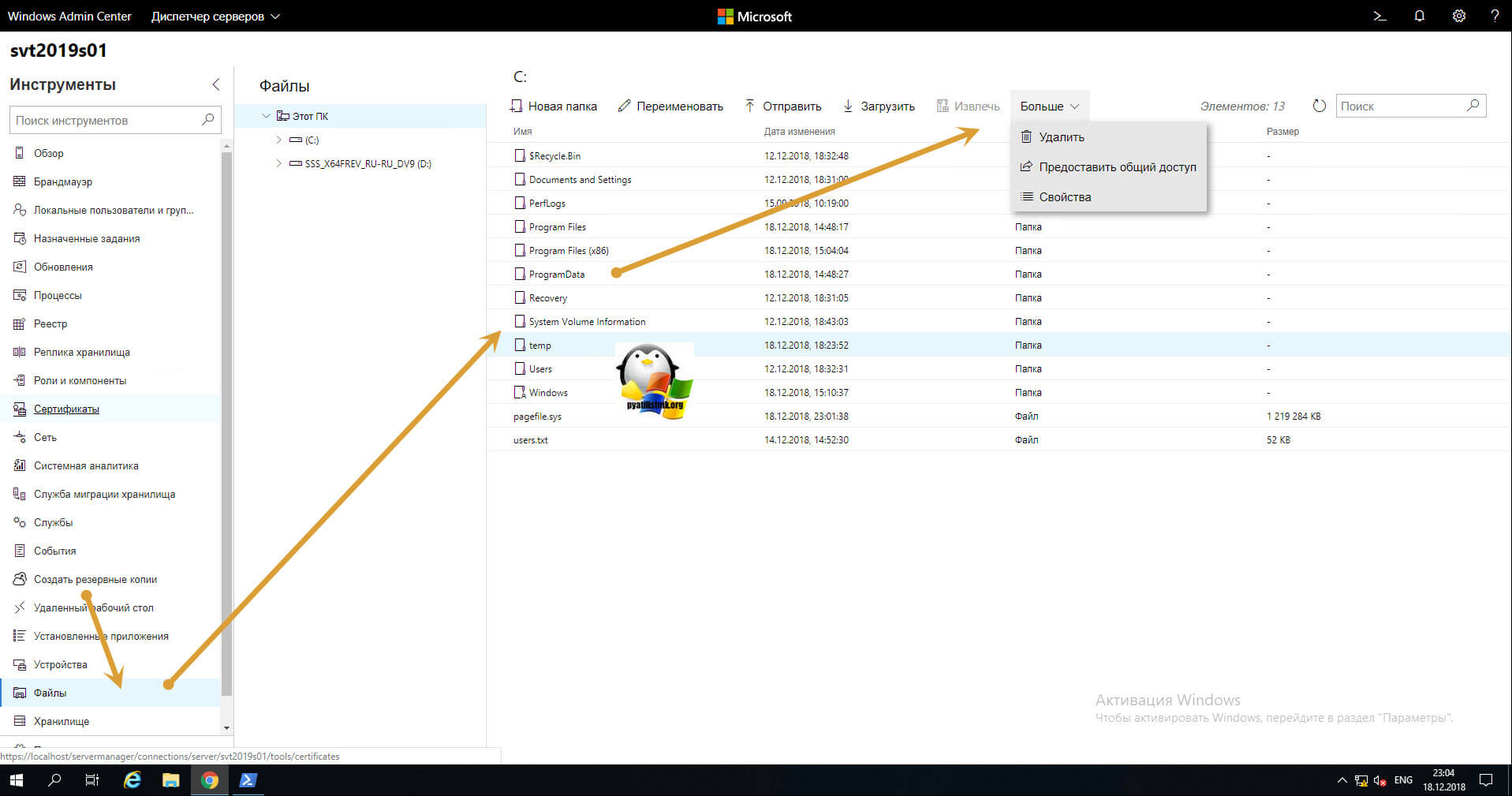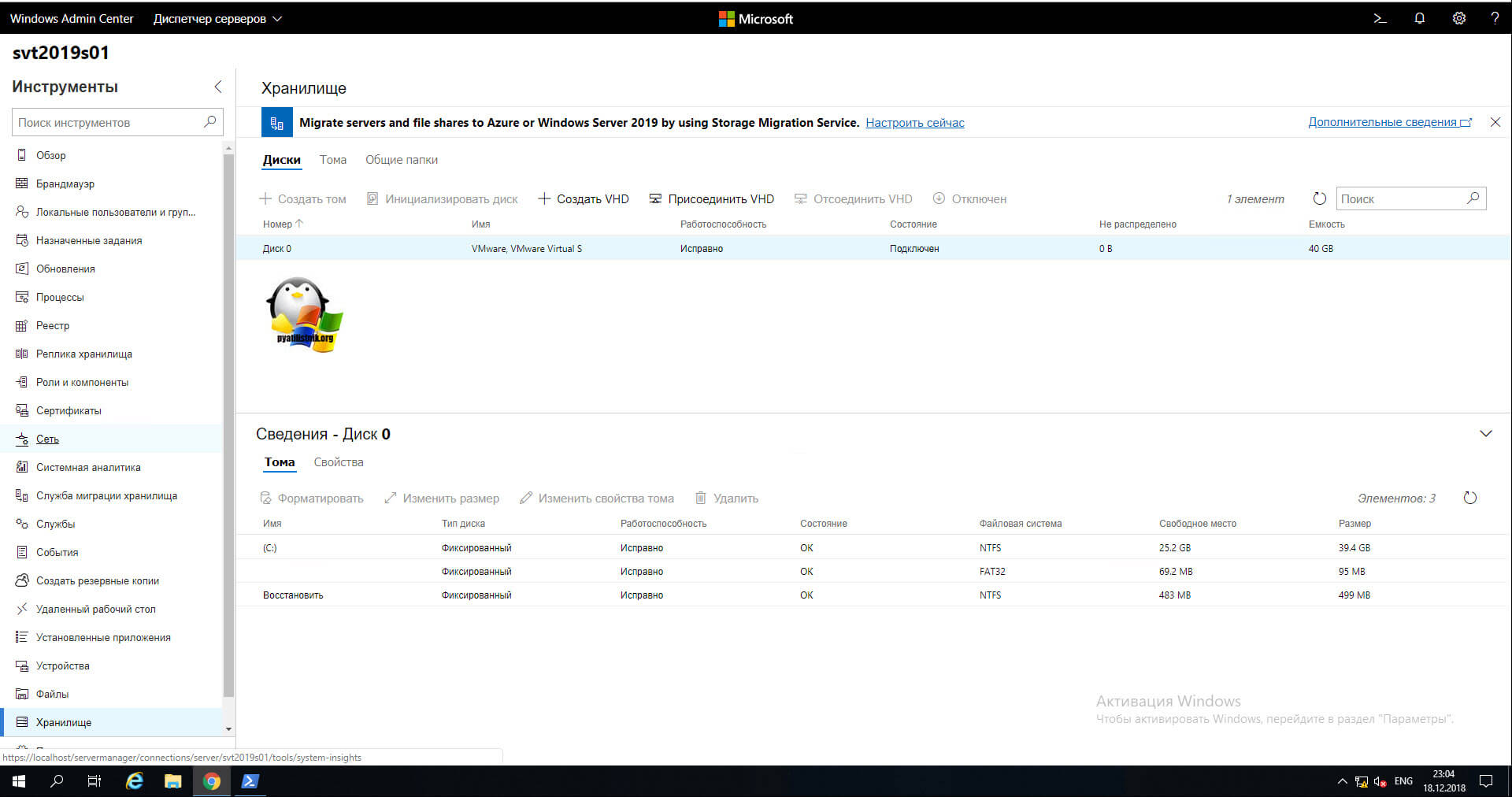- Еда
- Cancel
По моему приехало какое то обновление остнастки. Оно пошло в переподключение к хостовой машине и не вернулось. Надпись «собирается информация о среде…» не пропадает и подключения не происходит. Ждал минут тридцать.
Для управления своими серверами без GUI MS предлагает штуку Windows Admin Center. Нормальная такая вебмордочка. Функционал достаточный. Как по мне так проще чем вспоминать мозговыносящие команды по управлению виртуалками и тд. Дополнительную лицензию не требует, типа уже всех купленных ранее лицензий достаточно.
Боролся с зависанием подключения к хостовой машине так:
- переставил самого Windows Admin Center. После удаления машину перезагружал
- обновил версию самого WAC. Был 2007, поставил последнюю версию на ноябрь этого года — 2009
- пробовал вместо Firefox к панельке управления подключаться IE 11. Был послан, что в конце 2020 года справделиво.
Помогло подключение с помощью MS Edge (который на ядре Хромиум). Там синяя колбаса прогресса пролетела за 15 секунд и спокойно дала доступ к управляемой железке.
О LENOVO
+
О LENOVO
-
Наша компания
-
Новости
-
Контакт
-
Соответствие продукта
-
Работа в Lenovo
-
Общедоступное программное обеспечение Lenovo
КУПИТЬ
+
КУПИТЬ
-
Где купить
-
Рекомендованные магазины
-
Стать партнером
Поддержка
+
Поддержка
-
Драйверы и Программное обеспечение
-
Инструкция
-
Инструкция
-
Поиск гарантии
-
Свяжитесь с нами
-
Поддержка хранилища
РЕСУРСЫ
+
РЕСУРСЫ
-
Тренинги
-
Спецификации продуктов ((PSREF)
-
Доступность продукта
-
Информация об окружающей среде
©
Lenovo.
|
|
|
|
Время на прочтение
4 мин
Количество просмотров 26K
Недавно я шерстил Хабр и встретил комментарий от Inskin:
Я впервые познакомился в Windows Admin Center, когда в нем был только счетчик управления файлами и больше ничего. Сейчас все инструменты из RSAT потихоньку переезжают в Windows Admin Center.
Пока я не видел ни одного толковой русской статьи про настройку Windows Admin Center и решил написать ее сам. Под катом подробный обзор, две скрытые кайфовые фишки WAC, а также инструкции по установке и настройке.
Какие фичи реализованы на текущий момент?
Чуть больше года назад WAС был практически неюзабельным, в превью версии был только красивый дашборд и управление процессами.
Теперь, можно делать полноценный деплой новых серверов прямо из браузера.
- Диспетчер задач
- Управление сертификатами
- Управление устройствами
- Просмотр событий
- Проводник
- Брандмауэр
- Установка и удаление программ и служб и ролей
- Regedit
- Планировщик задач
А еще WAC может служить шлюзом для WinRM и RDP.
Кстати, для подключения, Windows Admin Center использует WinRM и общий runspace вместе с WSMan’ом, поэтому, если у вас подключены сетевые диски, то подключаться к серверам что хостят эти диски можно будет без ввода логина и пароля.
Попробуйте сделать Enter-PSSession без указания Credentials, если команда не попросит логин или пароль, то значит можно будет войти и через WAC без ввода логина и пароля.
Что вы могли упустить:
Часть функционала все еще скрыта за плагинами, поэтому, вы могли упустить две очень крутые фишки и одну не очень крутую.
Управление AD (превью):
Органы управления Active Directory тут похожи на что-то между ADAC и ADDC. Хорошо, что они переосмыслили интерфейс, в целом это выглядит даже удобнее, чем через RSAT. В еще одном вопросе можно целиком перейти на WAC.
Управление DNS (превью):
В WAC переехал полностью функционал управления DNS. Создание новых зон, PTR записей, теперь все это доступно через Windows Admin Center.
Управление Windows Defender (превью):
Пока что можно только управлять сканированием и отключать защиту в реальном времени. Отсутствуют все пункты защитника, плюс нельзя управлять защитой от программ-шантажистов.
Установка на Windows Server / Windows 10
По моему мнению, самая правильная установка это – установка на локальный компьютер. Сначала нужно скачать установочный файл по ссылке:
http://aka.ms/WACDownload
Установка очень проста, «далее, далее, готово», но пару рекомендаций дать нужно. Обязательно выберите пункт об автоматическом обновлении WAC, гарантирую, вам это пригодится, но по непонятным причинам, этот пункт по умолчанию снят.
WinRM работает по HTTP протоколу, поэтому, чтобы Windows Admin Center не подключался к удаленным серверам по HTTP обязательно включите этот пункт. Он тоже снят по умолчанию.
Если вы используете WAC на домашней системе, рекомендую оставить самоподписанный сертификат. Он автоматически добавляется в доверенные и не доставляет неудобств, но если у вас есть свой собственный сертификат и вы хотите использовать его, то впишите его отпечаток в графу, как показано ниже:
Можно перейти в certmgr → Личное → Сертификаты, перейти в свойства сертификата и найти его отпечаток.
Тоже самое с помощью PowerShell:
Get-ChildItem -Path Cert:LocalMachine\MY | Select-Object FriendlyName, ThumbprintУстановка на Server Core
VPS с Windows Server Core можно взять прямо из маркетплейса
Чтобы использовать Windows Admin Center в качестве управляющего узла, обязательно нужна Active Directory. Войти в Windows Admin Center развернутую на Server Core можно только под административной ролью в AD.
Скачиваем WAC:
Start-BitsTransfer -Source http://aka.ms/WACDownload
-Destination C:\Users\Administrator\Downloads\wac.msiУстанавливаем с самоподписанным сертификатом:
Start-Process -FilePath "C:\Users\Administrator\Downloads\wac.msi" -ArgumentList " /qn SSL_CERTIFICATE_OPTION=generate"Если у вас есть купленный сертификат или серитфикат от Let’s Encrypt, установленный в системной хранилище сертификатов, то впишите его Thumbprint в аргументы установщика.
Получить отпечаток сертификата можно вот так:
Get-ChildItem -Path Cert:LocalMachine\MY | Select-Object FriendlyName, ThumbprintВписать отпечаток нужно после SME_THUMBPRINT, как в примере:
Start-Process -FilePath "C:\Users\Administrator\Downloads\wac.msi" -ArgumentList " /qn SME_THUMBPRINT=AA5B564B720ECA01340B1E9178261BB72E5550AF SSL_CERTIFICATE_OPTION=installed"
Чтобы изменить сертификат, нужно будет еще раз запустить установщик, вписав в отпечаток нового сертификата.
Выводы
С каждой новой версией Windows Admin Center становится все функциональнее и функциональнее.
До полного счастья нужно разве что доделать все диспетчеры связанные с AD, добавить поддержку RRAS, IIS, перенести целиком проводник вместе с нормальным управлением SMB и Bitlocker, управление групповыми политиками и нормальный Windows Defender, и чтобы все диспетчеры, которые работают с файлами умели открывать и выбирать пути с диска машины, к которой ты подключен. А еще чтобы когда ты закрываешь WAC, нужно чтобы он закрывал PSSession и освобождал память на сервере, еще неплохо было бы, чтобы можно было ставить на Server Core без обязательного наличия AD, а когда закончат, можно перейти к MS SQL Server.
А в целом очень даже неплохо, очень рекомендую ознакомиться.
Обновлено 29.03.2019

Если вы давно работаете с программными продуктами компании Microsoft, то вы наверняка привыкли, что большинство из них лишено возможности удобного управления с любого устройства. Взять к примеру компанию VMware с ее продуктом vCenter, который управляет инфраструктурой виртуализации, она выгодно отличается от VMM, тем что кроссплатформенная, не важно с какого устройства и с какой версией операционной системы вы открываете консоль управления, вы всегда увидите один и тот же интерфейс и сможете выполнить любые доступные действия, прямо из браузера, который есть везде.
У компании Microsoft, всегда был удобный инструмент в виде оснастки «Диспетчер серверов», который она развивала, начиная с Windows Server 2003 и привела на мой взгляд к удобному виду в Windows Server 2012 R2, но всегда ей не хватало того, чтобы администратор мог ее запустить с любого устройства, например с Android, понятно что можно было установить клиента RDP, подключиться к серверу и сделать действия, но черт побери, это же не удобно, и за это Microsoft критиковали.
Windows Admin Center — это удобный инструмент управления серверной инфраструктурой, через браузер. Благодаря чему все управление инфраструктурой может осуществляться с любого устройства Windows, Linux, Android. По сути это связка HTML5 + PowerShell + WMI + WinRM. Так же это можно назвать реинкарнацией проекта Project Honolulu. Вот так схематически выглядит Windows Admin Center (WAC).
Преимущества Windows Admin Center (WAC)
- Не требует установки агентов на конечные сервера, которыми нужно управлять
- Для управления достаточно современного браузера
- Управление из любого устройства
- Малый размер на жестком диске
- Может быть установлен, как на сервере, так и на клиентской ОС
- Возможность удаленного управления через интернет, по защищенному каналу
- Управление локальными и облачными экземплярами Windows Server
- Удобное управление Server Core
- Легкое создание правил в брандмауэр
- Удобный просмотр установленных сертификатов
Ограничения и типы развертывания
К сожалению существует ряд ограничений, который вам не позволит разворачивать WAC на любых платформах.Вы можете управлять вот такими операционными системами:
- Windows 10 версии 1709 или более поздней версии
- Windows Server2008R2
- Windows Server 2012 R2
- Windows Server 2016
- Windows Server 2019
В случае старых систем, вам необходимо установить на них Windows Management Framework (WMF) версии 5.1 и старше. Данный пакет внесет в данные ОС необходимые функции PowerShell.
Скачать Windows Management Framework (WMF) версии 5.1 https://www.microsoft.com/en-us/download/details.aspx?id=54616
Выяснить текущую версию WMF можно через оболочку powerShell, введя команду $PSVersiontable
Ну и варианты развертывания WAC, их четыре:
- На локальном клиенте, тут подразумевается установка на Windows 10, с которого вы будите производить подключение к управляемым сервера
- Сервер шлюза — данный вариант развертывания Windows Admin Center подразумевает установку на сервере, для крупномасштабных сценариев
- Управляемый сервер — ставится на сам управляемый сервер для его управления или в режиме кластера, в качестве дополнительного узла.
- Отказоустойчивый кластер — ставится на нескольких узлах кластера, для обеспечения высокого уровня доступности шлюза. (Про кластерный режим читайте по ссылке https://docs.microsoft.com/ru-ru/windows-server/manage/windows-admin-center/deploy/high-availability)
Как установить Windows Admin Center
Давайте начнем с вами инсталлировать WAC. Делать я это буду в Windows Server 2019, но никто вам не мешает, это выполнить и в Windows 10. Откройте диспетчер серверов, в нем у вас выскочит дополнительное окно «Попробуйте управлять серверами с Windows Admin Center» и будет ссылка на его скачивание.
ссылка на скачивание Windows Admin Center https://docs.microsoft.com/ru-ru/windows-server/manage/windows-admin-center/understand/windows-admin-center
Скачанный файл WindowsAdminCenter1809 будет весить в районе 63 мб, запускаем его. У вас откроется мастер установки Windows Admin Center. На первом шаге вам необходимо принять лицензионное соглашение и нажать далее.
Следующее окно покажет вам варианты применения и установки, я вам их описывал выше, тут нажимаем просто «далее»
Предоставляем доступ к изменению доверенных узлов данного компьютера и далее.
Следующим этапом установки Windows Admin Center будет выбор порта на котором будет работать данный инструмент управления, выбранный вами порт будет открыт в брандмауэре. Так же советую вам поставить галку перенаправления трафика с http на https, чтобы трафик был защищен, и если у вас планируется централизованное управление серверным парком, и за пределами вашей локальной сети, то советую вам купить себе публичный сертификат, например, от Comodo на три года за 1800 рублей.
Ну и собственно установить.
Все то же самое можно выполнить и из командной строки или скрипта:
В момент установки будет сгенерирован самоподписный сертификат сервера
msiexec /i <WindowsAdminCenterInstallerName>.msi /qn /L*v log.txt SME_PORT=<port> SSL_CERTIFICATE_OPTION=generate
Если нужно использовать свой сертификат, то команда будет вот такой:
msiexec /i <WindowsAdminCenterInstallerName>.msi /qn /L*v log.txt SME_PORT=<port> SME_THUMBPRINT=<thumbprint> SSL_CERTIFICATE_OPTION=installed
Какие браузеры поддерживает Windows Admin Center (WAC)
Если вы попытаетесь открыть адрес https://имя сервера (или localhost) в Internet Explorer, то у вас будет вот такая кракозябра, по крайней мере в русской версии и ссылка на на статью, какие браузеры подходят для управления.
Не заморачивайтесь и ставьте Google Chrome, не зря он по статистике 2018 года самый популярный. Открываем https/localhost/ или https/fqdn-имя/ в браузере. У вас появится окно «Добро пожаловать», где вы можете ознакомиться с данным инструментом.
Вот так вот выглядит интерфейс Windows Admin Center. Тут у вас будет:
- Добавлен текущий сервер на котором вы его устанавливали
- Будет возможность удалить или добавить новые серверы
- Кнопка параметры
- Центр уведомлений WAC
- Просмотр сценариев PowerShell
Теперь перед тем, как я буду показывать функционал Windows Admin Center, я покажу как добавлять еще сервера. Нажимаем соответствующую кнопку. Справа всплывет дополнительная панель, в которой вы можете добавить один сервер или импортировать список в txt файле.
Указываете DNS-имя сервера, если он нормально определиться, то вам предложат указать какие учетные данные нужно использовать для него. тут можно выбрать:
- Использовать для этого подключения псевдоним моя учетная запись Windows, по сути это та из под которой у вас сейчас работает сессия.
- Использовать для этого подключения другую учетную запись, у которой есть права.
В правом углу есть кнопка оповещения, где будут выводится уведомления WAC.
Вот пример, что я не смог подключиться к удаленному рабочему столу.
Давайте посмотрим параметры Windows Admin Center, щелкаем по шестеренке. Первым экраном у вас будет выбор языка и региона
Пункт «Предложения», позволит вам включить или отключить службы для Azure:
- Управление обновлениями Azure
- Служба Azure Site Recovery
- Служба миграции хранилищ Windows
Пункт дополнительно, позволит вам указать какие минимальные по важности уведомления нужно выводить в консоль браузера.
На вкладке расширения вы можете посмотреть какие у вас модули установлены и какие еще можно установить, на вкладке веб-канал, можно добавлять адреса репозиториев.
Вкладка Azure, позволит вам зарегистрировать ваш шлюз WAC в облаке Microsoft, где вы сможете:
- Проводить проверку подлинности с помощью Azure Active Directory
- Включить многофакторную проверку подлинности с помощью Azure Active Directory
- Защита виртуальных машин с помощью Azure Site Recovery
ну и вкладка «Доступ», тут вы можете предоставлять права группам.17:06 18.12.2018
Обзор управления сервером в Windows Admin Center
Переходим в корень WAC и щелкаем по нужному вам серверу.
У вас начнется подключение к нужному серверу через службу winrm. Первым, что вы увидите, это будет обзорный экран с большим количеством информации по производительности. Вы увидите данные в реальном времени по сетевой нагрузке, CPU и использованию оперативной памяти.
В верхней панели вы увидите кнопки:
- Перезагрузки сервера
- Завершения работы
- Включения дисковых метрик, добавит вам график использования диска, но увеличит на него нагрузку.
- Изменить ИД компьютера — это ввод компьютера в домен Active Directory. Указываем имя домена
Указываем учетные данные позволяющие вам ввести сервер в домен предприятия.
Как видим, все успешно отработало.
Далее переходим на вкладку «Брандмауэр», тут вы увидите состояние ваших профилей безопасности, а так же вкладки входящие и исходящие правила. Тут вы можете создавать, отключать, включать и удалять новые правила, очень удобно особенно для серверов в режиме работы Server Core.
Переходим на вкладку «Локальные пользователи и группы», по сути это аналог оснастки lusrmgr.msc. В данном пункте, вы можете:
- Создать нового пользователя
- Изменить его членство в группах
- Удалить пользователя
- Изменить его пароль
- Изменить параметры пользователя
Давайте подробнее пробежимся по пунктам, создадим нового пользователя sem. Нажимаем соответствующую кнопку, у вас откроется с правой стороны окно, где нужно заполнить поля.
Пользователь sem готов успешно создан, сделаем его администратором, благо в Windows Admin Center это легко сделать, выбираем его и нажимаем «Управление членством». В боковой панели поставьте галки в какие группы нужно включать учетную запись. В моем примере, это Администраторы. Вот так вот выглядит смена пароля пользователя
На вкладке «Группы», вы так же можете изменять в них членство.
Вкладка «Назначенные задания», позволит вам посмотреть, создать, запускать и останавливать задачи в планировщике Windows
Далее в Windows Admin Center переходим на вкладку «Обновления», тут можно их найти, установить или запланировать установку.
Очень классно выполнена вкладка «Процессы», по сути это продвинутый диспетчер задач. Тут вы увидите все ваши процессы, по каждому из них вы увидите подробнейшую информацию, можно одним кликом создать дамп приложения.
Далее идем в Windows Admin Center на вкладку реестр. Тут вы буквально в несколько кликов, можете просмотреть нужные вам ветки реестра с кличами, отредактировать их.
Вот пример добавления ключа реестра Windows, мне кажется не менее удобно, чем подключаться к сетевому реестру, вот честно для Windows Nano или Server Core, это просто малина для админа.
Переходим на вкладку «Репликация хранилища». Технология репликация хранилища (Storage Replica) позволяет вам защититься от катаклизмов природного происхождения, например наводнении или землетрясении, создав на двух удаленно находящихся цодах хранилища, реплицируемые в реальном времени. Данная технология появилась в предшественнике Windows Server 2016. В версии 2019 появилась ограниченная поддержка редакции Windows Server Standard. Сейчас и небольшие компании могут делать автоматическую копию (реплику) хранилища в виртуальные машины Azure, если в инфраструктуре компании нет второго удаленного датацентра.
Следующим пунктом будет «Роли и компоненты», тут вам Windows Admin Center позволит посмотреть список установленных ролей, а так же даст возможность установить или удалить роль, например, «Доменные службы Active Directory»
Средней удобности вкладка «Сертификаты», но зато у нее 100% улучшенная удобность в восприятии информации, мне лично понравилась такая подача. Видно общую статистику про просроченным сертификатам.
Так же доступны вести для компьютера и пользователя.
Вкладка сеть в инструменте Windows Admin Center позволяет посмотреть не только, количество сетевых интерфейсов, но и добавить адаптер Azure. Выбрав любой сетевой адаптер вы получите исчерпывающую информацию, о нем:
- IP-адрес интерфейса
- Mac-адрес
- Длина маски
- DNS-сервера
- Основной шлюз
- Состояние
- Имя интерфейса
Перейдя в параметры сетевого интерфейса, вы легко сможете изменить адрес и другие настройки.
Служба миграции хранилища — позволяет мигрировать без простоя файловые ресурсы в Azure или со старых систем на Windows Server 2019. Переходим на вкладку службы. На ней вы легко можете найти нужную вам службу, посмотреть ее статус, при необходимости запустить, остановить или перезапустить.
Зайдя в параметры любой службы, вы увидите ее подробнейшее описание, статус, можете поменять тип запуска, от имени которой будет запускаться сервис и поведение при восстановлении.
Вкладка события, содержит в себе журналы и логи Windows.
Вкладка «Создать резервную копию», так же нужна для интеграции с сервисом Azure, чтобы туда лить бэкапы. Установленные приложения, покажет вам список всех программ и утилит инсталлированных в системе, тут можно их удалить при желании.
Вот так вот выглядит диспетчер устройств в Windows Admin Center, все функционально, можно отключать устройства, обновлять драйвера.
Windows Admin Center имеет и встроенный файловый менеджер, позволяющий манипулировать файлами и папками.
Вот так выглядит управление дисками и томами, тут же вы можете создавать сетевые шары.
На этом моя маленькая статья про установку Windows Admin Center подошла к концу, если вы ее дочитали до конца, то вы большой молодец, а с вами был Иван Семин, автор и создатель IT блога Pyatilistnik.org,
Привет! Сегодня мы рассмотрим новый инструмент управления серверами – Windows Admin Center. Я расскажу, что это за инструмент, каким функционалом он обладает, покажу, как установить Windows Admin Center на операционную систему Windows 10, а также как подключить сервер, которым мы хотим управлять.
Содержание
- Что такое Windows Admin Center?
- Системные требования и ограничения Windows Admin Center
- Варианты развертывания Windows Admin Center
- Установка Windows Admin Center на Windows 10
- Шаг 1 – Скачивание Windows Admin Center
- Шаг 2 – Запуск установки и принятие условий лицензионного соглашения
- Шаг 3 – Выбор способа обновления
- Шаг 4 – Настройка установки
- Шаг 5 – Завершение установки Windows Admin Center
- Добавление подключения к серверу в Windows Admin Center
- Видео-инструкция по установке Windows Admin Center на Windows 10
Windows Admin Center (WAC) – это инструмент удаленного управления серверами с помощью браузера. Он предоставляет полный функционал управления серверами, так же как уже привычные инструменты «Диспетчер серверов» и «Консоль MMC». Например, с помощью него можно:
- Устанавливать и удалять роли и компоненты сервера;
- Управлять пользователями (добавление, удаление и так далее);
- Управлять процессами (что-то своего рода удаленного «Диспетчера задач»);
- Управлять обновлениями;
- Управлять сетевыми адаптерами;
- Управлять службами;
- Подключаться к реестру;
- Управлять файлами и каталогами (можно сказать у WAC есть удаленный файловый менеджер);
- И другой функционал управления серверами.
Системные требования и ограничения Windows Admin Center
Windows Admin Center можно установить на следующие операционные системы Windows:
- Windows 10 (1709 или более поздняя версия);
- Windows Server 2016;
- Windows Server 2019.
С помощью Windows Admin Center можно управлять не всеми операционными системами Windows, а только перечисленными ниже:
- Windows 10 (1709 или более поздняя версия);
- Windows Server 2008 R2 (ограниченные возможности);
- Windows Server 2012;
- Windows Server 2012 R2;
- Windows Server 2016;
- Windows Server 2019.
При этом в случае с Windows Server 2008 R2, 2012 и 2012 R2, для того чтобы управлять серверами на базе этих операционных систем, требуется, чтобы на этих серверах был установлен Windows Management Framework (WMF) версии 5.1 или более поздней версии.
Также обязательно стоит отметить, что установка Windows Admin Center на контроллер домена не поддерживается.
Кроме того, использовать браузер Internet Explorer для работы с Windows Admin Center не получится, так как он не поддерживается, Microsoft рекомендует использовать современные браузеры, такие как Microsoft Edge или Google Chrome.
Варианты развертывания Windows Admin Center
Существует несколько вариантов развертывания Windows Admin Center.
1. Локальный клиент
Подразумевает установку на клиенте под управлением операционной системой Windows 10. Иными словами, Windows Admin Center Вы устанавливаете на своем рабочем клиентском компьютере и управляете серверами, т.е. на серверах ничего не нужно устанавливать и настраивать, все идет с клиента.
Именно такой вариант развертывания Windows Admin Center будет рассмотрен чуть ниже в этой статье.
2. Сервер шлюза
В данном случае Windows Admin Center устанавливается на сервере, который будет выступать как шлюз и будет доступен из любого места, т.е. для того чтобы управлять серверами, на клиентском компьютере Вы запускаете браузер, вводите адрес шлюза WAC и осуществляете управление всеми доступными серверами. Microsoft рекомендует использовать данный вариант для крупномасштабных сценариев.
3. Управляемый сервер
Этот вариант подразумевает установку на сервере, которым Вы хотите непосредственно управлять.
4. Отказоустойчивый кластер
Устанавливается в отказоустойчивом кластере, для обеспечения высокого уровня доступности службы шлюза.
Установка Windows Admin Center на Windows 10
Сейчас я покажу, как установить Windows Admin Center на Windows 10.
Шаг 1 – Скачивание Windows Admin Center
Первое, что нам нужно сделать, это, конечно же, скачать Windows Admin Center, это можно сделать с сайта Microsoft со страницы, посвященной Windows Admin Center, вот она – https://www.microsoft.com/ru-ru/cloud-platform/windows-admin-center
Переходим на страницу и жмем «Скачать».
В результате у Вас должен загрузиться пакет WindowsAdminCenter1809.51.msi размером примерно 63 мегабайта.
Шаг 2 – Запуск установки и принятие условий лицензионного соглашения
После того как установщик скачен, запускаем его.
Сначала принимаем условия лицензионного соглашения, т.е. ставим галочку, нажимаем «Далее».

Шаг 3 – Выбор способа обновления
Затем необходимо выбрать способ обновления Windows Admin Center, если Вы хотите, чтобы WAC обновлялся с помощью центра обновления Windows, то выбирайте соответствующий пункт, если нет, то, соответственно, другой пункт. Нажимаем «Далее».
Шаг 4 – Настройка установки
Теперь мы можем настроить несколько параметров установки, сначала жмем «Далее».
Затем, если хотите, можете изменить порт для подключения к Windows Admin Center, по умолчанию настроен порт 6516. Также здесь Вы можете задать параметр, который разрешал бы Windows Admin Center изменять параметры доверенных узлов текущего компьютера.
Если хотите создать ярлык на рабочем столе для быстрого запуска WAC, то здесь Вы также можете поставить соответствующую галочку.
Для начала установки нажимаем «Установить».
Шаг 5 – Завершение установки Windows Admin Center
Установка Windows Admin Center займет совсем немного времени, когда данный процесс будет завершен, нажимаем «Готово». Для того чтобы сразу запустить WAC, можно поставить галочку «Открыть Windows Admin Center».
Добавление подключения к серверу в Windows Admin Center
Запускаем Windows Admin Center, для этого в браузере переходим на адрес https://localhost:6516/ (например, если галочку на этапе завершения установки WAC Вы не поставили), т.е. WAC на клиенте доступен именно по этому локальному адресу.
При первом запуске Windows Admin Center необходимо выбрать автоматически сгенерированный сертификат (срок действия таких сертификатов 60 дней), нажимаем «ОК».
После чего запустится Windows Admin Center, и появится окно приветствия, нажимаем «Пропустить обзор» (если хотите, можете посмотреть, нажав кнопку далее).
В итоге откроется интерфейс Windows Admin Center. Кстати, по умолчанию будет добавлен локальный компьютер, которым также можно управлять с помощью Windows Admin Center.
Для того чтобы добавить сервер, которым Вы хотите управлять, необходимо нажать на кнопку «Добавить».
Затем выбираем пункт «Добавить подключение к серверу».
Далее вводим адрес сервера. Я, для примера, добавлю подключение к серверу на базе Windows Server 2019, о том, как установить Windows Server 2019, можете посмотреть в моей статье – «Windows Server 2019 – установка бесплатной пробной версии».
Также вводим учетные данные администратора сервера.
Нажимаем «Отправить с учетными данными».
В результате сервер будет подключен к Windows Admin Center и отобразится в списке компьютеров.
Если нажать на выбранный сервер, то откроются инструменты управления сервером. Каждая вкладка соответствует определенному набору инструментов. На вкладке «Обзор», которая открывается по умолчанию, доступны общие данные о сервере, а также функционал, позволяющий, например, перезагрузить сервер, завершить его работу или изменить идентификатор компьютера (к примеру, ввести компьютер в домен).
Видео-инструкция по установке Windows Admin Center на Windows 10
У меня на этом все, надеюсь, материал был Вам полезен, пока!
Автор:
William Ramirez
Дата создания:
17 Сентябрь 2021
Дата обновления:
1 Октябрь 2023
Наш опыт в качестве системных администраторов можно улучшить, если мы перейдем с Server Manager и MMC на Windows Admin Center. Эй, стой. Что такое Windows Admin Center? Windows Admin Center — это веб-решение, представленное Microsoft в сентябре 2017 года, но первая стабильная версия выпущена в январе 2019 года. Это помогает нам управлять несколькими компьютерами с Windows Server и Windows 10 из одного места. Ой, отлично, где мне его найти и как им пользоваться? Мы рекомендуем вам загрузить Windows Admin Center с веб-сайта Microsoft.
Процесс установки прост, все, что вам нужно, это запустить файл .exe и добавить свои серверы Windows или клиентские машины. Иногда процедура добавления сервера или клиента в Windows Admin Center может быть неправильной, и нам нужно потратить свое время на решение проблемы. Одна из проблем — отключение пространства выполнения, которое не позволяет Windows Admin Center добавлять удаленные машины. Такая же ошибка может появиться, если мы обновим Windows Admin Center в сервисном режиме из предыдущего режима. Ошибка известна как:
Ошибка подключения: невозможно выполнить операцию, так как область выполнения не находится в открытом состоянии. Текущее состояние области выполнения отключено
Эта проблема возникает из-за отсутствия правила брандмауэра, разрешающего Windows Admin Center доступ к нашему удаленному серверу. Чтобы смоделировать проблему, мы будем использовать Windows 10 Pro и Hyper-V 2019. Windows Admin Center установлен на компьютерах с Windows 10.
Решение: создать правило брандмауэра для входящего трафика через Powershell
Это решение состоит из нескольких шагов, и все они описываются иерархически:
- Щелкните левой кнопкой мыши по Началоменю и введите Powershell
- Щелкните правой кнопкой мыши Powershell и щелкните Запустить от имени администратора
- Нажмите хорошо чтобы подтвердить запуск Powershell как администратор
- Введите команду ниже и нажмите Enter.
Powershel> New-NetFirewallRule -DisplayName «SmeInbounOpenException» -Описание «Исключение входящего порта Windows Admin Center» -Localport 6516 -RemoteAddess Any -Protocol TCP - Откройте Windows Admin Center и подключитесь к Hyper-V 2019.