Please select your Windows Admin Center download
|
English |
Windows Admin Center Download now |
Windows Admin Center in Azure Try now |
|---|
|
Английский |
Windows Admin Center Скачать |
Windows Admin Center в Azure Попробовать |
|---|
Предварительные требования
- Ознакомьтесь с технической документацией по Windows Admin Center
- Зарегистрируйтесь, а затем скачайте и установите Windows Admin Center
- Ознакомьтесь с ресурсами в полученном сообщении электронной почты. Они помогут вам выполнить развертывание.
Ресурсы
Веб-сайт с информацией о продукте | Новое управление серверами с Windows Admin Center
Документация Майкрософт | Техническая документация по Windows Admin Center
Сообщество | Microsoft Tech Community: Windows Admin Center
Блог | Windows Admin Center в Azure
Идеи и отзывы | Отзывы о Windows Admin Center на UserVoice
Журнал выпусков | Новые возможности Windows Admin Center
Бесплатная пробная версия
Описание
Windows Admin Center — это приложение на основе браузера для управления серверами, кластерами, гиперконвергентной инфраструктурой и компьютерами с Windows 10, которое клиент развертывает самостоятельно. Оно уже включено в Windows и готово к использованию. Дополнительная оплата не требуется. Подробнее о Windows Admin Center.
Преимущества
- Простой и современный интерфейс управления
- Гибридные возможности
- Интегрированный набор инструментов
- Широкие возможности расширяемости
Перейти на сайт продукта Windows Server и узнать подробности.
Языки
-
Английский, датский, испанский, итальянский, китайский (традиционное письмо), китайский (упрощенное письмо), корейский, немецкий, нидерландский (Нидерланды), норвежский, польский, португальский (Бразилия), португальский (Португалия), русский, турецкий, французский, шведский (Швеция), японский
Предварительные требования
- Ознакомьтесь с технической документацией по Windows Admin Center
- Зарегистрируйтесь, а затем скачайте и установите Windows Admin Center
- Ознакомьтесь с ресурсами в полученном сообщении электронной почты. Они помогут вам выполнить развертывание.
Ресурсы
Дополнительные продукты
-
Windows Server — это платформа для сборки инфраструктуры связанных приложений, сетей и веб-служб, например одноранговых сетей или центров обработки данных. Платформа соединяет локальные среды с Azure, предоставляя дополнительную защиту и помогая модернизировать приложения и инфраструктуру.
Начните работу с Windows Server: 2022 | 2019 | 2016 | 2012 R2
-
Выпуск Windows Server Essentials — это первый сервер с подключением к облаку, предназначенный для малого бизнеса с числом пользователей до 25 человек и 50 устройств. Если вы думаете об установке какой-либо версии Windows Server Essentials, мы рекомендуем вам рассмотреть Microsoft 365.
Начните работу с Windows Server Essentials: 2019 | 2016 | 2012 R2
Подробнее о Microsoft 365 для бизнеса -
Hyper-V Server — это простое и надежное решение для виртуализации, которое помогает организациям повышать эффективность использования серверов и сокращать расходы. Новые и улучшенные функции последнего выпуска Hyper-V Server помогут вам обеспечить нужный масштаб и уровень производительности для критически важных нагрузок.
Начните работу с Hyper-V Server: 2019 | 2016 | 2012 R2 | 2012
-
Windows Admin Center — это приложение на основе браузера для управления серверами Windows, кластерами, гиперконвергентной инфраструктурой и компьютерами с Windows 10, которое развертывается локально. Windows Admin Center дает вам полный контроль над всеми аспектами серверной инфраструктуры, что особенно полезно при управлении серверами в частных сетях, которые не подключены к Интернету.
Начните работу с Windows Admin Center.
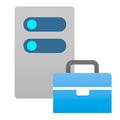
Научиться настраивать MikroTik с нуля или систематизировать уже имеющиеся знания можно на углубленном курсе по администрированию MikroTik. Автор курса, сертифицированный тренер MikroTik Дмитрий Скоромнов, лично проверяет лабораторные работы и контролирует прогресс каждого своего студента. В три раза больше информации, чем в вендорской программе MTCNA, более 20 часов практики и доступ навсегда.
Установка Hyper-V Server 2019
Мы будем устанавливать последнюю доступную версию гипервизора — Hyper-V Server 2019, однако сам процесс установки не меняется еще с самых первых версии и описанный ниже алгоритм можно использовать и для других выпусков. Сам процесс установки не вызовет никаких затруднений ни у кого, кто хоть раз устанавливал Windows. А благодаря небольшому количеству компонентов установка проходит очень быстро.


sconfigРабота с ней уже должна быть знакома вам по предыдущим версиям Hyper-V Server. Если вы ранее с ней не работали, то начните с пункта 2 и переименуйте сервер.



powershellПосле чего выполним команду:
Set-NetFirewallRule -DisplayGroup "Общий доступ к файлам и принтерам" -Enabled true -PassThruВ английской версии она будет иметь следующий вид:
Set-NetFirewallRule -DisplayGroup "File and Printer Sharing" -Enabled true -PassThruНа этом установка и первоначальная настройка Hyper-V Server 2019 завершена, все остальные операции мы будем делать уже через Windows Admin Center.
Установка Windows Admin Center и работа с Hyper-V Server 2019
Прежде всего скачайте дистрибутив Windows Admin Center с официального сайта. Теперь нам нужно передать дистрибутив на сервер Hyper-V, для этого можно воспользоваться стандартным общим ресурсом, набрав в адресной строке проводника:
\\HV-CORE-19\C$Где HV-CORE-19 — сетевое имя гипервизора, после чего закачайте установочный пакет в любое удобное место, например, в корень диска C.

C:\WindowsAdminCenter2110.2.msiБольшинство настроек можно оставить по умолчанию, отдельно стоит остановиться на настройках SSL, вы можете использовать как самоподписанный сертификат, так и загрузить отдельный, выпущенный доверенным УЦ, также рекомендуем обязательно включить перенаправление всех HTTP-запросов на HTTPS.


Мы же перейдем к возможностям Windows Admin Center для управления Hyper-V. Прежде всего, создадим виртуальный коммутатор, чтобы наши виртуальные машины могли выходить в сеть. Перейдем в раздел Виртуальные коммутаторы и выберем Создать. Наименование можно выбрать произвольным образом, в нашем случае оно указывает на сеть 192.168.233.0/24, тип коммутатора — внешний, после чего ниже выбираем сетевую карту, через которую гипервизор присоединен к нужной нам сети.

Следует ли создавать виртуальные машины 1-го и 2-го поколения в Hyper-V?
Для разнообразия мы решили поставить Альт в виде стартового набора (один из самых маленьких образов) и поэтому выбираем первое поколение. Указываем количество процессорных ядер, память, выбираем виртуальный коммутатор, создаем или выбираем виртуальный жесткий диск. Здесь же сразу можно указать образ системы для установки, виртуальный дисковод будет создан автоматически.
Созданную виртуальную машину можно как сразу запустить, так и перейти к ее Параметрам, где можно еще раз все тонко настроить, например, порядок загрузки, добавить устройства, настроить поведение при выключении гипервизора.



Научиться настраивать MikroTik с нуля или систематизировать уже имеющиеся знания можно на углубленном курсе по администрированию MikroTik. Автор курса, сертифицированный тренер MikroTik Дмитрий Скоромнов, лично проверяет лабораторные работы и контролирует прогресс каждого своего студента. В три раза больше информации, чем в вендорской программе MTCNA, более 20 часов практики и доступ навсегда.
В 2017 году Microsoft анонсировала работы по разработке бесплатного HTML5 веб-интерфейса для администрирования и централизованного управления серверами Windows Server. Проект получил кодовое название Project Honolulu. В апреле 2018 года Microsoft выпустила RTM решение и теперь данный продукт официально называется Windows Admin Center.
Идея Microsoft заключается в замене традиционных MMC консолей и других графических инструментов управления серверами Windows возможностью управления из браузера через единый веб интерфейс (по аналогии с веб-клиентом управления VMware vCenter). Admin Center разворачивается локально и может быть использован в том числе для управления серверами, изолированных от Интернета.
На данный момент проект Гонолулу находится в стадии preview и доступен как часть программы Windows Server Insider. В текущей версии из веб-интерфейса возможно выполнить около 80% типовых задач администрирования серверами Windows Server. По информации от Microsoft, RTM версия продукта будет доступна в марте 2018 года (вместе с выходом обновления 1803).
Содержание:
- Особенности, требования и ограничения Windows Admin Center
- Установка Windows Admin Center в Windows 10/ Windows Server 2016
- Использование консоли Admin Center для управления серверами Windows
Особенности, требования и ограничения Windows Admin Center
Windows Admin Center поддерживает управление следующими версиями ОС: Windows Server 2016, Windows Server 2012 / R2, Hyper-V 2016/2012R2/2012, Windows 10, северами Azure, а также Core редакциями. Возможно также управление целыми кластерами: Failover Clusters, Hyper-V Clusters и виртуальными машинами Hyper-V на них.
На управляемый хост не нужно устанавливать никаких агентов или дополнительных расширений. Коммуникация осуществляется выполняется через Remote PowerShell и WMI over WinRM с помощью RESTful API. На управляемых серверах должен быть установлен как минимум Management Framework (WMF) 5.0 (Powershell 5.0). На Windows Server 2012 / R2 WMF 5.0 нужно становить отдельно.
Узнать поддерживаемую версию Powershell можно с помощью команды:
$PSVersionTable
Сам веб интерфейс Windows Admin Centerнаписан на HTML 5 и корректно работает в Edge и Chrome (Internet Explorer пока полностью не поддерживается).
В последней доступной версии Windows Admin Center прямо из окна браузера поддерживается RDP подключение через веб-интерфейс и консоль PowerShell.
На Windows Server 2016 можно установить Windows Admin Center в режиме шлюза (Gateway Mode), в этом режиме возможно удаленно подключаться к консоли управление с других компьютерах. На Windows 10 / Windows Server 2012 клиент устанавливается в режиме Desktop Mode (консоль доступна только с локального компьютера).
Для авторизации на удаленных серверах можно вручную вводить данные для авторизации, или использовать Local Administration Password Solution (LAPS).
Установка Windows Admin Center в Windows 10/ Windows Server 2016
Установить Windows Admin Center можно на Windows 10 или на Windows Server (2016 и 1709) в режиме Gateway. Чтобы скачать msi дистрибутив Windows Admin Center (около 30 Мб), можно на странице https://docs.microsoft.com/en-us/windows-server/manage/windows-admin-center/understand/windows-admin-center
Установить дистрибутив Windows Admin Center можно из командной строки (с самоподписанным сертификатом сроком действия 60 дней)
msiexec /i HonoluluTechnicalPreview1712-05002.msi /qn /L*v log.txt SME_PORT=6516 SSL_CERTIFICATE_OPTION=generate
Либо с помощью обычного мастера установки. По умолчанию для управления используется порт 6515 (можно изменить). На Windows Server компонент Admin Center устанавливается в виде отдельной службы.
После установки веб интерфейс консоли Honolulu можно открыть, перейдя по адресу:
https://ip_сервера:6516
или с помощью значка на рабочем столе.
Использование консоли Admin Center для управления серверами Windows
По умолчанию в веб-консоли добавлен только один локальный сервер.
С помощью кнопки Add можно добавить
- Отдельный сервер (Server Manager)
- Отказоустойчивый кластер (Failover Cluster Manager)
- Кластер Hyper-V (Hyper-Converged Cluster Manager)
В нашем случае у нас только один сервер. Выберем его, чтобы открыть веб консоль управления. На этой странице отображаются характеристики сервера, а также его состояние в реальном времени (производительность, нагрузка и т.д.). прямо из этой панели можно выключить или перезагрузить сервер, изменить его имя.
В левом сайдбаре представлен список доступных функций, которыми можно управлять из веб-интерфейса. Кратко пробежимся по основным:
Список возможностей веб консоли Windows Admin Center пока не дотягивает до полноценного функционала всех инструментов управления Windows, однако со временем доступный функционал веб интерфейса будет существенно расширен. В дальнейшем Microsoft планирует опубликовать SDK, позволяющий партнерам расширять функционал консоли Admin Center.








