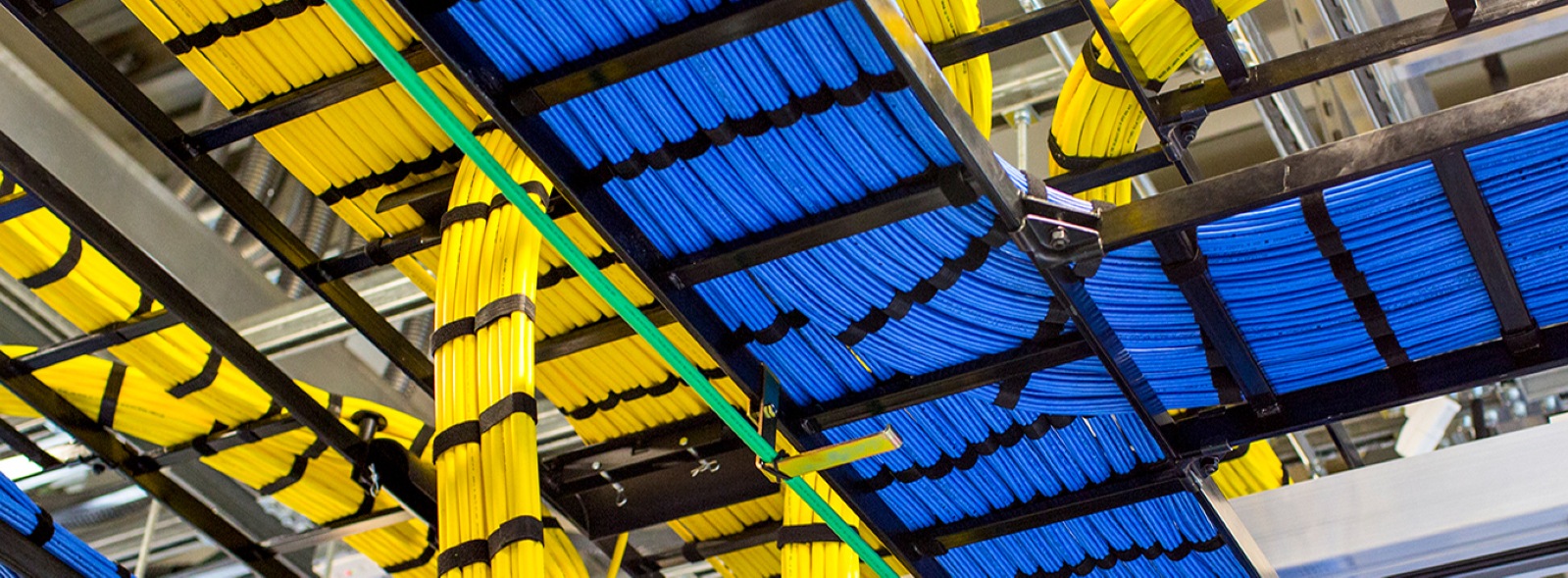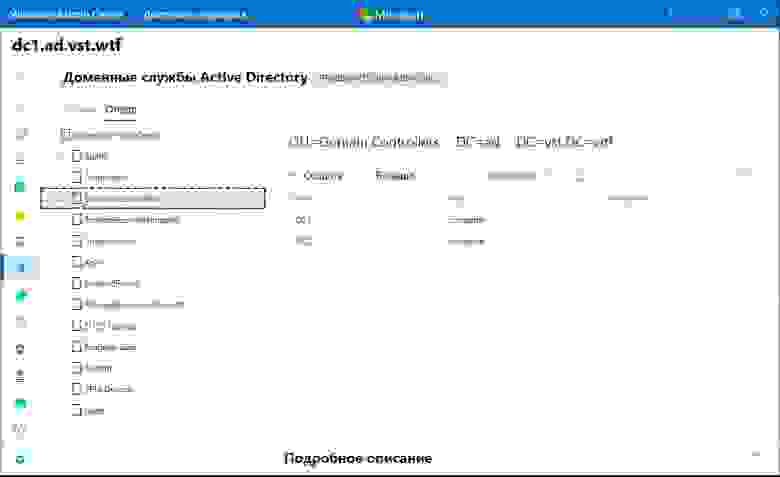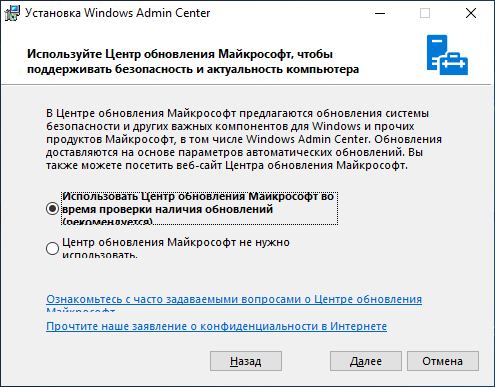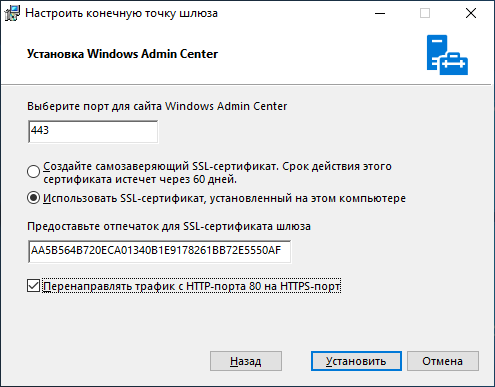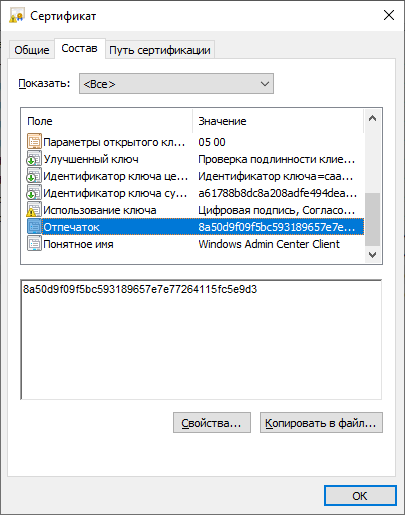-
Windows Admin Center — это бесплатный инструмент удаленного управления Windows Server, работающий в любом месте — на физическом оборудовании, на виртуальной машине, в локальной среде, в Azure или в размещенной среде.
-
Windows Admin Center в Azure
Теперь вы можете управлять Windows Server прямо с портала Azure с помощью своего любимого инструмента управления сервером.
-
Расширьте возможности гибридной среды Windows Server с помощью Azure
Присоединяйтесь к этому онлайн-тренингу, чтобы узнать, как внедрять гибридные облачные решения Azure в локальной среде, в Azure и на периферии.
-
Microsoft Ignite
Смотрите самый интересный и запоминающийся контент с нашего последнего цифрового мероприятия.
Windows Admin Center в Azure
Эта новая функция позволяет легко управлять ОС Windows Server на IaaS-платформе Azure на более детальном уровне. Windows Admin Center на портале Azure доступен клиентам, использующим виртуальные машины с Windows Server 2016 и 2019.
Гибридное управление с помощью Azure
Легко интегрируйте локальные серверы с Azure. Используйте мощные возможности Azure для мониторинга, хранения, резервного копирования, аварийного восстановления и других задач.
Современное управление серверами
Упростите администрирование серверов с помощью оптимизированных инструментов управления. Настраивайте серверы, устраняйте неполадки, а также управляйте рабочими нагрузками Windows Server удаленно из браузера. Используйте эти инструменты для работы с любыми версиями — от 2012 до 2019 и Azure Stack HCI.
Управление Windows Server из Azure
Получите больше возможностей отслеживания систем Windows Server прямо с портала Azure. Вот лишь некоторые из преимуществ:
- Управление отдельными виртуальными машинами
- Выполнение задач по обслуживанию с помощью привычного интерфейса Windows Admin Center
- Вспомогательная инфраструктура, обеспечивающая надежную работу всех остальных сервисов Azure
Упростите управление серверами
Управляйте всеми серверными средами с помощью знакомых, но модернизированных инструментов, таких как обновленный диспетчер серверов и оптимизированные инструменты MMC, в едином графическом пользовательском интерфейсе на основе браузера. Администраторы могут управлять экземплярами Windows Server в любом месте — в локальной среде, в Azure или в любом другом облаке.
Эффективно используйте гибридную среду
Расширьте локальное развертывание Windows Server до облака с помощью гибридных сервисов Azure, доступных в Windows Admin Center. Используйте Azure для решения следующих задач:
- Резервное копирование и аварийное восстановление
- Выделение дополнительных ресурсов для вычислений, файловых серверов и хранилища
- Централизованное управление для мониторинга, защиты от угроз и управления обновлениями
Оптимизация управления гиперконвергентной инфраструктурой
Оптимизируйте настройку гиперконвергентных систем Azure Stack HCI или Windows Server 2019. Используйте упрощенные рабочие процессы для создания и администрирования виртуальных машин, томов локальных дисковых пространств, программно-определяемых сетей и многого другого.
Решения партнеров для вашего сервера
Используйте расширения партнеров для оценки работоспособности и управления устройствами для серверов и решений Azure Stack HCI. Кроме того, отслеживайте и контролируйте изменения в центре обработки данных с помощью программных решений партнеров.
Новые возможности Windows Admin Center 2103
Windows Admin Center, ваш любимый инструмент управления серверами, теперь доступен в версии 2103. Узнайте все об улучшениях, просмотрев демонстрации.
Как использовать Windows Admin Center на портале Azure
Теперь вы можете управлять серверами Windows Server с портала Azure с помощью Windows Admin Center. Из этого практического видео вы узнаете, как это сделать всего несколькими щелчками мыши!
Windows Server Summit 2020
Смотрите последние записи с Windows Server Summit, чтобы получить новейшую техническую информацию по Windows Server от команды продукта.
Гибридное мероприятие, подготовленное IT Ops Talks
Посмотрите, как специалисты по продуктам и инженеры говорят о новейших гибридных технологиях, включая такие темы, как глубокое погружение в гибридную среду Windows Server, Центр администрирования Windows, Azure Arc и многое другое!
Время на прочтение
4 мин
Количество просмотров 26K
Недавно я шерстил Хабр и встретил комментарий от Inskin:
Я впервые познакомился в Windows Admin Center, когда в нем был только счетчик управления файлами и больше ничего. Сейчас все инструменты из RSAT потихоньку переезжают в Windows Admin Center.
Пока я не видел ни одного толковой русской статьи про настройку Windows Admin Center и решил написать ее сам. Под катом подробный обзор, две скрытые кайфовые фишки WAC, а также инструкции по установке и настройке.
Какие фичи реализованы на текущий момент?
Чуть больше года назад WAС был практически неюзабельным, в превью версии был только красивый дашборд и управление процессами.
Теперь, можно делать полноценный деплой новых серверов прямо из браузера.
- Диспетчер задач
- Управление сертификатами
- Управление устройствами
- Просмотр событий
- Проводник
- Брандмауэр
- Установка и удаление программ и служб и ролей
- Regedit
- Планировщик задач
А еще WAC может служить шлюзом для WinRM и RDP.
Кстати, для подключения, Windows Admin Center использует WinRM и общий runspace вместе с WSMan’ом, поэтому, если у вас подключены сетевые диски, то подключаться к серверам что хостят эти диски можно будет без ввода логина и пароля.
Попробуйте сделать Enter-PSSession без указания Credentials, если команда не попросит логин или пароль, то значит можно будет войти и через WAC без ввода логина и пароля.
Что вы могли упустить:
Часть функционала все еще скрыта за плагинами, поэтому, вы могли упустить две очень крутые фишки и одну не очень крутую.
Управление AD (превью):
Органы управления Active Directory тут похожи на что-то между ADAC и ADDC. Хорошо, что они переосмыслили интерфейс, в целом это выглядит даже удобнее, чем через RSAT. В еще одном вопросе можно целиком перейти на WAC.
Управление DNS (превью):
В WAC переехал полностью функционал управления DNS. Создание новых зон, PTR записей, теперь все это доступно через Windows Admin Center.
Управление Windows Defender (превью):
Пока что можно только управлять сканированием и отключать защиту в реальном времени. Отсутствуют все пункты защитника, плюс нельзя управлять защитой от программ-шантажистов.
Установка на Windows Server / Windows 10
По моему мнению, самая правильная установка это – установка на локальный компьютер. Сначала нужно скачать установочный файл по ссылке:
http://aka.ms/WACDownload
Установка очень проста, «далее, далее, готово», но пару рекомендаций дать нужно. Обязательно выберите пункт об автоматическом обновлении WAC, гарантирую, вам это пригодится, но по непонятным причинам, этот пункт по умолчанию снят.
WinRM работает по HTTP протоколу, поэтому, чтобы Windows Admin Center не подключался к удаленным серверам по HTTP обязательно включите этот пункт. Он тоже снят по умолчанию.
Если вы используете WAC на домашней системе, рекомендую оставить самоподписанный сертификат. Он автоматически добавляется в доверенные и не доставляет неудобств, но если у вас есть свой собственный сертификат и вы хотите использовать его, то впишите его отпечаток в графу, как показано ниже:
Можно перейти в certmgr → Личное → Сертификаты, перейти в свойства сертификата и найти его отпечаток.
Тоже самое с помощью PowerShell:
Get-ChildItem -Path Cert:LocalMachine\MY | Select-Object FriendlyName, ThumbprintУстановка на Server Core
VPS с Windows Server Core можно взять прямо из маркетплейса
Чтобы использовать Windows Admin Center в качестве управляющего узла, обязательно нужна Active Directory. Войти в Windows Admin Center развернутую на Server Core можно только под административной ролью в AD.
Скачиваем WAC:
Start-BitsTransfer -Source http://aka.ms/WACDownload
-Destination C:\Users\Administrator\Downloads\wac.msiУстанавливаем с самоподписанным сертификатом:
Start-Process -FilePath "C:\Users\Administrator\Downloads\wac.msi" -ArgumentList " /qn SSL_CERTIFICATE_OPTION=generate"Если у вас есть купленный сертификат или серитфикат от Let’s Encrypt, установленный в системной хранилище сертификатов, то впишите его Thumbprint в аргументы установщика.
Получить отпечаток сертификата можно вот так:
Get-ChildItem -Path Cert:LocalMachine\MY | Select-Object FriendlyName, ThumbprintВписать отпечаток нужно после SME_THUMBPRINT, как в примере:
Start-Process -FilePath "C:\Users\Administrator\Downloads\wac.msi" -ArgumentList " /qn SME_THUMBPRINT=AA5B564B720ECA01340B1E9178261BB72E5550AF SSL_CERTIFICATE_OPTION=installed"
Чтобы изменить сертификат, нужно будет еще раз запустить установщик, вписав в отпечаток нового сертификата.
Выводы
С каждой новой версией Windows Admin Center становится все функциональнее и функциональнее.
До полного счастья нужно разве что доделать все диспетчеры связанные с AD, добавить поддержку RRAS, IIS, перенести целиком проводник вместе с нормальным управлением SMB и Bitlocker, управление групповыми политиками и нормальный Windows Defender, и чтобы все диспетчеры, которые работают с файлами умели открывать и выбирать пути с диска машины, к которой ты подключен. А еще чтобы когда ты закрываешь WAC, нужно чтобы он закрывал PSSession и освобождал память на сервере, еще неплохо было бы, чтобы можно было ставить на Server Core без обязательного наличия AD, а когда закончат, можно перейти к MS SQL Server.
А в целом очень даже неплохо, очень рекомендую ознакомиться.
From Wikipedia, the free encyclopedia

Web based graphical interface to manage Windows Server infrastructure offered by Microsoft. |
|
| Developer(s) | Microsoft |
|---|---|
| Initial release | April 12, 2018; 5 years ago |
| Stable release |
2110.2 |
| Operating system | Windows Server 2012 or later, Windows 10 or later |
| Platform | x64 |
| Size | 80 MB |
| Type | Systems management |
| License | Freeware |
| Website | docs |
Windows Admin Center (code-named Project Honolulu) is a web program released by Microsoft on April 12, 2018 as an evolution of the Windows Server graphical user interface (GUI). Officially launched in public preview under the code name Project Honolulu at the Microsoft Ignite 2017 conference in Orlando, Florida,[2] Windows Admin Center is meant to be a GUI-focused replacement for the management of Windows servers, Windows server clusters and PCs. The idea behind the project was to simplify management of servers by placing a majority of frequently referenced tools that system administrators use in one place. The project left preview on April 12, 2018, and was named Windows Admin Center.
Features[edit]
A list of features that are offered from this web based administration tool are as follows, and expected to grow with the ability for plugins and 3rd party extensions:
- Overview
- Azure hybrid services
- Azure Backup
- Azure File Sync
- Azure Monitor
- Azure Security Center
- Certificates
- Devices
- Events
- Files
- Firewall
- Installed apps
- Local users & groups
- Network
- PowerShell
- Processes
- Registry
- Remote Desktop
- Roles & features
- Scheduled tasks
- Services
- Storage
- Storage replica
- Updates
- Virtual Machines
- Virtual Switches
- Settings[a]
In addition, Windows Admin Center also offers Hyper Converged Cluster Management.
There are a few features like Storage Replica which do not have any alternative GUI at the moment and are still command line based.
Presently, Windows Admin Center only supports Microsoft Edge and Google Chrome.
Server compatibility[edit]
While designed to manage Windows Server 2012 and later, Windows Admin Center can also manage Windows 10, albeit with fewer tools. In order to manage Windows Server 2012 or 2012 R2, the Windows Management Framework (WMF) version 5.1 or higher must be installed. Additionally, Windows Server 2008 R2 can be managed with the installation of Windows Management Framework version 5.1 or higher, albeit with limited functionality.[3]
Client compatibility and installation[edit]
Windows Admin Center can be installed on Windows 10, Windows Server 2016, or later operating systems.[3] Installing Windows Admin Center requires an ~80MB Microsoft Installer Package (MSI). The installer will ask for a port to serve the website on, as well as the ability to use or generate a self-signed SSL certificate.
Once installed, Windows Admin Center can be accessible over the web, and servers can be managed upon their addition.[4]
Simplified management[edit]
Windows Admin Center was brought into existence because «IT admins have repeatedly told us that PowerShell is necessary but not sufficient, and that Windows Server ease-of-use is still largely dependent on GUI Tools for core scenarios and new capabilities.»[5] Windows Admin Center builds off of the Microsoft Management Console introduced in Windows 2000. It puts the most used management utilities (such as the Event Viewer, Roles and Features, Hyper-V management, Windows Firewall, and Registry editor) and puts them into a more user-friendly web-based application.[6]
Footnotes[edit]
- ^ Not to be confused another Settings page that pertains Windows Admin Center itself. This Settings page configures the target computer.
References[edit]
- ^ «Windows Admin Center version 2110.2 is now generally available!». 15 June 2022.
- ^ «Project «Honolulu» technical preview is now available for download!». Microsoft Windows Server Blog. 2017-09-22. Retrieved 2022-06-15.
- ^ a b nwashburn-ms. «Windows Admin Center frequently asked questions». docs.microsoft.com. Retrieved 2022-06-15.
- ^ «Microsoft Honolulu project». Archy.net. 2017-09-28. Retrieved 2017-10-08.
- ^ «Microsoft Brings Back the GUI with ‘Project Honolulu’ for Windows Server Management — Redmondmag.com». Redmondmag. Retrieved 2017-10-08.
- ^ «Microsoft unveils Project Honolulu, a new GUI for server administration». Ars Technica. Retrieved 2017-10-08.
External links[edit]
- docs
.microsoft .com /en-us /windows-server /manage /windows-admin-center /overview - docs.microsoft.com/en-us/windows-server/manage/windows-admin-center/support/release-history
Общая информация
Одним из новых инструментов администрирования серверов на базе операционной системы Windows является Windows Admin Center. Он реализует современный подход к управлению, когда с любого устройства через веб-браузер можно подключиться к панели управления инфраструктурой и получить информацию о состоянии сервера или произвести изменение его конфигурации.
При подключении пользователя к центру администрирования используются протоколы HTTP/HTTPS. Сам же центр администрирования использует WinRM/PowerShell для подключения к контролируемым серверам, получения от них информации и внесения изменений в конфигурацию. Соответственно, внедряя Windows Admin Center, нужно принимать во внимание каким образом будут производиться подключения компонентов друг к другу, и использовать защищенные версии протоколов (HTTPS и WinRM через HTTPS) когда соединения происходят через публичные сети (интернет).
Windows Admin Center устанавливается отдельно. Он не входит в состав операционной системы, поэтому дистрибутив необходимо скачать с сайта Майкрософт. Там же можно найти дополнительную информацию об этом продукте.
Загрузка и установка Windows Admin Center
Пройдем по всем шагам, необходимым для успешной установки консоли управления:
Открыв сайт Майкрософт в браузере, находим и нажимаем на ссылку для скачивания Windows Admin Center:
На открывшейся странице жмем Continue:
Заполняем форму, чтобы получить свою копию дистрибутива и нажимаем Continue, после чего начнется загрузка:
Дождавшись окончания загрузки запускаем установочный файл, принимаем лицензионное соглашение и жмем Next:
Выбираем использовать или нет службу обновлений Майкрософт (рекомендуется использовать), нажимаем Next:
На следующей странице содержится общая информация о способах использования устанавливаемого компонента, а также ссылка на статью с возможными сценариями установки. Нажимаем Next:
На странице конфигурирования шлюза содержатся два параметра — Allow Windows Admin Center to modify this machine`s trusted hosts settings — ставим галку, если серверы, которые будут подключаться к центру администрирования, не входят в домен Active Directory; Use WinRM over HTTPS only — ставим галку в том случае, если подключения от центра администрирования к другим серверам будут проходить через публичные сети (интернет). Если мы планируем управлять только локальным сервером, на котором установлен Windows Admin Center, можно оставить настройки по умолчанию и нажать Next:
Выбираем порт, по которому будут приниматься подключения к веб-консоли (для указанного порта будет создано разрешающее правило в брандмауэре операционной системы), а также указываем сгенерировать ли самоподписанный сертификат или же использовать другой сертификат, установленный на сервере. Чтобы не получать сообщений о недоверенных соединениях, можно использовать приобретенный и установленный заранее цифровой сертификат. Не забываем ставить галку Redirect HTTP port 80 traffic to HTTPS, чтобы использовались только зашифрованные соединения:
После нажатия кнопки Install ожидаем завершения процесса установки:
Процесс завершен, нажимаем Finish:
Подключение к Windows Admin Center
Для подключения к Windows Admin Center требуется использовать поддерживаемый браузер. Internet Explorer для этих целей не подходит. Можно использовать Microsoft Edge, но по умолчанию он может быть не установлен в серверной операционной системе. Самый оптимальный вариант — использовать Google Chrome. При подключении с локального сервера вводим в адресной строке браузера адрес https://localhost (если при установке был указан нестандартный порт для подключения, добавляем номер порта через двоеточие, например https://localhost:10443). Если подключаемся с удаленного компьютера, нужно указать либо внешний IP-адрес сервера, либо доменное имя, сопоставленное с внешним IP-адресом. При использовании нашего сервиса внешний IP-адрес сервера можно увидеть в панели управления сервером.
Если при конфигурировании мы выбрали использование недоверенного сертификата и получаем соответствующее предупреждение, чтобы продолжить подключение нажимаем кнопку Дополнительные:
В новой форме кликаем по ссылке Перейти на сайт … :
Вводим учетные данные для подключения и попадаем на главную страницу административной веб-консоли. Если понадобится сменить язык отображения консоли, кликаем по шестеренке в правом верхнем углу страницы:
В настройках переходим в раздел Язык/Регион и в выпадающих списках выбираем нужные значения. После чего жмем кнопку Сохранить и перезагрузить в самом низу страницы:
Для возврата на главную страницу нужно кликнуть левой кнопкой по надписи Windows Admin Center в левом верхнем углу. С главной страницы можно подключиться к имеющемуся серверу (клик по серверу в списке), либо добавить дополнительные серверы (клик по кнопке Добавить):
При добавлении сервера потребуется указать его имя или IP-адрес. Если сервер будет доступен, система запросит реквизиты для подключения. В случае успеха сервер появится в списке подключенных:
Кликнув по серверу в списке мы попадем в раздел администрирования. На главной странице будет отображена общая информация о сервере и статистика использования ресурсов (процессорные мощности, оперативная память, пропускная способность сети) в реальном времени в виде графиков:
С левой стороны расположена навигационная панель, с помощью которой можно переключаться между разными разделами административной консоли и получать доступ к управлению:
1. Настройками и правилами брандмауэра:
2. Процессами операционной системы:
3. Локальными каталогами и файлами:
4. Учетными записями пользователей и группами пользователей:
5. Интерактивной консолью PowerShell:
и многим, многим другим.
191028
Санкт-Петербург
Литейный пр., д. 26, Лит. А
+7 (812) 403-06-99
700
300
ООО «ИТГЛОБАЛКОМ ЛАБС»
191028
Санкт-Петербург
Литейный пр., д. 26, Лит. А
+7 (812) 403-06-99
700
300
ООО «ИТГЛОБАЛКОМ ЛАБС»