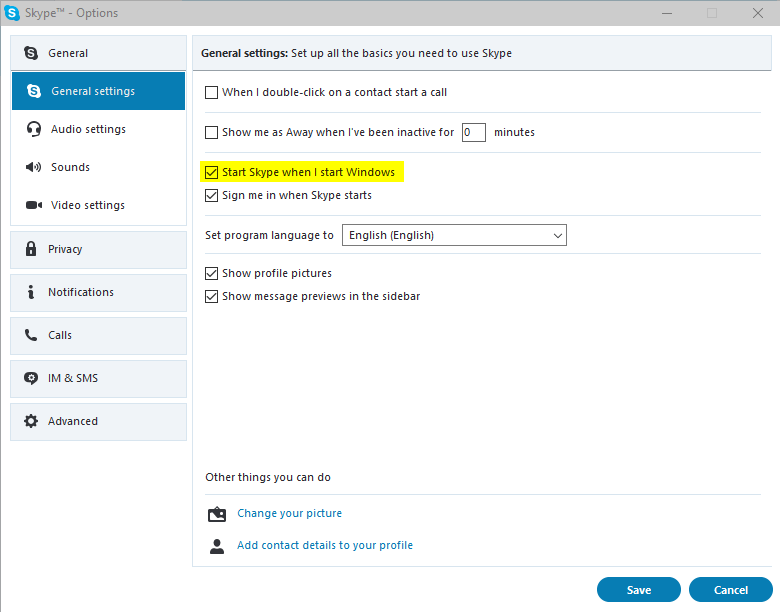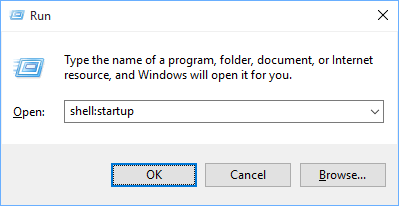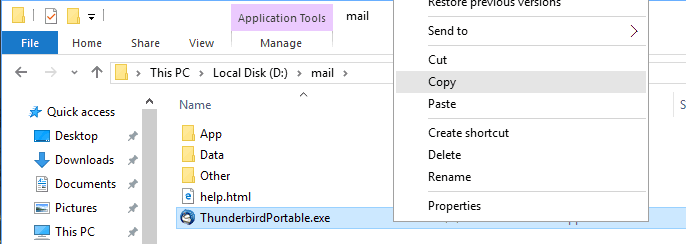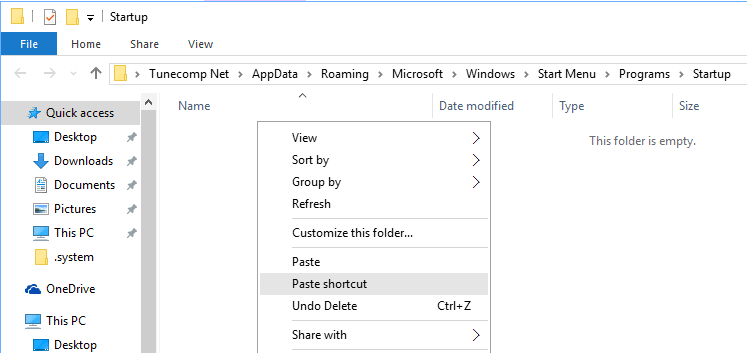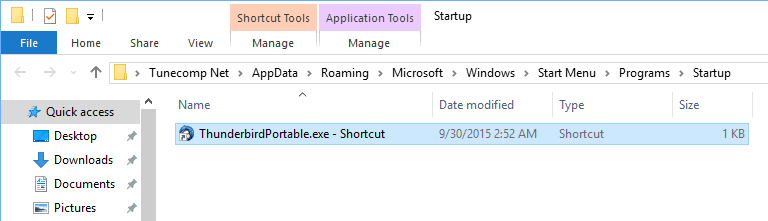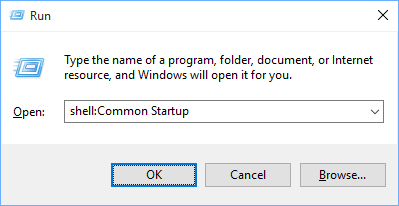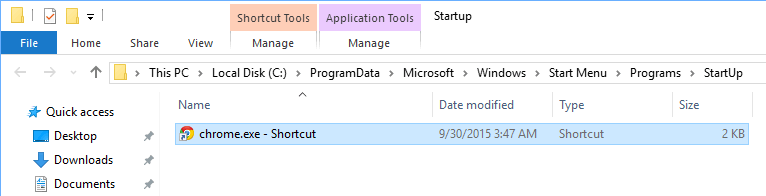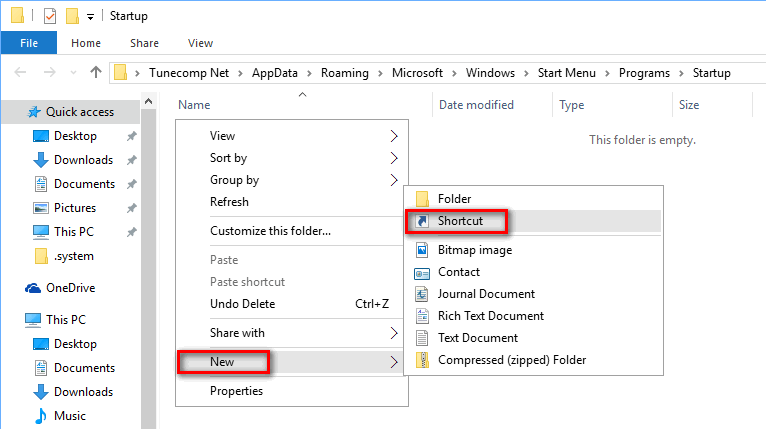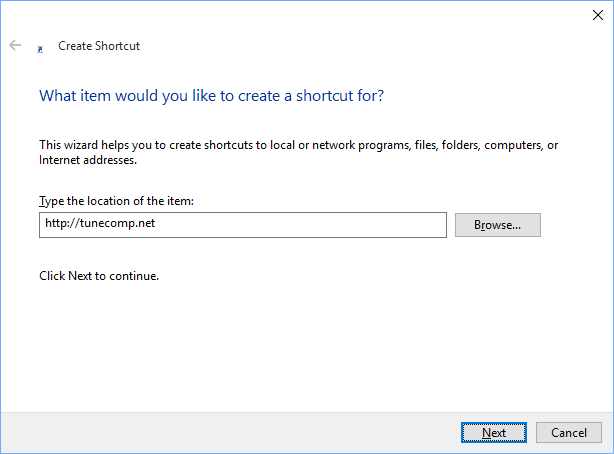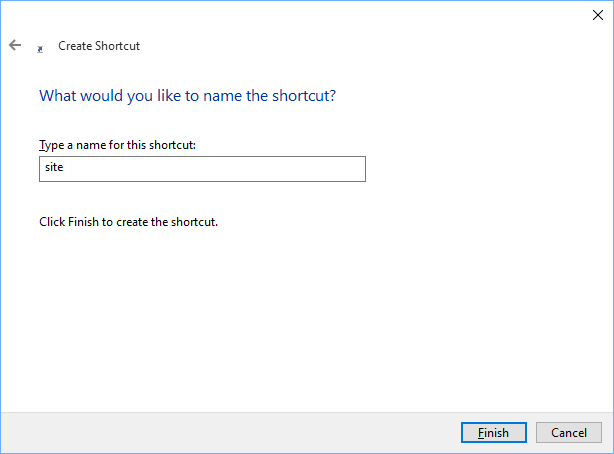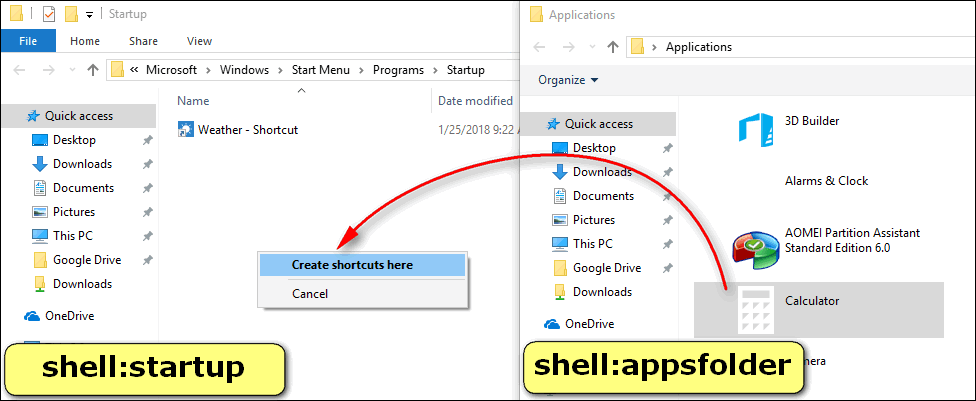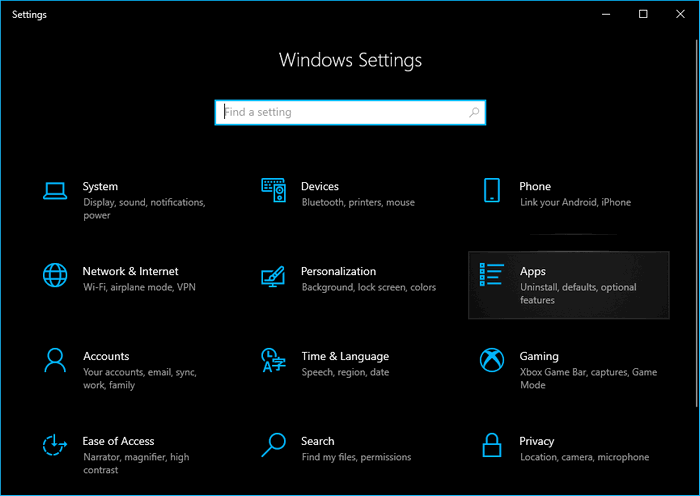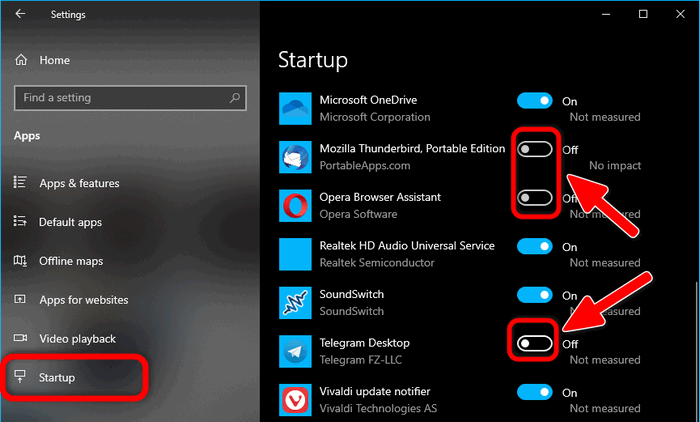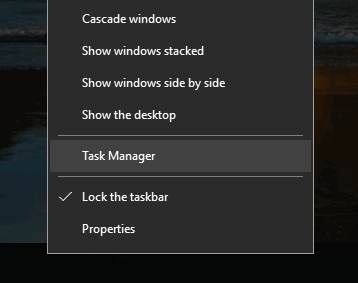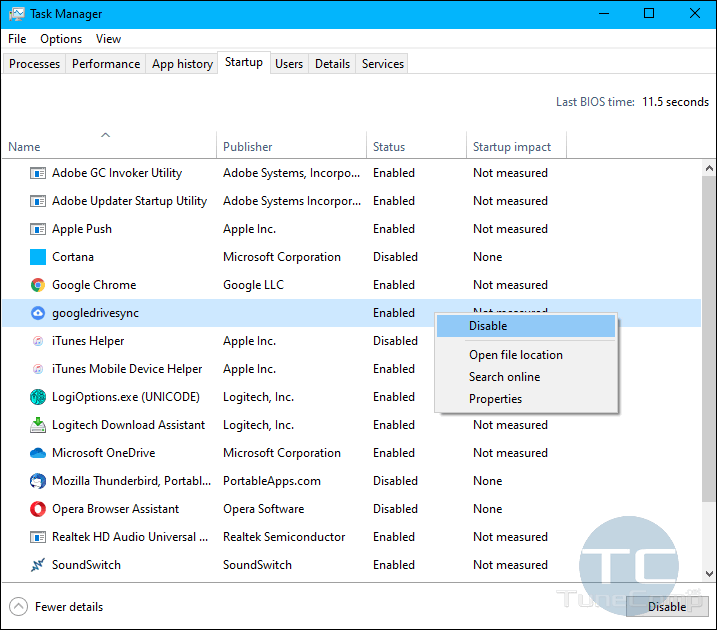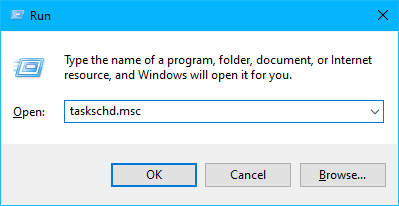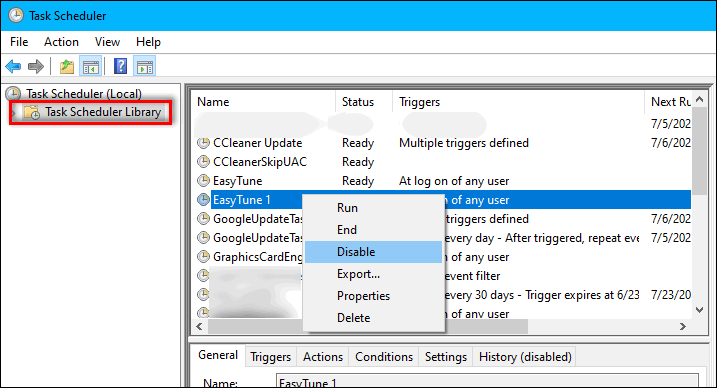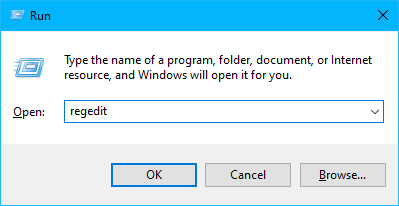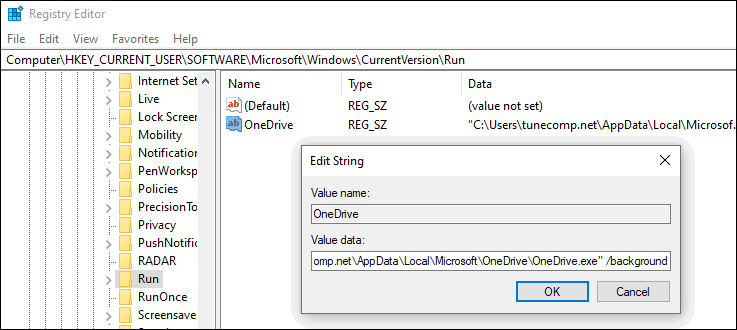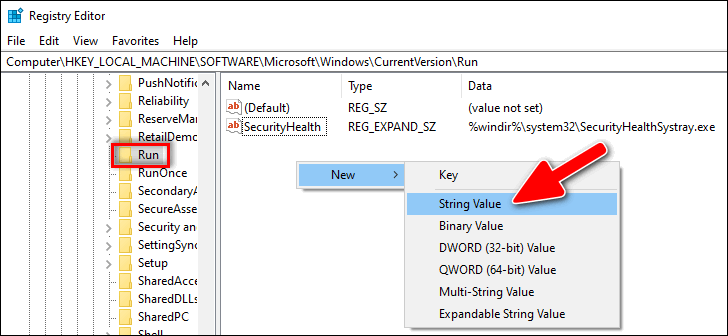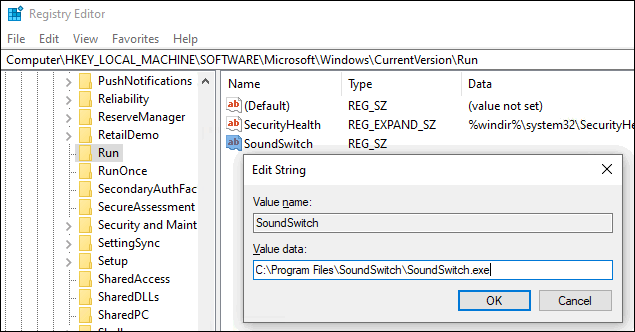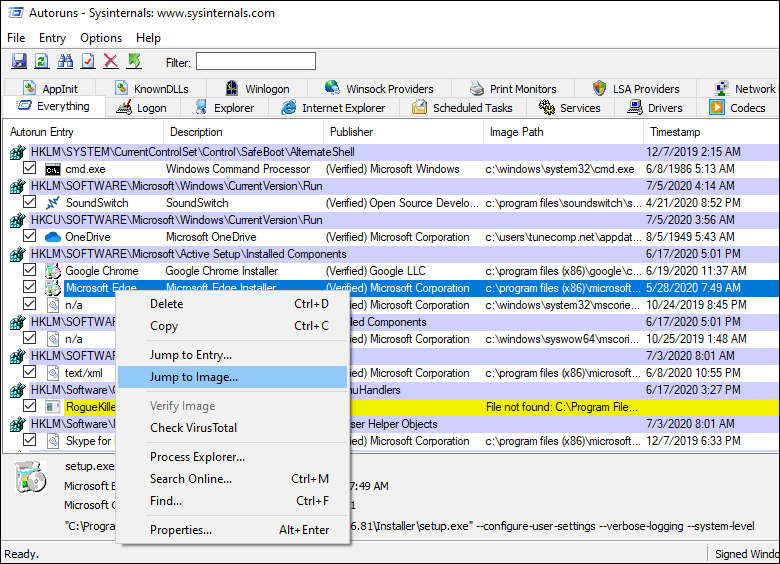-
Select the Start button and scroll to find the app you want to run at startup.
-
Right-click the app, select More, and then select Open file location. This opens the location where the shortcut to the app is saved. If there isn’t an option for Open file location, it means the app can’t run at startup.
-
With the file location open, press the Windows logo key + R, type shell:startup, then select OK. This opens the Startup folder.
-
Copy and paste the shortcut to the app from the file location to the Startup folder.
See how to change which apps run automatically at startup
Need more help?
Want more options?
Explore subscription benefits, browse training courses, learn how to secure your device, and more.
Communities help you ask and answer questions, give feedback, and hear from experts with rich knowledge.
-
Select the Start button and scroll to find the app you want to run at startup.
-
Right-click the app, select More, and then select Open file location. This opens the location where the shortcut to the app is saved. If there isn’t an option for Open file location, it means the app can’t run at startup.
-
With the file location open, press the Windows logo key + R, type shell:startup, then select OK. This opens the Startup folder.
-
Copy and paste the shortcut to the app from the file location to the Startup folder.
See how to change which apps run automatically at startup
Need more help?
Want more options?
Explore subscription benefits, browse training courses, learn how to secure your device, and more.
Communities help you ask and answer questions, give feedback, and hear from experts with rich knowledge.

В этой инструкции подробно о том, как добавить программу в автозагрузку Windows 11 различными способами: в редакторе реестра, путем помещения ярлыка в папку автозагрузки и не только.
Добавление программы в автозагрузку в реестре
Первый способ — наиболее исправно работающий, хотя и не является самым простым. Вы можете добавить программу в автозагрузку Windows 11 с помощью редактора реестра. Шаги будут следующими:
- Запустите редактор реестра. Для этого в Windows 11 можно нажать правой кнопкой мыши по кнопке Пуск, выбрать пункт «Выполнить», ввести regedit и нажать Enter.
- В редакторе реестра перейдите к разделу (папки слева)
HKEY_CURRENT_USER\Software\Microsoft\Windows\CurrentVersion\Run
если добавление в автозагрузку требуется только для текущего пользователя или в аналогичный подраздел в HKEY_LOCAL_MACHINE (если добавление в автозагрузку требуется для всех пользователей).
- Нажмите правой кнопкой мыши в пустом месте правой панели редактора реестра, выберите «Создать» — «Строковый параметр» и укажите любое имя для него (обычно указывается имя программы).
- Дважды нажмите по вновь созданному параметру и измените его значение на полный путь к исполняемому файлу программы в кавычках. Путь можно не вводить вручную: достаточно нажать правой кнопкой мыши по исполняемому файлу программы и выбрать пункт контекстного меню «Копировать как путь» — путь будет скопирован с кавычками. Если требуется запуск программы с параметрами, указывайте их после закрывающих кавычек после пробела.
На этом процесс будет завершен — программа добавлена в автозагрузку и будет автоматически запущена при следующем входе в систему.
Обратите внимание: требуется указывать путь именно к исполняемому (exe) файлу программы, а не к её ярлыку. Если вы не знаете фактическое расположение исполняемого файла, можно нажать правой кнопкой мыши по ярлыку и выбрать пункт «Расположение файла», чтобы перейти к папке, содержащей этот файл.
Папка автозагрузки в Windows 11
Второй способ — добавление ярлыка программы в папку автозагрузки Windows 11. Сама папка автозагрузки находится в следующем расположении:
C:\Users\имя_пользователя\AppData\Roaming\Microsoft\Windows\Start Menu\Programs\Startup
но попасть в неё можно и быстрее. Все необходимые шаги:
- Нажмите клавиши Win+R на клавиатуре, введите shell:startup в диалоговое окно «Выполнить» и нажмите Enter. Откроется папка с ярлыками программ в автозагрузке.
- Создайте или скопируйте ярлык на программу в эту папку. Простой способ создать ярлык — перетащить исполняемый файл программы, удерживая зажатой правую кнопку мыши, отпустить кнопку мыши и выбрать пункт «Создать ярлыки»
При следующем запуске Windows 11, программа, ярлык которой был помещен в папку автозагрузки, должна будет запуститься автоматически.
Включение ранее отключенных элементов автозагрузки
При использовании методов, описанных выше, вы можете столкнуться с тем, что несмотря на то, что какие-то программы уже были добавлены в автозагрузку до ваших действий, их запуск не производится. Это может происходить, если автозагрузка этих программ была отключена в параметрах Windows 11 или в диспетчере задач. При желании вы можете снова включить её двумя способами:
- Зайдите в Параметры — Приложения — Автозагрузка и включите автозагрузку для нужных элементов из списка.
- Откройте диспетчер задач Windows 11 (можно нажать правой кнопкой мыши по кнопке Пуск и выбрать нужный пункт меню), перейдите на вкладку «Автозагрузка» и, нажав правой кнопкой мыши по нужному элементу, включите автозагрузку для него.
Среди дополнительных возможностей добавления программ в автозагрузку:
- Просмотр параметров самой программы — многие утилиты в своих настройках имеют пункт, позволяющий добавить их в автозагрузку.
- Создание задания в планировщике заданий для запуска программы при входе в систему. Подробнее на тему: Планировщик заданий Windows для начинающих.
В случае, если у вас остались вопросы, касающиеся автозагрузки программ Windows 11 — опишите задачу в комментариях, думаю, решение найдётся.
Видео инструкция
Когда вы включаете свой компьютер и входите в ОС, некоторые программы запускаются автоматически без каких-либо действий с вашей стороны. В Windows 11, эти программы запускаются из папки автозагрузка. Некоторые из этих приложений установлены Microsoft, но большая часть устанавливается пользователем.
Чем больше список программ в автозагрузке тем больше вам придется ждать пока система выполнит полную загрузку. В данном руководстве рассмотрим как добавить или удалить программу, или приложение из магазина, в автозагрузку Windows 11.
Мы объясним, какие программы всегда следует запускать при запуске, и покажем, как добавлять и удалять программы из автозагрузки в Windows 10.
Автозагрузка Windows 11, как добавить или удалить программу
Отключить запуск приложений в диспетчере задач
- Откройте диспетчер задач и перейдите на вкладку «Автозагрузка», здесь будут перечислены все программы и приложение которые загружаются вместе с системой.
- На вкладке «Автозагрузка» выберите приложение, и нажмите «Отключить» или «Включить» в зависимости от необходимого вам результата.
Если вы столкнетесь с какими-либо проблемами с приложением, которое вы отключили данным способом, вернитесь в диспетчер задач и снова включите его.
Добавить приложение в папку автозагрузки для одного пользователя
Преимущество добавления программ, в папку автозагрузки очевидны. Вместо того, чтобы ждать, пока Windows загрузится, а затем открывать нужные программы, все, что вам нужно сделать, это включить компьютер и дождаться, пока все загрузится. Папку автозагрузка в Windows 11 больше не нельзя найти непосредственно в меню «Пуск», обе папки скрыты глубоко в структурах каталогов системного раздела.
Чтобы добавить приложение или программу в автозагрузку, вы можете: скопировать ярлык нужного вам приложения в папку «Автозагрузка» по следующему пути:
C:\Users\Имя Пользователя\AppData\Roaming\Microsoft\Windows\Start Menu\Programs\StartupВыполните следующее:
- Откройте проводник и скопируйте, и вставьте в адресную строку следующий путь и нажмите Enter:
C:\Users\%USERNAME%\AppData\Roaming\Microsoft\Windows\Start Menu\Programs\Startup
Или,
shell:startup
В результате в проводнике будет открыта папку «Автозагрузка».
- Поместите в папку ярлык приложения, чтобы оно запускалось автоматически при старте системы.
Примечание: Результатом большого количества программ в автозагрузке, может быть медленная загрузка операционной системы Windows 11. Если вы передумали относительно программ, которые вы добавили в папку автозагрузки, можете просто удалить ярлыки, чтобы они не запускались при каждом включении компьютера.
Способ который мы рассмотрели не единственный, если вы продвинутый пользователь, можете добавить приложение в автозапуск в Windows 11 с помощью редактора реестра.
Добавить приложение в автозагрузку используя реестр Windows 11
- Откройте приложение «Редактор реестра» :
- Перейдите к следующему разделу:
HKEY_CURRENT_USER\Software\Microsoft\Windows\CurrentVersion\Run
- Здесь вы найдете программы, которые уже присутствуют в автозагрузке Windows 11 для текущего пользователя.
- В разделе «Run» создайте новый «Строковый параметр».
- Вы можете использовать любое имя для нового параметра, во избежание путаницы используйте имя приложения, которое нужно добавить в автозагрузку. В данном примере будем добавлять текстовый процессор «Word».
- В строку «Значение» необходимо добавить абсолютный путь к программе или приложении, его легко посмотреть в свойствах ярлыка в строке «Объект»
Например: C:\Program Files\Microsoft Office\root\Office16\WINWORD.EXE
- Нажмите «Ок» и закройте редактор реестра.
После перезагрузки приложение откроется автоматически.
Добавить приложения в автозагрузку для всех пользователей
Если необходимо добавить приложение в автозагрузку для всех пользователей вашего компьютера, вам нужно добавить ярлык приложения в папку которая находиться по следующему пути: C:\ProgramData\Microsoft\Windows\Start Menu\Programs\Startup
- Откройте в проводнике указанную выше папку или введите в адресную строку проводника и нажмите Enter.
shell:Common Startup
- В папку скопируйте и вставьте ярлык для одного или нескольких приложений, которые вы хотите запускать вместе с Windows.
Или, используйте реестр, откройте его и перейдите к следующему разделу:
HKEY_LOCAL_MACHINE\SOFTWARE\Microsoft\Windows\CurrentVersion\Run
Создайте здесь новый «строковый параметр» как и в примере выше используя в качестве имени название программы, а в качестве значения путь к файлу.
После прочтения данной публикации, для вас не составит сложности добавить программу в автозагрузку Windows 11.
Удаление приложений из автозагрузки Windows 11
Часто во время установки некоторых программ они сами прописывают себя в автозагрузке и вам нужно удалить некоторые из них. Не секрет они могут влиять на скорость загрузки Windows или вызывать другие проблемы.
Как удалить приложение из папки «Автозагрузка»
- Откройте проводник с помощью значка на панели задач или любым удобным вам способом.
- Перейдите к папке автозагрузки:
C:\Users\%USERNAME%\AppData\Roaming\Microsoft\Windows\Start Menu\Programs\Startup
Или,
C:\ProgramData\Microsoft\Windows\Start Menu\Programs\Startup
- Удалите из папки ярлыки приложений, которые больше не должны запускаться после загрузки Windows 11.
Удалить программу из автозагрузки с помощью редактора реестра
- Откройте «Редактор реестра» и перейдите:
HKEY_CURRENT_USER\Software\Microsoft\Windows\CurrentVersion\Run
Или,
HKEY_LOCAL_MACHINE\SOFTWARE\Microsoft\Windows\CurrentVersion\Run
- Здесь найдите параметр, с именем программы и удалите его.
Теперь вы можете закрыть редактор реестра и перезагрузить устройство, чтобы убедится что все сделали как надо.
Если вы хотите добавить в автозагрузку приложение, которое установили из магазина следуйте шагам ниже.
Как добавить или удалить в автозагрузку приложение установленное из Магазина Windows 11
- Откройте приложение «Параметры»
- Перейдите слева в раздел «Приложения», затем нажмите вкладку «Автозагрузка».
- На следующей странице передвиньте ползунок переключателя в положение «Откл.» чтобы отключить, или «Вкл.» чтобы включить автозагрузку приложения.
Рядом с переключателем будет индикатор влияния, который показывает, сколько ресурсов будет потреблять конкретное приложение если настроено на автозагрузку. Согласно Microsoft, влияние подразделяется на три типа
- Высокое влияние: приложения, которые используют более 1 секунды процессорного времени или 3 МБ на диске.
- Среднее влияние: приложения, которые используют 0,3–1 секунду процессорного времени или 300–3 МБ на диске.
- Без влияния: приложения используют менее 0,3 секунд процессорного времени и 300 КБ на диске.
Вы сможете посмотреть какое влияние оказывает каждое приложение на систему и производительность.
То же самое можно сделать в расширенных параметрах приложения. Существует специальная опция «Запускать при входе в систему», доступная для приложений Магазина, поддерживающих разрешение на автоматический запуск.
Управление параметром «Запуск при входе» в дополнительных параметрах приложения
- Откройте «Параметры».
- Слева перейдите в раздел «Приложения» → «Приложения и возможности»
- Найдите приложение, для которого требуется включить или отключить параметр «Запускается при входе».
- Нажмите три вертикальные точки, в появившихся опциях нажмите «Дополнительные параметры».
- На открывшейся странице вы можете изменить поведение приложения используя параметр «Запускается при входе» изменив положение ползунка переключателя.
Добавить приложение из магазина в автозагрузку вручную
Если приложение из Магазина отсутствуют в списке вы все равно можете его добавить в автозапуск.
- Откройте с помощью «Пуск» «Все приложения».
- Найдите приложение, которое будет запускаться после старта системы автоматически. Для примера возьмем приложение «Калькулятор».
- Перетащите мышкой значок приложения на рабочий стол, чтобы создать для него ярлык.
- Теперь откройте с помощью диалогового окна «Выполнить» папку автозагрузки используя команду:
shell:Startup
- Переместите ярлык с рабочего стола в папку
C:\Users\%USERNAME%\AppData\Roaming\Microsoft\Windows\Start Menu\Programs\Startup
Все, приложение «Калькулятор» добавлено в автозапуск Windows 11.
Удалить программу из автозагрузки с помощью планировщика задач
Еще один способ исключить программу из автозагрузки — использовать планировщик заданий с его помощью вы также можете отключить определенные задачи, которые запускаются при входе в Windows 11 и не указаны в других программах.
Чтобы отключить автозагрузку программ в Планировщике заданий, введите в меню «Пуск» или в Поиске: «Планировщик заданий», и кликните соответствующий результат поиска, чтобы запустить приложение, (оптимальный вариант «Запуск от имени администратора»).
Затем на панели навигации слева выберите «Библиотека планировщика заданий», выберите программу / задачу, в списке, а затем нажмите «Отключить» или «Удалить» на панели «Действия» справа, в зависимости от желаемого результата.
Выбранные задачи / программы теперь будут исключены из автозагрузки при включении компьютера.
Какие программы нужно добавить в автозагрузку Windows 11?
Следующие программы всегда должны запускаться при запуске или, по крайней мере, рекомендованы:
- Программное обеспечение безопасности (антивирусные программы, брандмауэр и т. Д.) : Windows 11 поставляется с собственным набором программного обеспечения для защиты вашего компьютера от внешних атак. Если вы отключили эти приложения и используете стороннее программное обеспечение, убедитесь, что оно присутствует в автозагрузке.
- Программное обеспечение для резервного копирования: если вы используете программу для резервного копирования данных, вам следует добавить ее в папку автозагрузки Windows 11.
- Программное обеспечение, которое вы используете ежедневно. Кандидатами на добавление в папку автозагрузки в Windows 11 являются программы, которые вы используете регулярно — VPN, облачные хранилищ, а также почтовые клиенты.
Вам следует удалить все лишние приложения, сценарии и службы из папки автозагрузки, чтобы обеспечить максимально эффективный запуск Windows 11.
Not all programs have such an option in their settings that lets you enable or disable its automatic start when you turn on your PC.
But you may want to add apps and programs to startup in Windows 11 and Windows 10 and make them automatically launch when the PC boots up to a user account.
By the way, it’s not only about apps. You can do the same even with a document, URL address or folder if you need.
Here is an ultimate guide on how to find the startup folder for a particular user or for all users and make any program run at startup in Windows 11/10.
[Quick Navigation]:
- Windows 11/10 startup folder location
- 2 methods to open it
- manage startup programs for the current user (+video)
- for all users
- alternative method
- modern apps
- remove apps from Windows 10 startup (+video)
- Task Scheduler
- Registry Editor
- Autoruns Sysinternals
Before we start explaining the boring process, it should be mentioned that some programs have a special option in their settings called “load when Windows starts”, “launch when system starts” or something alike.
Thus, all you need to do is go to the program’s setting, enable the auto-start option and that’s all. No shortcuts needed:
For programs that don’t have such parameter read the rest of the tutorial on how to find the startup folder and change startup programs in Windows 11/10.
Note that in the latest versions of Windows 10 all programs that were running at the moment when you shut down or rebooted your computer, automatically start the next time you log in.
This in any case doesn’t mean that those programs are added to Windows startup folder, scheduler, or whatever. This is a standalone feature of Windows 10 which is enabled by default.
If you want to add a program, app, URL or document to startup you should place its shortcut to user startup folder. By default it is located in:
C:\Users\Username\AppData\Roaming\Microsoft\Windows\Start Menu\Programs\Startup
How to Quickly Open the Startup Folder in Windows 11, 10, 8, 7
Method 1
Method 2
Another way to open Windows startup folder is to use the Run dialogue:
- Press Win+R
- Type
shell:startup
- Click OK or press Enter:
How To Add Programs To Startup In Windows 11/10 For The Current User
You may put shortcuts to various items into this directory. But be cautious: adding too many programs to the startup folder can make your PC boot slowly (especially if you are still using a classic hard disk drive as your system disk).
Perform the following steps:
STEP 1. Open the Startup Folder using any method explained above.
STEP 2. Copy a program, app, folder, document, link or anything else:
STEP 3. Paste the shortcut to startup folder:
This is how it should look like:
The same steps in the video guide:
Add a Startup Program For All Users At Once
If you wish to set a program to run on startup for all users accounts, create its shortcut in common startup folder. In Windows 11/10 its default location is:
C:\ProgramData\Microsoft\Windows\Start Menu\Programs\StartUp
You can open it by the path: %ProgramData%\Microsoft\Windows\Start Menu\Programs\StartUp or using the Run dialogue as we explain below.
- Press Win+R.
- Type
shell:Common Startup
- Press Enter:
- Copy the executive file or document.
- Use Paste or Paste shortcut to place one to Common startup folder:
Alternative Method To Create A Shortcut In Windows 10 & 11` Startup Folder
- Right-click the empty area and select New -> Shortcut:
- Browse the file or folder or enter URL and press Next:
- Give a name to your new shortcut and press OK:
How to Make Modern Apps Run on Startup in Windows 11 & 10
You can also add Modern apps from Microsoft Store to startup folder. Follow the steps:
-
- Open the startup folder: press
Win+R, typeshell:startup, hitEnter. - Open the Modern apps folder: press
Win+R, typeshell:appsfolder, pressEnter. - Drag the apps you need to launch on startup from the first to the second folder and select Create shortcut:
- Open the startup folder: press
Now restart your computer and check if your program, app or another item you specified runs correctly as you log in to the user account (or as soon as your PC signs in automatically as we explained here).
How to Disable Startup Apps in Windows 11 / 10
As you might know, the more apps are added to startup, the longer you have to wait before you start using your PC.
That’s why users often apply the following steps to disable unnecessary programs from being launched at log in.
Here is how to stop programs from running at startup in Windows 11 & 10.
Method 1: Use Settings
- Press Win+I on your keyboard to launch Windows 10 Settings;
- Dive into the Apps category:
- Select Startup in the left pane;
- Disable apps you don’t want to be launched when you log in to your user account:
Method 2: Use Task Manager
- Right-click the Taskbar and click Task Manager:
- Go to the Startup tab;
- Select the app you wish to disable from auto launching;
- Click Disable:
Here is the video guide:
Add or Remove Startup Apps / Programs in the Task Scheduler
The simplest way to open the Task Scheduler in Windows 11 (10) is to press “Win+R”, type “taskschd.msc” and hit “Enter”.
Here you can look through the list of auto-start items, add new or remove existing. Using the Task Scheduler requires some experience. So, be careful while using it.
If you are not sure what to do with a certain startup item, first opt to “Disable” it and check the result rather than “Delete”.
Use Registry Editor to Manage Windows Startup Apps & Programs
The system registry is yet another way to add or remove auto-start apps in Windows 11 & 10. Feel free to use it if this option is more preferable.
Launch the registry editor: press “Win+R”, type “regedit” and hit “Enter”.
Navigate to
HKEY_CURRENT_USER\SOFTWARE\Microsoft\Windows\CurrentVersion\Run
Here you will see all programs that start when the current user logs in.
If you didn’t find the app you expected, check another registry key responsible for the common startup (for all users on the current PC):
HKEY_LOCAL_MACHINE\SOFTWARE\Microsoft\Windows\CurrentVersion\Run
How to Add Programs to Startup Using the Registry Editor
First, you need to decide either you want to run the program when the current user logs in, or all users on the computer at once. Depending on your decision, navigate to the one of the mentioned above registry keys.
Then, in the right part of the Registry Editor window right-click on the empty area and select New > String value
Give it a name, enter the path to the program you wish to add to Windows 10 startup and click “OK”.
Manage Startup Apps & Programs Using the Autoruns Utility
Sysinternals Autorun is a free utility that you can download from its official website https://docs.microsoft.com/en-us/sysinternals/downloads/autoruns
It doesn’t require the installation – you need just to launch the exe file.
With the help of the Autoruns utility you can:
- view the list of everything that automatically starts on your PC and remove startup items;
- use the Jump to Image option to reveal the location of the program;
- use the Jump to entry option to find out the way how the particular program added to auto-start (startup folder, registry key, scheduler, etc);
- scan startup items for viruses using VirusTotal in 1 click and see the result in the corresponding field of the program;
- and much more.
The Conclusion
If you know how to achieve the same result in easier ways, please drop a comment below. We will also be very grateful if you share this article on social networks. Thank you and good luck!
Read next: How to turn off the password request in Windows 10, 8, 7