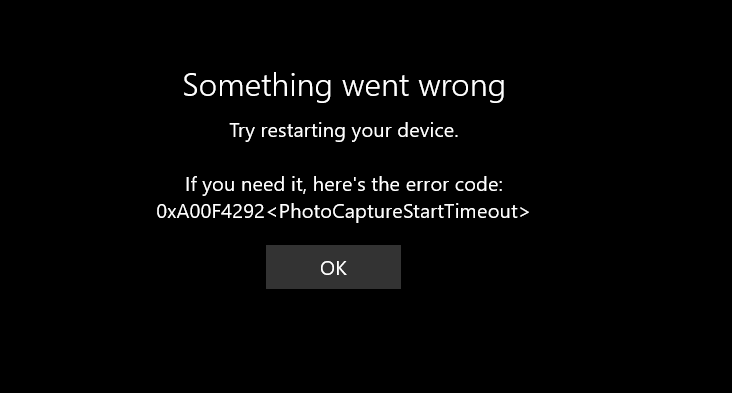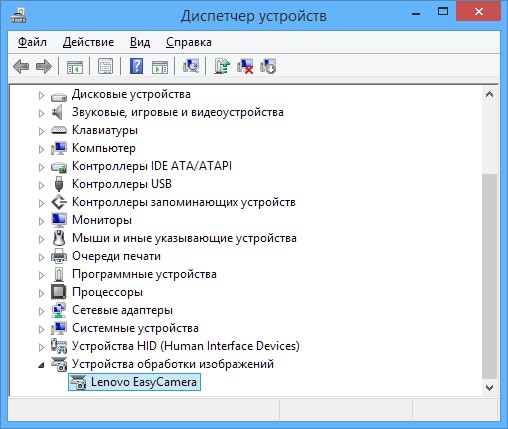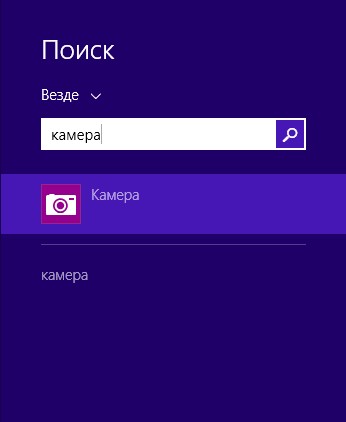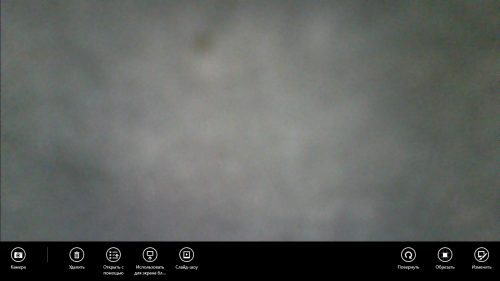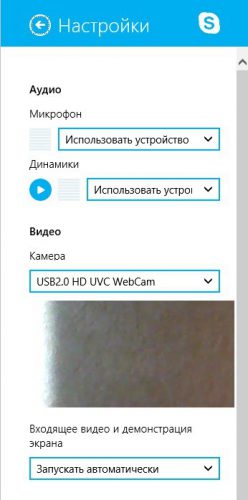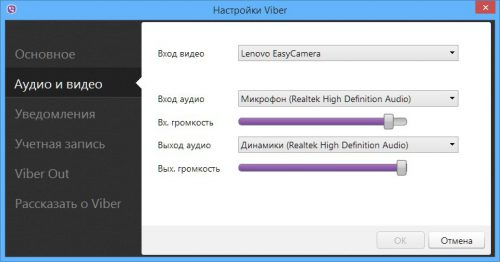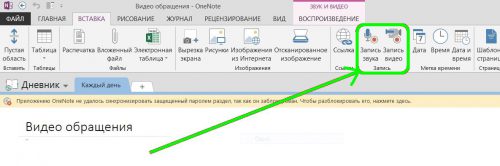О LENOVO
+
О LENOVO
-
Наша компания
-
Новости
-
Контакт
-
Соответствие продукта
-
Работа в Lenovo
-
Общедоступное программное обеспечение Lenovo
КУПИТЬ
+
КУПИТЬ
-
Где купить
-
Рекомендованные магазины
-
Стать партнером
Поддержка
+
Поддержка
-
Драйверы и Программное обеспечение
-
Инструкция
-
Инструкция
-
Поиск гарантии
-
Свяжитесь с нами
-
Поддержка хранилища
РЕСУРСЫ
+
РЕСУРСЫ
-
Тренинги
-
Спецификации продуктов ((PSREF)
-
Доступность продукта
-
Информация об окружающей среде
©
Lenovo.
|
|
|
|
На чтение 4 мин. Просмотров 4.5k. Опубликовано
Многие пользователи сообщают о проблемах с их встроенной камерой или веб-камерой, как мы ее называем, в Windows 8 и в последнее время в Windows 8.1 и Windows 10. Мы рассматриваем их жалобы и пытаемся предоставить работающее решение.
Я также недавно столкнулся с этой досадной проблемой – встроенная камера моего ноутбука Asus не будет работать после обновления до Windows 8, а недавно – после обновления до Windows 10. Даже после перехода на Windows 10 или 8.1 проблема все еще присутствовала. Просматривая онлайн, я видел, что это широко распространенная проблема, которая затрагивает тысячи пользователей Lenovo, Dell, HP, Sony и других OEM-производителей. Вот что говорит один из них:
Я обновился до Windows 8 некоторое время назад и не заметил, что моя встроенная камера не распознается, драйвер не указан в загрузках для ноутбука, но утверждает, что это драйвер для папки «Входящие» Windows. Где взять драйвер И где в диспетчере устройств он указан. Благодарю.
И другой весит со следующим:
У меня Windows 8.1 на моем ThinkPad T430 и его встроенная камера не работает. Даже когда у меня была windows 8, камера не работала. Я много гуглил проблему и даже пытался установить драйверы, но безуспешно.
Содержание
- Встроенная веб-камера Windows 10, 8 не работает
- 1. Обновите ваши драйверы
- 2. Обновить BIOS
- 3. Загрузите приложение Lenovo Settings
- 4. Установите последние обновления Windows
- 5. Удалите веб-камеру или драйверы веб-камеры
- 6. Запустите средство устранения неполадок оборудования
- 7. Проверьте разрешения вашего приложения
- 8. Временно отключите вашу веб-камеру
Встроенная веб-камера Windows 10, 8 не работает
- Обновите ваши драйверы
- Обновить BIOS
- Загрузите приложение Lenovo Settings
- Установите последние обновления Windows
- Удалите драйверы веб-камеры
- Запустите средство устранения неполадок оборудования
- Проверьте разрешения вашего приложения
- Временно отключите вашу веб-камеру
1. Обновите ваши драйверы
Прежде всего, вы должны убедиться, что у вас действительно самые последние драйверы для вашей встроенной камеры. Перейдите к вашему OEM и посмотрите, можете ли вы найти последние версии драйверов на их странице загрузки драйверов.
2. Обновить BIOS
Если вы сделали это, вы можете попробовать обновить BIOS. Если драйверы Windows 10, 8.1, 8 не работают, попробуйте загрузить драйверы, совместимые с Windows 7 Service Pack 2. Я знаю, это звучит глупо, но, по-видимому, это решило проблему для некоторых пользователей.
3. Загрузите приложение Lenovo Settings
Пользователи Lenovo могут загрузить приложение Lenovo Settings, которое может содержать несколько исправлений для проблем встроенной камеры в Windows 8, 8.1 и Windows 10.
4. Установите последние обновления Windows
Далее я предлагаю вам проверить с помощью Центра обновления Windows, если у вас установлены автоматические обновления, помеченные как «выкл.». Возможно, вам просто нужно обновить обновление, чтобы установить его.
5. Удалите веб-камеру или драйверы веб-камеры
Кроме того, вы можете попробовать удалить драйверы для вашей веб-камеры и после этого полностью удалить веб-камеру из списка диспетчера устройств. И подключите его и установите последние версии драйверов еще раз.

6. Запустите средство устранения неполадок оборудования
Запуск средства устранения неполадок может творить чудеса. Следуй этим шагам:
- Нажмите клавишу «Windows + W» на клавиатуре.
- Введите устранение неполадок в поле поиска и нажмите клавишу ВВОД.
- Нажмите Оборудование и устройства и запустите средство устранения неполадок.

7. Проверьте разрешения вашего приложения
Если ваша проблема связана со Skype, вам нужно разрешить Skype использовать камеру в меню «Настройки» -> «Разрешения». Если проблема не устранена, возможно, приведенные ниже руководства по устранению неполадок помогут вам:
- Исправлено: камера Skype не работает в Windows 10
- Исправлено: скайп камера перевернута
Стоит отметить, что многие пользователи, которые установили обновление Windows 10 на свои устройства, сообщили, что это обновление сломало их микрофон и камеру. Это проблема, связанная с разрешениями, так как ОС автоматически отключает доступ приложения к вашей камере и микрофону из соображений конфиденциальности.
8. Временно отключите вашу веб-камеру
Многие пользователи также предположили, что отключение и повторное включение камеры из диспетчера устройств может решить эту проблему. Поэтому щелкните правой кнопкой мыши веб-камеру, выберите «Отключить устройство» и перезагрузите компьютер. Вернитесь в диспетчер устройств и снова включите веб-камеру, а затем проверьте, сохраняется ли проблема.
Ошибка с кодом 0xa00f4292 возникает в тот момент, когда вы пытаетесь получить доступ к камере на своем компьютере под управлением Windows 10. Подобный код можно увидеть и на Windows 8/8.1, но чаще всего на него жалуются именно пользователи Windows 10.
Как правило, ошибка 0xa00f4292 появляется из-за некорректно работающего драйвера для камеры, однако за этим могут стоять и другие причины, например, поврежденные системные файлы, недавно установленное обновление для Windows либо аппаратные неполадки с самим устройством.
В сегодняшней статье мы посмотрим с вами, какими способами можно избавиться от ошибки 0xa00f4292 в кратчайшие сроки.
Избавляемся от ошибки 0xa00f4292
Способ №1 Разрешить компьютеру получать доступ к камере
Возможно, вы натыкаетесь на данную проблему по причине того, что вашей системе просто не разрешено получать доступ к подключенной камере. Вы можете дать это разрешение, сделав следующее:
- нажмите Windows+X на своей клавиатуре, а затем выберите пункт «Параметры»;
- открыв перед собой параметры системы, выберите раздел «Конфиденциальность» и перейдите в подраздел «Камера»;
- выставьте переключатель опции «Разрешить приложениям доступ к камере» в положение «Вкл.»;
- сохраните изменения в параметрах и перезагрузите свой компьютер.
Попытайтесь воспользоваться камерой еще раз. Ошибка 0xa00f4292 могла исчезнуть из вашей системы.
Способ №2 Разрешить приложению «Camera» обмениваться данными с брандмауэром или антивирусом
В некоторых случаях пользователи сталкиваются с данной ошибкой из-за настроек брандмауэра Windows или же стороннего антивируса. Давайте попробуем с вами сделать следующее:
- нажмите на клавиатуре Windows+S;
- пропишите в поисковой строке «Брандмауэр» и выберите найденный результат;
- в открывшемся Брандмауэре Защитника Windows, кликните на ссылку «Разрешение взаимодействия с приложением или компонентом в брандмауэре Защитника Windows» в левой части окна;
- найдите в открывшемся перед вами списке приложение «Camera» (или любое другое приложение, при помощи которого вы пытаетесь доступ к камере), после чего поставьте рядом с ним две галочки (публичная и частная сети);
- сохраните изменения в настройках Брандмауэра и перезагрузите компьютер.
В случае стороннего антивируса все немного сложнее: вам придется самостоятельно покопаться в его настройках и поискать подходящую опцию. Убедитесь, что приложению камеры разрешено взаимодействовать с антивирусом и проверьте, исчезла ли ошибка 0xa00f4292.
Способ №3 Обновить драйвер для камеры
Возможно, вся проблема заключается в устаревшем/некорректно работающем драйвере для камеры, установленной или подключенной к вашему компьютеру. Исправить это достаточно просто, обновив этот драйвер системными средствами. Попробуйте сделать следующее:
- нажмите на клавиатуре Windows+X и выберите из появившегося списка пункт «Диспетчер устройств»;
- найдите в предоставленном списке раздел «Устройства обработки изображений» и раскройте его;
- нажмите правой кнопки мыши на вашу камеру и выберите пункт «Свойства»;
- далее перейдите во вкладку «Драйвер» и нажмите на кнопку «Обновить драйвер»;
- в появившемся окошке нажмите на пункт «Автоматический поиск обновленных драйверов», после чего следуйте инструкциям на экране для обновления драйвера камеры;
- перезагрузите компьютер после обновления драйвера.
Проверьте наличие ошибки 0xa00f4292. Как правило, многие пользователи смогли избавиться от нее именно этим способом.
Способ №4 Переустановить драйвер камеры
В некоторых случаях обычным обновлением драйвера не обойтись — требуется его полная переустановка. Делается это точно также через Диспетчер устройств. Попробуйте выполнить у себя следующее:
- выполните все шаги из предыдущего способа, остановившись в разделе «Устройства обработки изображений»;
- нажмите правой кнопкой мыши на свою камеру и выберите пункт «Удалить устройство»;
- перезагрузите компьютер.
По входу система автоматически просканирует все доступные устройства в компьютере. Она выявит те, у которых отсутствуют драйвера, и установит их. Если установка пройдет успешно, то вы получите соответствующее сообщение в центре уведомлений. После переустановки ошибка с кодом 0xa00f4292 должна быть исправлена.
Вопрос от пользователя
Добрый день.
Подскажите, как заставить работать веб-камеру. Вроде бы драйвер уже скачивала, 10 раз переустанавливала его — а она все равно не работает (показывает только черный экран). В чем еще может быть дело?
Анюта, Москва.
Доброго времени суток!
Да, сегодняшний интернет, никого уже не удивляет потоковым видео, веб-камерами и т.д… 👀
Вообще, в целом, проблем с веб-камерами не так уж и много, и проделав нехитрый ряд шагов можно устранить причину ее неработоспособности (если, конечно, она не связана с аппаратной составляющей — ведь ваша веб-камера могла просто-напросто сломаться).
Итак, ниже попробую ответить не только вам, но и в целом по проблеме… 👌
*
Содержание статьи📎
- 1 Почему веб-камера может не работать
- 1.1 Камера просто не активна
- 1.2 Не установлены драйвера
- 1.3 Она выключена в диспетчере устройств или в панели управления Windows
- 1.4 Отключена через спец. центры управления ноутбуком (блок антивируса)
- 1.5 Альтернативные не очевидные причины
→ Задать вопрос | дополнить
Почему веб-камера может не работать
Камера просто не активна
По умолчанию, веб-камера в ноутбуке всегда включена и на нее подается питание (просто она не активна в режиме реального времени — ведь вам камера нужна не всегда, а только во время разговора по интернету, или при записи видео).
И чтобы она начала снимать изображение, достаточно просто запустить какое-нибудь приложение, которое ее использует.
Например, в Windows 10/11 — такой программой может быть «Камера» («Camera»). Она есть в меню «ПУСК». 👇
Камера в Windows 10
Если у вас Windows 7/8 — то может возникнуть некоторая проблема, т.к. в них не встроено базовой программы для работы с веб-камерой. В этом случае можете воспользоваться Skype или Media Player Classic (который присутствует в каждом наборе кодеков).
📌 Дополнение!
О том, где скачать нормальный Media Player Classic — см. заметку
*
Покажу на примере Media Player Classic, как в нем открыть картинку с веб-камеры (актуально для всех версий Windows 👇).
После установки программы, зайдите в ее настройки: «Вид/настройки». В разделе «Захват» укажите в графе «Видео» свою камеру, в аудио — микрофон, и в стране — «Russia» (должно получиться, примерно, как у меня на скрине ниже 👇).
Media Player Classic — как настроить веб-камеру
Далее сохраните настройки, и нажмите «Файл/Открыть устройство» (см. скриншот ниже 👇).
Открыть устройство
Если с камерой все в порядке — в окне проигрывателя должно показаться изображение.
Пошло изображение с веб-камеры
*
Не установлены драйвера
Если картинка с веб-камеры не передается, то очень часто причиной этому являются драйвера (точнее, их отсутствие).
Чтобы посмотреть, установлен ли драйвер в системе, откройте 👉 диспетчер устройств (нажмите сочетание Win+Pause и в меню слева увидите ссылку на его запуск).
В диспетчере устройств просмотрите вкладки «Камеры» и «Другие устройства».
Если драйвер установлен, то во вкладке «Камеры» — должна отображаться модель вашего устройства, если драйвера нет — то в «Другие устройства» увидите пометку с желтым восклицательным значком на какой-нибудь «Integrated WebCam» (см. наглядный скриншот ниже 👇).
Диспетчер устройств — проверка, есть ли драйвер на веб-камеру
Для обновления драйвера можно попробовать воспользоваться функцией Windows: щелкните правой кнопкой мышки по «Камере» и в появившемся меню выберите «Обновить драйвер».
Обновить драйвер
*
📌 В помощь!
Также порекомендую воспользоваться специальными утилитами для автоматического обновления всех драйверов в системе.
*
Она выключена в диспетчере устройств или в панели управления Windows
Стоит отметить также, что помимо отсутствия драйвера, камера может быть просто отключена в 👉 диспетчере устройств. Обратите внимание на значок: нет ли на нем стрелочки?
В любом случае, рекомендую сначала выключить камеру, а затем снова включить ее (см. скрин ниже 👇).
Включить устройство — Диспетчер задач
Если у вас Windows 10/11 — то откройте меню ПУСК и перейдите в раздел настроек.
Параметры Windows 10
В разделе «Конфиденциальность» откройте вкладку «Камера» и разрешите приложениями использовать оборудование.
Кстати, обратите внимание, что внизу окна можно задавать приложения по каждому в отдельности, которым можно использовать камеру, а которым нет.
Настройка камеры в Windows 10 (настройка конфиденциальности)
*
Отключена через спец. центры управления ноутбуком (блок антивируса)
И есть еще один момент, который может сказываться на работе веб-камеры…
В некоторых ноутбуках есть центры управления (идущие в комплекте к драйверам). Они позволяют производить настройку электропитания ноутбука, регулировать его монитор (яркость, контрастность и пр.), детально подстраивать клавиатуру, тачпад.
Часто в таких центрах есть и настройки приватности (безопасности) в которых может стоят ограничение на использование микрофона и камеры. Рекомендую проверить этот момент.
Центр управления VAIO
Кстати, некоторые антивирусы также могут блокировать передачу изображения с камеры, опасаясь, что приложение злоумышленника сможет получить контроль над ней (а значит получит конфиденциальные сведения и о вас). Попробуйте на время отключить антивирус.
Отключение антивируса Avast на 1 час
*
Альтернативные не очевидные причины
1) Проверьте не заклеена ли камера скотчем или какой-нибудь наклейкой. Кстати, у некоторых ноутбуков есть спец. «шторка» (и не все с наскоку догадываются ее открыть… 😉).
У некоторых пользователей ноутбука я не раз замечал такой «трюк» — люди опасаются, что хакеры (или следящий софт) смогут сделать снимки их личной жизни и на всякий случай заклеивают камеру. Естественно, в этом случае, кроме черного экрана камера ничего не покажет…
Веб-камера заклеена скотчем
Кроме этого, в новых моделях ноутбуков от Honor, Huawei и ряда других — камеру размещают между функциональными клавишами (F6, F7). Чтобы ее включить — достаточно нажать по «этой кнопке» и глазок камеры появится из «ниоткуда»! См. фото ниже. 👇
Ноутбук от Honor — камера между функциональными клавишами
2) Не занята ли веб-камера другим приложением?
Просто если вы запустите одновременно два приложения, которые «захотят» использовать камеру — то возможно в одном из них ничего не будет показываться.
Попробуйте перезагрузить ПК (предварительно просмотрев 👉 автозагрузку Windows и выключив все лишнее), и использовать только единственное приложение для просмотра видео с камеры.
*
3) Между тем, как вы запустите программу для отображения видео с веб-камеры, и тем, как вы увидите картинку на экране компьютера — может пройти 10-15 сек.!
Т.е. есть определенная пауза. Просто многие пользователи, запустив программу и не увидев изображения через 2-3 сек. — считают, что она не работает и ищут «причину» проблемы (которой нет!).
*
4) Если все вышеперечисленное не помогло, возможно ваша камера просто сломана (аппаратная причина).
Я бы порекомендовал вам купить недорогую внешнюю веб-камеру (подключаемую к USB порту) в каком-нибудь китайском магазине (например). Если поймать акцию (+ воспользоваться кэшбеком) — можно потратить сущие пустяки… 👇
*
📌 В помощь!
Подборку самых интересных китайских онлайн-магазинов с самыми «вкусными» ценами я приводил здесь.
*
Дополнения по теме приветствуются…
Пока на этом всё…
Успехов и быстрой починки!
👋
Первая публикация: 25.03.2018
Корректировка: 23.09.2022


22.07.2015 — 22:01
1
38527+
размер текста
Цифровые девайсы становятся все более унифицированными и различие между ноутбуком, смартфоном и планшетом потихоньку стирается. В частности, камера уже стала стандартным оборудованием для любого гаджета. Рассмотрим основные моменты обращения с камерой на ноутбуке, управляемом ОС Windows 8.1.
Перед началом
Прежде всего, следует убедиться, что видеокамера исправна и корректно установлена в системе. Для этого из «Панели управления» запускаем «Диспетчер устройств» и проверяем, как определилась в Windows наша камера и правильно ли установились драйвера.
Включение камеры
Для включения камеры и работы с ней ОС есть специальная утилита. Для ее запуска, достаточно в панели чудо-кнопок кликнуть иконку поиска и в строке ввести «Камера». Видеокамера инициализируется автоматически и при переключении на другое приложение отключается.
С помощью данной программы можно выполнить следующие действия: создать снимок или видеоролик и отредактировать его.
Использование в мессенджерах
Чтобы камера включалась автоматически во время совершения видеозвонка, достаточно чтобы она была установлена в вашей программе.
Проверить это можно очень просто – просто откройте настройки видео и найдите нужный раздел.
Другие программы
В Сети можно найти большое количество приложений для Windows 8.1, которые существенно расширят функционал видеокамеры. Их возможности могут быть самыми различными: от считывания QR-кодов до создания видеозаметок. Кстати, в качестве органайзера и программы создания быстрых заметок можем порекомендовать OneNote , которую можно загрузить бесплатно, не устанавливая пакет Microsoft Office,
Вместо послесловия
Включить и использовать камеру в ноутбуке с Windows 8.1 очень просто. Надеемся, что наш материал поможет использовать возможности вашего компьютера с максимальной эффективностью.